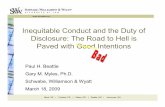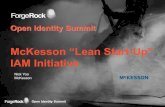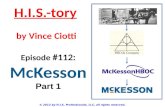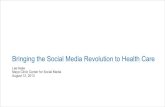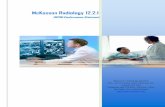McKesson Medical-Surgical SupplyManagerSM€¦ · The reorder guide is similar to ordering from a...
Transcript of McKesson Medical-Surgical SupplyManagerSM€¦ · The reorder guide is similar to ordering from a...

1
McKesson Medical-Surgical
SupplyManagerSM
Resource Guide

2
Table of Contents
Introduction………………………….3
Who to contact for help………..4
Getting Started……………………..5
Creating an order………………….7
Completing an order……………12
Managing orders…………………13
Creating returns………………….14

3
WELCOME! Welcome to McKesson Medical-Surgical. We’re
delighted to have the opportunity to assist you
with your supply needs.
To help you enjoy the maximum benefits from
our services, we’ve prepared this resource
guide. It provides contacts and information on
ordering, shipping, returns, reporting, tools and policies.
This guide also shows you
how to use McKesson SupplyManagerSM, a
state-of-the-art Web-based ordering system.
Versatile, fast and convenient, SupplyManager
aids you in managing orders and learning about
and searching for supplies.
Again, welcome to McKesson Medical-Surgical!
We’ll strive to ensure your success every
working day.
We offer free shipping on orders over $100.00.
Next day delivery on stocked items for orders entered
by 3pm EST.

4
Who to contact for Help
Contact your Account Manager
Randy Searls 1.304.593.1511 [email protected]
This information is listed on your home page, under My Community News
Sending An Email To Get Help SupplyManager makes it easy to send an email directly to your Account Manager. This ensures
that help and answers to your questions are just one click away. To contact your Account
Manager, please:
• Click on the phrase “Contact Your Account Manager.” This appears in the top right side of the
SupplyManager page. An email form will appear. It will have all “to” and “from” information filled
in.
• Type your message in the box provided. It will accept up to 1,024 characters. • Click the blue “Submit” button to send the message.
Feel free to use the telephone number, which appears when the email form
• This is our Customer Service phone number 1.866.625.2679
Calling the Help Desk SupplyManager is easy-to-learn and easy-to-use. However, if you ever have a question, then
call our Help Desk @ 1.800.422.0280, Option 5 then Option 1. Trained, friendly experts can
give you clear answers and guidance.
If you are looking for support regarding the punchout and Jaggaer please contact MMS
Connectivity Support @ 1.800.765.6363 or via email @

5
Let’s get started
Overview- McKesson SupplyManager McKesson SupplyManagerSM is a state-of-the-art online ordering system. It is fast, flexible and
comprehensive. With it, you can:
• Search the catalog • Access your account and cart • Create new orders • Order using order history and lists • Order using reorder suggestions • Review order status • Access reports • Process returns

6
Searching For SuppliesSupplyManager makes searching for supplies easy. Remember you always can use the “Search” tool when you’re in SupplyManager. To do so, please: • Locate the search box. It is on the middle top of the screen. • Type in the box either keywords, item numbers or brand. • Click on the blue “Search” button. A drop-down menu will appear with four search options: “Keyword,” McKesson #,” “Manufacturer #” and “Manufacturer.” Select the desired option by clicking on it. • Hit “Enter.” • View category lists provided by SupplyManager. • Click a category to narrow your search. • Click an item description to learn more.
You can also search by Product Categories by hoovering on Products on blue tab at the top of the screen, then selecting a specific category.

7
Creating an Order
Keying Item Numbers To create an order by keying item numbers, please: • Click on cart icon in upper right corner of screen. • Type an item number in the “#” box located on left side of screen under “All Items” tab. A pop-up will appear, showing product details. • Choose a different unit of measure (UOM), if needed. • Enter quantity.
• Add item to cart.
Using Order History or ListClick on the Lists link on the navigation bar.

8
Choose the desired list. Note: “Main” list is your order history. • Choose item unit of measure (UOM) and quantity. • Click plus (+) button on screen to add item to cart. • Select multiple items by placing a check mark in box next to desired item. Be sure to enter quantity and UOM. To place a check mark, place cursor
over box and click on mouse.
Tips
• See all items on the screen by clicking “View All” link. After doing so, add items using the
“Quick Add” button or check mark multiple items and then click “Add to cart.”
• Search for items using the “Find in List” box.
• Re-sort a list, using the options in the “Sort” drop down menu.
• Search a list by product category, using the “View by category” drop down menu.
• View items in cart, using cart icon in upper right corner.
• Use the “More Options” drop down menu to – print a list, print a list with bar codes,
export the list to Excel, or copy selected items to an existing list or new list for customized
uses.
Using Reorder GuideYou can use reorder suggestions to order supplies.

9
The reorder guide is similar to ordering from a list and will show the last date of purchase. • Change quantity and unit of measure (UOM). • Click the “quick add +” button to add item to cart.
• Select multiple items by placing a check mark in box next to desired item.
By Searching The Catalog
You may create an order by searching the catalog. To do so, please: • Type a search term in the “Search” box. You may search, using a brand name, McKesson item number, descriptive term, manufacturer’s name or manufacturer’s number. • Click “Enter.” • Narrow search by clicking refinement selections appearing beneath the “Search” box under the heading “Refine your search by…”. Options there are: “brand or series,” “color,” cuff style” and “manufacturer name.” • Learn more about an item by clicking on its description, which appears in blue text next to its picture. Descriptions provide details about the item as well as information on accessories, similar items and access to MSDS sheets. • Add an item to your cart by entering a quantity and clicking “Add to cart +” button.

10
Finding Alternative and Similar Items To find alternative items, please: • Go to the “Search” box on the left side of the Home Page. • Type the name of the item you want in the box. • Click “Search” button. A list of selections will appear. • Click on the phrase “View Alternatives,” which appears directly under the product’s description and to the left of the “UOM” box.
Once you click, a new page will open. It will show the “Original Item” and directly beneath that is a heading “Alternative Items.” You will then see a list of alternative items displayed below.

11
Changing the Unit of Measure (UOM) On An Order Changing the Unit of Measure (UOM) on an order is easy. Underneath the description of an item appears the letters (UOM) and next to those letters is a box. In that box appears the unit of measure that the item is available in i.e. box, case, etc. To change the UOM for an item, please:
• Click on the “arrow” icon next to the box indicating UOM. A drop-down menu will appear
• Select the UOM you desire by click on the appropriate item in the drop-down menu.
Stocking Messages Occasionally, customers will order a quantity of an item that is not immediately available. When this occurs, SupplyManager will report this by having a “stocking” message in orange text appear. This reports the current quantity available. This message appears when you “add” the item to your cart. This ensures you know instantly the status of this item. It also allows you to select quickly an alternative or similar item, if desired.

12
Completing Your OrderCompleting your order is easy. This process gives you the opportunity to review your cart’s contents as well as billing and shipping information. To begin the “order completion” process, please: • Click the “cart icon” in the upper right corner of your screen. The icon consists of a picture of a shopping cart and white text reading “Cart” followed by the total number of items and their total price. • Change the unit of measure (UOM) and quantities, if needed. Do so by clicking the “Edit” button. • Delete items by clicking the red minus (-) button to the left of the “Edit” button. • Confirm the order by clicking the green “Punchout” button on the right side of the screen.

13
MANAGING ORDERS Checking Order Status SupplyManager allows you to check on the status of your orders. To do so, please: Click on the “Orders” button on the horizontal tool bar at the top of the page. A drop-down menu will appear, offering: “Check Order Status,” “Invoice Orders” and “Backorders.” Select the desired option by clicking on it. A list of the appropriate orders will. Click on the one you wish to view.
You will be able to view the status of the order on the left hand side of the screen, and you will be able to click on the word “Track” on the right hand side of the screen to see where your order is in the delivery process.
ORDERING NON-STOCK ITEMS McKesson Medical-Surgical can provide non-stock items. At minimum, these take 7-10 business days to reach one of our warehouses.

14
Returning Items Supply Manager provides access to create and manage your items you wish to return to McKesson. Please review the Return Policy listed in the “Create Return Request” section. To do so, please Click on the “Orders” button on the horizontal tool bar at the top of the page. A drop down menu will appear, offering: “Create Return Request” and “Return Request”. “Create Return Request” should be used to start the return process, “Return Request” will allow you to manage and view credit details after a return request has been submitted.
To Create a Return Request • Click the “Create Return Request” button. Review the policies and information provided
then click the green button on the left “Continue to Next Step”. • Find items to return by searching PO/Name, Invoice, Order, Ship To, Invoice Date
Range, and/or McKesson Item #or product description (enter item # of key words in the item box).
• Select the invoiced items that will be returned by entering the quantity to return next to the item and clicking on the Add button.
• Select a Reason for Return and enter any additional information if necessary. Click OK. • Select finish Return or select Continue to use the filter option to find other items on the
same invoice to add to the return. • Enter the number of shipping labels needed, review the email address for receipt of
shipping labels, click “Continue to Next Step”. • Review Total Pending Credit and item details then click “Submit for Processing”. • Review the “What you should expect” section and then access print options, create a
new return request, or click Finished.

15
Checking the status of a Return • Click on the Return number or line item for more information. • Open Return - In process is a return that has been submitted to McKesson and is in
the process of being complete. • Closed Return – Completed is a return that has been submitted to McKesson and the
credit has been completed. • Click on the View drop down to see Open Returns, Closed Returns, or All Returns. • Look for returns by using the Find feature by PO, Order #, Return #, Item #,
Description, Mfg #, and/or date range.