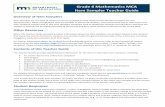MCA Online Testing User...
Transcript of MCA Online Testing User...

1
MCA Online Testing User Guide This guide provides instructions for MCA test session management and online test administration in PearsonAccess Next and TestNav.
Note: The individual student information available in the secure PearsonAccess Next system is private student data. Ensure student data privacy is maintained when accessing, printing, or sharing information from the system.

2
Table of Contents Table of Contents ......................................................................................................................................................... 2
Create a Test Session .................................................................................................................................................. 3
Add Students to the Test Session .............................................................................................................................. 5
Remove Students from a Test Session and Move Students Between Test Sessions ........................................ 8
Prepare the Test Session .......................................................................................................................................... 10
Proctor Cache the Test .............................................................................................................................................. 11
Verify Accommodated Text-to-Speech or Pop-Up Translation (Mathematics and Science MCAs Only) ...... 11
Print Session Student Rosters .................................................................................................................................. 12
Print Student Testing Tickets.................................................................................................................................... 14
Start the Test Session ................................................................................................................................................ 16
Verify Students in Sessions ...................................................................................................................................... 17
Monitor Student Testing Progress .......................................................................................................................... 17
Troubleshooting ......................................................................................................................................................... 19
Lock Student Tests (Optional) .................................................................................................................................. 20
Resume a Test ............................................................................................................................................................ 22
Stopping a Test Session (Optional).......................................................................................................................... 24
Mark Tests Complete and Indicate a Test Code .................................................................................................... 24
Marking Tests Complete and Indicating a Test Code ........................................................................................................ 24
Indicating or Updating a Test Code on the Student Tests Page ....................................................................................... 28
Access Operational Reports ..................................................................................................................................... 30
Using Filters ................................................................................................................................................................ 32

3
Create a Test Session A test session can be created as early as two weeks before the testing window opens and throughout the testing window.
1. Once you have signed in to PearsonAccess Next, verify that the MCA 2020 test administration is selected. To change the test administration, select the current test administration in the black bar at the top of the page, select the 2019–2020 dropdown, as needed and then select MCA 2020.
2. From the Home page, under Testing, select Sessions.
3. Select the dropdown menu to the right of the Start button and select Create / Edit Sessions.

4
4. On the New Session screen, enter the required information as indicated by the asterisks (*). · Session Name* · Organization* · Test Assigned*: Only one grade, subject, and type
of test can be selected for each session.
Note: Data Entry is only used for staff to enter student responses from paper test materials. For more information on data entry, refer to the MCA Data Entry User Guide (PearsonAccess Next > Resources & Training > User Guides).
Type of Test Assigned
Subject and Test Main (Used for most students)
Science Script (Only used for Science MCA when the
script is administered with the online test)
Reading MCA X
Mathematics MCA X (assigned to students who will use standard text-to-speech or require
accommodated text-to-speech and/or pop-up translations)
Science MCA X (assigned to students who will use standard text-to-speech or require
accommodated text-to-speech and/or pop-up translations)
X (assigned only to students who require the script read in conjunction with the
online test)
· Proctor Reads Aloud: Not used · Form Group Type*: Main or Science Script will be automatically selected after selecting the applicable test
under Test Assigned. · Scheduled Start Date*: This date is for planning purposes only; the test session will start whenever the Start
button is selected, regardless of the date entered here. · Precaching Computer*: Work with your technology staff on what to select, as needed. For reading and
mathematics, it may be listed as “NoCache” or “None.” · Scheduled Start Time and Lab Location: Optional fields that can be used to organize test sessions as needed. · Students: Students can be added individually at the time of creating a test session. Refer to Add Students to the
Test Session for steps on adding entire groups of students to a test session.
5. Select Create. Once the test session is created, it will appear on the left under Create Session.
6. Select Exit Tasks at the top right to return to the Student Tests screen.
Note: Refer to the Using Filters section at the end of this guide for helpful tips on viewing sessions.
Tip: To see a list of all created tests sessions, view the Session List operational report in PearsonAccess Next. This report includes a list of all sessions, including session status and actual start date, by organization. See the Access Operational Reports section in this guide for details on how to access the reports.

5
Add Students to the Test Session Student information will be sent to Pearson for all students enrolled in your district in the applicable grades.
Note: If you are adding students directly after setting up the test session, select Go to Students in Session on the Sessions page and start on step 2B.
1. From the Home page, under Testing, select Students in Sessions.
2. A) In the Session List, select Add a Session. In the Session Name field, begin entering the name of the test session. Select the checkbox next to the test session, and select Add Selected.
B) If you are adding students immediately after creating the session as described in the previous section, the created test session will automatically appear under Session List and you can continue to Step 3.
3. Select the dropdown menu to the right of the Start button and select Students.
4. On the Add Students to Sessions tab, under the Session dropdown, select the test session.

6
5. Select students, up to 25 at a time. Students can either be searched for individually or by group.
Note: Students will only be available to be added to a test session if they:
1) Are eligible for the test assigned, including grade and subject; only students with a MS (script) code indicated for Science MCA will be eligible to add to session with the Science Script test assigned;
2) Do not have an accommodation or linguistic support that requires data entry; and
3) Are not already in another test session for that grade and subject.
· To search for individual students:
i. To view all students with eligibility: Select the dropdown menu next to Search and select the checkbox next to Show all results.
ii. To search for students individually: Under Find available students within [your school], begin entering the student’s last name in the Last Name starts with field.
· To search for an entire group of students:
i. Under Find available students within [your school], select the dropdown menu next to your school and select the by Group within (your school) radio button.
ii. Begin entering the group name in the “Add Group” field or select the field to view all groups with eligible students. There is a 25 group limit in the dropdown; if you do not see the group you are looking for, begin entering the group name.
Groups are automatically created by Pearson and named by form group type, grade, and subject (e.g. MAIN – GR07 MATH). If the District Assessment Coordinator created custom groups in Pretest Editing in Test WES (e.g. MAIN – GR07 MATH –NINA’S CLASS), you will see those displayed here.
Note: Custom groups are not the same as reporting groups and are used only for test session set up.

7
6. Add students to the test session by selecting either the top left checkbox to select all students or the checkboxes next to individual students from the list that appears below and select Add.
Note: If you select the checkbox at the top on the left, it will automatically select all the students on that page (up to 25 students). If you have more than 25 students, at the bottom of the page, go to the next page to select additional students before proceeding to the next step.
Once Add is selected, a “Success, Changes saved” message will appear on the green bar.
7. Select Exit Tasks at the top right to return to the Student Tests screen.
To add additional students at a later time, follow the same steps.
Tip: To confirm all eligible students have been added to test sessions, view the Students Assigned to Test but not Added to a Session operational report in PearsonAccess Next. This report is run by organization and test and provides a list of students who are not in a test session and the test(s) they are eligible for. See the Access Operational Reports section in this guide for details on how to access the reports.

8
Remove Students from a Test Session and Move Students Between Test Sessions Before you remove or move students, check each student’s status. Student tests in “Ready,” “Exited,” “Resumed,” or “Resumed Upload” status can be moved to a new session within your district. In addition, students can only be moved between test sessions that are for the same test assigned. Students in “Active” status cannot be moved between test sessions.
1. From the Home page, under Testing, select Students in Sessions.
2. Add the test session to the Session List.
3. Select the top left checkbox to select all or the checkboxes next to individual students you want to remove or move.
4. Select the dropdown menu to the right of the Start button and select Students.
5. Remove or move students using the steps listed below.
· To remove students from the test session:
i. Select the Remove Students from Sessions tab.
ii. Select the top left checkbox to select all or select the checkboxes next to individual students and then select Remove.

9
Once Remove is selected, a “Success, Changes saved” message will appear on the green bar and the student(s) will not display in the test session.
· To move students between test sessions:
i. Select the Move Students between Sessions tab.
o To move the student to an existing test session: In the Sessions field, begin entering the test session you want to move the student to or select the field to view all available test sessions for that grade and subject. Select the test session.
o To move the student to a new test session: Select Create Session. Enter the required information as indicated by the red asterisks (*). Select Create.
Both test sessions will now appear under the Sessions field and next to the student(s). The test session the student is currently in will have the checkbox selected.
ii. Select the checkbox next to the test session you want to move the student to and select Move.
Once Move is selected, a “Success, Changes saved” message will appear on the green bar and the checkbox will now appear under the test session.
6. Select Exit Tasks at the top right to return to the Students in Sessions screen.

10
Prepare the Test Session Students must be added to the test session before the test session can be prepared. Test sessions can be prepared at any point after adding students to the session.
Note: If you are preparing the session directly after adding students to the test session, start on step 2B.
1. From the Home page, under Testing, select Students in Sessions.
2. A) Add the test session to the Session List. If you are preparing multiple test sessions, add the applicable sessions to the Session List.
B) If you are preparing the session immediately after adding students to the session as described in the previous section, the test session will automatically appear under Session List and you can continue to Step 3.
3. Prepare the test session. · To prepare a single test session, select Prepare
Session.
· To prepare multiple test sessions, select Combined View from the top of the Session List. Select Prepare All Sessions.
The test session status will change from Not Prepared to Preparing. Note: While the session is preparing, the white circle will have a blue outline.
Once the test session has been prepared, Prepare Session will change to Start Session, the status will change to Ready, and the white circle next to the session status will turn gray.
Note: If you have a large number of students (more than 500) in your test session, or preparing appears to be taking additional time to finish, select Refresh.

11
Proctor Cache the Test You will need to confirm with your Technology Coordinator or District or School Assessment Coordinator that the Science MCA and Science Script MCA tests have been proctor cached prior to testing. Precaching may be completed before or after test sessions are created. Test content may be precached starting two weeks before the testing window opens and throughout the testing window.
Note: Proctor Caching is not recommended for the Reading and Mathematics MCAs.
Verify Accommodated Text-to-Speech or Pop-Up Translation (Mathematics and Science MCAs Only) Prior to test administration, it is important to verify that students requiring accommodated text-to-speech or pop-up translations for Mathematics or Science MCA have the applicable code indicated and that it appears in PearsonAccess Next. The student roster can also be used to verify accommodated text-to-speech or pop-up translations. Refer to the Print Session Student Rosters section below for details on student rosters.
1. From the Home page, under Testing, select Students in Sessions.
2. Add the test session to the Session List.
3. Verify a student’s accommodations/linguistic supports by selecting the information icon next to the student’s name.

12
4. Select the Student Name Tests tab and select the test/school/group name hyperlink. Under Accommodations and Linguistic Supports, verify that accommodated text-to-speech and/or the applicable pop-up translation is indicated as “True.” Scroll to see the entire list. Select Close when finished.
If “True” is not indicated, the student should not start testing. The District Assessment Coordinator must first indicate the accommodation or linguistic support in Test WES and it will be loaded to PearsonAccess Next the following business day.
Print Session Student Rosters Session student rosters are available to print for a resource during testing. Rosters include test session information (session status, name, test name, form group type, password, etc.), as well as student test information (name, MARSS/SSID, date of birth), text-to-speech (None, Standard, or Accommodated), pop-up translation (None, Spanish, Somali, Hmong), test status, and username.
Rosters may be helpful in the following ways:
· To verify accommodated text-to-speech and pop-up translations are assigned to students · To assist a student who is having difficulty signing in (rather than sorting through multiple testing tickets) · To use as a checklist to verify that all secure materials (e.g., student testing tickets, scratch paper) have been
collected · To make notes on test administration or student status (e.g., noting students who were absent or completed
testing)
Note: Rosters can be printed any time after students are added to the test session. Rosters must be kept secure when not used during testing because they contain private student data and provide access to test content.
1. From the Home page, under Testing, select Students in Sessions.

13
2. Add the test session to the Session List.
3. Select Testing Tickets and Session Resources and select Session Student Roster.
4. Print the session student roster using your browser’s print function.
Tip: Session rosters in Excel format are available in the Session Roster operational report if users prefer to add columns and/or additional information (e.g., to track which students tested with a particular Test Monitor). This report lists all students in Testing status (tests not started or started but not submitted) and/or Attempt status (tests submitted) for all sessions. See the Access Operational Reports section in this guide for details on how to access the reports.

14
Print Student Testing Tickets Student testing tickets are needed for students to sign in to TestNav. Note: Student testing tickets can be printed any time after students are added to the test session. Student testing tickets must be kept secure when not used for testing because they contain private student data and provide access to test content.
1. From the Home page, under Testing, select Students in Sessions.
2. Add the test session to the Session List.
3. Print student testing tickets for the entire test session or by selecting individual students. · To print tickets for all students in the test session,
select Testing Tickets and Session Resources. Under Student Testing Tickets, select Print all for this session.

15
· To print tickets for selected students in the test session, select the checkbox next to the student(s). Then select Testing Tickets and Session Resources. From the dropdown menu under Student Testing Tickets, select Print selected for this session.
4. When the tickets open, they are set up to print as one ticket per page. To change how the tickets are printed, select a different print option (Multiple Per Page, Grid, or List) from the dropdown menu.
5. Print the student testing tickets using your browser’s print function.

16
Start the Test Session A test session cannot be started prior to the first day of the testing window, and it is recommended that test sessions are not started until the actual day students begin testing. Test sessions will not automatically stop, time out, or expire.
1. From the Home page, under Testing, select Students in Sessions.
2. Add the test session to the Session List.
Note: If you are starting multiple test sessions, add the applicable sessions to the Session List.
3. Start the test session. · To start a test session, select Start Session.
· To start multiple test sessions, select Combined View from the top of the Session List. Select Start All Sessions.
Once the test session has been started, Start Session will change to Stop Session and the gray circle next to the session status will turn green. The test session status will change from Ready to In Progress.
4. A lock/unlock slider will be displayed. Student tests are automatically unlocked when the test session is started. Student tests must be unlocked before students can sign in.

17
Verify Students in Sessions Tip: To confirm all eligible students have been added to test sessions, view the Students Assigned to Test but not Added to a Test Session operational report 2-3 days prior to actual testing. If a student was removed from PearsonAccess Next (e.g., due to a MARSS error, change in student information) and resent at a later date, the student may have been removed from the test session. This report provides a list of students who have eligibility but are not in a test session. See the Access Operational Reports section in this guide for details on how to access the reports.
Monitor Student Testing Progress For test security purposes, access to student tests through TestNav is limited to the hours of 6 a.m. to 5 p.m. on weekdays throughout the testing window.
You can monitor student testing progress on the Students in Session screen in the Student Test Status column. Refresh your browser window or select the Refresh button.
· If students in different test sessions are testing in the same room, you can monitor testing for multiple test sessions simultaneously in PearsonAccess Next. Add the relevant test sessions to the Session List and select Combined View in the Session List to see the testing status of all students in the sessions on one screen.
· To check the status of a specific student, find the student’s name in the test session. View his or her status in the Student Test Status column. Select the student’s status to view detailed information about the student’s test and item progress. o The first section of each test contains student directions and will be referred to as “Web Content” on the
Student Test & Item Progress screen.
o While section numbers do not appear in students tests, they will appear in PearsonAccess Next. This information is provided for reference only when monitoring student progress in PearsonAccess Next.
o Note: For Reading and Mathematics MCA, the test status will not reflect the student’s actual progress in the test because these tests are adaptive; therefore, it cannot be used to determine whether a student’s test is complete. Because adaptive tests can only measure student progress to their current position in the test and do not know how much further a student has to go, the progress screen will always show that the student’s test is nearly complete.
· Refer to the Using Filters section at the end of this guide for helpful tips on viewing students in sessions.
Note: To maintain system security, PearsonAccess Next times out after 30 minutes of test session management inactivity. If you have been timed out, reenter your username and password to resume monitoring in PearsonAccess Next.
The following points provide other information related to student testing that may be helpful when monitoring student testing progress:
· Student tests in TestNav time out after 20 minutes of inactivity. Inactivity is defined as not touching the screen, moving the mouse, and/or pressing keys. Students will receive a warning 30 seconds prior to being exited due to inactivity. Once exited, they will also receive a message that the session (i.e., their test) has closed due to inactivity, and the student’s test will need to be resumed in PearsonAccess Next to continue testing. If students are exited due to inactivity, they still have 20 minutes to resume the test with the ability to go back and review.
· If testing over multiple days, students may exit the test at any point. However, if testing is scheduled so that students stop at the end of a group of items (Reading MCA) or at the end of Section 1 (Science MCA), it is recommended that students exit on the Review screen. When they resume, they will not be able to go back to review and will need to select Next to proceed.
· Once students exit the test for more than 20 minutes or stop testing for the day, they cannot access any items completed previously.
· If students do not sign out of TestNav and exit in another way (e.g., turning off the testing device), it may result in the student remaining in an Active status in PearsonAccess Next.

18
The following table provides a complete list and explanations of student statuses.
Student Status Explanation Ready The student has not yet started the test.
Active The student has signed in and started the test.
Exited The student has exited TestNav but has not submitted test responses.
Resumed The student’s test has been resumed, but the student has not yet signed in.
Resumed Upload The student’s test has been resumed, but the student has not yet signed in. Resumed Upload status forces TestNav to check for a saved response file (SRF) on the testing machine when the student signs back in to continue.
Completed The test has been submitted by the student through TestNav and the data has been processed.
Marked Complete The student’s test has been marked complete by the DAC or AA and the student will not finish testing.
Tip: There are a number of operational reports in PearsonAccess Next that can assist you with monitoring test sessions and student test progress.
· Student Tests that are Ready and Unlocked: This report provides a list of all student tests that are in Ready status and unlocked. Consider running this report the morning before testing to confirm all student tests are ready and unlocked.
· Students Currently Testing Online: This report provides a list of all students who have started testing but have not yet finished. This includes students in an Active, Resumed, or Resumed Upload status. Consider running this report throughout the dates when students are testing in your district or school to see which students are actively testing.
· Students with Test Assignments but have not Completed: This report lists students who have eligibility for a test and have been added to a test session but have not completed the test. Consider running this report at the end of your scheduled testing dates and before the end of the test administration to confirm all students with test assignments have completed testing.
· Student Registration Summary: This reports provides a list of the number of students assigned to a test and the number of completed tests. Consider running this report at the end of your scheduled testing dates and before the end of the test administration to confirm all students with test assignments have completed testing.
See the Access Operational Reports section in this guide for details on how to access these reports.

19
Troubleshooting Occasionally, students encounter technical issues during online testing. Ensure Test Monitors know the plan for contacting technology staff, or other district staff, if issues arise so they can continue actively monitoring other students who are successfully testing.
The following are some quick troubleshooting steps that may be followed by the other staff who are providing assistance to the Test Monitor, as the Test Monitor should continue to actively monitor other students:
· If a student is repeatedly exited from TestNav: o Have the student try signing in again (confirm the test is in a status of Resumed in PearsonAccess Next first
and that the student is using the correct username and password). o Move the student to a different device – if possible, one that has been used successfully for testing. Note:
When working with Pearson regarding technology issues, a troubleshooting step may involve having the student log back in to TestNav using the same device. Districts should note testing device information when experiencing technology issues in order to provide to your district or Pearson, as needed.
o Carefully monitor the actions the student is taking when signing in or navigating in the test (e.g., make sure the student is not powering the device off, intentionally exiting, attempting to access another program, selecting certain keystrokes).
· Refer to the Troubleshooting for Online Testing page for a list of the most common issues that occur during online testing and an overview of how to address them (PearsonAccess Next > Technology > Additional Technology Resources > Troubleshooting for Online Testing).
· Refer to the Error Codes page for information on specific TestNav error codes (PearsonAccess Next > TestNav 8 Online Support (under Quick Links) > Troubleshooting > Error Codes).
If an issue continues, note the following information:
· Grade · Subject · Test session name · Student’s MARSS/SSID number · Item number · How the test was accessed (i.e., device and/or operating system)
Then call the Pearson help desk at (888) 817-8659 and inform them you have a live testing issue and need to speak to Level 2 support. To more quickly identify the issue, the help desk may request TestNav and system log files from the device.
Note: The content of the test itself should never be referenced, captured as an image, or emailed within the school or district or in a communication with MDE or Pearson because doing so is a breach of security. Never provide both the student’s name and MARSS/SSID number in any communication; to ensure data privacy, only provide the MARSS/SSID number.

20
Lock Student Tests (Optional) Though not required, districts may choose to lock student tests once students have exited. This optional step can be used if student tests are resumed a day or more before the next testing session takes place. If student tests are resumed shortly before students will be signing in, this optional step is not necessary.
Student tests must be unlocked before students can sign in. When a test is complete or marked complete, the test will automatically be locked and cannot be unlocked.
Note: If a student is actively testing and the test is then locked in PearsonAccess Next, the student will not be kicked out of TestNav. However, if they exit and need to resume testing, the student’s test will need to be unlocked.
1. From the Home page, under Testing, select Students in Sessions.
2. Add the test session to the Session List.
3. Lock student tests. · To lock an individual student’s test: In the
Student Test Status column, select the dropdown next to the student’s status and select Lock.

21
· To lock all student tests in the test session: Move the slider at the top of the test session from unlocked to locked.
Once student tests are locked, the lock icon next to the student’s status will appear.
If there are both locked and unlocked tests in the same test session, the test session will show “Mixed” in place of the slider.
· To lock individual student tests, select the dropdown next to the student’s test status and select Lock.
· To lock all student tests in the test session, select the dropdown menu next to “Mixed” and select Lock All. NOTE: This will not change student tests who were already locked.
Once student tests are locked, the lock icon next to the student’s status will appear.
Note: If a student is added or moved to a test session where all student tests are locked, their test will automatically be locked. If there are any unlocked tests, the student’s test that is added/moved will be unlocked.

22
Resume a Test When testing over multiple days or signing back in after a break (if tests were exited), the student tests first must be resumed in PearsonAccess Next. If student tests were locked, confirm all tests are unlocked before resuming. Only students in Active or Exited status can be resumed.
Note: If you are actively monitoring test progress in PearsonAccess Next and need to resume a test (e.g., a student is exited during testing), start on step 2B.
New for 2019–20: The steps for resuming student tests have been updated to reflect using Resume for the majority of students and not Resume-Upload.
1. From the Home page, under Testing, select Students in Sessions.
2. A) Add the test session to the Session List.
B) If you are actively monitoring test progress, the test session will automatically appear under Session List and you can continue to below to resume students.
· In the Student Test Status column, select the dropdown next to the student’s status (only one option will display, and the displayed option depends on how the test was exited For student tests in Exited status, select Resume.
· For student tests in Active status, first place the student tests in Resume Upload and then change the status to Resume (this prevents students from receiving error messages when they resume testing in TestNav).

23
· To resume multiple or all students on the page: i. Select the checkbox at the top on the left
or the checkboxes next to individual students.
Note: If you select the checkbox at the top on the left, it will automatically select all the students on that page (up to 25 students). If you have more than 25 students in your test session, at the bottom of the page, go to the next page to select additional students proceeding to the next step.
ii. Select the dropdown menu to the right of the Start button and select Student Test Statuses.
iii. On the Resume Student Tests tab, select the checkbox at the top on the left or next to the student names in the list to confirm your selections and select Resume.
Note: For students in an Active status, selecting Resume will place the student into a Resumed-Upload status. Select the checkbox next to the student name(s) in Resumed-Upload status and select Resume again to change to Resumed status.
Students will use the same student testing ticket to sign back in to the test. When the student signs back in, he or she will select Resume to continue testing. The test will resume on the next unanswered question.
A student should only be kept in a Resume-Upload status if there were technical issues and your school is working with Pearson technology support. Work with your school technology staff and District or School Assessment Coordinator as needed.
If a student resumes testing in a Resumed-Upload status, they will receive an Early Warning System (EWS) message. Students will need to alert the Test Monitor if they receive one of these messages. If there are no ongoing technical issues where you are working with Pearson technology support, select Skip Upload to resume the student.

24
Stopping a Test Session (Optional) When all students have completed testing, you may consider stopping the test session if you choose. Stopping a test session is optional as all test sessions are automatically stopped and all tests are extracted for scoring at the close of the testing window. However, you may choose to stop testing sessions as a way to monitor testing progress and to ensure all testing has been completed.
Note: A session cannot be stopped if there are students with started tests in the session. These students would need to be removed or marked complete before the session can be stopped. Once stopped, a session cannot be restarted by the district.
Mark Tests Complete and Indicate a Test Code There may be situations where a DAC or AA user needs to mark a student’s test complete and/or indicate a test code in PearsonAccess Next:
· When a student will not complete a test before the end of a testing window, the test may be marked complete if the district chooses. However, all incomplete tests will be marked complete by Pearson at the end of the testing window. If you decide to mark tests complete, then you should wait until the end of the testing window, to ensure the student will not be returning to finish (in your district or another district).
· Some test codes may be entered during the testing window in PearsonAccess Next:
o INV-D (Invalidation due to device) o INV-S (Invalidation due to student action) o INV-O (Invalidation for misadministration or other) o REF-P (Refusal by parent) o REF-S (Refusal by student) o ME (Medical excuse)
· Test codes can only be indicated in PearsonAccess Next during the testing windows. · These test codes may also be entered during Posttest Editing in Test WES. Refer to Chapter 8 of the
Procedures Manual (PearsonAccess Next > Resources & Training > Policies and Procedures) for the entire list of available test codes and more information on when test codes are indicated.
Note: Any medical excuse or refusal test codes for High School Science MCA must be entered in PearsonAccess Next and cannot be entered during Posttest Editing.
Marking Tests Complete and Indicating a Test Code In order to indicate a test code, a student must be added to a test session and have the test marked complete, even if the student did not start testing. Test codes can be indicated for an individual student or a group of students at the time of marking the test complete.
Tip: Place all students for a grade/subject who need a test code indicated (e.g., REF-P or REF-S) into a separate test session.
1. From the Home page, under Testing, select Students in Sessions.

25
2. Add the test session to the Session List.
3. Select the student(s) whose tests will be marked complete.
4. From the Select Tasks dropdown, select Mark Student Tests Complete, and then select Start.
5. Apply the same test code or different test codes to multiple students using the steps below.
· To apply the same test code for multiple students:
i. From the Reason dropdown above the student names, select the appropriate test code or reason.
Note: Use the Student will not complete test/end of testing window if the student will not complete the test during the testing window but a test code does not apply.
ii. Confirm the checkbox next to Use the same reason for checked Students in Sessions is selected.
iii. Select the checkbox to the left of the student tests.

26
Note: Selecting the checkbox next to Student Name (Code) will select all students in the list.
· To apply different test codes for student(s): i. De-select the checkbox next to Use
the same reason for checked Students in Sessions
ii. Select the checkbox to the left of the student test(s).
Note: Selecting the checkbox next to Student Name (Code) will select all students in the list.
iii. From the Reason dropdown to the right of the student’s test, select the appropriate test code or reason for each student.
Note: Use the Student will not complete test/end of testing window if the student will not complete the test during the testing window but a test code does not apply.
6. Select Mark Complete.
Once Mark Complete is selected, a “Success, Changes saved” message will appear on the green bar.
7. Select Exit Tasks at the top right to return to the Students in Sessions screen.

27
Note: The test code is not validated immediately. Incorrectly applied test codes will be removed by Pearson:
· The REF-P, REF-S, and ME test codes can only be indicated if the student did not start testing. If the student completed one or more items and one of these codes is selected, the code will be removed by Pearson.
· The INV-S, INV-D, and INV-O test codes can only be indicated if the student has already started testing. If the student has not completed one or more items and the code is selected, the code will be removed by Pearson.
Pearson will inform the district when this occurs so that updated On-Demand Report information can be accessed, as needed.
Note: In the rare situations where the student’s test has not been started but must be invalidated, email [email protected].
Tip: To see a list of student tests marked complete, view the Online Student Tests Marked Complete operational report in PearsonAccess Next. This report provides a list of all student tests that have been marked complete, including the reason entered by the DAC or AA (which may be a test code). See the Access Operational Reports section in this guide for details on how to access the reports.

28
Indicating or Updating a Test Code on the Student Tests Page A test code can be entered or updated after a test is in Completed or Marked Completed status.
Note: Test codes for the Reading and Mathematics MCAs can be entered in PearsonAccess Next until the Science MCA testing window closes (May 8).
1. From the Home page, under Testing, select Students in Sessions.
2. Add the test session to the Session List.
3. Select the student(s) whose test needs the test code indicated or updated. Select the dropdown menu to the right of the Start button and select Student Tests.

29
4. From the Test Code dropdown menu, select the appropriate code:
· INV-D (Invalidation due to device) · INV-S (Invalidation due to student action) · INV-O (Invalidation for misadministration or
other) · REF-P (Refusal by parent) · REF-S (Refusal by student) · ME (Medical excuse)
Note: The Test Code dropdown menu will not display until approximately 15 minutes after a test has been submitted or marked complete.
5. Select Save. Once Save is selected, a “Success, Changes saved” message will appear on the green bar.
6. Select Exit Tasks at the top right to return to the Students in Sessions screen.
If needed, remove or change a test code by completing steps 1–3 above. Then, from the Test Code dropdown menu, select the appropriate code to change the code or select the blank field to remove the code and then select Save.
Note: The test code is validated immediately and cannot be saved if it is incorrectly applied.
· The REF-P, REF-S, and ME test codes can only be indicated if the student did not start testing. If the student completed one or more items and the code is selected, the following message will appear: “The code entered is not allowed; the student has answered at least one item.”
· The INV-S, INV-D, and INV-O test codes can only be indicated if the student has already started testing. If the student has not completed one or more items and the code is selected, the following message will appear: “The code entered is not allowed; the student has not answered at least one item.”
Note: In the rare situations where the student’s test has not been started but must be invalidated, email [email protected].
Tip: To see a list of student tests with a test code, view the Student Tests with a Test Code operational report in PearsonAccess Next. This report provides a list of all test records with a test code indicated. New for 2019-20: This report is now available after the test administration and can be accessed at any time throughout the year. See the Access Operational Reports section in this guide for details on how to access the reports.

30
Access Operational Reports Users have access to operational reports in PearsonAccess Next; the reports a user has access to are based on their user role.
1. From the Home page, under Reports, select Operational Reports.
2. Select the checkbox next to a report category or categories and then select the report you want access to. Note: The Students & Registrations and Online Testing operational report categories are most useful for MCA online testing and include the reports referenced throughout this guide.
3. The screen you see next depends on the following: · If this is the first time you have run the report,
select Request Report Refresh.
· If you have accessed the report previously, you will see the parameters of the previous report (e.g. date, organization, administration, and text). You can download the previous report by selecting Download Report. To run a new report, select Request Report Refresh.
Note: Depending on the report, you may have different options, such as Display Report or Download CSV.

31
4. Some reports are available once the link is selected. For others, select additional Report Parameters to access the report, such as organization and test. Select Refresh Report.
· The following message will appear in the green bar: “Success, Changes saved. Your report has been submitted. Check back in a few minutes to view your report.” Select the Refresh icon.
· When the report is available, select Download Report. The file will download to your computer to open.
5. Select Exit Report to return to the Operational Reports page.

32
Using Filters To help you find specific students or test sessions more easily, use the Filters available in the left panel on screens in PearsonAccess Next.
Here are a couple examples where filters may be the most useful:
1. From the Home page, under Testing, select Sessions.
2. Under Filters, select parameters to automatically view only those test sessions within the selected parameters. You can select multiple parameters for individual filters. Helpful filter examples:
· Under Session Status, select statuses such as Not Prepared and Ready.
· If you have access to multiple schools, under Organization, select the schools you want to view.
· Under Test, select a test(s), such as Grade 07 Mathematics MCA.
· Select Clear to clear all filters. Select Hide to hide the Filters panel.
3. Select the top left checkbox to select all or the checkboxes next to individual test sessions that you want to view.
4. To the right of the Sessions header, select Go to Students in Sessions.

33
5. The test sessions you previously selected will automatically be added to your Session List. Select a test session or Combined View (to view both sessions).
6. Under Filters, select parameters to automatically view only those students within the selected test session(s) and parameters. You can select multiple parameters for individual filters. Helpful filter examples:
· Under MARSS/SSID, begin entering a student’s MARSS number to look for a specific student.
· Select Toggle secondary filters.
o Under First Name, being entering a student’s first name.
o Under Student Test Status, select statuses such as Active and Exited.
· Select Clear to clear all filters. Select Hide to hide the Filters panel.
7. Select the white space to the right of the column header to sort in ascending or descending order.