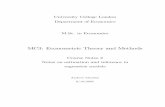Mc3-Newest Control Brain
-
Upload
jason-troxclair -
Category
Documents
-
view
152 -
download
1
Transcript of Mc3-Newest Control Brain

Crestron MC3 3-Series Control System™ Operations Guide

This document was prepared and written by the Technical Documentation department at:
Crestron Electronics, Inc.
15 Volvo Drive Rockleigh, NJ 07647
1-888-CRESTRON
Important Safety Instructions
• Read these instructions.
• Keep these instructions.
• Heed all warnings.
• Follow all instructions.
• Do not use this apparatus near water.
• Clean only with dry cloth.
• Do not block any ventilation openings. Install in accordance with the manufacturer's instructions.
• Do not install near any heat sources such as radiators, heat registers, stoves, or other apparatus (including amplifiers) that produce heat.
• Do not defeat the safety purpose of the polarized or grounding-type plug. A polarized plug has two blades with one wider than the other. A grounding-type plug has two blades and a third grounding prong. The wide blade or the third prong are provided for your safety. If the provided plug does not fit into your outlet, consult an electrician for replacement of the obsolete outlet.
• Protect the power cord from being walked on or pinched particularly at plugs, convenience receptacles, and the point where they exit from the apparatus.
• Only use attachments/accessories specified by the manufacturer.
• Use only with the cart, stand, tripod, bracket or table specified by the manufacturer or sold with the apparatus. When a cart is used, use caution when moving the cart/apparatus combination to avoid injury from tip-over.
• Unplug this apparatus during lightning storms or when unused for long periods of time.
• Refer all servicing to qualified service personnel. Servicing is required when the apparatus has been damaged in any way, such as power-supply cord or plug is damaged, liquid has been spilled or objects have fallen into the apparatus, the apparatus has been exposed to rain or moisture, does not operate normally, or has been dropped.
• Disconnect power prior to connecting or disconnecting equipment.
• Do not install in direct sunlight.
• The apparatus must be installed in a way that the power cord can be removed either from the wall outlet or from the device itself in order to disconnect the mains power.
• Prevent foreign objects from entering the device.
The lightning flash with arrowhead symbol, within an equilateral triangle, is intended to alert the user to the presence of uninsulated “dangerous voltage” within the product's enclosure that may be of sufficient magnitude to constitute a risk of electric shock to persons.
The exclamation point within an equilateral triangle is intended to alert the user to the presence of important operating and maintenance (servicing) instructions in the literature accompanying the appliance.
WARNING:TO REDUCE THE RISK OF FIRE OR ELECTRIC SHOCK, DO NOT EXPOSE THIS APPARATUS TO RAIN OR MOISTURE. THE APPARATUS SHALL NOT BE EXPOSED TO DRIPPING OR SPLASHING. OBJECTS FILLED WITH LIQUIDS, SUCH AS VASES, SHOULD NOT BE PLACED ON THE APPARATUS.
WARNING:TO PREVENT ELECTRIC SHOCK, DO NOT REMOVE COVER. THERE ARE NO USER SERVICEABLE PARTS INSIDE. ONLY QUALIFIED SERVICE PERSONNEL SHOULD PERFORM SERVICE.
CAUTIONRISK OF ELECTRIC SHOCK
DO NOT OPEN
AVIS: RISQUE DE CHOC ELECTRIQUE NE PAS OUVRIR
WARNING:THIS IS AN APPARATUS WITH CLASS I CONSTRUCTION. IT SHALL BE CONNECTED TO AN ELECTRICAL OUTLET WITH AN EARTHING GROUND TERMINAL.
IMPORTANT:
The MC3 can be used with Class 2 output wiring.

Regulatory Compliance
Federal Communications Commission (FCC) Compliance Statement
This device complies with part 15 of the FCC Rules. Operation is subject to the following conditions:(1) This device may not cause harmful interference and (2) this device must accept any interference received, including interference that may cause undesired operation.
CAUTION: Changes or modifications not expressly approved by the manufacturer responsible for compliance could void the user’s authority to operate the equipment.
NOTE: This equipment has been tested and found to comply with the limits for a Class B digital device, pursuant to part 15 of the FCC Rules. These limits are designed to provide reasonable protection against harmful interference in a residential installation. This equipment generates, uses and can radiate radio frequency energy and, if not installed and used in accordance with the instructions, may cause harmful interference to radio communications. However, there is no guarantee that interference will not occur in a particular installation. If this equipment does cause harmful interference to radio or television reception, which can be determined by turning the equipment off and on, the user is encouraged to try to correct the interference by one or more of the following measures:
Reorient or relocate the receiving antennaIncrease the separation between the equipment and receiverConnect the equipment into an outlet on a circuit different from that to which the receiver is connectedConsult the dealer or an experienced radio/TV technician for help
This Class B digital apparatus complies with Canadian ICES-003.
Cet appareil numérique de la classe B est conforme à la norme NMB-003 du Canada.
Industry Canada (IC) Compliance Statement
As of the date of manufacture, the MC3 has been tested and found to comply with specifications for CE marking and standards per EMC and Radiocommunications Compliance Labelling.
A portion of the code in this product is covered by the Microsoft® Public License (Ms-PL), which can be found at
www.microsoft.com/opensource/licenses.mspx.
Crestron, the Crestron logo, 3-Series Control System, Cameo, Cresnet, Crestron e-Control, Crestron Mobile, Crestron Toolbox, D3 Pro, Fusion RV, infiNET EX, Isys, SIMPL+ and SystemBuilder are trademarks or registered trademarks of Crestron Electronics, Inc. in the United States
and other countries. Apple, iPad, iPhone and Mac are trademarks of Apple Inc., registered in the U.S. and other countries. EMerge Alliance and the EMerge Alliance logo are either trademarks or registered trademarks of Emerge Alliance Corporation in the United States and/or other
countries. Microsoft, Internet Explorer and Windows are either registered trademarks or trademarks of Microsoft Corporation in the United States and/or other countries. Other trademarks and trade names may be used in this document to refer to either the entities claiming the marks
and names or their products. Crestron disclaims any proprietary interest in the marks and names of others. ©2011 Crestron Electronics, Inc.


Crestron MC3 3-Series Control System™
Contents
3-Series Control System™: MC3 1 Introduction ...............................................................................................................................1
Features and Functions ................................................................................................1 Applications.................................................................................................................4 Specifications ..............................................................................................................5 Physical Description....................................................................................................8
Setup ........................................................................................................................................14 Network Wiring.........................................................................................................14 CAT5 Wiring.............................................................................................................14 Identity Code .............................................................................................................14 Installation.................................................................................................................15 Hardware Hookup .....................................................................................................15
Programming Software............................................................................................................17 Earliest Version Software Requirements for the PC .................................................17 Programming with Crestron SystemBuilder..............................................................17 Programming with D3 Pro.........................................................................................17 Programming with SIMPL Windows ........................................................................18
Uploading and Upgrading........................................................................................................19 Establishing Communication.....................................................................................19 Programs and Firmware ............................................................................................20
Operation .................................................................................................................................22 Configuring for Operations .......................................................................................22 Acquiring infiNET EX Devices ................................................................................33
Problem Solving ......................................................................................................................35 Troubleshooting.........................................................................................................35 Check Network Wiring..............................................................................................36 Reference Documents................................................................................................37 Further Inquiries ........................................................................................................37 Future Updates ..........................................................................................................37
Appendix A: The RF Spectrum ...............................................................................................38 Appendix B: Optimum RF Reception Guidelines ...................................................................39
Minimize Interference ...............................................................................................39 Gateway Placement ...................................................................................................39 Antenna Orientation ..................................................................................................39
Return and Warranty Policies ..................................................................................................41 Merchandise Returns / Repair Service ......................................................................41 Crestron Limited Warranty........................................................................................41
Operations Guide – DOC. 7095D Contents • i


Crestron MC3 3-Series Control System™
3-Series Control System™: MC3
Introduction The Crestron® MC3 presents a giant leap forward in control system design. Featuring the all new Core 3 control engine, the MC3 forms the core of the modern networked home, unleashing more power than ever for integrating home entertainment, AV distribution, security and environmental systems. With built-in infiNET EX® wireless technology, native Web based control, and onboard media rendering, the MC3 affords vast new, more affordable ways to control everything in the home through a streamlined hardware approach.
Features and Functions • Next generation control system for multimedia and whole-house
control • Core 3 OS - Substantially faster and more powerful than other control
systems • Exclusive modular programming architecture • Vector floating point coprocessor and 128 KB L2 cache • Onboard 256 MB RAM & 2 GB Flash memory • Expandable storage up to 1 TB • Integrated infiNET EX wireless gateway • Industry-standard Ethernet and Cresnet® wired communications • Supports Crestron touch screens and other devices • Available RF and IR control options • Supports Crestron Mobile® control apps for iPhone® and iPad® • Built in Crestron e-Control®2 Web based remote control • Simplified Web access via myCrestron Dynamic DNS service • WAV, MP3, and WMA audio file playback • Built-in IR, COM, relay, and digital input ports • High-speed USB 2.0 host ports • Installer setup via Crestron Toolbox™ or Internet Explorer®*
(Continued on following page) * Web-based installer setup requires the Microsoft® Internet Explorer® Web
browser running on a Windows® PC.
Operations Guide – DOC. 7095D 3-Series Control System™: MC3 • 1

3-Series Control System™ Crestron MC3
Features and Functions (Continued)
• Backwards compatible to run existing SIMPL programs • Full Unicode (multi-language) support • Increased network throughput and security • IIS v.6.0 Web Server • IPv6 ready • External power supply (supplied)
Core 3 OS Today's custom home comprises more technology than ever before, and all these systems need to be networked, managed, and controlled in fundamentally new ways. The IP based Core 3 platform is engineered from the ground up to deliver a network-grade server appliance capable of faithfully managing everything from custom home theater to total home control.
More than a mere AV controller, the MC3 embodies a distinctively robust, dynamic, and secure platform to elevate your system designs to higher levels of performance and reliability. Compared to other control systems, the MC3 provides a pronounced increase in processing power and speed with more memory, rock solid networking and IP control, and a unique modular programming architecture.
Modular Programming Architecture Designed for enhanced scalability, the MC3 affords high-speed, real-time multi-tasking to seamlessly run multiple programs simultaneously. This exclusive programming architecture lets programmers independently develop and run device specific programs for AV, lighting, HVAC, security, etc., allowing for the optimization of each program, and allowing changes to be made to one program without affecting the whole. Even as your system grows, processing resources can easily be shifted from one 3-Series processor to another without rewriting any code. The end benefit is dramatically simplified upgradability with minimal downtime, whether implementing changes on site or remotely via the network.
Robust Ethernet IP technology is the heart of Core 3, so it should be no surprise that its networking abilities are second to none. Whether residing on a sensitive corporate LAN, a home network, or accessing the Internet through a cable modem, the MC3 provides secure, reliable connectivity for the complete line of Crestron touch screens and other products, as well as computers, mobile devices, media servers, video displays, security systems, and numerous other components throughout the home — and throughout the world.
Crestron e-Control® Remote Access When Crestron pioneered the first IP-based control system, we unleashed the vast possibilities for controlling, monitoring, and managing the networked home over a LAN, WAN, and the Internet. Today, our many Crestron e-Control solutions offer more ways than ever to control your world the way you want.
With Crestron e-Control, you can control anything in your home from anywhere in the world using a Crestron touch screen, a Windows or Mac® computer, or even the
2 • 3-Series Control System™: MC3 Operations Guide – DOC. 7095D

Crestron MC3 3-Series Control System™
popular Apple® iPhone® and iPad®. And, no one offers more advanced capabilities for integrating eye-catching personalized graphics, custom functionality, and streaming Web cameras so you can safely monitor and control your entire home right from your mobile phone or desktop PC. Establishing a friendly URL for your control system is simplified using the myCrestron Dynamic DNS service. Should you need technical support, your Crestron system installer can even perform diagnostics and implement updates to the system remotely without coming on site.
infiNET EX Wireless Control Integrated infiNET EX technology provides an extremely easy and cost-effective way to add control of lighting, temperature, and other functions using Cameo® Wireless Dimmers and Keypads, and infiNET EX Thermostats*. Adding an infiNET EX remote like Isys® MTX-3 Handheld Wireless Touch screen* or MLX-3 LCD Handheld Wireless Remote* enables sophisticated portable control over everything, whether simply watching TV or adjusting whole-house audio distribution, lighting, and climate control in every room. Perfect for existing structures and rentals, infiNET EX affords ultra-reliable 2-way wireless communications throughout the home without the need for physical control wiring.
Cresnet As an alternative to Ethernet, Cresnet provides a dependable network wiring solution for many Crestron devices including keypads, lighting controls, thermostats, and numerous other devices that do not require the higher speed of Ethernet. The Cresnet bus offers easy wiring and configuration, carrying bidirectional communication and 24VDC power to each device over a simple 4-conductor cable.
Audio File Playback Built-in audio signal rendering lets you generate door chimes, phone ringers, and other signals that can be played through the home theater or whole-house audio system. Load your own custom audio files to sound alarms, provide confirmation when you execute a command, deliver helpful voice prompts, or just play welcome music as the home theater system turns on.
Onboard Control Ports In addition to Ethernet, the MC3 includes two bidirectional RS-232 COM ports and five IR ports to interface directly with all of your centralized AV sources, video display, and other devices. Two programmable relay ports are included for controlling window shades, a projection screen or lift, or other contact-closure controlled equipment. Two digital inputs are also provided for use with Crestron occupancy sensors, power sensors, door switches, or anything that provides a dry contact closure or low-voltage logic signal.
IR Wireless Option When equipped with the optional CNXRMIRD IR Receiver*, the MC3 affords a low-cost IR wireless control solution using any Crestron IR wireless remote or touch screen, such as the TPS-6X*, or a third-party universal IR remote.
* Sold separately.
Operations Guide – DOC. 7095D 3-Series Control System™: MC3 • 3

3-Series Control System™ Crestron MC3
Applications The following diagram shows a MC3 in a residential application.
MC3 in a Residential Application
4 • 3-Series Control System™: MC3 Operations Guide – DOC. 7095D

Crestron MC3 3-Series Control System™
Specifications Specifications for the MC3 are listed in the following table.
MC3 Specifications
SPECIFICATION DETAILS Operating System Core 3 OS; real-time, preemptive multi-
threaded/multitasking kernel; Transaction-Safe Extended FAT file system; supports up to 10 simultaneously running programs; SIMPL Windows, SIMPL+®, SystemBuilder™, and D3 Pro® programmable
Memory SDRAM 256 MB Flash 2 GB (expandable to 1 TB)
Wired Communications
Ethernet 10/100 Mbps, auto-switching, auto-negotiating, auto-discovery, full/half duplex; industry-standard TCP/IP stack, UDP/IP, CIP, DHCP, SSL, IPv4 or IPv6, IIS v.6.0 Web Server, SMTP e-mail client, installer setup via Crestron Toolbox or MSIE, supports all Crestron e-Control®2, Crestron Mobile® and Fusion RV™ applications
Cresnet Cresnet master mode USB Supports USB HID and USB mass storage
class devices via rear panel USB 2.0 host ports, supports computer console via front panel USB 2.0 device port
RS-232 Supports 2-way device control and monitoring up to 115.2 k baud with hardware and software handshaking
IR/Serial Supports 1-way device control via infrared up to 1.2 MHz or serial TTL/RS-232 (0 - 5 Volts) up to 115.2 k baud; Supports CNXRMIRD IR Receiver (supplied separately)
Wireless Communications
RF Transceiver infiNET EX 2-way RF, 2.4 GHz ISM, Channels 11-26 (2400 to 2483.5 MHz), default channel 15; IEEE 802.15.4 compliant
Range (typical) 150 ft (~46 m) indoor, 250 ft (~76 m) outdoor to nearest mesh network device(s), subject to site-specific conditions and individual device capabilities1
Device Support Maximum 100 infiNET EX devices (inclusive of up to 6 MTX-3 and/or MLX-3 remotes, supplied separately) and 5 infiNET EX expanders (model CLW-EXPEX, supplied separately)
(Continued on following page)
Operations Guide – DOC. 7095D 3-Series Control System™: MC3 • 5

3-Series Control System™ Crestron MC3
MC3 Specifications (Continued)
SPECIFICATION DETAILS Video Reserved for future applications
Audio
Functions Audio file playback, audio signal pass through with mute during file playback, global volume and mute control
Audio File Formats WAV (8 & 16 bit PCM, mono & stereo, 8 – 44.1 kHz sampling rates), MP3, WMA
Input/Output Signal Types Analog stereo Analog-to-Digital/
Digital-to-Analog Conversion 24-bit 48 kHz
Performance (pass through) Frequency Response S/N Ratio THD+N Stereo Separation
20 Hz to 20 kHz ±0.2 dB >93 dB, 20 Hz to 20kHz A-weighted <0.01%, 20 Hz to 20 kHz >91 dB
Power Requirements Power Pack: 2.0 Amps @ 24 Volts DC;
100-240 Volts AC, 50/60 Hz power pack included
Available Cresnet Power
35 Watts (1.46 Amps @ 24 Volts DC) when using local power pack
Cresnet Power Usage 9 Watts (0.375 Amps @ 24 Volts DC) when using Cresnet network power
Default Net ID 02 Minimum 3-Series Control System Update File2
Version 1.011 or later
Environmental Temperature 41º to 113º F (5º to 45 ºC) Humidity 10% to 90% RH (non-condensing) Heat Dissipation 31 BTU/Hr Enclosure Chassis Aluminum with polycarbonate label overlay Faceplate Plastic with polycarbonate label overlay Mounting Freestanding (adhesive feet included) Dimensions Height 2.30 in (59 mm)
2.25 in (58 mm) without feet Width 8.12 in (207 mm) Depth 6.73 in (171 mm) including antenna Weight 2.5 lbs (1.2 kg)
(Continued on following page)
6 • 3-Series Control System™: MC3 Operations Guide – DOC. 7095D

Crestron MC3 3-Series Control System™
MC3 Specifications (Continued)
SPECIFICATION DETAILS Included Accessory 24 Volt DC Power Pack Available Accessories ANT-EXT-5 5 ft Antenna Extender ANT-EXT-10 10 ft Antenna Extender C2N-HBLOCK Multi-type Cresnet Distribution Block CLW-EXPEX infiNET EX Wireless Expander CNSP-XX Custom Serial Interface Cable CNXMIRD IR Receiver STIRP IR Emitter Probe with 3.5 mm
Mini Phone Plug 1. Consult the specifications for each wireless network device to verify wireless capabilities and
limitations. 2. The latest software versions can be obtained from the Crestron Web site. Refer to the NOTE
following these footnotes.
NOTE: Crestron software and any files on the Web site are for authorized Crestron dealers and Crestron Authorized Independent Programmers (CAIPs) only. New users may be required to register to obtain access to certain areas of the site (including the FTP site).
Operations Guide – DOC. 7095D 3-Series Control System™: MC3 • 7

3-Series Control System™ Crestron MC3
Physical Description This section provides information on the connections, controls and indicators available on your MC3.
MC3 Physical View (Front View)
MC3 Physical View (Rear View)
8 • 3-Series Control System™: MC3 Operations Guide – DOC. 7095D

Crestron MC3 3-Series Control System™
MC3 Overall Dimensions (Top View)
8.00 in(204 mm)
5.10 in(130 mm)
0.38 in(10 mm)
8.12 in(207 mm)
1.39 in(35 mm)
5.34 in(136 mm)
MC3 Overall Dimensions (Side View)
Operations Guide – DOC. 7095D 3-Series Control System™: MC3 • 9

3-Series Control System™ Crestron MC3
MC3 (Front View)
2 3 4 5 6 71 8
MC3 (Rear View)
Connectors, Controls & Indicators
# CONNECTORS1, CONTROLS & INDICATORS
DESCRIPTION
1 COMPUTER
(1) USB Type B female USB 2.0 computer console port 6 ft (2 m) cable included
PIN DESCRIPTION
1 +5 VDC 2 Data - 3 Data + 4 Ground
2 PWR LED (1) Green LED, indicates operating power
supplied from power pack or Cresnet network
3 NET LED (1) Amber LED, indicates communication with the Cresnet system
4 HW-R Button (1) Recessed push button for hardware reset 5 SW-R Button (1) Recessed push button for software reset
(Continued on following page)
10 • 3-Series Control System™: MC3 Operations Guide – DOC. 7095D

Crestron MC3 3-Series Control System™
Connectors, Controls & Indicators (Continued)
# CONNECTORS1, CONTROLS & INDICATORS
DESCRIPTION
6 ACQUIRE Button and LED
(1) Recessed push button with red LED, used to set up connections with wireless devices
7 ACTIVITY (1) Red LED, indicates wireless communications
8 Antenna (1) Connection for supplied antenna 9 AUDIO IN (L – R)
(2) RCA female, unbalanced stereo line-level audio input; Input Level: 2 Vrms maximum; Input Impedance: 7k Ω nominal
10 AUDIO OUT (L – R)
(2) RCA female, unbalanced stereo line-level audio output with volume and mute control; Maximum Output Level: 2 Vrms; Output Impedance: 100 Ω nominal
11 VIDEO OUT (Y, PB, PR)
(3) RCA female, component (YPbPr) video output (for future use); Output Level: 1 Vp-p nominal (Y), 0.7 Vp-p nominal (PbPr); Output Impedance: 75 Ω nominal
12 IR (1 – 5)
(5) 3.5 mm mini-phone jacks, IR/Serial output ports; IR output up to 1.2 MHz; 1-way serial TTL/RS-232 (0-5 Volts) up to 115.2k baud Use Crestron Infrared Emitter Probe (model STIRP, sold separately) for controlling infrared devices. For information on other serial control cables, contact Crestron.
TipRing
Sleeve Tip: IR Data Out Ring: No Connection Sleeve: Ground
13 COM (1 – 2)
(2) DB9 male, bidirectional RS-232 ports; Up to 115.2k baud; hardware and software handshaking support Use with a standard DB9 straight through cable. Pins 1, 4, 6 and 9 are not used but may be connected.
PIN DESCRIPTION
2 RXD - Receive Data 3 TXD - Transmit Data 5 SG - Signal Ground 7 RTS - Request To Send 8 CTS - Clear To Send
(Continued on following page)
Operations Guide – DOC. 7095D 3-Series Control System™: MC3 • 11

3-Series Control System™ Crestron MC3
Connectors, Controls & Indicators (Continued)
# CONNECTORS1, CONTROLS & INDICATORS
DESCRIPTION
14 LAN2
(1) 8-wire RJ-45 jack (8P8C modular female); 10BASE-T/100BASE-TX Ethernet port Green LED indicates link status Yellow LED indicates Ethernet activity
PIN SIGNAL PIN SIGNAL 1 TX + 5 N/C 2 TX - 6 RX - 3 RX + 7 N/C 4 N/C 8 N/C
15 RELAY (1 – 2)
(1) 4-pin 3.5 mm detachable terminal block comprising (2) normally open, isolated relays; Rated 1 Amp, 30 Volts AC/DC; MOV arc suppression across contacts
16 G
(1) 6-32 screw, chassis ground lug
17 INPUT (1 – 2)
(1) 3-pin 3.5 mm detachable terminal block comprising (2) programmable digital inputs (referenced to GND); Input Voltage Range: 0-24 Volts DC; Logic Threshold: ≥1.2 Volts DC active/high, ≤0.46 Volt DC inactive/low; Input Impedance: 2.2k Ohms pulled up to 5 Volts
18 VIDEO OUT (COMPOSITE)
(1) RCA female, composite video output (for future use); Output Level: 1 Vp-p nominal; Output Impedance: 75 Ω nominal
19 IR IN
(1) 3.5 mm TRS mini-phone jack; For connection of the CNXRMIRD IR receiver3; Allows IR wireless control from Crestron and third-party remotes using RC-5 IR commands.
TipRing
Sleeve Tip: IR Data In Ring: +5 VDC Sleeve: Ground
(Continued on following page)
12 • 3-Series Control System™: MC3 Operations Guide – DOC. 7095D

Crestron MC3 3-Series Control System™
Connectors, Controls & Indicators (Continued)
# CONNECTORS1, CONTROLS & INDICATORS
DESCRIPTION
20 USB (1 – 2)
Pins 1 2 3 4
(2) USB Type A female; USB 2.0 ports for storage and mouse/keyboard devices
PIN DESCRIPTION
1 +5 VDC 2 Data - 3 Data + 4 Ground
21 NET4 (24 Y Z G)
(1) 4-pin 3.5 mm detachable terminal block, Cresnet master port; Sources power to Cresnet devices with power pack connected to 24VDC power input jack; May be used as alternate power input to receive operating power from the Cresnet network in lieu of a local power pack; Refer to “Power Requirements” in the “MC3 Specifications” table for additional specifications. 24: Power (24 Volts DC) Y: Data Z: Data G: Ground
22 24VDC 2A4
(1) 2.1 mm barrel DC power jack; 24 Volt DC power input power pack included; Passes through to NET port to power Cresnet devices; Refer to “Power Requirements” in the “MC3 Specifications” table for additional specifications.
1. Interface connectors for RELAY, INPUT and NET ports are provided with the unit. 2. To determine which is pin 1 on the cable, hold the cable so the end of the eight pin modular plug is
facing away from you, with the clip down and copper side up. Pin 1 is on the far left. 3. Sold separately. 4. The MC3 can be powered via the 24 VDC jack or the NET port. Be sure to use a Crestron approved
power supply as another may cause damage.
Operations Guide – DOC. 7095D 3-Series Control System™: MC3 • 13

3-Series Control System™ Crestron MC3
Setup
Network Wiring When wiring the Cresnet® and Ethernet network, consider the following:
• Use Crestron Certified Wire.
• Use Crestron power supplies for Crestron equipment.
• Provide sufficient power to the system.
CAUTION: Insufficient power can lead to unpredictable results or damage to the equipment. Please use the Crestron Power Calculator to help calculate how much power is needed for the system (www.crestron.com/calculators).
Cresnet For networks with 20 or more devices, use a Cresnet Hub/Repeater (CNXHUB) to maintain signal quality.
For more details, refer to “Check Network Wiring” on page 36.
Ethernet The MC3 can also use high-speed Ethernet for communications between the device and a control system, computer, digital media server and other IP-based devices.
For information on connecting Ethernet devices in a Crestron system, refer to the latest version of the Crestron e-Control Reference Guide (Doc. 6052), which is available from the Crestron Web site (www.crestron.com/manuals).
CAT5 Wiring Category 5 (CAT5) wiring is a twisted pair cable designed for Ethernet networks. These networks operate at speeds of up to 100 Megabits per second (Mbps) using the 100BASE-T standard. Crestron takes advantage of this specification for a variety of applications.
For more information, refer to the latest version of the Crestron CAT5 Wiring Reference Guide (Doc. 6137), which is available from the Crestron Web site (www.crestron.com/manuals).
Identity Code Net ID The Net ID of the MC3 has been factory set to 02. This Net ID is defined as the
“master” control system.
IP ID The IP ID is set within the MC3’s table using Crestron Toolbox™. For information on setting an IP table, refer to the Crestron Toolbox help file.
NOTE: The IP ID for multiple MC3s should be the same if the MC3s need to communicate with each other.
When setting the IP ID, consider the following:
• The IP ID of each unit must match an IP ID specified in the SIMPL Windows program.
• Each device using IP to communicate with a control system must have a unique IP ID.
14 • 3-Series Control System™: MC3 Operations Guide – DOC. 7095D

Crestron MC3 3-Series Control System™
Installation Ventilation The MC3 should be used in a well-ventilated area. To prevent overheating, do not
operate this product in an area that exceeds the environmental temperature range listed in the table of specifications. Consider using forced air ventilation and/or incrementing the spacing between units to reduce overheating. Consideration must be given if installed in a closed or multi-unit rack assembly since the operating ambient temperature of the environment may be greater than the room ambient temperature. Contact with thermal insulating materials should be avoided on all sides of the unit.
Stacking Four “feet” are attached to the MC3 so that the rubber feet can provide stability when the unit is placed on a flat surface or stacked.
NOTE: No more than two MC3 units should be stacked.
Hardware Hookup Make the necessary connections as called out in the illustration that follows this paragraph. Refer to “Network Wiring” on page 14 before attaching the 4-position terminal block connector. Apply power after all connections have been made.
When making connections to the MC3, note the following:
• Use Crestron power supplies for Crestron equipment.
• The included cables cannot be extended.
Hardware Connections for the MC3 (Front View)
Operations Guide – DOC. 7095D 3-Series Control System™: MC3 • 15

3-Series Control System™ Crestron MC3
Hardware Connections for the MC3 (Rear View – Audio, Video and IR Connections)
NOTE: Video is routed to the output selected in the program loaded on the MC3.
Hardware Connections for the MC3 (Rear View – COM, LAN, Relay, Ground, Input, Power, NET and USB Connections)
NOTE: Ensure the unit is properly grounded by connecting the chassis ground lug to an earth ground (building steel).
NOTE: To prevent overheating, do not operate this product in an area that exceeds the environmental temperature range listed in the table of specifications.
16 • 3-Series Control System™: MC3 Operations Guide – DOC. 7095D

Crestron MC3 3-Series Control System™
Programming Software Have a question or comment about Crestron software? Answers to frequently asked questions (FAQs) can be viewed in the Online Help section of the Crestron Web site. To post a question or view questions you have submitted to Crestron’s True Blue Support, log in at www.crestron.com/support. First-time users will need to establish a user account.
Earliest Version Software Requirements for the PC NOTE: Crestron recommends that you use the latest software to take advantage of the most recently released features. The latest software is available from the Crestron Web site (www.crestron.com/software). New users may be required to register to obtain access to certain areas of the site, including the FTP site.
NOTE: Crestron software and any files on the Web site are for authorized Crestron dealers and Crestron Authorized Independent Programmers (CAIPs) only. New users may be required to register to obtain access to certain areas of the site (including the FTP site).
Crestron has developed an assortment of Windows-based software tools to develop a Cresnet system. You can create a program to control the MC3 control system using the Crestron programming tools SystemBuilder™, D3 Pro® or SIMPL Windows. Customers whose focus is on lighting systems may prefer to use the D3 Pro software since it is designed especially for creating lighting and environmental system control applications. Customers already familiar with SIMPL Windows who are including a lighting system as part of an overall control system project may prefer to continue using SIMPL Windows.
Programming with Crestron SystemBuilder Crestron SystemBuilder is the easiest method of programming but does not offer as much flexibility as SIMPL Windows. For additional details, download SystemBuilder from the Crestron Web site and examine the extensive help file.
Programming with D3 Pro NOTE: If the MC3 is to be programmed with D3 Pro, use version 3 or later.
Crestron’s D3 Pro lighting software provides all the tools necessary to create a complete Crestron lighting system for residential applications. The lighting system includes the control system logic program, touch screen projects and keypad programming, documentation and real-time lighting adjustment capabilities.
As with all Crestron software, D3 Pro provides extensive right-click and drag-and-drop functionality in addition to convenient keyboard shortcuts for frequently used functions and commands.
Programming is organized into six system Views of the lighting system, each providing a moveable toolbox of devices such as interfaces, fixtures and control
Operations Guide – DOC. 7095D 3-Series Control System™: MC3 • 17

3-Series Control System™ Crestron MC3
modules. You can add a device to your system simply by selecting it from one of the toolboxes and dragging it to a room. The available toolboxes differ depending on the View but all Views include a "General" toolbox that allows you to add areas and rooms at any time.
Programming with SIMPL Windows NOTE: While SIMPL Windows can be used to program the MC3, it is recommended to use SystemBuilder for configuring a system.
NOTE: If the MC3 is to be programmed with SIMPL Windows, use version 3 or later.
SIMPL Windows is Crestron’s premier software for programming Crestron control systems. It is organized into two separate but equally important “Managers”: Configuration and Program.
Configuration Manager Configuration Manager is the view where programmers “build” a Crestron control system by selecting hardware from the Device Library.
To incorporate the MC3 as the “master” control system, drag the MC3 from the Control Systems folder of the Device Library and drop it in the System Views.
Locating the MC3 in the Device Library
MC3 Device Tree in System Views
Program Manager Program Manager is the view where programmers “program” a Crestron control system by assigning signals to symbols.
The symbol can be viewed by double clicking on the icon or dragging it into Detail View. Each signal in the symbol is described in the SIMPL Windows help file (F1).
18 • 3-Series Control System™: MC3 Operations Guide – DOC. 7095D

Crestron MC3 3-Series Control System™
Uploading and Upgrading Crestron recommends using the latest programming software and that each device contains the latest firmware to take advantage of the most recently released features. However, before attempting to upload or upgrade it is necessary to establish communication. Once communication has been established, files (for example, programs or firmware) can be transferred to the control system (and/or device). Finally, program checks can be performed (such as changing the device ID or creating an IP table) to ensure proper functioning.
While the next section provides an overview for communication, refer to “Establishing Communications with the Control System” in the Crestron 3-Series Control Systems Reference Guide (Doc. 7150) for connection details. If communications cannot be established, refer to “Troubleshooting Communications” in the same guide.
Establishing Communication Use Crestron Toolbox for communicating with the MC3; refer to the Crestron Toolbox help file for details. There are two methods of communication: USB and TCP/IP.
USB USB Communication
The COMPUTER port on the MC3 connects to the USB port on the PC via the included Type A to Type B USB cable:
1. Use the Address Book in Crestron Toolbox to create an entry using the expected communication protocol (USB). When multiple USB devices are connected, identify the MC3 by entering “MC3” in the Model textbox, the unit’s serial number in the Serial textbox or the unit’s hostname in the Hostname textbox. The hostname can be found in the “System Info” window in the section marked Ethernet however, communications must be established in order to see this information in the “System Info” window.
2. Display the MC3’s “System Info” window (click the icon); communications are confirmed when the device information is displayed.
Operations Guide – DOC. 7095D 3-Series Control System™: MC3 • 19

3-Series Control System™ Crestron MC3
TCP/IP NOTE: Preferred method for loading projects and firmware.
Ethernet Communication
The MC3 connects to PC via Ethernet:
1. Establish USB communication between MC3 and PC.
2. Enter the IP address, IP mask and default router of the MC3 via Crestron Toolbox (Functions | Ethernet Addressing); otherwise enable DHCP.
NOTE: Use the Device Discovery Tool in Crestron Toolbox to detect all Ethernet devices on the network and their IP configuration. The minimum Crestron Toolbox version for the MC3 is 1.23 or later.
3. Confirm Ethernet connection between MC3 and PC. If connecting through a hub or router, use CAT5 straight through cables with 8-pin RJ-45 connectors. Alternatively, use a CAT5 crossover cable to connect the two LAN ports directly without using a hub or router.
4. Use the Address Book in Crestron Toolbox to create an entry for the MC3 with the MC3’s TCP/IP communication parameters.
5. Display the “System Info” window (click the icon) and select the MC3 entry.
6. Use Crestron Toolbox to create the MC3 IP table.
a. Select Functions | IP Table Setup.
b. Add, modify or delete entries in the IP table. The MC3 can have only one IP table entry.
c. A defined IP table can be saved to a file or sent to the device.
7. When using the MC3 as a “slave”, edit the “master” control system’s IP table to include an entry for the MC3. The entry should list the MC3’s IP ID (specified on the MC3’s IP table) and its IP address.
Programs and Firmware Program or firmware files may be distributed from programmers to installers or from Crestron to dealers. Firmware upgrades are available from the Crestron Web site as new features are developed after product releases. One has the option to upload programs via the programming software or to upload and upgrade via the Crestron Toolbox. For details on uploading and upgrading, refer to the SIMPL Windows help file or the Crestron Toolbox help file.
20 • 3-Series Control System™: MC3 Operations Guide – DOC. 7095D

Crestron MC3 3-Series Control System™
SIMPL Windows If a SIMPL Windows program is provided, it can be uploaded to the control system using SIMPL Windows or Crestron Toolbox.
Firmware Check the Crestron Web site (www.crestron.com/firmware) to find the latest firmware. To upload firmware to the MC3, the Package Update Tool must be used. Refer to the Crestron Toolbox help file for details.
Upgrade the MC3 firmware via the Package Update Tool in Crestron Toolbox.
1. Establish communication with the MC3 and display the “System Info” window.
2. Select Tools | Package Update Tool… to upgrade the MC3 firmware or double click on an appropriate Package Update File (PUF) located on your hard drive. This will load the Package Update Tool as a standalone application.
Operations Guide – DOC. 7095D 3-Series Control System™: MC3 • 21

3-Series Control System™ Crestron MC3
Operation
Configuring for Operations Before setting up the MC3 the time and time zone needs to be configured. Use the Crestron Toolbox to connect to the MC3, refer to “Establishing Communication” on page 19 for additional details. Select Functions | System Clock… and make the appropriate changes.
Configuration can be completed through the use of the Web based setup. The following screen appears on the Web page after establishing communication. Navigate the screens and make the appropriate selections. To access the configuration pages, enter the IP address of the controller in your web browser followed by ‘/setup’ (e.g., ‘http://172.30.168.19/setup’)
Initial Opening Screen
Click the Setup button to display the “MC3 Setup” screen.
22 • 3-Series Control System™: MC3 Operations Guide – DOC. 7095D

Crestron MC3 3-Series Control System™
The “MC3 Setup” screen displays the IP address, hostname and MAC address of the device. It also allows access to various setup and programming screens. The main screen of the MC3 setup utility contains buttons for Ethernet Setup, Audio Setup, Video Setup, Application Setup, Input/Output Control, Diagnostics, and About, as shown in the illustration below. Each button opens a new screen.
“MC3 Setup” Screen
Press the icon to return to the previous page.
Operations Guide – DOC. 7095D 3-Series Control System™: MC3 • 23

3-Series Control System™ Crestron MC3
Ethernet Setup From the “MC3 Setup” screen click on Ethernet Setup to enter the “Ethernet Setup” screen. This page allows toggling of the DHCP server (default is off), as shown in the illustration below.
“Ethernet Setup” Screen
Advanced Settings Select the Advanced Settings button from the “Ethernet Setup” screen to add, remove, or change the settings for the DNS servers and SSL security settings. Refer to the following illustration for visual guidance.
“Advanced Ethernet Setup” Screen
24 • 3-Series Control System™: MC3 Operations Guide – DOC. 7095D

Crestron MC3 3-Series Control System™
Change the Webserver state by pressing the On or Off buttons on the screen. The default setting is on. Turning the Webserver off disables access to setup from a Web browser.
NOTE: Setting the Webserver to the “Off” state will result in disabling access to this setup program from a Web browser. To re-enable it, you will need to use Crestron Toolbox to connect to the control system, and turn the Webserver back on.
To set the SSL settings click the Off, Self, or CA buttons.
• The off setting turns off the SSL capabilities of the MC3.
• The self settings set up self signing certificates.
• CA uses an authority to assign the SSL settings.
Refer to the 3-Series Control Systems Reference Guide for more details on SSL settings. Using the Edit buttons change the port numbers to match your network settings.
NOTE: Changing the CIP Port to something other than 41794 will result in disabling access to this setup program from a Web browser. In order to re-enable it, you will need to use Crestron Toolbox to connect to the control system, and set the CIP Port back to 41794.
Press Reboot to reboot the MC3 or the icon to return to the previous page.
MyCrestron Dynamic DNS Using a PC with Internet Explorer navigate to http://www.mycrestron.com and register your system with Crestron.
Select the MyCrestron Dynamic DNS button from the “Ethernet Setup” screen to configure the settings for the dynamic DNS server. Use the information provided from the MyCrestron home page to complete the information on the “MyCrestron Dynamic DNS Setup” screen. Press Edit under Domain and enter the domain name that was chosen. Press Edit under Password and enter the password that was chosen.
Operations Guide – DOC. 7095D 3-Series Control System™: MC3 • 25

3-Series Control System™ Crestron MC3
“MyCrestron Dynamic DNS Setup” Screen
Once completed the text on the page will update and confirm that the DNS setup was successful.
Press the icon to return to the previous page.
Ethernet Diagnostics Select the Ethernet Diagnostics button from the “Ethernet Setup” screen to perform various troubleshooting steps, refer to the following illustration for visual guidance.
Tests can be run on the MC3 to verify connections. Click the Ping Default Router button to ping the router. To verify external communications you may ping the Crestron Web site by clicking the Ping Crestron.com button.
“Ethernet Diagnostics” Screen
26 • 3-Series Control System™: MC3 Operations Guide – DOC. 7095D

Crestron MC3 3-Series Control System™
Communications is verified when the message Passed is displayed. Refer to the following image for details.
Click the Who button to display a list of devices that are connected to the PC via the Ethernet connection. These devices may be Crestron Ethernet devices, third party Ethernet devices and PCs (including any PC using Crestron Toolbox to connect to the processor over Ethernet).
“Ethernet Diagnostics” Screen with List of Connected Devices
Click the Details button to view a detailed text window that displays the status of the ping operation, including the time that it took to get a response.
Press the icon to return to the previous page.
Audio Click Audio Setup from the “MC3 Setup” screen to open to the “Audio” screen. The audio settings can be configured to the appropriate levels for the connected device.
Click Play Test to play the test audio and verify the volume is set at an appropriate level. Adjust the volume using the up and down arrows. Click the Play Test button again to stop playing the test file. Refer to the following illustration for visual guidance.
Operations Guide – DOC. 7095D 3-Series Control System™: MC3 • 27

3-Series Control System™ Crestron MC3
“Audio” Screen
The Mute On button will mute all audio coming from the MC3 to the audio device. The Mute Off button allows the audio to go to the audio device.
Press the icon to return to the previous page.
Video From the “MC3 Setup” screen click on VIDEO to enter the “Video” screen. The “Video” screen enables the MC3 to send video that matches the resolution of the display. Refer to the image below for visual guidance.
“Video” Screen
28 • 3-Series Control System™: MC3 Operations Guide – DOC. 7095D

Crestron MC3 3-Series Control System™
The video resolution must be properly set in order for the display device to view it correctly. Select an appropriate resolution for the connected display.
Press the icon to return to the previous page.
Application Setup Click the Application Setup button from the “MC3 Setup” screen to open the “Application Setup” screen. The “Application Setup” screen allows the ten programs that are loaded onto the MC3 to be viewed. This screen enables or disables programs from running when the device boots; programs can also be started or stopped. The screen also displays essential IP table information and details about the program.
Click the Register button to enable the program to load on the device. A registered program will start when the MC3 boots. Click Unregister to prevent the program from loading when the MC3 boots.
To start or stop a program click the Start or Stop button next to the desired program. Refer to the following illustration for visual guidance.
“Application Setup” Screen
Press the icon to return to the previous page.
Application Setup – IP Table Click the IP Table button to view the IP table associated with the specific program. Refer to the image on the following page for visual guidance.
The “Application Setup | IP Table” screen allows viewing of the IP table. Use the up or down arrow to scroll through the menu. Refer to the following image for visual guidance.
Operations Guide – DOC. 7095D 3-Series Control System™: MC3 • 29

3-Series Control System™ Crestron MC3
“Application Setup | IP Table” Screen
Press the icon to return to the previous page.
Application Setup - Details Click Details to view specific source and program information of a program. The “Application Setup | Details” screen permits a detailed view of the program. Use the up or down arrow to scroll through the menu. Refer to the following image for visual guidance.
“Application Setup - Details” Screen
Press the icon to return to the previous page.
30 • 3-Series Control System™: MC3 Operations Guide – DOC. 7095D

Crestron MC3 3-Series Control System™
Input/Output Control Click Input/Output Control from the “MC3 Setup” screen to open the “I/O Control” screen. The MC3 allows control over a wide array of devices which may require specific communication settings. Use this screen to configure the control settings.
Select Com 1 or Com 2 and make the appropriate selections for the device connected to the MC3. The screen will display communication messages that are made between the device and the MC3. Use the record button to store the last 20 lines of data.
NOTE: Twenty lines of data are stored on the MC3, only five are displayed on the screen.
Press the pause button to interrupt the recording but allow the data log to remain intact. The Clear button clears the data stored in the screen. Refer to the following image for visual guidance.
The status of the digital inputs is indicated by the green on screen LEDs.
“I/O Control” Screen
The Open and Close buttons for the relays allow testing of the connected devices. Click the Open/Close button to test the device. The on screen LED illuminates green to show that the relay is closed.
Press the icon to return to the previous page.
Diagnostics From the “MC3 Setup” screen click on Diagnostics to enter the “Diagnostics” screen. The “Diagnostics” screen contains buttons that provide information about the connected devices, hardware configuration and error logs.
Click on the Show Cresnet Devices or Show InfiNET EX Devices to display the Cresnet or infiNET devices that are connected to the network. Refer to the following image for visual guidance.
Operations Guide – DOC. 7095D 3-Series Control System™: MC3 • 31

3-Series Control System™ Crestron MC3
“Diagnostics” Screen
The MC3 stores and displays vital system information that can be referred to when troubleshooting the device or performing diagnostics on the system. Click Show Message Log to display events that have been stored by the MC3. The Show Last Reboot Message displays the final message stored before the device was reset.
Press Show Hardware Configuration to display a list of cards in the MC3. Refer to the following illustration for more details.
“Hardware Configuration” Screen
To navigate through the device list use the Last button to jump to the end of the list, the First button jumps to the beginning of the list, or the up / down arrows to scroll through the list.
Press the icon to return to the previous page.
32 • 3-Series Control System™: MC3 Operations Guide – DOC. 7095D

Crestron MC3 3-Series Control System™
About Click About from the “MC3 Setup” screen to open the “About” screen. This screen displays firmware versions for the operating system, RF Gateway, and IR Gateway. Click Show Details to display low level firmware information about each device. Refer to the image below for visual guidance.
“About” Screen
Press the icon to return to the previous page.
Acquiring infiNET EX Devices The MC3 can communicate with up to 100 infiNET EX devices on the same channel. Each device must have an RF channel assignment that matches the RF channel assignment of the gateway.
Crestron infiNET EX devices can communicate with a MC3 only if they have been acquired by that MC3. The Acquire mode can be activated from Crestron Toolbox (recommended) or with the ACQUIRE button on the MC3.
The operating channel of the MC3 must be set prior to operation using Crestron Toolbox. The MC3 can operate on one of 16 channels. The MC3 can operate on a fixed channel that is set by the installer. The default RF channel is 15.
Operations Guide – DOC. 7095D 3-Series Control System™: MC3 • 33

3-Series Control System™ Crestron MC3
There are 16 possible channels ranging from 11 to 26. For optimum performance when installing a MC3 in a Wi-Fi environment, do not set the MC3 to a channel within a Wi-Fi channel band. Crestron recommends channel 15 or channel 20.
• Channels 11-14 are within Wi-Fi channel 1.
• Channel 15 is adjacent to Wi-Fi channels 1 and 6.
• Channels 16-19 are within Wi-Fi channel 6.
• Channel 20 is adjacent to Wi-Fi channels 6 and 11.
• Channels 21-24 are within Wi-Fi channel 11.
• Channel 25 is adjacent to Wi-Fi channel 11.
• Channels 26 is neither within or adjacent to any Wi-Fi band.
For detailed information on RF channels, refer to “Appendix A: The RF Spectrum” on page 38 and “Appendix B: Optimum RF Reception Guidelines” on page 40.
Establish communication with the MC3 (refer to “Establishing Communication” which starts on page 19), use Crestron Toolbox to set the operating channel. Set the RF channel by selecting Functions | MC3… in Crestron Toolbox. Refer to the Crestron Toolbox Help file for more details.
NOTE: Use Crestron Toolbox to set the RF channel before starting the acquire process. The default RF channel is 15. If you change the RF channel on a device, it will need to be acquired again.
NOTE: The Acquire mode can be activated approximately 15 seconds after applying power to the MC3.
NOTE: In an environment with multiple gateways, only one gateway should be in Acquire mode at a time.
NOTE: The MC3 must be placed in Acquire mode before an infiNET EX device is placed in Acquire mode.
To acquire an infiNET EX device via the ACQUIRE button on the MC3:
1. Press ACQUIRE on the MC3 to enter Acquire mode. The accompanying LED will illuminate, indicating the unit is ready to link to infiNET EX devices.
NOTE: Acquire mode will automatically deactivate after one hour. This default timeout period can be changed from Crestron Toolbox.
2. Bring the infiNET EX device within range of the MC3 and place it in Acquire mode as described in its manual. The device will be automatically acquired by the gateway within two minutes after it enters Acquire mode.
3. Repeat step 2 for each infiNET EX device to be acquired.
4. Press ACQUIRE on the MC3 to exit the Acquire mode. The LED will turn off.
34 • 3-Series Control System™: MC3 Operations Guide – DOC. 7095D

Crestron MC3 3-Series Control System™
Problem Solving
Troubleshooting The following table provides corrective action for possible trouble situations. If further assistance is required, please contact a Crestron customer service representative.
MC3 Troubleshooting
TROUBLE POSSIBLE CAUSE(S) CORRECTIVE ACTION Device does not function.
Device is not communicating with the network.
Use Crestron Toolbox to poll the network. Verify network connection to the device.
Device is not receiving power from a Crestron power source.
Use the provided Crestron power source. Verify connections.
Device is not receiving sufficient power.
Use the Crestron Power Calculator to help calculate how much power is needed for the system.
PWR LED does not illuminate.
Device is not receiving power.
Verify power supply connection.
NET LED does not illuminate.
Device not wired correctly.
Verify Cresnet wiring.
System locks up. Various. Hold down SW-R button on control system front panel to bypass program and communicate directly with processor. Refer to “Troubleshooting Communications” in the Crestron 3-Series Control System Reference Guide for more details.
Device not wired correctly.
Verify Cresnet wiring. Cresnet device does not respond.
Improper Net ID used. Verify that device ID matches Net ID in the program.
IRP2 or serial port not placed properly.
Verify placement of IRP2 (hold phosphor card under IRP2 while pressing button) and tighten the serial cables.
Wrong IR/Serial port used.
Verify that proper IR/Serial port is defined.
AV system device does not respond
Serial cable not wired correctly.
Verify that serial cable is wired correctly for RS-232, 422 or 485.
Loss of functionality due to electrostatic discharge.
Improper grounding. Check that all ground connections have been made properly.
Operations Guide – DOC. 7095D 3-Series Control System™: MC3 • 35

3-Series Control System™ Crestron MC3
Check Network Wiring Use the Right Wire In order to ensure optimum performance over the full range of your installation
topology, Crestron Certified Wire and only Crestron Certified Wire may be used. Failure to do so may incur additional charges if support is required to identify performance deficiencies because of using improper wire.
Calculate Power CAUTION: Use only Crestron power supplies for Crestron equipment. Failure to do so could cause equipment damage or void the Crestron warranty.
CAUTION: Provide sufficient power to the system. Insufficient power can lead to unpredictable results or damage to the equipment. Please use the Crestron Power Calculator to help calculate how much power is needed for the system (www.crestron.com/calculators).
When calculating the length of wire for a particular Cresnet run, the wire gauge and the Cresnet power usage of each network unit to be connected must be taken into consideration. Use Crestron Certified Wire only. If Cresnet units are to be daisy-chained on the run, the Cresnet power usage of each network unit to be daisy-chained must be added together to determine the Cresnet power usage of the entire chain. If the unit is home-run from a Crestron system power supply network port, the Cresnet power usage of that unit is the Cresnet power usage of the entire run. The wire gauge and the Cresnet power usage of the run should be used in the following equation to calculate the cable length value on the equation’s left side.
Cable Length Equation
L = Length of run (or chain) in feetR = 6 Ohms (Crestron Certified Wire: 18 AWG (0.75 mm ))
or 1.6 Ohms (Cresnet HP: 12 AWG (4 mm ))P = Cresnet power usage of entire run (or chain)
2
2L < 40,000R x P
Where:
Make sure the cable length value is less than the value calculated on the right side of the equation. For example, a Cresnet run using 18 AWG Crestron Certified Wire and drawing 20 watts should not have a length of run more than 333 feet (101 meters). If Cresnet HP is used for the same run, its length could extend to 1250 feet (381 meters).
NOTE: All Crestron certified Cresnet wiring must consist of two twisted pairs. One twisted pair is the +24V conductor and the GND conductor and the other twisted pair is the Y conductor and the Z conductor.
Strip and Tin Wire When daisy-chaining Cresnet units, strip the ends of the wires carefully to avoid nicking the conductors. Twist together the ends of the wires that share a pin on the network connector and tin the twisted connection. Apply solder only to the ends of the twisted wires. Avoid tinning too far up the wires or the end becomes brittle. Insert the tinned connection into the Cresnet connector and tighten the retaining screw. Repeat the procedure for the other three conductors.
Add Hubs Use of a Cresnet Hub/Repeater (CNXHUB) is advised whenever the number of Cresnet devices on a network exceeds 20 or when the combined total length of Cresnet cable exceeds 3000 feet (914 meters).
36 • 3-Series Control System™: MC3 Operations Guide – DOC. 7095D

Crestron MC3 3-Series Control System™
Reference Documents The latest version of all documents mentioned within the guide can be obtained from the Crestron Web site (www.crestron.com/manuals).
List of Related Reference Documents
DOCUMENT TITLE 3-Series Control Systems Reference Guide CAT5 Wiring Reference Guide Crestron e-Control Reference Guide
Further Inquiries If you cannot locate specific information or have questions after reviewing this guide, please take advantage of Crestron's award winning customer service team by calling Crestron at 1-888-CRESTRON [1-888-273-7876]. For assistance in your region, please refer to the Crestron Web site (www.crestron.com) for a listing of Crestron worldwide offices.
You can also log onto the online help section of the Crestron Web site (www.crestron.com/onlinehelp) to ask questions about Crestron products. First-time users will need to establish a user account to fully benefit from all available features.
Future Updates As Crestron improves functions, adds new features and extends the capabilities of the MC3, additional information may be made available as manual updates. These updates are solely electronic and serve as intermediary supplements prior to the release of a complete technical documentation revision.
Check the Crestron Web site periodically for manual update availability and its relevance. Updates are identified as an “Addendum” in the Download column.
Operations Guide – DOC. 7095D 3-Series Control System™: MC3 • 37

3-Series Control System™ Crestron MC3
Appendix A: The RF Spectrum Crestron’s RF network provides 16 RF channels in the 2.4GHz ISM* band, specifically IEEE 802.15.4 channels 11 through 26. The 16 channels define the frequencies at which the RF device will communicate.
RF devices on different channels will not communicate or interfere with each other. However, since some of the channels are in the 2.4GHz ISM band (as shown in the following diagram), interference can occur with other devices using this band, such as 802.11b/g Wi-Fi devices, Crestron infiNET devices or Zigbee devices, although the differing protocols will not allow a link to be established or data to be transferred. Wireless 2.4GHz telephones and microwave ovens may also cause interference with the network.
IEEE 802.15.4 channel selection (2400 MHz PHY)
Channel 11(802.11b/g)
Channel 6(802.11b/g)
Channel 1(802.11b/g)
Channel11 12 13 14 15 16 17 18 19 20 21 22 23 24 25 26
22 MHz2 MHz
2483.5 MHz
2480
2462 MHz
2465 2470 247524602445 2450 24552440
2437 MHz
2435243024252420241524102405
2412 MHz2400 MHz
Wi-Fi (802.11b/g)RF (802.15.4)
* Industrial, Scientific and Medical; refers to frequency range used for unlicensed communication applications, such as Wi-Fi.
38 • 3-Series Control System™: MC3 Operations Guide – DOC. 7095D

Crestron MC3 3-Series Control System™
Appendix B: Optimum RF Reception Guidelines Many factors can affect the reliability of RF communication between an RF gateway and an RF device. While an effort has been made to determine operating specifications, some specifications are not constant. RF Communication can be limited by several factors including but not limited to EMI (electromagnetic interference), intervening objects, antenna orientation and receiver placement. To obtain maximum reliability and performance, some basic rules for installing RF transceivers are listed below.
Minimize Interference RF reception range can be hindered by spurious EMI noise that may interfere with or mask the desired frequency, thereby reducing useable range. EMI is generated by any electrical device at various RF noise levels depending on the device. Sources of EMI include computers, video equipment, digital processors, lighting dimmers, lighting ballasts, motors or any large AC source. Every effort should be made to separate any RF transceiver from these sources of RF noise including Audio Visual equipment in racks. If a gateway must be installed in an equipment rack, make sure you have ample separation between the equipment and the gateway.
Gateway Placement Optimum reception for any RF transceiver is obtained by installing the gateway transceiver in an open area or shelf with a clear line of sight (no obstructions between gateway and receiver). Crestron recommends that the gateway is at least five to six feet high for best results. Avoid placing transceivers or transmitters at a low height or on the ground. Placing RF equipment near metal objects, walls, corners or metal enclosures will compromise RF propagation and reception. Try to avoid installing gateways in equipment racks, service rooms, electrical closets or in rooms other than that which the panel is located.
Antenna Orientation The antenna orientation on Crestron gateways has considerable effect on range and reliability. The best orientation is unique to each installation. There are three possible antenna orientations:
• Point the antenna horizontally (parallel to the ground).
• Point the antenna vertically.
• Point the antenna at a right angle to the gateway.
Never point the antenna downward as this will decrease range and reliability. Refer to illustrations on the following pages for examples of the different antenna orientations.
NOTE: RF propagation is best from the sides of the antenna.
Operations Guide – DOC. 7095D 3-Series Control System™: MC3 • 39

3-Series Control System™ Crestron MC3
Horizontal Orientation
Building
Antenna
Vertical Orientation
Right Angle Orientation
40 • 3-Series Control System™: MC3 Operations Guide – DOC. 7095D

Crestron MC3 3-Series Control System™
Return and Warranty Policies
Merchandise Returns / Repair Service 1. No merchandise may be returned for credit, exchange or service without prior authorization
from Crestron. To obtain warranty service for Crestron products, contact an authorized Crestron dealer. Only authorized Crestron dealers may contact the factory and request an RMA (Return Merchandise Authorization) number. Enclose a note specifying the nature of the problem, name and phone number of contact person, RMA number and return address.
2. Products may be returned for credit, exchange or service with a Crestron Return Merchandise Authorization (RMA) number. Authorized returns must be shipped freight prepaid to Crestron, 6 Volvo Drive, Rockleigh, N.J. or its authorized subsidiaries, with RMA number clearly marked on the outside of all cartons. Shipments arriving freight collect or without an RMA number shall be subject to refusal. Crestron reserves the right in its sole and absolute discretion to charge a 15% restocking fee plus shipping costs on any products returned with an RMA.
3. Return freight charges following repair of items under warranty shall be paid by Crestron, shipping by standard ground carrier. In the event repairs are found to be non-warranty, return freight costs shall be paid by the purchaser.
Crestron Limited Warranty Crestron Electronics, Inc. warrants its products to be free from manufacturing defects in materials and workmanship under normal use for a period of three (3) years from the date of purchase from Crestron, with the following exceptions: disk drives and any other moving or rotating mechanical parts, pan/tilt heads and power supplies are covered for a period of one (1) year; touch screen display and overlay components are covered for 90 days; batteries and incandescent lamps are not covered.
This warranty extends to products purchased directly from Crestron or an authorized Crestron dealer. Purchasers should inquire of the dealer regarding the nature and extent of the dealer's warranty, if any.
Crestron shall not be liable to honor the terms of this warranty if the product has been used in any application other than that for which it was intended or if it has been subjected to misuse, accidental damage, modification or improper installation procedures. Furthermore, this warranty does not cover any product that has had the serial number altered, defaced or removed.
This warranty shall be the sole and exclusive remedy to the original purchaser. In no event shall Crestron be liable for incidental or consequential damages of any kind (property or economic damages inclusive) arising from the sale or use of this equipment. Crestron is not liable for any claim made by a third party or made by the purchaser for a third party.
Crestron shall, at its option, repair or replace any product found defective, without charge for parts or labor. Repaired or replaced equipment and parts supplied under this warranty shall be covered only by the unexpired portion of the warranty.
Except as expressly set forth in this warranty, Crestron makes no other warranties, expressed or implied, nor authorizes any other party to offer any warranty, including any implied warranties of merchantability or fitness for a particular purpose. Any implied warranties that may be imposed by law are limited to the terms of this limited warranty. This warranty statement supersedes all previous warranties.
Crestron software, including without limitation, product development software and product operating system software is licensed to
www.crestron.com/legal/software_license_agreement.
Crestron dealers and Crestron Authorized Independent Programmers (CAIPs) under a limited non-exclusive, non-transferable license pursuant to a separate end-user license agreement. The terms of this end user license agreement can be found on the Crestron Web site at
Operations Guide – DOC. 7095D 3-Series Control System™: MC3 • 41

Crestron Electronics, Inc. Operations Guide – DOC. 7095D
15 Volvo Drive Rockleigh, NJ 07647 (2028877) Tel: 888.CRESTRON 12.11 Fax: 201.767.7576 Specifications subject to www.crestron.com change without notice.