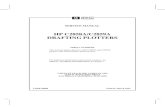MC-SERIES MULTI-TOOL CUTTING PLOTTERS OPERATION … · Place the cutting plotter body (1) onto the...
Transcript of MC-SERIES MULTI-TOOL CUTTING PLOTTERS OPERATION … · Place the cutting plotter body (1) onto the...

MC-SERIES MULTI-TOOLCUTTING PLOTTERS
OPERATIONINSTRUCTIONS
MUTOH EUROPE N.V. Part N°. AP-75020Rev. 1.0 - 18/12/98

Operation Instructions MC-Series cutting plotters
AP-75020, Rev. 1.0 - 18/12/98

Operation Instructions MC-Series cutting plotters
AP-75020, Rev. 1.0 - 18/12/98
COPYRIGHT NOTICE
COPYRIGHT 1998 Mutoh Europe N.V. All rights reserved.
This document may not be reproduced by any means, in whole or in part, without writtenpermission of the copyright owner.
This document is furnished to support the MUTOH MC Series cutting plotters. Inconsideration of the furnishing of the information contained in this document, the party towhom it is given assumes its custody and control and agrees to the following:
1. The information herein contained is given in confidence, and any part thereof shall notbe copied or reproduced without written consent of Mutoh Europe N.V.
2. This document or the contents herein under no circumstances, shall be used in the
manufacture or reproduction of the article shown and the delivery of this document shallnot constitute any right or license to do so.
FCC WARNING
This equipment complies with the requirements for a class A computing device in the FCCrules, part 15, subpart J.
Operation of this device in a residential area may interfere with television reception oroperation of utilities.
Cutters generate weak radio signals and may interfere with television reception andutilities. If the cutter does interfere with radio or TV reception, try the following:
• Change the direction of your radio and TV reception antenna or feeder.
• Change the direction of the cutter.
• Move either the cutter or the receiving antenna so that there is more distance betweenthem.
• Be sure the cutter and the receiving antenna are on separate power lines.

Operation Instructions MC-Series cutting plotters
AP-75020, Rev. 1.0 - 18/12/98

Operation Instructions MC-Series cutting plotters
AP-75020, Rev. 1.0 - 18/12/98
Congratulations with your new MUTOH cutting plotter !
We are happy to find you joining the ever rapidly growing family of MUTOHcomputer peripherals users.
By purchasing an MC-series cutter, you have become the owner of one of themost versatile multiple-tool cutters in the market. It is fast, reliable, of thehighest quality and has been assembled with the application of the moststringent quality checks.
But even more important, it is easy to use, as the following guide will showyou.
Hereafter you will find all information necessary to set-up your MC-cuttingplotter in a trice.
ENJOY!

Operation Instructions MC-Series cutting plotters
AP-75020, Rev. 1.0 - 18/12/98

Operation Instructions MC-Series cutting plotters
AP-75020, Rev. 1.0 - 18/12/98
TABLE OF CONTENTS
MC-SERIES MULTI-TOOL CUTTING PLOTTERS OPERATIONINSTRUCTIONS
SETTING UP THE CUTTER ........................................................................ 1
PREPARING THE CUTTING ENVIRONMENT............................................................ 1UNPACKING THE CUTTER........................................................................................ 2WHAT’S IN THE BOX ?............................................................................................... 2GETTING TO KNOW THE CUTTER PARTS .............................................................. 3ASSEMBLING THE PLOTTER.................................................................................... 5CONNECTING THE CUTTER TO THE COMPUTER.................................................. 8CONNECTING THE POWER CABLE ......................................................................... 9COMMUNICATION SETTINGS................................................................................... 9CHANGING THE SET-UP LANGUAGE OF YOUR CUTTER .................................... 10
PREPARING FOR A JOB.......................................................................... 11
LOADING MEDIA ...................................................................................................... 11ADJUSTING THE KNIFE DEPTH.............................................................................. 14INSTALLING A TOOL................................................................................................ 16SETTING THE CUTTING FORCE / TEST SQUARES............................................... 18OFFSET PRINCIPLE................................................................................................. 19OFFSET EFFECT...................................................................................................... 19OFFSET ADJUSTMENT PROCEDURE.................................................................... 20PERFORMING A TEST............................................................................................. 23FIXED KNIFE SYSTEM............................................................................................. 25
UNDERSTANDING THE KEYBOARD & MENU STRUCTURE................ 28
GUIDED TOUR AROUND THE KEYBOARD............................................................. 28KEYBOARD CONCEPT ............................................................................................ 33MENU STRUCTURE - OVERVIEW........................................................................... 34OVERVIEW GENERAL SETTINGS........................................................................... 37

Operation Instructions MC-Series cutting plotters
AP-75020, Rev. 1.0 - 18/12/98

Setting up the cutter Operation Instructions MC-Series cutting plotters
Page 1 AP-75020, Rev. 1.0 - 18/12/98
SETTING UP THE CUTTER
PREPARING THE CUTTING ENVIRONMENT
The location where you set up your equipment is very important. Please see to itthat it meets following conditions :
♦ Power supply of 100 to 120 VAC 50/60 Hz or 200 to 240 VAC 50/60 Hz.
♦ Ambient Conditions :
• Operating environment- Temperature : 5° C to 40° C (41° F to 104° F).- Humidity : 35% - 75% non-condensing.
• Recommended environment- Temperature : Room temperature 16°C to 32°C (61° F to 90° F).- Humidity : 50% to 65%, non-condensing.
• Variation rate- Temperature : 2° C per hour.- Humidity : 5% per hour.
• Storage environment- Temperature : 0° C to 50° C (32° F to 122° F).
♦ Please protect your cutter from moisture, dust, draughts and direct sunlight. It isbest to keep your machine away from open windows and air-conditioners.
♦ See to it that there is an adequate space around the cutter so that ventilation isnot obstructed.
♦ Avoid unnecessary vibrations and set up your cutter on a level surface.
When selecting a place for your cutter, leave at least 150 cm (60”) in front and 150cm (60”) at the rear.

Setting up the cutter Operation Instructions MC-Series cutting plotters
Page 2 AP-75020, Rev. 1.0 - 18/12/98
UNPACKING THE CUTTER
• When unpacking the cutter, check whether all parts described in the partslists are included in the boxes. Consult your dealer if anything seems to bemissing.
• Lifting the machine out of the box should be done by two persons.• Protect the plotter from firm shocks.• Do not dismantle the unit.
To unpack the cutter:
1. Lift the cutter unit out of the box and put it on a flat, stable surface.
2. Take out the accessories box.
3. Remove all plastic wrapping materials.
4. Remove the pieces of foam.
5. Unpack the stand.
WHAT’S IN THE BOX ?
• MC plotter unit with roll support system, 2 conveyor rolls andsmall guiding flanges
• Cutting plotter stand
• Mutoh MC-Series User’s Guide
• Knife holder with depth indication (+ 1 cutting blade)
• Set of 2 spare cutting blades 45°
• Set of 2 water-based fibre tip pens
• Spare cutting mat
• Power Cord
• RS-232 Serial interface cable
• 3” core roll media guiding flanges (2 pcs)

Setting up the cutter Operation Instructions MC-Series cutting plotters
Page 3 AP-75020, Rev. 1.0 - 18/12/98
GETTING TO KNOW THE CUTTER PARTS
N° Part Description
1. Control Panel Panel with Liquid Crystal Display (4 lines by 16characters), indicator LEDs and control keys.
2. Power Switch Turns the plotter ON or OFF.
3. Carriage Cover For safety reasons, the cutter will not work while thecover is open. The cover will also prevent objects fromfalling into the cutting zone.

Setting up the cutter Operation Instructions MC-Series cutting plotters
Page 4 AP-75020, Rev. 1.0 - 18/12/98
4. Conveyor Roll SupportBrackets
These brackets carry the conveyor rolls.
5. Conveyor Rolls 2 pieces - these rolls carry the roll media.
6. Media Guiding Rings These rings are placed alongside the roll media.
7. Hold Lever Raises and lowers the pressure rollers. Lowering thepressure rollers will press the media against the driverollers (grid rolls).
8. Platen & Grid Cover Supports the media and guides the movement of themedia along the X-axis.
9. Cutting Mat Provides a reliable cutting surface and minimises damageto the knife tip.
10. Serial InterfaceConnector
RS-232 serial interface connector to connect the cutter tothe host computer.
11. Parallel InterfaceConnector
Centronics parallel connector to connect the cutter to thehost computer’s printer port for fast data transfer.
12. Power Connector Connector for the power cord, which plugs into the mainpower supply of the cutter.
13. Tool head for Cutting /Marking / Plotting
All available tools such as knife holders, drawing pensand wide tip pens are automatically picked from the 8-toolcarousel. The tool head moves along the Y-axis to locatethe cutting position.
14. Carousel / Stocker &Stocker Housing
The carousel can hold up to 8 different tools, allowingflexible switching from one application to another. It canbe easily removed to install and/or remove tools.
15. Drive Rollers or GridRolls
Move the cutting media along the X-axis.
16. Pressure Rollers Hold the media against the drive rollers during cutting.
17. Media AlignmentStripes
Indication marks to facilitate loading of cut-sheets.
18. Soft Media CollectionBag
Attached to the stand, the media collection bag willprevent finished designs from being dropped on theground.(*)
19. Caster Wheels The cutting plotter’s legs are equipped with 4 pre-installedcaster wheels, two of which have a lock switch.
20. Slip Ring The slip ring is placed onto the conveyor roll and preventsundesirable movements of the roll media.
(*) = Optional item, only when ordered separately.

Setting up the cutter Operation Instructions MC-Series cutting plotters
Page 5 AP-75020, Rev. 1.0 - 18/12/98
ASSEMBLING THE PLOTTER
After you have selected a suitable location for your cutting plotter, some assembly isnecessary before the plotter is ready for use. This section describes how to assemble thestand , how to attach the plotter body to the stand and how to mount the optionalmedia collection bag .
1. Use the hex wrench (4) to fix the stand side stays (1)(2) firmly to the cross beam (3)with the hex bolts M8, long type (5). As indicated in the illustration, the caster wheelswith locking switch have to be on the front side. Also, the cross beam’s flat side has tobe on the back side.
2. Place the cutting plotter body (1) onto the stand (2).

Setting up the cutter Operation Instructions MC-Series cutting plotters
Page 6 AP-75020, Rev. 1.0 - 18/12/98
3. Hook the MC conveyor roll support brackets Left (1) and Right (2) in the key holes ofthe body (see detail).
4. Attach the plotter body with the brackets to the stand using 4 hex bolts M6 + washers (3).
5. Fix the conveyor roll which is closest to the plotter body to the support brackets, using
two short M8 bolts and a spacer (see illustration).The second conveyor roll can be installed easily via the back of the support brackets(see illustration).

Setting up the cutter Operation Instructions MC-Series cutting plotters
Page 7 AP-75020, Rev. 1.0 - 18/12/98
Only in case the optional media collection basket was ordered , follow steps 6 to 8 toinstall it.
6. Using 4 hex bolts, short type, fix the bag frame components ( type B ) to the stand.
7. Insert the bag frame components ( type A ) into the bag sleeves.
8. Complete the media collection bag assembly by connecting the frame parts type A andtype B, as shown in the illustration. Attach the tension springs connecting the bag withthe lower frame part.

Setting up the cutter Operation Instructions MC-Series cutting plotters
Page 8 AP-75020, Rev. 1.0 - 18/12/98
CONNECTING THE CUTTER TO THE COMPUTER
To make the connection between the cutter and the computer , you are offered twopossibilities . The first possibility is a high-speed unidirectional 8-bit parallelCentronics interface . The second possibility is a 2-way RS-232C serial interface . Ofcourse, it is also possible to connect two different computers to the cutter, the first oneusing the serial interface, the second one using the parallel interface. The cutter willautomatically determine on which port data is coming in and will handle the jobs one byone.
PARALLEL INTERFACE
All you need to make this connection isa parallel printer cable.
SERIAL INTERFACE
The serial RS-232C interface enablesthe cutter to be connected to andcontrolled by an RS-232C compatiblehost computer system. The cutter isequipped with a standard RS-232C -DB-25P connector on the rear paneland requires a standard RS-232C dB-25S mating connector.
a) Make sure both the cutter and the computer are turned off. Connect one end of theparallel interface cable / serial interface cable to the parallel interface connector /serial interface connector at the back side of the cutting plotter.
b) Secure the lock pins to theconnector.
b) Fasten the screws to secure theconnector.
c) Connect the other end of theparallel printer cable to yourcomputer.
c) Connect the other end of the serialcable to your computer.
• Please be advised that the parallel interface only works one-wa y. Thismeans that the cutter can receive data from the computer but cannot send anyinformation to the computer. Consequently, software polling for media size willnot be available when using parallel communication.
• Using the serial communication , your cutter will not only be able to receivedata from the computer, but will also be able to send information to thecomputer (media size, ...).
• For proper operation of the serial communication, it will be necessary to matchthe computer settings to the plotter settings !

Setting up the cutter Operation Instructions MC-Series cutting plotters
Page 9 AP-75020, Rev. 1.0 - 18/12/98
CONNECTING THE POWER CABLE
1. Make sure the plotter’s power switchis turned OFF.
2. Plug the plotter-end of the powercable into the connector at the backof the plotter.
3. Plug the other end of the power cableinto an electrical outlet of the correctvoltage and with a proper grounding.
COMMUNICATION SETTINGS
In order for your plotter to be able to communicate well with your host computer, thecommunication settings on both machines have to match exactly. Please refer to themanual of your software to determine which communication settings will be used by yoursoftware. Your cutter is able to be set up to use any settings necessary.
You can proceed in two ways:
• You can check which of the 5 possible defaults matches your software and enable thisparticular default setting.
• You can set all communication parameters yourself. In this case, for communication,select USER DEFINED.
Communication DEFAULT 1 DEFAULT 2 DEFAULT 3 DEFAULT 4 DEFAULT 5 USER
DEFINED
BAUDRATE 9600 9600 9600 9600 9600 Adjustable
DATABITS 7 8 7 8 8 Adjustable
PARITY EVEN NONE EVEN NONE EVEN Adjustable
STOPBITS 1 1 1 1 2 Adjustable
SOFTWAREHANDSHAKE
OFF OFF Xon/Xoff Xon/Xoff OFF Adjustable
DTR-Pin ON ON OFF OFF ON Adjustable
CTS-Pin OFF OFF OFF OFF OFF Adjustable
RTS-Pin ON ON ON ON ON Adjustable
The factory default settings are shown in Bold -face.

Setting up the cutter Operation Instructions MC-Series cutting plotters
Page 10 AP-75020, Rev. 1.0 - 18/12/98
CHANGING THE SET-UP LANGUAGE OF YOUR CUTTER
It is possible to change the user language of your cutter, thus changing the set-up sheetlanguage. Changing the set-up language can be done by pressing two keys simultaneouslyduring power-up. See table below for an overview.
LANGUAGE KEY COMBINATIONAmerican (dimensions in inches) ENTER + JOG-DOWN
German ENTER + JOG-UPFrench ENTER + JOG-RIGHT
English (dimensions in metric units) ENTER + JOG-LEFTJapanese ENTER + ONLINE

Preparing for a Job Operation Instructions MC-Series cutting plotters
Page 11 AP-75020, Rev. 1.0 - 18/12/98
PREPARING FOR A JOB
This section covers the tasks you should perform as you prepare to run a job:
• Loading the media• Adjusting the knife depth• Installing a tool• Offset principle, effect & adjustment routine• Performing a test• Using the fixed knife system
LOADING MEDIA

Preparing for a Job Operation Instructions MC-Series cutting plotters
Page 12 AP-75020, Rev. 1.0 - 18/12/98
You can load either cut sheet or roll material into the cutter.
CUT SHEET MEDIA ROLL MEDIA
1. Close the safet y cover (1) , put the pressure rollers (2) in the “up” position using themedia hold lever (3) , make sure the stocker (4) is into place and turn the powerswitch (5) ON.
a) The cutting plotter performs an initialisation routine and the display shows theinitialisation menu.
b) The stocker (4) rotates about 2 times to perform tool identification.
c) The tool head (6) moves to the rightmost position.
2. Open the protective cover (1) and insertthe cut sheet media into the cutter. Onthe platen (7) , marker lines (8) havebeen affixed for alignment purposes. It isbest to position the media so that half of ithangs in front and half of it hangs at theback of the cutter.
2. Open the protective cover (1) and pullthe media through to be able to choosethe best possible position for thepressure rollers (2) .
3. Depending on the width of the MC cutting plotter you have purchased, it is equippedwith 3 or 4 pressure rollers. You can use as many pressure rollers as you think arenecessary for good media handling.
a) In any case, at least 2 pressure rolls are needed. To disable one or more pressurerolls (2) , they are to be placed at the leftmost side of the plotter, beyond the leftmostdrive roller (9) .
b) Adjust the position of the pressure rollers (2) in use, so that they align well with thedrive rollers (9) . Always make sure that the leftmost and rightmost pressure rollersin use are at least 5 mm (0.2”) inside the media. It is not recommendable that therollers run on the very edge of the material.
4. Doing this, you are helped by the tactile and audible click system for the left pressurerollers. The rightmost pressure roller’s movement is limited so that it can never bemalpositioned.
Always make sure that all pressure rollers inuse are completely inside the sheet ofmedia you want to load. Especially whenyou use a cut sheet of which the corners arenot perfectly square, it is best to put thepressure rollers well inside the media, asthe width of the sheet may vary.
5. Put the hold lever (3) in the DOWN position (3 ÎÎ 3’) and close the cover.
To ensure good & straight transport of theroll media, see to it that there is an eventension across the whole width of the rollas you lower the media hold lever ( 3 ÎÎ3’).

Preparing for a Job Operation Instructions MC-Series cutting plotters
Page 13 AP-75020, Rev. 1.0 - 18/12/98
Please do not use the marker lines toalign a roll of media !They are for use with cut sheets onl y !Rolls can only be correctly installed usingthe EQUAL TENSION METHOD.
6. Lowering the lever (3 Î 3’) will initialisethe media loading sequence, duringwhich the cutter will measure the loadedsheet. Depending on the currentSHUFFLE / PRE-FEED settings, thesheet will be moved back and forth,enabling the cutter to determine themedia size and enabling you to verify themedia transport.The cut sheet will only be recognised asbeing a cut sheet if the shuffle length isset to a value which is larger than the cutsheet length. If this is not the case, thecut sheet will be treated as being a roll.Default shuffle length is 1 metre.
6. Lowering the lever (3 Î 3’) will initialisethe media loading sequence, duringwhich the cutter will measure the mediawidth and pull off a user-selectable pre-feed length, called the shuffle length. Atthe same time you are able to check themedia transport. The SHUFFLE / PRE-FEED settings allow the user to interferewith the pre-feed length as well as withthe speed at which the media is pulled offthe roll.
7. After finishing the media loading sequence, the tool head will be parked at the originposition and the cutter will be in ON-LINE mode, ready to receive data from the hostcomputer.
Please notice that the pressure rollers cannot be moved when the media holdlever is in the DOWN position.

Preparing for a Job Operation Instructions MC-Series cutting plotters
Page 14 AP-75020, Rev. 1.0 - 18/12/98
ADJUSTING THE KNIFE DEPTH
Two types of high-quality knife holders are available for the MUTOH cutting plotters.
No matter which type of knife holder you are using, adjusting the knife depth is a veryimportant parameter when it comes to making high-quality outputs. Always make sure thatthe knife blade protrudes enough from the holder to cut through the vinyl and glue layer,but not the backing.
When you adjust the knife depth, refer to the illustration below for guidance.
1. Knife Holder
2. Media to be cut
3. Cutting mat or material backing
4. Cutting blade
TO ADJUST THE KNIFE DEPTH, PROCEED AS FOLLOWS :
KNIFE HOLDER WITHOUT NONIUS KNIFE HOLDER WITH NONIUS
1) Hold the body (2) in one hand andadjust the depth by using the set screw(3).
1) Loosen the base part of the knifeholder. To do this, take the base partin your left hand and twist the ringslightly.

Preparing for a Job Operation Instructions MC-Series cutting plotters
Page 15 AP-75020, Rev. 1.0 - 18/12/98
KNIFE HOLDER WITHOUT NONIUS KNIFE HOLDER WITH NONIUS
2) Turning the set screw (3) clockwiselywill make the blade protrude out ofthe edge of the base part (1). Turningthe set screw (3) counterclockwiselywill retract the blade.For a first test, turn out the blade untilit protrudes about 0.2 mm (0.008”) outof the base part.
2) Take the base part and the ring in your lefthand and twist the shaft until the knife tipprotrudes about 0.2 mm (0.008”) out of theedge of the base part.
Tighten the ring firmly against the base part.This will prevent the cutting blade fromcoming loose during cutting.
3) Make a manual test-cut on a small piece of media, of the same type that you will beusing.
When cutting material with no backin g, verify that the media is just cut through. Theblade should only protrude as much as the thickness of the material you are cutting.
When cutting material with backin g adjust the blade depth so that the top layer iscompletely cut through and that you can see a slight scratch on the backing whenweeding off the top layer.
4) Repeat steps 2 and 3 until the correct depth is obtained.

Preparing for a Job Operation Instructions MC-Series cutting plotters
Page 16 AP-75020, Rev. 1.0 - 18/12/98
INSTALLING A TOOL
For your MC-series cutting plotter, a number of different tools are available. Each of thesecarries a unique identification mark called the tool ID-mark . The ID-mark consists of 4rings either in Silver or Black, which allow the cutter’s automatic tool recognition system todetermine which types of tools are available in the cutter’s stocker/carousel. Once a toolhas been recognised, the cutter can automatically use the appropriate values for SPEEDand FORCE. Settings which are media-dependent such as KNIFE OFFSET for cuttingjobs, should of course be fine-tuned by the user. Once set, the plotter will remember themand automatically use them when the tool in question is selected.
Parameters such as SPEED and FORCE are always used regardless of the tool-type.Some parameters such as OFFSET or PUNCHING GAP (DOT SPACE) are only activatedif a KNIFE or a PUNCHING TOOL is selected.
1. Loading tools into the stocker
The stocker can accommodate up to 8 different tools. When a marking, cutting or plottingtool is needed, the plotter will take it from the carousel. After finishing the job, the tool willbe returned to the stocker.
Before placing tools in the stocker, always verify that they are in working order and/or welladjusted. In case of using ink pens, check whether they are correctly assembled and thatthe ink is flowing smoothly. In case you are loading knife holders, first verify the bladedepth on a piece of media of the same type of the one which you will be using.
To load tools in the carousel, please proceed as follows :
1
2
3
3
4
5
6 a) Hold the stocker (1) and with onefinger, press down one of the pencaps (3) .
b) With the other hand, gently pushthe tool (2) into the spring-loadedclip (4) in the stall.See to it that the tool collar (5) isbelow the disk (6) .
c) Release the pen cap (3).

Preparing for a Job Operation Instructions MC-Series cutting plotters
Page 17 AP-75020, Rev. 1.0 - 18/12/98
Please check whether the tools are loaded correctly.
Incorrectly installed tools may cause picking and/or replacingproblems.
When loaded correctly, the tool
is securely held; it is straight
and its tip is inside the pen
cap.
Correctl y installed tool Incorrectl y installed tool
2. Installing the stocker
The stocker fits into the stocker housing situated at
the right side of the plotter.
• Hold the stocker by the handle and slide it over
the spindle in the housing.
• When inserting the carousel into the stocker
base, it should start an initialisation turn. If it does
not, turn it gently until it drops into place and
starts the initialisation routine.
• To remove the stocker, lift it straight off the
spindle.

Preparing for a Job Operation Instructions MC-Series cutting plotters
Page 18 AP-75020, Rev. 1.0 - 18/12/98
SETTING THE CUTTING FORCE / TEST SQUARES
In order to get excellent cutting quality, it is important to take good care to adjust thecutting force. A design should always be cut with the lowest possible pressure. Thisminimises blade wear and gives better quality.
To adjust the Force and cut a test square, proceed as follows:
1. Make sure the cutting plotter is OFF-LINE.
2. Press the FORCE key to enter the FORCE Adjustment menu.
3. Press the TOOL key to select the tool for which you want to adjust the FORCE.
4. Adjust the FORCE using the UP / DOWN keys.
5. If media is loaded and a knife-holder with correctly adjusted blade depth is installed inthe carousel, you can immediately cut a test square by pressing the TEST key.
The test square normally is positioned automatically. If you desire to do so, you can alsoposition the test square using the JOG keys.
In case a test square is cut, the new FORCE settings are saved automatically.
6. Press ENTER to accept the new FORCE value. Press EXIT to exit force set-up andleave everything unchanged. Pressing ENTER is not required in case a test square wascut in step 5.

Preparing for a Job Operation Instructions MC-Series cutting plotters
Page 19 AP-75020, Rev. 1.0 - 18/12/98
OFFSET PRINCIPLE
One of the most important factors to obtain good quality, but unfortunately also one of thefactors that is easily forgotten, is the offset.
1
2
1: Cutter blade
2: Theoretical Offset
• As you can see in the above figure, the knife offset (2) is the distance betweenthe knife centre and the knife tip.
• Accurate measurement of the OFFSET to be used is very difficult and requiresspecialised equipment. You should therefore adjust the offset (2) by checking realcutting results on the media you will use. MUTOH helps you doing this by way ofa semi-automatic offset adjustment routine, which has been integrated into yourcutter.
OFFSET EFFECT
The selected Offset value is lar ger thanthe optimum knife offset.
The selected Offset value is smaller thanthe optimum knife offset.
In this case, a square corner will be cut asfollows :
In this case, a square corner will be cut asfollows :
The cutting direction is indicated by thearrow. The corners are not well formed.The cutter cuts too far in the angularpoints.
The cutting direction is indicated by thearrow. The corners are not well formed. Thecutter did not cut far enough in the angularpoints.

Preparing for a Job Operation Instructions MC-Series cutting plotters
Page 20 AP-75020, Rev. 1.0 - 18/12/98
OFFSET ADJUSTMENT PROCEDURE
In order to obtain perfect quality, MUTOH recommends you to performan offset adjustment routine each time you chan ge cuttin g blades orswitch to another type of media .
To perform offset adjustment , you can select two offset modes , called BASE TUNE &
FINE TUNE.
• Base tune allows a limited adjustment , only setting the typical blade offset.
• Fine tune is a semi-automatic fine-tuning . In this mode, the plotter automaticallycreates test patterns with different offsets allowing the user to choose the best result.
By factory default, the semi-automatic fine-tuning is activated.

Preparing for a Job Operation Instructions MC-Series cutting plotters
Page 21 AP-75020, Rev. 1.0 - 18/12/98
SEMI-AUTOMATIC OFFSET ADJUSTMENT PROCEDURE
(Only if OFFSET MODE is set to Fine Tune )
1. Make sure the cutter is ready to start with a cutting job. Media has to be loaded and aknife holder with well adjusted blade depth has to be available in the tool carousel.
2. Press OFFSET to initiate the offset procedure.
3. A menu will appear on the cutter display, indicating the BASE-OFFSET value. Theindicated value can range from 0.1 mm ( 0.004” ) to 1 mm ( 0.04” ).
*Offset Adjust*TOOL: Knife1
À Base: 0.50 mm ¿Save with ENTER
4. Use the UP ¿ / DOWN À keys to set the correct BASE OFFSET value. This value isindicated on the box in which the blades are packed. For the blades which are shippedwith the unit, this value is 0.50 mm ( 0.02” ).
5. Press ENTER to confirm the BASE OFFSET value. Press EXIT in case you want toquit the offset adjustment procedure.
6. The cutter will now cut a series of test patterns with varying offset values.
If the base offset was set to 0.50 mm ( 0.02” ), the generated offsets will vary from 0.46mm ( 0.018” ) up to 0.55 ( 0.022” ).
7. When the test cuts are completed, the cutter will advance the media for you to checkthe patterns and to determine which of them gives best quality. Especially look for good quality of the corners and closure of the circles.
Using the JOG-keys Õ/Ö you can move the TOOL-HEAD digitally to indicate thesquare with the best quality. When the head is moved, the media is partially retracted,but in such way that the test squares remain visible for the user.
The offset value is shown on the display:
Select best cutJOG JOGÕ 0.48 mm Ö
Save with ENTER
8. Press ENTER to confirm the new settings. Press EXIT to quit the offset adjustmentprocedure.

Preparing for a Job Operation Instructions MC-Series cutting plotters
Page 22 AP-75020, Rev. 1.0 - 18/12/98
LIMITED OFFSET ADJUSTMENT PROCEDURE
(Only if OFFSET MODE is set to Base Tune )
To perform the limited offset adjustment procedure follow steps 1 to 5 from thesemi-automatic offset procedure .
• The LIMITED OFFSET ADJUSTMENT PROCEDURE is only possible if theOFFSET MODE is set to Base Tune .

Preparing for a Job Operation Instructions MC-Series cutting plotters
Page 23 AP-75020, Rev. 1.0 - 18/12/98
PERFORMING A TEST
In your cutting/drawing plotter, two test plots have been integrated. Both of them areavailable via the TEST button. Following tests are available:
• Test Square : To perform a small test cut to check cutting force and offset.
• DEMO-Cut : To perform a test cut.
To perform one of the test plots , please proceed as follows :
1. Load the media on which you will work into the plotter. The internal demo-cut isautomatically scaled, so the size of the media you load is not important in that case.
2. The plotter will only execute the plots if the correct tools are loaded into the stocker.The plotter’s display will tell you which tools are to be loaded and where they should belocated in the stocker
3. Switch the plotter to OFF-LINE (ON-LINE LED should be OFF).
4. Press the TEST key
5. The display will change as follows :
DISPLAY TEST MENU
Ð SQUARE Ï
ENTER to start
6. Using the ARROW-UP or ARROW-DOWN key, you can select between SQUARE andDEMOCUT.
TEST SQUARE
The test square is very useful to checkcutting quality, cut force and offsetadjustment .
CUTTER TEST PLOT
Please note that this test is intended formedia with backing. It should not be usedfor tests on paper.
Make sure that a knife is loaded into the toolcarousel.
7. Select TEST SQUARE 7. Select DEMO-CUT

Preparing for a Job Operation Instructions MC-Series cutting plotters
Page 24 AP-75020, Rev. 1.0 - 18/12/98
8. Using the JOG-keys place the tool headwhere you want the test square to belocated. In case you do not use the JOGkeys to indicate the position, the squaresyou generate will be automaticallypositioned, starting from the originposition (Lower Right by default).
8. When ENTER is pressed, cutting willstart. The following test plot will be cut.
9. When pressing ENTER, a (new) testsquare will be cut.
After generating a test square, you canreadjust FORCE settings and cut anothertest square until the result is satisfactory.

Preparing for a Job Operation Instructions MC-Series cutting plotters
Page 25 AP-75020, Rev. 1.0 - 18/12/98
FIXED KNIFE SYSTEM
When using thicker media such as sandblast or harder material such as reflective film, youwill get better cutting quality when using the fixed knife system .
To use the Fixed Knife System, you will need the fixing bracket which is part of your cuttingplotter’s accessories kit.
The procedure below explains how to start using the fixed knife option:
a) Let the cutting plotter finish the current job and verify that the tool in use is returned tothe stocker.
b) Switch the plotter into OFF-LINE mode (On-Line LED should be OFF) and open theprotective cover.
c) Press the TOOL button repeatedly, until the display shows that “FIXED” is selected.
d) Adjust the blade depth of the tool you are going to use.
e) Hold back the locking clip of the tool head and insert the knife holder in the tool head asshown in the illustration (1). Verify that the tool collar fits nicely into the groove of thetool head, as is shown in illustration (2) & detail drawing.
f) Insert the locking bracket into the tool head (3).

Preparing for a Job Operation Instructions MC-Series cutting plotters
Page 26 AP-75020, Rev. 1.0 - 18/12/98
g) The bracket should hinge easily (4) and you should be able to close it and tighten thescrew (5) so that the tool is locked firmly into place.
h) The illustrations below show exactly at which height the tool should be inserted into thehead.
i) Press ENTER.
j) Now you can adjust FORCE, SPEED and OFFSET for the FIXED KNIFE tool.
k) You are now ready to use the FIXED TOOL option.
When you decide to stop usin g the FIXED TOOL OPTION, proceedas follows:• Switch the plotter to Off-Line.

Preparing for a Job Operation Instructions MC-Series cutting plotters
Page 27 AP-75020, Rev. 1.0 - 18/12/98
• Open the protective cover, loosen and remove the locking screw.Put it into a safe place for future use.
• Remove the Tool (Knife) from the tool head.
• Set a new Tool selection (Automatic, Knife 1,…) by pressing theTOOL button.
• Press ENTER.
• Go back to On-Line.

Understanding the Control Panel Operation Instructions MC-Series cutting plotters
Page 28 AP-75020, Rev. 1.0 - 18/12/98
UNDERSTANDING THE KEYBOARD & MENUSTRUCTURE
GUIDED TOUR AROUND THE KEYBOARD
In this section, we shall get acquainted with following items :
• General description of each key.
• Available menus.
• The general concept of the keyboard.
• The way to proceed when performing any of the necessary keyboard operations.
(;,7
5(3/273$*(
(17(5
21/,1(
'$7$ 5(&(,9(
63((' )25&(287 2) 5$1*(
3$5$0(7(5
25,*,1
$/,*10(17
$/,*10(17
25,*,1
7(67
722/
2))6(7
5(6(7
'$7$ 5(&(,9(
287 2) 5$1*(
3$5$0(7(5
25,*,1
$/,*10(17

Understanding the Control Panel Operation Instructions MC-Series cutting plotters
Page 29 AP-75020, Rev. 1.0 - 18/12/98
N° Key Description
1. ENTER To confirm actions , requested changes and store newsettings .
To enter a next menu level when changing settings.
2. EXIT To cancel actions or return to previous menu levels .
3. UP / NEXT To increase values during adjustment procedures or selectthe next item in a list of available items.
4. DOWN / PREVIOUS To decrease values during adjustment procedures orselect the previous item in a list of available items.
5. ONLINE The ON-LINE button is used to switch between the ON-LINE and the OFF-LINE mode of your plotter.
Possible actions from the user in ON-LINE mode are:
• setting a new origin
• initiating a sheet-off action
Furthermore the JOG-keys are activated and theRESET/CLEAR function is available .
In OFF-LINE mode the user has the possibility to alter allpossible cutter settings .
6. REPLOT In case multiple copies of a specific design are needed,you can use the replot function.
This function will replot the last set of data which was sentto the cutting plotter.

Understanding the Control Panel Operation Instructions MC-Series cutting plotters
Page 30 AP-75020, Rev. 1.0 - 18/12/98
7. PAGE The PAGE key is used to initiate the media feed and themanual or automatic sheet-off function .
(Sheet-off only works with a knife installed in stockerposition 8)
8. SPEED Gives direct access to speed functions .
9. FORCE Gives direct access to force functions .
10. TOOL The TOOL key has a double function:
• It allows the user to specify which tool the cuttin gplotter has to use.
• During adjustment procedures , the tool key is used toselect the tool t ype for which you want to make theadjustment .
11. TEST Gives direct access to test cut/plot functions.
12. OFFSET The OFFSET key gives direct access to knife offsetadjustment.
To perform offset ad justment you can select betweenBASE TUNE & FINE TUNE .
• Base tune allows a limited ad justment , only setting thetypical blade offset.
• Fine tune is a semi-automatic fine-tunin g. In thismode, the plotter automatically creates test patterns withdifferent offsets allowing the user to choose the bestresult.

Understanding the Control Panel Operation Instructions MC-Series cutting plotters
Page 31 AP-75020, Rev. 1.0 - 18/12/98
13. RESET Resets all parameters and clears the buffer .
14. SETTINGS The settin gs key allows the user to view or chan ge anumber of special settin gs, most of which are only usedwhen setting up the cutting plotter for the first time or whenreconfiguring the plotter for a special application.
The settings are divided in 4 groups:
Communication: To view and/or modify the serialcommunication settings.(Default 1, Default 2, Default 3, Default 4,Default 5, User Defined).
Language: To view and/or modify the plottergraphics language emulation settings.(MH-GL : Plot Unit, VS-AS-FS, BézierError or MC-GL)
Miscellaneous: To view and/or plot all the cutting plotter’ssystem settings and internal information.(Settings Plot, Initialisation, Firmware)
General Settin gs: To view and/or fine-tune specific settingswhich influence the plotter’s reactions tocommands or tasks sent by the computeror initiated via the control panel.(Page Mode, Sheeting Off, DefaultOrigin, Smoothing, Front Clip, OffsetAdjust, Alignment, Plot Mode, Dot Space,Dash Space, Dash line, Speed Control,PG, FR, EC, AF/AH, NR, Axis Mode, IPconvert, Roll limit, Buzzer setting)
15. ORIGIN • The ORIGIN determines the position where the plottercan start cuttin g on the media . By default, the origin islocated at the lower right.
• The ORIGIN key allows the user to register a new ori ginpoint, if media has been loaded . A new ORIGIN pointcan be set in OFF-LINE as well as in ON-LINE mode.

Understanding the Control Panel Operation Instructions MC-Series cutting plotters
Page 32 AP-75020, Rev. 1.0 - 18/12/98
16. JOG-keys • The JOG-keys are always active (ON-LINE / OFF-LINE/ protective cover open / closed).
• The JOG-keys enable the user to manuall y move thetool head and the media . This can be necessary inorder to examine specific details of the sign or to set anew origin.
• Please note that in case no media is loaded, only the Õ(Left) and Ö (Right) Jog keys will be active.
17. SHUFFLE Gives direct access to the cutter’s media pre-feed / pagelength and media pull-off speed settings.
18. ALIGNMENT The alignment feature allows the user to (retro)fit mediainto the plotter , either to finish a design which was startedbefore or to continue working on media that was pre-printedon another unit, possibly an inkjet machine.
There are 2 possible alignment routines which can beused on your plotter. They are called 3-point alignment and2-point alignment .
By factory default, 3-point alignment is enabled.
19. ON-LINE LED Lights up when the cutter is ON-LINE.Blinks when going OFF-LINE.
20. DATA RECEIVE LED Lights up when data is coming in .
21. OUT OF RANGE LED Lights up when the tool head is being moved beyond themedia with the JOG-keys or when data is sent beyondthe plotting / cutting area .
22. PARAMETER LED Reserved for future use.
23. ORIGIN LED Lights up when the origin is set manually .
24. ALIGNMENT LED Lights up when internal alignment is activated .

Understanding the Control Panel Operation Instructions MC-Series cutting plotters
Page 33 AP-75020, Rev. 1.0 - 18/12/98
KEYBOARD CONCEPT
In order to limit the amount of keystrokes to perform plotter adjustments directly from thekeyboard, your plotter control panel has been equipped with a number of keys, each one ofthem giving direct access to a specific function or parameter.
To change parameter values, proceed as follows :
1. Press the key which corresponds to the function or parameter you wish to alter.
2. A menu will appear which is built up as indicated in the examples below :
MENU TITLE¿ Item / Parameter ¿
À Value À
Exit Message
a)
b)
c)
d)
MENU TITLE
Item / Parameter
À Value ¿
Exit Message
a) The menu title shows the menu currently activated. The available menus are shownin the diagrams on the following pages.
b) The second line of the display will show the selected item or parameter. In casemore than one item or parameter is available, you can select the next item with theUP-key.
c) The current value or setting is shown in the third line. It can be altered using theDOWN-key. In case only one item or parameter is available for the selected menu,you will be able to alter the current setting/value by using both the UP & DOWNkeys.
d) Always press ENTER to confirm the requested changes or EXIT to quit the menuwithout changing any values.

Understanding the Control Panel Operation Instructions MC-Series cutting plotters
Page 34 AP-75020, Rev. 1.0 - 18/12/98
MENU STRUCTURE - OVERVIEW
On the next pages you will find a menu organisation chart for each of the 3 availableoperating modes. The three modes which we distinguish are :
• REMOTE MODE : Media loaded and cutter On-Line .
• OFF - LINE with no media loaded .
• OFF - LINE with media loaded .
Primary menus are directly accessible by pressing one of the function keys on the controlpanel. In the menu organisation chart, they are indicated by the drop-shadowed boxes.Secondary menus, items and / or settings , if any, are available using the ¿(next) /À(previous) keys. In the menu organisation chart, they are indicated by the regular boxes.
Primar y menu , directlyaccessible by pressing thecorresponding key.
Secondar y menu ,available menu items,submenus or functions.
R em ote M od e( M ed ia L oad ed / C u tte r O n -L in e )
PAGE
O RIG IN
Jog - Left Jog - Right
Jog - Up Jog - Down
JOG
RESET
O N - LINE
* ON - LINE *

Understanding the Control Panel Operation Instructions MC-Series cutting plotters
Page 35 AP-75020, Rev. 1.0 - 18/12/98
OFF-LINE WITH NO MEDIA LOADED
PAGE
Length Speed
SHUFFLE
Speed Tool
SPEED
Force Tool
FORCE
TOOL
Communication Language
Miscellaneous General Settings
SETTINGS
RESET
Jog - Left Jog - Right
JOG - KEYS
* OFF - LINE *No Media Loaded
Defau lt 1 ... 5User Defined
Com mu nication
Plot Un itVS-AS-FSBézier ErrorPGFREC
AF/AHNRAXIS ModeIP Con vertS low Down Mod eRoll Lim it Mode
MH - G L ( HPG L / 2 )
MC - G L
Lan guag e
Settings P lotIn itial isationVersion
Miscellaneous
Page Mod eSheeting O ffDefau lt O rig inSmooth ingFron t ClipO ffset Ad justAlignm entP lot ModeDot Space
Dash SpaceDash LineSpeed ControlBeeperIn itial Mod eKnife Alig n PosRollup DeviceFram e Length
G eneral Setting s
SETTING S

Understanding the Control Panel Operation Instructions MC-Series cutting plotters
Page 36 AP-75020, Rev. 1.0 - 18/12/98
OFF-LINE WITH MEDIA LOADED
PAG E
Leng th Sp eed
SHUF F LE
Sp eed Tool
SPEED
Force Tool
FO RCE
TO O L
Com m un ication Lang uage
Miscel lan eous G en eral Settin gs
SETTING S
RESET
Jog - Left Jog - R ig h t
Jog - Up Jog - Down
JO G - KEYS
O RIG IN
ALIG NMENT
Dem ocu t Sq uare
TEST
O F FSET
REPLO T
O N - LINE
* O FF - LINE *Med ia Loaded
Defau lt 1 ... 5User Defined
Com mu nication
Plot Un itVS-AS-FSBézier ErrorPGFREC
AF/AHNRAXIS ModeIP Con vertS low Down Mod eRoll Lim it Mode
MH - G L ( HPG L / 2 )
MC - G L
Lan guag e
Settings P lotIn itial isationVersion
Miscellaneous
Page Mod eSheeting O ffDefau lt O rig inSmooth ingFron t ClipO ffset Ad justAlignm entP lot ModeDot Space
Dash SpaceDash LineSpeed ControlBeeperIn itial Mod eKnife Alig n PosRollup DeviceFram e Length
G eneral Setting s
SETTING S

Understanding the Control Panel Operation Instructions MC-Series cutting plotters
Page 37 AP-75020, Rev. 1.0 - 18/12/98
OVERVIEW GENERAL SETTINGS
In the following table you will find an overview of the General Settings.
Table : General Settings
Parameter Available settings & defaults
Page Mode Mode 0 Mode 1 Mode 2
Sheeting Off Enabled Disabled
Default Origin LR LL UR UL Centre
Smoothing OFF ON
Front Clip 10 mm 50 mm 100 mm
Offset Adjust Base-Tune Fine-Tune
Alignment 2-Point Method 3-Point Method
Plot Mode Solid Dashed
Dot Space 1 mm 2 mm 3 mm 4 mm 5 mm 6 mm 7 mm 8 mm 9 mm 10 mm
Dash Space 0.1 0.2 0.3 0.4 0.5 0.6 0.7 0.8 0.9 1.0
Dash line 1mm ➪ 100 mm adjustable per mm. Default is 10 mm
Speed Control HIGH MEDIUM LOW
PG OFF ON
FR OFF ON
EC OFF ON
AF / AH OFF ON
NR OFF HPGL2 MUTOH
AXIS Mode PLOTTER CUTTER
IP convert OFF ON
Roll Limit UNLIMITED SHUFFLE LENGTH
Buzzer ON OFF
(Bold values = factory defaults)