MỤC LỤC - s1.vndoc.coms1.vndoc.com/Data/Soft/2012/05/26/Thunderbird_Firefox_UniKey.pdf · Lần...
Transcript of MỤC LỤC - s1.vndoc.coms1.vndoc.com/Data/Soft/2012/05/26/Thunderbird_Firefox_UniKey.pdf · Lần...
Giới thiệu
1
MỤC LỤC
GIỚI THIỆU ........................................................................................... 5
PHẦN 1 – MOZILLA THUNDERBIRD .............................................. 7
CHƢƠNG 01: NHỮNG VẤN ĐỀ CƠ BẢN ...................................................... 7
1. Giới thiệu chƣơng trình thƣ điện tử Mozilla Thunderbird .......................... 7
2. Cài đặt Mozila Thunderbird ........................................................................ 8
3. Khởi động chƣơng trình thƣ điện tử .......................................................... 10
4. Thoát khỏi Thunderbird ............................................................................ 10
5. Thiết lập cấu hình gửi và nhận thƣ ............................................................ 10
6. Sử dụng phông chữ tiếng Việt ................................................................... 17
7. Soạn, gửi, nhận, chuyển tiếp và đọc thƣ ................................................... 19
8. Sao chép văn bản vào nội dung thƣ ........................................................... 24
9. Gửi thƣ cho nhiều ngƣời cùng lúc ............................................................. 24
10. Gửi bản sao, gửi bản sao ẩn danh ............................................................ 25
11. Sắp xếp thƣ theo một số tiêu chí ............................................................. 26
12. Đính kèm tệp tin vào thƣ ......................................................................... 27
13. Trả lời thƣ ................................................................................................ 28
14. Chuyển tiếp thƣ đã nhận cho ngƣời khác ................................................ 29
15. Mở, lƣu và xóa các tệp đính kèm ............................................................ 29
16. Các thành phần mở rộng ......................................................................... 31
CHƢƠNG 02: HỆ THỐNG GIAO DIỆN NGƢỜI DÙNG .............................. 39
1. Đánh dấu mức độ ƣu tiên của thƣ ............................................................. 39
2. Sao chép nội dung thƣ sang một ứng dụng khác và sao chép nội dung văn
bản từ một ứng dụng khác vào nội dung thƣ ................................................. 40
3. Thêm chữ ký vào thƣ ................................................................................. 41
4. Tạo và xóa các thƣ mục hòm thƣ .............................................................. 43
5. Tìm kiếm một bức thƣ trong các hòm thƣ ................................................. 45
6. Thiết lập các luật (rule) tự động phân loại thƣ .......................................... 46
7. Bổ sung, thay đổi và xóa các địa chỉ trong sổ địa chỉ ............................... 52
8. Tạo các nhóm địa chỉ để có thể gửi cho nhiều ngƣời qua một địa chỉ duy
nhất ................................................................................................................ 55
Giới thiệu
2
PHỤ LỤC: NHỮNG VẤN ĐỀ THƢỜNG GẶP KHI SỬ DỤNG
THUNDERBIRD .............................................................................................. 57
1. Thiết lập định dạng gửi email.................................................................... 57
2. Thiết lập trả lời (reply) email .................................................................... 59
3. Thiết lập thƣ mục lƣu trữ email ................................................................. 60
PHẦN 2 – MOZILLA FIREFOX ........................................................ 63
CHƢƠNG 01: BẮT ĐẦU VỚI FIREFOX ....................................................... 63
1. Firefox là gì? ............................................................................................. 63
2. Tại sao nên dùng Firefox? ......................................................................... 63
3. Tính năng mới trong Firefox 3.5 ............................................................... 65
4. Cách tải và cài đặt Firefox ......................................................................... 67
5. Khởi động Firefox ..................................................................................... 74
6. Giới thiệu giao diện Firefox ...................................................................... 75
7. Kết thúc Firefox ........................................................................................ 76
CHƢƠNG 02: THAO TÁC VỚI FIREFOX ..................................................... 79
1. Điều hƣớng các trang web ......................................................................... 79
2. Tìm kiếm ................................................................................................... 82
3. Sao chép, lƣu và in ấn các trang web ........................................................ 85
4. Đánh dấu các trang ƣa thích ...................................................................... 90
5. Xem các trang đã truy cập ......................................................................... 94
CHƢƠNG 03: THIẾT LẬP TUỲ CHỌN CHO FIREFOX .............................. 99
1. Thiết lập tuỳ chọn chung ........................................................................... 99
2. Thiết lập tuỳ chọn riêng .......................................................................... 102
3. Xác định ngôn ngữ ƣa thích để hiển thị các trang ................................... 110
4. Đặt proxy ................................................................................................. 113
5. Ngăn chặn các cửa sổ ngoài ý muốn ....................................................... 115
6. Các thành phần mở rộng ......................................................................... 117
PHẦN 3 – UNIKEY ............................................................................ 123
CHƢƠNG 01: CÀI ĐẶT UNIKEY ................................................................ 123
1. UniKey là gì? .......................................................................................... 123
2. Tải về và chạy chƣơng trình UniKey ...................................................... 124
CHƢƠNG 02: HỆ THỐNG GIAO DIỆN NGƢỜI DÙNG ............................ 127
1. Bảng điều khiển chính ............................................................................. 127
Giới thiệu
3
2. Menu và biểu tƣợng trạng thái ................................................................ 130
3. UniKey Toolkit – Công cụ chuyển mã tiếng Việt ................................... 130
4. Thiết lập gõ tắt ......................................................................................... 131
CHƢƠNG 03: CÁC THAO TÁC VỚI UNIKEY ........................................... 135
1. Khởi động và kết thúc UniKey ................................................................ 135
2. Bật – Tắt chế độ tiếng Việt ...................................................................... 135
3. Tự động bật UniKey khi khởi động Windows ........................................ 135
4. Chọn kiểu gõ tiếng Việt: Telex, VNI, VIQR .......................................... 136
5. Chọn bảng mã tiếng Việt ......................................................................... 136
6. Định nghĩa gõ tắt – Auto Text ................................................................. 136
7. Chuyển mã tiếng Việt .............................................................................. 136
8. Tạm ngừng UniKey ................................................................................. 139
PHỤ LỤC: NHỮNG VẤN ĐỀ THƢỜNG GẶP KHI SỬ DỤNG UNIKEY . 141
1. Phải làm gì khi gặp khó khăn trong việc dùng UniKey? ........................ 141
2. Chú ý khi soạn bảng gõ tắt ...................................................................... 141
3. Cách chọn nhanh một bảng mã ............................................................... 142
4. Nên dùng Unicode dựng sẵn hay Unicode tổ hợp? ................................. 142
5. Tại sao tiếng Việt trong Word bị thay đổi khi gõ? .................................. 142
6. Tại sao khi chuyển mã clipboard văn bản Word hay bị mất chữ? .......... 142
7. Tại sao đôi khi gõ unicode thì chỉ hiện ra dấu hỏi? ................................. 143
8. Soạn tiếng Việt unicode trong emacs với UniKey .................................. 143
9. Soạn tiếng Việt unicode trong gVim với UniKey ................................... 144
10. UniKey và Photoshop ............................................................................ 144
11. Chat tiếng Việt trong Yahoo ................................................................. 144
12. Thông tin thêm về UniKey ở đâu? ........................................................ 145
Giới thiệu
5
GIỚI THIỆU
Đầu năm 2009, Bộ Khoa học và Công nghệ đã biên soạn bộ sách hƣớng
dẫn sử dụng và đĩa chƣơng trình OpenOffice.org 3.0 kèm theo tài liệu
hƣớng dẫn sử dụng phần mềm quản lý thƣ điện tử Mozilla Thunderbird,
trình duyệt Internet Mozilla Firefox và chƣơng trình bàn phím tiếng Việt
UniKey nhằm cung cấp cho các Bộ, ngành, địa phƣơng, các tổ chức và
doanh nghiệp làm cẩm nang tra cứu.
Đến nay, cùng với bộ sách OpenOffice.org 3.1, chúng tôi tiếp tục cung
cấp tới độc giả những bản nâng cấp của các phần mềm nói trên, đó là
Mozilla Thunderbird 2.0, Mozilla Firefox 3.5 và UniKey 4.0 với mong
muốn những cải tiến và tính năng cập nhật của các phiên bản mới sẽ giúp
cho ngƣời dùng sử dụng dễ dàng hơn, thuận tiện hơn và hiệu quả hơn
trong công việc.
Mozilla Thunderbird là chƣơng trình gửi và nhận thƣ nguồn mở, có
các tính năng của một trình email client tƣơng tự nhƣ Microsoft
Outlook. Ngƣời dùng sẽ dễ dàng truy xuất tin RSS, newsgroup hay
duyệt email nhanh chóng và an toàn hơn. Phiên bản Thunderbird 2.0
ngoài những cập nhật vá lỗi còn có cả các tính năng cao cấp nhƣ cải
tiến bộ lọc nhận dạng thƣ rác. Vào thời điểm hiện tại, Thunderbird
vẫn là công cụ duyệt email (email client) nguồn mở hàng đầu, hỗ trợ
nhiều môi trƣờng hệ điều hành khác nhau.
Mozilla Firefox là trình duyệt web nguồn mở, có các tính năng tƣơng
tự phần mềm Internet Explorer. Phiên bản 3.5 với tiêu chí nhanh hơn,
bảo mật tốt hơn, dễ sử dụng hơn và mới hơn, đề ra tiêu chuẩn mới
cho sự cải tiến trình duyệt web, đƣợc viết bằng ngôn ngữ XUL và
đƣợc thiết kế để tƣơng thích với mọi nền tảng. Nhỏ gọn, nhanh, dễ sử
dụng và cung cấp nhiều lợi ích hơn các trình duyệt web khác nhƣ
duyệt web theo từng tab và khả năng chặn windows pop-up.
UniKey là chƣơng trình bàn phím tiếng Việt Unicode nguồn mở,
Giới thiệu
6
miễn phí, gọn nhẹ, dễ dùng và chạy trong tất cả các Windows 32 bit
và Linux. Đặc điểm nổi bật của chƣơng trình là chạy nhanh và có tính
ổn định cao. Unikey tƣơng thích với rất nhiều phần mềm hỗ trợ
Unicode... Phiên bản 4.0 này có rất nhiều cải tiến và tính năng mới ở
cả bộ xử lý gõ tiếng Việt và giao diện chƣơng trình, kiểm tra chính tả
khi gõ, ngừng xử lý khi gặp từ không phải tiếng Việt, có thể chạy mà
không cần cài đặt, hoạt động tốt trong cả môi trƣờng Windows 64-bit
(Kể cả Windows Vista, Windows 7 64-bit), hỗ trợ gõ tốt tiếng Việt
trong Internet Explorer mà không cần tắt chế độ bảo vệ,...
Lần đầu làm quen với các phần mềm, cách học nhanh nhất là đọc hết tài
liệu, sau đó tiến hành thực hành ngay trên máy tính khi kết thúc mỗi
phần. Nếu có vấn đề khúc mắc, bạn hãy tra cứu lại tài liệu để hiểu rõ
ràng hơn.
Hướng dẫn sử dụng Mozilla Thunderbird
7
PHẦN 1 – MOZILLA THUNDERBIRD
CHƢƠNG 01: NHỮNG VẤN ĐỀ CƠ BẢN
Sau khi hoàn thành chƣơng này, bạn có thể nắm đƣợc:
Giới thiệu chƣơng trình thƣ điện tử Mozilla Thunderbird
Cách cài đặt Mozilla Thunderbird
Cách khởi động, thoát khỏi, thiết lập cấu hình gửi và nhận thƣ
Cách soạn, gửi, nhận, chuyển tiếp và đọc thƣ
Cách sao chép văn bản vào nội dung thƣ
Cách gửi thƣ cho nhiều ngƣời cùng lúc
Cách gửi bản sao, gửi bản sao ẩn danh
Cách sắp xếp thƣ theo một số tiêu chí
Cách đính kèm tệp tin vào thƣ
Cách trả lời thƣ
Cách chuyển tiếp thƣ
Cách mở, lƣu và xóa các tệp đính kèm
1. Giới thiệu chƣơng trình thƣ điện tử Mozilla Thunderbird
Mozilla Thunderbird là phần mềm quản lý thƣ, cho phép bạn gửi và nhận
thƣ một cách chuyên nghiệp tƣơng tự các phần mềm quản lý thƣ khác
nhƣ Outlook Express, Microsoft Outlook,...
Thunderbird là một trong những chƣơng trình có thể cạnh tranh đƣợc với
Outlook Express, không chỉ vì nó có những chức năng tƣơng tự với
Outlook Express mà Mozilla Thunderbird là một phần mềm miễn phí và
thân thiện, dễ dùng, dễ cài đặt với ngƣời dùng.
Bạn có thể download và sử dụng miễn phí Thunderbird tại địa chỉ
http://www.mozilla.com/thunderbird/.
Hướng dẫn sử dụng Mozilla Thunderbird
8
2. Cài đặt Mozila Thunderbird
- Bấm đúp chuột vào tệp Thunderbird Setup.exe.
Hình 1: Hộp hội thoại Mozilla Thunderbird Setup
- Nhấn nút <<Next>>, xuất hiện màn hình:
Hình 2: Hộp hội thoại Mozilla Thunderbird Setup - Thỏa thuận giấy phép
Hướng dẫn sử dụng Mozilla Thunderbird
9
- Chọn I accept the terms in the License Agreement, nhấn nút
<<Next>>, xuất hiện màn hình:
Hình 3: Hộp hội thoại Mozilla Thunderbird Setup - Chọn kiểu cài đặt
- Chọn Standard để mặc định chuẩn của Thunderbird. Nếu bạn chọn
Custom thì có thể lựa chọn thay đổi các thông số nhƣ lựa chọn cài
đặt phần mềm tại thƣ mục nào trong máy tính, có tạo biểu tƣợng phần
mềm trên Desktop, trên thanh Start, Quick Launch hay không,…
Bạn nên ngầm định chọn chế độ Standard.
- Nhấn nút <<Next>>, xuất hiện màn hình thể hiện tiến trình cài đặt:
Hướng dẫn sử dụng Mozilla Thunderbird
10
Hình 4: Hộp hội thoại Mozilla Thunderbird Setup - Tiến trình cài đặt
- Đến khi hoàn tất việc cài đặt thì nhấn nút <<Finish>>.
3. Khởi động chƣơng trình thƣ điện tử
Cách 1: Vào Start\Programs\Mozilla Thunderbird.
Cách 2: Bấm đúp chuột vào biểu tƣợng Thunderbird trên màn hình
Desktop.
4. Thoát khỏi Thunderbird
Cách 1: Vào menu File\Exit.
Cách 2: Nhấn nút tại góc trên bên phải màn hình.
5. Thiết lập cấu hình gửi và nhận thƣ
Khi bạn mở Mozilla Thunderbird lần đầu tiên, bạn cần phải tạo một tài
khoản mới.
- Trong phần Thunderbird Mail – Local Folders, nhấn chuột vào
biểu tƣợng Create a new Account.
Hướng dẫn sử dụng Mozilla Thunderbird
11
Hình 5: Thunderbird Mail – Local Folders
- Xuất hiện hộp hội thoại Account Wizard.
Hướng dẫn sử dụng Mozilla Thunderbird
12
Hình 6: Hộp hội thoại Account Wizard – Thiết lập tài khoản mới
- Tích chọn Email account.
- Nhấn nút <<Next>>, xuất hiện màn hình Identity.
Hướng dẫn sử dụng Mozilla Thunderbird
13
Hình 7: Hộp hội thoại Account Wizard – Nhận dạng thông tin tài khoản mới
- Nhập tên vào ô Your Name và địa chỉ email vào ô Email Address.
- Nhấn nút <<Next>>, xuất hiện màn hình Server Information.
Hướng dẫn sử dụng Mozilla Thunderbird
14
Hình 8: Hộp hội thoại Account Wizard – Thông tin máy chủ
- Chọn loại máy chủ nhận thƣ (POP hoặc IMAP).
- Nhập tên máy chủ nhận thƣ tại ô Incoming Server, và nhập tên máy
chủ gửi thƣ tại ô Outgoing Server ví dụ: maillocal.misa.com.vn.
- Nhấn nút <<Next>>, xuất hiện màn hình User Names.
Hướng dẫn sử dụng Mozilla Thunderbird
15
Hình 9: Hộp hội thoại Account Wizard – Thông tin tên người sử dụng hòm thư
- Nhấn nút <<Next>>, xuất hiện màn hình Account Name.
Hướng dẫn sử dụng Mozilla Thunderbird
16
Hình 10: Hộp hội thoại Account Wizard – Tên người sử dụng
- Nhập tên tài khoản vào ô Account Name.
- Nhấn nút <<Next>>, xuất hiện màn hình liệt kê toàn bộ thông tin bạn
đã thiết lập cho hòm thƣ.
Hướng dẫn sử dụng Mozilla Thunderbird
17
Hình 11: Hộp hội thoại Account Wizard – Kiểm tra thông tin đã thiết lập
- Kiểm tra lại thông tin bạn đã thiết lập. Nếu có sai sót, nhấn nút
<<Back>> để quay lại sửa. Nếu toàn bộ thông tin đã chính xác, nhấn
nút <<Finish>> để kết thúc việc tạo một tài khoản mới.
6. Sử dụng phông chữ tiếng Việt
Giả sử có ai đó gửi cho bạn một email với nội dung đƣợc soạn thảo bằng
tiếng Việt có dấu, nhƣng bạn không đọc đƣợc email đó.
- Vào menu Tools\Options.
- Trên hộp hội thoại Options hiện ra, chọn trang Display, sau đó chọn
thẻ Formatting.
Hướng dẫn sử dụng Mozilla Thunderbird
18
Hình 12: Hộp hội thoại Options\Display\Formatting
- Nhấn nút <<Fonts>>, xuất hiện hộp hội thoại Fonts and Encodings.
Hướng dẫn sử dụng Mozilla Thunderbird
19
Hình 13: Hộp hội thoại Fonts & Encodings
- Thiết lập thông tin về phông chữ.
- Nhấn nút <<OK>>.
7. Soạn, gửi, nhận, chuyển tiếp và đọc thƣ
7.1 Soạn thƣ
- Vào menu Message\New Message, hoặc nhấn chuột vào biểu tƣợng
Write trên thanh công cụ, hoặc nhấn tổ hợp phím Ctrl+N, xuất
hiện cửa sổ soạn thảo thƣ.
Hướng dẫn sử dụng Mozilla Thunderbird
20
Hình 14: Cửa sổ soạn thư
- Nhập địa chỉ ngƣời nhận vào dòng “To:”, ví dụ:
- Đặt tiêu đề thƣ tại ô Subject.
- Soạn nội dung thƣ tại ô trắng bên dƣới. Bạn có thể căn chỉnh nội
dung thƣ bằng các công cụ nằm phía trên của ô này. Ví dụ: Chọn chữ
đậm, nghiêng, chèn ảnh,...
Hướng dẫn sử dụng Mozilla Thunderbird
21
Hình 15: Ví dụ về thư sau khi soạn
7.2 Gửi thƣ
Sau khi hoàn thành nội dung thƣ, bạn thực hiện một trong những cách
sau để tiến hành gửi thƣ:
Cách 1: Vào menu File\Send Now.
Cách 2: Nhấn chuột vào biểu tƣợng Send trên thanh công cụ để
gửi thƣ đến ngƣời nhận đã chọn
Cách 3:
- Nhấn tổ hợp phím Ctrl+Enter, xuất hiện thông báo sau:
Hình 16: Thông báo xác nhận gửi thư hay không
Hướng dẫn sử dụng Mozilla Thunderbird
22
- Nhấn nút <<Send>> để gửi thƣ.
7.3 Nhận thƣ
Để kiểm tra và nhận những thƣ mới, thực hiện một trong các cách sau:
Cách 1: Vào menu File\Get New Message for\Get All New
Messages.
Cách 2: Nhấn chuột vào biểu tƣợng Get Mail trên thanh công cụ.
Cách 3: Nhấn tổ hợp phím Ctrl+Shift+T.
7.4 Đọc thƣ
Sau khi nhấn chuột vào biểu tƣợng Get Mail, danh sách những thƣ đƣợc
lấy về sẽ hiển thị trong danh sách tại màn hình chính.
Bạn có thể đọc nội dung thƣ bằng 2 cách:
Cách 1: Nhấn chọn thƣ cần đọc và đọc nội dung thƣ tại ngăn xem
trƣớc.
Hình 17: Cửa sổ giao diện hòm thư – Ngăn xem trước thư
Cách 2: Bấm đúp vào thƣ cần đọc, nội dung thƣ sẽ hiển thị tại cửa sổ
riêng.
Hướng dẫn sử dụng Mozilla Thunderbird
23
Hình 18: Cửa sổ giao diện màn hình thư chi tiết
7.5 In nội dung thƣ
Để in nội dung thƣ bạn có thể thực hiện một trong các cách sau:
Cách 1:
- Nhấn chọn thƣ cần in.
- Vào menu File\Print Preview hoặc nhấn chuột vào mũi tên bên phải
nút Print trên thanh công cụ để xem trƣớc khi in.
- Nhấn chuột vào biểu tƣợng Print trên cửa sổ Print Preview.
Cách 2:
- Nhấn chọn thƣ cần in.
- Vào menu File\Print, hoặc nhấn chọn nút Print trên thanh công
cụ, hoặc nhấn tổ hợp phím Ctrl+P.
7.6 Xoá thƣ
Để xoá thƣ trong danh sách bạn thực hiện theo các bƣớc sau:
- Chọn thƣ cần xoá.
- Vào menu Edit\Delete Message, hoặc nhấn chuột vào biểu tƣợng
Delete trên thanh công cụ, hoặc nhấn phím Delete.
Hướng dẫn sử dụng Mozilla Thunderbird
24
Thư sau khi xoá sẽ được chuyển vào trong thư mục Trash. Nếu muốn xoá
hẳn thư nào đó, bạn cần mở thư mục Trash và thực hiện chức năng xoá
tương tự như trên; hoặc ở bước xoá thư bạn giữ phím Shift đồng thời
trong khi nhấn phím Delete.
8. Sao chép văn bản vào nội dung thƣ
Nếu bạn đã có sẵn nội dung thƣ tại một tệp tin nào đó, bạn có thể sao
chép nội dung đó vào thƣ cần soạn theo các bƣớc sau:
- Mở tệp tin chứa nội dung cần sao chép.
- Bôi đen phần nội dung cần sao chép.
- Vào menu Edit\Copy, hoặc nhấn chuột vào biểu tƣợng Copy trên
thanh công cụ, hoặc nhấn tổ hợp phím Ctrl+C.
- Mở màn hình soạn thảo thƣ, đƣa con trỏ vào vị trí muốn chèn vào nội
dung thƣ.
- Vào menu Edit\Paste, hoặc nhấn chuột phải và chọn chức năng
Paste, hoặc nhấn tổ hợp phím Ctrl+V.
9. Gửi thƣ cho nhiều ngƣời cùng lúc
Nếu muốn gửi một thƣ cho nhiều ngƣời, khi soạn thƣ bạn nhập địa chỉ
email của những ngƣời nhận vào ô "To:", các địa chỉ email cách nhau
bởi dấu phẩy.
Hướng dẫn sử dụng Mozilla Thunderbird
25
Hình 19: Cửa sổ giao diện màn hình soạn thư gửi cho nhiều người
Bạn cũng có thể nhập địa chỉ email của từng người nhận trên từng dòng
“To:” bằng cách: Sau khi nhập địa chỉ email của một người nhận, nhấn
phím Enter để xuất hiện dòng “To:” tiếp theo. Nhập địa chỉ email của
người nhận tiếp theo vào đây và lặp lại thao tác trên cho tới khi hết danh
sách người nhận.
10. Gửi bản sao, gửi bản sao ẩn danh
10.1 Gửi bản sao
Trong trƣờng hợp bạn muốn gửi bản sao của thƣ cho ai đó, sau khi nhập
địa chỉ email ngƣời nhận vào ô "To:", bạn nhấn phím Enter để xuất
hiện dòng “To:” tiếp theo. Nhấn chuột vào mũi tên bên trái nút "To:" và
chọn "Cc:", sau đó nhập địa chỉ email ngƣời nhận bản sao vào ô này
tƣơng tự nhƣ trên.
Hướng dẫn sử dụng Mozilla Thunderbird
26
10.2 Gửi bản sao ẩn danh
Khi gửi bản sao theo cách "Cc:", ngƣời nhận thƣ sẽ nhìn thấy danh
sách tất cả địa chỉ email bạn gửi tới. Tuy nhiên, trên thực tế có những
tình huống bạn cần gửi bản sao cho ai đó nhƣng lại không muốn
những ngƣời nhận khác biết, khi đó hãy nhập địa chỉ email của ngƣời
muốn ẩn đi vào phần "Bcc:".
Thao tác chọn "Bcc:" tƣơng tự nhƣ khi chọn "Cc:".
11. Sắp xếp thƣ theo một số tiêu chí
Bạn có thể sắp xếp các thƣ nhận đƣợc theo một số tiêu chí nhƣ thời gian
nhận thƣ, ngƣời gửi thƣ, tiêu đề thƣ, dung lƣợng thƣ…
Vào menu View\Sort by.
Hình 20: Menu Pop-up các tùy chọn lọc thư Sort by
Hướng dẫn sử dụng Mozilla Thunderbird
27
Chọn tiêu chí để lọc thƣ trong danh sách sổ xuống:
- Date: Nhấn chọn tiêu chí này để lọc thƣ theo thời gian thƣ đƣợc gửi
đi.
- Star: Nhấn chọn tiêu chí này để lọc những thƣ nào đã đƣợc đánh dấu
sao.
- Order Received: Nhấn chọn tiêu chí này để lọc thƣ theo thứ tự thƣ
đã đƣợc nhận.
- Priority: Nhấn chọn tiêu chí này để lọc thƣ theo thứ tự ƣu tiên.
- Sender: Nhấn chọn tiêu chí này để lọc thƣ theo thứ tự tăng hoặc giảm
tên của ngƣời gửi.
- Recipient: Nhấn chọn tiêu chí này để lọc thƣ theo thứ tự tên hòm thƣ
nhận thƣ.
- Size: Nhấn chọn tiêu chí này để lọc thƣ theo thứ tự tăng hoặc giảm
kích thƣớc của thƣ gửi đến.
- Status: Nhấn chọn tiêu chí này để lọc thƣ theo tình trạng của thƣ gửi
đến là mới (New), thƣ đã đƣợc đọc (Read), hoặc thƣ chuyển tiếp
(Forwarded).
- Subject: Nhấn chọn tiêu chí này để lọc thƣ theo tiêu đề của thƣ gửi
đến.
- Read: Nhấn chọn tiêu chí này để lọc thƣ theo tiêu chí thƣ đã đọc.
- Tags: Nhấn chọn tiêu chí này để lọc thƣ theo tiêu chí thẻ đánh dấu.
- …
12. Đính kèm tệp tin vào thƣ
Khi bạn muốn gửi một tệp tài liệu cho ai đó, bạn có thể đính kèm tệp tài
liệu đó theo các bƣớc sau:
Tại màn hình soạn thƣ, bạn nhấn chuột vào biểu tƣợng Attach
trên thanh công cụ. Khi đó, cửa sổ Attach File(s) sẽ hiện ra cho phép
bạn chọn tới tệp tài liệu cần gửi.
Hướng dẫn sử dụng Mozilla Thunderbird
28
Hình 21: Hộp hội thoại Attach File(s)
Sau khi chọn tệp tài liệu, nhấn nút <<Open>> để đính kèm tệp tài
liệu đó vào thƣ.
Có thể đính kèm nhiều tệp tài liệu và những tệp tài liệu được đính kèm sẽ
hiển thị trong ô Attachments bên phải màn hình soạn thư.
13. Trả lời thƣ
Để trả lời một thƣ gửi đến, bạn làm theo các bƣớc sau:
- Nhấn chọn thƣ cần trả lời.
- Nhấn chuột vào biểu tƣợng Reply trên thanh công cụ xuất hiện
màn hình soạn thảo trong đó đã điền sẵn địa chỉ ngƣời nhận vào ô
"To:" (lấy từ địa chỉ đã gửi thƣ cho bạn), tiêu đề thƣ sẽ bắt đầu bằng
tiền tố "Re:" cùng với tiêu đề của thƣ trƣớc, đồng thời trích dẫn
nguyên toàn bộ nội dung thƣ trƣớc.
- Soạn nội dung thƣ trả lời và nhấn chuột vào biểu tƣợng Send trên
thanh công cụ.
Hướng dẫn sử dụng Mozilla Thunderbird
29
Với cách trả lời trên thì mặc định thư sẽ gửi đến một địa chỉ duy nhất đó
là địa chỉ đã gửi thư cho bạn. Tuy nhiên, với những lá thư được gửi cho
nhiều người, bạn có thể chọn trả lời tất cả mọi người bằng cách nhấn
chuột vào biểu tượng Reply All trên thanh công cụ.
14. Chuyển tiếp thƣ đã nhận cho ngƣời khác
Nếu bạn muốn chuyển thƣ đã nhận từ ngƣời này cho ngƣời khác, hãy
thực hiện theo các bƣớc sau:
- Nhấn chọn thƣ cần chuyển tiếp.
- Nhấn chuột vào biểu tƣợng Forward trên thanh công cụ xuất hiện
màn hình soạn thảo sẽ hiện ra trong đó điền sẵn tiêu đề thƣ sẽ bắt đầu
bằng tiền tố "Fwd:" cùng với tiêu đề của thƣ trƣớc và trích dẫn
nguyên toàn bộ nội dung thƣ trƣớc, kể cả tệp tin đính kèm.
- Nhập địa chỉ ngƣời nhận vào ô "To:" rồi nhấn chuột vào biểu tƣợng
Send trên thanh công cụ.
15. Mở, lƣu và xóa các tệp đính kèm
Khi bạn nhận thƣ có tệp tin đính kèm, tệp đính kèm sẽ hiển thị ở bên
dƣới của màn hình nội dung thƣ. Bạn có thể mở, lƣu, xóa… các tệp tin
đính kèm này.
15.1 Mở tệp đính kèm
- Nhấn chọn tệp đính kèm cần mở.
- Nhấn chuột phải, chọn chức năng Open. Cửa sổ Opening... sẽ hiện ra
cho phép bạn chọn ứng dụng để mở tệp tin.
Hướng dẫn sử dụng Mozilla Thunderbird
30
Hình 22: Hộp hội thoại mở tệp đính kèm
- Nhấn nút <<OK>> để mở tệp tin.
15.2 Lƣu tệp đính kèm theo các bƣớc sau
- Nhấn chọn tệp đính kèm cần lƣu.
- Nhấn chuột phải, chọn chức năng Save As. Hộp hội thoại Save
Attachment sẽ hiện ra cho phép bạn chọn nơi lƣu tệp tin.
Hướng dẫn sử dụng Mozilla Thunderbird
31
Hình 23: Hộp hội thoại Save Attachment – Lưu tệp đính kèm
- Nhấn nút <<Save>> để lƣu tệp tin tại vị trí đã chọn.
15.3 Xoá tệp đính kèm theo các bƣớc sau
- Nhấn chọn tệp đính kèm cần xoá.
- Nhấn chuột phải, chọn chức năng Delete.
Tệp đính kèm sau khi xoá sẽ không thể khôi phục.
16. Các thành phần mở rộng
Các thành phần mở rộng là các phần mềm nhỏ sẽ thêm vào tính năng
mới hoặc làm thay đổi giao diện (chủ đề) cho Thunderbird.
Có các loại thành phần mở rộng sau:
- Mở rộng tính năng (Extensions): Loại thành phần mở rộng này cho
phép thêm tính năng mới cho Thunderbird. Chúng có thể thêm vào
bất cứ cái gì từ một nút trên thanh công cụ cho tới một tính năng hoàn
toàn mới. Chúng cho phép ứng dụng có thể đƣợc tuỳ chỉnh cho phù
hợp với nhu cầu cá nhân của mỗi ngƣời dùng.
Hướng dẫn sử dụng Mozilla Thunderbird
32
- Mở rộng chủ đề (Themes): Các chủ đề làm thay đổi hình thức của
Thunderbird. Chúng cho phép bạn thay đổi cái nhìn và cảm giác về
Thunderbird và cá nhân hoá nó cho phù hợp với sở thích của bạn.
Một chủ đề có thể chỉ thay đổi hình ảnh của các nút, hoặc cũng có thể
thay đổi mọi thứ về hình thức của Thunderbird.
16.1 Tải về và cài đặt
Bạn có thể tải về và cài đặt rất nhiều thành phần mở rộng từ địa chỉ
https://addons.mozilla.org/en-US/thunderbird/
Ví dụ: Tải về và cài đặt thành phần mở rộng Image Zoom để phóng to
hoặc thu nhỏ hình ảnh trong Thunderbird:
Hình 24: Chọn thành phần mở rộng từ trang web của Mozilla
- Nhấn nút <<Download Now>> xuất hiện hộp hội thoại sau:
Hướng dẫn sử dụng Mozilla Thunderbird
33
Hình 25: Lưu thành phần mở rộng vào đĩa cứng
- Chọn Save File, nhấn nút <<OK>> để tải về và lƣu vào đĩa cứng.
- Vào menu Tools, chọn Add-ons để tiến hành cài đặt thành phần mở
rộng.
Hình 26: Cửa sổ cài đặt thành phần mở rộng
Hướng dẫn sử dụng Mozilla Thunderbird
34
- Nhấn nút <<Install>>, hộp hội thoại Select an extension to install
xuất hiện:
Hình 27: Chọn thành phần mở rộng để cài đặt
- Tìm đến thành phần mở rộng vừa lƣu trên đĩa cứng, nhấn nút
<<Open>> hoặc nhấn đúp vào đó để tiến hành cài đặt, hộp hội thoại
Software Installation xuất hiện:.
Hướng dẫn sử dụng Mozilla Thunderbird
35
Hình 28: Hộp hội thoại Software Installation
- Nhấn nút <<Install Now>> để thực hiện việc cài đặt ngay thành phần
mở rộng Image Zoom vào máy tính.
- Sau khi tiến trình cài đặt hoàn thành, nhấn nút <<Restart
Thunderbird>> để khởi động lại Thunderbird và kích hoạt thành
phần mở rộng đó.
Hướng dẫn sử dụng Mozilla Thunderbird
36
Hình 29: Cài đặt hoàn thành
Các thành phần mở rộng khác được cài đặt tương tự như trên.
16.2 Cập nhật các thành phần mở rộng
- Theo mặc định, Thunderbird sẽ định kỳ kiểm tra phiên bản mới của
các thành phần mở rộng bạn đã cài đặt. Nếu có phiên bản mới, ở lần
khởi động tiếp theo chƣơng trình sẽ nhắc bạn cập nhật phiên bản mới
này.
- Bạn cũng có thể tự kiểm tra phiên bản mới bằng cách:
+ Vào menu Tools\Add-ons, xuất hiện cửa sổ Add-ons.
Hướng dẫn sử dụng Mozilla Thunderbird
37
Hình 30: Hộp hội thoại Add-ons
+ Nhấn nút <<Find Updates>> để kiểm tra phiên bản mới của
những thành phần mở rộng trong danh sách.
+ Nếu có phiên bản mới, cửa sổ Updates sẽ hiển thị cho phép bạn
cập nhật. Nhấn nút <<Install Updates>> để cập nhật các thành
phần mở rộng đó. Bạn cần khởi động lại Firefox để các thay đổi
trên có hiệu lực.
16.3 Kích hoạt, vô hiệu và gỡ bỏ các thành phần mở rộng
- Nếu bạn chán một thành phần mở rộng tính năng, bạn có thể vô hiệu
nó tạm thời hoặc gỡ bỏ nó khỏi Thunderbird. Riêng các thành phần
mở rộng chủ đề, bạn chỉ có thể gỡ bỏ bởi vì ngoại trừ chủ đề hiện thời
tất cả các chủ đề còn lại đều tự động bị vô hiệu.
- Để vô hiệu hoặc kích hoạt một thành phần mở rộng tính năng:
+ Vào menu Tools\Add-ons, xuất hiện cửa sổ Add-ons.
+ Tại trang Extensions, nhấn chọn thành phần mở rộng cần vô hiệu
hoặc kích hoạt.
Hướng dẫn sử dụng Mozilla Thunderbird
38
+ Nhấn nút <<Disable>> để vô hiệu hoặc <<Enable>> để kích hoạt
thành phần mở rộng đã chọn.
- Để gỡ bỏ một thành phần mở rộng khỏi Thunderbird:
+ Vào menu Tools\Add-ons, xuất hiện cửa sổ Add-ons.
+ Chọn trang Extensions nếu muốn gỡ bỏ thành phần mở rộng tính
năng, chọn trang Themes nếu muốn gỡ bỏ thành phần mở rộng
chủ đề.
+ Nhấn chọn thành phần mở rộng cần gỡ bỏ.
+ Nhấn nút <<Uninstall>>.
Sau khi kích hoạt, vô hiệu hoặc gỡ bỏ thành phần mở rộng, bạn cần khởi
động lại Thunderbird để thay đổi đó có hiệu lực.
Hướng dẫn sử dụng Mozilla Thunderbird
39
CHƢƠNG 02: HỆ THỐNG GIAO DIỆN NGƢỜI DÙNG
Sau khi hoàn thành chƣơng này, bạn có thể nắm đƣợc:
Cách đánh dấu mức độ ƣu tiên của thƣ
Sao chép nội dung thƣ sang một ứng dụng khác và ngƣợc lại
Thêm chữ ký vào thƣ
Tạo và xóa các thƣ mục hòm thƣ
Tìm kiếm một bức thƣ trong các hòm thƣ
Thiết lập các luật (rule) tự động phân loại
Bổ sung, thay đổi và xóa các địa chỉ trong sổ địa chỉ
Tạo các nhóm địa chỉ để có thể gửi cho nhiều ngƣời qua cùng
một địa chỉ duy nhất
1. Đánh dấu mức độ ƣu tiên của thƣ
- Chọn thƣ cần đánh dấu mức độ ƣu tiên.
- Vào menu Message\Tag, hoặc nhấn chuột vào biểu tƣợng Tag
trên thanh công cụ.
- Chọn mức độ ƣu tiên cho thƣ trong danh sách sổ xuống.
Hình 31: Menu Pop-up Tags
Hướng dẫn sử dụng Mozilla Thunderbird
40
2. Sao chép nội dung thƣ sang một ứng dụng khác và sao chép nội
dung văn bản từ một ứng dụng khác vào nội dung thƣ
Bạn dễ dàng sao chép nội dung thƣ sang một ứng dụng khác nhƣ
Microsoft Word, OpenOffice.org Writer,…
2.1 Sao chép nội dung của một bức thƣ sang các ứng dụng khác
- Mở bức thƣ có nội dung cần sao chép.
- Chọn toàn bộ nội dung bức thƣ hoặc một phần nội dung thƣ muốn
sao chép bằng cách đặt con trỏ chuột tại điểm đầu tiên của vùng nội
dung văn bản muốn sao chép, giữ phím Shift và nhấn chuột vào điểm
cuối cùng của vùng văn bản muốn sao chép.
- Vào menu Edit\Copy, hoặc nhấn chuột phải chọn Copy, hoặc nhấn
tổ hợp phím Ctrl+C.
- Mở ứng dụng khác muốn sao chép nội dung thƣ vào, ví dụ:
OpenOffice.org Writer.
- Đặt con trỏ vào nơi muốn dán nội dung sao chép trong
OpenOffice.org Writer, vào menu Edit\Paste, hoặc nhấn chuột phải
chọn Paste, hoặc nhấn tổ hợp phím Ctrl+V.
2.2 Sao chép nội dung từ một ứng dụng khác vào một bức thƣ
- Mở ứng dụng khác có nội dung cần sao chép vào thƣ ở Thunderbird
hoặc soạn thảo một nội dung văn bản ở ứng dụng đó. Ví dụ: Đã có
sẵn một văn bản trong OpenOffice.org Writer.
- Chọn nội dung cần sao chép.
- Vào menu Edit\Copy, hoặc nhấn chuột phải chọn Copy, hoặc nhấn
tổ hợp phím Ctrl+C.
- Mở bức thƣ trong Thunderbird muốn dán nội dung thƣ vào, đặt con
trỏ chuột ở vị trí muốn dán trong thƣ rồi vào menu Edit\Paste, hoặc
nhấn chuột phải chọn Paste, hoặc nhấn tổ hợp phím Ctrl+V.
Hướng dẫn sử dụng Mozilla Thunderbird
41
3. Thêm chữ ký vào thƣ
3.1 Tạo chữ ký cho thƣ
- Mở chƣơng trình Notepad hay bất cứ một chƣơng trình chỉnh sửa
văn bản nào.
- Nhập nội dung chữ ký vào vùng soạn thảo.
Hình 32: Soạn chữ ký bằng Notepad
- Vào menu File\Save hoặc Save As, hộp hội thoại Save As xuất hiện.
- Chọn nơi chứa tệp chữ ký mới tạo.
- Nhập tên cho tệp chữ ký đó trong phần File name.
- Nhấn chuột vào mũi tên bên phải của mục Encoding và chọn
Unicode.
- Nhấn nút <<Save>> để lƣu chữ ký vừa tạo.
3.2 Đính kèm chữ ký vào trong Thunderbird
- Mở chƣơng trình Thunderbird.
Hướng dẫn sử dụng Mozilla Thunderbird
42
- Vào menu Tools\Accounting Settings, xuất hiện hộp hội thoại
Account Settings.
Hình 33: Hộp hội thoại Account Settings – Thiết lập tài khoản
- Nhấn chuột vào mục tên địa chỉ email đƣợc tô đậm ở bên khung bên
trái.
- Tích chọn ô Attach this signature ở khung bên phải.
- Nhấn nút <<Choose>> để tìm đến tệp chữ ký mà bạn đã soạn.
- Chọn tệp chữ ký đó.
- Nhấn nút <<OK>>.
Sau khi thực hiện thao tác trên, mỗi khi soạn một bức thƣ, chữ ký mà bạn
đã tạo sẽ luôn xuất hiện ở cuối của nội dung thƣ.
Hướng dẫn sử dụng Mozilla Thunderbird
43
Hình 34: Cửa sổ soạn thư mới đã có sẵn chữ ký
4. Tạo và xóa các thƣ mục hòm thƣ
4.1 Tạo thƣ mục cho hòm thƣ
Trong quá trình làm việc công ty của bạn có nhiều phòng ban khác nhau
chƣa kể những giao dịch bằng thƣ với các đối tƣợng khác nhƣ đối tác của
công ty, bạn bè, khách hàng ...
Vậy làm thế nào để phân loại thƣ một cách khoa học để bạn dễ dàng tìm
kiếm, chỉnh sửa và biết đƣợc thƣ đó thuộc về đối tƣợng nào, phòng ban
nào ... trong một khối lƣợng thƣ khổng lồ.
- Nhấn chuột phải vào mục Local Folders.
- Chọn New Folder, xuất hiện hộp hội thoại:
Hướng dẫn sử dụng Mozilla Thunderbird
44
Hình 35: Hộp hội thoại New Folder – Tạo thư mục mới
- Nhập tên thƣ mục muốn tạo mới vào ô Name.
- Chọn thƣ mục cha cho thƣ mục cần tạo.
- Nhấn nút <<OK>>.
4.2 Xóa một thƣ mục hòm thƣ
- Nhấn chọn thƣ mục hòm thƣ cần xóa.
- Nhấn chuột phải chọn Delete hoặc nhấn chọn biểu tƣợng Delete
trên thanh công cụ, xuất hiện hộp thoại cảnh báo có chắc chắn muốn
xóa thƣ mục hòm thƣ hay không.
Hình 36: Thông báo xác nhận xóa thư mục
- Nhấn nút <<OK>> để xóa thƣ mục.
Hướng dẫn sử dụng Mozilla Thunderbird
45
5. Tìm kiếm một bức thƣ trong các hòm thƣ
Nhấn chọn thƣ mục hòm thƣ có chứa địa chỉ email mà bạn muốn tìm
kiếm thƣ.
Có hai cách tìm kiếm thƣ trong thƣ mục hòm thƣ:
- Cách 1:
+ Nhấn chọn công cụ tìm kiếm trên thanh công cụ
.
+ Nhấn chuột vào mũi tên ở dƣới bên phải hình kính lúp trong công
cụ đó để chọn tiêu chí lọc theo tiêu đề thƣ (Subject), theo ngƣời
gửi thƣ (Sender), theo cả tiêu đề thƣ và ngƣời gửi thƣ…
+ Nhập nội dung muốn tìm kiếm vào trong khung tìm kiếm, ví dụ:
Để tìm tất cả các thƣ của Hồ Kim Dung, bạn nhập tên của Sender
ở đây là ho kim dung, kết quả tìm kiếm sẽ hiển thị ra trên màn
hình.
Hình 37: Kết quả tìm kiếm thư
- Cách 2:
+ Nhấn chuột phải vào thƣ mục có chứa đối tƣợng cần tìm kiếm.
+ Chọn Search, xuất hiện hộp hội thoại Search Messages.
Hướng dẫn sử dụng Mozilla Thunderbird
46
Hình 38: Hộp hội thoại Search Messages
+ Thiết lập các tiêu chí lọc và tìm kiếm. Ví dụ để tìm kiếm thƣ của
Hồ Kim Dung, bạn thiết lập các tiêu chí lọc và tìm kiếm nhƣ hình
trên.
+ Để xem chi tiết một lá thƣ nào đó bạn nhấn chuột vào thƣ đó rồi
nhấn nút <<Open>> hoặc bấm đúp vào thƣ đó.
6. Thiết lập các luật (rule) tự động phân loại thƣ
Thunderbird cho phép bạn thiết lập các luật lọc thƣ để tự động di
chuyển/xóa hoặc ƣu tiên các thƣ dựa trên các điều kiện lọc mà bạn cung
cấp.
Luật lọc thƣ là cách thức hiệu quả để tự động lọc thƣ. Ví dụ, bạn có thể
thiết lập một luật lọc thƣ để yêu cầu Thunderbird tự động chuyển tất cả
thƣ của một địa chỉ thƣ X vào một thƣ mục hòm thƣ Y nào đó…
Để thiết lập các luật tự động phân loại thƣ, thao tác nhƣ sau:
- Vào menu Tools\Message Filters, hộp hội thoại Message Filters
xuất hiện.
Hướng dẫn sử dụng Mozilla Thunderbird
47
- Nhấn nút <<New>> trên hộp hội thoại Message Filters, khi đó sẽ
xuất hiện hộp hội thoại Filter Rules.
Hình 39: Hộp hội thoại Filter Rules – Thiết lập luật lọc thư
- Đặt tên cho luật lọc thƣ tự động trong mục Filter name. Ví dụ: QA
dept, để dùng cho việc lọc tự động tất cả các thƣ đến từ danh sách của
phòng QA sẽ đi vào một hòm thƣ.
- Thiết lập các tùy chọn trong hộp hội thoại Filter Rules:
+ Có thể chọn những thƣ dựa trên một hay nhiều trƣờng tiêu đề của
thƣ nhƣ: Date, Senders, To, CC, Subject, Priority, …
+ Nếu muốn chọn nhiều tiêu chí lọc, bạn nhấn chuột vào nút có hình
dấu cộng sau khi thiết lập tiêu chí lọc đầu tiên.
- Sau khi chọn các tiêu chí lọc thƣ, ở phần Perform these actions bạn
có thể di chuyển, sao chép, thiết lập luật ƣu tiên, cắm cờ hay xóa các
thƣ… Bạn cũng có thể chọn nhiều hành động cùng lúc.
Hướng dẫn sử dụng Mozilla Thunderbird
48
Hình 40: Hộp hội thoại Filter Rules sau khi đã thiết lập các điều kiện lọc
- Nhấn nút <<OK>>, quay lại hộp hội thoại Message Filters.
Hình 41: Hộp hội thoại Message Filters
+ New: Nhấn nút này để thêm mới một luật lọc thƣ tự động.
+ Edit: Nhấn nút này để chỉnh sửa luật lọc thƣ tự động đã chọn.
Hướng dẫn sử dụng Mozilla Thunderbird
49
+ Delete: Nhấn nút này để xóa luật lọc thƣ tự động đã chọn.
+ Move Up: Nhấn nút này để di chuyển luật lọc thƣ đã chọn lên
phía trƣớc 1 dòng.
+ Move Down: Nhấn nút này để di chuyển luật lọc thƣ xuống phía
dƣới một 1 dòng.
+ Run Now: Nhấn chọn nút này để thực hiện luật lọc thƣ đã chọn
trong hòm thƣ.
6.1 Tạo luật lọc tự động từ một bức thƣ
- Thunderbird cho phép bạn xác định nhanh một luật lọc thƣ dựa trên
tên ngƣời gửi email.
- Nhấn chuột phải vào địa chỉ email của ngƣời gửi trong phần đầu của
lá thƣ, rồi chọn Create Filter from Message.
Hình 42: Thiết lập chế độ lọc từ một bức thư
- Hộp hội thoại Filter Rules xuất hiện, thiết lập các điều kiện lọc thƣ.
Ví dụ: Lọc tất cả các thƣ của chị Vân và lƣu trữ trong thƣ mục hòm
thƣ của phòng QA nhƣ hình sau:
Hướng dẫn sử dụng Mozilla Thunderbird
50
Hình 43: Hộp hội thoại Filter Rules – Nhập tên và điều kiện lọc thư
- Nhấn nút <<OK>>.
6.2 Tạo luật lọc tự động cho các thƣ mục hòm thƣ
Một cách để giải quyết với một số lƣợng lớn thƣ đến đó là tạo các thƣ
mục hòm thƣ riêng rẽ cho nhiều địa chỉ thƣ.
Tạo một thƣ mục cho hòm thƣ tự động:
- Vào menu File\New\Subfolder hoặc chọn một thƣ mục nào đó trong
mục Local Folders mà bạn muốn tạo thƣ mục con trong hòm thƣ, sau
đó nhấn chuột phải chọn New Folder, xuất hiện hộp hội thoại:
Hình 44: Hộp hội thoại New Folder
Hướng dẫn sử dụng Mozilla Thunderbird
51
- Nhập tên cho thƣ mục mới.
- Chọn thƣ mục cha cho thƣ mục mới tạo nếu cần.
- Nhấn nút <<OK>>.
Tạo một luật lọc:
- Vào menu Tools\Message Filters, khi đó xuất hiện hộp hội thoại
Message Filter.
- Nhấn nút <<New>>.
- Nhập tên cho luật lọc thƣ.
- Chọn các điều kiện lọc trong các mục tùy chọn trong hộp hội thoại.
- Để tạo một luật lọc thƣ tự động di chuyển các thƣ từ một ngƣời gửi
cụ thể vào một thƣ mục cụ thể thao tác chọn các tùy chọn điều kiện
lọc nhƣ sau:
+ Trong phần For incoming message that:
o Chọn From trong danh sách sổ xuống đầu tiên bên trái.
o Chọn Contains trong danh sách sổ xuống ở mục thứ 2 từ
trái sang.
o Nhập địa chỉ email của ngƣời gửi vào trƣờng trống bên
phải hộp hội thoại.
+ Trong phần Perform these actions:
o Chọn Move Message To ở danh sách sổ xuống đầu tiên
bên trái của hộp hội thoại.
o Chọn thƣ mục bạn muốn các thƣ của ngƣời gửi đã chọn đó
sẽ tự động chuyển vào khi nó đƣợc gửi đến.
+ Để bổ sung thêm các điều kiện lọc bạn có thể nhấn chuột vào nút
dấu cộng
Hướng dẫn sử dụng Mozilla Thunderbird
52
7. Bổ sung, thay đổi và xóa các địa chỉ trong sổ địa chỉ
7.1 Bổ sung địa chỉ thƣ vào danh sách hòm thƣ trong sổ địa chỉ
Bổ sung một địa chỉ thƣ mới vào danh sách thƣ đã có sẵn:
- Vào menu Tools\Address Book, hoặc nhấn chuột vào biểu tƣợng
Address Book trên thanh công cụ, hoặc nhấn tổ hợp phím
Ctrl+2, xuất hiện cửa sổ Address Book.
Hình 45: Hộp hội thoại Mailing List trong sổ địa chỉ thư
- Nhấn chuột chọn sổ địa chỉ trong phần Address Books nằm bên trái
của cửa sổ.
- Bấm đúp vào sổ địa chỉ một hòm thƣ muốn bổ sung thêm địa chỉ. Ví
dụ: Bấm đúp vào sổ địa chỉ hòm thƣ QA dept đã thiết lập từ trƣớc,
khi đó xuất hiện hộp hội thoại Mailing List.
Hướng dẫn sử dụng Mozilla Thunderbird
53
Hình 46: Hộp hội thoại Mailing List trong sổ địa chỉ thư
- Trong phần Type email addresses to add them to the mailing list,
nhập địa chỉ thƣ cần bổ sung vào. Ví dụ: Gõ địa chỉ thƣ mới cần bổ
sung là [email protected].
- Nhấn nút <<OK>>.
Bổ sung một địa chỉ thƣ mới vào sổ địa chỉ:
- Vào menu Tools\Address Book, hoặc nhấn chuột vào biểu tƣợng
Address Book trên thanh công cụ, hoặc nhấn tổ hợp phím
Ctrl+2, xuất hiện cửa sổ Address Book.
- Nhấn chọn sổ địa chỉ cần thêm địa chỉ thƣ mới vào.
- Nhấn chuột vào biểu tƣợng New Card trên thanh công cụ, hoặc nhấn
chuột phải vào sổ địa chỉ và chọn New Card.
Hướng dẫn sử dụng Mozilla Thunderbird
54
Hình 47: Hộp hội thoại New Card
- Nhập các thông tin cần thiết cho địa chỉ thƣ cần bổ sung.
- Nhấn nút <<OK>>.
7.2 Thay đổi địa chỉ trong sổ địa chỉ
- Thao tác mở sổ địa chỉ tƣơng tự nhƣ phần bổ sung địa chỉ cho sổ địa
chỉ thƣ.
- Nhấn chọn địa chỉ cần thay đổi.
- Tiến hành thay đổi những thông tin cần thiết.
- Nhấn nút <<OK>>.
7.3 Xóa địa chỉ trong sổ địa chỉ
- Mở sổ địa chỉ có chứa địa chỉ thƣ cần xóa.
Hướng dẫn sử dụng Mozilla Thunderbird
55
- Nhấn chuột phải vào địa chỉ thƣ muốn xóa, chọn Delete.
8. Tạo các nhóm địa chỉ để có thể gửi cho nhiều ngƣời qua một địa
chỉ duy nhất
Bạn có thể gửi thƣ cho nhiều ngƣời qua một địa chỉ thƣ duy nhất để tránh
lãng phí thời gian bằng cách nhƣ sau:
- Tạo một hòm thƣ chung cho tất cả những ngƣời mà bạn muốn gửi thƣ
đồng thời. Ví dụ: Tạo một hòm thƣ QA dept cho tất cả các thành viên
của phòng Kiểm soát chất lƣợng – QA.
+ Vào menu Tools\Address Book, hoặc nhấn chuột vào biểu tƣợng
Address Book trên thanh công cụ, hoặc nhấn tổ hợp phím
Ctrl+2, xuất hiện cửa sổ Address Book.
+ Vào menu File\New\Address Book, xuất hiện hộp hội thoại New
Address Book.
+ Nhập tên cho hòm thƣ này trong phần Address Book Name, ví
dụ: QA dept.
Hình 48: Hộp hội thoại New Address Book
+ Nhấn nút <<OK>>.
- Nhấn chuột vào thƣ mục QA dept trên thanh trái của cửa sổ Address
Book, sau đó nhấn chuột vào biểu tƣợng New List trên thanh
công cụ, hoặc nhấn chuột phải chọn New List, xuất hiện hộp hội
thoại Mailing List.
Hướng dẫn sử dụng Mozilla Thunderbird
56
Hình 49: Hộp hội thoại Mailing List – Thiết lập hòm thư chung để gửi cho
nhiều người qua một địa chỉ duy nhất
+ Nhập tên hòm thƣ chung là “QA dept” vào ô List Name.
+ Nhập tên đầy đủ hay giải thích chi tiết về tên của hòm thƣ phòng
QA là “Phòng Kiểm soát chất lƣợng” vào ô Description.
+ Nhập danh sách địa chỉ email của tất cả các thành viên trong
phòng Kiểm soát chất lƣợng – QA nhƣ hình trên.
+ Nhấn nút <<OK>>.
- Khi muốn gửi thƣ cho những ngƣời trong danh sách trên, bạn chỉ cần
chọn tên của hòm thƣ chung vào phần “To:” của cửa sổ soạn thảo.
Hướng dẫn sử dụng Mozilla Thunderbird
57
PHỤ LỤC: NHỮNG VẤN ĐỀ THƢỜNG GẶP KHI SỬ DỤNG
THUNDERBIRD
1. Thiết lập định dạng gửi email
Khi gửi email với nội dung gồm nhiều đối tƣợng khác nhau nhƣ: chữ,
hình ảnh, bảng biểu, … sẽ xuất hiện hộp thoại cho phép chọn kiểu định
dạng nội dung email khi gửi đi nhƣ hình sau:
Hình 50: Hộp hội thoại HTML Mail Question
Để khắc phục vấn đề này ta làm nhƣ sau:
- Vào menu Tools\Options.
- Trên hộp hội thoại Options hiện ra, chọn trang Composition, sau đó
chọn thẻ General.
Hướng dẫn sử dụng Mozilla Thunderbird
58
Hình 51: Hộp hội thoại Options\Composition\General
- Nhấn nút <<Send Options>>, xuất hiện hộp hội thoại:
Hướng dẫn sử dụng Mozilla Thunderbird
59
Hình 52: Hộp hội thoại Send Options
- Nhấn chuột vào mũi tên bên phải trong phần Text Format và chọn
kiểu gửi mặc định mong muốn:
+ Convert the message to plain text: Gửi email với định dạng văn
bản thuần túy.
+ Send the message in HTML anyway: Gửi email với định dạng
HTML.
+ Send the message in both plain text and HTML: Gửi email với
cả định dạng văn bản và HTML.
- Nhấn nút <<OK>>.
2. Thiết lập trả lời (reply) email
Mỗi khi Reply email, con trỏ soạn thảo sẽ xuất hiện ở phía dƣới phần
nội dung email mình cần trả lời. Cách khắc phục để mỗi lần Reply email
con trỏ soạn thảo tự động xuất hiện ở dòng trên cùng nhƣ sau:
Hướng dẫn sử dụng Mozilla Thunderbird
60
- Vào menu Tools\Account Settings, xuất hiện hộp hội thoại Account
Settings.
Hình 53: Hộp hội thoại Account Settings - Composition & Addressing
- Chọn dòng Composition & Addressing.
- Nhấn chuột vào mũi tên bên phải mục Then, sau đó chọn start my
reply above the quote.
- Nhấn nút <<OK>>.
3. Thiết lập thƣ mục lƣu trữ email
Khi cần cài đặt lại Windows cho máy tính của bạn hoặc chuyển sang sử
dụng một máy tính khác. Điều bạn cần quan tâm là những email trên lâu
nay của bạn đƣợc lƣu trữ ở đâu, để tiện cho việc sao chép, di chuyển.
Hướng dẫn sử dụng Mozilla Thunderbird
61
Trong Mozilla Thunderbird, email của bạn lƣu trữ trên máy tại địa chỉ
mặc định nhƣ sau:
C:\Documents and
Settings\nttha\ApplicationData\Thunderbird\Profiles\6mr91zij.defa
ult\Mail\Local Folders.
Bạn có thể thay đổi lại địa chỉ mặc định này bằng cách:
- Vào menu Tools\Account Settings, xuất hiện hộp hội thoại:
Hình 54: Hộp hội thoại Account Settings – Local Folders
- Nhấn nút <<Browse>>, lựa chọn lại đƣờng dẫn thƣ mục lƣu email
trên máy tính.
- Nhấn nút <<OK>>.
Hướng dẫn sử dụng Mozilla Firefox
63
PHẦN 2 – MOZILLA FIREFOX
CHƢƠNG 01: BẮT ĐẦU VỚI FIREFOX
Sau khi hoàn thành chƣơng này, bạn có thể nắm đƣợc:
Firefox là gì?
Tại sao nên dùng Firefox?
Tính năng mới trong Firefox 3.5
Cách tải và cài đặt Firefox
Khởi động Firefox
Giới thiệu giao diện Firefox
Kết thúc Firefox
1. Firefox là gì?
Firefox là chƣơng trình dùng để duyệt các trang web. Chƣơng trình này
có tính năng tƣơng tự nhƣ Internet Explorer (chƣơng trình tích hợp sẵn
trong Windows mà nhiều ngƣời quen dùng để truy cập các trang web).
Tuy nhiên, so với Internet Explorer, Firefox nhanh hơn, mạnh hơn và an
toàn hơn rất nhiều.
2. Tại sao nên dùng Firefox?
Trình duyệt Firefox mang nhiều tính năng tốt, độ bảo mật cao. Sử dụng
Firefox để lƣớt web rất an toàn vì nó gần nhƣ miễn nhiễm với các loại
virus đƣợc cài trên web.
- Firefox là phần mềm mã nguồn mở hoàn toàn miễn phí.
- Ngăn chặn các cửa sổ ngoài ý muốn: Firefox cho phép ngăn chặn các
cửa sổ ngoài ý muốn mà thƣờng tự bung ra ở một số trang web với
mục đích quảng cáo, gây khó chịu cho bạn.
- Duyệt trên nhiều tab: Xem nhiều trang web trong một lúc là một phần
của việc sử dụng Internet. Vậy tại sao lại phải sử dụng cửa sổ mới
Hướng dẫn sử dụng Mozilla Firefox
64
cho mỗi trang web bạn ghé thăm? Mỗi cửa sổ mới sẽ làm đầy thanh
taskbar của bạn và chiếm nhiều tài nguyên của máy tính. Giải pháp
cho vấn đề này rất đơn giản: sử dụng tính năng Duyệt trên nhiều tab.
Duyệt trên nhiều tab không chỉ chiếm một phần rất nhỏ tài nguyên
một cửa sổ sử dụng, mà nó còn sắp xếp tất cả các trang web của bạn
sao cho tiện dụng nhất. Việc chuyển qua lại giữa các trang web rất
đơn giản, bạn chỉ cần nhấn chuột vào tab muốn xem. Tuyệt hơn cả,
bạn có thể mở bao nhiêu tab bạn muốn chỉ trên một cửa sổ duy nhất.
- Quản lý việc tải xuống: Firefox quản lý tất cả các tệp bạn tải xuống
tại cùng một nơi. Thay vì hiển thị hộp hội thoại riêng mỗi lần tải
xuống nhƣ Internet Explorer, Firefox tập trung những tệp tải xuống
cùng nhau tại một nơi mà ở đó bạn có thể theo dõi tiến trình của
chúng mà không phải làm việc với nhiều cửa sổ.
- Tăng cƣờng bảo mật: Bạn đã bao giờ thấy những chƣơng trình hoặc
quảng cáo lạ tự xuất hiện trên máy tính của mình chƣa? Nếu có, rất
có thể máy tính của bạn đã bị nhiễm một loại chƣơng trình đƣợc gọi
là SpyWare. SpyWare sử dụng kẽ hở bảo mật của các trình duyệt nhƣ
Internet Explorer để thâm nhập vào máy tính của bạn, theo dõi dữ
liệu của bạn, và đem tới những quảng cáo gây khó chịu. Với Firefox,
bạn sẽ không phải chịu đựng sự xâm nhập này. Các tính năng bảo mật
nâng cao của chƣơng trình giúp chống lại SpyWare. Firefox cũng cho
phép toàn quyền quản lý cookies, mật khẩu và những tính năng an
toàn khác. Điều này có nghĩa là dữ liệu và việc duyệt web của bạn
luôn an toàn và bạn hoàn toàn có thể thoải mái sử dụng Internet.
- Tự động cập nhật: Nếu bạn quá bận rộn để có thể kiểm tra phiên bản
mới của phần mềm, bạn có thể thoải mái khi dùng Firefox. Mỗi khi
bạn sử dụng Firefox, trình duyệt này sẽ tự động kiểm tra bản cập nhật
nhất về các tính năng và bảo mật. Nếu tìm thấy phiên bản mới,
chƣơng trình sẽ nhắc bạn cập nhật phiên bản này.
Hướng dẫn sử dụng Mozilla Firefox
65
- Tuỳ chỉnh theo ý muốn: Bạn hoàn toàn có thể thay đổi bố cục trình
duyệt cũng nhƣ thêm các tính năng mới vào Firefox bằng các thành
phần mở rộng rất sẵn có tại trang https://addons.mozilla.org/en-
US/firefox/ hoặc trên Internet.
3. Tính năng mới trong Firefox 3.5
- Mở một cửa sổ mới một cách dễ dàng: Thay cho việc nhấn tổ hợp
phím Ctrl+T, hoặc vào menu File, chọn New Tab để mở một cửa sổ
mới ở các phiên bản trƣớc, ở Firefox phiên bản 3.5 bạn chỉ cần nhấn
nút ngay trên Thanh Tab là có ngay 1 cửa sổ mới.
- Tự động lƣu lại các website đang mở: Firefox tự động lƣu các trang
web đang mở khi mất điện đột ngột.
- Phục hồi lại cửa sổ đã đóng: Ở các phiên bản trƣớc, nếu bạn đã lỡ
đóng một cửa sổ nào đó thì bạn phải sử dụng đến 1 add-on nhƣ Tab
Mix Plus để khôi phục lại tab vừa đóng. Nhƣng nay ở phiên bản
Firefox 3.5, bạn có thể mở lại thẻ vừa đóng chỉ với 2 lựa chọn: chọn
các thẻ đã đóng hay chọn các cửa sổ đã đóng bằng cách: vào menu
History, chọn Recently Closed Tabs (hay Recently Closed
Windows).
Hướng dẫn sử dụng Mozilla Firefox
66
Hình 55: Mở tính năng phục hồi các cửa sổ đã đóng
- Lọc trang web muốn xóa: Ở Firefox 3.5, khi bạn muốn xóa danh sách
những website không muốn lƣu trữ trong bộ nhớ của Firefox thay vì
thực hiện thao tác Clear History ảnh hƣởng đến nhiều trang web
khác, bạn có thể nhờ đến tính năng mới có tên Forget this site, bằng
cách: vào menu History, chọn Show All History. Sau khi chọn danh
sách lựa chọn theo ngày, tháng, ... bạn sẽ thấy danh sách website mở
trƣớc đó hiện ra. Tại đây, bạn sẽ thấy danh sách website đã mở, khi
muốn xóa tên website nào ra khỏi bộ nhớ trình duyệt thì bạn chỉ cần
nhấp chuột phải vào đó và chọn Forget About This Site là xong.
- Di chuyển tab ra/vào cửa sổ Firefox: Khi bạn đang mở một tab nào đó
trên trình duyệt nhƣng lại muốn chuyển sang một cửa sổ Firefox mới
dễ hơn thì bạn có thể tận dụng tính năng mới này của Firefox 3.5. Rất
đơn giản, tại tab đang mở, bạn nhấn chuột trái giữ lên tab đang mở rồi
rê ra ngoài cửa sổ Firefox đang làm việc. Sau khi bạn thả ra, sẽ thấy
một cửa sổ Firefox mới hiện ra chứa website trong tab bạn vừa kéo,
Hướng dẫn sử dụng Mozilla Firefox
67
lúc này tab trong cửa sổ cũ sẽ biến mất. Ngƣợc lại, bạn có thể di
chuyển cửa sổ đang mở sang dạng tab ở cửa sổ duyệt web khác.
- Tăng khả năng phát video với HTML5: Với việc trang bị công nghệ
HTML5, Firefox 3.5 sẽ có khả năng phát video với chất lƣợng tốt hơn
so với những phiên bản trƣớc đó. Nếu một trang đƣợc viết bằng
HTML 5 có chứa video, Firefox 3.5 sẽ coi video nhƣ là một phần của
trang web chứ không phải là nội dung Flash riêng biệt.
- Duyệt web ở chế độ riêng tƣ: Firefox sẽ không lƣu trữ lịch sử lƣớt
web, password, cookies, ... trong bộ nhớ của Firefox nên bạn hoàn
toàn có thể yên tâm mà lƣớt web. Để mở cửa sổ riêng tƣ, bạn vào
menu Tools, chọn Start Private Browsing hoặc nhấn tổ hợp phím
Ctrl+Shift+P. Tuy nhiên, tính năng này lại có vẻ gây khó khăn cho
ngƣời dùng khi mở ở chế độ riêng tƣ, bạn phải đóng các tab đang mở
ở chế độ bình thƣờng lại, chỉ khi nào bạn đóng cửa sổ riêng tƣ thì
những website mở ở chế độ thƣờng mới đƣợc mở trở lại.
- Bộ lọc từ khóa thông minh AwesomeBar: AwesomeBar trong Firefox
tìm kiếm cả History, bookmark và tag để hiển thị các trang web phù
hợp với từ khóa mà ngƣời dùng nhập vào thanh địa chỉ. Để tránh lộ
các website nhạy cảm, bản 3.5 đƣợc bổ sung thêm công cụ lọc từ
khóa không quan trọng ra khỏi công cụ tìm kiếm. Với một ký tự bổ
sung là * bạn sẽ dễ dàng tìm website đƣợc lƣu trữ trong bookmarks.
4. Cách tải và cài đặt Firefox
- Mở trình duyệt Internet Explorer và nhập địa chỉ trang sau vào thanh
địa chỉ: http://www.mozilla.com/firefox/.
Hình 56: Mở trang web để tải Firefox
- Nhấn nút trên thanh địa chỉ hoặc nhấn phím Enter trên bàn
phím, trang web sau sẽ hiển thị trên màn hình trình duyệt:
Hướng dẫn sử dụng Mozilla Firefox
68
Hình 57: Trang web để tải Firefox
- Nhấn chuột vào biểu tƣợng Firefox 3.5 để tải phần mềm xuống máy
tính, xuất hiện cửa sổ sau:
Hình 58: Cửa sổ xác nhận tải và cài đặt phần mềm
Hướng dẫn sử dụng Mozilla Firefox
69
- Nhấn nút <<Run>> để bắt đầu tải tệp xuống, xuất hiện màn hình thể
hiện tiến trình tải tệp. Quá trình này sẽ kéo dài trong vài phút, phụ
thuộc vào tốc độ đƣờng truyền Internet của bạn.
Hình 59: Quá trình tải phần mềm
- Khi tệp đƣợc tải xong, thông báo sau sẽ hiện ra:
Hình 60: Cửa sổ xác nhận cài đặt phần mềm
- Nhấn nút <<Run>> để bắt đầu tiến trình cài đặt, xuất hiện màn hình
sau:
Hướng dẫn sử dụng Mozilla Firefox
70
Hình 61: Chuẩn bị cài đặt
- Sau đó xuất hiện hộp hội thoại cài đặt Firefox:
Hình 62: Hộp hội thoại Mozilla Firefox Setup
- Nhấn nút <<Next>>, xuất hiện màn hình cho phép chọn kiểu cài đặt:
Hướng dẫn sử dụng Mozilla Firefox
71
Hình 63: Hộp hội thoại Mozilla Firefox Setup – Chọn kiểu cài đặt
- Chọn Standard để mặc định chuẩn của Firefox. Nếu bạn chọn
Custom thì có thể lựa chọn thay đổi các thông số nhƣ lựa chọn cài
đặt phần mềm tại thƣ mục nào trong máy tính, có tạo biểu tƣợng phần
mềm trên Desktop, trên thanh Start, Quick Launch hay không,…
Bạn nên chọn chế độ ngầm định Standard.
- Nhấn nút <<Next>>, xuất hiện màn hình tóm tắt lại các lựa chọn cho
việc cài đặt:
Hướng dẫn sử dụng Mozilla Firefox
72
Hình 64: Hộp hội thoại Mozilla Firefox Setup – Tóm tắt lựa chọn
- Nhấn nút <<Install>>, xuất hiện màn hình thể hiện tiến trình cài đặt:
Hướng dẫn sử dụng Mozilla Firefox
73
Hình 65: Hộp hội thoại Mozilla Firefox Setup – Tiến trình cài đặt
- Khi việc cài đặt hoàn thành, xuất hiện màn hình sau:
Hướng dẫn sử dụng Mozilla Firefox
74
Hình 66: Hộp hội thoại Mozilla Firefox Setup – Cài đặt hoàn thành
- Tích chọn Launch Firefox now nếu muốn khởi động Firefox ngay
sau khi kết thúc cài đặt.
- Nhấn nút <<Finish>> để kết thúc việc cài đặt.
5. Khởi động Firefox
- Nhấn nút Start, chọn All Programs.
- Chọn tiếp Mozilla Firefox.
- Nhấn chọn biểu tƣợng Mozilla Firefox.
Hướng dẫn sử dụng Mozilla Firefox
75
Hình 67: Khởi động Firefox
Sau khi cài đặt Firefox, hệ thống tự động tạo ra biểu tượng của chương
trình trên màn hình Desktop. Bạn có thể khởi động Firefox bằng cách
bấm đúp chuột vào biểu tượng này.
6. Giới thiệu giao diện Firefox
Hình 68: Giao diện Firefox
Hướng dẫn sử dụng Mozilla Firefox
76
- Thanh Tiêu đề: Nằm trên cùng của màn hình, hiển thị tiêu đề của
trang web hiện thời.
- Thanh Menu: Hiển thị các menu của trình duyệt Mozilla Firefox.
- Thanh công cụ Điều hƣớng: Gồm các biểu tƣợng cho phép di chuyển
qua lại giữa các trang web, nạp lại nội dung trang, về trang chủ,…
- Thanh Địa chỉ: Chứa địa chỉ của trang web đang đƣợc hiển thị.
- Thanh Tìm kiếm: Cho phép tìm kiếm thông tin trên Internet theo một
chủ đề nào đó.
- Thanh công cụ Bookmark: Hiển thị một số trang ƣa thích mà bạn đã
chọn đánh dấu lƣu lại địa chỉ.
- Thanh Tab: Chứa các tab đang đƣợc mở. Nếu bạn chỉ mở một tab,
mặc định Thanh Tab sẽ ẩn đi.
- Thanh Trạng thái: Hiển thị trạng thái truy cập trang web hiện thời.
7. Kết thúc Firefox
- Vào menu File\Exit hoặc nhấn chuột vào biểu tƣợng Close tại góc
trên bên phải của màn hình.
- Nếu bạn đang mở chỉ một tab, cửa sổ Firefox sẽ đóng lại ngay. Nếu
bạn đang mở từ 2 tab trở lên, cửa sổ sau sẽ xuất hiện:
Hình 69: Xác nhận đóng Firefox
- Bạn có thể chọn kết thúc Firefox bằng một trong hai cách sau:
+ Cách 1: Nhấn nút <<Save and Quit>>, cách này cho phép bạn
đóng cửa sổ Firefox, đồng thời lƣu lại các trang web đang mở.
Hướng dẫn sử dụng Mozilla Firefox
77
Các trang web này sẽ đƣợc tự động mở lại khi bạn khởi động
Firefox lần kế tiếp.
+ Cách 2: Nhấn nút <<Quit>>, cách này cho phép bạn đóng cửa sổ
Firefox nhƣ bình thƣờng (tƣơng tự cách kết thúc Firefox của các
phiên bản trƣớc đây).
- Nếu bạn tích chọn vào ô Do not ask next time trƣớc khi nhấn nút
<<Save and Quit>>, hoặc nút <<Quit>>, thì chƣơng trình sẽ không
bật ra cửa sổ nhƣ ở Hình xác nhận đóng Firefox nữa. Chƣơng trình
vẫn tự động lƣu lại các trang web đang mở.
Hướng dẫn sử dụng Mozilla Firefox
79
CHƢƠNG 02: THAO TÁC VỚI FIREFOX
Sau khi hoàn thành chƣơng này, bạn có thể nắm đƣợc:
Điều hƣớng các trang web
Tìm kiếm
Sao chép, lƣu và in ấn các trang web
Đánh dấu các trang ƣa thích
Xem các trang đã truy cập
1. Điều hƣớng các trang web
1.1 Xem trang chủ
- Khi khởi động Firefox, bạn sẽ nhìn thấy trang chủ của mình. Theo
mặc định, bạn sẽ nhìn thấy trang chủ của Firefox.
- Bạn có thể thay đổi trang chủ mặc định mỗi khi khởi động Firefox.
Thông tin chi tiết tham khảo phần Thiết lập trang chủ.
- Để hiển thị nhiều nội dung trang web hơn trên màn hình, bạn có thể
sử dụng chế độ xem trên toàn màn hình bằng cách: vào menu
View\Full Screen hoặc nhấn phím F11.
Để mở trang chủ nhanh, nhấn tổ hợp phím Alt+Home.
1.2 Chuyển tới một trang bất kỳ
Bạn có thể chuyển tới một trang web mới bằng cách gõ địa chỉ Internet
hoặc URL của nó vào Thanh Địa chỉ. URL thƣờng bắt đầu bằng “http://”,
theo sau là một hoặc nhiều tên xác định địa chỉ, ví dụ nhƣ
“http://www.misa.com.vn/”.
Cách thực hiện nhƣ sau:
- Nhấn chuột vào Thanh Địa chỉ để chọn URL hiện tại ở đó.
- Gõ URL của trang mà bạn muốn mở.
- Nhấn phím Enter.
Hướng dẫn sử dụng Mozilla Firefox
80
Bạn có thể chọn nhanh URL trên Thanh Địa chỉ bằng cách nhấn tổ hợp
phím Ctrl+L.
1.3 Mở một tệp trên đĩa
- Vào menu File\Open File hoặc nhấn tổ hợp phím Ctrl+O, xuất hiện
hộp hội thoại Open File.
Hình 70: Mở một tệp
- Chọn tệp cần mở.
- Nhấn nút <<Open>> để mở tệp.
1.4 Cuộn trang và kích các siêu liên kết
Để di chuyển trong một trang, thực hiện một trong các cách sau:
- Dùng chuột kéo thanh cuộn bên phải và phía dƣới màn hình (nếu có).
- Dùng các phím mũi tên và phím Page Up, Page Down trên bàn
phím. Bạn cũng có thể về nhanh đầu trang hoặc cuối trang bằng cách
nhấn tổ hợp phím Ctrl+Home hoặc Ctrl+End.
Hầu hết các trang web đều chứa các liên kết mà bạn có thể nhấn vào
Hướng dẫn sử dụng Mozilla Firefox
81
để chuyển tới các trang khác, cụ thể nhƣ sau:
- Di con trỏ chuột cho tới khi mũi tên biến thành hình bàn tay. Điều
này xảy ra mỗi khi con trỏ chuột đi qua một liên kết. Hầu hết các liên
kết đều là ký tự đƣợc gạch chân, tuy nhiên các nút và các hình ảnh
cũng có thể là các liên kết.
- Nhấn chuột vào liên kết để mở trang liên kết đó.
1.5 Di chuyển trong các trang đã truy cập
- Để trở lại hoặc chuyển tới một trang, nhấn chuột vào biểu tƣợng
hoặc trên thanh công cụ.
- Để xem danh sách các trang đã truy cập, nhấn chuột vào mũi tên nhỏ
bên phải của biểu tƣợng . Nếu bạn muốn trở lại trang nào, chọn
trang đó trong danh sách.
1.6 Mở nhiều cửa sổ, nhiều tab để truy cập nhiều trang web cùng lúc
- Để mở nhiều trang web cùng lúc, bạn có thể:
+ Mở nhiều cửa sổ Firefox khác nhau, mỗi cửa sổ duyệt một trang
web; hoặc
+ Mở một cửa sổ Firefox và sử dụng tính năng Duyệt trên nhiều tab
để điều hƣớng trang web nhanh hơn và dễ dàng hơn.
- Duyệt trên nhiều tab cho phép bạn mở nhiều tab trong cùng một cửa
sổ Firefox, mỗi tab hiển thị một trang web. Nhờ đó bạn không cần
phải mở nhiều cửa sổ mới có thể duyệt nhiều trang khác nhau. Điều
này giải phóng không gian cho desktop của bạn. Bạn có thể mở, đóng
và nạp lại các trang web rất thuận tiện trong cùng một nơi mà không
cần chuyển sang cửa sổ khác.
1.6.1. Mở và duyệt web trên tab mới
- Để mở một tab mới, vào menu File\New Tab, hoặc nhấn tổ hợp phím
Ctrl+T, hoặc bấm đúp chuột vào khoảng trống trên Thanh Tab, hoặc
nhấn nút trên Thanh tab.
Hướng dẫn sử dụng Mozilla Firefox
82
- Để mở một liên kết trên một tab, bạn có thể thực hiện một trong các
cách sau:
+ Kéo liên kết và thả vào khoảng trống trên Thanh Tab. (Nếu chỉ có
duy nhất một trang web đang đƣợc mở, Thanh Tab có thể bị ẩn đi)
+ Kéo và thả liên kết vào một tab để mở liên kết trên tab đó.
+ Nhấn chuột phải vào liên kết, chọn Open Link in New Tab.
- Để mở một URL trên Thanh Địa chỉ tại tab mới, nhập URL đó vào
rồi nhấn tổ hợp phím Alt+Enter.
1.6.2. Di chuyển các tab trong một cửa sổ
- Các tab đƣợc hiển thị theo trật tự bạn mở chúng, điều này có thể
không đúng với ý bạn. Để di chuyển một tab tới vị trí khác trong cửa
sổ Firefox, đơn giản bạn hãy dùng chuột kéo chúng tới đó. Trong khi
bạn kéo, Firefox sẽ hiển thị một chỉ báo nhỏ cho biết vị trí tab sẽ
đƣợc chuyển tới.
1.6.3. Đóng và phục hồi các tab
- Để đóng tab hiện thời, vào menu File\Close Tab, hoặc nhấn tổ hợp
phím Ctrl+W, hoặc nhấn chuột vào biểu tƣợng Close Tab bên
phải của tab. Để đóng tất cả các tab trừ tab hiện thời, nhấn chuột phải
vào tab và chọn Close Other Tabs.
- Cửa sổ Firefox sẽ lƣu danh sách các tab bạn đóng gần đây. Bạn có thể
phục hồi bất cứ tab nào bằng cách chọn nó từ menu
History\Recently Closed Tabs. Bạn cũng có thể phục hồi tất cả các
tab bằng cách chọn menu History\Recently Closed Tabs\Open All
in Tabs.
2. Tìm kiếm
2.1 Tìm trang web
Tìm kiếm các trang web theo một chủ đề nào đó đƣợc thực hiện rất dễ
dàng trên Thanh Tìm kiếm của Firefox.
Hướng dẫn sử dụng Mozilla Firefox
83
Ví dụ: Để tìm kiếm các thông tin có liên quan đến Firefox:
- Nhấn chuột vào Thanh Tìm kiếm.
- Gõ từ khóa firefox (chữ hoa hay chữ thƣờng đều đƣợc).
Hình 71: Nhập từ khóa vào Thanh Tìm kiếm
- Nhấn phím Enter để tiến hành tìm kiếm. Kết quả tìm kiếm sẽ xuất
hiện nhƣ sau:
Hình 72: Kết quả tìm kiếm trên web
Nếu bạn nhập từ khóa là một cụm từ trong dấu ngoặc kép, Firefox sẽ
giúp bạn tìm những trang web có tất cả các từ trong cụm từ đó. Ngược
lại, nếu bạn nhập từ khóa là một cụm từ không có dấu ngoặc kép,
Firefox sẽ tìm thấy những trang web có ít nhất một từ trong cụm từ đó.
Hướng dẫn sử dụng Mozilla Firefox
84
2.2 Tìm nội dung trong một trang
- Vào menu Edit\Find hoặc nhấn tổ hợp phím Ctrl+F để mở Thanh
công cụ Tìm kiếm ở phía dƣới của màn hình Firefox.
Hình 73: Kết quả tìm kiếm trong một trang
- Gõ từ hoặc cụm từ mà bạn muốn tìm trong trang. Việc tìm kiếm sẽ
đƣợc tự động bắt đầu ngay khi bạn gõ ký tự đầu tiên.
- Thanh công cụ Tìm kiếm cung cấp các lựa chọn sau:
+ Next: Tìm từ hoặc cụm từ mà nằm dƣới vị trí hiện thời của con
trỏ.
+ Previous: Tìm từ hoặc cụm từ mà nằm trên vị trí hiện thời của
con trỏ.
+ Highlight all: Tô sáng tất cả các từ hoặc cụm từ tìm thấy trong
trang.
+ Match case: Chỉ tìm những từ hoặc cụm từ có cùng kiểu viết hoa
so với chuỗi tìm kiếm của bạn.
Hướng dẫn sử dụng Mozilla Firefox
85
- Để tìm lại từ hoặc cụm từ, vào menu Edit\Find Again hoặc nhấn
phím F3.
3. Sao chép, lƣu và in ấn các trang web
3.1 Sao chép một phần trang web
- Để sao chép nội dung từ trang web:
+ Chọn nội dung cần sao chép.
+ Vào menu Edit\Copy hoặc nhấn tổ hợp phím Ctrl+C.
+ Bạn có thể dán nội dung đã sao chép này vào các chƣơng trình
khác bằng cách chọn đích cần dán rồi nhấn tổ hợp phím Ctrl+V.
- Để sao chép một liên kết (URL) hoặc một liên kết ảnh từ trang web:
+ Đặt con chuột lên trên liên kết hoặc ảnh.
+ Nhấn chuột phải vào liên kết hoặc ảnh, chọn Copy Link Location
hoặc Copy Image Location. Nếu ảnh cũng đồng thời là liên kết,
bạn có thể chọn một trong hai lệnh trên.
+ Bạn có thể dán liên kết đã sao chép này vào các chƣơng trình khác
hoặc vào Thanh Địa chỉ của Firefox bằng cách chọn đích cần dán
rồi nhấn tổ hợp phím Ctrl+V.
3.2 Lƣu toàn bộ hoặc một phần trang web
3.2.1. Lưu toàn bộ một trang
Lƣu một trang web về máy tính cá nhân cho phép bạn xem trang đó ngay
cả khi bạn không kết nối với Internet.
Cách thực hiện nhƣ sau:
- Vào menu File\Save Page As hoặc nhấn tổ hợp phím Ctrl+S, xuất
hiện hộp hội thoại Save As.
Hướng dẫn sử dụng Mozilla Firefox
86
Hình 74: Lưu trang web
- Chọn nơi lƣu trang.
- Chọn một kiểu định dạng cho trang đƣợc lƣu tại ô Save as type:
+ Web Page, complete: Lƣu trang web kèm theo ảnh.
+ Web Page, HTML only: Lƣu trang web không có ảnh.
+ Text File: Lƣu trang web thành một tệp ký tự.
- Đặt tên trang tại ô File name.
- Nhấn nút <<Save>>.
3.2.2. Lưu ảnh trong trang web
- Đặt con trỏ chuột lên trên ảnh.
- Nhấn chuột phải vào ảnh, chọn Save Image As, xuất hiện hộp hội
thoại Save Image.
Hướng dẫn sử dụng Mozilla Firefox
87
Hình 75: Lưu ảnh
- Chọn nơi lƣu ảnh.
- Đặt tên ảnh tại ô File name.
- Nhấn nút <<Save>>.
3.3 In trang web
3.3.1. Xem trước khi in
- Để biết trang web sẽ hiển thị trên giấy nhƣ thế nào khi in ra, bạn nên
sử dụng tính năng Xem trƣớc khi in. Cách thực hiện nhƣ sau:
+ Vào menu File\Print Preview.
- Tại cửa sổ Xem trƣớc khi in, bạn có thể thực hiện các thao tác sau:
+ Chuyển qua lại giữa các trang:
o Nhấn nút Next page để chuyển tới trang tiếp theo.
o Nhấn nút Last page để chuyển tới trang cuối cùng.
o Nhấn nút Previous page để chuyển tới trang trƣớc đó.
o Nhấn nút First page để chuyển tới trang đầu tiên.
Hướng dẫn sử dụng Mozilla Firefox
88
+ Thay đổi tỷ lệ của các trang: Chọn tỷ lệ thích hợp tại ô Scale.
+ Thay đổi hƣớng giấy in: Nhấn chuột vào biểu tƣợng để in
giấy dọc, hoặc để in giấy ngang.
+ Thiết lập trang: Nhấn nút <<Page Setup>> để thiết lập trang in
với những tuỳ chọn khác nhƣ tiêu đề đầu trang, tiêu đề cuối
trang,…
+ Nhấn nút <<Print>> để in trang web ngay, hoặc nhấn nút
<<Close>> để đóng cửa sổ Xem trƣớc khi in.
3.3.2. In
- Để in trang hiện thời:
+ Vào menu File\Print hoặc nhấn tổ hợp phím Ctrl+P, xuất hiện
hộp hội thoại:
Hình 76: In trang web
+ Chọn máy in tại ô Name.
Hướng dẫn sử dụng Mozilla Firefox
89
+ Nhấn nút <<OK>>.
- Để in một đoạn văn bản trên trang hiện thời:
+ Chọn đoạn văn bản cần in.
+ Vào menu File\Print hoặc nhấn tổ hợp phím Ctrl+P, hộp hội
thoại Print xuất hiện.
+ Trong khung Print range, tích chọn Selection.
+ Nhấn nút <<OK>>.
Nếu máy in của bạn hỗ trợ chế độ in hai mặt, bạn có thể chọn chế độ này
để tiết kiệm giấy in. Khi đó, máy in của bạn sau khi in mặt thứ nhất sẽ tự
động kéo giấy trở lại để in mặt tiếp theo.
Để in hai mặt trên máy in có hỗ trợ chức năng này:
- Bước 1: Kích hoạt chế độ in hai mặt cho máy in (chỉ thực hiện một lần
duy nhất)
+ Nhấn chuột phải vào máy in, chọn Properties, chọn thẻ Devive Settings.
+ Tại dòng Duplex Unit (for 2-Sided Printing), chọn Installed, nhấn nút <<OK>>.
Hình 77: Chọn chế độ cài tính năng in hai mặt
Hướng dẫn sử dụng Mozilla Firefox
90
- Bước 2: Chọn chế độ in hai mặt (thực hiện mỗi khi bạn cần in hai mặt)
+ Trên hộp hội thoại Print, nhấn nút <<Properties>>, xuất hiện hộp hội
thoại Properties của máy in.
+ Chọn trang Finishing rồi tích chuột vào ô Print On Both Sides.
Hình 78: Chọn chế độ in hai mặt
- Nhấn nút <<OK>> rồi thực hiện in ấn như bình thường.
4. Đánh dấu các trang ƣa thích
Khi gặp một trang web ƣa thích, bạn muốn lƣu lại địa chỉ của nó để tiếp
tục ghé thăm vào các lần sau. Để thực hiện điều đó, Firefox cho phép bạn
lƣu các trang web thành các bookmark. Sau đó, khi muốn hiển thị trang
web nào, bạn chỉ cần nhấn chuột vào bookmark đó.
4.1 Đánh dấu một trang
Để đánh dấu một trang ƣa thích, thực hiện các bƣớc sau:
- Chọn trang muốn đánh dấu.
Hướng dẫn sử dụng Mozilla Firefox
91
- Vào menu Bookmarks\Bookmark This Page, hoặc nhấn đúp chuột
vào biểu tƣợng ngôi sao màu trắng bên phải của thanh Địa chỉ
(nếu ngôi sao màu vàng tức là trang web đó đã đƣợc đánh dấu), hoặc
nhấn tổ hợp phím Ctrl+D, xuất hiện màn hình Page Bookmarked.
Hình 79: Đánh dấu một trang
- Đặt tên cho bookmark tại ô Name.
- Chọn thƣ mục lƣu bookmark tại ô Folder:
+ Nếu bạn chọn thƣ mục mặc định (thƣ mục Bookmarks Menu) thì
bookmark sẽ đƣợc thêm vào dƣới cùng của danh sách trong menu
Bookmarks.
+ Nếu bạn chọn thƣ mục Bookmarks Toolbar, bookmark của bạn sẽ
hiển thị trên Thanh công cụ Bookmark.
+ Nếu bạn muốn lƣu bookmark trong một thƣ mục hoàn toàn mới:
o Trong danh sách Folder, nhấn chọn Choose, màn hình
Page Bookmarked sẽ đƣợc mở rộng nhƣ hình sau:
Hướng dẫn sử dụng Mozilla Firefox
92
Hình 80: Tạo thư mục bookmark mới
o Chọn thƣ mục cha cho thƣ mục sẽ tạo mới.
o Nhấn nút <<New Folder>>, sau đó đặt tên cho thƣ mục
mới tƣơng tự nhƣ trong Windows.
- Nhấn nút <<Done>> để hoàn tất việc đánh dấu trang ƣa thích.
Nếu bạn chọn đánh dấu một trang đã được đánh dấu trước đó, màn hình
Edit This Bookmark sẽ hiện ra. Tại màn hình này, bạn có thể sửa tên
bookmark, chọn lại thư mục lưu bookmark tương tự như trên; đồng thời
bạn có thể xóa bookmark đó bằng cách nhấn chuột vào nút <<Remove
Bookmark>>.
4.2 Đánh dấu tất cả các trang đang mở
Bạn có thể đánh dấu cùng lúc tất cả các trang đang mở trên các tab của
một cửa sổ Firefox bằng cách:
- Vào menu Bookmarks\Bookmark All Tabs hoặc nhấn tổ hợp phím
Ctrl+Shift+D, xuất hiện hộp hội thoại:
Hướng dẫn sử dụng Mozilla Firefox
93
Hình 81: Đánh dấu tất cả các trang đang mở
- Đặt tên cho thƣ mục sẽ đƣợc tạo mới để lƣu các bookmark tại ô
Name.
- Chọn nơi lƣu thƣ mục mới tại ô Create in:
+ Nếu bạn chọn thƣ mục mặc định (thƣ mục Bookmarks Menu) thì
bookmark sẽ đƣợc thêm vào dƣới cùng của danh sách trong menu
Bookmarks.
+ Nếu bạn chọn thƣ mục Bookmarks Toolbar, bookmark của bạn sẽ
hiển thị trên Thanh công cụ Bookmark.
+ Nếu bạn muốn lƣu bookmark trong một thƣ mục hoàn toàn mới:
o Nhấn nút để mở tuỳ chọn tạo thƣ mục mới.
o Nhấn nút <<New Folder>>, xuất hiện hộp hội thoại Add
Folder.
o Đặt tên thƣ mục mới tại ô Name rồi nhấn nút <<Add>>.
- Nhấn nút <<Add Bookmarks>> để hoàn tất việc đánh dấu tất cả các
trang.
Hướng dẫn sử dụng Mozilla Firefox
94
5. Xem các trang đã truy cập
5.1 Trên thanh Địa chỉ
Thanh Địa chỉ là một cải tiến đáng kinh ngạc của Firefox 3.5. Bạn chỉ
cần gõ vài từ vào thanh Địa chỉ, lập tức một danh sách sổ xuống là những
trang web bạn đã xem có chứa những từ đó, không chỉ là URL mà còn là
tiêu đề trang, tên file, thậm chí cả tiêu đề thƣ của gmail,… Trong danh
sách này bạn còn có thể biết đƣợc trang web nào đã đƣợc đánh dấu và
trang web nào chƣa, rất tiện lợi cho việc duyệt web của bạn.
Bạn cũng có thể xem lại danh sách các trang đã truy cập bằng cách nhấn
chuột vào mũi tên nhỏ phía cuối của Thanh Địa chỉ.
Hình 82: Danh sách các trang đã truy cập
- Trang web nào có biểu tƣợng ngôi sao màu vàng ở cuối là trang web
đã đƣợc đánh dấu.
- Để xem lại trang web nào, kích chọn trang web đó trong danh sách.
Hướng dẫn sử dụng Mozilla Firefox
95
5.2 Trong menu History
- Để xem danh sách những trang bạn đã ghé thăm trong phiên làm việc
gần đây, mở menu History và xem danh sách nằm giữa menu này.
- Để xem danh sách những trang bạn đã ghé thăm trong các phiên làm
việc tại từng thời điểm cụ thể:
+ Vào menu History\Show All History, xuất hiện hộp hội thoại
Library nhƣ hình sau:
Hình 83: Danh sách các trang đã truy cập
+ Tại phần bên phải của hộp hội thoại là danh sách các trang web đã
truy cập. Để xem lại trang web nào, kích đúp vào trang web đó.
Trên thanh trái của hộp hội thoại Library cũng hiển thị cây thư mục
chứa bookmark; do đó bạn có thể quản lý các bookmark của mình ngay
tại đây bằng cách kích chọn thư mục con trong thư mục All Bookmarks
rồi thực hiện các thao tác thêm, sửa, xóa,…
- Để phục hồi lại các trang web vừa lỡ tay đóng mất, bạn sử dụng tính
năng Resently Closed Tabs và tính năng Resently Closed Windows
trong menu History.
Hướng dẫn sử dụng Mozilla Firefox
96
Hình 84: Tính năng phục hồi các thẻ đã đóng
+ Muốn phục hồi tab nào, bạn chỉ việc nhấn chuột vào dòng đó là
đƣợc. Nếu muốn phục hồi tất cả các trang web đã mở thì nhấn vào
dòng Open All in Tabs.
Hướng dẫn sử dụng Mozilla Firefox
97
Hình 85: Tính năng phục hồi các cửa sổ đã đóng
+ Thực hiện tƣơng tự nhƣ phần phục hồi lại các thẻ đã đóng. Nếu
muốn mở lại tất cả các trang web đã đóng thì nhấn chọn Restore
All Windows.
Hướng dẫn sử dụng Mozilla Firefox
99
CHƢƠNG 03: THIẾT LẬP TUỲ CHỌN CHO FIREFOX
Sau khi hoàn thành chƣơng này, bạn có thể nắm đƣợc:
Thiết lập tuỳ chọn chung
Thiết lập tuỳ chọn riêng
Xác định ngôn ngữ ƣa thích để hiển thị các trang
Đặt proxy
Ngăn chặn các cửa sổ ngoài ý muốn
Các thành phần mở rộng
1. Thiết lập tuỳ chọn chung
1.1 Thiết lập trang chủ
Bạn có thể thiết lập một trang làm trang chủ để mỗi khi bạn khởi động
Firefox hoặc nhấn chuột vào biểu tƣợng Home trên thanh công cụ,
trang đó sẽ đƣợc tự động mở ra.
Để thiết lập một trang làm trang chủ:
- Vào menu Tools\Options.
- Trên hộp hội thoại Options hiện ra, chọn trang Main và thực hiện
thay đổi trong khung Startup.
Hướng dẫn sử dụng Mozilla Firefox
100
Hình 86: Hộp hội thoại Options\Main
- Tại ô When Firefox starts, chọn tuỳ chọn Show my home page.
- Tại ô Home Page, nhập trang mà bạn muốn thiết lập làm trang chủ,
ví dụ: http://www.misa.com.vn/.
- Nhấn nút <<OK>> để chấp nhận thiết lập.
Nếu bạn muốn trang hiện thời làm trang chủ, bạn có thể nhập nhanh địa
chỉ trang hiện thời vào ô Home Page bằng cách nhấn nút <<Use
Current Pages>>.
1.2 Thiết lập Firefox là trình duyệt mặc định
Nếu máy tính của bạn có từ 2 trình duyệt trở lên (ví dụ: Internet
Explorer, Firefox, Opera…), mỗi khi bạn nhấn chuột vào một liên kết
Hướng dẫn sử dụng Mozilla Firefox
101
Internet, máy tính của bạn sẽ mở liên kết đó bằng trình duyệt mà đã đƣợc
thiết lập làm mặc định.
Để thiết lập Firefox là trình duyệt mặc định, thực hiện các thao tác sau:
- Vào menu Tools\Options.
- Trên hộp hội thoại Options hiện ra, chọn trang Advanced và thực
hiện thay đổi trong khung System Defaults.
Hình 87: Hộp hội thoại Options\Advanced
- Nhấn nút <<Check Now>> để kiểm tra xem Firefox đã là trình duyệt
mặc định của bạn hay chƣa.
+ Nếu chƣa, thông báo sau sẽ hiện ra:
Hướng dẫn sử dụng Mozilla Firefox
102
Hình 88: Xác nhận thiết lập Firefox là trình duyệt mặc định
o Nhấn nút <<Yes>> để thiết lập Firefox là trình duyệt mặc
định.
+ Nếu Firefox đã là trình duyệt mặc định của bạn, thông báo sau sẽ
hiện ra:
Hình 89: Thông báo Firefox đã là trình duyệt mặc định
o Nhấn nút <<OK>> để đóng cửa sổ thông báo.
2. Thiết lập tuỳ chọn riêng
2.1 Xác định cách thức bảo mật thông tin cá nhân trực tuyến
Bạn có thể xác định cách thức bảo mật thông tin cá nhân trực tuyến theo
cách sau:
- Vào menu Tools\Options.
- Trên hộp hội thoại Options hiện ra, chọn trang Privacy và thực hiện
thay đổi trong khung History.
Hướng dẫn sử dụng Mozilla Firefox
103
Hình 90: Hộp hội thoại Options\Privacy
- Tuỳ chọn bảo mật thông tin cá nhân:
+ Clear history when Firefox closes: Tích chọn ô này nếu muốn
Firefox xoá các thông tin cá nhân của bạn mỗi khi bạn đóng
chƣơng trình. Để xác định loại dữ liệu nào sẽ bị xoá, nhấn nút
<<Settings>> và tích chọn các ô tƣơng ứng.
Hướng dẫn sử dụng Mozilla Firefox
104
Hình 91: Hộp hội thoại Settings for Clearing History
- Sau khi thiết lập tuỳ chọn nhƣ mong muốn, nhấn nút <<OK>> để
chấp nhận thiết lập đó.
2.2 Thay đổi thiết lập Lịch sử duyệt web
Khi bạn duyệt web, theo mặc định Firefox sẽ tự động ghi lại các trang
web bạn đã ghé thăm, các tệp bạn đã tải xuống, hoặc các thông tin bạn đã
nhập vào các biểu mẫu và trên thanh Tìm kiếm. Bằng việc ghi lại thông
tin này, Firefox giúp bạn theo dõi quá trình làm việc trên Internet của
mình cũng nhƣ có thể xem lại các trang web mà bạn vô tình đóng lại.
Bạn có thể thay đổi các thiết lập Lịch sử duyệt web này bằng cách:
- Vào menu Tools\Options.
- Trên hộp hội thoại Options hiện ra, chọn trang Privacy và thực hiện
thay đổi trong khung History.
Hướng dẫn sử dụng Mozilla Firefox
105
Hình 92: Hộp hội thoại Options\Privacy
- Các tùy chọn thay đổi thiết lập lịch sử duyệt web bao gồm:
+ Remember history: Tùy chọn này cho phép Firefox lƣu lại các
web, các tệp đã tải về trƣớc đó, hình thức và lịch sử tìm kiếm và
giữ lại các cookies từ trang web bạn đã truy cập. Ngƣợc lại, bạn
chọn Never remember history.
+ Use custom settings for history: sử dụng các cài đặt tùy chỉnh
cho lịch sử.
Hướng dẫn sử dụng Mozilla Firefox
106
Hình 93: Hộp hội thoại Options\Privacy
+ Remember my browsing history for at least: Tại đây bạn có thể
xác định số ngày bạn muốn Firefox nhớ các trang web bạn đã ghé
thăm. Theo mặc định, Firefox sẽ nhớ các trang web bạn ghé thăm
trong ít nhất là 90 ngày.
+ Remember search and form history: Khi bạn nhập thông tin vào
các biểu mẫu trên mạng hoặc trên thanh Tìm kiếm của Firefox,
thông tin đó sẽ đƣợc lƣu lại để sau đó Firefox có thể đƣa ra các
gợi ý khi bạn nhập thông tin vào các biểu mẫu trong tƣơng lai.
Nếu không muốn điều đó, bạn hãy bỏ chọn tại ô này.
Hướng dẫn sử dụng Mozilla Firefox
107
+ Remember download history: Tuỳ chọn này cho phép bạn lƣu
hoặc không lƣu các tệp đã tải về trƣớc đó trên cửa sổ Downloads
(cửa sổ hiện ra mỗi khi bạn tải tệp trên mạng xuống).
+ Accept cookies from sites: Tùy chọn này cho phép bạn lƣu hoặc
không lƣu các cookies từ các trang web
- Sau khi thiết lập các tuỳ chọn nhƣ mong muốn, nhấn nút <<OK>> để
chấp nhận thiết lập đó.
2.3 Xoá Lịch sử duyệt web
- Vào menu Tools\Clear Recent History hoặc nhấn tổ hợp phím
Ctrl+Shift+Del, xuất hiện hộp hội thoại:
Hình 94: Xoá Lịch sử duyệt web
- Tích chọn ô Browsing & Download History nếu muốn xoá lịch sử
các trang bạn đã ghé thăm và download.`
- Tích chọn ô Cookies, Cache, Active Logins nếu muốn xoá lịch sử
thông tin đã nhập vào biểu mẫu hoặc thanh Tìm kiếm.
- Bỏ chọn tại các ô còn lại rồi nhấn nút <<Clear Now>>.
Bạn cũng có thể mở hộp hội thoại Clear Recent History bằng cách nhấn
nút <<Clear Now>> tại trang Privacy của hộp hội thoại Options.
Hướng dẫn sử dụng Mozilla Firefox
108
2.4 Quản lý mật khẩu
Khi làm việc với một số trang web, bạn cần có tên truy cập và mật khẩu
để đăng nhập vào trang web đó, ví dụ: đăng nhập vào hòm thƣ yahoo,
gmail,…
Để giúp bạn không phải nhập đi nhập lại nhiều lần mật khẩu, Firefox
cung cấp tiện ích cho phép lƣu lại mật khẩu này để mỗi khi bạn nhập tên
truy cập thì mật khẩu của bạn sẽ đƣợc tự động điền vào cho bạn. Tuy
nhiên, bạn cũng có thể tắt tính năng này hoặc thay đổi một số thiết lập
khác dành cho mật khẩu.
Cách thực hiện nhƣ sau:
- Vào menu Tools\Options.
- Trên hộp hội thoại Options hiện ra, chọn trang Security và thực hiện
thay đổi trong khung Passwords.
Hướng dẫn sử dụng Mozilla Firefox
109
Hình 95: Hộp hội thoại Options\Security
- Các thiết lập về mật khẩu bao gồm:
+ Remember passwords for sites:
o Firefox lƣu mật khẩu của bạn một cách an toàn, giúp bạn
dễ dàng đăng nhập vào các trang web. Nếu không muốn
điều đó, bỏ chọn tại ô này.
o Tuy nhiên cho dù bạn đã tích chọn ô này, nếu lần đầu tiên
đăng nhập chƣơng trình sẽ vẫn hỏi bạn có muốn lƣu mật
khẩu cho trang này hay không. Nếu bạn chọn “Never for
This Site”, trang web này sẽ đƣợc đƣa vào danh sách ngoại
lệ.
Hướng dẫn sử dụng Mozilla Firefox
110
o Để xem danh sách ngoại lệ hoặc xoá một trang khỏi danh
sách ngoại lệ, nhấn nút <<Exceptions>> bên phải của ô.
+ Use a master password:
o Firefox có thể bảo vệ các thông tin nhạy cảm nhƣ là mật
khẩu hoặc chứng chỉ đƣợc lƣu bằng cách mã hoá chúng sử
dụng mật khẩu chủ. Nếu bạn muốn sử dụng mật khẩu chủ,
tích chọn ô này và nhập mật khẩu chủ trên hộp hội thoại
Change Master Password hiện ra.
o Để thay đổi mật khẩu, nhấn nút <<Change Master
Password>> bên phải của ô.
+ Saved Passwords: Cho phép hiển thị, ẩn đi, hoặc xoá các mật
khẩu đã lƣu.
- Sau khi thiết lập các tuỳ chọn nhƣ mong muốn, nhấn nút <<OK>> để
chấp nhận thiết lập đó.
3. Xác định ngôn ngữ ƣa thích để hiển thị các trang
Một số trang web hỗ trợ nhiều hơn một ngôn ngữ. Firefox cho phép bạn
xác định ngôn ngữ ƣa thích để hiển thị các trang web đó. Cách thực hiện
nhƣ sau:
- Vào menu Tools\Options.
- Trên hộp hội thoại Options hiện ra, chọn trang Content và thực hiện
thay đổi trong khung Languages.
Hướng dẫn sử dụng Mozilla Firefox
111
Hình 96: Hộp hội thoại Options\Content
- Nhấn nút <<Choose>>, xuất hiện hộp hội thoại Languages.
Hướng dẫn sử dụng Mozilla Firefox
112
Hình 97: Hộp hội thoại Languages
- Trong khung Languages in order of preference là danh sách các
ngôn ngữ ƣa thích theo thứ tự từ cao tới thấp. Bạn có thể thêm, thay
đổi thứ tự ƣa thích hoặc xoá ngôn ngữ khỏi danh sách này.
+ Thêm ngôn ngữ:
o Nhấn chuột vào ô Select a language to add để hiển thị
danh sách các ngôn ngữ.
o Chọn một ngôn ngữ ƣa thích.
o Nhấn nút <<Add>> bên phải của ô.
+ Thay đổi thứ tự ƣa thích:
o Nhấn chọn ngôn ngữ cần thay đổi thứ tự.
o Nhấn nút <<Move Up>> (hoặc <<Move Down>>) để
chuyển ngôn ngữ đó lên trên (hoặc xuống dƣới).
+ Xoá ngôn ngữ khỏi danh sách:
o Nhấn chọn ngôn ngữ cần xoá khỏi danh sách.
o Nhấn nút <<Remove>>.
- Nhấn nút <<OK>> để chấp nhận thiết lập.
Hướng dẫn sử dụng Mozilla Firefox
113
4. Đặt proxy
Một proxy hoạt động nhƣ là một trung gian giữa máy tính của bạn và
Internet. Nó chặn tất cả yêu cầu tới Internet để kiểm tra xem nó có đáp
ứng đƣợc yêu cầu hay không. Các proxy đƣợc sử dụng để cải tiến việc
thi hành lệnh, lọc các yêu cầu, và giấu máy tính của bạn trên Internet để
tăng tính bảo mật.
Để thiết lập proxy trong Firefox, thực hiện các thao tác sau:
- Vào menu Tools\Options.
- Trên hộp hội thoại Options hiện ra, chọn trang Advanced, sau đó
chọn thẻ Network và thực hiện thay đổi trong khung Connection.
Hình 98: Hộp hội thoại Options\Advanced\Network
Hướng dẫn sử dụng Mozilla Firefox
114
- Nhấn nút <<Settings>>, xuất hiện hộp hội thoại Connection
Settings.
Hình 99: Hộp hội thoại Connection Settings
- Thiết lập proxy để truy cập Internet:
+ No proxy: Chọn tuỳ chọn này nếu bạn không muốn sử dụng
proxy.
+ Auto-detect proxy settings for this network: Chọn tuỳ chọn này
nếu bạn muốn Firefox tự động dò tìm những thiết lập proxy cho
mạng của bạn.
+ Manual proxy configuration: Chọn tuỳ chọn này nếu bạn không
có địa chỉ proxy (URL). Hãy hỏi ngƣời quản trị hệ thống về các
Hướng dẫn sử dụng Mozilla Firefox
115
tên và các số cổng của máy chủ chạy phần mềm proxy cho mỗi
dịch vụ mạng và nhập thông tin vào các ô tƣơng ứng.
+ Automatic proxy configuration URL: Nếu nơi bạn làm việc có
tệp thiết lập proxy, hãy hỏi ngƣời quản trị hệ thống về URL của
nó và nhập vào đây. Nhấn nút <<Reload>> để chạy thiết lập này.
- Nhấn nút <<OK>> để chấp nhận thiết lập.
5. Ngăn chặn các cửa sổ ngoài ý muốn
Cửa sổ ngoài ý muốn là cửa sổ tự động xuất hiện trên màn hình mà
không đƣợc phép của bạn. Chúng rất đa dạng về kích thƣớc nhƣng
thƣờng không chiếm toàn bộ màn hình. Một số cửa sổ ngoài ý muốn xuất
hiện phía trƣớc cửa sổ Firefox hiện thời trong khi một số khác lại xuất
hiện sau cửa sổ hiện thời.
Firefox cho phép bạn điều khiển các cửa sổ ngoài ý muốn này. Theo mặc
định Firefox sẽ chặn không cho mở các cửa sổ ngoài ý muốn, chính vì
thế bạn không cần phải lo lắng về việc kích hoạt chức năng này để chặn
các cửa sổ ngoài ý muốn xuất hiện trong Firefox. Tuy nhiên, bạn có thể
thêm ngoại lệ cho các trang mà bạn muốn hiển thị các cửa sổ này.
Cách thực hiện nhƣ sau:
- Vào menu Tools\Options.
- Trên hộp hội thoại Options hiện ra, chọn trang Content.
Hướng dẫn sử dụng Mozilla Firefox
116
Hình 100: Hộp hội thoại Options\Content
- Theo mặc định, ô Block pop-up windows đƣợc tích chọn có nghĩa là
Firefox sẽ chặn cửa sổ ngoài ý muốn của các trang. Để thêm ngoại lệ
cho một trang, nhấn nút <<Exceptions>>, xuất hiện hộp hội thoại:
Hướng dẫn sử dụng Mozilla Firefox
117
Hình 101: Hộp hội thoại Allowed Sites – Pop-ups
- Tại ô Address of web site, nhập địa chỉ của trang web mà bạn cho
phép mở cửa sổ ngoài ý muốn.
- Nhấn nút <<Allow>>, khi đó địa chỉ của trang sẽ đƣợc chuyển vào
danh sách ngoại lệ bên dƣới.
- Nhấn nút <<Close>> để đóng hộp hội thoại.
Bạn có thể xoá một trang khỏi danh sách ngoại lệ bằng cách nhấn nút
<<Remove Site>>. Nếu muốn xoá toàn bộ danh sách ngoại lệ, nhấn nút
<<Remove All Sites>> trên hộp hội thoại.
6. Các thành phần mở rộng
Các thành phần mở rộng là các phần mềm nhỏ sẽ thêm vào tính năng
mới hoặc làm thay đổi giao diện (chủ đề) cho Firefox.
Có các loại thành phần mở rộng sau:
Hướng dẫn sử dụng Mozilla Firefox
118
- Mở rộng tính năng (Extensions): Loại thành phần mở rộng này cho
phép thêm tính năng mới cho Firefox. Chúng có thể thêm vào bất cứ
cái gì từ một nút trên thanh công cụ cho tới một tính năng hoàn toàn
mới. Chúng cho phép ứng dụng có thể đƣợc tuỳ chỉnh cho phù hợp
với nhu cầu cá nhân của mỗi ngƣời dùng.
- Mở rộng chủ đề (Themes): Các chủ đề làm thay đổi hình thức của
Firefox. Chúng cho phép bạn thay đổi cái nhìn và cảm giác về Firefox
và cá nhân hoá nó cho phù hợp với sở thích của bạn. Một chủ đề có
thể chỉ thay đổi hình ảnh của các nút, hoặc cũng có thể thay đổi mọi
thứ về hình thức của Firefox.
6.1 Tải về và cài đặt
- Vào menu Tools\Add-ons, xuất hiện cửa sổ Add-ons, chọn trang Get
Add-ons nhƣ hình sau:
Hình 102: Trang Get Add-ons
- Tại trang Get Add-ons đã có sẵn những thành phần mở rộng mà
Firefox khuyến nghị sử dụng. Nếu muốn cài đặt thành phần mở rộng
Hướng dẫn sử dụng Mozilla Firefox
119
nào, nhấn chọn thành phần mở rộng đó rồi nhấn nút <<Add to
Firefox>>, xuất hiện hộp hội thoại Software Installation.
Hình 103: Cài đặt thành phần mở rộng
- Nhấn nút <<Install Now>>, tiến trình cài đặt sẽ xuất hiện tại trang
mới có tên là Installation.
Hình 104: Tiến trình cài đặt thành phần mở rộng
Hướng dẫn sử dụng Mozilla Firefox
120
- Sau khi tiến trình cài đặt hoàn thành, nhấn nút <<Restart Firefox>>
để khởi động lại Firefox, kích hoạt thành phần mở rộng đó.
Hình 105: Cài đặt hoàn thành
Các thành phần mở rộng khác được cài đặt tương tự như trên.
Ngoài những thành phần mở rộng mà Firefox khuyến nghị sẵn, bạn có
thể tìm thêm các thành phần mở rộng khác từ trang web của Firefox
bằng cách:
- Nhấn chuột vào dòng liên kết Browse All Add-ons tại góc trên bên phải
của hộp hội thoại Add-ons, Firefox sẽ tự động mở trang web
https://addons.mozilla.org/en-US/firefox.
- Tại trang web này bạn có thể tìm thấy rất nhiều thành phần mở rộng
khác. Nếu muốn cài đặt thành phần mở rộng nào, nhấn nút <<Add to
Firefox>> và thực hiện các thao tác tương tự như trên.
Hướng dẫn sử dụng Mozilla Firefox
121
6.2 Cập nhật các thành phần mở rộng
- Theo mặc định, Firefox sẽ định kỳ kiểm tra phiên bản mới của các
thành phần mở rộng bạn đã cài đặt. Nếu có phiên bản mới, ở lần khởi
động tiếp theo chƣơng trình sẽ nhắc bạn cập nhật phiên bản mới này.
- Bạn cũng có thể tự kiểm tra phiên bản mới bằng cách:
+ Vào menu Tools\Add-ons, xuất hiện cửa sổ Add-ons, chọn trang
Extensions hoặc Themes.
Hình 106: Trang Extensions
+ Nhấn nút <<Find Updates>> để kiểm tra phiên bản mới của
những thành phần mở rộng trong danh sách.
+ Nếu có phiên bản mới, cửa sổ Updates sẽ hiển thị cho phép bạn
cập nhật. Nhấn nút <<Install Updates>> để cập nhật các thành
phần mở rộng đó. Bạn cần khởi động lại Firefox để các thay đổi
trên có hiệu lực.
6.3 Kích hoạt, vô hiệu và gỡ bỏ các thành phần mở rộng
- Nếu bạn chán một thành phần mở rộng tính năng, bạn có thể vô hiệu
nó tạm thời hoặc gỡ bỏ nó khỏi Firefox. Riêng các thành phần mở
Hướng dẫn sử dụng Mozilla Firefox
122
rộng chủ đề, bạn chỉ có thể gỡ bỏ bởi vì ngoại trừ chủ đề hiện thời tất
cả các chủ đề còn lại đều tự động bị vô hiệu.
- Để vô hiệu hoặc kích hoạt một thành phần mở rộng tính năng:
+ Vào menu Tools\Add-ons, xuất hiện cửa sổ Add-ons.
+ Tại trang Extensions, nhấn chọn thành phần mở rộng cần vô hiệu
hoặc kích hoạt.
+ Nhấn nút <<Disable>> để vô hiệu hoặc <<Enable>> để kích hoạt
thành phần mở rộng đã chọn.
- Để gỡ bỏ một thành phần mở rộng khỏi Firefox:
+ Vào menu Tools\Add-ons, xuất hiện cửa sổ Add-ons.
+ Chọn trang Extensions nếu muốn gỡ bỏ thành phần mở rộng tính
năng, chọn trang Themes nếu muốn gỡ bỏ thành phần mở rộng
chủ đề.
+ Nhấn chọn thành phần mở rộng cần gỡ bỏ.
+ Nhấn nút <<Uninstall>>.
Sau khi kích hoạt, vô hiệu hoặc gỡ bỏ thành phần mở rộng, bạn cần khởi
động lại Firefox để thay đổi đó có hiệu lực.
Hướng dẫn sử dụng UniKey
123
PHẦN 3 – UNIKEY
CHƢƠNG 01: CÀI ĐẶT UNIKEY
Sau khi hoàn thành chƣơng này, bạn có thể nắm đƣợc:
UniKey là gì?
Cách tải về và chạy chƣơng trình UniKey
1. UniKey là gì?
UniKey là chƣơng trình bàn phím tiếng Việt miễn phí, dễ dùng, gọn nhẹ,
chạy trong tất cả các Windows 32 bit và hoạt động tốt trong cả môi
trƣờng Windows 64 bit (Kể cả Windows Vista, Windows 7). Ngoài ra,
UniKey còn có mã nguồn mở theo The GNU General Public License.
UniKey hỗ trợ:
Nhiều bảng tiếng Việt thông dụng:
- Unicode tổ hợp và dựng sẵn.
- TCVN3 (ABC), BK HCM1, BK HCM2, Vietware -X, Vietware- F.
- VIQR, VNI, VPS, VISCII.
- Unicode encodings: UTF-8, NCR Decimal/Hexadecimal – dùng cho
Web.
- Windows 1258 code page (chuẩn tiếng Việt của Microsoft).
3 phƣơng pháp gõ thông dụng nhất: TELEX, VNI và VIQR.
Chuyển đổi giữa các bảng mã tiếng Việt.
Phiên bản UniKey 4.0 RC2 32-bit chạy tốt trên tất cả trong môi
trƣờng Windows 32-bit: Windows 9x/ME, Windows
NT/2000/XP/Vista/Windows 7.
Có phiên bản UniKey 64-bit riêng. Tuy vậy, cả 2 bản UniKey 4.0
RC2 32-bit và 64-bit đều chạy tốt trên Windows 64-bit.
Bạn có thể gõ tiếng Việt trong Internet Explorer mà không cần tắt chế
Hướng dẫn sử dụng UniKey
124
độ Protected Mode.
UniKey có kích thƣớc nhỏ và không yêu cầu thêm các thƣ viện khác.
UniKey 4.0 RC2 có thể chạy mà không cần phải cài đặt.
2. Tải về và chạy chƣơng trình UniKey
2.1 Tải chƣơng trình UniKey
Để tải chƣơng trình của UniKey bạn có thể truy cập vào địa chỉ sau:
- http://www.unikey.org/forum/viewtopic.php?f=7&t=2673
Hình 107: Trang download UniKey 4.0 RC2
- Tải UniKey 4.0 RC2 - 32 bit để dùng cho môi trƣờng Windows 32
bit.
Hướng dẫn sử dụng UniKey
125
Hình 108: Lưu bộ cài về đĩa cứng máy tính
- Tải UniKey 4.0 RC2 - 64 bit để dùng cho môi trƣờng Windows 64
bit.
Hình 109: Lưu bộ cài về đĩa cứng máy tính
Hướng dẫn sử dụng UniKey
126
2.2 Chạy chƣơng trình UniKey
Sau khi tải UniKey về máy, bạn giải nén file .zip đã tải sẽ xuất hiện 3 tệp
bao gồm: UniKeyNT.exe, keymap.txt, UKHook40.dll. Để chạy chƣơng
trình UniKey, bạn chỉ cần nhấn đúp chuột vào tệp UniKeyNT.exe.
Đối với các phiên bản trƣớc, UniKey gồm hai phiên bản Unikey.exe và
UniKeyNT.exe, còn đối với phiên bản này, UniKey chỉ có một phiên bản
duy nhất là UniKeyNT.exe sử dụng cho tất cả các hệ điều hành Windows.
Phiên bản UniKey NT dùng phông tiếng Việt của hệ thống nên bạn
không cần phải làm gì cả. Mặc dù phiên bản chuẩn có thể chạy trên mọi
hệ điều hành Windows.
Khi chạy UniKey, bạn có thể bật bảng điều khiển và đặt lựa chọn khởi động
cùng Windows để tự động chạy UniKey mỗi khi khởi động Windows.
Muốn biết UniKey bạn đang sử dụng là phiên bản nào, bạn có thể nhấn
nút <<Thông tin>> trong bảng điều khiển.
Hình 110: Cửa sổ cho biết thông tin UniKey đang chạy
Trước khi dùng UniKey 4.0 RC2, bạn cần đóng biểu tượng UniKey của
phiên bản cũ trên khay hệ thống hoặc gỡ bỏ luôn phiên bản cũ.
Hướng dẫn sử dụng UniKey
127
CHƢƠNG 02: HỆ THỐNG GIAO DIỆN NGƢỜI DÙNG
Sau khi hoàn thành chƣơng này, bạn có thể nắm đƣợc:
Bảng điều khiển chính
Menu và biểu tƣợng trạng thái
UniKey Toolkit – Công cụ chuyển mã tiếng Việt
Thiết lập cách gõ tắt
1. Bảng điều khiển chính
Bảng điều khiển cho phép đặt tất cả các thông số hoạt động của UniKey
cho phù hợp với nhu cầu của bạn. Bảng điều khiển chính có thể bật ra từ
menu của UniKey hoặc dùng tổ hợp phím Ctrl+Shift+F5.
Hình 111: Bảng điều khiển UniKey 4.0
Hướng dẫn sử dụng UniKey
128
UniKey đƣợc trang bị hai ngôn ngữ giao diện là tiếng Anh và tiếng Việt.
Khi chạy UniKey, mặc định thì giao diện chính tiếng Việt của nó sẽ đƣợc
mở ra.
Bảng điều khiển của UniKey có 2 chế độ:
- Chế độ mở rộng: Cho phép đặt tất cả các thông số hoạt động của
UniKey.
- Chế độ thu nhỏ: Chỉ đặt các thông số hay sử dụng nhất.
Bạn có thể thay đổi giữa 2 chế độ trên bằng cách nhấn nút <<Mở
rộng>> hoặc <<Thu nhỏ>>.
Các mục trong bảng điều khiển:
- Mục Điều khiển:
+ Bảng mã: Chọn bảng mã mà bạn dùng để soạn thảo văn bản, ví
dụ: Unicode (mặc định), TCVN3, VNI Windows... Bạn phải chọn
đúng bảng mã tƣơng ứng với phông tiếng Việt mà bạn đang sử
dụng.
+ Kiểu gõ: Cho phép bạn chọn kiểu gõ tiếng Việt: Telex, VNI hoặc
VIQR.
+ Phím chuyển: Chọn tổ hợp phím dùng để chuyển nhanh từ chế độ
gõ tiếng Việt sang chế độ gõ tiếng Anh và ngƣợc lại. Bạn chọn 1
trong 2 tổ hợp phím sau: Ctrl+Shift hoặc Alt+Z.
- Mục Tùy chọn khác:
+ Cho phép gõ tự do: Nếu bật tùy chọn này thì các dấu mũ, dấu
móc, dấu trắng không nhất thiết phải gõ ngay sau chữ cái gốc.
+ Đặt dấu oà, uý (thay vì òa, úy): Có hai quan niệm khác nhau về
vị trí đặt dấu trong các âm oa, oe, uy khi chúng xuất hiện ở cuối
từ. Bạn có thể chọn một trong hai cách đặt dấu này.
+ Luôn sử dụng clipboard cho unicode: Chỉ chọn khi bạn dùng hệ
điều hành Windows 9x/ME, không nên chọn khi dùng Windows
XP.
Hướng dẫn sử dụng UniKey
129
+ Bật kiểm tra chính tả: Nhấn chọn mục này để bật chế độ kiểm
tra chính tả.
+ Tự động khôi phục phím với từ sai: Nhấn chọn mục này để khi
bạn gõ một từ sai, UniKey sẽ tự động trả lại xâu ký tự mà bạn đã
gõ.
- Mục Tùy chọn gõ tắt:
+ Cho phép gõ tắt: Nhấn chọn mục này để bật chức năng hỗ trợ gõ
tắt.
+ Cho phép gõ tắt cả khi tắt tiếng Việt: Sử dụng khi bạn định
nghĩa gõ tắt cho các cụm từ Tiếng Anh chẳng hạn, khi đó bạn có
thể gõ tắt khi tắt chế độ gõ Tiếng Việt.
+ Bảng gõ tắt: Nhấn nút này để định nghĩa các cụm từ gõ tắt.
- Mục Hệ thống:
+ Bật hội thoại này khi khởi động: Nhấn chọn mục này để khi
chạy, UniKey sẽ hiển thị bảng điều khiển chính.
+ Khởi động cùng Windows: Nhấn chọn mục này để UniKey tự
động chạy khi Windows khởi động.
+ Vietnamese interface: Bỏ chọn mục này, UniKey sẽ chuyển sang
giao diện tiếng Anh.
- Các nút:
+ Đóng: Đóng bảng điều khiển của UniKey.
+ Kết thúc: Tắt UniKey.
+ Mở rộng/Thu nhỏ: Mở rộng hoặc thu nhỏ hộp hội thoại UniKey.
+ Hƣớng dẫn: Xem hƣớng dẫn sử dụng UniKey.
+ Thông tin: Xem thông tin về UniKey.
+ Mặc định: Trở lại thiết lập mặc định của UniKey.
Hướng dẫn sử dụng UniKey
130
2. Menu và biểu tƣợng trạng thái
Biểu tƣợng của UniKey luôn xuất hiện ở góc dƣới bên phải của màn
hình.
Hình 112: Menu của UniKey 4.0
Tác dụng của biểu tƣợng:
- Hiển thị trạng thái hiện thời của bàn phím: Biểu tƣợng chữ V là bật
tiếng Việt, chữ E (English) là tắt tiếng Việt.
- Nhấn chuột trái vào biểu tƣợng: bật tắt tiếng Việt.
- Nhấn chuột phải vào biểu tƣợng: hiển thị menu của UniKey.
- Bấm đúp chuột vào biểu tƣợng: bật bảng điều khiển của UniKey.
Qua menu bạn có thể mở bảng điều khiển, chọn bảng mã, chọn kiểu gõ,
bật chế độ kiểm tra chính tả, bật tính năng gõ tắt, mở cửa sổ soạn bảng
gõ tắt và sử dụng các công cụ của UniKey.
3. UniKey Toolkit – Công cụ chuyển mã tiếng Việt
Ngoài việc là một bộ gõ tiếng Việt, UniKey còn có UniKey Toolkit cung
cấp cho bạn các công cụ chuyển đổi bảng mã, chuyển từ chữ thƣờng
Hướng dẫn sử dụng UniKey
131
sang chữ hoa và ngƣợc lại, loại bỏ dấu... Bạn có thể mở hộp hội thoại
UniKey Toolkit bằng cách chọn Công cụ từ menu của UniKey, hoặc
nhấn tổ hợp phím Ctrl+Shift+F6.
Hình 113: UniKey Toolkit của chương trình UniKey 4.0
Bạn có thể sử dụng một trong 2 kiểu chuyển mã sau:
+ Chuyển mã clipboard.
+ Chuyển mã file văn bản thƣờng.
Thao tác chi tiết tham khảo phần Chuyển mã tiếng Việt (trang 136).
4. Thiết lập gõ tắt
4.1 Thiết lập gõ tắt – Auto Text
Tính năng hỗ trợ gõ tắt đƣợc chọn cho phép bạn gõ các từ hoặc cụm từ
một cách nhanh chóng. Chẳng hạn nếu thƣờng xuyên phải gõ từ “Công
Hướng dẫn sử dụng UniKey
132
nghệ thông tin” bạn có thể thiết lập một mục gõ tắt cho phép bạn chỉ cần
gõ “Cntt” và UniKey sẽ tự điền cụm từ “Công nghệ thông tin” cho bạn.
Chú ý: Nếu bạn không muốn một cụm từ đã định nghĩa gõ tắt (ví dụ vn =
Việt Nam) bị UniKey chuyển đổi thì sau khi gõ cụm từ gõ tắt (vn), hãy
gõ phím Pause/Break. Trƣờng hợp bạn muốn gõ 1 dấu trắng sau cụm từ
gõ tắt (vn) mà không muốn vn bị đổi thì có thể giữ phím Shift khi gõ dấu
trắng.
Để thiết lập đƣợc chế độ gõ tắt bạn cần làm hai điều sau:
- Bật lựa chọn Cho phép gõ tắt trong bảng điều khiển của UniKey (lựa
chọn này ngầm định là tắt).
- Định nghĩa các mục gõ tắt: Bạn chỉ cần làm điều này một lần và
UniKey sẽ ghi nhớ lâu dài các mục này trong máy tính của bạn. Để
định nghĩa gõ tắt, hãy chọn Bảng gõ tắt trong bảng điều khiển của
UniKey. Khi đó hộp hội thoại Macro Definition xuất hiện.
Hình 114: Hộp hội thoại Macro Definition
- Nhập cụm từ gõ tắt vào mục Thay thế.
Hướng dẫn sử dụng UniKey
133
- Nhập nội dung thay thế tƣơng ứng với dãy gõ tắt vào mục Bởi.
- Nhấn nút <<Lƣu>> để lƣu định nghĩa gõ tắt.
Bạn có thể thêm, sửa và xóa các định nghĩa gõ tắt. Tham khảo các chú ý
khi soạn bảng gõ tắt trang 141.
4.2 Các phím tắt
Để việc sử dụng đƣợc nhanh chóng, thuận tiện, UniKey có định nghĩa
các tổ hợp phím nóng cho các tính năng thƣờng dùng nhất nhƣ sau:
- Ctrl+Shift+F5: Mở hộp điều khiển chính của UniKey.
- Ctrl+Shift+F6: Mở hộp công cụ của UniKey.
- Ctrl+Shift+F9: Thực hiện chuyển mã cho clipboard với các lựa chọn
đã đặt trong hộp công cụ.
- Ctrl+Shift+F1: Chọn bảng mã Unicode.
- Ctrl+Shift+F2: Chọn bảng mã TCVN3 (ABC).
- Ctrl+Shift+F3: Chọn bảng mã VNI Windows.
- Ctrl+Shift+F4: Chọn bảng mã VIQR.
Hướng dẫn sử dụng UniKey
135
CHƢƠNG 03: CÁC THAO TÁC VỚI UNIKEY
Sau khi hoàn thành chƣơng này, bạn có thể nắm đƣợc:
Cách khởi động và kết thúc UniKey
Cách bật – tắt chế độ tiếng Việt
Tự động bật UniKey khi khởi động Windows
Chọn kiểu gõ tiếng Việt
Chọn bảng mã tiếng Việt
Định nghĩa gõ tắt – Auto Text
Chuyển mã tiếng Việt
Tạm ngừng UniKey
1. Khởi động và kết thúc UniKey
- Khởi động UniKey: Chạy tệp UniKeyNT.exe.
- Kết thúc UniKey: Nhấn nút <<Kết thúc>> trên bảng điều khiển.
Bạn có thể tạo shortcut trên desktop hoặc taskbar của Windows để thuận
tiện cho việc khởi động UniKey.
2. Bật – Tắt chế độ tiếng Việt
Bạn chỉ có thể gõ đƣợc tiếng Việt khi trạng thái của UniKey là bật.
Trạng thái bật-tắt của UniKey đƣợc thể hiện trên biểu tƣợng trạng thái
nằm ở góc phải dƣới của màn hình. Có hai cách để bật-tắt UniKey.
- Nhấn phím chuột trái vào biểu tƣợng UniKey.
- Dùng tổ hợp phím Ctrl+Shift hoặc Alt+Z.
3. Tự động bật UniKey khi khởi động Windows
Nếu muốn UniKey tự động chạy mỗi khi bật máy, bạn hãy chọn mục
Khởi động cùng Windows trong phần Hệ thống của bảng điều khiển.
Hướng dẫn sử dụng UniKey
136
4. Chọn kiểu gõ tiếng Việt: Telex, VNI, VIQR
Để chọn kiểu gõ tiếng Việt là TELEX, VNI hoặc VIQR, bạn hãy mở
Bảng điều khiển sau đó chọn trong ô Kiểu gõ.
5. Chọn bảng mã tiếng Việt
Để chọn bảng mã tiếng Việt, bạn hãy mở Bảng điều khiển sau đó chọn
Bảng mã. Bảng mã thông dụng nhất hiện nay là Unicode. Trong tƣơng
lai Unicode sẽ thay thế cho tất cả các bảng mã tiếng Việt khác.
6. Định nghĩa gõ tắt – Auto Text
Để định nghĩa gõ tắt, bạn hãy mở Bảng điều khiển sau đó chọn Bảng gõ
tắt. Các thao tác tiếp theo tham khảo phần Thiết lập gõ tắt trang 131.
Bạn phải bật tính năng Cho phép gõ tắt trong bảng điều khiển thì mới có
thể thực hiện gõ tắt bằng UniKey.
7. Chuyển mã tiếng Việt
7.1 Chuyển mã clipboard
Chuyển mã clipboard là một công cụ rất tiện dụng cho phép bạn chuyển
mã văn bản khi cắt dán. Ví dụ: Bạn muốn chuyển mã một đoạn văn bản
trong OpenOffice.org Writer từ mã TCVN3 (ABC) sang mã Unicode và
dán vào trong Thunderbird.
Cách thực hiện nhƣ sau:
- Đánh dấu và sao chép đoạn văn bản cần chuyển mã vào clipboard
(Ctrl+C).
- Chọn Công cụ từ menu của UniKey, hoặc nhấn tổ hợp phím
Ctrl+Shift+F6 để mở hộp hội thoại UniKey Toolkit.
Hướng dẫn sử dụng UniKey
137
Hình 115: Ví dụ về chuyển mã clipboard
- Tích chọn Chuyển mã clipboard.
- Chọn bảng mã hiện tại của đoạn văn bản vào ô Nguồn.
- Chọn bảng mã muốn chuyển tới vào ô Đích.
- Nhấn nút <<Chuyển mã>>.
- Dán văn bản trở lại (Ctrl+V).
Nếu bạn đã thiết lập đúng các tham số chuyển mã (gồm mã nguồn,
mã đích) trên hộp hội thoại UniKey Toolkit thì có thể thực hiện
chuyển đổi nhanh trong clipboard nhƣ sau:
- Đánh dấu và sao chép đoạn văn bản cần chuyển mã vào clipboard
(Ctrl+C).
- Nhấn tổ hợp phím Ctrl+Shift+F9 để thực hiện chuyển mã.
- Dán văn bản trở lại (Ctrl+V).
Hướng dẫn sử dụng UniKey
138
7.2 Chuyển mã file văn bản thƣờng
UniKey cho phép bạn chuyển mã các tệp dạng text và tệp .rtf. Cách thực
hiện nhƣ sau:
- Chọn Công cụ từ menu của UniKey, hoặc nhấn tổ hợp phím
Ctrl+Shift+F6 để mở hộp hội thoại UniKey Toolkit.
Hình 116: Ví dụ về chuyển mã file văn bản thường
- Không đánh dấu vào lựa chọn Chuyển mã clipboard.
- Chọn bảng mã hiện tại của tệp cần chuyển vào ô Nguồn.
- Chọn bảng mã muốn chuyển tới vào ô Đích.
- Chọn tệp cần chuyển vào ô File nguồn.
- Chọn tệp đích vào ô File đích.
- Nhấn nút <<Chuyển mã>>.
Bạn có thể chọn tệp đích trùng với tệp nguồn, khi đó UniKey sẽ ghi đè
nội dung đã chuyển đổi vào tệp nguồn.
Hướng dẫn sử dụng UniKey
139
7.3 Các lựa chọn trong chuyển mã
Có thể kết hợp việc chuyển mã nhƣ trên với các tùy chọn khác của
UniKey trong chuyển mã nhƣ chuyển thành chữ hoa, thành chữ thƣờng,
loại bỏ dấu... bằng cách đánh dấu vào lựa chọn tƣơng ứng.
Nếu chỉ muốn sử dụng các tiện ích đó mà không chuyển bảng mã, thì
phải chọn bảng mã nguồn và bảng mã đích giống nhau. Ví dụ: Nếu muốn
loại bỏ dấu một đoạn văn bản Unicode mà không chuyển mã thì phải
chọn bảng mã nguồn và bảng mã đích đều là Unicode.
8. Tạm ngừng UniKey
Nếu muốn UniKey không xử lý bỏ dấu tiếng Việt hay gõ tắt với phím
sắp gõ, bạn có thể tạm ngừng UniKey bằng phím Pause/Break.
Ví dụ:
or =ỏ
o PAUSE r = or
Hướng dẫn sử dụng UniKey
141
PHỤ LỤC: NHỮNG VẤN ĐỀ THƢỜNG GẶP KHI SỬ DỤNG
UNIKEY
Mỗi khi gặp trục trặc hay khó khăn khi sử dụng UniKey, bạn hãy quay
lại đọc mục này để tìm ra câu trả lời cho chính mình. Một số câu hỏi
thƣờng gặp nhƣ sau:
1. Phải làm gì khi gặp khó khăn trong việc dùng UniKey?
Bạn hãy thử thực hiện theo các bƣớc sau:
- Tìm xem vấn đề của mình đã đƣợc đề cập trong tài liệu này chƣa.
- Đọc lại Hƣớng dẫn sử dụng UniKey để tự tìm câu trả lời.
- Vào Diễn đàn UniKey và tìm hiểu xem vấn đề của bạn đã đƣợc đề
cập ở đó chƣa. Nếu chƣa thì bạn có thể gửi câu hỏi lên diễn đàn, tác
giả hoặc những ngƣời sử dụng khác sẽ cố gắng giúp bạn.
- Gửi email cho tác giả (đây chỉ là giải pháp cuối cùng).
2. Chú ý khi soạn bảng gõ tắt
Bạn cần lƣu ý các điểm sau khi định nghĩa gõ tắt:
- Dãy gõ tắt dài tối đa 15 ký tự, chỉ chứa các chữ không dấu hoặc số.
- Dãy gõ tắt có phân biệt chữ hoa và chữ thƣờng. Chẳng hạn bạn có thể
định nghĩa “Cntt” là “Công nghệ thông tin” và “CNTT” là “CÔNG
NGHỆ THÔNG TIN”.
- Bạn có thể định nghĩa lên tới 1024 mục gõ tắt, mỗi cụm từ thay thế có
thể dài tối đa là 512 ký tự tiếng Việt, tổng dung lƣợng tối đa của bảng
gõ tắt là 64 KB. Các giới hạn này nói chung là đủ đảm bảo yêu cầu
cho hầu hết ngƣời dùng.
- Đối với phiên bản UniKey dùng cho mọi Windows (không phải bản
đặc biệt UniKey NT) do có hạn chế về phông chữ dùng trong
Windows 9x nên UniKey phải dùng dạng VIQR cho phép bạn phân
biệt chữ hoa và chữ thƣờng. UniKey chỉ dùng VIQR khi định nghĩa
Hướng dẫn sử dụng UniKey
142
gõ tắt, còn khi bạn áp dụng gõ tắt thì UniKey sẽ tự động chuyển đổi
theo đúng bảng mã bạn dùng.
3. Cách chọn nhanh một bảng mã
UniKey có các tổ hợp phím cho phép bạn chọn nhanh các bảng mã thông
dụng:
- Ctrl+Shift+F1: Chọn bảng mã Unicode.
- Ctrl+Shift+F2: Chọn bảng mã TCVN3 (ABC).
- Ctrl+Shift+F3: Chọn bảng mã VNI Windows.
- Ctrl+Shift+F4: Chọn bảng mã VIQR.
4. Nên dùng Unicode dựng sẵn hay Unicode tổ hợp?
Lựa chọn giữa Unicode dựng sẵn hay tổ hợp hiện nay vẫn chƣa ngã ngũ
do còn một số hạn chế về kỹ thuật của mỗi kiểu. Từ góc độ ngƣời sử
dụng thông thƣờng, bạn nên dùng Unicode dựng sẵn nếu ứng dụng mà
bạn đang dùng cho phép bạn làm điều đó. Dùng unicode dựng sẵn bạn sẽ
có khả năng in ấn, hiển thị văn bản dễ dàng, đẹp hơn dạng tổ hợp. Tuy
nhiên cũng có một số chƣơng trình chỉ cho phép bạn dùng unicode tổ
hợp mà thôi.
5. Tại sao tiếng Việt trong Word bị thay đổi khi gõ?
Tính năng AutoCorrect của Word thƣờng tự động thay đổi các chữ theo
văn phạm tiếng Anh, điều này gây kết quả sai đối với tiếng Việt. Ví dụ:
khi gõ chữ "đại" thì chữ "i" thƣờng có thể bị đổi thành chữ "I" hoa.
Khắc phục: Trong Word, chọn mục menu Tools\AutoCorrect Options
sau đó xóa tất cả các check box.
6. Tại sao khi chuyển mã clipboard văn bản Word hay bị mất chữ?
Một số bảng mã 1 byte có đụng chạm đến các ký tự điểu khiển của
Word, các ký tự này thƣờng không đƣợc Word copy vào clipboard nên
UniKey không thể làm gì hơn.
Hướng dẫn sử dụng UniKey
143
Khắc phục: Sao chép văn bản vào Outlook Express hoặc WordPad trƣớc
rồi chuyển mã. Sở dĩ Outlook Express và WordPad lấy đƣợc đủ các chữ
là vì những chƣơng trình này hiểu clipboard dạng Rich Text, tức là hiểu
các định dạng của Word. UniKey hiện tại chỉ can thiệp clipboard ở dạng
plain text (text không có định dạng).
7. Tại sao đôi khi gõ unicode thì chỉ hiện ra dấu hỏi?
Có 1 trong 2 khả năng xảy ra:
- Chƣơng trình bạn đang dùng không hỗ trợ unicode. Bạn có thể kiểm
chứng điều này bằng cách copy 1 đoạn văn bản unicode từ ứng dụng
khác. Nếu cũng thấy các dấu hỏi thì nghĩa là chƣơng trình bạn dùng
không hỗ trợ unicode, UniKey không thể làm gì khác.
- Chƣơng trình của bạn chỉ có thể đọc unicode thông qua clipboard.
Bạn bật tính năng "Sử dụng clipboard cho unicode" ở trong
UniKey lên thì sẽ soạn đƣợc tiếng Việt unicode.
8. Soạn tiếng Việt unicode trong emacs với UniKey
Kể từ UniKey 3.5 Final bạn đã có thể soạn thảo unicode trong emacs rất
thuận tiện. Tuy nhiên, bạn cần có Emacs version 21.2 trở lên. Đặt các
thông số nhƣ sau:
- Trong UniKey hãy chọn bảng mã X UTF-8.
- Trong emacs: đặt keyboard-coding-system là UTF-8. Có một số
cách để làm điều này:
+ Nhấn tổ hợp phím: C-x RET k utf-8. Cách này chỉ có tác dụng
trong một phiên làm việc của emacs.
+ Chạy lệnh customize của emacs: M-x customize. Sau đó chọn
nhóm Environment - I18n - Mule - Keyboard Coding System,
đặt Keyboard Coding System là UTF-8. Lựa chọn này sẽ luôn
luôn có tác dụng khi bạn khởi động emacs.
Hướng dẫn sử dụng UniKey
144
9. Soạn tiếng Việt unicode trong gVim với UniKey
Bạn cần đặt các thông số sau:
Trong UniKey hãy chọn bảng mã X UTF-8.
Đặt các thông số sau cho gVim.
- set encoding=Unicode
set guifont=courier_new
- Bạn có thể đặt các dòng trên vào vào file _vimrc ở thƣ mục gốc của
gVim (thƣờng là c:\vim) vào gVim sẽ tự động chạy ở chế độ này.
10. UniKey và Photoshop
Muốn gõ tiếng Việt unicode trong Photoshop cần phải có các điều kiện sau:
- Photoshop ít nhất phải từ phiên bản version 7 trở lên.
- UniKey version ít nhất phải từ phiên bản 3.51 trở lên.
- Bạn phải bật lựa chọn "Sử dụng clipboard cho Unicode" trong
UniKey. Nếu bạn dùng Windows 9x thì lựa chọn này đã luôn đƣợc
chọn, bạn không cần quan tâm đến nó nữa.
Photoshop version 6 có một số hạn chế khiến bạn không thể gõ unicode đƣợc.
11. Chat tiếng Việt trong Yahoo
Để chat tiếng Việt có dấu, mọi ngƣời thƣờng dùng mã NCR Decimal của
UniKey (Cách này tƣơng tự nhƣ chọn UCS2-W trong VietKey). Khi gõ
bạn không thấy tiếng Việt ngay mà chỉ thấy mã, nhƣng khi gửi đi sẽ thấy
tiếng Việt. Tuy nhiên cách này hiện nay đã KHÔNG thể dùng đƣợc với
các phiên bản mới đây của Yahoo Messenger (cả UniKey và Vietkey).
Tuy nhiên với ngƣời dùng Windows NT/2000/XP, hãy chọn bảng mã
Vietnamese Locale CP 1258 trong UniKey. Với CP 1258 bạn có thể gõ
tiếng Việt unicode thoải mái. Đặc biệt là không phải nhìn thấy mã số nhƣ
giải pháp NCR Decimal ở trên, bạn sẽ thấy tiếng Việt ngay khi gõ.
Một số điều cần lƣu ý khi dùng CP 1258:
- Bạn phải dùng UniKey version 3.55 trở lên.
Hướng dẫn sử dụng UniKey
145
- Bảng mã này thực chất là Unicode tổ hợp (composite unicode) có sử
dụng các hỗ trợ tiếng Việt có sẵn trong Windows.
Để dùng CP 1258 máy của bạn cần cài đặt hỗ trợ tiếng Việt của
Windows Vietnamese locale, cách làm với Windows XP nhƣ sau:
- Chọn Control Panel, sau đó chọn Regional and Language Options
- Khi hộp hội thoại hiện lên, hãy chọn trang Languages, tích chọn
Install files for comlex scripts and right-to-left languages. Sau đó
nhấn nút <<Details>>.
- Hộp hội thoại Text Services and Input languages hiện lên. Nếu
chƣa thấy Vietnamese keyboard trong đó thì chọn <<Add>>, sau đó
chọn Input Language là Vietnamese. Sau đó nhấn nút <<OK>> là
xong.
Nếu vì lý do nào đó bạn không thể cài Vietnamese locale cho máy của
bạn, hãy dùng bảng mã Composite unicode trong UniKey để Chat tiếng
Việt trong Yahoo Messenger. Cách này đơn giản, nhƣng tốt nhất bạn hãy
cố gắng cài đặt Vietnamese locale nhƣ ở trên, khi đó Windows của bạn
sẽ hỗ trợ tiếng Việt tốt hơn.
Rất tiếc cách ở trên không áp dụng cho Windows 98.
Các bạn nên dùng unicode dựng sẵn (bảng mã đầu tiên trong UniKey)
trong các ứng dụng khác nếu có thể đƣợc vì đây là bảng mã đã đƣợc các
cơ quan chức năng ở Việt nam khuyến cáo sử dụng.
12. Thông tin thêm về UniKey ở đâu?
- Website chính thức: http://www.unikey.org
- Đăng ký vào mailing list nhận thông báo về UniKey: Hãy gửi một
email trắng vào [email protected]
- Diễn đàn ngƣời dùng UniKey: http://www.unikey.org/forum
Diễn đàn là nơi tốt nhất giúp bạn giải quyết các khó khăn khi sử dụng
UniKey.


























































































































































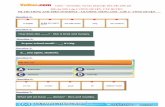
![s1.vndoc.coms1.vndoc.com/data/file/2016/01/29/Thong-tu-45_2013... · #$ % & ' * + , -. / % 0 1 2 3 ) 4 . * 5 6 !" # $ $% &$ $ ' ( ) !" $ *$% $#$ *' + ,+!" $ *$ - . $ $ * / 0. ] >](https://static.fdocuments.net/doc/165x107/5faa74cde220eb0050439614/s1vndoccoms1vndoccomdatafile20160129thong-tu-452013-.jpg)







