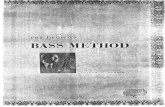MBassador - MeldaProduction · 2020. 12. 12. · Each of them generates some sort of bass/subbass...
Transcript of MBassador - MeldaProduction · 2020. 12. 12. · Each of them generates some sort of bass/subbass...
-
MBassador
OverviewMBassador is an extremely powerful bass enhancer and subharmonic generator useful on any kind of audio material, that requires tight,strong and powerful bass content.
The plugin first uses a cross-over to separate the existing bass content from the rest of the signal, which is left intact. The bass content isthen processed using 3 modules. Each of them generates some sort of bass/subbass signal, which you can arbitrarily mix with the output.
First there is Bass enhancer, which resynthesizes the bass signal itself in a very tight manner and produces higher harmonics, which helptranslate the bass signal onto low-end playback systems, which are not able to produce low frequencies well. It is enabled by default as it isalmost always advantageous.
Second module is a Sub generator, which produces a subharmonic of the original signal, a tone an octave below the lowerst note in thesignal. In many cases there is literally no spectral content below say 100Hz, which makes the bass sound weak. This module wouldsynthesize 50Hz tone in the mentioned example, producing strong and tight bass. It is especially useful on any kind of drums and most bassinstruments, especially when producing modern dance styles. Note that in order for this module to work, the bass content needs to bemonophonic or percussive, which is usually true. However in other cases the output may become strongly disharmonic.
Finally the third module is a Sub 2 generator, which produces 2nd subharmonic, a tone 2 octaves below the lowest note. Considering100Hz input signal the output would be 25Hz, which is unlikely to be audible at all, but it can be "felt" and you can hear the higherharmonics of this tone. It can be very well used on bass in modern dance styles and certainly on drums.
PresetsPresets button shows a window with all available presets. A preset can be loaded from the preset window by double-clicking on it, using thearrow buttons or by using a combination of the arrow keys and Enter on your keyboard. You can also manage the directory structure, storenew presets, replace existing ones etc. Presets are global, so a preset saved from one project, can easily be used in another.
Holding Ctrl while pressing the button loads an existing preset, selected at random.
Presets can be backed up by using either the Export button, or by saving the actual preset files, which are found in the following directories: Windows: C:\Users\{username}\AppData\Roaming\MeldaProduction Mac OS X: ~/Library/Application support/MeldaProduction
Exported preset files can be loaded into the plug-in's preset store using the Import button. Or the preset files themselves can be copied intothe directories named above.
Files are named based on the name of the plugin in this format: "{pluginname}presets.xml", for example: MAutopanpresets.xml orMDynamicspresets.xml. If the directory cannot be found on your computer for some reason, you can just search for the particular file.
Left arrowLeft arrow button loads the previous preset.
-
Right arrowRight arrow button loads the next preset.
RandomizeRandomize button loads a random preset.
PanicPanic button resets the plugin state. You can use it to force the plugin to report latency to the host again and to avoid any audio problems. For example, some plugins, having a look-ahead feature, report the size of the look-ahead delay as latency, but it is inconvenient to do thatevery time the look-ahead changes as it usually causes the playback to stop. After you tweak the latency to the correct value, just click thisbutton to sync the track in time with the others, minimizing phasing artifacts caused by the look-ahead delay mixing with undelayed audiosignals in your host. It may also be necessary to restart playback in your host. Another example is if some malfunctioning plugin generates extremely high values for the input of this plugin. A potential filter may startgenerating very high values as well and as a result the playback will stop. You can just click this button to reset the plugin and the playbackwill start again.
SettingsSettings button shows a menu with additional settings of the plugin. Here is a brief description of the separate items.
Activate lets you activate the plugin if the drag & drop activation method does not work in your host. In this case either click this buttonand browse to the licence file on your computer and select it. Or open the licence file in any text editor, copy its contents to the systemclipboard and click this button. The plugin will then perform the activation using the data in the clipboard, if possible.
There are 4 groups of settings, each section has its own detailed help information: GUI & Style enables you to pick the GUI style for theplug-in and the main colours used for the background, the title bars of the windows and panels, the text and graphs area and thehighlighting (used for enabled buttons, sliders, knobs etc).
Advanced settings configures several processing options for the plug-in.
Dry/wet affects determines, for Multiband plug-ins, which multiband parameters are affected by the Global dry/wet control.
Smart interpolation adjusts the interpolation algorithm used when changing parameter values; the higher the setting the higher the audioquality and the lower the chance of zippering noise, but more CPU will be used.
WWWWWW button shows a menu with additional information about the plugin. You can check for updates, get easy access to support,MeldaProduction web page, video tutorials, Facebook/Twitter/YouTube channels and more.
Plugin toolbar
-
Plugin toolbar provides some global features, A-H presets and more.
UpsamplingUpsampling can potentially improve sound quality by processing at a higher sample rate. Processors such as compressors, saturators,distortions etc., which employ nonlinear processing generate higher harmonics of the existing frequencies. If these frequencies exceedthe Nyquist rate, which equals half of the sampling rate, they get mirrored back under the Nyquist rate. This is known as aliasing and isalmost always considered an artifact. This is because the mirrored frequencies are no longer harmonic and sound as digital noise as thiseffect does not physically occur in nature. Upsampling (or oversampling) reduces the problem by temporarily increasing the samplingrate. This moves the Nyquist frequency which in turn, diminishes the level of the aliased harmonics. Note that the point of upsampling isnot to remove harmonics, we usually add them intentionally to make the signal richer, but to reduce or attenuate the harmonics withfrequencies so high, that they just cannot be represented within the sampling rate.
To understand aliasing, try this experiment: Set the sampling rate in your host to 44100 Hz. Open MOscillator and select a "rectangle" or"full saw" waveform. These simple waveforms have lots of harmonics and without upsampling even they become highly aliased. Nowselect 16x upsampling and listen to the difference. If you again select 1x upsampling, you can hear that the audio signal gets extensively"dirty". If you use an analyzer (MAnalyzer or MEqualizer for example), you will clearly see how, without upsampling, the plugingenerates lots of inharmonic frequencies, some of them which are even below the fundamental frequency. Here is another, veryextreme example to demonstrate the result of aliasing. Choose a "sine" shape and activate 16x upsampling. Now use a distortion orsome saturation to process the signal. It is very probable that you will be able to hear (or at least see in the analyzer) the aliasedfrequencies.
The plugin implements a high-quality upsampling algorithm, which essentially works like this: First the audio material is upsampled to ahigher sampling rate using a very complicated filter. It is then processed by the plugin. Further filtering is performed in order to removeany frequencies above the Nyquist rate to prevent aliasing from occurring, and then the audio gets downsampled to the originalsampling rate.
Upsampling also has several disadvantages of which you should be aware before you start using it. Firstly, upsampledprocessing induces latency (at least in high-quality mode, although you can select low-quality mode in the plugin settings), which is notvery usable in real time applications. Secondly, upsampling also takes much more CPU power, due to both the processing beingperformed at a higher sampling rate (for 16x upsampling at 44100 Hz, this equates to 706 kHz!), and the complex filtering. Finally, andmost importantly, upsampling creates some artifacts of its own and for some algorithms processing at higher sampling rates can actuallylower the audio quality, or at least change the sound character. Your ears should always be the final judge.
As always, use this feature ONLY if you can actually hear the difference. It is a common misconception that upsampling is a miraculouscure all that makes your audio sound better. That is absolutely not the case. Ideally, you should work in a higher sampling rate (96kHzis almost always enough), while limiting the use of upsampling to some heavily distorting processors.
-
Channel modeChannel mode button shows the current processing channel mode, e.g. Left+Right (L+R) indicates the processing of left and rightchannels. This is the default mode for mono and stereo audio material and effectively processes the incoming signal as expected.However the plugin also provides additional modes, of which you may take advantage as described below. Mastering this feature willgive you unbelievable options for controlling the stereo field.
Note that this is not relevant for mono audio tracks, because the host supplies only one input and output channel.
Left (L) mode and Right (R) mode allow the plugin to process just one channel, only the left or only the right. This feature has anumber of simple uses. Equalizing only one channel allows you to fix spectral inconsistencies, when mids are lower in one channel forexample. A kind of stereo expander can be produced by equalizing each side differently. Stereo expansion could also be produced byusing a modulation effect, such as a vibrato or flanger, on one of these channels. Note however that the results would not be fullymono compatible.
Left and right channels can be processed separately with different settings, by creating two instances of the plugin in series, one set to'L' mode and the other to 'R' mode. The instance in 'L' mode will not touch the right channel and vice versa. This approach is perfectlysafe and is even advantageous, as both sides can be configured completely independently with both settings visible next to each other.
Mid (M) mode allows the plugin to process the so-called mid (or mono) signal. Any stereo signal can be transformed from left andright, to mid and side, and back again, with minimal CPU usage and no loss of audio quality. The mid channel contains the mono sum(or centre), which is the signal present in both left and right channels (in phase). The side channel contains the difference between theleft and right channels, which is the "stereo" part. In 'M mode' the plugin performs the conversion into mid and side channels, processesmid, leaves side intact and converts the results back into the left and right channels expected by the host.
To understand what a mid signal is, consider using a simple gain feature, available in many plugins. Setting the plugin to M mode anddecreasing gain, will actually lower or attenuate the mono content and the signal will appear "wider". There must be some stereocontent present, this will not work for monophonic audio material placed in stereo tracks of course. Similarly amplifying the monocontent by increasing the gain, will make the mono content dominant and the stereo image will become "narrower".
As well as a simple gain control there are various creative uses for this channel mode. Using a compressor on the mid channel can widen the stereo image, because in louder parts the mid part gets attenuated and thestereo becomes more prominent. This is a good trick to make the listener focus on an instrument whenever it is louder, because a widerstereo image makes the listener feel that the origin of the sound is closer to, or even around them. A reverb on the mid part makes the room appear thin and distant. It is a good way to make the track wide due to the existing stereocontent, yet spacey and centered at the same time. Note that since this effect does not occur naturally, the result may sound artificialon its own, however it may help you fit a dominant track into a mix. An equalizer gives many possibilities - for example, the removal of frequencies that are colliding with those on another track. Byprocessing only the mid channel you can keep the problematic frequencies in the stereo channel. This way it is possible to actually fitboth tracks into the same part of the spectrum - one occupying the mid (centre) part of the signal, physically appearing further awayfrom the listener, the other occupying the side part of the signal, appearing closer to the listener. Using various modulation effects can vary the mid signal, to make the stereo signal less correlated. This creates a wider stereo imageand makes the audio appear closer to the listener.
Side (S) mode is complementary to M mode, and allows processing of only the side (stereo) part of the signal leaving the mid intact.The same techniques as described for M mode can also be applied here, giving the opposite results. Using a gain control with positive gain will increase the width of the stereo image. A compressor can attenuate the side part in louder sections making it more monophonic and centered, placing the origin a little furtheraway and in front of the listener. A reverb may extend the stereo width and provide some natural space without affecting the mid content. This creates an interestingside-effect - the reverb gets completely cancelled out when played on a monophonic device (on a mono radio for example). With stereoprocessing you have much more space to place different sounds in the mix. However when the audio is played on a monophonic systemit becomes too crowded, because what was originally in two channels is now in just one and mono has a very limited capability for 2Dplacement. Therefore getting rid of the reverb in mono may be advantageous, because it frees some space for other instruments. An equalizer can amplify some frequencies in the stereo content making them more apparent and since they psycho acousticallybecome closer to the listener, the listener will be focused on them. Conversely, frequencies can be removed to free space for otherinstruments in stereo. A saturator / exciter may make the stereo richer and more appealing by creating higher harmonics without affecting the mid channel,which could otherwise become crowded. Modulation effects can achieve the same results as in mid mode, but this will vary a lot depending on the effect and the audiomaterial. It can be used in a wide variety of creative ways.
Mid+Side (M+S) lets the plugin process both mid and side channels together using the same settings. In many cases there is nodifference to L+R mode, but there are exceptions. A reverb applied in M+S mode will result in minimal changes to the width of the stereo field (unless it is true-stereo, in which case midwill affect side and vice versa), it can be used therefore, to add depth without altering the width. A compressor in M+S mode can be a little harder to understand. It basically stabilizes the levels of the mid and side channels. Whenchannel linking is disabled in the compressor, you can expect some variations in the sound field, because the compressor will attenuatethe louder channel (usually the mid), changing the stereo width depending on the audio level. When channel linking is enabled, acompressor will usually react similarly to the L+R channel mode. Exciters or saturators are both nonlinear processors, their outputs depend on the level of the input, so the dominant channel (usuallymid) will be saturated more. This will usually make the stereo image slightly thinner and can be used as a creative effect.
How to modify mid and side with different settings? The answer is the same as for the L and R channels. Use two instances ofthe plugin one after another, one in M mode, the other in S mode. The instance in M mode will not change the side channel and viceversa.
-
Left+Right(neg) (L+R-) mode is the same as L+R mode, but the the right channel's phase will be inverted. This may come in handyif the L and R channels seem out of phase. When used on a normal track, it will force the channels out of phase. This may sound likean extreme stereo expansion, but is usually extremely fatiguing on the ears. It is also not mono compatible - on a mono device the trackwill probably become almost silent. Therefore be advised to use this only if the channels are actually out of phase or if you have somecreative intent.
There are also 4 subsidiary modes: Left & zero Right (L(R0)), Right & zero Left (R(L0)), Mid & zero Side (M(S0)) and Side &zero Mid (S(M0)). Each of these processes one channel and silences the other.
Surround mode is not related to stereo processing but lets the plugin process up to 8 channels, depending on how many the hostsupplies. For VST2 plugins you have to first activate surround processing using the Activate surround item in the bottom. This is aglobal switch for all MeldaProduction plugins, which configures them to report 8in-8out capabilities to the host, on loading. It is disabledby default, because some hosts have trouble dealing with such plugins. After activation, restart your host to start using the surroundcapabilities of the plugins. Deactivation is done in the same way. Please note that all input and output busses will be multi-channel, thatincludes side-chain for example. For VST3/AU/AAX plugins the activation is not necessary.
First place the plugin on a surround track - a track that has more than 2 channels. Then select Surround from the plug-in's ChannelMode menu. The plugins will regard this mode as a natural extension of 2 channel processing. For example, a compressor will processeach channel separately or measure the level by combining the levels of all of the inputs provided. Further surround processingproperties, to enable/disable each channel or adjust its level, can be accessed via the Surround settings in the menu.
Ambisonics mode provides support for the modern 3D systems (mostly cinema and VR) with up to 64 channels (ambisonics 7thorder). Support for this is still quite rare among the DAWs, so this needs to be activated in all DAWs using the Activate ambisonicsitem in the bottom. This is a global switch for all MeldaProduction plugins, which configures them to report 64in-64out capabilities to thehost, on loading. After activation, restart your host to start using the ambisonics capabilities of the plugins. Deactivation is done in thesame way. Please note that all input and output busses will be multi-channel, that includes side-chain for example.
First place the plugin on an ambisonics track, supported are all orders from 1st (4 channels) to 7th (64 channels). Then selectAmbisonics from the plug-in's Channel Mode menu. Finally select the Ambisonics settings in the menu and configure the Ambisonicsorder and other settings if needed. The plugins will regard this mode as a natural extension of 2 channel processing. For example, acompressor will process each channel separately or measure the level by combining the levels of all of the inputs provided.
AGCAGC button enables or disables the automatic gain control - the automatic adjustment of the output volume such that it matches theinput volume. Human hearing is very adaptable. In fact differences in loudness, for example when loading a preset, may go unnoticedand instead be perceived by the listener as "better sounding", leading to a misjudgement. This feature should prevent this effect, thusallowing the listener to focus on the sonic qualities only.
AGC works by measuring input and output loudness, and then compensating for the difference while also taking into account anyinduced latency. The loudness measurement follows the ITU and EBU specifications with an RMS of 400ms, meaning that the reactiontime is 400ms. This is very important, as you should be aware that AGC needs time to properly adjust after any change of settings. Alsonote that this is a nonlinear operation. It may cause some distortion due to the long measurement time. It should be negligible though.
AGC makes sense in most applications including reverberation and equalization for example. However, in some cases it can work againstthe plugin. A simple example of this is a tremolo, where the plugin manipulates output volume. If the tremolo rate is slow enough, say1Hz, it makes the period longer than the actual AGC measurement time. So whenever the tremolo changes audio level, the AGC startscompensating for it. This can of course be used creatively, since AGC will always be a little "late", but it is definitely not a desiredoutcome in normal use.
Another example of this is compression. When used with short attack and release times, AGC can effectively compensate for theattenuation of the compressor. However when the attack and release times are higher than 100ms, the compressor's reaction timebecomes too slow, and in conjunction with AGC, severe pumping can occur.
As a general rule of thumb as for all audio processing tasks, use it only if you know you need it. AGC is a powerful tool that can makeyour workflow easier, but it can also be damaging.
SetSet button uses the AGC (automatic gain compensation) processor to calculate the ideal output gain to ensure that the output audioloudness is equal to the input level. To use it, simply enable playback in your host and click the button. The plugin's output gain will beadjusted to match the input and output levels as closely as possible. If the AGC is already enabled, the change will be instant and you can disable the AGC afterwards. Typically you will browse presets,generate random settings etc. During the entire time you will have AGC enabled to prevent you from experiencing different outputloudness levels. When you find a sonically ideal setup, you simply click the Set button to set the output gain automatically and disablethe AGC as you won't need it anymore. If the AGC is not already enabled, clicking the Set button displays a window with progress bar for a few seconds, while the plugintemporarily enables AGC and analyses input and output of the plugin. After that the AGC is disabled again.
To get the best results, you should feed the plugin with some "universal" signal. If you are processing a specific instrument, play atypical part, a chorus in case of vocals for example. If you are creating presets designed for general use, white/pink noise may be thebest signal to use.
-
LimiterLimiter button enables or disables the safety limiter. Its purpose is to protect you from peaks above 0dB, which can have damagingeffects to your processing chain, your monitors and even your hearing.
It is generally advised to keep your audio below 0dB at all times in all stages of your processing chain. However, several plugins maycause high level outputs with certain settings, often due to unprevented resonances with specific audio materials. The safety limiterprevents that.
Note that it is NOT wise to enable this "just in case". As with any processing, the limiter requires additional processing power andmodifies the output signal. It is a transparent single-band brickwall limiter, but you still need to be careful when using it.
A-H presets selectorA-H presets selector controls the current A-H preset. This allows the plugin to store up to 8 sets of settings, including those parametersthat cannot be automated or modulated. However it does not include channel mode, upsampling and potentially some other globalcontrols available from the Settings/Settings menu.
For example, this feature can be used to keep multiple settings, when you are not sure about the ideal configuration When you changeany parameter, only the currently selected preset is modified.
The four buttons below enable you to switch between the last 2 selected sets using the A/B button, morph between the first 4 setsusing the morphing button and copy & paste settings from one preset to another (via the clipboard).
It is also possible to switch between the presets using MIDI program change messages sent from your host. The set selected dependson the Program Change number: 0 selects A, 7 selects H, 8 selects A, 15 selects H and so on.
A/BA/B button switches between the active and previously active A-H preset (not necessarily the A and B presets themselves). To compareany 2 of the A-H presets, select one and then the other. Clicking this button will then switch between these two. You can do the samething by clicking on the particular presets, but this makes it easier, letting you close your eyes and just listen.
MorphMorph button lets you morph between the A, B, C and D settings. Morphing only affects those parameters that can be automated ormodulated; that does include most of the parameters however. When you click this button, an X/Y graph is shown allowing you to dragthe position indicator to any position between the letters A, B, C and D. The closer you drag the indicator to one of the letters, the closerthe actual settings are to that preset.
Please note that this will overwrite and change the preset that is currently selected, so it is best to select a new presete.g. 'E', then use the morphing method. This way you will define the settings for A, B,C and D, morph between them, andstore the result in 'E' without any modification of the original A, B, C and D presets.
Please note that the ABCD morphing itself cannot be automated and that, while morphing, the changes to the underlying parametersare not notified to the host (there may be hundreds of change events).
CopyCopy button copies the current settings to the system clipboard. Other presets, upsampling, channel mode and other global settings arenot copied. Hold Ctrl to save the settings as a file instead. That may be necessary for complex settings, which may be too long for system clipboardto handle. It may also be advantageous when you want to send the settings via email. You can load the settings by drag & droppingthem to a plugin or holding Ctrl and clicking Paste.
PastePaste button pastes settings from the system clipboard into the current preset. Hold Ctrl to load the settings from a file instead. HoldShift to paste the settings to all of the A-H slots at once.
UndoUndo button reverts the last change. Only changes to automatable or modulatable parameters and global settings (load/randomize) arestored.
-
RedoRedo button reverts the last undo operation.
WAVWAV button lets you process a file using the plugin with current settings. You can either click the button and select a file, or drag & dropthe file (or multiple files) onto the button. If you let the plugin process WAV files, these will be saved with the original settings. If youuse a different file type (such as MP3), the plugin will create WAV files with 32-bit bits-per-sample floating point.
Please note that the files will be overwritten, so make a copy first if you want to keep the original.
CollapseCollapse button minimizes or enlarges the panel to release space for other editors.
Input gainInput gain defines the power modification applied to the input signal.Range: -24.00 dB to +24.00 dB, default 0.00 dB
Output gainOutput gain defines the power modification applied to the output signal.Range: -24.00 dB to +24.00 dB, default 0.00 dB
High bandHigh band controls the volume of the high band, the frequencies above the Range. You can lower the level of these frequencies to givemore emphasis on the bass, whether it is the dry input or synthesized bass.Range: silence to 0.00 dB, default 0.00 dB
Dry bassDry bass defines the amount of bass dry signal allowed to go through.Range: silence to 0.00 dB, default 0.00 dB
WetWet defines the amount of synthesized signal allowed to go through. This essentially controls all of the Level values for each synthesizedsignals at once.Range: silence to 0.00 dB, default 0.00 dB
Wet HPWet HP controls a high-pass filter processing the synthesized signal. It may be useful when the generator creates too much ultra-low-frequency content caused by transients for example.Range: Off to 200.0 Hz, default Off
Crossover panel
Crossover panel contains parameters of the 2 band crossover, which extracts the bass frequencies from the signal.
-
Solo bassSolo bass switch lets you audition just the lower band of the crossover - the bass being processed.
Range to 20kHzRange to 20kHz extends the range to 20Hz..20kHz, hence full audible range. This makes MBassador a bit of a creative tool, which canthen be used on various signals, which are not really "bassy", but you still want to give them some sub sounds. Note that to make theoutput work well enough, you should filter everything above the fundamental out, so you may need to use a modulator in pitchdetection mode to control the actual range.
RangeRange controls the crossover split frequency, hence the maximum frequency being processed.Ideally there should be only one voice inthe bass band, so you should set the range as low as possible, but high enough to keep some signal in it. If you set the range too low,there won't be any bass signal to process and the plugin won't generate any signal, or just some kind of low frequency rumble if theinput is noisy for example. If you set it too high however, the bass signal may be too complex and since the algorithm is based onvarious filtering and amping, it is likely that the output will be severely disharmonic.Range: 20.00 Hz to 200.0 Hz, default 100.0 Hz
SeparationSeparation controls the slope of the crossover. The higher it is, the cleaner the bass signal will be, however unless you use Linear-phase option, the crossover may cause severe phase shift, which usually sounds like some sort of smearing in time. Since linear-phasefiltering induces latency, it may not be an option for realtime processing, in which case you need to keep the separation lower. Too highseparation also requires very precise Range setting.
Linear-phaseLinear-phase option enables the linear-phase crossover, meaning that the plugin will not cause any phase shift to the original signal,however it will induce latency, which is usually unacceptable for live use.
Bass panel
Bass panel contains parameters of the bass enhancer. It essentially resynthesizes the original bass signal improving its clarity andproviding higher harmonics, that are useful for playback on low-end user monitors and headphones, which are unable to translate thelowest frequencies.
LevelLevel controls the level of synthesized bass signal added to the output.Range: 0.00% to 100.0%, default 50.0%
ToneTone controls the tone of the synthesized bass signal. It defines the frequency of the low-pass filter used by the algorithm. -100%means it will be placed one octave below the crossover point, the Range, making the produced sound cleaner. +100% means anoctave above making the output richer in higher harmonics.Range: -100.0% to 100.0%, default 0.00%
SaturationSaturation controls the amount of saturation/distortion produced by the integrated amp. When this is set to -100%, the amp iscompletely bypassed and generated signal is usually very clean. As such however it may quite low in loudness, since human perceptionof bass signals is quite bad. Therefore you would need to increase the level significantly, which usually ends up with very high outputpeak levels. With 0% the amp is fully functional, reducing the output peak level significantly and generating higher level harmonicsmaking the output signal easy to reproduce and audition. By increasing the saturation above 0% you enable additional higher harmonicsgenerator, useful to further enrich the output signal. This however usually also increases output peak level.Range: -100.0% to 100.0%, default 0.00%
-
Sub panel
Sub panel contains parameters of the subbass generator, traditionally called "octaver". It synthesizes a signal an octave below theoriginal signal, which is useful for providing additional low frequency content and due to generated higher harmonics, it usually alsoimproves clarity of the original bass signal. In order for this algorithm to work well with harmonic signals, such as bass, it is essential tomake the input as clean as possible using the Crossover parameters.
LevelLevel controls the level of synthesized bass signal added to the output.Range: 0.00% to 100.0%, default 50.0%
ToneTone controls the tone of the synthesized subbass signal. It defines the frequency of the low-pass filter used by the algorithm. -100%means it will be placed one octave below the crossover point, the Range, making the produced sound cleaner. +100% means anoctave above making the output richer in higher harmonics.Range: -100.0% to 100.0%, default 0.00%
SaturationSaturation controls the amount of saturation/distortion produced by the integrated amp. When this is set to -100%, the amp iscompletely bypassed and generated signal is usually very clean. As such however it may quite low in loudness, since human perceptionof bass signals is quite bad. Therefore you would need to increase the level significantly, which usually ends up with very high outputpeak levels. With 0% the amp is fully functional, reducing the output peak level significantly and generating higher level harmonicsmaking the output signal easy to reproduce and audition. By increasing the saturation above 0% you enable additional higher harmonicsgenerator, useful to further enrich the output signal. This however usually also increases output peak level.Range: -100.0% to 100.0%, default 0.00%
Sub2 panel
Sub2 panel contains parameters of the subbass-2 generator. It synthesizes a signal 2 octaves below the original signal, which is usefulfor providing extremely low frequency content, especially desired in modern dance styles. In order for this algorithm to work well withharmonic signals, such as bass, it is essential to make the input as clean as possible using the Crossover parameters.
LevelLevel controls the level of synthesized bass signal added to the output.Range: 0.00% to 100.0%, default 50.0%
-
ToneTone controls the tone of the synthesized subbass-2 signal. It defines the frequency of the low-pass filter used by the algorithm. -100%means it will be placed one octave below the predefined frequency, making the produced sound cleaner. +100% means an octaveabove making the output richer in higher harmonics.Range: -100.0% to 100.0%, default 0.00%
SaturationSaturation controls the amount of saturation/distortion produced by the integrated amp. When this is set to -100%, the amp iscompletely bypassed and generated signal is usually very clean. As such however it may quite low in loudness, since human perceptionof bass signals is quite bad. Therefore you would need to increase the level significantly, which usually ends up with very high outputpeak levels. With 0% the amp is fully functional, reducing the output peak level significantly and generating higher level harmonicsmaking the output signal easy to reproduce and audition. By increasing the saturation above 0% you enable additional higher harmonicsgenerator, useful to further enrich the output signal. This however usually also increases output peak level.Range: -100.0% to 100.0%, default 0.00%
Meter viewMeter view shows level measurements for the input dry bass signal, the enhancement bass signal and both synthesized subharmonics. It isespecially useful since low frequency signals often need to be very high level in order to be audible.
Global meter viewGlobal meter view provides a powerful metering system. If you do not see it in the plug-in, click the Meters or Meters & Utilities button tothe right of the main controls. The display can work as either a classical level indicator or, in time graph mode, show one or more values intime. Use the first button to the left of the display to switch between the 2 modes and to control additional settings, including pause, disableand pop up the display into a floating window. The meter always shows the actual channels being processed, thus in M/S mode, it showsmid and side channels. In the classical level indicators mode each of the meters also shows the recent maximum value. Click on any one of these values boxes toreset them all.
In meter indicates the total input level. The input meter shows the audio level before any specific processing (except potential upsamplingand other pre-processing). It is always recommended to keep the input level under 0dB. You may need to adjust the previous processingplugins, track levels or gain stages to ensure that it is achieved.
As the levels approach 0dB, that part of the meters is displayed with red bars. And recent peak levels are indicated by single bars.
Out meter indicates the total output level. The output meter is the last item in the processing chain (except potential downsampling andother post-processing). It is always recommended to keep the output under 0dB.
As the levels approach 0dB, that part of the meters is displayed with red bars. And recent peak levels are indicated by single bars.
-
Time graphTime graph button switches between the metering view and the time-graphs. The metering view provides an immediate view of the currentvalues including a text representation. The time-graphs provide the same information over a period of time. Since different time-graphsoften need different units, only the most important units are provided.
PausePause button pauses the processing.
PopupPopup button shows a pop-up window and moves the whole metering / time-graph system into it. This is especially useful in cases whereyou cannot enlarge the meters within the main window or such a task is too complicated. The pop-up window can be arbitrarily resized. Inmetering mode it is useful for easier reading from a distance for example. In time-graph mode it is useful for getting higher accuracy and alonger time perspective.
EnableEnable button enables or disables the metering system. You can disable it to save system resources.
CollapseCollapse button minimizes or enlarges the panel to release space for other editors.
Utilities
MapMap button displays all current mappings of modulators, multiparameters and MIDI (whichever subsystems the plugin provides).
ModulatorModulator button displays settings of the modulator. It also contains a checkbox, to the left, which you can use to enable or disable themodulator. Click on it using your right mouse button or use the menu button to display an additional menu with learning capabilities -as described below.
MenuMenu button shows the smart learn menu. You can also use the right mouse button anywhere on the modulator button.
Learn activates the learning mode and displays "REC" on the button as a reminder, Clear & Learn deletes all parameters currentlyassociated with the modulator, then activates the learning mode as above. After that every parameter you touch will be associated tothe modulator along with the range that the parameter was changed. Learning mode is ended by clicking the button again.
In smart learn mode the modulator does not operate but rather records your actions. You can still adjust every automatable parameterand use it normally. When you change a parameter, the plugin associates that parameter with the modulator and also records the rangeof values that you set.
For example, to associate a frequency slider and make a modulator control it from 100Hz to 1KHz, just enable the smart learn mode,
-
click the slider then move it from 100Hz to 1KHz (you can also edit the range later in the modulator window too). Then disable thelearning mode by clicking on the button.
MenuMenu button displays additional menu containing features for modulator presets and randomization.
LockLock button displays the settings of the global parameter lock. Click on it using your left mouse button to open the Global ParameterLock window, listing all those parameters that are currently able to be locked. Click on it using your right mouse button or use the menu button to display the menu with learning capabilities - Learn activates thelearning mode, Clear & Learn deletes all currently-lockable parameters and then activates the learning mode. After that, everyparameter you touch will be added to the lock. Learning mode is ended by clicking the button again. The On/Off button built into the Lock button enables or disables the active locks.
CollapseCollapse button minimizes or enlarges the panel to release space for other editors.
MultiparameterMultiparameter button displays settings of the multiparameter. The multiparameter value can be adjusted by dragging it or by pressing Shiftand clicking it to enter a new value from the virtual keyboard or from your computer keyboard.
Click on the button using your left mouse button to open the Multiparameter window where all the details of the multiparameter can beset. Click on it using your right mouse button or click on the menu button to the right to display an additional menu with learningcapabilities - as described below.
MenuMenu button shows the smart learn menu. You can also use the right mouse button anywhere on the multiparameter button.
Learn attaches any parameters, including ranges. Click this, then move any parameters through the ranges that you want and click themultiparameter button again to finish. While learning is active, "REC" is displayed on the multiparameter button and learning mode is endedby clicking the button again.
Clear & Learn clears any parameters currently in the list then attaches any parameters, including ranges. Click this, then move anyparameters through the ranges that you want and click the multiparameter button again to finish. While learning is active, "REC" is displayedon the multiparameter button and learning mode is ended by clicking the button again.
Reset resets all multiparameter settings to defaults.
Quick Learn clears any parameters currently in the list, attaches one parameter, including its range and assigns its name to themultiparameter. Click this, then move one parameter through the range that you want.
Attach MIDI Controller opens the MIDI Settings window, selects a unused parameter and activates MIDI learn. Click this then move theMIDI controller that you want to assign.
Reorder to ... lets you change the order of the multiparameters. This can be useful when creating active-presets. Please note that thisfeature can cause problems when one multiparameter controls other multiparameters, as these associations will not be preserved and theywill need to be rebuilt.
In learning mode the multiparameter does not operate but rather records your actions. You can still adjust every automatable parameterand use it normally. When you change a parameter, the plugin associates that parameter with the multiparameter and also records therange of values that you set.
For example, to associate a frequency slider and make a multiparameter control it from 100Hz to 1KHz, just enable the smart learn mode,click the slider then move it from 100Hz to 1KHz (you can also edit the range later in the Multiparameter window too). Then disable thelearning mode by clicking on the button.
CollapseCollapse button minimizes or enlarges the panel to release space for other editors.
-
Preset selector
Preset management window provides management for your presets.
BackupBackup button lets you backup presets for all MeldaProduction software into a single file, so you can transfer it to a different machine andrestore the presets there for example.
Restore from backupRestore from backup button lets you restore presets for all MeldaProduction software from a single file created by the Backup button.
Folders tree
-
Folders tree lets you organize your presets into any number of folders. Use the buttons at the bottom of the window to create, renameor delete sub-folders. Note that these are not actual files & folders on disk, but are records in the preset database.
Auto-openAuto-open switch makes the tree automatically open selected items, so that all sub-folders are visible, whenever you select one. Thismakes it easier to browse through large structures containing many folders. The switch also makes the browser show all presetsavailable in the selected folder including all sub-folders (except when you select the root folder).
Open allOpen all button expands the whole tree, so you can see all of the folders. This may be handy when editing large preset structures.
Close allClose all button collapses the whole tree except for the root folder. This may be handy when editing large preset structures.
AddAdd button creates a new folder in the tree
RenameRename button lets you rename the selected folder.
DeleteDelete button deletes the folder including all the presets and subfolders in it.
ExportExport button lets you export the selected folder including all presets and sub-folders into a file, which you can then transfer to anycomputer. Or just use as a back-up.
ImportImport button lets you import a file containing presets and sub-folders and add it to the selected folder. The importer will ask youwhether to destroy the original contents, so that the new presets replace previous ones, or to keep both.
-
Presets list
Presets list contains all presets available in the selected folder. Double-click on a preset or use Load button to load a preset. Use thebuttons at the bottom of the list to perform additional changes. Please note that these are not actual files & folders on disk, but arerecords in the preset database.
FavouriteFavourite button toggles the 'favourite' indicator for the selected preset.
ShowShow button shows only the favourite presets and hides the others.
SortSort button shows the presets sorted alphabetically.
RandomRandom button selects and loads a random preset from the current folder. This way you can quickly browse the presets in the folder ina completely random order.
PreviousPrevious button selects and loads the previous preset from the current folder.
NextNext button selects and loads the next preset from the current folder.
Submit presetSubmit preset button submits the selected preset to the online exchange servers and retrieves all the presets currently in the database.This feature serves as an online database of presets available for all the user community. Please do not submit garbage presets.
Download presetsDownload presets button retrieves all the presets currently in the database. This feature serves as an online database of presets
-
available for all the user community. Please consider participating by submitting your presets as well.
LoadLoad button loads the specified preset. Please note that you can do the same thing by double-clicking the preset itself or pressing theEnter key.
AddAdd button creates a new preset using the current settings.
RenameRename button lets you rename the selected preset.
ReplaceReplace button replaces the selected preset by one with current settings.
DeleteDelete button deletes the selected preset.
SearchSearch filters the list of available presets to those containing the keywords in name or information.
ClearClear button deletes all text in the search field.
PresetinformationPreset information field contains optional information about the preset, which you can edit when creating or renaming the preset.
-
Plugin settings
Plugin settings window offers more advanced settings and is available via the Settings button.
Licence panel
Licence panel lets you manage licences on this computer.
-
ActivateActivate button lets you activate your licence for the plugin on this computer.
PurchasePurchase button navigates to the plugin's website, from which you can purchase a licence for the plugin.
DeactivateDeactivate button lets you deactivate any licences on this computer. It can be useful when you need to work on a public computer or ifyou sell your licence.
SubscriptionsSubscriptions button lets you manage the subscription based licencing.
GUI & Style panel
GUI & Style panel lets you configure the plugin's style (and potentially styles of other plugins) and other GUI properties.
StyleStyle button lets you change the style for this particular plugin.
-
Random styleRandom style button selects a random style with random editor mode.
Default styleDefault style button reverts to the default style and default size of the GUI. Hold the Ctrl key while clicking to revert all MeldaProductionsoftware products, not just the current plugin.
Select current style as defaultSelect current style as default button stores the current style as the default for all MeldaProduction software. This is used for the otherplugins that are currently using the default style; that is, those plugins for which you have NOT selected a specific style. Please note thatif you have already selected a specific style for a particular plugin, then it won't be changed until you use the Default style button.
GPU accelerationGPU acceleration controls how much the GPU is used for visual rendering to save CPU power. Enabled mode provides maximum speed and lets the GPU perform as many drawing operations as possible.Compatibility mode uses the GPU for drawing, but doesn't use modern technologies for maximum performance. Use it if youexperience occasional problems with drawing, the usual case for older ATI graphics cards. With Pro Tools on OSX this mode is alwaysused instead of Enabled mode due to compatibility problems with this host.Disabled mode disables GPU acceleration completely, drawing is then performed by the CPU. Use only if you experience technicaldifficulties.A known problem may occur when using multiple displays with multiple graphical interfaces. When moving the plugin window from onedisplay to another, it may stop displaying correctly until you move it back to the original display.
Frames per secondFrames per second controls the refresh rate of the visual engine. The higher the number is the smoother everything is, but the moreCPU it requires. You might want to lower this value if your computer is running out of CPU power.
Enable high DPI / retina supportEnable high DPI / retina support enables the plugin to use the high resolution on high DPI (Windows) and retina (OSX) devices. It isenabled by default and detected automatically, if the host allows it. If you run into any problems, you can disable it using this option. Itmay be desired if you use multiple displays where only some of them feature the high resolution making the image on the lowresolution ones look ugly.
If you disable this option, on Windows the high DPI device detection will be ignored and the plugin will probably appear very small. Youcan manually compensate for it by using a bigger style. On OSX disabling this option will disable the high DPI rendering, resulting in theclassic blurry look of non-compliant applications. Changes take effect after you restart the host.
Enable colorizationEnable colorization enables the plugin to change the colors of certain elements overriding your style settings. Plugins use that tohighlight different parts of the graphics interface for easier workflow. You may want to disable it if you just feel it's not for you. Thisparticular option is relevant only for controls - knobs, sliders, checkboxes etc.
Enable colorization for panelsEnable colorization for panels enables the plugin to change the colors of certain elements overriding your style settings. Plugins use thatto highlight different parts of the graphics interface for easier workflow. You may want to disable it if you just feel it's not for you. Thisparticular option is relevant only for containers - panels, graphs etc.
Allow default colors by plugin typeAllow default colors by plugin type is on by default and makes the plugin select its default colors depending on the type of the plugin.Hence for instance equalizer will always be green. This is done by selecting one of the first 8 color presets for the current style, so theactual colors depend on selected style and its presets. You may want to disable this if you for example want all plugins to look the sameincluding the style and colors. It is necessary to restart your host for a change to this option to take effect.
Allow style changes if the editor is too bigAllow style changes if the editor is too big is on by default and makes the plugin change its style, editor mode and other settings if itfinds out it is too big to fit the current screen resolution.
Clear window settings cacheClear window settings cache button deletes stored states of all popup windows on all MeldaProduction software. The window settingsmostly contain positions and sizes, but in some cases also the data inside the popup windows. You can use this feature if somethinggoes wrong, a window doesn't appear at all, problems like that. While this shouldn't happen and it's generally better to contract oursupport, this button provides a potential quick fix.
-
Advanced settings panel
Advanced settings panel contains settings that control the behaviour of this instance. These are properties that rarely need to bechanged, so they have been moved here.
Smart bypassSmart bypass enables the high quality crossfading bypass system, which ensures a smooth transition between the processed and drysignals. You may want to disable it if you are using settings with latency on a plugin, which demands lots of CPU power, which wouldotherwise need to perform processing even when bypassed, which is pretty much the only downside of the smart bypassing algorithm.
Sample-accurate event processingSample-accurate event processing makes the plugin schedule every event such as MIDI or automation to their accurate locations withsample accuracy, if the host allows it.
For example, if the block size in your host's audio settings is 1024 samples, this means the plugin is probably processing blocks of 1024samples, in 44100 Hz sampling rate it is about 23ms. If this setting is disabled, any change in automation, MIDI, modulation etc. maythen be granularized to 23ms (once per block), which means that you will not be able to recognize events that occur say 10ms apartfrom each other. When this setting is enabled however, the plugin divides processing blocks to sub-blocks and processes the events attheir correct positions. This may, of course, require more CPU power.
Latency reportingLatency reporting makes the plugin report latency to the DAW, if any. Normally this is enabled, but in certain live situations you maywant to disable this, so that the DAW stops compensating the latency on other tracks. It has no effect if the plugin is placed on mastertrack.
Global system settings panel
Global system settings panel contains advanced settings which are applied to all plugins on this computer.
Intelligent sleep on silence (global)Intelligent sleep on silence (global) is a global switch, which disables the Auto disable on silence feature in all plugins on the system.It is provided "just in case" something goes wrong.
-
Tablet modeTablet mode enables better support for tablets at the expense of the mouse. Enable this if you are using a tablet to control the pluginsand it is behaving incorrectly.
Enable keyboard inputEnable keyboard input enables the keyboard input for the main plugin window. You may want to disable if the plugin intercepts spacebarkey (often used by the host for playback enable/disable and your host doesn't allow for the problem itself.
Forward unused keyboard input to DAWForward unused keyboard input to DAW makes the plugin forward unused keyboard events to the DAW from its popups. If this isdisabled, pressing say spacebar commonly used to start/stop playback won't work if a popup window is active. Enabling this makes thiswork and it is optional just in case your DAW does something unexpected.
Collapse plugin toolbarCollapse plugin toolbar makes all plugins collapse the plugin toolbar containing more advanced features such as channel modes, A-Hpresets, upsampling, safety limiter etc. It is enabled by default to make the user interfaces cleaner and easier to grasp for beginners.
Store resampled filesStore resampled files allows the plugins create audio files for sampling rates being used if they differ from the original file sampling rate.It is used only by a few plugins, but it can improve the loading performance a lot at the cost of some additional storage on the harddrive. Disable this option if you are short on free space.
Automation compatibility mode for V10Automation compatibility mode for V10 reverts the set of automation parameters back to version 10 and earlier. Use this if you need theplugins to work with projects, which contain autmation, made using version 10 or older. In version 11 the list of automatable parametershave been highly simplified and reorganized and multiparameters are provided for the vast number of hidden parameters. This shouldspeed up loading, improve workflow with the plugins and improve compatibility with various hosts.
Show confirmations for destructive actionsShow confirmations for destructive actions makes the plugin display a confirmation window whenever you are going to change theplugin settings irreversibly when using a feature, for example: when resetting your settings.
Enable anonymous online platform reportingEnable anonymous online platform reporting helps us maximize compatibility with your operating system and host. If enabled, ourplugins will send information about the system and host that you are using. We can use this information to find out which plugins andplatforms are used the most and maximize testing and support there. Platform reporting is completely anonymous and requires onlyminimal internet connection time (a few kB once a week).
Set default settingsSet default settings button stores the current plugin settings as the defaults, so that when you open a new instance of the plugin, thesesettings will be loaded automatically.
Reset default settingsReset default settings button removes the defaults that you set using Set default settings button, so that when you open a newinstance of the plugin, the factory defaults will be loaded.
CPU benchmarkCPU benchmark button calculates the performance of the plugin with the current settings.
System infoSystem info button displays some technical information about the build and the machine.
Smart interpolation panel
-
Smart interpolation panel controls the depth of the smart interpolation algorithm, which controls the parameters in order to providemaximum audio quality and lower the chance of zipper noise. Smart interpolation is engaged whenever you change any parameter viathe GUI, modulators, multiparameters, MIDI or automation.
Many parameters can be automated easily and the plugin responds with sample-accurate results. However, several parameters needexhaustive pre-processing when changed. In these cases, the parameters are not updated every sample, but, for example, once every32 samples. This highly reduces CPU usage, but affects the output quality.
With modulators the situation is more complicated. Besides the updating issue, the modulator itself can perform some pretty advancedprocessing, hence it is better to perform the processing in blocks. However, the bigger the block, the less often the modulator updatesthose parameters associated with it and the resulting modulation is less accurate. In a way you can say that the modulator is slowerand lazier. This may actually be wanted, so when it comes to modulators it is not true that a better mode always means better outputquality.
The smart interpolation mode controls the maximum number of samples being processed before the parameters are updated. Minimalmode uses 2048 samples and rarely will do anything unless processing offline. Normal mode uses 256 samples and usually is enoughto achieve good quality results. High mode uses 32 samples and provides perfect quality for most cases. It is also a good compromisebetween CPU usage and audio quality, so it is the default. Very high mode uses 4 samples and you will rarely need it. Extreme modeuses 1 sample, which means that everything is updated after every single sample. This provides the highest possible accuracy andquality you can ever achieve, however it requires lots of CPU and it is very unlikely that you will ever need it. If you use this mode andstill hear audio artifacts, then either what you are hearing is actually CPU overload, or you are doing something that is not physicallypossible.
The higher the mode, the quicker the parameter updates, but the more the CPU load.
Please note that modulating certain parameters without artifacts is impossible. For example, when modulating a delay very quickly, thephysics of such a process just cannot occur in the natural world and the results are appropriately unnatural. These physically impossibleprocesses usually manifest themselves as distortion or zipper noise.
-
Modulator editor
Modulator is an extremely advanced feature, which lets you change parameters automatically depending on various inputs. You can use thisto add movement to your sound, respond to some plugins differently for louder sections, or even follow the pitch of the input.
The modulator edit window has two parts: on the left side you can configure the mode of the modulator (the way the modulator works) andon the right side there is a list of parameters to modulate. A modulator can control all automatable parameters (and often more than that)including the parameters of other modulators. Each modulator can control as many parameters as is needed and each of the parametershas its own range and transformation shape. The values and ranges of the first 4 parameters associated with the other modulators can alsobe modulated/automated. The following modulator modes are available:
Normal mode makes the modulator behave like an ordinary low-frequency oscillator (LFO). There are various ways to control its shape aswith all oscillators in our plugins. Each modulator can synchronize to the host in the Synchronization panel. Modulators can alsosynchronize with each other using the Sync groups. Using MIDI reset you can reset the oscillator to any phase using MIDI notes, butobviously to-host synchronization must be disabled in order for this to work.
Note that the settings in this mode are used even if the modulator is actually in a different mode by using "LFO modulation". This basicallyblends between the actual mode, which may for example detect the input signal level, and give it some additional movement using the LFOdepending on the LFO modulation parameter available for each of the remaining modes.
Follower mode makes the modulator detect the input signal level. It contains an extremely advanced and accurate level detector takenfrom our MDynamics plugin. The level follower is an immensely useful feature, yet it may be a little difficult for beginners to comprehend, sowe will cover it here in more detail.
It is often necessary to adjust the follower slightly for new material. First, it has the standard parameters - attack, release, hold and RMSlength. These are fairly standard features and help is available for each of them. Level min and max controls the range of input levels.When the input level is equal to or below the min level, the modulated parameters' values will be minimal. Similarly, when it reaches themax level, the modulated parameters' values will be at their maximum. This allows for adjustments to the range of input levels, which arecertainly different for any audio material and settings. It can be used creatively too - for example, by using very low values for both limits wecan differentiate between silent and non-silent parts, similar to the way a gate effect works.
Advanced detector settings provide some extraordinary features, such as psycho-acoustic pre-filtering, which forces the modulator todetect loudness instead of raw input levels, custom input signal pre-filtering using a fully featured 6-band equalizer, and custom attack andrelease shapes. Band-pass panel pre-filters the level detection signal using a band-pass filter, so this is like a very simplified version of theequalizer from the advanced detector settings. Side-chain makes the modulator measure side-chain input if the plugin has one. Formodular plugins the modulator can also be driven by a feedback signal. The advanced panel provides some further level processingfeatures that you can take advantage of creatively or to further adjust to your actual audio material.
Project onto LFO shape is a more advanced concept, which is available for other modulator modes too. You can easily imagine, that themodulator in any mode generates values for each parameter, we can say it is between 0 and 1, where 0 sets minimum parameter value,and 1 sets the maximum. Project onto LFO shape forces the modulator to use this range in the oscillator shape, which can then beconfigured in normal mode. The value is basically transformed by the oscillator shape, where the values generated by the modulator are on
-
the horizontal axis (phase) and the output is the actual oscillator value. This feature has no physical meaning and can only be usedcreatively - to transform the more or less linear results of the level follower into a much more complicated curve.
Let us demonstrate the follower mode with an example - the idea is to apply a delay to a snare drum within a previously mixed drumset.This is commonly used on reggae/dub rhythms for example, however in these cases the snare track is usually available separately. Usingthe modulators you can get somewhat interesting results even with an already mixed drumset. The idea is to increase the input gainwhenever the snare is playing, so that only the snare drum (and potentially other instruments playing at the same moment) are passed intothe delay. So first teach the modulator to control input gain parameter of the delay and set it to follower mode, potentially configure some ofthe parameters to get the desired response. Now the louder the input is, the more delay you get. To make it respond only to snare drum,enable the band-pass and set the filter limits accordingly, e.g. 500Hz to 1k. This makes the input gain increased depending on the input levelin this part of the spectrum, which contains the snare drum.
Envelope mode causes the modulator to generate an arbitrary envelope, similar to those from synthesizers. It can either follow MIDI - theenvelope starts when a key is pressed, goes though the attack and decay stages, then holds in sustain stage until the key is released whenthe release stage begins, or it can follow audio - when the audio level exceeds Threshold on it behaves the same way as when a note ispressed in MIDI mode, and then when the input level drops below Threshold off it behaves like a key release. As with most modes there isLFO modulation and LFO projection and the input level can be driven by the side-chain or feedback if available. The envelope shape can beadjusted using several controls (lengths of each stage etc.) and you can even draw your own shape.
Random mode is a smooth random generator. It is very handy if you want some parameters to change over time, but do not actually wantthem to be periodic like LFOs. A modulator in random mode does not actually generate random values, the results will always be the sameat each position in your arrangement in the host. This allows a pseudo synchronization with the host and ensures a "what you hear is whatyou get" performance. Speed parameter controls the speed of change and any slight change to this parameter will change the wholestream.
Pitch detects the pitch of the input signal assuming it is not polyphonic (here it can work too and will probably detect the lowest note,however it is definitely not suitable for percussive signals, which do not have a pitch). It is very useful, enabling you to tune an oscillator tofollow your singing, or allow an equalizer to control separate harmonics of a vocal, use a distortion to get more drive for higher notes in aguitar solo and much more. The pitch detection may be a little tricky to understand, so we will discuss it in more detail.
A pitch detector takes the input signal and tries to approximate the pitch of the fundamental frequency in it. It is physically impossible todetect pitch instantly, as an extreme example, 20Hz takes 50ms for the signal to evolve enough to detect that there is actually a 20Hzfrequency in the signal. For this and many other reasons any pitch detector employs several limitations. These are available in the Detectorpanel. The defaults will work well for most audio material, however, it is useful to understand the parameters, so that you can let thedetector adapt better to your particular audio materials if necessary, and also in order to be more creative.
Min and max frequency parameters in the Detector panel control the limits of the frequencies you expect in the input. For example, afemale voice is unlikely to sing below 100Hz, so it is customary to set the minimum frequency to 100Hz or even higher. Voice signals containseveral artifacts, blows and pops, all of which can temporarily create frequencies below the actual pitch of the voice, so setting these limits ispreferable to avoid "jumps" to incorrect pitches. Stabilization and Speed also prevent these jumps by restricting how quickly the pitch canchange. These can also be used creatively. Threshold controls the minimum level of the input signal to be considered "not-silent andprobably having pitch". This acts as a form of gate, which prevents the detector from analyzing irrelevant rumble in between actualperformances. Shift panel allows the detected pitch to be shifted up or down and Auto-tune panel moves it to the closest note - similarto the automatic pitch changing function from MAutoPitch, except no pitch shifting is actually done and the results are used purely to controlsome parameters.
Min and max frequency parameters in the top of the editor have a very different meaning than the parameters of the same name in thedetector panel. From now on we will assume that the pitch has been detected successfully and are now considering what to do with theresults. Again, we may assume the modulator generates values from 0 to 1, where at 0 the modulated parameters' values become minimaland reach maximum at 1. When the input pitch is equal or below the min frequency parameter, the modulator's value is 0, hence modulatedparameters will have a minimal value as well. Similarly when the pitch reaches max frequency, the modulated parameters will get to themaximum.
Now you may say this makes no sense, because the detected pitch cannot exceed the limits specified in the Detector panel anyway. Thereason for this is that most "frequency" parameters of all plugins are limited from 20Hz to 20kHz, whether it is the frequency of a band in anequalizer, or a high-pass frequency in a phaser for example. It is a reasonable solution since physiologically speaking these figures are on oraround the range of our hearing limits.
Let us explain the concept with an example. We want to modulate a band of an equalizer, so that it always follows the fundamentalfrequency, the pitch, of our audio material. All we need to do is to switch the modulator to pitch mode, allow it to control the band frequencyparameter and set the range for this parameter to the full range, from 20Hz to 20kHz. The pitch detector may then detect frequencies from50Hz to 2kHz, but the modulator takes it that the actual limits (converted to 0..1) are 20Hz to 20kHz and that exactly the same range isconfigured for the band frequency parameter, so you could say that "they understand each other". We did not need to touch the min andmax frequency parameters at all.
Here is one more example, where we would actually want to adjust the min and max frequency parameters. We want to control a driveparameter of a distortion for a guitar so that the higher the guitarist plays the more distortion he gets. Again, we teach a modulator tocontrol the drive parameter, for any range we want, and switch the modulator to pitch mode. Now the modulator will move the driveparameter, but only slightly, because it assumes the pitch can vary from 20Hz to 20kHz, but the guitar may actually only play from about100Hz to 1kHz. So we can use the min and max frequency parameters to say "what is high and what is low", to limit the frequency range.There are no general rules here, you have to experiment, because every instrument and parameter is different.
To sum things up, the difference between controlling a frequency parameter and a drive parameter is simply the fact that a frequencyparameter is compatible with the pitch. After all, pitch is nothing more than a frequency (strictly speaking it is a logarithmic representation offrequency).
-
PresetsPresets button displays a window where you can load and manage available presets. Hold Ctrl when clicking to load a random presetinstead.
Left arrowLeft arrow button loads the previous preset.
Right arrowRight arrow button loads the next preset.
RandomizeRandomize button loads a random preset.
RandomRandom button generates random settings. Note that unlike copy & paste, presets & randomization do NOT affect the set of parametersbeing modified, hence it serves to optimize adjustment of the modulator behaviour assuming that you already specified the set ofparameters to control.If you hold Shift, the plugin will undo previous randomization.
RR button enables automation read. This way you can actually automate the modulation value. First you use W button to record themodulator values over time. After that you can modify it in some way and enable automation read to override the normal modulatorbehaviour. Note that the results may be different when automation is used with potentially lower audio quality and slower response.
WW button enables automation write. This way you can actually automate the modulation value. Use the button to record the modulatorvalues over time. After that you can modify it in some way and enable automation read to override the normal modulator behaviour. Notethat the results may be different when automation is used with potentially lower audio quality and slower response.
MapMap button displays all current mappings of modulators, multiparameters and MIDI (whichever subsystems the plugin provides).
Parameters panel
-
Parameters panel contains the list of the parameters that the modulator is controlling, their ranges etc.
PresetsPresets button displays a window where you can load and manage available presets. Hold Ctrl when clicking to load a random presetinstead.
Left arrowLeft arrow button loads the previous preset.
Right arrowRight arrow button loads the next preset.
RandomizeRandomize button loads a random preset.
Restore original values when disabledRestore original values when disabled makes the modulator restore the original parameter values when it is disabled by automation ormodulation. Normally when you manually disable the modulator, the original values are restored as that is usually desired. Howeverwhen you control the modulator enable state by automation or modulation, you may or may not want this to happen.
-
ParameterList
AddAdd button adds a parameter to the list of controlled parameters. Alternatively you can use the learn feature available by right-clicking the modulator button.
DeleteDelete button deletes the selected parameter from the list of controlled parameters.
LearnLearn button starts or stops the learning. Click it, then move some parameters in the plugin, then click it again. Learning can also beaccessed from the global modulator menu.
UpUp button moves the selected parameter up one item, if possible. This may be useful when keeping things organized, but pleasenote that if you have some other multiparameter, modulator or another subsystem access the ranges of individual parameters, thisfunction will reorder them, so these connections will no longer be correct.
DownDown button moves the selected parameter down one item, if possible. This may be useful when keeping things organized, butplease note that if you have some other multiparameter, modulator or another subsystem access the ranges of individualparameters, this function will reorder them, so these connections will no longer be correct.
ParameterParameter defines the target parameter which is being modulated. The set contains all automatable parameters.
NameName lets you name the parameter somehow and may be helpful in situations, where there are many parameters being edited withoutobvious meanings.
Range modeRange mode defines how the parameter range is selected. While sometimes it is better to specify minimum and maximum, other timesit is better to use a nominal center and depth (% of full scale). This control allows you to define which one it will be.
Up and down mode makes the values go above and below the selected Value, which is considered the center. The interval is madesmaller if necessary.
Full range mode is similar, except the range is symmetrically constrained, so the selected Value may not be the center anymore.
Up/down only modes goes from the selected value up/down only.
Let's compare these 4 modes. Taking a value of -12dB value, with a depth of 75% and a scale of +/- 24dB. The nominal range istherefore = +/-24 dB * 75% = 36dB. With values of 0%, 50% and 100% the outputs are: Up and down: -24, -12, 0 (range constrained to 12 dB either side) Full range: -24, -6, 12 (range limited to minimum, but not constrained) Up only: -12, 6, 24 (range not constrained = +/-24 dB * 75% = 36dB) Down only: -12, -18, -24 (range limited to minimum)
Interval mode is the most simple one and goes from Value to Maximal value.
-
ValueValue defines the center of the target parameter's range or the minimum if the Range mode is set to Interval.
Maximal valueMaximal value defines the upper limit of the target parameter's range. It is available only if the Range mode is set to Interval. Thisvalue can be lower than Value. 0% is always mapped to reference>Value and 100% to reference>Maximal value.
DepthDepth defines size of the target parameter's range. It is used only if the Range mode is not set to Interval.
InvertInvert checkbox inverts the target parameter's range, so that minimum becomes maximum and vice versa.
Use first parameter's rangeUse first parameter's range makes the parameter display use the same range as the first parameter in the list. This is often useful ifwant to control the range in some way and apply the range to multiple parameters.
Transformation shapeTransformation shape button displays the graph editor, which lets you tweak the shape of the curve used to control the selectedparameter. The X axis shows the original values, the Y axis defines the results. Note that this takes some CPU, therefore you have toenable it using the enable button in the title.
ModeMode defines the way in which the modulator works. The modulator is like a black box that generates one number in range 0% to 100% ateach moment and then assigns the appropriate value to each of the target parameters. The mode defines what this number will be. Selectthe particular tab to control the modulator's behaviour. Normal mode uses a standard low-frequency oscillator (LFO) to drive the parameters. Follower mode uses the level of the input signal. Envelope generates an envelope using MIDI notes or by following input signal level. Random generates randomized output which is however the same every time you render the song. Pitch detects and follows the pitch of the input signal.
Normal mode
-
Normal mode makes the modulator work as a traditional low-frequency oscillator (LFO). Note that even if the modulator itself is runningin a different mode, you can still blend this LFO using the LFO modulation parameter available on each tabbed page. The LFOparameters themselves are available on the first tabbed page only though.
Signal generator
Signal generator defines the modulation LFO shape. It is used by the LFO generator, but also for the Project feature.Signal-generator is an incredibly versatile generator of low & high frequency signals. It offers 2 distinct modes - Normal and Harmonics. Normal mode is appropriate for low-frequency oscillators, where the graphical shape is relevant and is used to drive some form ofmodulation. For example, a tremolo uses this modulation to change the actual signal level in time. Frequencies for such oscillatorsusually do not exceed 20Hz as this is a sort of limit above which the frequencies become audible. Harmonics mode is designed for high-frequency oscillators, where the actual shape is not as important as the harmonic content of
-
the resulting signal, hence it is especially useful for actual audio signals. Please note that since a shape can contain more harmonicsthan those available from the harmonic generator, the results may not be exactly the same. As an example, a rectangular wave innormal mode may sound fuller than when converted to the harmonic mode.
Use the arrow-down button to switch from normal mode to harmonics mode or click the Normal and Harmonics buttons
Normal mode
The generator first uses a set of predefined signal shapes (sine, triangle, rectangle...), which you can select directly by right-clickingon the editor and choosing the requested shape from the menu. This menu also provides a link to the modulator shapes presetmanager, normalization and randomization. You can also use the Main shape parameter, which generates a combination ofadjacent signals to provide a nearly inexhaustible number of basic shapes.
The engine then combines the predefined shape with a Custom shape, which may be anything you can draw using the advancedenvelope engine, depending on the level set by the Custom shape control. Use the Edit button to edit the custom shape.
You can also combine those results with a fully featured step sequencer, with variable number of steps and several shapes for eachof them, depending on the level set by the Step sequencer control. Use the lower Edit button to edit the step sequence.
Those results may be mixed with a custom sample, which is available from the advanced settings, accessed by clicking theAdvanced button.
Smoothness softens any abrupt edges, generated by the step sequencer for example.
Finally there are Advanced features providing more complex transformations, adding harmonics etc. or you can click theRandomize button in the top-left corner to generate a random, but reasonable, modulator shape.
Harmonics mode
Harmonics mode represents the signal as a series of harmonics (that is, multiples of the base frequency). For example, when youroscillator has a frequency of 2Hz (set in the Rate panel), then the harmonics are 2Hz, 4Hz, 6Hz, 8Hz etc. In theory, any signal canbe created by mixing a potentially infinite number of these harmonics.
The harmonics mode lets you control the levels and phases of each harmonic. The top graph controls the levels of individualharmonics, while the bottom one controls their phases. Use the left-mouse button to change the values in each graph, the right-mouse button sets the default for the harmonics - 0% level and 0% phase. In both graphs the harmonics of power 2 (that isoctaves) are highlighted. Other harmonics may actually sound disharmonic, despite their names.
For example, if you reset all harmonics to the defaults and increase only the first one, you will get a simple sine wave. By addingfurther harmonics you make the output signal more complex.
Harmonics controls the number of generated harmonics. The higher the number is, the richer the output signal is (unless thelevels are 0% of course). This is useful to make the sound cleaner. For example, if you transform a saw-tooth wave to harmonics, itwould not sound like a typical saw-tooth wave anymore, but more like a low-passed version of one. The more harmonics you use,the closer you get to the original saw-tooth wave.
Generator is a powerful tool for generating the harmonics, which are otherwise rather clumsy to edit. The generator providesseveral parameters based upon which it creates the entire series of harmonic levels and phases. These parameters are usuallyeasier to understand than the harmonics themselves. Part of the generator is the randomizer available via the Random seedbutton, which smartly generates random settings for the generator. This makes the process of getting new sounds as simple aspossible.
Signal generation fundamentals
The signal generator produces a periodic signal with specified wave shape. This means that the signal is repeating over and overagain. As a result it can only contain multiples of the fundamental frequency. For example, if the generator is producing 100Hzsignal, then it can contain 100Hz (fundamental or 1st harmonic), 200Hz (2nd harmonic), 300Hz (3rd harmonic), 400Hz (4thharmonic) etc. However, it can never produce 110Hz. You can then control the level of each harmonic and their relative phases. Itdoes not matter whether you use the normal mode using oscillator shapes, or harmonics mode where you can control theharmonics directly. If both modes result in the same wave shape (such as sine wave vs. 1st harmonic only), then the result isexactly the same.
Sine wave is the simplest of all as it contains the fundamental frequency only. The "sharper" the signal shape is, the moreharmonics it contains. The biggest source of higher harmonics is a "discontinuity", which you can see in both rectangle and sawwaves. In theory, these signals have an infinite number of harmonics. However since our hearing is highly limited to less than20kHz, the number of harmonics which are relevant is actually pretty small. If you generate a 50Hz signal, which is very low, andassuming that you have extremely good ears and you actually hear 20kHz, then the number of harmonics audible for you is 20000 /50 = 400.
What happens above 20kHz?
Consider the example above again, what happens with harmonics above 400? These either stay there and simply are not audible,
-
disappear if anti-aliasing is used, or get aliased back under 20kHz in which case you get the typical digital dirt.
When you convert a rectangle wave to harmonics mode, only the first 256 harmonics are used, so it basically works like an infinitelysteep low-pass filter. What is the limit then? 50 Hz * 256 = 12.8kHz. The harmonic mode will not produce anything above this limit ifyou are generating a 50Hz signal. Most people do not hear anything above 15kHz, so this is usually enough, but if not, you mayneed to use the normal mode where you get the "infinite" number of harmonics.
What you see is not always what you get!
Say you want a rectangle wave and play a 440Hz tone(A4). You would expect the output signal to be a really quick rectangle wave,right? Wrong! If you would do that, and actually most synthesizers on the market do that, you would get the infinite number ofharmonics. And, since you are working in say 48kHz sampling rate, the maximum frequency that can ac