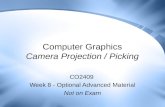Maya Camera Projection
-
Upload
maacpie8353 -
Category
Documents
-
view
222 -
download
0
Transcript of Maya Camera Projection
-
7/27/2019 Maya Camera Projection
1/12
Matte Painting by Wendy Park.We will start with a quick look at the image we will be using to project thru a camera onto geometry.
< The flattened matte painting on the left.
Painted by Wendy Park.
You can see more of her work at:
www.wendypark.com
thank you Wendy !
The Original image was 5970 x 2274
pixels.The image has an aspect ratio of
2.62:1.
The Matte Painting was handed off in
layers so this makes things much easier
to separate.
Below are the individual layers w e will
use with their mattes.
Tree in foreground with matte.
I will name these
"otis_cam_proj_mp_layr_01_C.tga" and
"otis_cam_proj_mp_layr_01_M.tga"
respectively.
"_C" for color and a separate file "_M" for
the matte fromthis point on.
Bush in lower right corner with
matte.
otis_cam_proj_mp_layr_02_C.tga
otis_cam_proj_mp_layr_02_M.tga
Midground hill and tree with matte.
otis_cam_proj_mp_layr_03_C.tga
otis_cam_proj_mp_layr_03_M.tga
Midground tree center with matte.
otis_cam_proj_mp_layr_04_C.tga
otis_cam_proj_mp_layr_04_M.tga
Background trees A with matte.
otis_cam_proj_mp_layr_05_C.tga
otis_cam_proj_mp_layr_05_M.tga
Background trees B with matte.
otis_cam_proj_mp_layr_06_C.tga
otis_cam_proj_mp_layr_06_M.tga
Hill midground right with matte.
otis_cam_proj_mp_layr_07_C.tgaotis_cam_proj_mp_layr_07_M.tga
Mountains in background with
matte.
otis_cam_proj_mp_layr_08_C.tga
otis_cam_proj_mp_layr_08_M.tga
Small mountains with matte.
otis_cam_proj_mp_layr_09_C.tga
otis_cam_proj_mp_layr_09_M.tga
Water layer corner with matte.
otis_cam_proj_mp_layr_10_C.tga
otis_cam_proj_mp_layr_10_M.tga
< This is the last element in the Photoshop
file and our background.Sky background.
Home Otis Links Personal Contact External Link
converted by Web2PDFConvert.com
http://www.web2pdfconvert.com/?ref=PDFhttp://www.web2pdfconvert.com/?ref=PDFhttp://www.qvolabs.com/contact.htmlhttp://www.qvolabs.com/about.htmlhttp://www.qvolabs.com/portfolio.htmlhttp://www.qvolabs.com/about.htmlhttp://www.qvolabs.com/index.html -
7/27/2019 Maya Camera Projection
2/12
We will not need a matte element for this._ _ _ _ _ _ .
Launch Maya: Create a camera and name it "Proj_Cam" in the
outliner.
We don't have to worry about matching the perspective since this is
a matte painting.
We can leave it at it's origin (0,0,0 for translate rotate and scale). I
would recommend
locking the translate, rotate and scale so your projection camera does
not move once you start.
Step_01
Select the "Proj_Cam" and open the camera attribute editor.
The original image was 5970 x 2274 giving us an aspect ratio of 2.63
to 1. (5970 /2274)
The default focal length of 35mmw ill work fine.
We do need to set the FilmAspect Ratio to 2.62 to project our image
without distorting it.
Step_02
Set Fit Resolution Gate to "Overscan".
You will be able to view the entire image when it loads.
Step_03
Scroll down to the Environment tab,
select Create next to Image Plane.
Step_04
Select your image plane and adjust the alpha gain
so you can see the grid and geometry in the background.
Step_05Set Fit to Fill and fit to filmgate.
Model ing / Geometry Notes:
converted by Web2PDFConvert.com
http://www.web2pdfconvert.com/?ref=PDFhttp://www.web2pdfconvert.com/?ref=PDF -
7/27/2019 Maya Camera Projection
3/12
Create geometry to match the image in the Projection camreras view.
The geometry should be low poly and as simple as possible. By
painting,
cloning etc, create the image maps for you are set. Foreground, mid-
ground,
background and any specific maps you may need for your particular
scene.
Have these ready for the shader / projection process.
Step_06
In the front view I created a poly plane with 30 subdivisions in H and
W.
This will line up with the first tree in the FG on the left side of the
screen.
I will name this "plane_01"
(..._01 matches the texture name "otis_cam_proj_mp_layr_01_C.jpg")
.
Step_07
In the Hypershade create a Lambert shader.
Select the "plane_01" geo.
Assign this new material to this selection and name the shader
plane_01_shader.
Back to the plane_01_shader in the in the hypershade, select the
out color in the surface shader attributes.
Step_08
Make sure as projection is selected, then select file.
converted by Web2PDFConvert.com
http://www.web2pdfconvert.com/?ref=PDFhttp://www.web2pdfconvert.com/?ref=PDF -
7/27/2019 Maya Camera Projection
4/12
-
7/27/2019 Maya Camera Projection
5/12
Step_13
Just as before set:
Projection type to Perspective.
Link to camera to our Proj_Cam.
Match camera filmgate.
Select the triangle in the circled are to navigate to the matte image we
will load into the shader node.
Step_14
Navigate to the "otis_cam_proj_mp_layr_01_M.tga" image and add it
to the transparency channel in the shader node.
Step_15
The shader should look like this in the Hypershade.
Now apply this shader to the geometry you created for the
tree in the forground "plane_01".
Step_16
I moved the image back -95 units in Z.
We will build the rest of the scene back fromthis point.
converted by Web2PDFConvert.com
http://www.web2pdfconvert.com/?ref=PDFhttp://www.web2pdfconvert.com/?ref=PDF -
7/27/2019 Maya Camera Projection
6/12
Step_17
I will make a new layer for the bush in the lower right
corner and set it back in -100 units in Z.
Then repeat steps 7 thru 14 for this.
Step 18After I applied the shaders to the first two geometry
elements, I did a test render. The colors were very dark
and on a black background, so I couldn't really see
anything until I checked the alpha channel.
Layer 3 is the next layer.
It shows a tree on a small hill sloping down to the river
bank.
I will build the geometry f or this then translate it back -135
units in Z behing the previous 2 geometry elements.
Next repeat steps 7 thru 14 to create the shader.
In the perspective w indow I enabled "High Quality
Rendering". This way we can see the environment
develop while we build it.
converted by Web2PDFConvert.com
http://www.web2pdfconvert.com/?ref=PDFhttp://www.web2pdfconvert.com/?ref=PDF -
7/27/2019 Maya Camera Projection
7/12
Step 19
Go to: Show / Isolate Selected / View Selected.
As shown on the image on the left.
Now right click on the geometry and go to" Paint / Sculpt.
Step 20
This should activate the "Sculpt Geometry Tool" options.
So they don't look completly flat, we will now add some
depth to the hill and tree in the image.
Using the "Push", "Pull", "Smooth", "Relax" and "Erase"
tools I w ill add some depth to the geometry.
Using the "Sculpt Geometry Tool".
converted by Web2PDFConvert.com
http://www.web2pdfconvert.com/?ref=PDFhttp://www.web2pdfconvert.com/?ref=PDF -
7/27/2019 Maya Camera Projection
8/12
Using the "Sculpt Geometry Tool".
After I amdone sculpting the geometry,
I will remove soome of the faces that are not needed.
Using the "Sculpt Geometry Tool" on "Plane_01".
I will do the same for "Plane_02".
otis_cam_proj_mp_layr_04_C.tga and it's geometry have
been added.
converted by Web2PDFConvert.com
http://www.web2pdfconvert.com/?ref=PDFhttp://www.web2pdfconvert.com/?ref=PDF -
7/27/2019 Maya Camera Projection
9/12
Plane_04 has been sculpted slightly.
Plane_04 shown in contex with scene.
Plane_05 added with shader and sculpted in open GL.
Plane_06 added with shader in open GL.
converted by Web2PDFConvert.com
http://www.web2pdfconvert.com/?ref=PDFhttp://www.web2pdfconvert.com/?ref=PDF -
7/27/2019 Maya Camera Projection
10/12
Plane_07 added with shader and sculpted in open GL.
Note the slight angle of the sculpted plane.
A screenshot of the environment to this point.
Plane_08 added with shader and sculpted in open GL.
Plane_09 added behind mountains.
converted by Web2PDFConvert.com
http://www.web2pdfconvert.com/?ref=PDFhttp://www.web2pdfconvert.com/?ref=PDF -
7/27/2019 Maya Camera Projection
11/12
Plane_10 will be the water layer.
Perpendicular to the trees, mountains, etc.
Add the plane_10 shader.
Translate it down to the water level in the scene.
There we go.
only one more layer to add.
converted by Web2PDFConvert.com
http://www.web2pdfconvert.com/?ref=PDFhttp://www.web2pdfconvert.com/?ref=PDF -
7/27/2019 Maya Camera Projection
12/12
Copyright 2010 Raul Moreno. All rights reserved | Back to Top
The sky has been added behind the mountains.
At this point the Camera Projection is done.
It will be necessary to create another camera with a similar focal length and filmback as the projection camera.
The start position of the "Record" camera will need to be in close proximity to the "Projection" camera, or you will
see the images stretch horribly. So, yes the camera movement will be somewhat limited. You can always add more
"Projection" cameras w ith more povs, allowing you more f lexibility w ith your camera.
Have fun!
This is a very nice camera projection example done by Brian Cuartero. QT
http://www.facebook.com/Raul01http://twitter.com/raul_morenohttp://www.qvolabs.com/movies/otis_cam_proj_Jungle.movhttp://www.adobe.com/go/getflashplayer