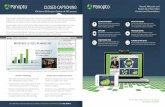Ebola Pre Post Deployment Training Screening Monitoring Guidance 508 Compliant
May 2007 Quick Guide to Creating 508 Compliant Word Documents April 2009 Updated August 2013.
-
Upload
abner-ramsey -
Category
Documents
-
view
217 -
download
0
Transcript of May 2007 Quick Guide to Creating 508 Compliant Word Documents April 2009 Updated August 2013.
2
Section 508 – Areas of Focus
• To comply with Section 508 standards, it is necessary to address the following when creating your document:
• Document Properties and Language
• File Naming Conventions
• Navigation and Organizational Aids
• Using Style Tags
• Using Alternative Text on Graphics
• Grouping Graphics
• Annotating Complex Graphics using Alternative Text
• Using Data Tables
• Hyperlinks
• NOTE: The rules outlined in this Quick Guide apply to documents created with all versions of MS Word. Most of the examples on the following pages demonstrate techniques using Microsoft Office 2003. If you are using Microsoft Office 2007 or 2010, please read through the guide and also see special notes on slides 15-17.
3
What is Section 508?
• Section 508 requires Federal agencies to make their Electronic and Information Technology (EIT) accessible to employees and customers with disabilities.
• Visit http://www.access-board.gov/sec508/guide/act.htm to read the full Rehabilitation Act.
4
Specify Document Propertiesand Language
• Section 508 requires that document properties be specified.
• To specify properties, expand File menu and select “Properties.”
• Fill out: the author (do not use your name; rather, use your institution), title of the document, subject,, and keywords. Remainder of fields are optional.
• Next specify the language
• Choose the “Custom” tab
• Select “Language” from the list
• Type is “Text”
• Value to enter is “English”
• Click “OK”
5
File Naming Convention
• No spaces, or special characters in file name (!, @, #, $, %, ^, &, *, etc. )
• Use underscores (_) in place of spaces.
File names without spaces or special characters to allow assistive technology devises to read the names.
Correct Example:
translationalmedicineCTMSmtg_Adams2-9-09.doc
Incorrect Example:
translationalmedicine CTMS Adams.doc
6
Use Style Tags
• When a Word document is first created, the application automatically assigns all text the style tag titled “Normal.” You can change the style associated with the text by:
• Applying a style tag (also referred to as a “built-in” style) whose attributes have been pre-set by Word .
• Use the Title style for the document title.
• Use Heading 1for the first level heading.
• Use headings in order, selecting Heading 1 before Heading 2, and so forth.
• Modify the style rather than the paragraph to adjust font size, bolding, and space between paragraphs.
7
Inserting space between paragraphs
• Click the style and select Modify.
• Select the Paragraph format.
• Enter the amount of space in points to have above and below each paragraph. Six points is typical for an paragraph in the text.
• Avoid pressing Enter to insert space between paragraphs or items on a page, such as a title page. Extra line breaks are not accessible; they are rendered as repeated blank characters which may cause screen reader users to miss subsequent text.
7
8
Using Style Tags:Additional Information
• Do not use color or textual treatments to emphasize a point; this includes bolding.
• Font size should be 10 pt. or higher. Recommended to use 12 pt.
• Use the recommended fonts – Times New Roman, Verdana, Arial, Tahoma and Helvetica.
• Do not manually type bullets/numbered lists and page numbers. Use the built-in MS office features.
• Make sure the track changes feature is turned off and all comments have been removed.
9
Navigation and Organization Aids
• There are a number of navigation/organization aids that make it easier for a person using assistive technology to read and navigate, including: • Table of Contents (Required)
• A document 9 pages or longer needs a Table of Contents.
• Numbered Lists• Provide an additional dimension of information to the user. (e.g., 1, 1.1,
1.1.1)
• Internal Hyperlinks• Link to elements within a document such as Table of Contents or quick links
to figures/charts.
• Indexes• Lists the terms and topics discussed in a document along with associated
page numbers. It is an organizational aid that can be used for navigational purposes.
10
Add Alternate Text for Non-Text Elements
• Graphic elements must have Alt text for screen reader accessibility.
• Right click on the image and choose “Format Picture.”
• Choose the “Web” or tab or Size option and enter a description of the image in the “Alternate Text” textbox. Then click the “OK” button.
• Text needs to be brief but descriptive. For example: “Map of NCI-Designated Cancer Centers, Community Cancer Centers, and Community Oncology Programs.”
• Do not use images as a watermark or as background images.
• NOTE: You will not see the Alt text, only the screen reader will view it.
11
Add Alt text to a group of small images – how to Group images
• Select one of the images.• Hold down the “Shift” key and select the
other images that are to be part of the group.
• Right-click the image.• Scroll to “Grouping” and then mouse
over to click “Group.”
Alternative Method• Open the “Drawing” toolbar by going to
View>>Toolbar>>Drawing.• Using the white arrow, click and drag to
select all elements you would like to group.
• Right-click the image, scroll to “Grouping” and select “Group.”
12
Complex Diagrams and Images Example: Org Chart – in the text; view the Outline
• You can use the caBIG™ Data Sharing and Security Framework as a decision support tool to facilitate data sharing at your Center by determining which data can be shared and under which type of access and data security controls. To do so, you will need to assess the sensitivity of the data by using the Framework's four elements:
• Economic/Proprietary/IP Value • Privacy/Confidentiality/Security Considerations • IRB or Institutional Restrictions • Sponsor Restrictions
• The organization assesses the data to be shared along the four elements and assigns a low, medium or high sensitivity rating to the data, which drives the selection of the sharing mechanism.
• The organization arrives at an overall level of sensitivity for the data by weighting the outcomes of the four elements according to its own judgment.
• The outcome, that is, a low, medium or high sensitivity rating, determines how the organization wants to control access to that data.
• The organization offering to share data determines the controls on access to that data by determining
• The level of certainty needed regarding the authentication of the identity of data users, and
• Whether particular authenticated groups or individuals are authorized to access the particular data.
• The levels of security attached to data sensitivities of various levels are informed by guidance from the National Institute of Standards and Technology (NIST).
ALL of the following:- no IP value- low sensitivity data- no IRB restrictions- no sponsor restrictions
ANY of the following:- moderate IP value- moderate sensitivity data (e.g., LDS)- limited institutional or IRB policy restrictions- moderate sponsor restrictions
ANY of the following:- high IP value- high sensitivity data (e.g., PHI)- significant IRB/consent restrictions- major sponsor restrictions
General Website Terms of UseStandardized Click-Through
Terms and Conditions
Standardized Click-Through Terms and Conditions or Individually NegotiatedBi-Lateral or Multi-Lateral Agreement
Data/Images/Specimens
PrivacyConfidentiality//Security Considerations
(Legal/Regulatory)
Economic/Proprietary/IP Value(Need for Protection from
Institution or PI Perspective)
IRB/Institutional Restrictions (Human Subjects Considerations
– Ethical)
Sponsor Restrictions(Grant or Contract
Terms and Conditions)
None/Low
Medium
High
De-Identified/Anonymized Data
Set
Coded/Limited Data Set
Identifiable Data
Explicit Permission for Registry Participation
Policy Limitations
Explicit Consent Limitations/Restrictions
No Restrictions
Delays or Other Moderate
Restrictions
Classified Research/Major
Restrictions
Examples: is the data subject to a restrictive license? Is it related to an invention report
you have or intend to file with your institution?
Do federal or state law or your institution'spolicies prohibit or restrict disclosure?
Do your Institution's or IRB's policies or the applicableinformed consent documents explicitly or implicitly restrict
or permit disclosure (e.g., “no commercial use”)?
Do terms and conditions in any sponsored agreementsprohibit or restrict disclosure outside institution or to caGRID?Diagrams or graphs are types of images that often contain
information that is too lengthy to describe as alternative text. In these instances, descriptive text needs to be included in the body of the document. If the text is cumbersome and/or interrupts the flow of information, it is appropriate to include an appendix that contains all necessary supporting information.
13
How to Structure a Data Table
Structure a table so that there are logical relationships between data in the table.
• Table headings must be indicated for columns and, if applicable, rows. Column headings must appear at the top of each column of data.
• If applicable, row headings should be positioned in the first left hand column of the table.
• Set the heading row to repeat.
• In the Table Properties, remove the check from the property that allows rows to break across pages.
• Add a title above the table that contains the table name and number, if applicable.
• Do not use merged cells.
• Create tables in Word and use the built-in insert table function. Do not copy and paste tables from other applications.
14
How to Structure a Data Table:Table Properties MS Word 2003
• Highlight the first row of the table (Where your column titles are located).
• Click on the menu bar, Tables>>Table Properties and click on Row tab.
• Uncheck the “Allow row to break across pages.”
• Check “Repeat as header row at the top of each page.”
• Click “OK.”
15
Hyperlinking (External)
• Write out the full URL, make sure that it is an active link (clickable) and that the link goes to the correct location.
• Correct: http://www.google.com
• Do not link to words.
• Incorrect: Google
• Write out full e-mail address and make sure it is hyperlinked.
• Correct: [email protected]
16
Special Note on MS Word 2007
• The user interfaces for MS Word 2007 and 2010 differ from the 2003 version; however, all of the rules outlined above still apply.
• Please see the following two slides for tips specific to Microsoft Office Word 2007.
17
MS Word 2007: Properties and Language
• The properties menu can be found using the following steps:
• Click the MS Office Logo in the upper left corner.
• Choose “Prepare.”• Choose “Properties.”
• To set the language for the document, you first need to access the properties menu.
• Click the small button called document properties in the upper corner.
• Choose “Advanced Properties.”• Click the “Custom” tab.• Fill in the fields as specified on
slide 4 of this Quick Guide.
18
MS Word 2007 and 2010: Adding Alt Text to Images and Objects
• To add alt text to an image:• Double click the image.• On the “Size” menu, select the drop
down arrow in the upper right corner.
• Choose the “Alt text” tab.
• Alternative method:• Select the image.• Right click and choose “Size and
Position.”• Choose the “Alt text” tab.
• NOTE: You will not see the Alt text, only the screen reader will view it.
19
HHS 508 Checklists
• Follow HHS 508 Checklists to make files compliant:http://www.hhs.gov/web/508/index.html
• Word Document 508 Checklist http://www.hhs.gov/web/policies/checklistword.html
• PDF File 508 Checklist http://www.hhs.gov/web/policies/checklistpdf.html
• Multimedia File 508 Checklist http://www.hhs.gov/web/policies/checklistmulti.html
• HTML 508 Checklist http://www.hhs.gov/web/policies/checklisthtml.html
• PowerPoint Document 508 Checklist http://www.hhs.gov/web/policies/checklistppt.html