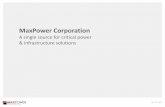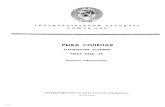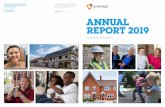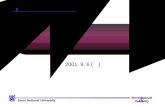MAXPower G4 7447A and MAXPower G4 7448 Installation ... · program or data used with the Newer...
Transcript of MAXPower G4 7447A and MAXPower G4 7448 Installation ... · program or data used with the Newer...

MAXPower G4 7447A and MAXPower G4 7448 Installation Instructions
This manual covers the Newer Technology MAXPower G4upgrade with 7447A CPUs and the Newer Technology MAXPower
G4 upgrade with PowerPC 7448 CPUsNWTMANG4MAX

Page 1 Page 26
Declaration of ConformityNewer Technology declares under sole responsibility that this product is in conformity with the following standard(s) or other normative document(s): EN 55022, Class B, Limits and methods of measurement of radio interference characteristics of information technology equipment, 1992. EN 50082-1, Electromagnetic compatibility - generic immunity standard - Part 1: Residential, commercial and light industry, January, 1992. following the provisions of the Electromagnetic Compatibility Directive, 89/336/EEC.Newer Technology declares under sole responsibility that this product complies with FCC Part 15. Radio Frequency Interference Statement: Note: This equipment has been tested and found to comply with the limits for a Class B digital device, pursuant to Part 15, Subpart B of the FCC Rules. This equipment generates, uses and can radiate radio frequency energy. If not installed and used in accordance with the instructions, it may cause interference to radio communications. The limits are designed to provide reasonable protection against such interference in a residential situation. However, there is no guarantee that interference will not occur in a particular installation. If this equipment does cause interference to radio or television reception, which can be determined by turning the equipment on and off, the user is encouraged to try to correct the interference by one or more of the following measures: Reorient or relocate the receiving antenna of the affected radio or television. Increase the separation between the equipment and the affected receiver. Connect the equipment and the affected receiver to power outlets on separate circuits. Consult the dealer or an experienced radio/TV technician for help. Modifications: Changes or modifications not expressly approved by Newer Technology could void the user’s authority to operate the equipment. Shielded cables: shielded cables must be used with this equipment to maintain compliance with FCC Regulations.Product Warranty30-Day Money-Back Guarantee. If you’re not satisfied with the product within 30 days, you can send it back to the reseller where you bought it for a refund. There may be other reseller conditions that must be met.Limited Hardware Warranty. Newer Technology warrants that this product will be free from defects in material and workmanship when delivered to you, and will perform in accordance with Newer Technology’s specifications on the date of delivery under normal usage for a period of three years from the date of purchase. Newer Technology makes no warranty or representation with respect to the quality, performance, merchantability, or fitness for a particular purpose of this product. In no event will Newer Technology be liable for direct, indirect or consequential damages resulting form any defect in the product or manual even if they are advised of the possibility of such damages. In particular, they shall have no liability for any program or data used with the Newer Technology product, including the costs of recovering or reproducing these programs or data. Newer Technology will pay for return shipping to the original purchaser during the first year of the warranty period. Removal of heatsink or any “void if removed” sticker will void warranty.How to Return Merchandise. If this product fails to meet the standards set out in this warranty, Newer Technology will at its discretion repair or replace it. You must contact Newer Technology with the following information: your sales invoice number, date and place of purchase, and the description of the problem or failure. Newer Technology will provide you with the following information: an RMA number, information regarding any applicable charges, the address to which the board must be sent. Products MUST be shipped in their original shipping container and packing material. NO MERCHANDISE WILL BE ACCEPTED BY Newer Technology FOR ANY REASON WITHOUT AN ACCURATE RMA CLEARLY DISPLAYED ON THE SHIPPING LABEL OF THE RETURNED MERCHANDISE. LIMITATIONS. THE WARRANTIES AND REMEDIES SET OUT ABOVE ARE EXCLUSIVE AND IN LIEU OF ALL OTHER WARRANTIES OF MERCHANTABILITY, FITNESS FOR A PARTICULAR PURPOSE, AND ANY OTHER WARRANTY WHETHER EXPRESS, IMPLIED, OR STATUTORY. No Newer Technology dealer, value-added reseller, agent, or employee is authorized to make any modification, extension or addition to this warranty. The exclusion or limitation of implied warranties or liability for incidental or consequential damages is not permitted in some states. So the above exclusions may not apply to you. These warranties provide you with specific legal rights. There may be other rights that you may have which vary from State to State.©2003-2007 Newer Technology All rights reserved.Newer Technology, MAXPower G4, MAXPower are trademarks of Newer Technology. Macintosh, Power Macintosh, Apple and QuickTime are registered trademarks of Apple Computer, Inc. PowerPC is a trademark of International Business Machines Corporation and used under license. All other trademarks used are property of the respective manufacturers. No part of this publication may be reproduced in any form without written permission of Newer Technology.
Newer Technology 1002 Courtaulds Drive, Woodstock IL 60098 USA http://www.newertech.com

Page 2Page 25
Revision 2 March 19, 2007
For the latest up-to-date revision of this document, please visit the Newer Technology Website
We wish to thank you for purchasing the Newer Technology MAXPower G4 processor upgrade card for your PowerMac G4 computer. The Newer Technology MAXPower G4 is a Freescale PowerPC processor card that will enable your Power Mac G4 to run at maximum speed with no compromises or permanent modifications.
This manual provides all the information you need to install the card. Please read the manual completely before installation, it will speed up the installation process and prevent downtime later.
Warning! As with any hardware upgrade, back up your hard drive prior to installation.
The Newer Technology MAXPower G4 is a static-sensitive device. It is susceptible to invisible damage if not protected during installation. Do not remove the product from the anti-static bag until you are ready to install it.
We recommend proper grounding by using a grounding strap. Alternatively, touch the power supply of the computer to release any static build-up prior to installation. The computer must remain plugged into an AC outlet for this to work properly. Make sure to work in a clean and static-free area, and avoid wearing clothing that retains static charges.
Although these instructions should provide enough detail for almost anyone to install the Newer Technology MAXPower G4 , if you are not comfortable opening your Mac, you can always have an authorized service provider install it for you.
Startup the MacYou should hear the normal startup chime when the PowerMac boots up. If the startup tone does not sound, power down the Mac and make sure the processor card is plugged in and making full contact. Note: Failure to power down before re-seating the card can damage the processor or computer and will void the warranty.Additional software (not required for use)Newer Technology offers the free CPU Director utility available for download.http://www.newertech.com/downloadsThis software is not required for your NewerTech upgrade, but may offer features you find useful depending on the Apple OS version you are using.
TroubleshootingIf the machine doesn’t boot (no video and/or no startup tone)• Make sure the Apple firmware is the latest version.• Make sure you have installed the 7447A/7448 patches. If the Firmware Update was not performed, the Mac will power on, but not display video.• Make sure the Mac OS version is 9.2.x (or higher) with the NVRAM OS 9 compatibility enabled. If the NVRAM patch for OS 9 was not applied, the Mac will freeze at a gray screen when trying to load Mac OS 9.• Make sure the correct version of Mac OS X version is installed (see page 4.) If the NVRAM patch for Mac OS X was not applied, the system will freeze at the Apple logo during startup.• Make sure Newer Technology MAXPower G4 processor card is plugged in properly.• Press the Reset switch on the motherboard and try starting up again The reset switch is labled ‘S1’ on the motherboard and is located next to the PRAM battery. You will have to reset the date, time and AppleTalk settings (ethernet or printer port) on your computer after pressing this button. • Reset the PRAM by holding Command-Option-P-R during boot until you hear the chime repeat several times. You will have to reset the date and time and AppleTalk settings (ethernet or printer port) on your computer after resetting the PRAM.Note: Pressing the Reset switch or resetting PRAM will render the machine unable to boot into Mac OS 9.2.2 or Mac OS X - you will have to use the Firmware Update CD to enable boot compatibility. • OS 9 and 7447A/7448 Processors: You will receive a cache error when booting into OS 9 because this upgrade does not have L3 cache. Normal operation will resume after error is acknowledged.If after following the previous suggestions you still encounter problems with your Newer Technology MAXPower G4 processor upgrade, contact Technical Support at: [email protected] are also Frequently Asked Questions (FAQ) available on the Newer Technology website. These questions cover most questions asked of our Technical Support staff.

Page 3 Page 24
System Requirements for Newer Technology MAXPower G4 7447A or 7448 Processor Upgrade
Single Newer Technology MAXPower 7447AA or 7448 CPU Upgrades: Power Mac G4 “AGP”, “Gigabit Ethernet”, “Digital Audio”, “QuickSilver”, “Quicksilver 2002”
Dual Newer Technology MAXPower G4 7447AA or 7448 CPU Upgrades: Power Mac G4 “AGP” with Uni-N*revision 7 or greater; “Gigabit Ethernet”, “Digital Audio”, “QuickSilver”, “Quicksilver 2002” (*see Dual Compatibility, below)
Proper identification of your system is imperative to properly install the MAXPower G4 Processor card.
Basic identification can be as follows:
• If you have a machine pictured as above RIGHT - you have a Quicksilver system - continue to the next page.
• If your machine looks like the system to the left, open the side access door and count your RAM slots. If you have 3, you have a Digital Audio system. If you have 4, you have an AGP “Sawtooth” or Gigabit Ethernet system.
Further differentiation can be obtained here:http://docs.info.apple.com/article.html?artnum=58418
Quicksilver / Quicksilver 2002AGP “Sawtooth” / Gigabit Ethernet / Digital Audio
100MHz Switch Settings
133MHz Switch Settings

Page 23 Page 4
*Dual Compatibility with early PowerMac “AGP” models: To determine if your PowerMac G4 “AGP” is compatible with a dual processor card, visit this page:http://www.newertech.com/tech_support/uni-north.php
Compatible OS Versions:Mac OS 9.2.2 or Mac OS X 10.3.5 (or later) is required for all models.Mac OS X 10.3.8 or later is recommended.
This package contains:• Newer Technology MAXPower G4 upgrade card, heat sink with fan and power connector• CD-ROM with manual and firmware installation
Pre-Installation Instructions:
Before proceeding, refer to the illustrations in this manual to familiarize yourself with the Newer Technology MAXPower G4 processor card. The Newer Technology MAXPower G4 card plugs into a socket on the motherboard of the Mac. Your Mac may vary slightly from the illustrations; don’t panic! It is not difficult.
Before installing your card, if you plan to use OS9 (actually boot from OS 9, as opposed to running Classic in OS X) you must remove the CPU Plugins file from the “/System Folder/Extensions/Multiprocessing/” folder after booting using the original CPU.
Firmware Update:
IMPORTANT: This upgrade REQUIRES the Newer Technology 7447A/7448 Firmware Update provided on CD or it WILL NOT WORK.
1. Your computer must have the latest Apple Boot ROM version for your particular model of G4.2. To determine what version Apple Boot ROM your computer has, run Apple System Profiler (System Profiler in OS X) and look under Hardware Overview.3. If your computer has an earlier version than what is listed below, download the latest version and follow the instructions.AGP, Gigabit Ethernet: Apple Boot ROM version 4.2.8 If you need to update, version 4.2.8 firmware is available here:
http://docs.info.apple.com/article.html?artnum=1200684. Insert the Newer Technology Firmware Update CD into the CD-Rom drive. Please make sure you use 7447A/7448 Firmware Update 3.1b5 or higher. 5. Shut down your Mac.
Adjusting Processor SpeedIMPORTANT NOTE: Only required for 100MHz systems! 133MHz systems are already configured. If you have a Digital Audio, Quicksilver, or Quick-
silver 2002 system, you do not need to perform this task.
All Newer Technology MaxPower G4 upgrade cards are shipped preconfig-ured from the factory to use with 133MHz Power Macintosh systems right out of the box. If you have a 100MHz Power Macintosh G4 AGP “Sawtooth” or “Gigabit Ethernet” system, you need to adjust switches to properly work with your system.• Begin by looking at the Newer Technology MaxPower G4 upgrade card. You will notice on the side facing you when the side door is open, that there are 2 sets of switches as shown above.
• The two switches are identical, and each controls the speed of one of the processsors on the Newer Technology MaxPower G4 up-grade card. You need to flip the switches on both sides of the card to adjust the speed of the processors. If you have a single processor card, only one switch is present.
• Using the chart on the LEFT SIDE of the next page, adjust the switches to the rated speed on the outside of the box that the Newer Technology Max-Power G4 processor upgrade was shipped in. Do not overclock the proces-sor card! The rated speed is a pretested, safe operating speed - higher speed settings will cause system instability, and shorten the life of the upgrade - if it will work at all.• Adjust the switches ON, or OFF using a bent paperclip, or the point of the included Phillips screwdriver. NOTE: On some models, the switches are REVERSED from this picture; look at the switches before adjusting. In the above picture, all of the switches are turned OFF. There is yellow Kapton tape over the switches, you can move the switches up and down through the tape without removing it. In the above left picture, the tape has been removed for photography to show the numbering of the switches better for reference.
Overclocking will void your warranty!

Page 5 Page 22
7. The Firmware Enabler CD boot screen will appear and you will see the following:
-----------------------------------------------------NewerTech 7457/7447A/7448 Enabler 3.1b5Copyright (c) 2003-06 by Newer Technology, Inc. All rights Reserved.------------------------------------------------------------------
Mapping flash and mirroring in RAM . . .Identifying flash. . .Identified Micron B1 Bottom flash.
Validating flash images. . .
Identifying which areas of ROM need to be patched.Identifying which patches have been installed.
Please select an option from the following menu:1. Apply 7457/7447A/7448 enabler patch (7457/7447A/7448 CPUs will not boot).2. Apply PLL patch (Apple System Profiler should report correct CPU speeds).3. Apply L3CR extended ratios patch (L3 cache ratios above 6:1 will work).4. Apply thermal fan control patch (Fan will turn on only when necessary).5. Apply all patches6. Set up NVRAM for booting into Mac OS 9.7. Set up NVRAM for booting into Mac OS X.8. Shut down.>
6. While you press and hold the programmer’s button, press the Power button to start up your Mac. You will hear a long tone. Once the tone starts, you can let go of the programer’s button, and immediately press and hold the “C” key. This will tell the Mac to boot from the Newer Technology Firmware Update CD.
• Connect the 4 pin wiring harness for the fans to one of the disk drive power connectors. A pass thru connector is provided.
Proceed to page 25 to complete the installation process.

Page 21 Page 6
8. Select option 5 from the above choices. You will see a notice that verifies the flash has burned successfully.
Mac OS X Compatibility:
9. Press “7” to enable Mac OS X compatibility. After a few seconds, the NVRAM will be updated.
Mac OS 9.2.2 Compatibility:
10. Press “6” to enable Mac OS 9.2.2 boot compatibility. After a few seconds, the NVRAM will be updated.
Note: This step is not required to operate Classic under OS X; it is only required if you intend to actually boot directly into Mac OS 9.2.2. OS 9 Cache Error Warning: Upon bootintg into Mac OS 9.2.2, you will receive a cache error when booting into OS 9 because this upgrade does not have L3 cache. Normal operation will resume after error is acknowledged. Don’t be concerned about this warning.
IMPORTANT NOTES:
Note: If you reset the PRAM, the NVRAM code for OS9 and OS X compatibility are cleared, and you will have to boot from the Firmware Update CD and perform steps 6 and 7 in order to boot your system into Mac OS 9 or Mac OS X.
Note: Make sure any OS 9 boot volumes have the CPU Plugins file removed from the System Folder/Extensions/Multiprocessing folder, or your machine will freeze just before loading the desktop.
Note: Any boot CDs must also have CPU Plugins removed. This includes any emergency disks from Norton, Disk Warrior, etc. You will need to make backup copies of these boot CDs with the CPU Plugins file removed from the System Folder/Extensions/Multiprocessing folder. If CPU Plugins is present in that location on the CD, it will prevent the machine from booting.
11. Press 8 to shut down your Mac. This process will take 15 seconds, do not power off or unplug during this time.
Your Mac is now compatible with the Newer Technology processor upgrade. Please proceed to the installation instructions.
Power Macintosh G4 AGP “Sawtooth” or “Gigabit Ethernet”Please turn to page 7.Power Macintosh G4 “Digital Audio”Please turn to page 13.Power Macintosh G4 “Quicksilver” or “Quicksilver 2002”Please turn to page 17.
• Once the Newer Technology MAXPower G4 card is screwed into the logic board, set the included 2nd fan onto the heatsink, as shown. Make certain that the wires are next to the fan that is already attached to the heastsink. Screw the four Phillips screws at the corners of the fan into the heatsink.
• Using the original screws, secure the Newer Technology MAXPower G4 card into place on the motherboard. This is a little tricky as the screws have to be placed through the heatsink.

Page 7 Page 20
Power Macintosh G4 AGP “Sawtooth” / Gigabit Ethernet Installation
Before proceeding to hardware installation, make sure your G4 has the proper version of the OS installed, and has had the firmware flash upgrade performed. (Refer to page 4.) DO NOT CONTINUE UNLESS BOTH OF THESE REQUIREMENTS HAVE BEEN MET.
Installing the Newer Technology MAXPower G4 Processor upgrade Card
• Power down the computer. Review the static-safe procedures from Page 4 before proceeding.
• Unhook the latch on the side of the case and pull down the cover.
• Locate the original processor card in your computer. Pictured above with #1 is the location in an AGP “Sawtooth” or “Gigabit Ethernet” system. If you have a Power Mac G4 “Digital Audio” system your processor card will be located where the #2 is. If your computer has a processor located where the #2 is, proceed to page 13 to install the processor in your G4 “Digital Audio” system.
• Align the Newer Technology MAXPower G4 processor card with the motherboard by looking through the screw holes in the Newer Technology MAXPower G4 card. Once the card is aligned, snap the Newer Technology MAXPower G4 card into the motherboard socket. It will only install one way. There may be a positive ‘click’ when it is plugged in completely, however this is not always the case; sometimes there is no positive detent even though the connector is installed properly. DO NOT EXERT EXCESSIVE FORCE!

Page 19 Page 8
• Remove the heat sink retainer clips. The retainer clips are fairly strong springs. Press down firmly but carefully with your finger on the center of the clip until the leg of the clip frees from the bottom of the processor card. Pull the leg out until it slips over the edge of the processor card. This may require an additional tool, such as a screwdriver to pry, or a pair of needlenose pliers. Remove both clips and remove the heat sink.
• Remove the screws that hold the Apple CPU card in place. Be careful not to lose the screws as you will be reusing them to install the Newer Technology MAXPower G4 processor upgrade card.
• Carefully pull the original processor card straight up and out of the motherboard socket. Note that you will not need the bottom right screw post in the new card installation. You can replace that screw into the screw post in case you need it in the future.
• Remove the screws that hold the Apple CPU card in place. Be careful not to lose the screws as you will be reusing 3 of the 4 of them to install the Newer Technology MAXPower G4 processor upgrade card.

Page 9 Page 18
• Carefully pull the original processor card straight up and out of the motherboard socket. Remove the protective cap (with the neon green sticker) from the socket on the Newer Technology MAXPower G4. (See picture below.) Place the cap on your original Apple CPU card.
• Gently pull straight up on the fan connector to release it from the logic board.
• Remove the heat sink retainer clips. The retainer clips are fairly strong springs. Press down firmly but carefully with your finger on the clip until the leg of the clip frees from the bottom of the processor card. Pull the leg out until it slips over the edge of the processor card. This may require an additional tool, such as a screwdriver to pry with, or pull on the clip leg with a pair of needlenose pliers. Remove both clips and remove the heat sink.

Page 17 Page 10
• Here you see the logic board, without a processor card installed. Make sure there is no dust or debris inside the socket before proceeding. Use a can of compressed air if necessary to clean out the socket.
• Align the Newer Technology MAXPower G4 card with the motherboard by looking through the screw holes in the Newer Technology MAXPower G4 card. Once the card is aligned, snap the Newer Technology MAXPower G4 card into the motherboard socket. It will only install one way. There may be a positive ‘click’ when it is plugged in completely, however this is not always the case; sometimes there is no positive detent even though the connector is installed properly. DO NOT EXERT EXCESSIVE FORCE!
Power Macintosh G4 “Quicksilver/Quicksilver 2002” InstallationBefore proceeding to hardware installation, make sure your G4 has the proper version of the OS installed, and has had the firmware flash upgrade performed. (Refer to page 4.) DO NOT CONTINUE UNLESS BOTH OF THESE REQUIREMENTS HAVE BEEN MET.
• Begin by looking at the back of the Power Macintosh G4 “Quicksilver”. To the right of the ports, you will see an air vent. There is a fan inside the case that needs to be removed to install the processor upgrade, and it will not be replaced.
• Unscrew the 2 Phillips screws shown here.
• Review the static safe procedures on page 4 before proceeding. Open the case of your Power Macintosh and remove the fan that you just unscrewed. Some models have a plastic shroud over the heatsink, you will need to unclip and remove that first, then remove the fan as an integrated unit.

Page 11 Page 16
• Using the original screws, secure the Newer Technology MAXPower G4 card into place on the motherboard. This is a little tricky as the screws have to be placed through the heatsink.
• Once the Newer Technology MAXPower G4 card is screwed into the logic board, set the included 2nd fan onto the heatsink, as shown. Make certain that the wires are next to the fan that is already attached to the heastsink. Screw the 4 Phillips screws at the corners of the fan into the heatsink.
• Once the processor card is screwed into the logic board, set the included 2nd fan onto the heatsink, as shown. Make certain that the wires are next to the fan that is already attached to the heastsink. Screw the 4 Phillips screws at the corners of the fan into the heatsink.
• Connect the 4 pin wiring harness for the fans to one of the disk drive power connectors. A pass thru connector is provided.Proceed to page 25 to complete the installation process.

Page 15 Page 12
Connect the 4 pin wiring harness for the fans to one of the disk drive power connectors. A pass thru connector is provided.
Proceed to page 23 to complete the installation process.
• Align the CPU card with the motherboard by looking through the screw holes in the Newer Technology MAXPower G4 card. Once the card is aligned, snap the Newer Technology MAXPower G4 card into the motherboard socket. It will only install one way. There may be a positive ‘click’ when it is plugged in completely, however this is not always the case; sometimes there is no positive detent even though the connector is installed properly. DO NOT EXERT EXCESSIVE FORCE!
• Using the original screws, secure the Newer Technology MAXPower G4 card into place on the motherboard. This is a little tricky as the screws have to be placed through the heatsink.

Page 13 Page 14
Power Macintosh G4 “Digital Audio” InstallationBefore proceeding to hardware installation, make sure your G4 has the proper version of the OS installed, and has had the firmware flash upgrade performed. (Refer to page 4.) DO NOT CONTINUE UNLESS BOTH OF THESE REQUIREMENTS HAVE BEEN MET.
• Review the static-safe procedures from Page 4 before proceeding. Open the case of your Power Macintosh and look at the processor card. There were a couple of different heatsink configurations shipped in this model of computer, yours may have a plastic shroud and fan assembly attached to it. If so, unclip the plastic shroud, and unhook the fan wire from the processor card, it pulls straight out. In all configurations, proceed to the heatsink clip removal.
• Remove the heat sink retainer clips. The retainer clips are fairly strong springs. Press down firmly but carefully with your finger on the clip until the leg of the clip frees from the bottom of the processor card. Pull the leg out until it slips over the edge of the processor card. This may require an additional tool, such as a screwdriver to pry, or a pair of needlenose pliers. Remove both clips and remove the heat sink.
• Remove the screws that hold the Apple CPU card in place. Be careful not to lose the screws as you will be reusing them to install the new Newer Technology processor upgrade card.
• Carefully pull the original processor card straight up and out of the motherboard socket. Remove the protective cap (with the neon green sticker) from the socket on the Newer Technology MAXPower G4. (See picture below.) Place the cap on your original Apple CPU card.