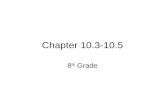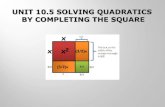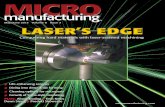MaxMobile 10.5 for Windows Mobile Smartphone...
Transcript of MaxMobile 10.5 for Windows Mobile Smartphone...


MaxMobile 10.5 for Windows Mobile Smartphone�
Welcome to MaxMobile
IntroductionMaxMobile 10.5 for Windows Mobile Smartphone provides you with a way to take your customer information on the road. You can take notes and synchronize them back to the corporate database, as well as check your schedule and make follow-up tasks for yourself to call back on important clients.
System RequirementsBefore installing MaxMobile, install Maximizer CRM 10.5 and Microsoft ActiveSync 4.5 or higher (if your computer is running an operating system other than Windows Vista or Windows 2008 Server). Install Windows Mobile Device Center 6.1 or higher (if your computer is running Windows Vista or Windows 2008 Server).
Mobile Powered Smartphone devices running Windows Mobile 5, Windows Mobile 6, or Windows Mobile 6.1 are supported.
The following space requirements must also be met:
18 MB (minimum) free space on the device without the use of a storage card where MaxMobile, the database, and all other components are installed on the device.
13 MB to 18 MB free space on the device with the use of a storage card where only the database is installed on the storage card. MaxMobile and other components are installed on the device.
8 MB to 13 MB free space on the device with the use of a storage card using the Advanced Installation method where only the database is installed on the storage card. MaxMobile and other components are installed on the device.
In order to use wireless synchronization, you must have MaxMobile Wireless Synchronization Server installed. See the MaxMobile Wireless Synchronization Server Getting Started Guide for more information.
•
•
•

Getting Started Guide �
Installing MaxMobileThe MaxMobile installation also installs Microsoft SQL Mobile 2005 and Microsoft .NET Compact Framework 2.0 Service Pack 2 on the device if they are not already installed. These programs are required for MaxMobile. See the Maximizer website for the latest compatible product information at http://www.maximizer.com/support/products.html.
If your device has insufficient storage space to complete the typical method of installation from the MaxMobile setup, follow the advanced method instructions. Note that you must have a storage card to complete the procedure.
To install MaxMobile using the typical method
Close any Maximizer applications running on the computer.
If you have a previous version of MaxMobile installed, it is important to uninstall it from the desktop and the device before proceeding with the installation. Refer to Uninstalling MaxMobile for more information.
Connect your Windows Mobile device to the computer.
Insert the MaxMobile installation CD into the computer’s CD drive.
The installation program starts automatically. If it doesn’t start, browse to your CD drive and double-click Autorun.exe.
5. Click Install Software under the MaxMobile for Windows Mobile Smartphone section of the autorun screen.
6. Follow the installation wizard on-screen instructions. Do not disconnect the device at any time during the installation.
7. During the installation, you may be prompted to choose whether to install on the device or the storage card. This option determines where the MaxMobile database file will be installed. Select the location where you would like to install the database.
➣
1.
2.
3.
4.

MaxMobile 10.5 for Windows Mobile Smartphone�
You may also be prompted whether to install the Microsoft SQL mobile server engine and Microsoft .NET CF on the device or the storage card. Choose to install both of these components on the device.
The installation may require you to restart the device.
8. Click OK to finish the installation on the device and restart if necessary.
9. Click Finish to close the installation wizard on the desktop computer.
The installation is now complete. You must configure your MaxMobile synchronization settings in Maximizer before you can synchronize with MaxMobile. See Configuring MaxMobile Synchronization Settings for more information.
Note that if you install the MaxMobile database on the storage card, and later remove the card, the database is no longer accessible. You are prompted with a message and if you choose to create a new database, you must perform a reset. See the Using the Reset MaxMobile Option for more information.
To install MaxMobile using the advanced method
From the MaxMobile program item on the Start menu, choose the MaxMobile Device Installer (Advanced Mode) item.
When prompted, choose to install MaxMobile on the storage card. This installs only the database on the storage card; MaxMobile is installed on the device.
When the installation is complete, click Done on the device, and click OK on the desktop computer.
The Microsoft Compact Framework 2.0 installation begins. When prompted, choose to install the software on the device.
When prompted, restart the device.
➣
1.
2.
3.
4.
5.

Getting Started Guide 5
Click OK once the device has restarted, ensuring you have an established connection with the device.
The Microsoft SQL Mobile 2005 installation begins. Choose to install the software on the device.
When the installation is complete, click Done on the device, and click OK on the desktop computer.
Uninstalling MaxMobile
To uninstall MaxMobile from your device
Choose Start > Settings.
Open Remove Programs.
Select Maximizer MaxMobile.
Select Menu > Remove.
Quick Start to Configuring MaxMobileBefore you can use MaxMobile, you must perform a series of tasks as a user with the Maximizer Administrator role or the MASTER user.
To configure MaxMobile
Launch Administrator and open the Address Book you are synchronizing with your device.
Select Reports > Current Users. Note the users licensed for MaxMobile. By default, MaxMobile has one licensed user. If you have installed additional licenses, the corresponding number of applied licenses is displayed. If the license count is not shown, contact Maximizer Customer Support.
3. Close the Current Users dialog box and select File > Users.
4. For each user synchronizing with MaxMobile, select the user, click the Properties button, and select Enabled for the Mobile field under the Module Login section. This enables you to use Maximizer Wireless Access as well as MaxMobile.
6.
7.
8.
➣
1.
2.
3.
4.
➣
1.
2.

MaxMobile 10.5 for Windows Mobile Smartphone�
You must also enable the Allow Sync Contacts with External Clients access right for each user on the Access Rights tab. This allows users to synchronize Address Book entries, opportunities, cases, user-defined fields, documents, and notes. Without this access right, users are able to synchronize only appointments and Hotlist tasks.
Quick Start to Using MaxMobileLog in to Maximizer as an enabled MaxMobile user.
Create a Favorite List for each type of entry you are synchronizing—Address Book, opportunity, and/or case entries.
Select File > Preferences > MaxMobile Settings tab.
Specify your MaxMobile Synchronization Settings.
For more information on creating a Favorite List, see the Maximizer CRM User’s Guide. For more information on MaxMobile preferences and settings, see the Entry Synchronization and Configuring MaxMobile Synchronization Settings topics in this guide.
5. Connect your device to the desktop computer. Note that USB synchronization is necessary the first time you synchronize with MaxMobile.
6. In Maximizer, click the Synchronize with MaxMobile button. Alternatively, you can select Synchronize with MaxMobile from the Tools menu.
7. After the synchronization is complete, open MaxMobile on your device.
1.
2.
3.
4.

Getting Started Guide �
SynchronizationBefore you can synchronize, Maximizer and MaxMobile must both be installed on the same machine. Your device must also be configured to synchronize with your computer.
Entry SynchronizationTo synchronize Address Book, opportunity, and customer service case entries, create Favorite Lists of those entries and specify the Favorite List in your MaxMobile synchronization settings by choosing File > Preferences > MaxMobile Settings. In most cases, only the entries you have added to the Favorite List identified for synchronization will synchronize from Maximizer to MaxMobile.
When synchronizing Address Book entries, if a Contact belongs to the Favorite List, but the Contact’s associated Company or Individual Address Book entry does not belong to the Favorite List, the Company or Individual will also synchronize. Similarly, if an opportunity, a case, an appointment, or a task is synchronized and its associated Address Book entry does not belong to the Favorite List for Address Book entries, it is added to the list and synchronized.
All entries in MaxMobile automatically synchronize to Maximizer from the device. Address Book, opportunity, and case entries that are present on the device and not in Maximizer are also added to the corresponding Favorite List.
To mark entries for synchronization
In Maximizer, create Favorite Lists of the Address Book, opportunity, and case entries to synchronize with MaxMobile. For example, create a Favorite List called “MaxMobile Sync Opportunities” for your opportunities. For instructions on creating a Favorite List, refer to your Maximizer documentation.
➣
1.

MaxMobile 10.5 for Windows Mobile Smartphone�
In Maximizer, select File > Preferences, and click the MaxMobile Settings tab.
Select the type of entries you are synchronizing by clicking the associated checkbox. For example, to synchronize Address Book entries, select the Synchronize Address Book entries from option.
For each type of entry you choose to synchronize, click the options buttons and select the Favorite List for synchronization. For example, if you choose to synchronize Address Book entries, click the Address Book Options button. For more information, refer to the Configuring MaxMobile Synchronization Settings topic later in this section.
Using the Reset MaxMobile OptionNote that you cannot synchronize more than one Address Book with MaxMobile at a time. If you want to synchronize with a different Address Book, you must first do a reset from Maximizer by choosing Tools > Reset MaxMobile. The Reset MaxMobile option does a complete refresh of the data on the device with the data in Maximizer. This option is also useful in situations where you want to clean up your data on the device or switch to a different device when you have previously been synchronizing data with MaxMobile. (A reset is not necessary when synchronizing data to MaxMobile for the first time.)
User-Defined Field SynchronizationWhen you configure MaxMobile synchronization settings in Maximizer, you can specify which user-defined fields to synchronize for Address Book, opportunity, and case entries. You can select up to eight user-defined fields for each type of entry. MaxMobile cannot synchronize user-defined fields that have the “Encrypted”, “Include in Hotlist”, or “Annually recurring event” attributes.
2.
3.
4.

Getting Started Guide �
Note SynchronizationWhen you configure MaxMobile synchronization settings in Maximizer, you can specify what types of notes to synchronize by clicking the Address Book Options, Opportunity Options, and Case Options buttons. When selecting which note types to synchronize, consider which types are likely to contain information you will need. For example, Manual notes are likely to contain information you will need, whereas History notes may not. Only notes of the selected types will synchronize, and only for synchronized Address Book, opportunity, and case entries.
Document SynchronizationWhen you configure MaxMobile synchronization settings in Maximizer, you can specify what types of documents to synchronize by clicking the Document Options button. You can also filter documents for synchronization based on file size and age.
Appointment and Task SynchronizationMaxMobile can synchronize select calendar appointments and Hotlist tasks. When you configure MaxMobile synchronization settings in Maximizer, you can specify date ranges for appointments and tasks, and any appointments or tasks scheduled within those date ranges will synchronize between Maximizer and MaxMobile. If you select the “Carry forward unfinished tasks” option, it will also synchronize tasks that are scheduled before the date range but are incomplete. All appointments and tasks created in MaxMobile synchronize to Maximizer, even if they fall outside the date range.

MaxMobile 10.5 for Windows Mobile Smartphone10
Configuring MaxMobile Synchronization SettingsConfigure MaxMobile synchronization settings in Maximizer or Administrator. These settings control which Address Book entries, opportunities, cases, user-defined fields, notes, appointments, and Hotlist tasks are synchronized between a Maximizer Address Book on your PC and MaxMobile on your device.
To configure MaxMobile synchronization settings
In Maximizer, select File > Preferences from the menu, and click the MaxMobile Settings tab.
– or –
In Administrator, select File > Users, select the user, click the Preferences button, and then click the MaxMobile Settings tab.
For more information about each of the settings, click inside the tab and press F1.
Specify your MaxMobile Synchronization Settings for Address Book entries, opportunities, cases, user-defined fields, notes, documents, appointments, and tasks.
Specify your Conflict resolution settings, which determine whether Maximizer fields overwrite MaxMobile fields, or MaxMobile fields overwrite Maximizer fields, when changes have been made to the same field in both Maximizer and MaxMobile.
Click OK.
➣
1.
2.
3.
4.

Getting Started Guide 11
Synchronizing MaxMobile with MaximizerYour first MaxMobile synchronization may take more time than subsequent synchronizations. On the first synchronization, all the specified records must be created on your MaxMobile device. On subsequent synchronizations, only new or changed records will be synchronized.
You have the option of synchronizing while your device is connected to your computer or using wireless synchronization.
You should not synchronize with any records open or make changes during a synchronization on your device. Doing so could cause problems with your data.
USB SynchronizationThe following procedure outlines the steps for synchronization using a USB connection to your desktop computer.
To synchronize with a USB connection
Configure your MaxMobile synchronization settings.
Connect the MaxMobile device to the computer.
In Maximizer, select Tools > Synchronize with MaxMobile from the menu. Alternatively, click the Synchronize with MaxMobile button on the toolbar.
After a USB synchronization session, the results are displayed. If any transaction has failed, it is shown in red. For more information about why a transaction has failed, refer to the Synchronization and MaAccess (MACC) module logs. You can set the level of detail for logging in Maximizer or Administrator (File > Preferences > Diagnostic tab).
Wireless SynchronizationYour system administrator must also configure your wireless synchronization settings in Maximizer or Administrator. See the MaxMobile Wireless Synchronization Server Getting Started Guide for more information.
➣
1.
2.
3.

MaxMobile 10.5 for Windows Mobile Smartphone1�
Before you can use wireless synchronization, you must first synchronize from the desktop as described in the previous procedure.
In addition to configuring your MaxMobile synchronization settings, you must set your wireless synchronization settings on the device when using the wireless synchronization method. Follow the instructions below for configuring wireless synchronization.
To configure wireless synchronization settings on the device
From the MaxMobile Home screen, click the Wireless Synchronization icon.
Click the Options button and enter the URL for the web server that will be used for synchronizing between the desktop and the device. Note that if you have already done this in the MaxMobile Synchronization Settings dialog box in Administrator, this step is not necessary.
If you are using scheduled wireless synchronization, set your scheduled synchronization session options in the Sync During section of the screen.
Users can schedule a specific time for synchronization by choosing the Specified time option and choosing a synchronization time. Users also have a choice of scheduling synchronization during off-peak times or peak times by selecting the Interval option, specifying a synchronization interval, and specifying the peak/off-peak times.
4. When prompted, click ok to save your wireless synchronization settings.
➣
1.
2.
3.

Getting Started Guide 1�
To synchronize using wireless synchronization
From the MaxMobile Home screen, click the Wireless Synchronization icon.
In the Wireless Synchronization screen, select the Synchronize MaxMobile option.
Click Start.
You can also use the Reset MaxMobile option to do a complete refresh of the data on the device from Maximizer.
During the synchronization, a progress indicator and message appears on the device indicating the status of your synchronization session. Once the synchronization session is complete, a synchronization summary is displayed. System Table entries are Maximizer system fields—such as Category for an Address Book entry—and all user-defined fields specified for synchronization combined. Entries that appear in the Failed column are entries that failed to synchronize due to synchronization problems such as insufficient rights for deleting an entry in Maximizer. Address Book, opportunity, and case entries are never deleted from Maximizer if they are deleted on the device—these entries are removed from the Favorite List.
If a synchronization session is cancelled or has failed, MaxMobile displays the status with an message explaining the status.
You can view Address Book, case, and opportunity entries during synchronization. Edits cannot be made to entries. Also note that a scheduled wireless synchronization process cannot be started or resumed if you are in the Wireless Synchronization screen, Preferences screen, or view/edit mode of an entry.
MaxMobile and Wireless Access IntegrationWireless Access integration with MaxMobile provides you with access to Address Book information through the web. This allows you to see real-time information from your Address Book without synchronizing. Wireless Access also allows you to see larger sub-sets of information. For example, in Wireless Access, you can see all user-defined fields in an Address Book.
➣
1.
2.
3.

MaxMobile 10.5 for Windows Mobile Smartphone1�
To use Wireless Access integration
In Administrator, specify the URL for the Wireless Access site and synchronize your data to MaxMobile. See the Maximizer CRM Administrator’s Guide for more information.
On the device, go to the Address Book or Opportunities window.
Click Menu > View in Wireless Access. This retrieves the selected entry in Wireless Access.
You can also search for entries for retrieval. In the Address Book, Opportunities, Calendar, or HotList window, click Menu > Search in Wireless Access. This retrieves a list of entries based on your current search criteria from MaxMobile in Wireless Access.
Because a MaxMobile Address Book is only a sub-set of the Wireless Access Address Book, the search results on Wireless Access may exceed the maximum number of allowed number of returned entries. If this occurs, you are prompted by a message. Change your search criteria on MaxMobile to retrieve a number of entries within the Wireless Access limit.
You can view and modify MaxMobile synchronization settings in Wireless Access.
To view/modify MaxMobile synchronization settings in Wireless Access
In the MaxMobile Preferences page, tap the View synchronization settings in Wireless Access option.
➣
1.
2.
3.
➣
•

Getting Started Guide 15
Starting MaxMobile
To start MaxMobile on your Windows Mobile device
Before you start MaxMobile, you must first configure your synchronization settings, as mentioned in the previous section, as well as synchronize your data to the device from Maximizer.
In the Home screen, click Start. If you don’t see the MaxMobile icon, click More.
Navigate to the MaxMobile icon and press Enter.
Enter your Maximizer User ID and Password and click Done. This is the same user ID and password you use for Maximizer.
Logging Out of MaxMobile
To log out of MaxMobile
From one of the main windows in MaxMobile, click Menu > Windows menu.
Select the Home screen item and press Enter.
Click Close.
Using MaxMobileYou can use MaxMobile in either portrait (vertical) or landscape (horizontal) display mode, according to the settings on your Windows Mobile device.
Click an icon in the main window to open one of the windows. When you have a window open, you can go directly to another MaxMobile window by clicking the Windows menu and clicking the window.
➣
1.
2.
3.
➣
1.
2.
3.

MaxMobile 10.5 for Windows Mobile Smartphone1�
Setting MaxMobile PreferencesFrom the MaxMobile home page, click the Preferences icon to open the Preferences window.
Calendar/Hotlist SettingsEnable alarms turns the Hotlist task and appointment alarm functionality on or off. You can also specify how frequently MaxMobile should check for alarms.
Set working hours from determines the display hours of the Daily and Weekly views in the Calendar.
Default Calendar view determines which calendar view opens automatically when you open the Calendar window.
Phone dialing settingsCountry code appends phone numbers with a default country code.
Area Code appends phone numbers with a default area code.
Show phone dialing settings when making a call opens a popup window where your default country code and area code are displayed. These settings can be modified in this window. You must have this option enabled to be able to edit these settings.
Email SettingsSave email to entry’s note saves a note to the entry logging that an email was sent.
Include message body in notes allows you to save the message body of the email as part of the logged note.
Prompt for entering extra logging notes allows you to enter additional information as part of the logged note.

Getting Started Guide 1�
Phone log settingsEnable phone log creates a note for the current entry after an outgoing call is made. This setting also enables the Insert Phone Note menu for incoming missed and received calls. See Phoning Address Book entries for more information.
Prompt for entering extra logging notes allows you to enter addtional information as part of the logged note.
StartupShow blank displays a blank list when you open the Address Book window.
Retrieve all displays all Address Book entries when you open the Address Book window.
Retrieve the last list displays the most recent list of Address Book entries when you open the Address Book window.
To change to a different startup list, click the trackball while one of the options is selected.
Do not ask for login authentication goes directly to the Home page rather than prompting for login credentials after starting MaxMobile.
View Synchronization Settings in Wireless AccessThis option allows you to view and modify MaxMobile synchronization settings in Wireless Access.
Using the MenusFor each of the MaxMobile windows, a set of menus is available from the menu bar and additional context-sensitive menus appear when you click and hold on an entry or inside a window.
To use the menu bar
Click on a menu on the menu bar.
Click on one of the menu items.
➣
1.
2.

MaxMobile 10.5 for Windows Mobile Smartphone1�
Address Book EntriesYour MaxMobile database includes any Address Book entries synchronized from Maximizer, as well as any entries added in MaxMobile. When you add an Address Book entry in MaxMobile, it gets added to the synchronized Favorite List in Maximizer when you synchronize.
You can search for, view, add, edit, and delete Address Book entries using the Address Book window. You can also schedule an appointment or Hotlist task, write a note, create an opportunity or a case, and email or phone the entry directly from the Address Book list or from the open Address Book entry.
Viewing a List of Address Book EntriesWhen you open the Address Book window, all Address Book entries appear in the list.
The icons beside each Address Book entry identify whether it is a Company, Individual, or Contact, and whether it is a lead.
Company Individual Contact
Company - Lead Individual - Lead Contact - Lead
You can sort entries by selecting one of the options from the Sort menu (Menu > Sort By).
Viewing Address Book Entry DetailsOpen the Address Book entry to view more information about the entry, including contact information and other details, related contacts, scheduled appointments and tasks, documents, and notes.

Getting Started Guide 1�
To open an Address Book entry
Open the Address Book window.
Search or sort to locate the Address Book entry.
Select the entry and press Enter.
– or –
Select the entry and click Edit > Open.
You can also view other information associated with the entry such as activities, notes, and documents (Menu items).
Searching for Address Book EntriesYou can search for Address Book entries based on the value of a specific field. You can also retrieve a list of all Address Book entries in MaxMobile.
Typing the first few letters of an entry’s name in the Address Book window also highlights the first matching entry. You can do this in the Opportunities and Customer Service windows as well if you have sorted your entries by Address Book entry name.
When you search for Address Book entries in MaxMobile, the search returns a list of all Address Book entries that match the search criteria and replaces the current list of Address Book entries in the window.
You can also search for Address Book entries based on your recent calls—incoming, dialed, and missed calls.
To display all entries
In the Address Book window, click Menu > Search > Retrieve All.
➣
1.
2.
3.
➣
•

MaxMobile 10.5 for Windows Mobile Smartphone�0
To search for specific entries
In the Address Book window, click Menu > Search.
Select the type of field to search by from the menu.
Enter your search criteria in the Search screen, and click Search.
Adding Address Book EntriesWhen you add an Address Book entry, it presents you with a blank form, unless you are adding a Contact, in which case the Contact inherits some fields from the Company or Individual. However, you can edit those fields if necessary. Mandatory fields are indicated with an asterisk.
To add a Company or Individual
In the Address Book window, click Edit > Add > Company or Individual.
Enter the details.
Click Menu > User-Defined Fields to add user-defined field values to the entry.
Click Done to save and close the entry.
To add a Contact from the Address Book list
In the Address Book window, select the Company or Individual.
Click Edit > Add > Contact.
Enter the Contact details.
Click Menu > User-Defined Fields to add user-defined field values to the entry.
Click Done to save and close the Contact.
➣
1.
2.
3.
➣
1.
2.
3.
4.
➣
1.
2.
3.
4.
5.

Getting Started Guide �1
To add a Contact to the Company or Individual
Open the Company or individual entry.
Click Menu > Contacts.
Click Edit > Add.
Enter the Contact details.
Click Menu > User-Defined Fields to add user-defined field values to the entry.
Click Done to save and close the Contact.
Editing Address Book EntriesFields shown with a gray box are read-only, which means you cannot edit those fields in MaxMobile. However, you can edit them in Maximizer after synchronizing.
To edit an Address Book entry
Open the Address Book entry.
Click Edit.
Use the navigation controls to select the field to edit and enter your changes.
Click Menu > User-Defined Fields to edit user-defined field values for the entry.
Click Done to save your changes and close the entry.
Deleting Address Book EntriesDeleting an Address Book entry in MaxMobile deletes it on the device only. Synchronizing with Maximizer will not delete the entry in Maximizer, but it will remove the entry from the synchronized Favorite List.
➣
1.
2.
3.
4.
5.
6.
➣
1.
2.
3.
4.
5.

MaxMobile 10.5 for Windows Mobile Smartphone��
To delete an Address Book entry
In the Address Book window, select the Address Book entry to delete.
Click Edit > Delete.
Click Yes to confirm.
To restore a deleted Address Book entry
In Maximizer, add the entry to the synchronized Favorite List.
Synchronize with MaxMobile.
Emailing Address Book EntriesYou can easily email an Address Book entry. From the Actions menu, the default email address (Email 1) in an entry is used, but you can send an email to a different email address by opening the entry and selecting any address. Up to three email addresses per entry can be stored in MaxMobile.
You can also save email in the form of a note for an Address Book entry. To enable this functionality, ensure you have the corresponding MaxMobile preferences set.
Email attachments can also be sent from MaxMobile.
To email an Address Book entry
While an entry is selected, click Menu > Actions > Send Email.
- or -
Open an entry and press Enter while any email address is selected.
To save an email as a note
In the MaxMobile preferences page, enable the Save email to entry’s note option.
➣
1.
2.
3.
➣
1.
2.
➣
•
•
➣
1.

Getting Started Guide ��
Select the Include message body in notes and Prompt for entering extra logging notes options for additional note logging options.
See the Setting MaxMobile Preferences topic in this guide for more information.
Phoning Address Book EntriesBy default, the first phone number in an entry is used when making a call to an Address Book entry, but you can call a different phone number by opening the entry and selecting the phone number. Up to four phone numbers per entry can be stored in MaxMobile.
To phone an Address Book entry
While an entry is selected, click Menu > Actions > Make a Call.
- or -
Open an entry and press Enter while any phone number is selected.
- or -
With an Address Book entry, an opportunity, or a case selected or open, press the Phone button to retrieve a list of all phone numbers associated with an Address Book entry. Then, use the navigation controls to select a number and press Enter to call the number.
- or -
From a Hotlist task or appointment alarm screen, click Menu > Make a Call or press the Phone button. If the alarm is for a multi-contact appointment, select the contact first.
You can set up your MaxMobile preferences to have a note logged each time an outgoing call is made to an Address Book entry. You can also set your phone dialing preferences to automatically use a common country code and/or area code. See Setting MaxMobile Preferences for more information.
2.
➣
•
•
•
•

MaxMobile 10.5 for Windows Mobile Smartphone��
When using the Search by Recent Calls menu item to search for Address Book entries, you have the option of inserting a phone note manually.
To search by recent calls
In the Address Book window, click Search.
Select Search by Recent Calls. Information for the last ten phone calls for dialed (from MaxMobile) and also missed/received incoming calls is retrieved.
Select a call and press Enter. Address Book entries associated with the phone number are retrieved.
To insert a phone note manually
Choose Insert Phone Note from the menu while an Address Book entry that was retrieved from a search by recent calls is selected.
Note that this menu item appears only if a note does not exist for the associated phone call and if you have phone logging enabled in your MaxMobile preferences.
Drawing Maps for EntriesYou can draw a map for an Address Book entry’s location in the Address Book, Opportunities, or Customer Service windows.
To draw a map
While an entry is selected, click Menu, and select Draw a Map.
Select an online map site and click Go.
➣
1.
2.
3.
➣
•
➣
1.
2.

Getting Started Guide �5
OpportunitiesThe MaxMobile Opportunities window includes any opportunities synchronized from Maximizer, as specified in your synchronization preferences, as well as any opportunities you added in MaxMobile.
You can view, add, edit, and delete opportunities using the Opportunities window. You can also view the Address Book entry associated with an opportunity by clicking Menu > View in Address Book.
You can also perform other associated actions like making a call or sending an email to the related Address Book entry using the Actions menu.
Viewing OpportunitiesWhen you open the Opportunities window, a list of current opportunities is displayed.
Click Menu > Filter > All Opportunities to display all opportunities in MaxMobile.
To view an opportunity
Open the Opportunities window.
If necessary, use the Menu > Search menu to search for opportunities based on specific criteria or the Filter and Sort By menu items to filter opportunities.
Select the entry and press Enter.
– or –
Select the entry and click Edit > Open.
You can also view other information associated with the opportunity such as activities, notes, and documents (Menu items).
➣
1.
2.
3.

MaxMobile 10.5 for Windows Mobile Smartphone��
Adding OpportunitiesYou can add an opportunity associated with an Address Book entry.
When you add an opportunity, it fills in the Company/Individual field automatically with the name of the entry associated with the opportunity selected in the Opportunities window.
To add an opportunity in the Opportunities window
In the Opportunities window, select an opportunity associated with the Company/Individual with which the new opportunity is to be associated.
Click Edit > Add.
Enter the opportunity details.
Click Menu > User-Defined Fields to add user-defined field values to the entry.
Click Menu > Status to add or change opportunity status field values.
Click Done to save and close the opportunity.
To add an opportunity in the Address Book window
Open the Address Book window.
Select or open the Address Book entry with which the new opportunity will be associated.
Click Menu > Actions > Create an Opportunity.
Enter the opportunity details.
Click Menu > User-Defined Fields to add user-defined field values to the entry.
Click Menu > Status to add or change opportunity status field values.
Click Done to save and close the opportunity.
➣
1.
2.
3.
4.
5.
6.
➣
1.
2.
3.
4.
5.
6.
7.

Getting Started Guide ��
Editing OpportunitiesWhen you open an opportunity, you are in view mode. You must click Edit to switch to edit mode.
To edit an opportunity
Open the opportunity.
Click Edit.
Use the navigation controls to select the field to edit and enter your changes.
Click Menu > User-Defined Fields to edit user-defined field values for the entry.
Click Menu > Status to edit opportunity status field values. Note that you cannot edit the status of opportunities with a scheduled strategy.
Click Done to save your changes and close the opportunity.
Deleting OpportunitiesDeleting an opportunity in MaxMobile deletes it on the device only. The opportunity is removed from the Favorite List in Maximizer when you synchronize.
To delete an opportunity
In the Opportunities window, select the opportunity to delete.
Click Edit > Delete.
Click Yes to confirm.
To restore a deleted opportunity
In Maximizer, add the opportunity to the synchronized Favorite List.
Synchronize with MaxMobile.
➣
1.
2.
3.
4.
5.
6.
➣
1.
2.
3.
➣
1.
2.

MaxMobile 10.5 for Windows Mobile Smartphone��
Customer Service CasesThe MaxMobile Customer Service window includes any customer service cases synchronized from Maximizer, as specified in your synchronization preferences, as well as any cases you added in MaxMobile.
You can view, add, edit, and delete cases using the Customer Service window. You can also view the Address Book entry associated with a case by clicking Menu > View in Address Book.
Viewing CasesWhen you open the Customer Service window, a list of your assigned cases is displayed.
Click Menu > Filter > All Cases to display all cases in MaxMobile.
To view a case
Open the Customer Service window.
If necessary, use the Menu > Search menu to search for cases based on specific criteria or the Filter and Sort By menu items to filter cases.
Select the entry and press Enter.
– or –
Select the entry and click Edit > Open.
You can also view other information associated with the case such as activities, notes, and documents (Menu items).
➣
1.
2.
3.

Getting Started Guide ��
Adding CasesYou can add a case associated with an Address Book entry.
When you add a case, it fills in the Company/Individual field automatically with the name of the entry associated with the case selected in the Customer Service window.
To add a case in the Customer Service window
In the Customer Service window, select a case associated with the Company/Individual with which the new case is to be associated.
Click Edit > Add.
Enter the case details.
Click Menu > User-Defined Fields to add user-defined field values to the entry.
Click Menu > Solution and Billing to add or change case solution and billing field values.
Click Done to save and close the case.
To add a case in the Address Book window
Open the Address Book window.
Select or open the Address Book entry with which the new case will be associated.
Click Menu > Actions > Create a Case.
Enter the case details.
Click Menu > User-Defined Fields to add user-defined field values to the entry.
Click Menu > Solution and Billing to add or change case solution and billing field values.
Click Done to save and close the case.
➣
1.
2.
3.
4.
5.
6.
➣
1.
2.
3.
4.
5.
6.
7.

MaxMobile 10.5 for Windows Mobile Smartphone�0
Editing CasesWhen you open a case, you are in view mode. You must click Edit to switch to edit mode.
To edit a case
Open the case.
Click Edit > Edit Case.
Use the navigation controls to select the field to edit and enter your changes.
Click Menu > User-Defined Fields to edit user-defined field values for the entry.
Click Menu > Solution and Billing to edit or change case solution and billing field values.
Click Done to save and close the case.
Resolving CasesYou can quickly resolve a case in MaxMobile.
To resolve a case
Select or open the case in the Customer Service window.
Click Edit > Resolve Case.
Use the navigation controls to edit the case fields as necessary.
Click Done to save and close the case.
Deleting CasesDeleting a case in MaxMobile deletes it on the device only. The case is removed from the Favorite List in Maximizer when you synchronize.
➣
1.
2.
3.
4.
5.
6.
➣
1.
2.
3.
4.

Getting Started Guide �1
To delete a case
In the Customer Service window, select the case.
Click Edit > Delete.
Click Yes to confirm.
To restore a deleted case
In Maximizer, add the case to the synchronized Favorite List.
Synchronize with MaxMobile.
Working with User-Defined FieldsIf you have synchronized any user-defined fields from Maximizer, you can edit their values in the User-Defined Field screen of Address Book, opportunity, and case entries in MaxMobile. If you have not synchronized any user-defined fields from Maximizer, the User-Defined Fields screen will be blank.
You specify which user-defined fields to synchronize in the MaxMobile Settings tab of the Maximizer Preferences window. See Configuring MaxMobile Synchronization Settings for more information.
Viewing User-Defined FieldsView user-defined fields through the User-Defined Fields screen in the Address Book, opportunity, or case entry.
To view user-defined fields
Open the Address Book, opportunity, or case entry.
Click Menu > User-Defined Fields.
➣
1.
2.
3.
➣
1.
2.
➣
1.
2.

MaxMobile 10.5 for Windows Mobile Smartphone��
Editing User-Defined Field ValuesYou can edit any user-defined fields that you have permission to edit. If you do not have permission to edit a user-defined field in Maximizer, you also cannot edit that user-defined field in MaxMobile.
To edit user-defined fields
In the User-Defined Fields screen, click Edit.
Edit the user-defined fields as needed.
Click Done to save changes.
Following is a brief explanation of how to edit each type of user-defined field:
Date user-defined fields - Press Enter to set the date to the current date and then use the left and right navigation controls to toggle from month, day, and year. Enter the appropriate values with the number keys. To clear a value, press Space.
Single-value table user-defined fields - Use the left and right navigation controls to toggle from value to value. To view a list of all values for a field, press Enter. To clear a value, select the blank item (the first item) in the list of available field values.
Multiple-value table user-defined fields - Use the left and right navigation controls to display a list of available field values. Press Enter to select a value or clear a value.
Numeric and alphanumeric user-defined fields - Use the number/alphabetic keys to manipulate values. While a field value is selected, press Back to clear a value.
➣
1.
2.
3.

Getting Started Guide ��
Working with NotesYour MaxMobile database includes any Address Book, opportunity, or case entry notes synchronized from Maximizer, as specified in your synchronization preferences, as well as any notes added manually in MaxMobile. MaxMobile does not add any automatic history notes.
You can add, modify, and delete notes on MaxMobile. However, if you do not have the required rights for notes, any additions, modifications, or deletions are not synchronized.
Viewing NotesView notes through the Notes screen for Address Book, opportunity, or case entries.
In the Notes screen, you can use the Filter menu (Menu > Filter) to display only certain types of notes. For Address Book entries, you also have the ability to display all notes.
To view notes
Open the Address Book, opportunity, or case entry and click Menu > Notes.
Select the note and click Edit > Open.
Adding NotesNotes are always associated with an Address Book, opportunity, or case entry, so you must open or select an entry before you can add a note.
When you add a note, you can assign it a category. Only note categories synchronized from Maximizer are available. You cannot add new note categories in MaxMobile.
All notes added in MaxMobile will be synchronized with Maximizer, regardless of your synchronization preferences.
➣
1.
2.

MaxMobile 10.5 for Windows Mobile Smartphone��
To add a note
In the Address Book, Opportunities, or Customer Service window, select an entry.
Click Menu > Actions > Write a Note.
Enter the note.
Click Done to save and close the note.
– or –
Open an entry.
Click Menu > Notes.
Click Edit > Add.
Enter the note.
Click Done to save and close the note.
Editing NotesYou can edit any notes that you have permission to edit. If you do not have permission to edit a note in Maximizer, you also cannot edit that note in MaxMobile.
To edit a note
Open the Address Book, opportunity, or case entry and click Menu > Notes.
Select the note and click Edit > Open.
Edit the note.
Click Done to save and close the note.
➣
1.
2.
3.
4.
1.
2.
3.
4.
5.
➣
1.
2.
3.
4.

Getting Started Guide �5
Deleting NotesIf you delete a note in MaxMobile, the note will be deleted in Maximizer when you synchronize.
To delete a note
Open the Address Book, opportunity, or case entry and click Menu > Notes.
Select the note and click Edit > Delete.
Click Yes to confirm.
Working with DocumentsYour MaxMobile database includes any Address Book, opportunity, or case entry documents synchronized from Maximizer, as specified in your synchronization preferences, as well as any documents added manually in MaxMobile.
You can add, modify, and delete documents on MaxMobile. However, if you do not have the required rights for documents, any additions, modifications, or deletions are not synchronized.
Viewing DocumentsView documents through the Documents screen in the Address Book, opportunity, or case entry.
In the Documents screen, you can use the Filter menu (Menu > Filter) to display only certain types of documents. For Address Book entries, you also have the ability to display all documents.
To view documents
Open the Address Book, opportunity, or case entry and click Menu > Documents.
Select the document and click Edit > Open.
➣
1.
2.
3.
➣
1.
2.

MaxMobile 10.5 for Windows Mobile Smartphone��
Adding DocumentsDocuments are always associated with an Address Book, opportunity, or case entry, so you must open or select an entry before you can add a document.
All documents added in MaxMobile will be synchronized with Maximizer, regardless of your synchronization preferences.
To add a document
Open an entry.
Click Menu > Documents.
Click Edit > Insert File.
Enter a name for the document, select a document category if necessary, and browse to its location.
Click Done to save the document as part of the entry.
Emailing DocumentsYou can email a document from the Documents tab.
To email a document
Open the Address Book, opportunity, or case entry and click Menu > Documents.
Select the document and click Edit > Email Document.
Enter the email address of the recipient.
Click Done.
➣
1.
2.
3.
4.
5.
➣
1.
2.
3.
4.

Getting Started Guide ��
Editing Documents
To edit a document
Open the Address Book, opportunity, or case entry and click Menu > Documents.
Select the document and click Edit > Open.
Edit the document.
Click Done to save the document.
Deleting DocumentsIf you delete a document in MaxMobile, the document will be deleted in Maximizer when you synchronize.
To delete a document
Open the Address Book, opportunity, or case entry and click Menu > Documents.
Select the document and click Edit > Delete.
Click Yes to confirm.
Hotlist TasksThe MaxMobile Hotlist includes any Hotlist tasks synchronized from Maximizer, as specified in your synchronization preferences, as well as any tasks you added in MaxMobile.
You can view, add, edit, and delete Hotlist tasks using the Hotlist window.
Viewing Hotlist TasksWhen you open the Hotlist window, it displays a list of current Hotlist tasks, including information such as due dates, activity descriptions, and checkboxes to mark the tasks as complete.
➣
1.
2.
3.
4.
➣
1.
2.
3.

MaxMobile 10.5 for Windows Mobile Smartphone��
In the Hotlist window, you can use the Filter menu (Menu > Filter) to display tasks based on a specific time frame.
The View menu (Menu > View) includes the following options to filter the list of displayed tasks:
Show Carry Forward displays unfinished tasks scheduled before the specified date range.
Show Completed displays all tasks in the specified date range, including completed tasks.
Show Appointments displays appointments from the calendar along with the Hotlist tasks.
To view a task
Open the Hotlist window.
If necessary, use the View menu to filter the displayed Hotlist.
Select the task and press Enter.
To view tasks associated with the current Address Book entry only
In the Address Book window, open the Address Book entry. Similarly, in the Opportunities or Customer Service window, open the entry associated with the Address Book entry.
Click Menu > Activities.
The Activities screen lists the appointments and Hotlist tasks scheduled with the Address Book entry.
Select a Hotlist task and press Enter to view the task details.
Note that you can also view Hotlist tasks associated with an Address Book entry in the Opportunities and Customer Service windows.
•
•
•
➣
1.
2.
3.
➣
1.
2.
3.

Getting Started Guide ��
Adding Hotlist TasksYou can add a personal task or one associated with an Address Book entry.
When you add a Hotlist task, it fills in the Date automatically with the current date, but you can change it if necessary. The Activity field is mandatory and cannot be left blank.
To add a task associated with an Address Book entry
In the Address Book window, select or open the Address Book entry.
Click Menu > Actions > Schedule a To-do.
Enter the task details.
Click Done to save and close the task.
To add a personal task
In the Hotlist window, click Edit > Add.
Enter the task details.
Select the Personal option.
Click Done to save and close the task.
Editing TasksWhen you open a task, you are automatically in edit mode and can change the task details as necessary.
When you open a task that is associated with an Address Book entry, the Address Book entry name at the bottom of the task becomes a link. You can click the link to open the Address Book entry. Make sure you save any changes before linking to the Address Book entry.
➣
1.
2.
3.
4.
➣
1.
2.
3.
4.

MaxMobile 10.5 for Windows Mobile Smartphone�0
To open a task from the Hotlist window
Open the Hotlist window.
Select the task to open and press Enter.
To open a task from the Address Book window
Open the Address Book entry the task is associated with. Similarly, in the Opportunities or Customer Service window, open the entry associated with the Address Book entry.
Click Menu > Activities.
Select the task to open and click Enter.
To edit the details of a task
Open the Hotlist task.
Edit the task details as necessary.
Click Done to save and close the task.
To mark a task as complete
In the Hotlist window, click Edit > Mark as Completed.
– or –
Open the task, scroll to the Completed field and press Enter.
Deleting TasksIf you delete a task in MaxMobile, the task will be deleted in Maximizer when you synchronize.
To delete a task from the Hotlist window
In the Hotlist window, select the task.
Click Edit > Delete.
Click Yes to confirm.
➣
1.
2.
➣
1.
2.
3.
➣
1.
2.
3.
➣
•
•
➣
1.
2.
3.

Getting Started Guide �1
To delete a task from the Address Book window
Open the Address Book entry the task is associated with.
Click Menu > Activities.
Select the task and click Edit > Delete.
Click Yes to confirm.
Hotlist Task and Appointment AlarmsIf you set an alarm for a task or appointment, an alarm window appears at the scheduled alarm time. It displays the details of the task or appointment and enables you to open the task or appointment, turn the alarm off, complete the task or appointment, snooze the alarm for a specified period of time, or make a call to a related Address Book entry.
The alarm appears even if MaxMobile is closed.
You can disable alarms by clearing the “Enable alarm” checkbox in MaxMobile Preferences.
Calendar AppointmentsThe MaxMobile calendar includes any appointments synchronized from Maximizer, as specified in your synchronization preferences, as well as any appointments you added in MaxMobile. You can view, add, edit, and delete appointments using the Calendar window.
Viewing AppointmentsYou can view the calendar in daily, weekly, or monthly view mode.
You can also go directly to a specific date by clicking Menu > Go To Calendar Date.
When viewing appointment details, the “Location”, “Resource(s)”, or “Other users to attend” fields are view-
➣
1.
2.
3.
4.

MaxMobile 10.5 for Windows Mobile Smartphone��
only. You cannot use these fields in appointments added in MaxMobile, and you cannot edit these fields in appointments synchronized from Maximizer.
To change the calendar view mode
Open the Calendar window.
Click Menu and select Daily, Weekly, or Monthly.
To change the default calendar view mode
Open the Preferences window. Note you must open the Preferences window from the MaxMobile Home window.
Using the navigation controls, select Daily, Weekly, or Monthly from the Default Calendar view list.
Click Done.
To view an appointment
Open the Calendar window.
Locate the appointment in the Daily or Weekly view. If you are in the Monthly view, press Enter on a selected date to open the Daily view where you can select the appointment.
Select the appointment and click Edit > Open to view the appointment details.
To view appointments associated with the current Address Book entry
In the Address Book window, open the Address Book entry.
Click Menu > Activities.
➣
1.
2.
➣
1.
2.
3.
➣
1.
2.
3.
➣
1.
2.

Getting Started Guide ��
The Activities screen lists the appointments and Hotlist tasks scheduled with the Address Book entry.
Select an appointment and click Enter to view the appointment details.
– or –
Click Edit > Open.
Adding AppointmentsYou can add a personal appointment or one associated with an Address Book entry or entries.
When you add an appointment, it fills in the Date, From, and Until fields automatically, but you can change them if necessary. The Subject field is mandatory and cannot be left blank.
You cannot add multi-user or recurring appointments in MaxMobile. When a change is made to a recurring appointment, only the specific instance of the appointment is changed.
Values for Products/Services and Categories are automatically populated in new appointments with the values for the related opportunity or case. These values can be modified if necessary.
To add an appointment associated with an Address Book entry
Open the Address Book window.
Select or open the Address Book entry.
Click Menu > Actions > Schedule a Meeting.
Enter the appointment details.
If you are including multiple Address Book entries in your appointment, click Menu > Address Book Entries.
3.
➣
1.
2.
3.
4.
5.

MaxMobile 10.5 for Windows Mobile Smartphone��
You can perform a search to find an Address Book entry or entries by clicking Menu > Add, entering your search criteria, and clicking Menu > Search. Note that if your search retrieves multiple Address Book entries, use the left and right navigation controls to move up and down through the list.
Select the entries and click Done.
6. Click Done to save and close the appointment.
To add a personal appointment
Open the Calendar window.
Click Edit > Add Appointment.
Enter the appointment details. By default, if no Address Book entries are selected for the appointment, the appointment is personal.
Click Done to save and close the appointment.
You can also link the appointment to an entry selected in the Address Book window when you create an appointment in the Calendar window, by clicking the Link with current entry option.
Editing AppointmentsWhen you open an appointment, you are automatically in edit mode and can change the appointment details as necessary.
When you open an appointment that is associated with an Address Book entry, the Address Book entry name becomes a link. You can click the link to open the Address Book entry.
To open an appointment from the Calendar window
Open the Calendar in Daily or Weekly view.
Select the appointment to open. If you are in the Monthly view, press Enter on a selected date to open the Daily view where you can select the appointment.
➣
1.
2.
3.
4.
➣
1.
2.

Getting Started Guide �5
To open an appointment from the Address Book window
Open the Address Book entry the appointment is associated with.
Click Menu > Activities.
Select the appointment to open.
To edit an appointment
Open the appointment.
Edit the appointment details as necessary.
Click Done to save and close the appointment.
Deleting AppointmentsIf you delete an appointment in MaxMobile, the appointment will be deleted in Maximizer when you synchronize.
To delete an appointment from the Calendar window
Open the Calendar window in daily or weekly view mode.
Select the appointment to delete. If you are in the Monthly view, press Enter on a selected date to open the Daily view where you can select the appointment.
Click Edit > Delete.
Click Yes to confirm.
➣
1.
2.
3.
➣
1.
2.
3.
➣
1.
2.
3.
4.

MaxMobile 10.5 for Windows Mobile Smartphone��
To delete an appointment from the Address Book window
Open the Address Book entry the appointment is associated with.
Click Menu > Activities.
Select the appointment. If you are in the Monthly view, press Enter on a selected date to open the Daily view where you can select the appointment.
Click Edit > Delete.
Click Yes to confirm.
MaxMobile Best PracticesSynchronizing data is a memory-intensive operation. Consider the following when determining your synchronization settings.
When to synchronize - Synchronization should take place when your device is not in use. This includes when you are making or receiving phone calls.
How much data to synchronize - Synchronization sessions take longer if you synchronize a large amount of data. If you are synchronizing a large amount of data, you should synchronize less often. Available storage space on your device should also be considered when determining how much data to synchronize. If your device supports the use of a storage card, this option should be considered if you are synchronizing large amounts of data.
Cost of synchronizing data - The amount of data you synchronize and how often you synchronize correlates to the cost of synchronizing data. You should consider only synchronizing the data you need on your device.
➣
1.
2.
3.
4.
5.

Getting Started Guide ��
Notice of CopyrightPublished by Maximizer Software Inc.
Copyright ©1988-2008
All rights reserved.
Registered Trademarks and Proprietary NamesProduct names mentioned in this document may be trademarks or registered trademarks of Maximizer Software Inc. or other hardware, software, or service providers and are used herein for identification purposes only.
ApplicabilityThis document applies to MaxMobile 10.5 for Windows Mobile Smartphone.

Maximizer Software Address InformationCorporate Headquarters AmericasMaximizer Software Inc.1090 West Pender Street – 10th FloorVancouver, BC, Canada V6E 2N7+1 604 601 8000 phone+1 604 601 8001 fax+1 888 745 4645 [email protected]
Europe, Middle East, and AfricaMaximizer Software LtdApex House, London RoadBracknell, BerkshireRG12 2XH United [email protected]
AsiaMaximizer Asia Limited 17/F, Regent Centre88 Queen’s RoadCentral, Hong Kong+(852) 2598 2888 phone+(852) 2598 2000 [email protected]
AustraliaMaximizer Software Solutions Pty. Ltd.Level 10, 815 Pacific HighwayChatswood, New South WalesAustralia, 2067+61 (0)2 9957 2011 phone+61 (0)2 9957 2711 [email protected]
218-IN06