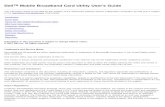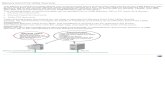MAUSB-100 EN (p.01-17) · Includes convenient xD-Picture Card utility software. By using the...
Transcript of MAUSB-100 EN (p.01-17) · Includes convenient xD-Picture Card utility software. By using the...

USB Reader/Writer
REFERENCE MANUAL

2
IntroductionThank you for purchasing our product.This product is exclusively for reading and writing data to an xD-Picture Card (hereinafter referred to as “card”).You can transfer large amounts of data to and from the card quickly and easily using a computer equipped with aUSB port (IBM PC/AT compatible and Macintosh).Before using this product, read this manual and the separate “Precautions” document carefully.This manual assumes that the user is familiar with computer operation and operating systems. For information aboutcomputers, optional devices, operating software, and so on, refer to the manuals supplied with the respective products.
Main features
● Compatible with xD-Picture Card.You can transfer data from a digital camera compatible with xD-Picture Card.
● Supports USB 2.0 interface, USB Mass Storage Class.The MAUSB-100 supports the high-speed USB 2.0 interface, which allows even faster data transfer than USB1.1.*1 All you have to do is connect the MAUSB-100 to your computer and the inserted xD-Picture Card will berecognized as a Removable Disk by the computer. There’s no need to install the device driver on the computer.*2
You can quickly transfer image data to the computer or write data from the computer to the MAUSB-100.● Compact, lightweight stick-type device.
The attached protective cap allows you to easily carry the MAUSB-100 with a card inserted. The write-protectswitch prevents stored data from being deleted by mistake.
● Supports Hot Plug providing USB Bus Power for USB connection.You can connect/disconnect the MAUSB-100 without turning off the computer. Since power is supplied by theconnecting computer via a USB interface, a separate power supply (such as an AC adapter) is not required.
● Compatible with both Windows and Macintosh OS.● Includes convenient xD-Picture Card utility software.
By using the provided utility software, you can format the mounted card on your computer so that it isequivalent to the formatting used by an Olympus digital camera.*3
*1 A computer supporting USB 2.0 is required. Only USB 1.1 is available for computers that do not support USB 2.0.*2 For Windows 98/98 SE, you have to install the device driver from the provided CD-ROM.*3 Compatible with Windows only.
Copyright © 2003 OLYMPUS CORPORATION
Trademarks
● Microsoft and Windows are either registered trademarks or trademarks of Microsoft Corporation in the UnitedStates and/or other countries.
● IBM PC/AT are registered trademarks, trademarks and/or product names of International Business MachinesCorporation in the United States, other countries or both.
● Apple, Mac, Macintosh, Mac OS, Power Mac, PowerBook, iMac, iBook, eMac, QuickTime are trademarks ofApple Computer, Inc., registered in the U.S. and other countries.
● xD-Picture Card and other company and product names are registered trademarks and/or trademarksof their respective owners in Japan and/or other countries.
For customers in the USADeclaration of ConformityModel Number : MAUSB-100Trade Name : OLYMPUSResponsible Party : Olympus America Inc.Address : 2 Corporate Center Drive, Melville, New York 11747-3157 U.S.A.Telephone Number : 631-844-5000
Tested To Comply With FCC StandardsFOR HOME OR OFFICE USE
This device complies with Part 15 of the FCC rules. Operation is subject to the following two conditions:(1) This device may not cause harmful interference.(2) This device must accept any interference received, including interference that may cause undesired
operation.
For customers in CanadaThis Class B digital apparatus meets all requirements of the Canadian Interference-Causing Equipment Regulations.
For customers in Europe“CE” mark indicates that this product complies with the European requirements for safety, health,environment and customer protection.

3
ContentsIntroduction .................................................................................................................................... 2
Contents ......................................................................................................................................... 3
What’s included .............................................................................................................................. 4
Names of parts ............................................................................................................................... 4
Before getting started .................................................................................................................... 5
Windows 98/98 SEHow to install 1. Turn on the computer .................................................................................7
2. Install the device driver/utility software .......................................................7Operating the MAUSB-100 1. Inserting a card ........................................................................................10
2. Setting the write-protect switch ................................................................103. Connecting to the computer ..................................................................... 114. Removing a card .....................................................................................135. Disconnecting the MAUSB-100 ................................................................136. Copying files from/to a card .....................................................................147. Formatting a card ....................................................................................15
How to uninstall the device driver/utility software .......................................................................................16
Windows Me/2000/XPHow to install 1. Turn on the computer ...............................................................................18
2. Install the utility software ..........................................................................18Operating the MAUSB-100 1. Inserting a card ........................................................................................21
2. Setting the write-protect switch ................................................................213. Connecting to the computer .....................................................................224. Removing a card .....................................................................................245. Disconnecting the MAUSB-100 ................................................................256. Copying files from/to a card .....................................................................267. Formatting a card ....................................................................................27
How to uninstall the utility software ............................................................................................................28
Mac OS 9How to install 1. Turn on the computer ...............................................................................30Operating the MAUSB-100 1. Inserting a card ........................................................................................31
2. Setting the write-protect switch ................................................................313. Connecting to the computer .....................................................................324. Removing a card .....................................................................................335. Disconnecting the MAUSB-100 ................................................................336. Copying files from/to a card .....................................................................347. Formatting a card ....................................................................................34
Mac OS XHow to install 1. Turn on the computer ...............................................................................35Operating the MAUSB-100 1. Inserting a card ........................................................................................36
2. Setting the write-protect switch ................................................................363. Connecting to the computer .....................................................................374. Removing a card .....................................................................................385. Disconnecting the MAUSB-100 ................................................................386. Copying files from/to a card .....................................................................397. Formatting a card ....................................................................................39
Using the provided utility software [xDFormat] (compatible with Windows 98/98 SE/Me/2000/XP) .......... 40
Troubleshooting ........................................................................................................................... 42
Specifications............................................................................................................................... 44
Glossary of terms......................................................................................................................... 45

4
What’s includedMake sure all the following items are included.If any items are missing, inform the shop from where you purchased this product right away.
Names of parts
USB connector
Quick start guides “Precautions” document
MAUSB-100
Card slot
Status lamps(green/red)
( )CD-ROM
Device driver/Utility software/Reference manual (this manual)/CAMEDIA Master 4.1 (softwarefor editing images)
USB extension cable
Cap
OFF (writing ispermitted)
Write-protect switch
ON (writing isprevented)
Hold switch
Lock Release

5
Before getting startedSystem requirements
Your computer must conform to the following minimum standards in order to use it with the MAUSB-100.
● Compatible operating systemsIBM PC/AT compatible:Pre-installed Windows 98/98 SE/Me/2000 Professional (referred to as Windows 2000 in this manual)/XPPower Mac G3/G4, PowerBook G3/G4, iMac/iBook/eMac series:Pre-installed Mac OS 9.0 - 9.2.2/X (v10.1.2 or later)
● USB interface compliant with USB Ver. 2.0 or Ver. 1.1● Equipped with CD-ROM drive (required for device driver/utility software installation)
Supported cards
xD-Picture Card16MB/32MB/64MB/128MB/256MB/512MB (3.3 V)
Precautions
● Before using the MAUSB-100, make sure there is adequate space around the computer so that the MAUSB-100 can be connected properly. If there is not enough space for MAUSB-100 around the computer to allow adirect connection, use the provided USB extension cable.
● The MAUSB-100 may not be compatible with your computer hardware, software, or device drivers.
● If you connect the MAUSB-100 to a PC via a USB hub, keyboard, or display, the MAUSB-100 may not functionproperly.In this case, connect the MAUSB-100 directly to the computer’s USB port or use the provided USB extensioncable.
● Versions of Windows 98/Me upgraded from Windows 3.1/95, or Windows 2000 upgraded from Windows 95/NT4.0/NT 3.51 may not work properly. In this case, you may need to reinstall your OS.
● Do not release the hold switch, remove the card, disconnect the MAUSB-100 or set the write-protect switchwhile the red status lamp is lit. Doing so may destroy data on the card or damage the card.
● If you do not use the provided utility software when formatting a card in the MAUSB-100, the card may not berecognized by the digital camera. Re-format the card with the digital camera or with the connected computerusing the provided utility software.(Refer to your digital camera’s instruction manual for details on formatting.)
* The provided utility software is not compatible with Mac OS. If you are using a Macintosh, format the card with your digital camera.
● The MAUSB-100 does not support a computer power-saving functions. Turn off the power-saving functionbefore you use the MAUSB-100 with your computer.
● It is not possible to connect two or more MAUSB-100s to a single PC at the same time.
● Do not swing the strap while attaching it to the MAUSB-100. Avoid banging the MAUSB-100 against hardobjects.
● To remove the cap, pull out the MAUSB-100 while holding down both sides of the cap.

6
Windows Macintosh
Connect to computer.
Get started!*5
*1 : Windows 3.1, Windows 95, Windows NT are not compatible.*2 : You only need to perform this procedure before using the MAUSB-100 for the first time.*3 : Insert the CD-ROM. The installation screen appears automatically.*4 : If you are using Windows Me/2000/XP, you do not need to install the utility software to use the MAUSB-100.*5 : Refer to “Operating the MAUSB-100” in each OS chapter for more details.
Getting started
The installation procedure varies depending on the operating system you are using on your computer. Follow thecorrect procedure for your operating system.
Check OS.*1
Windows98/98 SE
� p. 7
Check OS.*1
WindowsMe/2000/XP
� p. 18
Check OS.
MacOS 9
� p. 30
Check OS.
MacOS X
� p. 35
Turn on computer. Turn on computer.
Restart computer.*2
Connect to computer.
Install utilitysoftware
[xDFormat].*2 *3
Restart computer.*2
][ Place providedInstallationCD-ROM
in CD-ROMdrive.
][Install devicedriver/utility
software[xDFormat].*2 *3
Place providedInstallationCD-ROM
in CD-ROMdrive.
*4

7
How to installAlso refer to your computer’s user manual and the manuals for any optional devices you are using.
1 Turn on the computer <98/98 SE�Install>Turn on your computer’s power (and connected devices) to start Windows 98/98 SE.
2 Install the device driver/utility software <98/98 SE�Install>When using the MAUSB-100 for the first time, you must first install the device driver and utility softwareincluded on the provided CD-ROM.
Windows 98/98 SE
1. Turn on the computer, then place the providedCD-ROM into the computer’s CD-ROM drive.
2. When the CD-ROM is recognized, theInstallShield setup window is displayed for a fewseconds. Then, the installation window appearsautomatically.
3. Click the [Next] button.● If the window at right does not appear, refer to
“If the installation window does not appear when theCD-ROM is loaded” (� p. 9).
● If you want to cancel the installation, click [Cancel].
NoteDo NOT connect the MAUSB-100 to thecomputer until installation of the device driver/utility software is completed.
Before installation, make sure that the computer is turned on, then follow the steps below to install the devicedriver and utility software on your computer.● Note that the windows shown below may look different on your computer, depending on how your operating
system is configured.
Do not connect to the computer before installation.

8
<98/98 SE�Install>4. During installation, the window at right appears.
● The installation time may vary, depending on yourcomputer.
5. When the device driver/utility software installationis complete, the window at right appears. Select[Yes, I want to restart my computer now.] if youare ready, then click [Finish].● The computer restarts.
The device driver/utility software is now installed.Once the device driver/utility software has been installed, the MAUSB-100 will be recognized automaticallywhenever it is plugged into the computer. (Remove the CD-ROM from the CD-ROM drive and store it in a safeplace.)

9
1. Double-click [My Computer].
<98/98 SE�Install>
2. Right-click [OLYMPUS]. Select [Open] from thepop-up menu.
4. Double-click [Setup.exe].● The [InstallShield Wizard] window appears. Start
installing by following “2 Install the device driver/utility software” (� p. 7).
1. Disconnect the MAUSB-100 from the computer(� p. 13).
2. Click the [Cancel] button.
3. Place the CD-ROM into the CD-ROM drive.Follow the instructions in “2 Install the devicedriver/utility software” (� p. 7).
If the installation window does not appear when the CD-ROM is loaded
Follow the steps below to specify the file and start installing.
When the [Add New Hardware Wizard] window appears
If you connect the MAUSB-100 to the computerbefore installing the device driver and utilitysoftware, the [Add New Hardware Wizard] windowappears. In this case, follow the steps below.
3. Double-click [MAUSB_100].

10
128MB
1 Inserting a card <98/98 SE�Operation>1. Make sure that the hold switch is released, then insert a card into the MAUSB-100's card slot.
Make sure the card is level and that the gold-colored contact area is facing down. Insert the card all the wayinto the slot.
2. Lock the hold switch.
Operating the MAUSB-100The operating procedures for the MAUSB-100 under Windows 98/98 SE are described below.
MAUSB-100
Card slot
Status lamps
Inserting the card
xD-Picture Card
128MB
2 Setting the write-protect switch <98/98 SE�Operation>Before connecting the MAUSB-100 to your computer, set the write-protect switch to ON or OFF as required.
ON : When you want to protect data stored on theinserted card from being deleted by mistake.The stored data cannot be changed, movedor deleted from the card, and the card cannotbe written to or formatted.
OFF : When you want to change, move or deletethe data stored on the inserted card, or wantto write to or format the card.
NoteIf you have important data stored on the card, set the write-protect switch to ON to prevent accidental deletion.
Notes• Make sure that the card is facing the right way.• Do NOT insert the card at an angle. Forcing a card in diagonally may damage the card and/or the
MAUSB-100.• Be sure to lock the hold switch after inserting the card. The computer will not be able to recognize the
card if the hold switch is released.
ONOFF
Hold switch

11
3 Connecting to the computer <98/98 SE�Operation>Connect the MAUSB-100’s connector to the USB port on your computer. (You can plug in the USB connectorwhile the computer is in use.)
Notes● Be sure to connect the MAUSB-100 to your computer AFTER installing the device driver/utility
software.● Make sure the connector is fully inserted.● When inserting the connector, make sure it is oriented correctly (refer to the pictures below). Inserting the
connector incorrectly may damage the connector and/or the computer’s USB port.● Make sure there is adequate space around the computer to connect the MAUSB-100 to the computer
properly.● If there is not enough space for the MAUSB-100 around the computer to allow a direct connection, use the
provided USB extension cable. Connecting the MAUSB-100 to the computer incorrectly may result indamage to the connector and/or the computer's USB port.
● Do not apply force to the computer's USB port or the MAUSB-100 when removing/inserting a card from/intothe MAUSB-100 if it is directly connected to the computer's USB port.
USB port (Type A)
The computer’sUSB port has a
mark over it.
Status lamps
Green status lamp lights : When the MAUSB-100 is connected to the computer and is ready to use.Red status lamp lights* : When reading/writing to a card.*The status lamps may look in orange as both the green and red status lamps light together.
● Do not release the hold switch, remove the card or disconnect the MAUSB-100 from the computer while the redstatus lamp is lit. Doing so may destroy the data stored on the card.
● The green and red status lamps blink slowly if the card is not recognized correctly. When this happens, follow theinstructions in “4 Removing a card” (� p. 13) to remove the card from the MAUSB-100, then wipe the contactarea with a dry cloth, and insert the card again. If the problem persists, the card may be damaged.

12
When the MAUSB-100 is connected to your computer, it is recognized as a [Removable Disk] and the greenstatus lamp lights up. You can see a [Removable Disk] icon by opening [My Computer] from the desktop.
NoteThe drive letter assigned to the MAUSB-100 by the computer may differ depending on how your operating systemis configured. Be sure to check the assigned drive letter after you make the connection.
<98/98 SE�Operation>
Before connecting After connecting
In this example, the Removable Disk is recognized as the Mdrive. The drive letter (e.g. [M:], [N:], etc.) used by yourcomputer may differ depending on your computer and/orconnected optional devices.
MAUSB-100

13
4 Removing a card <98/98 SE�Operation>Close all software programs that are using data on the card (e.g. Explorer, graphics applications), thenfollow the steps below.
Attention!● If you do not follow the steps below, the data on the card may be damaged.● Do not apply force to the computer's USB port or the MAUSB-100 when removing/inserting a card from/
into the MAUSB-100 if it is directly connected to the computer's USB port.
1. Double-click [My Computer] on the desktop.
2. Right-click the corresponding [RemovableDisk] icon, then click [Eject] in the pop-upmenu.
● The card will not be ejected when [Eject] is clickedin this step.
3. Make sure that the red status lamp is NOT on.
4. Release the hold switch, then pull the card outof the card slot as shown.
Note• NEVER release the hold switch, remove the card or disconnect the MAUSB-100 from the computer
while the red status lamp is lit. Doing so may destroy the data on the card or the card itself, or cause thecomputer to malfunction.
• Be careful when removing the card as it can get hot after extended use. Take special care not to touchthe card’s terminals.
5 Disconnecting the MAUSB-100 <98/98 SE�Operation>Close all software programs that are using the card (e. g. Explorer, graphics applications), then follow the stepsbelow.
1. If a card is already inserted in the MAUSB-100, follow steps 1 - 3 in “4 Removing a card”.
2. Unplug the MAUSB-100 from the computer’s USB port.
128MB
128MB
Status lamps
1 Release the hold switch
2 Remove the card

14
6 Copying files from/to a card <98/98 SE�Operation>
4. Drag the file icons you want to copy and dropthem onto the destination folder.● The process is the same as copying files from a
floppy disk.● It is also possible to move files to another folder,
erase files, or write data from another folder. (Datacannot be written to or erased from a card whenthe write-protect switch is set to the ON position.)
1. Insert a card into the MAUSB-100 and connectit to the computer's USB port.
2. Double-click [My Computer] from the desktop.
3. To view the contents of a card, double-clickthe corresponding [Removable Disk] icon.● Double-clicking the [Removable Disk] icon will
display the directory and the list of image files onthe inserted card.
In this example, the Removable Disk is recognized as the Mdrive. The drive letter (e.g. [M:], [N:], etc.) used by your computermay differ depending on your computer and/or connected optionaldevices.
Drag & DropTo perform a drag and drop, press and hold the left mouse button over the selected file(s), then movethe mouse (drag) and release the button at the place where you want to copy (drop).
The window containing the files to be copied

15
7 Formatting a card <98/98 SE�Operation>
1. Double-click [My Computer], then right-click onthe corresponding [Removable Disk] icon.Select [Format] from the pop-up menu.
Example shows a 16MB card
2. The dialog box at right appears. Select [Full]under [Format type], then click the [Start] button.
● After formatting is complete, the card is ready foruse.
Before formatting the card● To use the card with a digital camera, format the card with the digital camera or with the computer
connected to the MAUSB-100 using the provided utility software*. If you do not use the provided utilitysoftware when formatting a card with the connected computer, the card may not be recognized by thedigital camera.
● It is not possible to format a card or write, move or erase data on a card when the write-protect switch is setto the ON position. Set the write-protect switch to the OFF position and format the card.
● Formatting erases all data in the card. All important data should be copied to a hard disk, etc. beforehand.
* See “Using the provided utililty software [xDFormat]” (� p. 40) for how to use it.

16
How to uninstall the device driver/utility software <98/98 SE>The device driver/utility software can be deleted if it is no longer needed. First make sure that theMAUSB-100 is disconnected from the computer’s USB port, then follow the steps below.● On-screen displays or messages may vary depending on the version of Windows you are using.
1. Click the [Start] button, then select [Settings] –[Control Panel].
2. Double-click [Add/Remove Programs].
3. Select [OLYMPUS xD USB Reader/Writer],then click the [Add/Remove] button.

17
How to uninstall the device driver/utility software (Cont.)<98/98 SE>
4. A confirmation window appears. Click [OK].
5. The [InstallShield Wizard] window appears.
6. When the device driver/utility softwareuninstallation is complete, the window at rightappears. Select [Yes, I want to restart mycomputer now.] if you are ready, then click[Finish].
● The computer restarts.
The device driver/utility software is no longerinstalled.

18
How to installYou do not need to install the utility software to use the MAUSB-100.Also refer to your computer’s user manual and the manuals for any optional devices you are using.
1 Turn on the computer <Me/2000/XP�Install>Turn on your computer’s power (and connected devices) to start Windows Me/2000/XP.If you are using a Windows 2000/XP, log on with the user name [Administrator], or use a user name withadministrator privileges.
2 Install the utility software <Me/2000/XP�Install>Before using the MAUSB-100 for the first time, it is recommended to install the utility software included on theprovided CD-ROM.
● The device driver will not be installed with this procedure; it is not necessary for Windows Me/2000/XP sinceit is recognized as an OS-standard device driver.
Windows Me/2000/XP
Before installation, make sure that the computer is turned on, then follow the steps below to install the utilitysoftware on your computer.● Note that the windows shown below may look different on your computer, depending on how your operating
system is configured.
1. Turn on the computer, then place the providedCD-ROM into the computer’s CD-ROM drive.
2. When the CD-ROM is recognized, theInstallShield setup window is displayed for a fewseconds. Then, the [InstallShield Wizard] windowappears.
3. Click the [Next] button.● If the window at right does not appear, refer to
“If the installation window does not appearwhen the CD-ROM is loaded” (� p. 20).
● If you want to cancel the installation, click[Cancel].

19
<Me/2000/XP�Install>4. During installation, the window at right appears.
● The installation time may vary, depending on yourcomputer.
5. When installation of the utility software iscomplete, the window at right appears. Select[Yes, I want to restart my computer now.] if youare ready, then click [Finish].● The computer restarts.
The utility software is now installed.(Remove the CD-ROM from the CD-ROM drive and store it in a safe place.)

20
1. Double-click [My Computer].
<Me/2000/XP�Install>
2. Right-click [OLYMPUS]. Select [Open] from thepop-up menu.
4. Double-click [Setup].● The [InstallShield Wizard] window appears.
Start installing by following “2 Install the utilitysoftware” (� p. 18).
If the installation window does not appear when the CD-ROM is loaded
Follow the steps below to specify the file and start installing.
3. Double-click [MAUSB_100].

21
Operating the MAUSB-100The operating procedures for the MAUSB-100 under Windows Me/2000/XP are described below.
1 Inserting a card <Me/2000/XP�Operation>1. Make sure that the hold switch is released, then insert a card into the MAUSB-100's card slot.
Make sure the card is level and that the gold-colored contact area is facing down. Insert the card all the wayinto the slot.
2. Lock the hold switch.
Notes• Make sure that the card is facing the right way.• Do NOT insert the card at an angle. Forcing a card in diagonally may damage the card and/or the
MAUSB-100.• Be sure to lock the hold switch after inserting the card. The computer will not be able to recognize the
card if the hold switch is released.
2 Setting the write-protect switch <Me/2000/XP�Operation>Before connecting the MAUSB-100 to your computer, set the write-protect switch to ON or OFF as required.
ON : When you want to protect data stored on theinserted card from being deleted by mistake.The stored data cannot be changed, movedor deleted from the card, and the card cannotbe written to or format ted.
OFF : When you want to change, move or deletethe data stored on the inserted card, or wantto write to or format the card.
NoteIf you have important data stored on the card, set the write-protect switch to ON to prevent accidental deletion.
ONOFF
128MB
MAUSB-100
Card slot
Status lamps
Inserting the card
xD-Picture Card
128MB
Hold switch

22
3 Connecting to the computer <Me/2000/XP�Operation>Connect the MAUSB-100’s connector to the USB port on your computer. (You can plug in the USB connectorwhile the computer is in use.)
Notes● Make sure the connector is fully inserted.● When inserting the connector, make sure it is oriented correctly (refer to the pictures below). Inserting the
connector incorrectly may damage the connector and/or the computer’s USB port.● Make sure there is adequate space around the computer to connect the MAUSB-100 to the computer
properly.● If there is not enough space for the MAUSB-100 around the computer to allow a direct connection, use the
provided USB extension cable. Connecting the MAUSB-100 to the computer incorrectly may result indamage to the connector and/or the computer's USB port.
● Do not apply force to the computer's USB port or the MAUSB-100 when removing/inserting a card from/intothe MAUSB-100 if it is directly connected to the computer's USB port.
When connecting the MAUSB-100 to your computer for the first time
If you are using a version of Windows XP that supports USB 1.1, the following message appears when theMAUSB-100 is connected to your computer for the first time. Click [X] and close the window.
USB port (Type A)
The computer’sUSB port has a
mark over it.
Status lamps
Green status lamp lights : When the MAUSB-100 is connected to the computer and is ready to use.Red status lamp lights* : When reading/writing to a card.*The status lamps may look in orange as both the green and red status lamps light together.
● Do not release the hold switch, remove the card or disconnect the MAUSB-100 from the computer while the redstatus lamp is lit. Doing so may destroy the data stored on the card.
● The green and red status lamps blink slowly if the card is not recognized correctly. When this happens, follow theinstructions in “4 Removing a card” (� p. 24) to remove the card from the MAUSB-100, then wipe the contactarea with a dry cloth, and insert the card again. If the problem persists, the card may be damaged.

23
Before connecting After connecting
MAUSB-100
In this example, the Removable Disk is recognized as the Kdrive. The drive letter (e.g. [J:], [K:], etc.) used by your computermay differ depending on your computer and/or connectedoptional devices.
<Me/2000/XP�Operation>When the MAUSB-100 is connected to your computer, the green status lamp lights, and the computerrecognizes the MAUSB-100 as a [Removable Disk].
You can see a [Removable Disk] icon by opening [My Computer] from the desktop.
NoteThe drive letter assigned to the MAUSB-100 by the computer may differ depending on how your operatingsystem is configured. Be sure to check the assigned drive letter after you make the connection.

24
4 Removing a card <Me/2000/XP�Operation>Close all software programs that are using data on the card (e.g. Explorer, graphics applications), thenfollow the steps below.
Attention!● If you do not follow the steps below, the data on the card may be damaged.● Do not apply force to the computer's USB port or the MAUSB-100 when removing/inserting a card from/
into the MAUSB-100 if it is directly connected to the computer's USB port.
1. Double-click [My Computer] on the desktop.
2. Right-click the corresponding [RemovableDisk] icon, then click [Eject] in the pop-upmenu.● The card will not be ejected when [Eject] is clicked
in this step.
3. Make sure that the red status lamp is NOT on.
4. Release the hold switch, then pull the card outof the card slot as shown.● If you are using a Windows 2000/XP, you can only
remove a card under the user name [Administrator]or a user name with administrator privileges. Logon with the correct user name and password if youwant to remove the card.
Note• NEVER release the hold switch, remove the card or disconnect the MAUSB-100 from the computer while
the red status lamp is lit. Doing so may destroy the data on the card or the card itself, or cause thecomputer to malfunction.
• Be careful when removing the card as it can get hot after extended use. Take special care not to touch thecard’s terminals.
128MB
128MB
Status lamps
1 Release the hold switch
2 Remove the card

25
5 Disconnecting the MAUSB-100 <Me/2000/XP�Operation>Close all software programs that are using data on the card (e.g. Explorer, graphics applications), then followthe steps below.
1. If a card is already inserted in the MAUSB-100,follow steps 1 - 3 in “4 Removing a card”.
2. Left-click the [Safely Remove Hardware] icon onthe taskbar.● The message that appears with the [Safely Remove
Hardware] icon may differ depending on yourcomputer.
3. A message box titled [Safely remove USB MassStorage Device - Drive (K:)] appears on thetaskbar. Click on it.● The drive letter (K:) above will differ depending on
your computer.
● For Windows XP, the message box at right appearswhen the balloon help is on.
The MAUSB-100 is ready to be disconnected fromyour computer.
[Safely Remove Hardware]
In this example, the Removable Disk is recognized as the K drive.
4. Make sure that the red status lamp is NOT on,then click the [OK] button.
5. Unplug the MAUSB-100 from the computer’sUSB port.
● You can unplug the MAUSB-100 with the computer’spower on. (It is not required to turn off the computer,restart it, or have it in the sleep mode.)
● Close all software programs that are using data onthe card (e. g. Explorer, graphics applications)before removing the card. Otherwise, you cannotperform this step.

26
6 Copying files from/to a card <Me/2000/XP�Operation>1. Insert a card into the MAUSB-100 and connect
it to the computer's USB port.
2. Double-click [My Computer] from the desktop.
3. To view the contents of a card, double-clickthe corresponding [Removable Disk] icon.● Double-clicking the [Removable Disk] icon will
display the directory and the list of image files onthe inserted card.
4. Drag the file icons you want to copy and dropthem onto the destination folder.● The process is the same as copying files from a
floppy disk.● It is also possible to move files to another folder,
erase files, or write data from another folder. (Datacannot be written to or erased from a card whenthe write-protect switch is set to the ON position.)
In this example, the Removable Disk is recognized as the Kdrive. The drive letter (e.g. [J:], [K:], etc.) used by your computermay differ depending on your computer and/or connectedoptional devices.
The window containing the files to be copied
Drag & DropTo perform a drag and drop, press and hold the left mouse button over the selected file(s), then movethe mouse (drag) and release the button at the place where you want to copy (drop).

27
7 Formatting a card <Me/2000/XP�Operation>
Before formatting the card
● If you are using a Windows 2000/XP, log on with the user name [Administrator], or use a user name withadministrator privileges. Otherwise, formatting the card will be impossible.
● To use the card with a digital camera, format the card with the digital camera or with the computerconnected to the MAUSB-100 using the provided utility software.* If you do not use the provided utilitysoftware when formatting a card with the connected computer, the card may not be recognized by thedigital camera.
● It is not possible to format a card or write, move or erase data on a card when the write-protect switch is setto the ON position. Set the write-protect switch to the OFF position and format the card.
● Formatting erases all data in the card. All important data should be copied to a hard disk, etc. beforehand.
* See “Using the provided utililty software [xDFormat]” (� p. 40) for how to use it.
1. Double-click [My Computer], then right-click onthe corresponding [Removable Disk] icon.Select [Format] from the pop-up menu.
2. Select [FAT] under [File system], then click the[Start] button.● After formatting is complete, the card is ready for
use.
NoteUse only the FAT file system.If [NTFS] or [FAT32] is selected, the card may notbe formatted correctly.
Example shows a 16MB card

28
How to uninstall the utility software<Me/2000/XP>The utility software can be deleted if it is no longer needed. First make sure that the MAUSB-100 isdisconnected from the computer’s USB port, then follow the steps below.● On-screen displays or messages may vary depending on the version of Windows you are using.
1. Click the [Start] button, then select [Settings](only for Windows Me/2000) – [Control Panel].
2. Double-click [Add or Remove Programs].
3. Select [OLYMPUS xD USB Reader/Writer],then click the [Change/Remove] button.

29
How to uninstall the utility software (Cont.) <Me/2000/XP>
4. A confirmation window appears. Click [OK].
5. The [InstallShield Wizard] window appears.
The utility software is no longer installed.
6. When un installation of the utility software iscomplete, the window at right appears. Select[Yes, I want to restart my computer now.] if youare ready, then click [Finish].● The computer restarts.

30
How to installAlso refer to your computer’s user manual and the manuals for any optional devices you are using.
1 Turn on the computer <Mac OS 9�Install>Turn on your computer’s power (and connected devices) to start Mac OS.
Notes● To use a DOS/Windows formatted xD-Picture Card or the xD-Picture Card formatted on a digital camera,
File Exchange (provided with Mac OS) must be installed. Select [Control Panels] from the Apple Menu tocheck if File Exchange is installed on your computer. (Refer to Mac OS [Help] for more details.)
● Note that the windows shown below may look different on your computer, depending on how your operatingsystem is configured.
To identify your Mac OS version
Select [About This Computer] in the Apple menu and identify your Mac OS version.
Mac OS 9
OS version

31
Operating the MAUSB-100The operating procedure for the MAUSB-100 under Mac OS 9 is described below.
1 Inserting a card <Mac OS 9�Operation>1. Make sure that the hold switch is released, then insert a card into the MAUSB-100's card slot.
Make sure the card is level and that the gold-colored contact area is facing down. Insert the card all the wayinto the slot.
2. Lock the hold switch.
2 Setting the write-protect switch <Mac OS 9�Operation>Before connecting the MAUSB-100 to your computer, set the write-protect switch to ON or OFF as required.
ON : When you want to protect data stored on theinserted card from being deleted by mistake.The stored data cannot be changed, movedor deleted from the card, and the cardcannot be written to or formatted.
OFF : When you want to change, move or deletethe data stored on the inserted card, or wantto write to or format the card.
NoteIf you have important data stored on the card, set the write-protect switch to ON to prevent accidental deletion.
ONOFF
Notes• Make sure that the card is facing the right way.• Do NOT insert the card at an angle. Forcing a card in diagonally may damage the card and/or the
MAUSB-100.• Be sure to lock the hold switch after inserting the card. The computer will not be able to recognize the
card if the hold switch is released.
128MB
MAUSB-100
Card slot
Status lamps
Inserting the card
xD-Picture Card
128MB
Hold switch

32
3 Connecting to the computer <Mac OS 9�Operation>Connect the MAUSB-100’s connector to the USB port on your computer. (You can plug in the USB connectorwhile the computer is in use.)
Notes● Make sure the connector is fully inserted.● When inserting the connector, make sure it is oriented correctly (refer to the pictures below). Inserting the
connector incorrectly may damage the connector and/or the computer’s USB port.● Make sure there is adequate space around the computer to connect the MAUSB-100 to the computer
properly.● If there is not enough space for the MAUSB-100 around the computer to allow a direct connection, use the
provided USB extension cable. Connecting the MAUSB-100 to the computer incorrectly may result indamage to the connector and/or the computer's USB port.
● Do not apply force to the computer's USB port or the MAUSB-100 when removing/inserting a card from/intothe MAUSB-100 if it is directly connected to the computer's USB port.
When the card is recognized correctly
When the card is inserted correctly and theMAUSB-100 is recognized on your computer, thegreen status lamp lights and the icon at rightappears.● The title of the card varies depending on the card
inserted.
In the example, the MAUSB-100 isconnected to the USB port of an iMaccomputer. The MAUSB-100 isconnected to USB port 1 and thekeyboard is connected to USB port 2.
Status lamps
Green status lamp lights : When the MAUSB-100 is connected to the computer and is ready to use.Red status lamp lights* : When reading/writing to a card.*The status lamps may look in orange as both the green and red status lamps light together.
● Do not release the hold switch, remove the card or disconnect the MAUSB-100 from the computer while the redstatus lamp is lit. Doing so may destroy the data stored on the card.
● The green and red status lamps blink slowly if the card is not recognized correctly. When this happens, follow theinstructions in “4 Removing a card” (� p. 33) to remove the card from the MAUSB-100, then wipe the contactarea with a dry cloth, and insert the card again. If the problem persists, the card may be damaged.

33
4 Removing a card <Mac OS 9�Operation>Close all software programs that are using data on the card (e. g. graphics applications), then follow the stepsbelow.
Attention!● If you do not follow the steps below, the data on the card may be damaged.● Do not apply force to the computer's USB port or the MAUSB-100 when removing/inserting a card from/
into the MAUSB-100 if it is directly connected to the computer's USB port.
2. Make sure that the status lamps go outcompletely.
3. Release the hold switch, then pull the card out ofthe card slot as shown.
1. Drag & drop the card’s icon onto the Trash icon.
Drag & DropTo perform a drag and drop, press and hold the mousebutton over the selected file(s), then move the mouse(drag) and release the button at the place where youwant to copy (drop).
Note• NEVER release the hold switch, remove the card or disconnect the MAUSB-100 from the computer while
the red status lamp is lit. Doing so may destroy the data on the card or the card itself, or cause thecomputer to malfunction.
• Be careful when removing the card as it can get hot after extended use. Take special care not to touch thecard’s terminals.
5 Disconnecting the MAUSB-100 <Mac OS 9�Operation>Close all software programs that are using data on the card (e. g. graphics applications), then follow the stepsbelow.
1. If a card is already inserted in the MAUSB-100, drag & drop the card's icon onto the Trash icon.
2. Make sure that the status lamps go out completely.
3. Unplug the MAUSB-100 from the computer’s USB port.
128MB
128MB
Status lamps
1 Release the hold switch
2 Remove the card

34
6 Copying files from/to a card <Mac OS 9�Operation>1. Insert a card into the MAUSB-100 and connect it
to the computer's USB port.● The green status lamp lights, then the card icon
appears on the desktop.
● The icon’s appearance may vary, depending on thecard and the OS version.
2. Double-click the icon to display the files that youwant to copy.● For information about how to locate the files you
want to copy, refer to the manual for the productused to record them.
3. Drag the file icons you want to copy and dropthem onto the destination folder.● The process is the same as copying files from a
floppy disk.● It is also possible to move files to another folder,
erase files, or write data from another folder. (Datacannot be written to or erased from a card when thewrite-protect switch is set to the ON position.)
7 Formatting a card <Mac OS 9�Operation>Before formatting the card
● If a card is going to be used with a digitalcamera, be sure to format it with the camerayou are using. Cards formatted by thecomputer using the MAUSB-100 may not berecognized by the digital camera.
● It is not possible to format a card or write, move orerase data on a card when the write-protectswitch is set to the ON position. Set the write-protect switch to the OFF position and format thecard.
● Formatting erases all data in the card. Allimportant data should be copied to a hard disk,etc. beforehand.
Formatting a card with the MAUSB-100
1. Select [Erase Disk] from the [Special] menu.
2. If a confirmation window appears, make sure thecard you want to format is selected and click[Erase].
● Formatting starts.
The window containing the files to be copied
Drag & DropTo perform a drag and drop, press and hold the mousebutton over the selected file(s), then move the mouse(drag) and release the button at the place where you wantto copy (drop).

35
How to installAlso refer to your computer’s user manual and the manuals for any optional devices you are using.
1 Turn on the computer <Mac OS X�Install>Turn on your computer’s power (and connected devices) to start Mac OS.
● Note that the windows shown below may look different on your computer, depending on how your operatingsystem is configured.
To identify your Mac OS version
Select [About This Mac] in the Apple menu and identify your Mac OS version.
Mac OS X
OS version

36
Operating the MAUSB-100The operating procedure for the MAUSB-100 under Mac OS X is described below.
1 Inserting a card <Mac OS X�Operation>1. Make sure that the hold switch is released, then insert a card into the MAUSB-100's card slot.
Make sure the card is level and that the gold-colored contact area is facing down. Insert the card all the wayinto the slot.
2. Lock the hold switch.
2 Setting the write-protect switch <Mac OS X�Operation>Before connecting the MAUSB-100 to your computer, set the write-protect switch to ON or OFF as required.
ON : When you want to protect data stored on theinserted card from being deleted by mistake.The stored data cannot be changed, movedor deleted from the card, and the card cannotbe written to or formatted.
OFF : When you want to change, move or deletethe data stored on the inserted card, or wantto write to or format the card.
NoteIf you have important data stored on the card, set the write-protect switch to ON to prevent accidental deletion.
ONOFF
Notes• Make sure that the card is facing the right way.• Do NOT insert the card at an angle. Forcing a card in diagonally may damage the card and/or the
MAUSB-100.• Be sure to lock the hold switch after inserting the card. The computer will not be able to recognize the
card if the hold switch is released.
128MB
MAUSB-100
Card slot
Status lamps
Inserting the card
xD-Picture Card
128MB
Hold switch

37
3 Connecting to the computer <Mac OS X�Operation>Connect the MAUSB-100’s connector to the USB port on your computer. (You can plug in the USB connectorwhile the computer is in use.)
Notes● Make sure the connector is fully inserted.● When inserting the connector, make sure it is oriented correctly (refer to the pictures below). Inserting the
connector incorrectly may damage the connector and/or the computer’s USB port.● Make sure there is adequate space around the computer to connect the MAUSB-100 to the computer
properly.● If there is not enough space for the MAUSB-100 around the computer to allow a direct connection, use the
provided USB extension cable. Connecting the MAUSB-100 to the computer incorrectly may result indamage to the connector and/or the computer's USB port.
● Do not apply force to the computer's USB port or the MAUSB-100 when removing/inserting a card from/intothe MAUSB-100 if it is directly connected to the computer's USB port.
When the card is recognized correctly
When the card is inserted correctly and theMAUSB-100 is recognized on your computer, thegreen status lamp lights and the icon at rightappears.● The title of the card varies depending on the card
inserted.
In the example, the MAUSB-100 isconnected to the USB port of an iMaccomputer. The MAUSB-100 isconnected to USB port 1 and thekeyboard is connected to USB port 2.
Status lamps
Green status lamp lights : When the MAUSB-100 is connected to the computer and is ready to use.Red status lamp lights* : When reading/writing to a card.*The status lamps may look in orange as both the green and red status lamps light together.
● Do not release the hold switch, remove the card or disconnect the MAUSB-100 from the computer while the redstatus lamp is lit. Doing so may destroy the data stored on the card.
● The green and red status lamps blink slowly if the card is not recognized correctly. When this happens, follow theinstructions in “4 Removing a card” (� p. 38) to remove the card from the MAUSB-100, then wipe the contactarea with a dry cloth, and insert the card again. If the problem persists, the card may be damaged.

38
4 Removing a card <Mac OS X�Operation>Close all software programs that are using data on the card (e. g. graphics applications), then follow the stepsbelow.
Attention!● If you do not follow the steps below, the data on the card may be damaged.● Do not apply force to the computer's USB port or the MAUSB-100 when removing/inserting a card from/
into the MAUSB-100 if it is directly connected to the computer's USB port.
2. Make sure that the status lamps go outcompletely.
3. Release the hold switch, then pull the card out ofthe card slot as shown.
1. Drag & drop the card’s icon onto the Trash icon.
Drag & DropTo perform a drag and drop, press and hold the mousebutton over the selected file(s), then move the mouse(drag) and release the button at the place where youwant to copy (drop).
Note• NEVER release the hold switch, remove the card or disconnect the MAUSB-100 from the computer while
the red status lamp is lit. Doing so may destroy the data on the card or the card itself, or cause thecomputer to malfunction.
• Be careful when removing the card as it can get hot after extended use. Take special care not to touch thecard’s terminals.
5 Disconnecting the MAUSB-100 <Mac OS X�Operation>Close all software programs that are using data on the card (e. g. graphics applications), then follow the stepsbelow.
1. If a card is already inserted in the MAUSB-100, drag & drop the card's icon onto the Trash icon.
2. Make sure that the status lamps go out completely.
3. Unplug the MAUSB-100 from the computer’s USB port.
128MB
128MB
Status lamps
1 Release the hold switch
2 Remove the card

39
6 Copying files from/to a card <Mac OS X�Operation>
7 Formatting a card <Mac OS X�Operation>
The window containing the files to be copied
1. Insert a card into the MAUSB-100 and connect itto the computer's USB port.● The green status lamp lights, then the card icon
appears on the desktop.● The icon’s appearance may vary, depending on the
card and the OS version.
2. Double-click the icon to display the files that youwant to copy.● For information about how to locate the files you
want to copy, refer to the manual for the productused to record them.
3. Drag the file icons you want to copy and dropthem onto the destination folder.● The process is the same as copying files from a
floppy disk.● It is also possible to move files to another folder,
erase files, or write data from another folder. (Datacannot be written to or erased from a card when thewrite-protect switch is set to the ON position.)
Drag & DropTo perform a drag and drop, press and hold the mousebutton over the selected file(s), then move the mouse (drag)and release the button at the place where you want to copy(drop).
Before formatting the card● If a card is going to be used with a digital
camera, be sure to format it with the camerayou are using. Cards formatted by thecomputer using the MAUSB-100 may not berecognized by the digital camera.
● It is not possible to format a card or write, move orerase data on a card when the write-protectswitch is set to the ON position. Set the write-protect switch to the OFF position and format thecard.
● Formatting erases all data in the card. Allimportant data should be copied to a hard disk,etc. beforehand.
Formatting the card for Mac OS X
1. Select the Macintosh hard disk icon on thedesktop.
2. Select [Applications] – [Utilities] – [Disk Utility] –[Erase].
3. Select the icon of the card you want to format.4. Click the [Erase] button.
● Formatting starts.

40
Using the provided utility software [xDFormat](compatible with Windows 98/98 SE/Me/2000/XP)
This utility software allows you to format the mounted card on your computer so that it is equivalent to theformatting used by Olympus digital cameras. This makes it easier to use xD Picture Cards in your computerenvironment.
Notes● Formatting erases all data on the card. All important data should be copied to a hard disk, etc.
beforehand.● Set the MAUSB-100's write-protect switch to OFF before you start formatting.● Close all software programs that are using data on the card (e.g. Explorer, graphics applications)
before you start formatting.
1. Click the [Start] button, then select [Programs] –[Olympus MAUSB-100] – [MAUSB100 xDFormat].
2. The utility software starts up and [The device isready.] appears when the MAUSB-100 isrecognized.
● If the MAUSB-100 is not connected to the computer,[Device is not connected.] appears.

41
3. Click [Check xD]. [The card is ready.] appears ifthe xD-Picture Card is recognized by thecomputer.
● If an xD-Picture card is not already inserted in theMAUSB-100, a warning message saying [Insert xD-Picture card.] appears.
4. Click [Format xD]. A warning message saying[Formatting will erase all data on this card! Toformat, click OK. To quit, click Cancel.] appears.To format the card, click [OK].● The red status lamp lights while the card is being
formatted. NEVER remove the card or disconnectthe MAUSB-100 from the computer when the redstatus lamp is lit.
5. When formatting is complete, [Formatcompleted.] appears.● If the MAUSB-100's write-protect switch is set to
ON, the card cannot be formatted and a warningmessage saying [This card is protected.] appears.
6. Click [Exit] to close [xDFormat].● If you want to use the card after formatting, be sure
to close the utility software [xDFormat] first.● Be sure to close the utility software [xDFormat]
before removing the card or disconnecting theMAUSB-100 from the computer.

42
TroubleshootingWindows
The green status lamp does notlight.
If you are using Windows 98/98SE:A [Add New Hardware Wizard]window appears when youconnect the MAUSB-100.
If you are using Windows 98/98SE:The MAUSB-100 doesn’t workeven after installing the devicedriver and connecting theMAUSB-100 to the computer.
If you are using Windows 98/98SE:[?] appears in Device Manager.(This is after you have performedall the steps in the [Add NewHardware Wizard] window forconnecting the MAUSB-100.)
The [Removable Disk] icondoes not appear after installa-tion and connection.
[!] or [?] appears in DeviceManager.
The MAUSB-100 does notrecognize the card.
[Please insert a disk into driveL:.]* appears.
*When the Removable Disk is recognized asthe L drive.
Make sure that the MAUSB-100 isfacing the right way and connect itto the computer's USB port firmly.
If you are using a USB hub, it maynot function properly with theMAUSB-100. Connect theMAUSB-100 directly to thecomputer.
Click [Cancel] to close thewindow, then disconnect theMAUSB-100 from the PC andinstall the device driver.
Change the [OLYMPUS MAUSB-100 xD USB Reader/Writer]settings or the [MAUSB-100Enumerator] settings on the[Universal Serial Bus Controller]by selecting [Start] - [Settings] -[Control Panel] - [System] -[Device manager]. ([X] appears.Right-click on [Properties] andclear the check box for [Disable inthis hardware profile] on [Gen-eral].)
Set the USB port to “Enable” in theBIOS settings, referring to yourcomputer’s instruction manual.
Delete [? MAUSB-100], thendisconnect the MAUSB-100 andinstall the device driver again.
Fully insert the USB connector.
Change the Controller settings on[Universal Serial Bus Controllers]by selecting [Start] - [Setting](only for WindowsMe/2000) -[Control Panel] - [System] -[Hardware] - [Device Manager].([X] appears on the controller’sname. Select [Enable] by right-clicking from the pop-up menu.)
Set the USB port to “Enable” in theBIOS settings, referring to yourcomputer’s instruction manual.
Make sure that the card isinserted correctly.
PROBLEM CAUSE SOLUTIONS REF. PAGE
11, 22
5
9
—
—
7
11
—
—
10, 21
1
2
3
4
5
6
The MAUSB-100 is not connectedcorrectly to the computer's USBport.
The power supply from the USBport is insufficient.
You have connected the MAUSB-100 before installing the devicedriver.
The Universal Serial BusController is Disabled.
The USB port is disabled in theBIOS settings.
The MAUSB-100 driver was notinstalled correctly.(It is not necessary to install thedevice driver on Windows Me/2000/XP.)
The MAUSB-100's USB connec-tor or the USB extenstion cable isnot connected properly to thecomputer.
The Universal Serial BusController is Disabled.(Only for WindowsMe/2000/XP)(If you are using Windows 98/98SE, refer to Column 3.)
The USB port is disabled in theBIOS settings.
The card is not inserted correctly.

43
The red and green status lampsare blinking slowly.
You can read a card, but notwrite to it.
The card was not recognizedcorrectly.
There is a problem with the card.
The write-protect switch is set toON.
Disconnect the MAUSB-100 fromthe computer, remove the cardfrom the MAUSB-100, then wipethe contact area with a dry cloth,and insert the card again. If theproblem persists, the card may bedamaged.
Copy the data to a different card,then use the new card for writing.
Set the write-protect switch toOFF.
PROBLEM CAUSE SOLUTIONS REF. PAGE
13, 24
—
7
810, 21
TroubleshootingWindows
Macintosh
The green status lamp does notlight.
No card icon appears on thecomputer’s screen.
The red and green status lampsare blinking slowly.
You can read a card, but notwrite to it.
The MAUSB-100 is not connectedcorrectly to the computer's USBport.
The power supply from the USBport is insufficient.
The card is not inserted correctly.
File Exchange is not installed onyour computer. (Mac OS 9)
The card was not recognizedcorrectly.
There is a problem with the card.
The write-protect switch is set toON.
Make sure that the MAUSB-100 isfacing the right way and connect itto the computer's USB port firmly.
If you are using a USB hub, it maynot function properly with theMAUSB-100. Connect theMAUSB-100 directly to thecomputer.
Make sure that the card isinserted correctly.
You must have File Exchange(provided with Mac OS) to read/write a DOS/Windows formattedcard. (Check Control Panels underthe Apple menu to see if FileExchange is installed. For moredetails, refer to Mac OS [Help].)
Disconnect the MAUSB-100 fromthe computer, remove the cardfrom the MAUSB-100, then wipethe contact area with a dry cloth,and insert the card again. If theproblem persists, the card may bedamaged.
Copy the data to a different card,then use the new card for writing.
Set the write-protect switch toOFF.
PROBLEM CAUSE SOLUTIONS REF. PAGE
32, 37
5
31, 36
30
33, 38
—
31, 36
1
2
3
4

44
Specifications
* A CD-ROM drive is necessary to install the device driver/utility software.
SupportedxD-Picture Card 3.3 V 16/32/64/128/256/512MB
Cards
Interface USB Ver.2.0/Ver.1.1
Operating voltage 5V ±10% (Powered via USB port)
Power consumption 0.3A Max. (Main unit only)
Operating environment Temperature 0°C - 40°C (41°F - 104°F)
Humidity 20% - 80% (No condensation)
Storage environment –20°C - 60°C (–4°F - 140°F)
Dimensions (L x W x H) Main unit 67.2 x 28.3 x 13.8 mm (Not including the cap and protrusions)(2.8" x 1.2" x 0.6")
USB extension Approx. 1.2 m (3.9 ft.)cable
Weight Main unit Approx. 13 g
Cap Approx. 6 g
Supported computers Any of the following computers with a USB interface(USB Ver. 2.0 and Ver. 1.1 compatible) and CD-ROM drive*
• IBM PC/AT compatibles
• Power Mac G3/G4
• PowerBook G3/G4
• iMac series
• iBook series
• eMac series
Supported operating systems Any of the following pre-installed operating systems
• Windows 98
• Windows 98 SE
• Windows Me
• Windows 2000 Professional
• Windows XP
• Mac OS 9.0 - 9.2.2
• Mac OS X (v10.1.2 or later)
● The specifications in this manual are subject to change without prior notice.● For the latest information, visit the OLYMPUS web site (http://www.olympus.com).

45
Glossary of TermsA program used to operate or manage a peripheral device (printer, modem, digitalcamera, USB reader/writer, etc.). Without the proper driver installed, a peripheraldevice will not be recognized by the computer.
A window that appears on the monitor when the computer requires user confirmationor instructions on what to do. This is also called a Dialogue Box or Dialogue window.
A method used to move data (such as text or icons) on the screen. To drag and drop,click and hold the left mouse button over the highlighted selection and move themouse (drag). Then, release the mouse button over the window where the data is tobe copied or moved (drop).
A file-managing application provided with the Windows OS. Explorer allows the user toeasily create, move, delete, or copy files and folders. Explorer organizes all drives andfiles/folders and displays them in hierarchical order in a single window.
A file system used in MS-DOS or Windows to keep track of file locations on a particularvolume such as a hard disk. FAT is technically the part of a memory device thatcontains file-locating information. Related termsNTFS (NT File System): A file system supported by Windows 2000/XP.FAT32: A file system supported by Windows 95 OSR 2.0 or later.
A group of data, such as a document comprised of text and images.
A location where files are stored. If a file were compared to a book, a folder would bethe shelf that stores the book. Creating a folder inside of a folder allows deeperhierarchical classification.
Determines how data is written to a memory device such as a hard disk or floppy disk.To format, or to initialize, means to erase all existing data in a memory device. Whenreferring to a digital camera, formatting means to allow the memory device to be read/written on the camera. Be aware that each OS uses different formats, and that format-ting a memory device will erase the data currently stored on it.
A function included in the USB standard that allows you to connect/disconnect a USBdevice such as the MAUSB-100 to/from the computer while the computer's power ison.
A small graphical image used to represent a file or folder created by the user or aninstalled application. Clicking or double-clicking an icon will open the file or folder, orlaunch the application.
Copies a new application to the computer and automatically configures it for use. Related termsUninstall : Removes an installed application from the computer.Preinstalled : Describes an application already installed on the computer at the time of
purchase.
A disk that is not permanently attached to the computer like a hard disk. Examples ofremovable disks include CD-ROMs, floppy disks, and magneto-optical disks (MO). xD-Picture Card is treated as a removable disk when inserted in the MAUSB-100.
A bar that displays all running files and applications as buttons in Windows. Normally, itis displayed at the bottom of the screen. Clicking a button on the taskbar can bring upa window or launch an application. The taskbar also includes other functions such as aclock, as well as a Start button that organizes applications so they can be launchedmore easily.
Device Driver(Driver)
Dialogue
Drag & Drop
Explorer
FAT(File AllocationTable)
File
Folder
Format
Hot Plug
Icon
Install
Removable disk
Taskbar

46
Glossary of TermsAn interface that connects computers with peripheral devices (printers, modems,digital cameras, etc.). The USB interface is becoming increasingly common thanks toits ease of use, which makes it more likely to be the standard interface in the future.
Power supply via USB connection. Power is supplied to the MAUSB-100 from theconnected computer via the USB interface.
A USB device such as a floppy disk or hard disk recognized as a drive by theconnected computer. Defined by the USB Implementers Forum according to USBspecifications.
A hi-speed interface which allows data transfer 40 times as fast as USB 1.1. Can alsobe connected to an USB 1.1 interface.
A memory device used to store data such as images taken by digital cameras. TheMAUSB-100 can be used to transfer data between an xD-Picture Card and acomputer.
USB(Universal SerialBus)
USB Bus Power
USB Mass StorageClass
USB 2.0(Universal Serial Bus 2.0)(Hi-Speed USB 2.0)
xD-Picture Card

VT560901