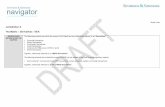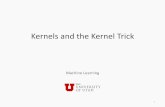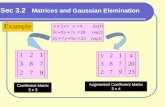Matrix X - GRAR
Transcript of Matrix X - GRAR

Matrix™ XQuick Start Guide

ii
Confi dential to CoreLogic®
The recipient of this document agrees that at all times and notwithstanding any other agreement or understanding, it will hold in strict confi dence and not disclose the contents of this document to any third party and will use this document for no purpose other than evaluating or pursuing a business relationship with CoreLogic. No material herein may be reproduced, in whole or in part, by any means without the express written consent of CoreLogic. Unauthorized distribution is strictly prohibited.

iii
Introduction. . . . . . . . . . . . . . . . . . . . . . . . . . . . . 1Welcome . . . . . . . . . . . . . . . . . . . . . . . . . . . . . . . . 1
Matrix™ Desktop Compatibility . . . . . . . . . . . . . . 1
Matrix™ Mobile Compatibility . . . . . . . . . . . . . . . 2
A few things you should know. . . . . . . . . . . . . . 2
NEW in this Guide . . . . . . . . . . . . . . . . . . . . . . . . 3
My Matrix . . . . . . . . . . . . . . . . . . . . . . . . . . . . . . . 5Home Widgets . . . . . . . . . . . . . . . . . . . . . . . . . . . 5
Market Watch (Customize) . . . . . . . . . . . . . . . . . 7
Hot Sheets (Customize) . . . . . . . . . . . . . . . . . . . . 7
Contacts . . . . . . . . . . . . . . . . . . . . . . . . . . . . . . . . . 8
Contacts (Manage > Details) . . . . . . . . . . . . . . . . 9
Contacts (Manage > Auto Email) . . . . . . . . . . . 10
Contacts (Manage > Carts) . . . . . . . . . . . . . . . . 10
Contacts (Manage > CMA) . . . . . . . . . . . . . . . . . 11
Contacts (Manage > Sent Email) . . . . . . . . . . . 11
Contacts (Manage > Searches) . . . . . . . . . . . . . 11
Contacts (Add) . . . . . . . . . . . . . . . . . . . . . . . . . . 12
Saved Searches . . . . . . . . . . . . . . . . . . . . . . . . . . 13
CMA (Add/Edit) . . . . . . . . . . . . . . . . . . . . . . . . . . 14
My Listings . . . . . . . . . . . . . . . . . . . . . . . . . . . . . 16
Settings . . . . . . . . . . . . . . . . . . . . . . . . . . . . . . . 18
Search . . . . . . . . . . . . . . . . . . . . . . . . . . . . . . . . . 27Criteria Search . . . . . . . . . . . . . . . . . . . . . . . . . . 27
Map Search . . . . . . . . . . . . . . . . . . . . . . . . . . . . . 28
Map Layers . . . . . . . . . . . . . . . . . . . . . . . . . . . . . 29
Search Results . . . . . . . . . . . . . . . . . . . . . . . . . . 31
Search Displays. . . . . . . . . . . . . . . . . . . . . . . . . . 31
Speed Bar Search . . . . . . . . . . . . . . . . . . . . . . . . 34
Speed Bar Shortcut (Create) . . . . . . . . . . . . . . . 34
Speed Bar Shortcut (Use) . . . . . . . . . . . . . . . . . 34
Recent Search . . . . . . . . . . . . . . . . . . . . . . . . . . . 35
INRIX Drive Time™ . . . . . . . . . . . . . . . . . . . . . . . . . . . . . . . . . . . . . . . . .35
Stats . . . . . . . . . . . . . . . . . . . . . . . . . . . . . . . . . . 36Stats (Preset) . . . . . . . . . . . . . . . . . . . . . . . . . . . . 36
Stats (Customize) . . . . . . . . . . . . . . . . . . . . . . . . 36
Stats (Save) . . . . . . . . . . . . . . . . . . . . . . . . . . . . . 37
Auto Email . . . . . . . . . . . . . . . . . . . . . . . . . . . . . 38Auto Email (Create) . . . . . . . . . . . . . . . . . . . . . . . 38
Concierge Mode . . . . . . . . . . . . . . . . . . . . . . . . . 40
Table of Contents

iv
Button Bar . . . . . . . . . . . . . . . . . . . . . . . . . . . . . 41Button Bar . . . . . . . . . . . . . . . . . . . . . . . . . . . . . . 41
Actions . . . . . . . . . . . . . . . . . . . . . . . . . . . . . . . . . 41
Refi ne . . . . . . . . . . . . . . . . . . . . . . . . . . . . . . . . . . 42
Save . . . . . . . . . . . . . . . . . . . . . . . . . . . . . . . . . . . 42
Carts . . . . . . . . . . . . . . . . . . . . . . . . . . . . . . . . . . . 42
Input . . . . . . . . . . . . . . . . . . . . . . . . . . . . . . . . . . 43Listing (Add New) . . . . . . . . . . . . . . . . . . . . . . . . 43
Photos and Supplements (Add New) . . . . . . . 44
Listing (Edit Existing) . . . . . . . . . . . . . . . . . . . . . 45
Auto Save . . . . . . . . . . . . . . . . . . . . . . . . . . . . . . . 45
Matrix™ Mobile . . . . . . . . . . . . . . . . . . . . . . . . . 46Speed Bar . . . . . . . . . . . . . . . . . . . . . . . . . . . . . . 46
News . . . . . . . . . . . . . . . . . . . . . . . . . . . . . . . . . . 46
Search . . . . . . . . . . . . . . . . . . . . . . . . . . . . . . . . . 46
My Matrix . . . . . . . . . . . . . . . . . . . . . . . . . . . . . . 47
Carts . . . . . . . . . . . . . . . . . . . . . . . . . . . . . . . . . . . 48
Hotsheets . . . . . . . . . . . . . . . . . . . . . . . . . . . . . . 48
Concierge . . . . . . . . . . . . . . . . . . . . . . . . . . . . . . . 48
Tips and Tricks . . . . . . . . . . . . . . . . . . . . . . . . . . 49Home Widgets . . . . . . . . . . . . . . . . . . . . . . . . . . 49
Market Watch . . . . . . . . . . . . . . . . . . . . . . . . . . . 49
Hot Sheets . . . . . . . . . . . . . . . . . . . . . . . . . . . . . 49
Criteria Search . . . . . . . . . . . . . . . . . . . . . . . . . . 50
Map Search . . . . . . . . . . . . . . . . . . . . . . . . . . . . 51
Search Results . . . . . . . . . . . . . . . . . . . . . . . . . . 52
Speed Bar . . . . . . . . . . . . . . . . . . . . . . . . . . . . . . 53
Recent Search . . . . . . . . . . . . . . . . . . . . . . . . . . 54
Contacts . . . . . . . . . . . . . . . . . . . . . . . . . . . . . . . 54
Saved Search . . . . . . . . . . . . . . . . . . . . . . . . . . . 55
CMA . . . . . . . . . . . . . . . . . . . . . . . . . . . . . . . . . . . 55
My Listings . . . . . . . . . . . . . . . . . . . . . . . . . . . . . 56
Settings . . . . . . . . . . . . . . . . . . . . . . . . . . . . . . . . 56
My Information . . . . . . . . . . . . . . . . . . . . . . . . . 56
Email Signature . . . . . . . . . . . . . . . . . . . . . . . . . 56
Custom Displays . . . . . . . . . . . . . . . . . . . . . . . . 56
Stats . . . . . . . . . . . . . . . . . . . . . . . . . . . . . . . . . . 57
Button Bar . . . . . . . . . . . . . . . . . . . . . . . . . . . . . . 57
Input (Add/Edit) . . . . . . . . . . . . . . . . . . . . . . . . . 59
Multiple Tabs . . . . . . . . . . . . . . . . . . . . . . . . . . . . 59
Android . . . . . . . . . . . . . . . . . . . . . . . . . . . . . . . . 59
iPhone . . . . . . . . . . . . . . . . . . . . . . . . . . . . . . . . . 59

Matrix™ X Quick Start Guide
1
IntroductionWelcomeWhether you’re a seasoned veteran or brand new to Matrix™, we’d like to welcome you to Matrix™ X.
Matrix™ is mobile friendly, cross-browser compatible and has long been considered, by many, the most intuitive MLS software available today.
For those who may struggle, however, we have created this manual to help get you to where you need to be in the quickest, most productive way possible.
Since the release of Matrix™ 8.4, our team has continued working hard to improve upon the user experience. Whether developing effi ciency-rich features or creating in-depth training tutorials, we remain committed to bringing the best out in you.
Matrix™ Desktop CompatibilityMatrix™ X is compatible with the latest browser versions supported by mainstream operating systems. Operating systems and browsers such as Windows XP, Windows Vista and Internet Explorer 8 and 9 (IE8, IE9) are no longer in mainstream support. Anyone using a previous version of these browsers will see a warning at login to encourage upgrading. Browser-related issues that can’t be resolved by upgrading to the latest version will be reviewed and resolved on a priority and best-eff ort basis. CoreLogic will support upgrades to browsers as soon as reasonably practical following availability of the new browser version in new retail computers.
Desktop users who choose to use Internet Explorer (IE) on Windows 7 and Windows 8 can upgrade to IE11. Windows 10 users can use IE11 or Edge Browser. Firefox and Chrome automatically update to their most recent versions regardless of underlying operating system. Matrix™ supports the following desktop browsers:
Internet Explorer 11 and Edge Browser
And the most recent versions of:
- Safari
- Chrome
- Firefox
- Android Browser
- Chrome Mobile
- Safari Mobile

2Proprietary. This material may not be reproduced in any form without the express written permission of CoreLogic.
Matrix™ Mobile CompatibilityiPad and Android tablet users should install the most recent version of their browser.
Matrix™ Mobile supports the following browsers:
iOS Safari iOS Chrome Android Browser Android Chrome
Defects reported against other mobile platforms will be fi xed on a best-eff ort basis.
A few things you should know.Matrix™ is currently used by over 750,000 real estate professionals worldwide. However, because no two MLS’s or Associations are exactly alike, some of the fi elds, data and images used in this guide may diff er slightly from the system that you’re currently working on. Rest assured, however, that the concepts are the same and that you will easily recognize the ones used here with those of your own.
Secondly, Matrix™ is an online MLS software system so you must be using an active Internet connection.
Third, all highlighted controls in Matrix™ represent mandatory fi elds that must be completed before you are able to proceed with that feature.
Finally, if after using this guide, you’re still unclear about anything you read, we invite you to check out the video tutorials listed in your system’s, “Help” section or found under, “Agent Support” near the bottom of corelogic.com/matrixhelp.
Enjoy.
The Matrix™ Team

3Proprietary. This material may not be reproduced in any form without the express written permission of CoreLogic.
NEW in this GuideWhat’s New in Matrix™ X
OneHome
1. The Client Portal has been upgraded to a platform now called, OneHome.
2. Client Service Providers: agents and brokers can enter their preferred Mortgage, Insurers and Home Remodel/Repair/Maintenance service providers to display to their contacts within the OneHome Marketplace. ............................................................................................................................................................. Page 22
3. Property Fit preferences: see how the contact answered questions about their ideal property. These answers are displayed per-email address, giving the agent insight into possible diff erences of opinion between spouses, even though both are within a single contact record. ................................................. Page 9
4. Property Fit scores: when viewing listings associated to the contact (i.e. in “View As” mode) the Property Fit score of each listing is displayed, again per-email address for those contacts who are more than just one person. ...................................................................................................................................................... Page 42
5. Planner Status/Activity: see which buyer and/or seller-related activities each contact has marked off their checklist. .......................................................................................................................................................................... Page 9
6. Client Possibilities: OneHome simplifi es the consumer experience with only a single positive (Favorite) or negative (Discard) category. All listings previously designated as Possibilities are now Favorites. ................................................................................................................................................................................ Page 6
7. Agent Header: since OneHome no longer displays the header once used in the Client Portal, the Agent Header is now only displayed as a Print Header. Users may still confi gure their banner, mugshot, branding, and colors just as before, but only a print-width preview of each header is shown. ............................ Page 19
8. Auto Email BCC Mode: because OneHome does not support a “BCC Mode” (i.e. viewing inside a contact’s OneHome) all BCC links in the agent copies of auto emails will take the agent directly to the associated search results within that contact’s “View As” mode in Matrix. ................................................................. Page 42
Modern UI
1. Look and Feel: though custom color schemes may vary between Matrix systems, the default look and feel of Matrix X now combines modern color pallets, iconography, navigation, with a state-of-the-art design.
2. Contact List: existing functionality has been redesigned for improved readability and accessibility. ................. Page 8
3. Contact Details: each contact’s record has been expanded from its old accordion-style format to become a new, dedicated page. Multiple tabs provide accessibility to various information within the contact profi le, and new widgets provide insights into the contact’s use of OneHome. ........................................... Page 9
4. Matrix Notifi cations: a new “Notifi cations” icon in the Matrix header provides a central location for alerting the user to important information such as Concierge Alerts. ............................................................................Page 6
5. Utility Menu: located in the header by clicking the user’s name, the, “Utility Menu” provides access to the user’s personal Settings, Help section, Team Member switching and Logout. ................................................... Page 18
6. Settings: in addition to moving its access to the user’s Utility Menu, the Settings page itself has been given a new look. ......................................................................................................................................................................... Page 18

4Proprietary. This material may not be reproduced in any form without the express written permission of CoreLogic.
360 CMA
1. Combined Searches: while Matrix already includes a public records search, listing and tax data are now combined into a single CMA Comparables search containing the latest data for all properties in the market…not just MLS listings. ........................................................................................................................................... Page 15
2. 360 Comps: automatically generate 360 Comps with a single click from any property in the system. Twenty comparable properties selected for their proximity and similarity—which are current or recent listings or sales—help instantly provide a value guideline.
3. Design: all report pages within the 360° CMA share a consistent, modern design. Overall content mirrors the existing Matrix CMA, but with a fresh, clean look.
4. Complete Data: data shown with each property can include a mix of listing and tax data—providing a broader view of property information.
360 Map
1. Map Layers: Matrix 360 now off ers a set of new Status and Tax Data map layers which provide immediate visualization across the entire market by displaying a small color-coded pin within the parcel of all properties of a certain status, regardless or the current search criteria. ........................................................ Page 29

Matrix™ X Quick Start Guide
5
My MatrixHome WidgetsAll Home widgets, with the exception of the, “News & Alerts” widget, can be repositionedby clicking, and dragging, the widget header.
Widgets can be collapsed or expanded by hovering over the widget header and clicking the, “up” or, “down” icon.
Widgets can be closed by hovering over the widget header and clicking the,
“close” icon. Closed widgets are automatically sent to the, “Additional” widget and can be added back to the Homepage simply by clicking, and dragging, the closed widget header out of the, “Additional” widget.
1 News & Alerts: click an item from the list to display the news or alert content in a modal pop-up window.
NOTE: important items are represented by a yellow vertical bar displayed to the left of the item
NOTE: close the modal pop-up by choosing to either read the item immediately or at a later time.
2 My Carts: click a cart link to display all listings currently saved in a recently used Cart.
1
2
3
4

6Proprietary. This material may not be reproduced in any form without the express written permission of CoreLogic.
3 Recent OneHome Visitors: quickly view a recent OneHome visitor’s information by clicking on their name.NOTE: includes only the 10 most recent Portal visitors within the last 30 days.
NOTE: the time/date stamp indicates when the contact last visited their Portal.
NOTE: the Note icon indicates any new or existing, notes written by you or the Portal visitor. Click icon to view.
NOTE: the Favorite icon indicates that 1 or more properties has been added to the client’s Favorites folder.
4 Market Watch: click on a link to display listings with a change to that activity or status.NOTE: each number (in brackets) represents how many listings results will be displayed based on the Property Type and time frame you selected.
NOTE: click the, “Refresh” link to update the counts at any time.
NOTE: for more information, see, “Market Watch (Customize)” in the, “Home” section.
5 Stats: click a link to run your saved preset chart statistic.Note: for more information, see, “Stats (Save)” in the, “Stats” section.
6 My Favorite Searches: click a link to display the results of your favorite saved search.NOTE: manage your favorite search by clicking on the, “Manage” link
located to the right of the saved search name.
NOTE: a maximum of 10 favorite searches per agent.
NOTE: to create a favorite search, see, “New Saved Search” under, “Button Bar” in the. “Search” section.
NOTE: click, “Update All” to view the number of new listings there are for each Favorite Search since the last time the, “Update All” link was clicked.
7 My Listings: click a link to display all your listings (based on status and property type).NOTE: each link displays the status, the property type and (in brackets)
the current number of listings.
8 Concierge: click a client’s name to display all listings waiting on approval before being sent.NOTE: each link displays the client’s name and (in brackets) the number of listings waiting on approval.
NOTE: a, “Concierge Alert” also appears in the Matrix™ header’s notifi cation bell.
9 Recent Use Contacts: click a name to display details of a recently used contact.
10 Hot Sheets: click on a property type link to display all listings with a status change during the specifi ed time frame.NOTE: see, “Hot Sheets (Customize) in the, “Settings” section to customize this widget.
11 Contact Requests: click on a name to view information sent from your IDX or Agent Website visitor.
NOTE: see, “IDX Confi guration” in the, “My Matrix” section for more information.
NOTE: click the, “Add” button to add this contact to your Matrix™ list of contacts.
12 Additional: close any widget or click and drag widget headers to/from this area to help manage the My Matrix page layout.
6
7
9
10
8
12
11
5
8

7Proprietary. This material may not be reproduced in any form without the express written permission of CoreLogic.
Market Watch (Customize)1 From the My Matrix Page, click, “Customize” on the, “Market Watch” widget.
2 Click the, “Map Search” link and use the map shape tools to select specifi c areas to watch (optional).NOTE: you may also select a general location from any of the controls below the Map link.
3 Enter the specifi c criteria that you would like to include as part of your customized search.NOTE: for more information, see, “Criteria Search” in the, “Search”
section.
4 Add/Remove Additional Fields (optional).
5 Click, “Save” on the Button Bar.
6 Select a property type from the dropdown list.
7 Select a time frame from the dropdown list.
8 Click a status link to view listings that now meet your new, custom Market Watch search criteria.NOTE: to run another Market Watch search without having to return to
the Homepage, click the dropdown arrow, on the, “Results” page, to display your Market Watch options.
Hot Sheets (Customize)1 From the homepage, click the “Customize” link on the “Hot
Sheets” widget.
2 Select a Hot Sheet to manage.
2a Click the “Add” link to create a new Hot Sheet.NOTE: select a Property Type from the dropdown list then name your new Hot
Sheet and click, “Save”.
NOTE: you may customize a maximum of 10 (default) Hot Sheets.
2b Click the “Edit Criteria” link to edit an existing Hot Sheet.NOTE: Enter the specifi c criteria that you would like to include as part of your customized search then click, “Save”.
NOTE: for more information, see “Criteria Search” in the “Search” section.
3 Select a time frame to use for your Hot Sheet.New Only: only shows listings which are new/changed since the
last time the user ran the Hot Sheet. For example: if a user logs in at 9:00am and runs the Hot Sheet, then later within that same sessions runs it again, this option would show only listings new/changed since 9:00am.
This Session: only shows listings which are new/changed since the last time the user ran the Hot Sheet in a prior session. For example, if a user logs in at 9:00am and runs the Hot Sheet and sees 50 listings, then later within that same session runs it again, this option would show them those same 50 listings new/changed since 9:00am.
24 Hour, Today, 3 Days, 7 Days: only shows listings which are new/changed during the specifi ed time frame.
Custom: allows the user to run a Hot Sheet using a custom date (within the last 30 days of the current date), or a time range.
1
2
3
45
76
8
1 3
2
2a2b

8Proprietary. This material may not be reproduced in any form without the express written permission of CoreLogic.
Contacts1 From the Matrix™ navigation menu, hover, “My Matrix” and select, “Contacts”.
1a Import: click the arrow to upload a .csv fi le containing the contacts you would like to import into Matrix.
1b Add: click the, “Add” button to add a new contact.NOTE: for more information see, “Contacts (Add)” in the, “My Matrix” section.
1c Actions: click this option to perform any of the following actions on selected contact(s):Export: download the selected contact(s) as a .csv fi le
Set Active: set the selected inactive contact(‘s) status to, “Active”
Set Inactive: set the selected active contact(‘s) status to, “Inactive”
Delete: permanently remove the selected contact(s) and all their associated data
1d Status: click the, “Status” dropdown list to only view contacts based on the selected status.Active: view active contacts only
Inactive: view inactive contacts only
All: view all active and inactive contacts
1e Filter: click the, “Filter” dropdown list to only view contacts that fulfi ll any of the following criteria:with active auto emails
with inactive auto emails
with no auto emails
who have visited OneHome
who have not visited OneHome
I haven’t worked with
who have saved searches
who have no saved searches
in this category: based on contacts you added to a specifi c group
1f Text Filter: fi lter a specifi c contact by entering their full—or partial—name, email address or reference number (Ref#).
1g Results per page: update how many contacts display on each page.
1h Contact Name: click a contact’s name to view, or edit, information about that contact.NOTE: for more information see, “Contacts (Manage)” in the, “My Matrix” section.
1
1a1b
1c1d 1e
1f
1g
1h

9Proprietary. This material may not be reproduced in any form without the express written permission of CoreLogic.
Contacts (Manage > Details)1 Click the, “Edit” button to update this contact’s details.
NOTE: for more information see, “Contacts (Add)” in the, “My Matrix” section.
2 Planner: your contact can select, from OneHome, which buying or selling options that they would like enabled. Your Planner section, in Matrix, provides you with an at-a-glance view of exactly where your contact currently is in their process.
2a Next Task: displays your contact’s next buying or selling item that needs to be completed.
2b From the Planning Chart, click the, “list” icon to view a complete list of which planning options your contact has selected.
2c From the Planning List, click the, “chart” icon to view what percentage of this contact’s planning process is complete.
3 PropertyFit: a score is determined based on these responses provided by your contact in their OneHome PropertyFit calculator.NOTE: while viewing search results for this contact, a unique, “Fit Score” will appear as an additional fi eld associated
with each listing – indicating how much of a match the property is for the contact. Contacts containing multiple email addresses (i.e. husband and wife) may display a unique Fit Score for each address.
NOTE : for more information see, “View As” under, “Refi ne” in the, “Button Bar” section.
3a Viewing: if your contact includes multiple email addresses (i.e. spouses), click the Viewing dropdown list to display the PropertyFit responses associated with that particular email user.
4 Recent Activity: view a timeline of this contact’s most recent OneHome activity.NOTE: click an, “Activity” link to view the contact’s associated action.
5 Notes: quickly view any notes associated with this contact.NOTE: for where to add Notes see, Additional optional fi elds under, “Contacts (Add)” in the, “My Matrix” section.
1
2 3
3a
4
2a
2b
5
2c

10Proprietary. This material may not be reproduced in any form without the express written permission of CoreLogic.
Contacts (Manage > Auto Email)1 From a specifi c contact’s page, click the, “Auto Email” tab.
2 Subject Line: click the Auto Email’s subject line to expand the details section.
2a Status: view the current status of this Auto Email.
2b Information: view relevant information pertaining to this Auto Email.
2c Delete: click the, “Delete” button to permanently delete this Auto Email.
3 Criteria: view the criteria used in this Auto Email.
4 Settings: enable/disable this Auto Email or modify the default settings.
Criteria: modify this Auto Email’s search criteria.
Results: display the results of this Auto Email’s search criteria.
Date Since: display the results since the last time the, “Date Since” button was clicked.
Market Update: display the results since the last time the search was run or between the specifi ed date range..
5 Sent Email: view a collection of recent Auto Emails sent to this contact.
Contacts (Manage > Carts)1 From a specifi c contact’s page, click the, “Carts” tab.
2 Cart Name: click the Cart’s name to expand the details section.
2a Information: view relevant information pertaining to this Cart.
2b Delete: click the, “Delete” button to permanently delete this Cart.
3 Settings: update this cart’s name.
Results: display the properties included in this cart.
1
2
3
4
2a
2b
2c
5
1
2
3
2a
2b

11Proprietary. This material may not be reproduced in any form without the express written permission of CoreLogic.
Contacts (Manage > CMA)1 From a specifi c contact’s page, click the, “CMA” tab.
2 CMA Name: click the CMA’s name to expand the details section.
2a Information: view relevant information pertaining to this CMA.
2b Delete: click the, “Delete” button to permanently delete this CMA.
Edit CMA: access the CMA Wizard for this CMA.
3 View CMA: generate a .pdf of this CMA.
Email CMA: send this CMA, via email, to one or more contacts.
Contacts (Manage > Sent Email)1 From a specifi c contact’s page, click the, “Sent Email” tab.
2 Sent Emails: view emails sent, from Matrix, to this contact.
2a Contents: click a link to view the content sent in the associated email.
Contacts (Manage > Searches)1 From a specifi c contact’s page, click the, “Searches” tab.
2 Search Name: click the search name to expand the details section.
2a Delete: click the, “Delete” button to permanently delete this Saved Search.
3 Criteria: view the criteria used in this Saved Search.
4 Settings: rename this saved search, assign it to a diff erent contact or include it as one of your 10 favorites that appear in the, “My Favorite Searches” homepage widget.
Criteria: modify this Saved Search’s criteria.
Results: display the results of this Saved Search’s criteria.
Date Since: display the results since the last time the, “Date Since” button was clicked.
Market Update: display the results since the last time the Saved Search was run or between the specifi ed date range.
1
2
3
2a
2b
1
2
2a
1
2
3
4 2a

12Proprietary. This material may not be reproduced in any form without the express written permission of CoreLogic.
Contacts (Add)1 From the Matrix™ navigation menu, hover the,
“My Matrix” tab and select, “Contacts”.
2 Click the, “Add” Button.
3 From the, “Add Contact” page, fi ll out all mandatory fi elds (highlighted background) plus any optional fi elds (no highlighted background).
3a Select the, “Mortgage Pre-Approval” checkbox if this contact has been pre-approved (this will be indicated in the listing agent’s reverse prospecting section).
3b Select the, “Enable Reverse Prospecting” checkbox to show the listing agent that their listing has been sent to this contact.NOTE: listing agent will only see your contact’s associated, “Ref#” to identify them.
NOTE : for more information, see, “Reverse Prospect” under, “My Listings” in the, “My Matrix” section.
3c Select a category if you would like to organize this contact within a specifi c group.
4 Click the down arrow to reveal additional optional fi elds.
4a Select a, “Salutation” to include on outgoing messages sent, from Matrix, to this contact.
5 Click, “Save” on the Button Bar.
2
1
3b 3c
45
3a
4a

13Proprietary. This material may not be reproduced in any form without the express written permission of CoreLogic.
Saved Searches1 From the Matrix™ navigation menu, hover, “My Matrix”
and select, “Saved Searches”.
2 From the, “Subject” column, click an arrow—or, the associated Saved Search name—to manage this Saved Search.
2a Settings: rename this saved search, assign it to a diff erent contact or include it as one of your 10 favorites that appear in the, “My Favorite Searches” homepage widget.
Criteria: modify this Saved Search’s criteria.
Results: display the results of this Saved Search’s criteria.
Date Since: display the results since the last time the, “Date Since” button was clicked.
Market Update: display the results since the last time the Saved Search was run or between the specifi ed date range.
Delete: permanently delete this Saved Search.
3 Select one, or more, Saved Searches.
3a Delete: permanently delete the selected Saved Search(es).Market Update: for each selected Saved Search, displays how
many new or updated listings there are since the last time the Saved Search was run or between the specifi ed date range.
1
23
3a
2a
23
3a
2a
23
3a
2a

14Proprietary. This material may not be reproduced in any form without the express written permission of CoreLogic.
CMA (Add/Edit)1 From the Matrix™ navigation menu, hover, “My Matrix” and
select, “My CMAs”.
2 From the, “Description” column, click an arrow—or, the associated CMA name—to manage this CMA.
2a Edit CMA: access the step-by-step CMA Wizard for this CMA.
View CMA: generate a .pdf of this CMA.
Email CMA: send this CMA, via email, to one or more contacts.
Delete CMA: permanently delete this CMA.
3 Select a CMA.
3a Copy the selected CMA: create a CMA template, of the selected CMA, to use as a starting point when creating future CMA’s.
Delete the selected CMA’s: permanently delete the selected one, or more, CMA’s.
4 Start a New CMA: access the step-by-step CMA Wizard.
4a Click Start (default position) to select a CMA Contact.
NOTE: add an optional description in the textbox provided (description will not be visible on the fi nal CMA).
4b Click Pages to select from the, “Available Pages” to include in the CMA .
i Custom Pages: add Custom Pages (.pdf only) to your CMA by clicking the, “Upload Custom Pages” link located below the, “Available Pages” listbox. By default, you are limited to 5 “My Custom Pages”—each with a maximum fi le size of 250KB. Only letter size content can be properly accommodated (landscape or portrait).
ii Available Pages: click the, “Expand” icon next to a category to reveal the available pages. Alternatively, click the, “Collapse” icon to hide the available pages.
iii Reorder Selected Page(s): in the, “Selected Pages” listbox, select a page, or multiple pages (while pressing the CTRL key), and use the, “Up” and, “Down” icons to reorder page(s) as they will appear in the fi nal CMA.
iv Delete Selected Page(s): in the, “Selected Pages” listbox, select a page, or multiple pages (while pressing the CTRL key), and use the, “Delete” icon to remove page(s) from the fi nal CMA.
v Set as Default: set the selected pages as your starting default for all future CMA’s. To restore default pages after removing or reordering pages, simply click the, “Restore Defaults” link.
vi Clear: remove all pages from the, “Selected Pages” listbox.
1
23
3a4
2a
4a
4b
i
ii
iiiiv
vvi

15Proprietary. This material may not be reproduced in any form without the express written permission of CoreLogic.
4c Click Subject to fi ll Subject Property details from a blank form, a listing number or by searching for a listing.
i Custom Fields: add additional fi eld(s) to the Subject Property.NOTE: from the, “Edit Custom Field” pop-up, either manually type in
a label name or select the, “Link to a Matrix™ Field” check box and the label will automatically be added with any stored value.
NOTE: click the, “Save Custom Fields as Default” link to include your Custom Fields in future CMA Subject Properties.
NOTE: your custom fi elds also appear in the Adjustments step of the CMA Wizard.
4d Click Cover to add your contact information, subject photo, agent information and agent logo to the CMA cover.
i Click the, “Edit my information” link to update your Agent information as it should appear in all CMA’s.
ii Click the, “Override my information for this CMA” link to update your Agent information for just this CMA.
4e Click Comparables to add comparables from a search or from a cart.
NOTE: highlighted line represents the Subject Property.
i Remove Selected: remove selected listing(s) from comparables.
Add from Listings: run a property search to fi nd additional comparables.
Add from Tax: run a tax search to fi nd additional comparables.
Add from Cart: add additional comparables from any client’s cart.
Print: print selected listing(s) in a variety of layout options.
4f Click Map to include a map that displays the location of comparables in relation to the subject property.
4c
i
4d
i ii
4e
i
4f

16Proprietary. This material may not be reproduced in any form without the express written permission of CoreLogic.
4g Click Adjustments to adjust a comparable’s feature value.
4h Click Pricing to view a Summary of Comparable Prices and Adjusted Comparable Prices.
Note: include a note and/or suggested price based on the low, median, average and high comparable values provided (both optional).
4i Click Finish to view a, “CMA Summary” and to generate - or email - a .pdf of your completed CMA.
My Listings1 From the Matrix™ navigation menu, hover the, “My Matrix” tab and
select, “My Listings”.
2 Click the, “Show” dropdown list to show diff erent results—such as listing Hit Counters.NOTE: all columns are re-calculated nightly.
2a Client DataClient Portals: the number of portals your listing has reached
by Direct or Auto Email.
Client Views: total number of Full Display views by Clients in their portal.
Client Favorites: number of Clients presently marking this listing as a favorite in their portal.
Client Possibilities: number of Clients presently marking this listing as a possibility in their portal.
Agent DataAuto Emails: number of Auto Email searches presently matching listing.Prev 14 Day Views: number of times this listing has been viewed in the past 14 days.Agent Published: in Concierge mode, the number of Auto Emails that found this listing and was approved/sent by agent.Agent Rejected: in Concierge mode, the number of Auto Emails that found this listing but was rejected/not sent by agent.Agent IDX Views: number of times this listing has been publically viewed from the IDX on Agent’s Website.Agent Views: number of times this listing has been viewed, by an Agent, from within Matrix. This increases every time an Agent views
the Full display for that listing.
4g
4h
1
22a

17Proprietary. This material may not be reproduced in any form without the express written permission of CoreLogic.
3 Click the, “Click here to run this as a Full Search” link to display your listings as search results.NOTE: running your listings as a search allows for additional
functionality. See, “Search Results” in the, “Search” section for more information.
4 Select a listing and use the Button Bar to perform a task.Edit: edit the selected listing (see, “Listing (Edit Existing)” in the, “Input” section for more information).
Manage Photos: add, remove or reorder listing photos (see, “Photos and Supplements (Add New)” in the, “Input” section for more information).
Manage Supplements: add, remove or re-order listing supplements (see, “Photos and Supplements (Add New)” in the, “Input” section for more information).
Share: copy the URL to display the selected listing, for example, on a webpage or, perhaps, your favorite social media site.
Reverse Prospect: view agents with clients who have been sent Direct, or Auto, Emails that include your selected listing.Agent Name: sends the buying agent an email directly from Matrix.Ref #: a reference number that identifi es the client who was sent this listing. The buying agent can then identify the client, using this
reference number, under, “My Matrix > Contacts”.Pre-approved: displays a checkmark if the client has a pre-approved mortgage (to set a contact as pre-approved, see “Contacts
(Add)” in the “My Matrix” section).Count: indicates the number of listings returned in a search that match the client’s criteria.Email address: sends the buying agent an email from your default mail application.Date Sent: indicates when the client was notifi ed of the listing.Heart Icon: identifi es properties that have been favorited by the client.
Email: email the selected properties.
Print: print, or create a .pdf of, the selected properties.
Directions: create custom, turn-by-turn driving directions using the selected properties.
3
4

Matrix™ X Quick Start Guide
18
Settings1 From the Matrix™ top menu,
click your name then select, “Settings”.
2 Click the, “My Information” link to add/update your contact information displayed from various sources.
2
2a Information: contains your source contact information that is shared with Customers and Prospects via the Header & Footer, CMA Cover Sheet and OneHome.
i Add, update then review your information to ensure that it’s correct.NOTE: the default information in this section has been pulled from your Board or Association.
Though some fi elds here may be locked, textboxes with a checkmark indicate that you may edit the associated fi eld. If, however, any of the default information on this page is incorrect, please contact your Board or Association to have it updated at its source.
ii Click the, “Save” button to save any changes.
1
2a
i
ii

19Proprietary. This material may not be reproduced in any form without the express written permission of CoreLogic.
2b Header & Footer: a collection of branded banners for use in printed reports, CMA’s and the Agent Webpage.
i Choose an Agent banner to brand the information shared with your Customers and Prospects. NOTE: select the, “I choose not to use a header/footer at this
time” option to disable the templates and only brand using your default contact information.
: Alternatively, you can select the, “Basic Template” option to display specifi c contact information as well as set a unique color theme (see, “Customize Header” in the, “Portal Set-Up” section of this Guide).
ii Click the, “Preview” button.
Customize Headeriii From the, “Header & Footer” section, review
your banner’s Header image.
Select a diff erent banner image/theme: return to the banner section and choose a new theme
Upload a custom banner image: replace the default banner image with a custom image from your computer’s hard drive. NOTE: suggested image dimensions are 1600 (width) x 120
pixels (height). Smaller images will scale-to-fi t in height.
iv Choose an Agent Photo.
No Photo: hide your agent photo.
Use Custom Photo: add/update a photo to use in your Agent banner.
v Select the information fi elds you’d like to use to brand your Agent banner.NOTE: branding fi elds are pulled from the, “My Information” tab
(see, “My Information” in the, “Settings” section).
vi Choose a color theme.
Branding background color: the background color behind your agent information.
Transparency Level: sets the opacity of the branding background color which determines how much of the banner is visible beneath the agent information.
Branding text color: your banner’s agent information text color.
Branding link color: your banner’s agent information link color.
Banner background color: header color displayed behind the banner.
i
ii
2b
on text color.
iii
vii
x
iv
viii
v
ixE
vi
A
D
C
B
2b

20Proprietary. This material may not be reproduced in any form without the express written permission of CoreLogic.
Customize Print Footervii From the, “Header & Footer” section, select the, “Yes, I want a Print Footer” option.
NOTE: select the, “No Print Footer for me” option if you prefer printed material not include a footer.
viii Select the information fi elds to brand your Agent Footer.NOTE: branding fi elds are pulled from the, “Information” tab (see, “Information” in the, “Portal Set-Up” section of this Guide).
ix Choose a color theme.
Footer Text color: your agent information text color.
Footer Line color: the line color of the line above your agent information.
x Select an action.
Reset Branding to defaults: restores branding defaults.
Save: saves any changes to your header and footer.NOTE: click the, “Reset Branding to defaults” to restore
your defaults.
2c CMA Cover Sheet: manage how you would like your contact information to appear on a CMA cover page. Click on the, “Override” checkbox to override any associated pre-populated infomration then click, “Save”.
2d Email Signature: add your photo, text as well as any links then click the, “Save” button to include this signature on all outgoing messages sent by you, or on your behalf, from Matrix.
2e Agent Webpage: your own professional webpage that’s integrated with IDX search functionality and hosted on the Matrix™ web server.
Activationi Select the, “Enable Agent Web Page” radio
button to activate your webpage and allow visitor access. Click the, “Disable Agent Web Page” option to prevent visitors from accessing your site.
2c
2d
2e
iii
iii
iv
v

21Proprietary. This material may not be reproduced in any form without the express written permission of CoreLogic.
ii The, “Web Page URL” is the address where visitors will fi nd your site. You may update your name in the textbox provided (alpha numeric characters only. No spaces.).NOTE: this is the URL that you will share with others (if you prefer to use your own domain name, see, “Additional Domains” below).
iii Add a, “Web Page Title” that will appear in the browser’s tab.
Homepage Contentiv Add a, “Title” that will appear above the
content on your website’s “Welcome Page”.
v Click inside this area and use the associated, “Rich Text Box” buttons to add, “Content” to your webpage.
vi Select which profi le information you would like to include from the, “Portal Profi le” section.NOTE: for more information, see “Portal Profi le” under,
“My Information” in the, “Settings” section.
Map Areavii Confi gure how the map should be used on your website.
NOTE: for more information see, “Map Area” under, “Settings>IDX Configuration” in the, “My Matrix” section.
Other Optionsviii Select this checkbox if you would like to include a Sign-Up form for your website visitors then add an
optional, “Sign-Up Message” (welcome or, perhaps, informational).NOTE: visitors who submit this form will appear in the, “Contact Requests” widget on the Matrix™ Homepage (see, “Contact Requests”
under “Home Widgets” in the, “My Matrix” section).
Additional Domainsix If you currently own a domain name and you
would like to use it to replace the default, “Web Page URL” (see above) in the Address bar, simply add your domain in the textbox provided then click the, “Add” link.NOTE: you must ask your domain registrar to redirect visitors from your domain to your Agent Web Page (your domain registrar is the
company that sold you your domain name). If you administer your own domain, you must set up the redirection yourself. Simply forward your domain to your website at the, “Web Page URL” (see above).
Savex Click, “Save” on the Button Bar to save your work and, if enabled, activate your website.
NOTE: preview your site before going live by clicking the, “Preview” button.
NOTE: view your live site by clicking the, “View Site” link that will temporarily appear below the Matrix™ menu.
vi
vii
viii
x
ix
ix
x

22Proprietary. This material may not be reproduced in any form without the express written permission of CoreLogic.
2f OneHome: manage how you would like your contact information to appear to your clients within OneHome.
3 Click the, “Agent Choice” link to manage Insurance, Mortgage and Home Renovation recommendations shared with your clients.
3
3a Select, from any category, the “Add a provider” link.
3b Enter all required fi elds plus any optional information used to identify this service provider.
3c Click, “Save”.
3d Click the, “Edit” button to modify this Provider’s information.
3d
Note: click the arrow to show/hide additional Provider information.
4 Click the, “ Speed Bar Shortcuts” link to manage existing Speed Bar shortcuts.
4
4a Click the custom link to modify the criteria used with this shortcut.
4b Click the, “Delete” button to remove this shortcut.Note: for more information, see, “Speed Bar Shortcut (Create)” in the,
“Search” section.
5 Click the, “Team Settings” link to manage permissions for team members to create new listings, send CMA’s, Reports and email under your identity or on your behalf.
5
5a Click the, “Click here to create a team.” link.
5b Enter the team member’s ID then click the, “Find” button.
5c Choose if this team member should impersonate you when communicating with your contacts or if emails should be sent by them but on behalf of you.
5d Click the, “Add” button.Note: click the, “Set a Formal Team Name” link to customize your team name (optional).
Note: to access your team leader’s system, click your name in the Matrix™ top menu, then select your team leader.
2f
3a
3c
3b
4b
4a
5d
5b

23Proprietary. This material may not be reproduced in any form without the express written permission of CoreLogic.
6 Click the, “Hot Sheets” link to manage your Hot Sheets.
6
NOTE: for more information, see “Hot Sheets (Customize)” in the “My Matrix” section.
7 Click the, “Custom Displays” link to manage custom displays created for use in the Single Line Grid Display.
7
7a Select an action.
7a
Property Type Dropdown: view displays in - or add a custom display to - the selected property type.
Move Up: moves the selected display closer to the top of the list.
Move Down: moves the selected display closer to the bottom of the list.
Add: selects fi elds used in the new custom display.
Edit: manages the fi elds used in the selected display.
Copy: creates a copy of the selected display.
NOTE: view your custom display by selecting it from the, “Display” dropdown list on the, “Results” tab (see, “Search Results” in the, “Search” section).

24Proprietary. This material may not be reproduced in any form without the express written permission of CoreLogic.
8 Click the, “Custom Exports” link to manage specifi c fi elds used to export data to a .csv fi le.
8
8a Select an action.
8a
Property Type Dropdown: view exports in - or add a custom export to - the selected property type.
Move Up: moves the selected export closer to the top of the list.
Move Down: moves the selected export closer to the bottom of the list.
Add Export: selects fi elds used in the new custom export.
Edit: manages the fi elds used in the selected export.
Copy: creates a copy of the selected export.
NOTE: generate your custom export by selecting the properties in your search results then, from the Button Bar, click, “Export” (for more information, see, “Export” under, “Actions” in the, “Button Bar” section).
9 Click the, “Portal Notifi cation Settings” link to manage how—and when—you would like to receive OneHome notifi cations.
9
When a contact does this: the specifi c action taken by a client in OneHome.
Notify me ASAP via Email: alerts you, by email, when a selected action is taken by a client.
Notify me ASAP via Text: alerts you, by text, when a selected action is taken by a client.
i Click the, “Click here to edit your cellular information” link to add/edit your phone number and to select your cellular provider.
ii Once your phone details have been entered, click the, “Send me a verifi cation code” button.NOTE: some mobile carriers may send you an initial text requiring you to
fi rst confi rm that you would like to accept, “Email to SMS” messages.
ii
iv
9a

25Proprietary. This material may not be reproduced in any form without the express written permission of CoreLogic.
iii Check your mobile device then, back in Matrix, enter the verifi cation code that was received.
iv Click the, “Save my cellular information” button.
9a Click, “Save”.10 Click the, “IDX Confi guration” (Internet Data Exchange) link to manage how property searches should
appear within an existing webpage.
10
10a From the IDX Confi guration section, either select the name of an existing IDX page to manage or click, “Create a new IDX page” then add a unique name for the one you would like to create.
10b Form Selection: choose one of the following IDX forms to include on your website.Search: select the, “Search” option then, from the, “Search Form” dropdown list, choose which Search Criteria form to display on your
webpage. If available, select how you would like your results displayed by choosing from the, “Display” dropdown list.
My Listings: select the, “My Listings” option then, from the, “My Listings Query” dropdown list, which listings to display on your webpage.
Map Search: select the, “Map Search” option then, from the, “Search Form” dropdown list, which Search Criteria form to display with the map.
10c Map Area: when including a Map Search IDX on your webpage, specify if you would like to set any search area restrictions or an initial map view. NOTE: the, “Map Area” section will appear only when the, “Map Search” option (in the, “Form
Selection” section) is selected.
Do not specify a map area: select this option to remove any restrictions placed on where a user may search on the map.
Restrict searches to a specifi c map area: select this option to restrict users from searching outside the map area that you specify. Click the, “Set Map Area” link to open the map then, from the map, select a shape tool to select an area. Delete the area by hovering over the shape’s red dot then click the, “Delete Shape” link. Your selection also sets the initial map view.
10c

26Proprietary. This material may not be reproduced in any form without the express written permission of CoreLogic.
Specify an initial map view. Users are free to search outside this area: select this option to set the initial map view. Click the, “Set Map Area” link to open the map then, from the map, select a shape tool to select an area. Delete the area by hovering over the shape’s red dot then click the, “Delete Shape” link. Users may still search outside the selected area.
10d Activation: activate, or disable, the IDX on your website. IDX Enabled: display IDX on your webpage.
IDX Disabled: hide IDX from your webpage.
HTML: copy and paste the generated <iframe> directly into your webpage. If you’re unfamiliar with coding, simply create a webpage by saving the following example text as, “myidx.html” (be sure, however, to replace the <iframe> with the one that was generated in Matrix).
Referring Page: the page that referred visitors to your IDX.
10e Other Options: off ers additional IDX functionality depending on which IDX form is selected. Style: when selecting, “Search” or, “My Listings” from the, “Form Selection” step, you are off ered the following style options to help
integrate the IDX with your website’s color scheme.
Click a box to select a color or enter the specifi c hexadecimal color code.
Sign-Up Form: when selecting, “Map Search” from the, “Form Selection” step, you are off ered the option to allow users to sign up, from your website, as a new Matrix™ contact.
Select the, “Include Sign-Up Form” checkbox then either use the default sign-up message or write one of your own.
10f Click the, “Preview” tab to display how your Search, Listings or Map IDX will appear on your webpage.
10g Use the Button Bar to delete the current IDX or click, “Save” to create a brand new one.
10f

Matrix™ X Quick Start Guide
27
SearchCriteria Search1 From the Matrix™
navigation menu, hover the Search tab.NOTE: clicking on the Search tab
displays a page with all available search forms.
1a From the dropdown list, select the desired Property Type (e.g. Residential, Commercial, Land, Tax, Cross Property etc.) search to run.
2 From the Criteria tab, enter your search criteria.NOTE: enter exact price if (000’s) checkbox is unselected or not available.
NOTE: select multiple listbox options by clicking an item while holding down the, CTRL (Windows) or Control (Mac) key.
NOTE: select the, “And” radio button for results that contain all the selected item(s). Select the, “Or” radio button (default) for results that contain any of the selected item(s). Select the, “Not” radio button for results that contain none of the selected item(s).
2a Click the, “Map Search” link (Map Search) to include/exclude specifi c map areas to/from your search.NOTE: the map can also be
accessed via the Map tab or Map button on the Button Bar.
NOTE: manually enter a distance or use the preset options to isolate all properties within a specifi c radius.
NOTE: for more information, see, “Map Search” under the, “Search” section.
2b Add/remove additional fi elds that did not initially appear on the search form.
2c Click the, “Settings” icon to save the current criteria as the new default criteria that loads each time this search form is used.
1
1a
2
2b
2c
2d
2a

28Proprietary. This material may not be reproduced in any form without the express written permission of CoreLogic.
2d Select an action on the Button Bar.Clear: removes all current search criteria.
Count-on-the-fl y: displays a real-time number of matches based on the current search criteria.
Map: switches view to the Map tab and displays properties based on the current search.
Results: switches view to the Results tab and displays properties based on the current search criteria.
Map Search1 Click the Map tab.
1a Zoom in (+) to or out (-) of your desired location.NOTE: click and drag the map to reposition an area.
NOTE: if your search criteria generates between 500 and 5000 results, click on a map cluster to display the (indicated number of) listings for that area.
1b Click the, “Settings” icon to set the map’s current position as the new default location.
1c Use the, “Jump to Address” dropdown list to quickly locate a specifi c map area.
1d Use a combination of map tools to isolate areas on the map, clear shapes, view map layers or re-center the map.
Radius Rectangle Polygon Freehand Clear Layers Center Map
1e Hover over a custom shape’s red dot to select an action.Delete: delete the custom shape.
Include: include properties inside the shape.
Exclude: exclude properties inside the shape.
Include Intersection Only: include only properties that are inside the area where multiple shapes intersect.
Undo Intersection: include only properties that are outside of the area where multiple shapes intersect.
1f Ruler: click any two points on the map to measure the distance between each.Legend: defi nes each of the property markers used on the map.
1g Select/de-select one or more properties.All: selects all listings on the map whether visible in the viewport
or not.
None: deselects all selected map properties.
Page: selects only properties visible in the map viewport.
Single Checkbox icon: allows you to select/deselect properties, one-by-one.
Multiple Checkbox icon: allows you to select/deselect multiple properties by clicking and dragging your cursor over the desired properties.
1h Choose to view properties in either a Map or Satellite view.
1
1a
1b1c1d
1e
1f
1g
1g1h
1i

29Proprietary. This material may not be reproduced in any form without the express written permission of CoreLogic.
1i View partial listing details by clicking on a marker.MLS#: view this property’s 360 Display.
Listing: view this property’s 360 Display.
Tax: view this property’s tax information.
Lot Dimensions: view this property’s lot dimensions on the map.
NOTE: see map Legend for marker defi nitions.
Map LayersDesign your own custom maps by choosing from dozens of layers of geographic information. Each layer can be displayed individually or mixed with others to create the perfect map to meet your needs.
NOTE: only existing Realist® customers may have access to many Map Layers.
NOTE: you may be prompted to zoom in to enable certain map layers.
1 Click the Map tab.
2 Click the, Map Layers icon to choose which of the map layers to activate.
Note: click a section panel to expand category.
Note: click the, “Clear All” button to reset the map layers.
2a Click to expand the, “Boundaries” section.NOTE: contains colored delineations of geopolitical entities.
NOTE: ctrl-click any shaded area for layer details.
2b Click to expand the, “MLS Status” section.
Note: each listing status can now be visualized as a layer on the map. Permanent statuses - such as Sold and Expired - are fi ltered to only show recent listings.
Note: click a pin – or, the associated property - to access additional property information.

30Proprietary. This material may not be reproduced in any form without the express written permission of CoreLogic.
2c Click to expand the, “Tax Data” section.
Note: pins represent each property which has had a recent sale recorded in public records data.
Note: click a pin – or, the associated property - to access additional property information.
2d Click to expand the, “Trends” section.
Click to expand the, “Property Characteristics” section.NOTE: contains detailed information about individual properties.
NOTE: click any parcel for parcel details.
2e Click to expand the, “Trends” section.NOTE: contains aggregated information available for condos, single-family, or both, for each of zip and neighborhood aggregation levels.
NOTE: ctrl-click any shaded area for layer details.

31Proprietary. This material may not be reproduced in any form without the express written permission of CoreLogic.
2f Click to expand the, “Points of Interest” section.NOTE: Google-provided local business and community location markers.
Search Results1 Click the Results tab.
2 Click the, “per page” dropdown list to change the number of search results displayed per page.
3 Click the, “Display” dropdown list to change your current Display.NOTE: see, “Search Displays” in the, “Search” section for additional
information.
4 Click the, “Settings” icon to set the current Display and number of results per page as your default.
5 Select/deselect one or more properties to work with.All: selects all listings whether visible on-screen or not. None: deselects all selected listings. Page: selects only listings that are currently visible on-screen.
6 Click Previous/Next to view additional property results.NOTE: click a page number to view that specifi c Results page.
7 Select properties and use the Button Bar to perform a task.NOTE: see the, “Button Bar” section for a full list of Button Bar functionality.
8 Click the MLS# or Tax ID link to view full property details.NOTE: depending on the system, a link to tax information may need to be accessed via the tax icon.
9 View additional property icon options.NOTE: though some options may diff er between systems, the following icons should be familiar to most:
Map Photo Attachments History Tax Records Virtual Tour
Search Displays1 Click the Results tab.
2 Click the Display dropdown list to change your current Display.
2a Single Line Grid
i Click and drag a column header to move the fi eld to a new position on the grid.
1
2 43
5
6
76
8
9
12ai
iiiii

32Proprietary. This material may not be reproduced in any form without the express written permission of CoreLogic.
ii Click the column header to open the Column Settings for this fi eld. Width: enter a fi xed pixel width or click, “Auto-fi t” to set a dynamic width that adjusts to accommodate the widest text width.Remove Column: deletes the current column.Insert Column: adds a new column beside the selected column.Align: left, right or center align the data within a column.Wrap: ensures content is always visible by wrapping long data within a narrow cell. Apply: commits your changes to the column.NOTE: clicking the header text - or directional arrow – will sort the column.
iii Click the, “Manage Display” icon to save your new Custom Display to the, “Display” dropdown.
2b 360 Display (Multi-tab Property View)
i Listing: view property details from either the current listing or from when the property was last listed.
ii Tax: view calculated values and up-to-date tax information for this property.
iii Photos: view the collection of property photos.
iv Open House: view a collection of Open Houses scheduled for this property.
2b
i ii
iii iv

33Proprietary. This material may not be reproduced in any form without the express written permission of CoreLogic.
v History: view a complete history of this property including listing, tax, mortgage and foreclosure information.
vi Property Map: interactive maps showing a satellite view, parcel dimensions and an entire block view with geographic overlays.
vii Flood Map: view fl ood zones within the surrounding area.
viii Foreclosure: if enabled, view foreclosure details about this property.
v vi
vii viii

34Proprietary. This material may not be reproduced in any form without the express written permission of CoreLogic.
Speed Bar Search1 Enter Speed Bar Shortcut criteria into the textbox.
NOTE: since each system defi ne their own default Speed.Bar shortcuts, the intention here is simply to illustrate general guidelines around entering the criteria.
NOTE: click the Speed Bar help icon for a list of commonly used system shortcuts.
NOTE: the Speed Bar automatically populates each time a search is run with criteria entered in the, “Criteria” tab. Hover over the, “other criteria” checkbox (if visible) to view any criteria used that has not been defi ned as a system Speed Bar shortcut.
NOTE: create a custom Speed Bar shortcut to use criteria that has not been defi ned as a system Speed Bar shortcut (for more information, see the, “Speed Bar Shortcut (Create)” section.
NOTE: When using bedrooms and bathrooms together in the same Speed Bar search, bedrooms must be fi rst (i.e. 2+ bedrooms and 3+ bathrooms would be written: 2+ 3+). Also, searching for multiple statuses, the statuses must be grouped together. Otherwise, system Speed Bar shortcuts can, typically, be entered in any order.
2 Click the search icon to generate a search.
Speed Bar Shortcut (Create)1 Create a search.
2 From the, “Results” or “Map” tab, click, “Save” > “New Speed Bar Shortcut” on the Button Bar.
3 Create a custom name for your new Speed Bar Shortcut.NOTE: name must always be preceded by a forward slash (i.e. /lakeside).
NOTE: name may not include spaces, symbols or punctuation.
4 Click, “Save”.
Speed Bar Shortcut (Use)1 From anywhere in the Speed Bar textbox, enter your
custom Speed Bar Shortcut name.
NOTE: name must always be preceded by a forward slash (i.e. /lakeside)
NOTE: Speed Bar Shortcut may be combined with other Shorthand criteria.
2 Click, the Speed Bar “Search” icon.
1 2
1
2
3
4

35Proprietary. This material may not be reproduced in any form without the express written permission of CoreLogic.
Recent Search1 From the, “Recent Search” dropdown list, select a
previously run search to generate.NOTE: displays up to 50 of your most recent searches.
NOTE: unused searches are automatically removed after 1 week.
NOTE: each list item contains search criteria and the number of results that were generated at the time of search.
INRIX Drive Time™
Included as an option in some Matrix™ systems, INRIX Drive Time™ allows agents to isolate listings that are located within a certain driving distance of a specifi c address.
1 Choose any method to generate your search results.NOTE: for more information, see the, “Search” section.
2 Click the, “Map” tab.
3 Click the, “INRIX” icon.
4 From the pop-up, select your INRIX Drive Time™ criteria.Address: add the origin or destination address.
Origin/Destination: select whether the address is your origin or destination.
Time: select what time you would like to reach your origin or destination.
Duration: select how long you would like to drive for.
Weekday: select which weekday you will be driving.
4a Add the address. Click the button to view properties within driving range of your origin/destination.
5 Click, or hover, over the INRIX address marker to delete or edit your Drive Time settings. Hover, over the origin/destination marker to delete or edit your INRIX Drive Time™ settings.
1
23
4a
45

Matrix™ X Quick Start Guide
36
StatsStats (Preset)1 From the Matrix™ navigation menu,
select, “Stats”.
2 Select the, “Presets” tab.
3 Click a Preset statistic link.
4 Select criteria from the, “Search” tab.
5 Select an action.Print: print the
generated stat.
Email: email the generated stat.
Generate: generates a stat using your current criteria.
NOTE: when generating a stat from, “My Presets” you will be given the option to use your current criteria or the criteria that was originally saved with the preset.
6 Select a tab to view your stat either as a chart or in data rows.
Stats (Customize)1 From the Matrix™ navigation menu,
select, “Stats”.
2 Select the, “Customize” tab.
3 Select your custom stat settings.Time Frame: a collection
of preset time frame options – including custom.
Statistic: a collection of stats to generate.
Group By: groups stats on a chart according to your selection.
Advanced Options: enables the ability to include an additional stat.
Style Options: enables the ability to add custom styles to the chart.
1
2
3
5
6
4
1
26
5
3

37Proprietary. This material may not be reproduced in any form without the express written permission of CoreLogic.
4 Select criteria from the, “Search” tab.
5 Select an action.Print: prints the generated stat.
Email: emails the generated stat.
Clear: clears the current stat settings.
Generate: generates a stat using your current criteria.
6 Select a tab to view your stat either as a chart or in data rows.
Stats (Save)1 After adding your criteria to a, “Preset” or, “Customize” stat,
select the, “Save” tab.
2 Select your custom stat Save settings.Name: rename your custom stat (optional).
Save Search Criteria with Preset; saves your criteria along with this custom stat (optional).
Show on Home Page Stats Widget; includes this custom stat in the Home Page Stats widget.
3 Select an action.Save: saves the current stat as a preset or overwrites the preset with the
same name.
Save a Copy: make a duplicate of the current stat.
1
2
3

Matrix™ X Quick Start Guide
38
Auto EmailAuto Email (Create)1 Create a Search and view the results.
NOTE: for more information, see the, “Search” section.
2 From the, “Results” or, “Map” tab, click, “Save > New Auto Email” on the Button Bar.
3 Recipients
3a Select a, “Contact” from the dropdown list (mandatory).NOTE: click the, “Create
a New Contact” link to add a contact not yet in your address book.
3b Select, “BCC” to be notifi ed when your customer is sent a new Auto Email.
4 Messages
4a Enter a Subject line (mandatory).
4b Use the default, “Welcome Email” and, “Recurring Email” or customize the text to create your own messages.NOTE: click the, “Settings” icon to either set your custom message as the new default or to reset it
back to the system default.
1
3a
3b
4a
4b

39Proprietary. This material may not be reproduced in any form without the express written permission of CoreLogic.
5 Settings
5a An Auto Email, by default, automatically sends a client new, or updated, listings at whatever interval is selected in the, “Schedule” option.
Enable, “Concierge Mode” if you would prefer to review (approve or reject) each listing fi rst before they are sent to the client (optional).NOTE: when Concierge is enabled, click the, “Also send me the alert notifi cations by email” option to be notifi ed, by email, that there are listings
waiting for your approval in Matrix.
NOTE: Matrix™ alerts you of any new matches in the, “Concierge” Widget on the Homepage (for more information see, “Concierge” under, “Home Widgets” in the, “Home” section.) as well as on each page, in the information bar, located just below the menu tabs..
5b Click the, “Reverse Prospecting” checkbox to allow listing agents to view when their listing has been sent to this customer.Note: this feature can also be enabled in the contact’s management
area (see, “Contacts (Add) in the, “My Matrix” section).
6 Schedule
6a ASAP: Emails are sent as soon as possible.
Daily: Emails are sent during the days, and time period, selected.
Monthly: Emails are sent on the fi rst day of the month.NOTE: Auto Emails that are not read within a system-specifi ed period of time are automatically suspended until re-enabled by the agent.
7 Click, “Save” to create this Auto Email.NOTE: if, “Concierge Mode” is enabled, this button takes the agent to the Concierge area where listings can be accepted or rejected.
5b5a
6a
7

40Proprietary. This material may not be reproduced in any form without the express written permission of CoreLogic.
Concierge Mode1 In the auto email’s, “Settings” section, click the
checkbox to enable, “Concierge” mode.
Also send me the alert notifi cations by email:when checked, Matrix™ will alert you—by email—when new/updated listings that match the criteria have been added.
Additional: enables the selected, “Additional display” for this client in OneHome.
Show this contact in Reverse Prospecting results: when checked, allows the listing agent to see that this (anonymous) client has been sent their listing.
Enable as a Favorite Search on Homepage: when checked, adds this search - for quick access - to the Homepage Favorite Search widget.
2 Click the, “Go to Approvals” button to save this auto email’s settings and proceed to the Concierge’s approval page.
3 Select which properties to approve or reject.
Folder: displays an icon if the property has already been favorited or discarded by this client
Emailed: displays the date that the property had previously been emailed to this client.
4 Select an action.
Done: closes the Concierge without rejecting or approving any properties. These properties can be later accessed via the Notifi cation icon in the Matrix™ header or the Concierge widget located on the Homepage.
Reject: removes the selected properties from being sent to this client.
Approve Selected: emails the selected properties to this client.
Print: prints the selected properties using the selected print display.
Directions: creates driving directions using the selected properties.
Carts: adds the selected properties to this – or another - client’s cart.
1
2
3
4

Matrix™ X Quick Start Guide
41
Button BarButton Bar1 After generating a search,
view your results on either the Map tab or Results tab.
2 Select properties.
3 From the Button Bar, choose an action.
ActionsCriteria: return to the criteria tab.
Email: emails the selected properties to one, or more, of your contacts.
Print: prints reports, displays and mailing labels using the selected properties.
Print with roll-outs (if any) open: roll-outs help keep Matrix™ 360 Displays organized by collapsing specifi c sections. When open, prints the information contained within the section.
Print search criteria: prints the criteria used to generate the search.
Ink saver; if any, don’t print images: removes all images from printed document.
Print [All] Tabs: prints all selected Matrix™ 360 Display tabs.
CMA: uses the selected properties as comparables in a full CMA.
Directions: creates custom, turn-by-turn driving directions using the selected properties.
Stats: quickly creates tabular stats using the properties or, when all properties are de-selected, creates chart stats using the current search criteria.
Export: exports your selected properties as a .csv fi le using either System-defi ned or Custom fi elds (for more information, see “Custom Exports” in the, “Settings” section).
Quick CMA: uses the selected properties as comparables in a Quick CMA .pdf.
2
3
3
2

42Proprietary. This material may not be reproduced in any form without the express written permission of CoreLogic.
Refi neView As: displays if/when each property in the results was previously sent to the selected contact. Also displays a Fit Score—representing how much of a match the associated property is with the selected contact’s on-boarding questions answered in their OneHome’s, “Planner” section.
Narrow: displays only the selected properties (click the, “Original Results” breadcrumb link (located below the Speed Bar) to return to all properties).
Discard: removes selected properties from the results (click, “Un-Discard” to undo this action).
Sort: sorts the results into groups according to the sort fi elds chosen.
SaveNew Saved Search: saves your search criteria to use again for a general search or for a specifi c contact. You may also include your search as one of 10 favorites on the, “My Favorite Searches” Homepage widget (access all saved searches under, “My Matrix > Saved Searches”).
New Auto Email: automatically sends listings, based on the search criteria, to a specifi c contact at scheduled times (for more information, see, “Auto Email (Create)” in the, “Auto Email” section).
New Speed Bar Shortcut: creates a custom Speed Bar Shortcut based on the current search criteria to use in the Speed Bar. Access all saved Speed Bar Shortcuts under, “My Matrix > Settings > Speed Bar Shortcuts” (for more information, see, “Speed Bar Shortcut (Create)” in the, “Search” section).
CartsSelect Cart: a collection of available carts to select.
Add to: adds the selected properties to the selected cart.
View: displays the properties contained in the selected cart.
New Cart: creates a new, custom cart associated with a specifi c contact.

Matrix™ X Quick Start Guide
43
InputListing (Add New)1 From the Matrix™ navigation menu, click
the, “Input” tab.
2 Click the, “Add new” link.
3 Choose the appropriate Property Type form.
4 Choose how to fi ll the Property form.Fill From Existing Listing: fi ll the
form from an existing listing. Search by listing number or search for a pre-existing Cross Property listing from which to Fill (for more information, see, “Criteria Search” in the, “Search” section).
Fill From Tax: fi ll the form using information such as a tax number. If multiple tax results are returned, simply select which tax year you would like to fi ll from.
Start with a blank listing: fi ll the form beginning with empty fi elds.
5 Using the Input Wizard, fi ll the Property form as required.
NOTE: input wizard section names may vary depending on the Matrix™ system.
NOTE: all highlighted Matrix™ Input fi elds are mandatory and must be completed before you are able to submit the listing.
1
23
4
5

44Proprietary. This material may not be reproduced in any form without the express written permission of CoreLogic.
6 Choose a method to map your listing then visually verify that the property pin is in the correct location. Get Lat/Long from address: automatically links the map pin with the property
address entered on the Input form.
Set Lat/Long manually: from the map popup, enter the property address or zoom to fi nd the exact location to drop the property pin.
Choose Google Street View: position how this property should appear from the street view.
7 Select an action on the Button Bar.Save as Incomplete: saves your listing—as is—and redirects to the, “Add New
Photos and Supplements” page (see, “Photos and Supplements (Add New) in the, “Input” section for more information).
Validate: if errors exist (such as empty, required fi elds), they can be viewed by clicking the error link located above the Button Bar and will be identifi ed in each section with an, “Alert” icon .
Cancel Input: cancels the form process and returns to the, “Add New Listing” page.
Submit Listing: submits this new/updated listing to the system.
Photos and Supplements (Add New)After your listing has been submitted live or saved as incomplete, you may add photos and/or supplements.
1 From the Button Bar, click, “Add/Edit Photos” to add listing photos.
1a Click the, “Browse” button to locate the listing photos on your hard drive then drag your cursor over multiple images (or CTRL and click individual images) to select the ones you would like to upload.NOTE: maximum number of photos vary depending on your system.
NOTE: for best quality, upload photos that are at least 1024x768 pixels.
1b Once listing photos have uploaded, click any thumbnail to enlarge the image and add a photo description (optional). Click the, “Done” link when fi nished, followed by, “Save” on the Button Bar.NOTE: thumbnails outlined in red indicate the image dimensions are smaller than recommended.
1c Click and drag the thumbnail, “Slot: [#]*” to reorder the photos as you would like them to appear in the listing.
NOTE: the, “Primary slot” indicates which image will display as the Primary photo on the listing.
1d Click, “Save” when complete.
6
1
1a
1b

45Proprietary. This material may not be reproduced in any form without the express written permission of CoreLogic.
2 From the Button Bar, click, “Add/Edit Supplements” to add listing supplements (also known as, “Attachments”).
2a Enter the listing supplement information.
Supplement Description: describes the listing document (optional).
Select File: browse your hard drive and select a document to upload (accepted fi le types vary between systems but may include .pdf, .doc, .docx, .txt, .rtf).
2b Click the, “Upload” button to upload this supplement to the listing.
2c Click, “Save” when complete.
3 From the Button Bar, click, “Continue Editing” to return to the Input Wizard.
Listing (Edit Existing)1 From the Matrix™ navigation menu, select the, “Input” tab.
2 Choose a listing to edit either by clicking the, “Edit existing” link, by selecting a listing from the dropdown list or by entering a listing number in the textbox.
3 Select which part of the listing to edit.NOTE: click the Property Type link (i.e. Residential, Commercial etc.)
to edit any of the fi elds from the listing.
NOTE: click the, “Manage Photos” link to update listing photos.
NOTE: click the, “Manage Supplements” link to update listing supplements.
4 When your listing has been updated, click, “Submit listing” on the Button Bar.
Auto Save1 Matrix™ automatically saves new listings after several minutes if:
a. no keyboard input is detected
b. you navigate away from the Input screen
c. you switch between Input wizard sections
2 The Auto-Save Recovery screen will automatically be displayed immediately after you next sign into Matrix.Restore: click the, “Restore” link to return to the auto-saved listing and
continue from where you left off .
Discard: click the, “Discard” link to discard any auto-saved changes to the listing and close the auto-save recovery screen.
Skip: click, “Skip” on the Button Bar to close the auto-save recovery screen (the auto-save recovery screen will once again display the next time you sign into Matrix).
2
2b
2c
2a
3
1
3
4
2
2

Matrix™ X Quick Start Guide
46
Matrix™ MobileMatrix™ Mobile is designed as a light, versatile solution to quickly access the system’s most essential functions.
NOTE: custom settings from the desktop version of Matrix™ are automatically transferred to Matrix™ Mobile.
Use the following icons to navigate through the sections:
Home Page Next Item
Last Page Previous Item
1 To access Matrix™ Mobile, navigate to the Matrix™ Mobile Login page then enter your, “User ID” and “Password”.NOTE: click the, “Matrix™ Desktop” link to access additional Matrix™ features
and functionality from the full version of Matrix.
Speed Bar1 Enter Speed Bar shortcut criteria to quickly fi nd listing, or roster, information from
the Matrix™ database.NOTE: shortcuts will automatically populate the Speed Bar following each
search created from the, “Search” page.
NewsAfter your listing has been submitted live or saved as incomplete, you may add photos and/or supplements.
1 From the Home Page, select, “News” to view recently posted news items.
Search1 From the Home Page,
select, “Search” to enter search criteria for a variety of property types.
2 Select a Property Type to search.NOTE: click the, “Recent Searches” link, at the bottom of the page, to view a list of your most recent searches.
1
11
1
2
3

47Proprietary. This material may not be reproduced in any form without the express written permission of CoreLogic.
3 Enter your Search Criteria, scroll to the bottom of the page and click the, “Search” button.NOTE: in the, “Area” textbox, enter an area name such as, “Los Angeles Southwest” (or its numeric equivalent, “C34”). To search multiple areas,
simply separate values using a comma (i.e., “C34, 276” or, “Los Angeles Southwest, Highland”).
NOTE: click the, “Calendar” icon to add a date, or date range, to your search.
NOTE: expand any panel with a, “Open” icon to enter additional Search Criteria.
4 Click the, “Email All” link to send all listings to one, or more, recipients.NOTE: separate email addresses, in the, “To” textbox, with
a comma.
NOTE: enter a mandatory email subject line.
5 Click the, “Map” icon link to view all listing results on the map.NOTE: by default, only results of less than 100 listings will display
on the map.
NOTE: on the map, click the, “down” arrow to reveal map display options.
NOTE: on the map, click a listing pin to view the listing details.
6 Select a listing to view the listing details and functions.
7 Click a listing function.Email: click the, “Email” button to email this listing to one, or
more, recipients.
Cart: click the, “Cart” button to add this listing to a cart.
Map: click the, “Map” button to view where the listing (identifi ed by the large icon) is located on a map.
8 Click the primary, “Listing Photo” to display all listing images.
My Matrix1 From the Home Page, select, “My Matrix” to access
client information and settings.
2 From the, “My Matrix” page, click, “Contacts” to view a contact’s details (including, saved “Auto Emails”,
“Saved Searches” and client portal preferences).NOTE: from the, “Contacts” page, click the, “Add New” link to add a
new contact.
3 From the, “My Matrix” page, click, “Saved Searches” to view any saved searches.NOTE: select a saved search to view the results or change its criteria.
4 From the, “My Matrix” page, click, “Auto Emails” to view the auto emails you have created.NOTE: select an auto email to view the results, change
the criteria or display the new listings since the last time you ran this search.
4
ttttthh hhh
sususususuuuuuultlltlltltltltlttttltltlttttttttttts ssss ssssssssssssssssssss
5
6 8
7
1
2
dd a
eseses”””””””””””” totototototoototototototottottototototototototototottotoootototootototootoooootoootto vvvvvvvvvvvvieieeww w anananyy yyyyyyyyyyyyyyyy sasasasasasaaassasasssasasaaaaaaaaaavevevevevevevevevvevvevevevveeeeed d d d dd ddd d sesesesesesesesesseseeseseseseseseseseseeseeeseseeseseseseararararararararararaaaraarrraraaaararararraaaaa hhhchchchchchchcccccc eseseseseses.rrrrrrrrrriteiteiteitiiiiititeiiiiiteittiteiteiteiteite iriariariariariairiariariariaria. 3
4

48Proprietary. This material may not be reproduced in any form without the express written permission of CoreLogic.
5 From the, “My Matrix” page, click, “My Listings” to view your listings.NOTE: select a listing to view the listing details and functions.
Carts1 From the Home Page, select, “Carts” to view a list of all current carts.
NOTE: a cart is automatically created each time a new contact is added to the system.
NOTE: see #7, under, “Search” in the Matrix™ Mobile section, to add a listing to a cart.
Hotsheets1 From the Home Page, select, “Hotsheets” to view the Hotsheet for each
property type.NOTE: a customized Hotsheet can only be created from within Matrix.
NOTE: see #3, under, “My Matrix” in the Matrix™ Mobile section, to access a Hotsheet that you may have saved as a custom saved search.
Concierge1 From the Home Page, select, “Concierge” to view all auto emails with listings
waiting for your approval.NOTE: the concierge option, highlighted in yellow, will only appear if there
are listings currently waiting for approval.
2 Approve all listings in an Auto Email by clicking the, “Approve All” link or access listings to, “Reject” by clicking the, “[number of] listings” link (i.e., 13 listings).NOTE: to reject a specifi c listing, select the listing then click the,
“Reject” button.
NOTE: once all rejected listings have been discarded, click the, “Approve and Send All” link to send all remaining listings to your Auto Email recipient.
5
1
1
1
2

Matrix™ X Quick Start Guide
49
Tips and TricksHome WidgetsPrefer your Homepage Widgets were organized diff erently?
Click a widget header then hold and drag it to a new position on the page.
Click to close the widget and to minimize it. NOTE: all closed widgets can be
found in the, “Additional” Widget.
Market Watch Looking for real-time changes in your Market?
Click the, “Refresh” link to view up-to-date activity for the selected property type(s) during your chosen timeframe.
Not interested in displaying the activity for the entire system?
Click the, “Customize” link to only show activity in the market that you specify for each Property Type. NOTE: for more information, see, “Market Watch (Customize)” under, “Home Widgets” in the, “My
Matrix” section.
Hot Sheets You have multiple customers who are each interested in diff erent areas of your market. Would you like to see the activity in each of those areas separately?
Simply customize each Hot Sheet to only show the activity in a specifi c customer’s area. NOTE: for more information, see,
“Hot Sheets (Customize)” under, “Home Widgets” in the, “My Matrix” section.
et
omeon.

50Proprietary. This material may not be reproduced in any form without the express written permission of CoreLogic.
Criteria Search Are you constantly having to add the same criteria to many of your searches?
Save commonly-used criteria as a default so that each time you use that search form, your saved criteria has already been entered.
Too many unused criteria fi elds cluttering up your Search Form?
On systems where available, create your own custom Search form by adding only the Additional Fields that you typically use most often.
Want to quickly add a date, or date range, to your search?
Use the following date shortcuts to avoid using the calendar.
Specifi c date (MM/DD/YYYY): 08/23/2018 (August 23, 2018)
Before a specifi c date: 07/24/2018-
After a specifi c date: 07/24/2018+
Date Range (specifi c): 07/23/2018-08/23/2018 ( July 23, 2018 to August 23, 2018)
Date Range (dynamic): 10-20 (between 10 and 20 days ago)
Last 31 days: 0-31 (0=today)
Last 31 days: 31+
Before the last 31 days: 31-
Want to enhance your text fi eld searches?
Use a combination of any of the following symbols, in any text fi eld, to enhance your Matrix™ searches.
Asterisk (*): a wildcard that can be used anywhere in the text
search fi eld for anything containing the word, “pool” (what’s before or after is irrelevant).
search fi eld for anything starting with, “reduced” (what’s after is irrelevant).
search fi eld for anything ending with, “deal.” (what’s before is irrelevant).
search fi eld for anything starting with, “reduced” and ending with, “deal.” (what’s between is irrelevant).
Exclamation (!): used for exclusion
search fi eld for anything not containing the word, “pool” (any other words are acceptable).
search fi eld for anything not starting with, “reduced” (starting with any other words is acceptable).
search fi eld for anything not ending with, “deal.” (ending with any other words is acceptable).
Question Mark (?): character substitute
search fi eld for anything containing a word with the letters, “gre?t” (where, “?” can be any letter).
Comma (,): used to combine
search terms search fi eld for anything containing the word, “pool” but not containing the word, “pool table”.

51Proprietary. This material may not be reproduced in any form without the express written permission of CoreLogic.
Have a customer who’s looking for property within a certain distance of a particular point-of-interest?
From a criteria form, enter a distance, and the POI address, to isolate all listings within the specifi ed range.
Map Search Have a customer who’s looking for property within a certain distance of a particular point-of-interest?
From the map, enter the POI address in the, “Jump to address” textbox click,
“Enter” then, starting near the location marker, use the radius tool to draw and isolate all listings within your preferred range.
Need to determine the distance between 2 map locations?
Click the, “Ruler” link (bottom-left corner of map) then click on the fi rst location while dragging your cursor to the second location. Release.
Tired of having to constantly reposition the map to an area that you typically search most often?
Replace the default map position by repositioning the map, clicking the, “Settings” icon then saving your current position as the new default.Bonus Tip: use the, “Jump To Address” dropdown list to quickly navigate to system-preset areas
of the map or back to your default position.
Do you have multiple properties to select on the map?
Save time by using, “Single Checkbox” icon to quickly select individual properties or the, “Multiple Checkbox” icon to click and drag over many properties at once.
ol

52Proprietary. This material may not be reproduced in any form without the express written permission of CoreLogic.
Search Results Want to use a diff erent default display when generating search results?
From the search results, choose your preferred Display from the dropdown list then click the, “Settings” icon to set it (plus the current sort order and, “per page” count) as your new default.
Do you, or your customer, only want to view certain information printed on your Agent Single Line?
Customize a Grid by clicking on a column to insert additional fi elds or resize, reorder, rename and remove the existing ones.Bonus Tip: for future use, name, and save, your Custom Grid by clicking the, “Manage
Display” icon.
Want to sort results according to distance from a specifi c point-of-interest?
Use the map radius tool (or Criteria section’s POI textbox) to fi rst isolate the listings within a set radius. Then, from the Single Line Results Grid, click the, “Distance” column header to sort how far a listing is located from the center of your radius.

53Proprietary. This material may not be reproduced in any form without the express written permission of CoreLogic.
Speed Bar Looking to quickly create a simple search or change your current criteria on-the-fl y?
Use a combination of system, or custom, Speed Bar shortcuts to fi nd results fast. NOTE: the following list of shortcuts represent the original Matrix™ defaults. Click the Speed Bar Help icon to view shortcut names that may be
specifi c to your system.
ML Numbers: enter a single or multiple ML number(s)
Status: enter “A” for, “Active”, “S” for, “Sold” etc.
Property Type: enter DET, ATT, COM, LND, MUL, RNT, LOT
Street Number and Name: for a specifi c address, enter the street number and the exact street name (without the street type). For a general street search, enter just the street name. Use the Wildcard (*) to search street names with unknown spelling.
City: enter a city name
Zip Code (USA): enter a 5 digit zip
Postal Code (CDN): enter 3 characters + space + 3 characters
Price: enter a price in thousands (represents current price for actives and sale price for solds)
Bedrooms and Bathrooms: when used together, bedrooms fi rst then immediately followed by bathrooms. If only searching bedrooms, then no need to add bathrooms. If only searching bathrooms, then you must specify by adding, “baths”.
Approximate Square Feet: enter a square footage (sqft)
Acres: enter the number of acres (acres or ac)
Open House: enter a specifi c Open House date (oh 08/30/2018), an Open House date range (oh 08/30/2018+) or simply enter “oh 0” for all Open Houses today (0 means today).
Agent Search: enter an Agent’s fi rst and last name (agent john smith). Use a Wildcard (*) to take the place of either the fi rst or the last (agent * smith) or any unknown letters (agent j* sm*th)
Combine: combine Speed Bar shortcuts in any order to create more complicated expressions.
Note: each status must be grouped together
Note: when used together, bedrooms must be placed before bathrooms

54Proprietary. This material may not be reproduced in any form without the express written permission of CoreLogic.
Want to do a Speed Bar search using a shortcut that doesn’t yet exist?
Create your own custom Speed Bar shortcut in 3 easy steps:
1 From any criteria form (or map), use the, “Clear” icon to clear everything.
2 Defi ne what you would like to make a Speed Bar shortcut then, from the Button Bar, click, “Results”.
3 From the Button Bar, click, “Save” > “New Speed Bar Shortcut” then name your Speed Bar shortcut (beginning with a forward slash (/) and no spaces).NOTE: use your custom Speed Bar shortcut as you would any system Speed
Bar shortcut.
Recent Search Forgot to save an important search, but you don’t see it on the, “Recent Search” dropdown list?
Click the, “View All” link - at the bottom of the list - to display a complete list of your most recent 50 searches.NOTE: unused searches are automatically removed after 1 week.
Contacts Need to organize your contacts into specifi c groups?
From your contacts, click to edit a specifi c contact then, from the category dropdown list, select a system category or add them to one of your own.
Use the, “fi lter” option to only show contacts belonging to that group.
Has a listing agent just run a Reverse Prospecting search and now contacted you with the reference number identifying one of your customers?
Find the contact fast by entering their reference number into the, “Search” box above your contact list.
Are your customers actually looking at the content you send?
Quickly view if—and when—a specifi c customer last visited their Portal under the, “Last Portal Visit” column then click the, “Portal Activity” section to view a breakdown of their most recent activity.
Want to clean up your contact list?
Hide inactive contacts by selecting a name from the list, then click the, “Set Inactive” button.
Click the, “Show Inactive” button to view or unhide names. NOTE: customers with enabled Auto Emails cannot be set to, “Inactive”
1
2
3

55Proprietary. This material may not be reproduced in any form without the express written permission of CoreLogic.
Saved Search Tired of looking for a specifi c contact’s saved search?
Organize saved searches better by associating each of them with a specifi c customer.
Then, when looking to run a saved search, fi nd it quickly in a specifi c contact’s management section. For a commonly used saved search, consider including it as one of your 10 Favorites in the, “My Favorite Searches” Widget on the Homepage.
Want to quickly convert a Saved Search into an Auto Email?
From a Saved Search’s Settings page, click the, “Turn this Saved Search into an Auto Email” link. Confi gure the Auto Email as required.
CMA You’ve just run a search and found Comparables that you’d like to use in a CMA.
From the Button Bar, click, “CMA” to immediately pull all selected properties into a brand-new CMA. Bonus Tip: to collect Comparables from multiple searches, click the,
“Carts” tab on the Button Bar then, “Add to Cart” to add the selected properties to a specifi c contact’s Cart. When you’re ready to create a CMA, click the Comparables step of the CMA Wizard, then, from the Button Bar, click the, “Add from Cart” button to load the selected properties.
Want to create a collection of CMA templates to use with diff erent groups of clients?
Start a new CMA, then, from the, “Start” step of the CMA Wizard, name your template accordingly in the, “Description” box (i.e. Template #1).
From the, “Pages” step, select which pages you’d like to add as well as any other steps to include that defi ne this template. Click the, “Save” icon.
Repeat for each new template.
When generating a new CMA for a customer, simply select any template from the available CMA’s then click the, “Copy the selected CMA” button to duplicate. Open the copied CMA and, from the, “Start” step of the CMA Wizard, select a contact’s name then rename your CMA in the description. Continue building this CMA without aff ecting the original template.

56Proprietary. This material may not be reproduced in any form without the express written permission of CoreLogic.
My Listings Want to include the same Results Button Bar functionality with your own listings?
From the, “My Listings” page, click the, “Click here to run this as a Full Search” link to view all available Search Results Button Bar options to use with your own listings.
Want to know how many hits your listing has received since, perhaps, a recent price decrease?
From the, “My Listings” section select, “My Hit Counters” from the dropdown list then click an associated value link to see the activity during the specifi ed time period.
Settings My Information Looking for an easy way to create your own custom branding for free?
Use www.canva.com to create stunning banners (and more).
It’s as simple as building an image in Canva, saving it to your computer then uploading it to Matrix. NOTE: CoreLogic is not affi liated with Canva.
Email Signature Want to include an image, from the web, in your email signature?
From the, “Email Signature” tab of the, “My Information” section, click the, “Image” icon to add the url of the image stored elsewhere on the web.
Custom Displays Want to quickly build a custom Single Line Grid Display?
Rather than add, remove and re-order Grid columns one-at-a-time within the grid itself, why not manage multiple fi elds together by choosing to customize your Grid from the, “Custom Display” feature found in the,
“Settings” section.
ctionality with your own listings?
e to run this as a Full Search” link to ons to use with your own listings.

57Proprietary. This material may not be reproduced in any form without the express written permission of CoreLogic.
Stats You’ve just generated some results and would now like to see some statistics based on the same criteria you used in the search.
Rather than clicking the, “Stats” tab and having to retype your criteria all over again, simply select the, “Stats” button from the Results Button Bar then click, “Charts” to pre-populate the Stats feature with your original criteria. NOTE: there must not be any properties selected to use this feature.
Button Bar
Actions > Print
Tired of wasting ink?
Click the, “ink saver” option to remove images from print or select whether to include branding on your printed material. Finally, when printing Full Displays with tabs, select only the tab(s) that you’d like to see printed.
Actions > CMA
See, “CMA” in the Tips and Tricks section of this Guide.
Actions > Directions
Want to include a scheduled stop for lunch or, perhaps, another event during your driving tour?
From the Driving Directons page, add custom locations to your journey by clicking the, “Add Start” (or, “Add Stop” button), type in a name and address then click and drag the new location to reorder it in the list.
Refi ne > Narrow
Did you just narrow your search results but now want to return to the original list?
Simply click the original search name in the breadcrumb located above your results.
the, the new

58Proprietary. This material may not be reproduced in any form without the express written permission of CoreLogic.
Save > New Saved Search
See, “Saved Search” in the Tips and Tricks section of this Guide.
Save > New Auto Email
Want to send your customer additional property information that may not be included in one of the Portal’s default Displays?
See, “Button Bar > Actions > Email” in the Tips and Tricks section of this Guide.
Need to remove specifi c properties from being sent in an Auto Email ... but don’t want to enable Concierge?
First, generate a search then select the listings that you’d like to fi lter.
1 To remove the selected listings from ever being sent with this Auto Email in the future, click, “Refi ne” on the Button Bar, then click, “Discard”. With the listings now removed, click the, “Save” tab then click, “New Auto Email. Confi gure as desired.
2 To send future Auto Email updates on just the selected listings, click, ”Refi ne” on the Button Bar, then click,
“Narrow”. With only the narrowed listings remaining, click the, “Save” tab then click, “New Auto Email. Confi gure as desired.
Carts > Add to Cart
Want to add CMA Comparables from multiple searches?
Add selected properties from each Comparables search into a customer’s Cart. When you’re fi nally ready to create their CMA, from the, “Comparables” step of the CMA Wizard, click the, ”Add from Cart” button and choose which properties you’d like to use.
1
2
rables from multiple searches?

59Proprietary. This material may not be reproduced in any form without the express written permission of CoreLogic.
Input (Add/Edit)Are you listing a property that’s similar—or the same—as one you’ve listed before?
From the Input section, select the, “Fill from” option to pre-populate the Input form with many of the same fi elds used in your previous listing.
Multiple TabsWant to run multiple searches at once while, perhaps, building a CMA at the same time?
Though not offi cially supported by Matrix, most modern browsers allow users to right click and open a link in a new tab or window. To multitask in Matrix, rght-click any of the Matrix™ menu items then select to open that page in a new window or tab. NOTE: you cannot input multiple listings, in multiple tabs/windows, at the same time. Only add 1 listing at a
time.
Tired of having to constantly type the Matrix™ login page URL into your smartphone?
Why not add a Matrix™ quick-launch icon to your mobile device’s home screen.
Android1 From your device, open the Chrome browser and navigate to your Matrix™
login page.
2 Tap on the three dots in the upper-right corner. This will open a menu. In this menu, click the “Add to Home screen” option.
3 Name your shortcut (i.e. Matrix™ Login).
4 Click, “Add”.
iPhone1 From your device, open the Safari browser and navigate to your Matrix™ login page.
2 Tap the “share” button on your browser’s toolbar. This will open a menu. In this menu, click the “Add to Home screen” option.
3 Name your shortcut (i.e. Matrix™ Login).
4 Click, “Add”.
t a
e?

For more information please visit corelogic.com/matrixhelp
corelogic.com
© 2020 CoreLogic, Inc. All Rights Reserved. CORELOGIC, the CoreLogic logo, MATRIX and REALIST are trademarks of CoreLogic, Inc. and/or its subsidiaries.
All other trademarks are the property of their respective holders.
In Canada, the trademarks MLS®, Multiple Listing Services® and the associated logos are owned by The Canadian Real Estate Association (CREA) and identify the quality of services provided by real estate professionals who are members of CREA.
19-MATRIXQSGX-0420-01