MATLAB - uni-hamburg.de · 2003. 10. 17. · MATLAB vorliegt, wird der vorhandene Pfad-Eintrag...
Transcript of MATLAB - uni-hamburg.de · 2003. 10. 17. · MATLAB vorliegt, wird der vorhandene Pfad-Eintrag...
-
MATLAB Eine Einführung
Getting Started with MATLAB
Übersetzt und gestaltet von Robert Wilke und Ulf Wittl
im Rahmen des Meile2000-Projekts
Ergänzt durch Übungen von Stephanie Schüpferling
Fachbereich Informatik und Mathematik
FH Regensburg Prof. Dr. H.-J. Wagner und Prof. Dr. H.-W. Goelden
Version 2.0
MATLAB-Version 5.3
1
-
Hinweise Alle Beispiele wurden mit MATLAB Version 5.3 getestet. Wenn auf Ihrem Computer MATLAB installiert ist, können Sie die im Text markierten Programme ablaufen lassen, ohne diese zuvor abzutippen. Es genügt, wenn Sie einfach auf ein markiertes Programm klicken. Dadurch öffnet sich ein MATLAB-Befehlsfenster, in dem die Befehlsfolge abläuft. Durch Eingabe einer beliebigen Taste wird das MATLAB-Befehlsfenster wieder geschlossen. Wenn Sie es aber ausnahmsweise offen lassen wollen, um vielleicht noch etwas auszuprobieren, dann tippen Sie einfach [Strg][C] und es bleibt erhalten. Voraussetzung hierfür sind allerdings 2 Installationsmaßnahmen, die im folgenden beschrieben werden.
Installation Um die vorbereiteten Verknüpfungen zu MATLAB über Programm unter Windows funktionsfähig zu machen, sind folgende beiden Schritte erforderlich:
1. In MATLAB muss ein Pfadeintrag auf den Ordner verweisen, in dem die Programm-Dateien stehen. Dazu öffnet man in MATLAB den Path-Browser (s.u.) über File / Set Path...
Hierin ist unter Path / Add to path der Pfad für die Programm-Dateien einzutragen. An-schließend ist diese Pfadeinstellung mit File / Save path zu speichern.
2
-
2. Der System-Pfad muss den Ordner enthalten, in dem die Datei matlab.exe steht, also etwa C:\Programme\Matlab\bin. In Windows2000 geschieht dies z.B. über Start / Einstellungen / Systemsteuerung / Sys-tem. Im Fenster Systemeigenschaften können dann auf der Registerkarte Erweitert die Umgebungsvariablen eingestellt werden. Dazu erscheint folgendes Fenster, in dessen un-terer Zeile der Pfadeintrag markiert wurde.
Nach Klick auf Bearbeiten kann man ihn vollständig lesen. Sofern noch kein Verweis auf MATLAB vorliegt, wird der vorhandene Pfad-Eintrag ergänzt durch den Pfad zur Ihrer Datei matlab.exe, also z.B. durch ;C:\Programme\Matlab\bin
Einige der Übungsaufgaben sind mit einem Pfeil (z.B. 3.►) versehen. Diese Aufgaben können auch mit Papier und Bleistift gelöst werden, z.B. als Prüfungsvorbereitung für Lineare Algebra.
Bei Aufgaben mit einem Stern (z.B. 4.*) ist der Aufwand zur Lösung etwas höher.
3
-
Inhalt 1. Matrizen und Magische Quadrate ............................................................................................7
Eingabe von Matrizen .................................................................................................................8 Summe, Transposition und Spur ................................................................................................9 Indizes ......................................................................................................................................10 Der Doppelpunkt-Operator .......................................................................................................11 Die magic–Funktion ..................................................................................................................13 Übungsaufgaben ......................................................................................................................13
2. Ausdrücke................................................................................................................................15 Variablen...................................................................................................................................15 Zahlen.......................................................................................................................................15 Operatoren................................................................................................................................16 Funktionen ................................................................................................................................16 Ausdrücke.................................................................................................................................17 Übungsaufgaben ......................................................................................................................18
3. Arbeiten mit Matrizen..............................................................................................................20 Erstellen von Matrizen ..............................................................................................................20 load ...........................................................................................................................................21 M-Files ......................................................................................................................................21 Zusammensetzen von Matrizen................................................................................................21 Löschen von Zeilen und Spalten ..............................................................................................22 Übungsaufgaben ......................................................................................................................23
4. Das Befehlsfenster..................................................................................................................24 Der format - Befehl....................................................................................................................24 Ausgabe unterdrücken..............................................................................................................25 Lange Befehlszeilen .................................................................................................................25 Editieren der Befehlszeile .........................................................................................................25 Übungsaufgaben ......................................................................................................................25
5. Graphiken.................................................................................................................................27 Erstellen eines Plots .................................................................................................................27 Bildfenster.................................................................................................................................29 Graphiken erweitern .................................................................................................................29 Teilbilder ...................................................................................................................................30 Imaginäre und komplexe Daten................................................................................................31 Achsenwahl ..............................................................................................................................32 Achsenbeschriftung und Titel ...................................................................................................33 Gitter- und Flächen-Graphiken .................................................................................................34 Visualisierung von Funktionen zweier Variabler .......................................................................34 Bilder.........................................................................................................................................36 Drucken von Graphiken ............................................................................................................36 Übungsaufgaben ......................................................................................................................36
6. Hilfe und die Onlinedokumentation.......................................................................................39 Der help-Befehl .........................................................................................................................39 Anmerkung ...............................................................................................................................39 Das Hilfe-Fenster......................................................................................................................42 Der lookfor-Befehl .....................................................................................................................42 Der HelpDesk ...........................................................................................................................43 Der doc-Befehl ..........................................................................................................................43
4
-
Ausdrucken der Online-Hilfe.....................................................................................................43 Internetverbindung zu MathWorks............................................................................................43 Übungsaufgaben ......................................................................................................................43
7. Die MATLAB Umgebung.........................................................................................................45 Der Workspace .........................................................................................................................45 Der save-Befehl ........................................................................................................................46 Der Suchpfad............................................................................................................................46 Dateiverarbeitung .....................................................................................................................47 Der diary Befehl ........................................................................................................................47 Starten von externen Programmen...........................................................................................47 Übungsaufgaben ......................................................................................................................47
8. Mehr über Matrizen, Vektoren und Felder.............................................................................49 Lineare Algebra ........................................................................................................................49 Elementweise Operationen.......................................................................................................52 Multivariate Daten.....................................................................................................................55 Verwendung von Skalaren........................................................................................................57 Logische Indizierung.................................................................................................................58 Die find Funktion.......................................................................................................................59 Übungsaufgaben ......................................................................................................................59
9. Ablaufkontrolle ........................................................................................................................62 if-Anweisung .............................................................................................................................62 switch und case ........................................................................................................................64 for-Schleifen..............................................................................................................................64 while-Schleifen..........................................................................................................................65 break .........................................................................................................................................66 Übungsaufgaben ......................................................................................................................66
10. Andere Datenstrukturen .......................................................................................................69 Mehrdimensionale Felder .........................................................................................................69 Zellenfelder ...............................................................................................................................72 Zeichen und Text ......................................................................................................................74 Strukturen .................................................................................................................................77
11. Skripte und Funktionen ........................................................................................................80 Skripte.......................................................................................................................................80 Funktionen ................................................................................................................................81 Globale Variablen .....................................................................................................................83 Dualität zwischen Kommandos und Funktionen.......................................................................84 Die eval-Funktion......................................................................................................................85 Vektorisierung...........................................................................................................................85 Vorbelegung .............................................................................................................................86 Funktionen von Funktionen ......................................................................................................86 Übungsaufgaben ......................................................................................................................88
12. Manipulation von Graphiken ................................................................................................90 Graphische Objekte ..................................................................................................................90 Umgang mit Objekten ...............................................................................................................90 Funktionen zur Erzeugung von Objekten .................................................................................91 Objekteigenschaften .................................................................................................................92 Set und get ...............................................................................................................................93 Graphische Benutzerschnittstellen ...........................................................................................95
5
-
Animationen..............................................................................................................................95 Filme .........................................................................................................................................96
13. Weiterführendes Material und Literatur: .............................................................................98 14. Übungen aus verschiedenen Themenbereichen..............................................................100
14.1 Grundrechenarten...........................................................................................................100 14.2 Quadratische Gleichungssysteme ..................................................................................102 14.3 Determinanten ................................................................................................................105 14.4 Inverse ............................................................................................................................107 14.5 Adjunkte und Cramersche Regel ....................................................................................109 14.6 Unabhängigkeit, Rang ....................................................................................................111 14.7 Gleichungssysteme ........................................................................................................112 14.8 Iteration...........................................................................................................................115 14.9 Kleinste Quadrate ...........................................................................................................115 14.10 Eigenwerte....................................................................................................................116 14.11 Komplexe Zahlen..........................................................................................................119 14.12* Programmieraufgaben.................................................................................................121
6
-
1. Matrizen und Magische Quadrate MATLAB ist am besten zu erlernen, wenn man lernt mit Matrizen umzugehen. Dies zeigt Ihnen folgender Abschnitt. In MATLAB sind Matrizen rechteckige Zahlen-Felder. 1x1-Matrizen haben oft eine besondere Bedeutung, sie heißen auch Skalare. Matrizen mit nur einer Zeile oder Spalte heißen Vektoren. MATLAB hat verschiedene Möglichkeiten, numerische und nicht-numerische Daten zu speichern. Am Anfang ist es aber am Besten sich alles in Matrixform vorzustellen. Die Rechenoperationen sind in MATLAB so natürlich wie möglich gestaltet. Wo andere Programmier-sprachen mit einzelnen Zahlen rechnen, ermöglicht MATLAB Ihnen, mit ganzen Matrizen effizient und einfach zu arbeiten.
Ein gutes Beispiel für eine Matrix erscheint im Renaissance Holzschnitt Melancholia I des deut-schen Künstlers Albrecht Dürer. Wir wollen diese im folgenden häufig benutzen.
7
-
Sie befindet sich in der rechten oberen Ecke des Bildes und stellt ein sogenanntes Magisches Quadrat dar, dessen Charakteristika zu Dürers Zeiten viele Leute beeindruckten. Wir wollen sie gleich näher anschauen.
Eingabe von Matrizen Sie können in MATLAB Matrizen auf verschiedene Arten eingeben:
• Eingabe einer Reihe von Elementen
• Matrizen aus externen Dateien laden
• Erzeugen von Matrizen mit Hilfe vorgegebener (integrierter) Funktionen
• Erstellen von Matrizen mit eigenen Funktionen in M-Files Geben Sie Dürers Matrix A als eine Liste von Elementen ein. Sie müssen nur wenige Grundre-geln beachten:
• Die Elemente werden durch Leerzeichen oder Kommas getrennt
• Ein Strichpunkt markiert das Ende einer Zeile
• Die gesamte Matrix wird von eckigen Klammern [ ] eingeschlossen Um die Matrix von Dürer einzugeben, tippen Sie einfach:
A = [ 16 3 2 13; 5 10 11 8; 9 6 7 12; 4 15 14 1]
MATLAB zeigt sofort die eingegebene Matrix an: A =
16 3 2 13
5 10 11 8
9 6 7 12
4 15 14 1
Beispiel 1.1
Dies stimmt exakt mit den Zahlen auf dem Holzschnitt überein. Jede eingegebene Matrix wird von MATLAB im Arbeitsspeicher abgelegt. Sie können sie einfach mit ihrem Namen A aufrufen. Nun
8
-
können Sie einen Blick darauf werfen, was die gespeicherte Matrix A so interessant macht. Wa-rum werden ihr magische Fähigkeiten zugeschrieben?
Summe, Transposition und Spur Vielleicht haben Sie schon bemerkt, dass die speziellen Eigenschaften des Magischen Quadrats mit der Summierung der Elemente in verschiedenen Richtungen zusammenhängt. Bilden Sie die Summe jeder Zeile oder Spalte. Sie werden immer die selbe Zahl erhalten. Überprüfen Sie dies mit MATLAB. Der erste Befehl ist:
sum(A)
MATLAB gibt folgendes aus: ans =
34 34 34 34
Beispiel 1.2
Falls keine Ausgabe-Variable definiert wird, benutzt MATLAB die Variable ans, kurz für answer (Antwort) um das Ergebnis der Berechnung zu speichern. Sie haben mit dem sum-Befehl einen Zeilenvektor gebildet, der die Spaltensummen von A enthält. Jede der Spalten hat die gleiche Summe – die magische Summe 34. Wie steht es mit den Zeilensummen? MATLAB-Befehle wirken in der Regel spaltenweise. Die einfachste Art die Zeilensummen zu berechnen, ist die Matrix zu transponieren, anschließend die Spaltensummen der transponierten Matrix zu bilden, und dann das Ergebnis nochmals zu trans-ponieren. Die Transposition wird durch ein Hochkomma ( ' ) angegeben, d.h. die Matrix wird an der Hauptdiagonalen gespiegelt. Transposition eines Zeilenvektors liefert einen Spaltenvektor und umgekehrt. So erzeugt
A'
die Ausgabe ans =
16 5 9 4
3 10 6 15
2 11 7 14
13 8 12 1
Beispiel 1.3
und sum(A')'
gibt die Zeilensummen von A in einem Spaltenvektor aus: ans =
34
34
34
34
9
-
Beispiel 1.4
Die Summe der Elemente der Hauptdiagonalen, die Spur der Matrix A, wird einfach mit Hilfe der diag-Funktion ermittelt
sum(diag(A))
ergibt: ans =
34
Beispiel 1.5
Die Gegendiagonale ist mathematisch nicht so wichtig, deshalb gibt es keine MATLAB-Funktion zu ihrer Summierung. Die Funktion fliplr, die eigentlich für Graphik-Anwendungen gedacht war, hilft hier jedoch weiter. Sie spiegelt die Matrix an ihrer Mittelachse. Dadurch wird die Gegendia-gonale zur Hauptdiagonalen und ihre Spur ist
sum(diag(fliplr(A))) ans =
34
Beispiel 1.6
Damit haben Sie geprüft, dass die Matrix im Holzschnitt von Dürer wirklich ein magisches Quadrat ist und zugleich einige Beispiele für die Matrizenrechnung kennengelernt. In den folgenden Ab-schnitten wird die Matrix A benutzt, um weitere MATLAB-Eigenschaften zu veranschaulichen.
Indizes Das Element in Zeile i und der Spalte j der Matrix A wird mit A(i, j) bezeichnet. Zum Beispiel steht A(4, 2) für die Zahl in der 4. Zeile und 2. Spalte von A. In unserem magischen Quadrat ist A(4, 2) = 15. Mit dieser Beziehungsweise kann man die Summe der Elemente in der 4. Spalte auch fmaßen berechnen:
olgender-
A(1,4) + A(2,4) + A(3,4) + A(4,4)
Resultat ist ans =
34
Beispiel 1.7
Dies ist sicher nicht der eleganteste Weg, um die Summe einer einzelnen Spalte zu bilden. Es ist außerdem möglich, Elemente einer Matrix mit einem einfachen Index anzusprechen, etwa A(k). Dies ist der übliche Weg Komponenten von Zeilen- und Spaltenvektoren zu bezeichnen. Aber einfache Indizes können auch bei Matrizen benutzt werden. In diesem Fall wird das Zahlen-feld A als ein langer Spaltenvektor betrachtet, der sich durch Aneinanderreihen der Spalten der Original-Matrix A ergibt. Für unser magisches Quadrat ist also A(8) eine andere Möglichkeit den Wert 15 in A(4,2) anzusprechen.
10
-
Falls Sie einen Wert außerhalb der Matrix aufrufen wollen, gibt MATLAB einen Fehler aus: t = A(4,5)
??? Index exceeds matrix dimensions.
Beispiel 1.8
Man kann jedoch einen Wert außerhalb der Feldgrenzen speichern. Die Größe der Matrix wird für das neue Element passend erweitert:
X = A;
X(4,5) = 17
X =
16 3 2 13 0
5 10 11 8 0
9 6 7 12 0
4 15 14 1 17
Beispiel 1.9
Der Doppelpunkt-Operator Der Doppelpunkt ist einer der wichtigsten Operatoren in MATLAB. Er tritt in verschiedenen Zu-sammenhängen auf. Der Ausdruck:
1:10
ist ein Zeilenvektor, der die Zahlen eins bis zehn der Reihe nach enthält: ans =
1 2 3 4 5 6 7 8 9 10
Beispiel 1.10
Um andere Abstände zu erhalten, geben Sie eine beliebige, evtl. auch negative Schrittweite an. Z.B ergibt
100:-7:50
ans =
100 93 86 79 72 65 58 51
Beispiel 1.11
und 0:pi/4:pi
ans =
0 0.7854 1.5708 2.3562 3.1416
Beispiel 1.12
11
-
Indexausdrücke, die den Doppelpunktoperator enthalten, beziehen sich auf Ausschnitte von Mat-rizen, sog. Teilmatrizen.
A(1:3,2)
ans =
3
10
6
Beispiel 1.13
ist ein Spaltenvektor und besteht aus den ersten 3 Elementen der 2. Spalte von A. sum(A(1:4,4))
ans =
34
Beispiel 1.14
berechnet die Summe der 4. Spalte von A. Das geht sogar noch einfacher: Der alleinstehende Doppelpunkt bezieht sich auf alle Matrixelemente in einer Zeile oder Spalte. Das Schlüsselwort end bezieht sich auf die letzte Zeile oder Spalte. Man kann es z.B. verwenden, wenn man nicht mehr weiß, wie groß die Matrix ist.
sum(A(:,end))
berechnet die Summe der Elemente der letzen Spalte von A. ans =
34
Beispiel 1.15
Ebenso gut hätte man sum(A(:,4)) schreiben können. Warum ist die magische Summe bei einem 4x4 - Quadrat 34? Falls die ganzen Zahlen von 1 bis 16 in vier Gruppen mit gleichen Summen aufgeteilt sind, muss
sum(1:16)/4
natürlich ans =
34
sein.
Beispiel 1.16
12
-
Die magic–Funktion MATLAB hat übrigens eine eingebaute Funktion, die magische Quadrate nahezu beliebiger Grö-ße erzeugen kann. Diese Funktion hat den Namen magic
B = magic(4)
B =
16 2 3 13
5 11 10 8
9 7 6 12
4 14 15 1
Beispiel 1.17
Diese Matrix ist fast identisch zur Matrix A aus Dürers Holzschnitt. Sie hat auch all deren magi-sche Eigenschaften. Der einzige Unterschied besteht darin, dass die beiden mittleren Spalten vertauscht sind. Um die Matrix B in Dürers Matrix umzuwandeln, müssen nur diese beiden Spal-ten vertauscht werden. Das kann geschehen mit
A = B(:,[1, 3, 2, 4])
A =
16 3 2 13
5 10 11 8
9 6 7 12
4 15 14 1
Beispiel 1.18
Diese Anweisung hat bewirkt, dass in jeder Zeile von Matrix B die Elemente in der Reihenfolge 1, 3, 2, 4 angeordnet wurden. Warum hat wohl Dürer A anstelle von B in seinem Holzschnitt verewigt? – Vermutlich wollte er die Jahreszahl 1514, das Entstehungsjahr seines Werkes, auf diese Weise in der letzten Matrix-Zeile unterbringen.
Übungsaufgaben 1. Erzeugen Sie ein magisches Quadrat der Größe 6x6 und weisen Sie alle Eigenschaften von
magischen Quadraten nach.
Lösung 1.1
2. Erzeugen Sie mit der Funktion rand eine 5x5-Zufallsmatrix A. Welches sind die Werte der folgenden Ausdrücke? a) A(2,:) b) A(:,5) c) A(:,1) d) A([1,5]) e) A(1,1:2:5) f) A(4:-1:1,5:-1:1)
13
-
Lösung 1.2
3. Erzeugen Sie eine Diagonalmatrix mit 1,2,3,4,5 auf der Diagonalen.
Lösung 1.3
4.* Erzeugen Sie eine tridiagonale 5x5-Matrix mit Einsen auf der Hauptdiagonalen, Zweien auf der unteren Nebendiagonalen und Dreien auf der oberen Nebendiagonalen. Verwenden Sie einmal den Befehl diag zum Erzeugen einer vollen Matrix und einmal den Befehl spdiags zum Erzeugen einer schwach besetzten Sparse-Matrix.
Lösung 1.4
14
-
2. Ausdrücke MATLAB stellt, wie viele andere Programmiersprachen, mathematische Ausdrücke zur Verfü-gung. Zusätzlich können diese auch komplette Matrizen verarbeiten. Ausdrücke sind unterteilt in folgende Bestandteile
• Variablen
• Zahlen
• Operatoren
• Funktionen
Variablen MATLAB benötigt keine speziellen Typdeklarationen oder Dimensionsangaben. Wenn in MATLAB eine neue Variable vorkommt, wird sie automatisch deklariert und ihr wird der passende Speicher zugewiesen. Existiert die Variable bereits, so wird sie überschrieben, gegebenenfalls neu deklariert und neuer Speicher zugewiesen. So erzeugt zum Beispiel
num_students = 25;
Beispiel 2.1
eine 1x1-Matrix mit dem Namen num_students und speichert den Wert 25 in ihrem reservierten Speicher. Variablennamen bestehen aus mindestens einem Buchstaben am Anfang, gefolgt von beliebig vielen Buchstaben, Zahlen oder Unterstrichen. MATLAB verwendet zur Unterscheidung von Na-men nur ihre ersten 32 Zeichen. MATLAB unterscheidet zwischen Groß- und Kleinschreibung. a und A sind somit verschiedene Variablen. Um sich den Inhalt einer Matrix anzeigen zu lassen tippt man einfach ihren Namen ein.
Zahlen MATLAB verwendet eine normale Dezimalschreibweise mit oder ohne Dezimalpunkt und evtl. Minus oder Plus als Vorzeichen. Die wissenschaftliche Schreibweise verwendet den Buchstaben e um eine Zehnerpotenz darzustellen. (1.23e4 = 12300). Imaginäre Zahlen werden durch ein hintangestelltes i oder j dargestellt. Es folgen ein paar Beispiele für gültige Zahlendarstellungen:
3 -99 0.0001 9.6397238 1.60210e-20 6.02252e23 1i -3.14159i 3e5i
Alle Zahlen werden intern im double - Format gespeichert. Dies ist das durch IEEE 754 spezifi-zierte Standard-Format für Gleitpunktarithmetik. Die Zahlen besitzen eine Genauigkeit von unge-fähr 16 Dezimalstellen und haben Werte zwischen ca. 10-308 und 10308. Außerdem sind 0 und ±∞ als Zahlenwerte vorhanden.
15
-
Operatoren In Ausdrücken gelten die geläufigen arithmetischen Operatoren und Prioritätsregeln (Punkt- vor Strichrechnung usw.), die durch Klammern abgeändert werden können. Arithmetische Operatoren sind
+ Addition - Subtraktion * Multiplikation / Division \ Linke Division ^ Potenzierung ' Transposition (mit Konjugation) () Klammern zur Festlegung der Auswertungsreihenfolge
Funktionen MATLAB stellt eine große Anzahl von elementaren mathematischen Funktionen, wie abs, sqrt, exp und sin, zur Verfügung. Das Ziehen einer Wurzel oder das Logarithmieren einer negativen Zahl ist kein Fehler. Stattdessen wird das Ergebnis automatisch als komplexe Zahl ausgegeben. Außerdem stellt MATLAB viele spezielle mathematische Funktionen zur Verfügung, wie z.B. bes-sel-Funktionen und gamma-Funktion. Die meisten dieser Funktionen akzeptieren komplexe Zah-len und Matrizen als Argumente. Um sich eine Liste aller elementaren mathematischen Funktio-nen ausgeben zu lassen, gibt man
help elfun
ein. Für eine Liste der speziellen Funktionen gibt man help specfun
ein. Das Repertoire an elementaren Matrizen zeigt help elmat
an.
Einige der Funktionen, wie z.B. sqrt und sin, sind direkt in MATLAB integriert, deshalb sind sie sehr schnell und effektiv. Nachteilig ist aber, dass man dadurch nicht an deren Quellcode heran-kommt. Dies ist bei anderen Funktionen, wie z.B. bei gamma und sinh möglich, die als soge-nannte M-Files vorliegen. Man kann deren Code auch selbst modifizieren, sollte das aber besser unterlassen. Einige spezielle Konstanten stellt MATLAB zur Verfügung:
pi 3.14159265....
i Imaginärteil von )1−(
j das gleiche wie i eps relativer Gleitpunktfehler, 2-52
realmin kleinstmögliche Gleitpunktzahl, 2-1022
16
-
realmax größtmögliche Gleitpunktzahl, 10232)2( ∗− eps
inf ∞ NaN keine Zahl (Not a Number) Die Zahl inf entsteht z.B. bei der Division einer endlichen positiven Zahl durch Null (z.B. 123.4/0) oder bei der Berechnung von mathematischen Ausdrücken bei denen ein Überlauf auftritt, d.h. das Ergebnis würde größer als realmax werden. NaN entsteht bei Ausdrücken wie 0/0 oder Inf - Inf, für die keine eindeutigen Ergebnisse existieren. Die Namen der Konstanten und Funktionen sind nicht von MATLAB reserviert, d.h. es ist jederzeit möglich, sie zu überschreiben und somit als eigene Variablen- oder Funktionsnamen zu verwen-den. Beispiel:
eps = 1.e-6
Nun kann eps als Variable mit diesem neuen Wert verwendet werden. Will man der Variablen oder Funktion wieder ihren ursprünglichen Wert zuweisen, so tippt man
clear eps
Ausdrücke Beispiele von Ausdrücken mit ihren Ergebnissen:
rho = (1+sqrt(5))/2
rho =
1.6180
a = abs(3+4i)
a =
5
z = sqrt(besselk(4/3, rho-i))
z =
0.3730 + 0.3214i
huge = exp(log(realmax))
huge =
1.7977e+308
toobig = pi*huge
toobig =
Inf
Beispiel 2.2
17
-
Vorsicht: log bezeichnet in MATLAB den natürlichen Logarithmus (ln). Der Zehnerlogarithmus heißt log10. abs bezeichnet den Betrag einer komplexen Zahl, nicht aber den Betrag eines Vektors oder einer Matrix. Die diesbezügliche Funktion heißt norm.
Übungsaufgaben 1. Wieviel verschiedene MATLAB Variablen stehen in folgender Zeile?
anna ANNA anNa aNna_anna
Lösung 2.1
2.► Bestimmen Sie Real- und Imaginärteil von
a) 22
22
1i
z+
=
b) ii
iiz
4132
432
+−+
−+=
c) )11sin( 3 iz −+= d) iz ++= 2sin1
Lösung 2.2
3.► Berechnen Sie die Polardarstellung dieser komplexen Zahlen. Hinweis: MATLAB-Funktionen angle und abs a) 55 )31()31( iiz ++−=b) 502
321 )( iz +=
c) )1(1
)2( 7
iiiz
+−⋅+−−=
d) 521 )21(5 iz i +−+= +−
Lösung 2.3
4. Berechnen Sie e , und ( i21+ ei)21( + )21()21 ii ++
Lösung 2.4
5.► Bestimmen Sie alle Lösungen der Gleichung 30482 =−++ iib
Lösung 2.5
6. Berechnen Sie die nachfolgenden Ausdrücke in MATLAB. Sind die Ergebnisse die, die Sie erwarten? a) ∞1b) ∞2c) )exp(),exp( −∞∞d) NaN)sign(sign(NaN), −
18
-
e) 0NaNf) 0∞g) NaN1h) )0log(),log(),log( −∞∞i) inf/1j) infinfinf,inf −+k) inf1⋅−Lösung 2.6
19
-
3. Arbeiten mit Matrizen Dieser Abschnitt zeigt Ihnen andere Wege zur Erstellung von Matrizen.
Erstellen von Matrizen MATLAB stellt vier Funktionen zum Erzeugen grundlegender Matrizen zur Verfügung: zeros Alle Elemente sind Nullen (Nullmatrix) ones Alle Elemente sind Einsen rand Gleichverteilte Zufallszahlen aus [0,1[ randn normalverteilte Zufallszahlen (Mittelwert 0 und Varianz 1) Einige Beispiele:
Z = zeros (4,2)
Z =
0 0
0 0
0 0
0 0 F = 5 * ones(3,3)
F =
5 5 5
5 5 5
5 5 5
N = fix(10*rand(1,10))
N =
9 2 6 4 8 7 4 0 8 4
R = randn(4,4)
R =
-0.4326 -1.1465 0.3273 -0.5883
-1.6656 1.1909 0.1746 2.1832
0.1253 1.1892 -0.1867 -0.1364
0.2877 -0.0376 0.7258 0.1139
Beispiel 3.1
20
-
load Das Kommando load liest binäre Dateien ein, die Matrizen enthalten, welche in früheren MATLAB-Sitzungen erzeugt wurden. load liest auch Textdateien ein, die numerische Daten tabel-larisch enthalten. Die Zahlen werden durch Leerzeichen getrennt. Erstellen Sie z.B. mit einem Texteditor eine Datei, die folgende Einträge enthält:
16.0 3.0 2.0 13.0
5.0 10.0 11.0 8.0
9.0 6.0 7.0 12.0
4.0 15.0 14.0 1.0
Speichern Sie diese unter magik.dat. Der Befehl load magik.dat
liest die Datei und speichert ihren Inhalt in einer Matrix namens magik.
M-Files Sie können Ihre eigenen Matrizen erstellen, indem Sie M-Files benutzen. M-Files sind Dateien, die MATLAB-Code enthalten. Erstellen Sie einfach eine Datei, die die selbe Art Anweisungen enthält, die Sie in MATLAB-Kommandozeilen eingeben würden. Geben Sie der Datei einen Na-men mit der Erweiterung .m Erzeugen Sie z.B. mit einem Texteditor eine Datei, die die folgenden fünf Zeilen enthält.
A = [
16.0 3.0 2.0 13.0
5.0 10.0 11.0 8.0
9.0 6.0 7.0 12.0
4.0 15.0 14.0 1.0 ];
Speichern Sie diese Datei unter dem Namen magik.m ab. Die Anweisung magik
lädt die Datei und erzeugt die Variable A, die Ihre Beispiel-Matrix enthält.
Zusammensetzen von Matrizen Angenommen Sie haben eine Matrix A bereits erstellt. Mit Hilfe der eckigen Klammern kann man daraus neue Matrizen zusammensetzen Der Verkettungsoperator ist das eckige Klammerpaar [ ]. Fangen Sie mit dem magischen Quadrat A aus Kapitel 1 an und erstellen Sie
B = [ A A+32; A+48 A+16]
Das Resultat ist eine 8x8 Matrix, die Sie erhalten, wenn Sie die 4 Untermatrizen aneinanderhän-gen.
21
-
B =
16 3 2 13 48 35 34 45
5 10 11 8 37 42 43 40
9 6 7 12 41 38 39 44
4 15 14 1 36 47 46 33
64 51 50 61 32 19 18 29
53 58 59 56 21 26 27 24
57 54 55 60 25 22 23 28
52 63 62 49 20 31 30 17
Beispiel 3.2
Diese Matrix ist fast ein weiteres magisches Quadrat. Die Elemente sind eine Anordnung der ganzen Zahlen 1 bis 64. Die Spaltensummen haben einen identischen Wert, wie bei einem magi-schen Quadrat im Format 8x8.
sum(B)
ans =
260 260 260 260 260 260 260 260
Beispiel 3.3
Aber die Zeilensummen, sum(B')' sind nicht alle gleich. Einige weitere Manipulationen sind nötig, um aus B ein magisches Quadrat zu machen.
Löschen von Zeilen und Spalten Sie können Zeilen und Spalten einer Matrix löschen, indem Sie diesen einfach ein leeres Paar eckiger Klammern zuweisen. Fangen Sie an mit:
X = A;
Löschen Sie anschließend die 2. Spalte von X in dem Sie X(:, 2) = [ ]
schreiben. Das Resultat ist X =
16 2 13
5 11 8
9 7 12
4 14 1
Beispiel 3.4
Falls Sie ein einzelnes Element der Matrix löschen wollen, ist das Ergebnis keine Matrix mehr. Man muß immer komplette Zeilen und/oder Spalten löschen, um eine reduzierte Matrix zu erhal-ten.
22
-
So liefert der Ausdruck X(1,2) = [ ]
eine Fehlermeldung. Dagegen liefert X(2:2:10) = []
das Ergebnis X =
16 9 2 7 13 12 1
Beispiel 3.5
Hier wurde die komplette Matrix X als Vektor aufgefaßt, was durch den einfachen Index in den runden Klammern zum Ausdruck kommt. (vergl. Kapitel 1, Indizes)
Übungsaufgaben 1. Erzeugen Sie mit der Funktion rand zehn gleichmäßig verteilte Zufallszahlen im Intervall
zwischen - und . π π
Lösung 3.1
2. Erzeugen Sie mit der Funktion randn tausend normalverteilte Zufallszahlen mit Mittelwert -5.5 und Standardabweichung 0.25.
Lösung 3.2
3. Erzeugen Sie eine 6x6 obere (untere) Dreiecksmatrix mit Zufallszahlen zwischen 0 und 1. Hinweis: MATLAB-Funktion triu bzw. tril
Lösung 3.3
4. Erzeugen Sie eine 10x10 symmetrische Matrix S mit Zufallszahlen zwischen 0 und 8.
Lösung 3.4
5. Es kann wichtig sein eine große Matrix in Untermatrizen zu zerlegen. Beschreiben Sie die Befehle oder Funktionen von MATLAB, die die folgenden Aufgaben ausführen. Dabei ist A eine 20x30 Matrix.
a) Erzeugen Sie die Untermatrix von A von Zeile 15 bis 20 und Spalte 5 bis 10.
b) Fügen Sie in A eine 5x10 Matrix B ein, beginnend bei Zeile 10 und Spalte 20.
c) Erzeugen Sie eine 50x50 Matrix der Form B
= TA0
0A
Lösung 3.5
6. Die MATLAB-Funktion rand erzeugt eine n x n-Matrix, deren Einträge gleichmäßig verteilte Zufallszahlen aus dem Intervall (0,1) sind. Schreiben Sie ein Funktion-File (M-File), das n x n-Matrizen erzeugt, deren Einträge Zahlen aus {1,2,3,4,5,6} sind.
Lösung 3.6
23
-
4. Das Befehlsfenster Bisher haben Sie nur die Befehlszeilen, zum Eingeben von Befehlen und Ausdrücken gebraucht und das Befehlsfenster zur Ausgabe. Dieser Abschnitt beschreibt ein paar Möglichkeiten das Aussehen des Befehlsfensters zu verändern. Falls es auf Ihrem System möglich ist Schriftarten für das Befehlsfenster auszuwählen, sollten Sie eine Schrift mit fester Zeichenbreite, wie z.B. Fi-xedsys oder Courier, wählen, um keine störenden Verschiebungen zu erhalten.
Der format - Befehl Der format-Befehl kontrolliert das numerische Format der durch MATLAB dargestellten Zahlen. Der Befehl hat nur eine Auswirkung auf die Darstellung der Zahlen und nicht auf das Verhalten von MATLAB und wie es mit den Zahlen rechnet oder sie speichert. Es folgen die unterschiedli-chen Formate mit ihren entsprechenden Ausgaben:
x = [4/3 1.2345e-6]
x =
1.3333 0.0000
format short 1.3333 0.0000
format short e 1.3333e+000 1.2345e-006
format short g 1.3333 1.2345e-006
format long 1.333333333333330.00000123450000
format long e 1.33333333333333e+000 1.23450000000000e-006
format long g 1.333333333333331.2345e-006
format bank 1.33 0.00
format rat 4/3 1/810045
format hex 3ff55555555555553eb4b6231abfd271
Beispiel 4.1
Sollte das größte Element einer Matrix größer als 103 oder das kleinste kleiner als 10-3 sein, so klammert MATLAB einen Skalierungsfaktor bei short- oder long-Formaten aus. Zusätzlich zu den oben gezeigten format Befehlen gibt es noch
24
-
format compact Dieser Befehl unterdrückt alle Leerzeilen, die normalerweise zur Übersichtlichkeit dienen sollen. Auf diese Weise ist es möglich, mehr Informationen im Fenster zu sehen. Mit dem Befehl
format + schliesslich erreichen Sie, dass lediglich das Vorzeichen der Zahlen ausgegeben wird. Das ist manchmal sinnvoll, um Strukturen in großen Matrizen erkennen zu können.
Mehr Kontrolle über das Ausgabeformat erlauben die Funktionen sprintf und fprintf, die der Pro-grammiersprache C entlehnt sind.
Ausgabe unterdrücken Wenn Sie einen Ausdruck eingeben und anschließend die Eingabe-Taste drücken, gibt MATLAB automatisch das Ergebnis auf dem Bildschirm aus. Beenden sie die Zeile jedoch mit einem Strichpunkt, so führt MATLAB zwar die Berechnung durch, gibt das Ergebnis aber nicht aus. Dies ist besonders hilfreich, wenn große Matrizen berechnet bzw. erzeugt werden. Beispiel:
A = magic(100);
Die Variable A enthält nun ein magisches Quadrat. Es erfolgte jedoch keine Ausgabe.
Lange Befehlszeilen Sollte ein Ausdruck nicht in eine Zeile passen, so verwenden Sie drei Punkte ... um zu kenn-zeichnen, dass der Ausdruck in der nächsten Zeile fortgeführt wird. Beispiel:
s = 1 - 1/2 + 1/3 - 1/4 + 1/5 - 1/6 + 1/7 ...
- 1/8 + 1/9 - 1/10 + 1/11 - 1/12;
Leerzeichen vor und nach =, + und - Zeichen sind nicht nötig, aber erlaubt. Sie erhöhen manch-mal die Lesbarkeit.
Editieren der Befehlszeile Pfeil- und Kontrolltasten geben die Möglichkeit, bereits eingegebene Ausdrücke und Befehle zu editieren, zu wiederholen oder sie zu widerrufen. Nehmen wir an, Sie haben folgende Zeile ein-gegeben:
rho = (1 + sqt(5))/2
Dabei haben Sie sqrt falsch eingetippt und erhalten die folgende Ausgabe Undefined function or variable 'sqt'
Anstatt die Zeile wieder neu einzutippen drücken Sie besser die „Pfeil-Nach-Oben“-Taste, um die obige Zeile erneut anzuzeigen. Anschließend benutzen Sie die „Pfeil-Nach-Links“-Taste, um den Fehler zu lokalisieren und schließlich zu korrigieren, indem Sie einfach das fehlende r ergänzen. Weiteres Drücken der „Pfeil-Nach-Oben“-Taste führt zu früher eingetippten Befehlszeilen. Wenn Sie erst einige Zeichen eintippen und anschließend die „Pfeil-Nach-Oben“-Taste betätigen, so sucht MATLAB nach einer passenden früher eingegebenen Zeile, deren Anfangszeichen mit der Vorgabe übereinstimmen.
Übungsaufgaben
25
-
1. Stellen Sie das Format bank ein und berechnen Sie die Determinante der Matrix
mit dem MATLAB-Befehl det.
=
9.08.07.06.05.04.03.02.01.0
A
a) Die Matrix A ist singulär. Beschreiben Sie die Lösungsmenge des Systems , falls b ist:
bAx =T]5.03.01.0[=
b) Stellen Sie nun wieder das Format short ein und berechnen Sie noch mal die Determi-nante.
c) Wenn Sie die Matrix A in einen Rechner mit binärer Gleitpunktdarstellung eingeben, so ist sie nicht länger exakt singulär. Nicht alle Einträge der Matrix A sind binär exakt dar-stellbar. Somit ist es möglich, dieses Gleichungssystem mit dem Gauss-Verfahren zu lösen. Lösen Sie das System in MATLAB und vergleichen Sie die berechnete Lösung mit der oben beschriebenen Lösungsmenge.
Lösung 4.1
2. Erzeugen Sie zwei 10x10-Zufallsmatrizen mit sehr kleinen Werten. Berechnen Sie einmal im Format bank und anschließend im Format short die Differenz der beiden Matrizen und vergleichen Sie die Ergebnisse.
Lösung 4.2
26
-
5. Graphiken MATLAB hat besondere Fähigkeiten, Vektoren und Matrizen als Graphen darzustellen, die man auch beschriften und drucken kann. Dieser Abschnitt zeigt eine der wichtigsten graphischen Funktionen und Beispiele für typische Anwendungen.
Erstellen eines Plots Die Funktion plot hat verschiedene Formen. Diese hängen von den eingegebenen Argumenten ab. Wenn y ein Vektor ist, erzeugt plot(y) einen stückweisen linearen Graphen der Elemente von y über dem Index der Elemente von y. Falls Sie zwei Vektoren x,y als Argumente angeben, er-zeugt plot(x,y) einen Graphen aus y-Werten über der x-Achse. Um die Werte der Sinusfunktion von 0 bis 2π darzustellen, geben Sie z.B. ein
t = 0:pi/100:2*pi;
y = sin(t);
plot(t,y)
und erhalten die Graphik
0 1 2 3 4 5 6 7-1
-0.8
-0.6
-0.4
-0.2
0
0.2
0.4
0.6
0.8
1
Beispiel 5.1
27
-
Mehrere xy-Paare in einem einzigen Aufruf von plot erzeugen gleich mehrere Graphen. MATLAB verwendet automatisch eine vordefinierte (aber auch vom Benutzer änderbare) Farbliste, um die Unterscheidung zwischen den verschiedenen Graphen zu erleichtern. Beispiel: die Darstellung von 3 verschobenen Sinuskurven, jeder Graph erhält eine andere Far-be:
t = 0:pi/100:2*pi;
y = sin(t);
y2 = sin(t-.25);
y3 = sin(t-.5);
plot(t,y,t,y2,t,y3)
0 1 2 3 4 5 6 7-1
-0.8
-0.6
-0.4
-0.2
0
0.2
0.4
0.6
0.8
1
Beispiel 5.2
Es ist möglich Farben, Linien und Plotsymbole festzulegen: plot(x,y, color_style_marker)
color_style_marker ist eine Funktion mit eins, zwei oder drei Argumenten. Die Übergabeargu-mente sind Farbe, Linientyp und Plotsymbol:
• Als Farben kann man c, m, y, r, g, b, w oder k angeben, gleichbedeutend mit cyan (hellblau), magenta (violett), yellow (gelb), red (rot), green (gruen), blue (blau), white (weiß), und black (schwarz).
28
-
• Linientypen sind durchgezogen (-), gestrichelt (--), gepunktet (:), gestrichpunktet(.-) und au-ßerdem none für keine Linie.
• Die am häufigsten verwendeten Plotsymbole sind +, o, * und x; es gibt aber eine ganze Reihe weiterer (siehe help plot).
Der Beispielaufruf: plot (x,y, 'r:+')
erzeugt einen roten gepunkteten Graphen und markiert jeden Datenpunkt mit einem Pluszeichen als Plotsymbol. Wenn das Plotsymbol festgelegt wird, aber kein Linientyp, dann zeichnet MATLAB nur die Datenpunkte.
Bildfenster Die plot-Funktion öffnet automatisch ein neues Bildfenster, falls noch kein Bildfenster vorhanden ist. Falls ein Bildfenster existiert, verwendet Plot dieses Fenster als Standard. Um ein neues Fenster zu öffnen und es zur aktuellen Graphikausgabe zu verwenden, geben Sie
figure
ein. Um ein vorhandenes Bildfenster als aktuelle Abbildung zu definieren, geben Sie figure(n)
ein, wobei n die Nummer in der Titelleiste des Bildfenster ist. Die Ausgabe der darauf folgenden graphischen Kommandos erfolgt in diesem Fenster.
Graphiken erweitern Das hold-Kommando ermöglicht es, Teile zu einer bereits vorhandenen Graphik hinzuzufügen. Bei der Eingabe von
hold on
fügt MATLAB die Bild-Daten zur aktuellen Graphik hinzu, ohne bereits vorhandene Bestandteile dieser Graphik zu löschen. Im folgenden, schon etwas fortgeschritteneren Beispiel werden zuerst Höhenlinien einer vorgegebenen Funktion peaks von 2 Variablen gezeichnet (contour) und anschließend wird eine Darstellung der selben Funktion mit Falschfarben darübergelegt (pcolor). Das Übereinanderlegen wird durch ein zwischengeschaltetes hold on ermöglicht. (Der shading-Befehl sorgt übrigens für eine stufenlose Schattierung zwischen den Rasterpunkten der Graphik).
[x, y, z] = peaks;
contour(x,y,z,20,'k')
hold on
pcolor(x,y,z)
shading interp
Beispiel 5.3
Das hold on Kommando bewirkt also, dass der pcolor-Plot mit dem contour -Plot in einem Bild kombiniert wird.
29
-
Teilbilder Die subplot-Funktion erlaubt es Ihnen, mehrere komplette Graphiken in einem Fenster anzuord-nen (und sie evtl. gemeinsam auf einem Blatt Papier auszudrucken). Geben Sie z.B.
subplot(2,3,4)
ein, so wird das aktuelle Bildfenster in eine 2x3-Matrix aus 6 gleich großen Teilbildern zerlegt und darin das 4. Teilbild als aktuelle Graphik definiert. Die Teilbilder sind zeilenweise durchnumeriert. Unser Teilbild steht also am Anfang der zweiten Zeile.
Das folgende Beispiel soll die Verwendung von 2x2 Teilbildern veranschaulichen. mesh ist ein Befehl zum Zeichnen von Gitternetzen.
30
-
t = 0:pi/10:2*pi;
[X,Y,Z] = cylinder(4*cos(t));
subplot(2,2,1)
mesh(X)
subplot(2,2,2); mesh(Y)
subplot(2,2,3); mesh(Z)
subplot(2,2,4); mesh(X,Y,Z)
Beispiel 5.4
Imaginäre und komplexe Daten Beim Plotten komplexer Zahlenwerte werden Imaginärteile normalerweise ignoriert und eine War-nung im Befehlsfenster ausgegeben. Ausnahme: Wenn plot als einziges Argument einen Vektor mit komplexwertigen Komponenten erhält. In diesem besonderen Fall, wird plot als Befehl zur Darstellung des Realteiles der Vektorkomponenten gegenüber ihrem Imaginärteil aufgefaßt. Also ist für einen komplexen Vektor z der Befehl
plot(z)
gleichbedeutend mit plot(real(z), imag(z))
Beispiel:
31
-
t = 0:pi/10:2*pi;
plot(exp(i*t),'-o')
Hierin liefert die Exponentialfunktion exp(i*t) wegen des imaginären Parameters i (i = −1) kom-plexe Zahlenwerte, die in einem Vektor zusammengefasst werden, der ebenso viele Komponen-ten hat, wie der Vektor t, nämlich 21.
-1 -0.8 -0.6 -0.4 -0.2 0 0.2 0.4 0.6 0.8 1-1
-0.8
-0.6
-0.4
-0.2
0
0.2
0.4
0.6
0.8
1
plot zeichnet damit ein Polygon, dessen 20 Ecken durch kleine Kreise markiert sind. (Weil An-fangspunkt = Endpunkt sieht man im Bild nur 20 und nicht 21 Ecken).
Beispiel 5.5
Achsenwahl Die axis-Funktion hat eine Reihe von Optionen, um die Skalierung und die Seitenverhältnisse des Plots zu variieren. Normalerweise bestimmt MATLAB die Maxima und Minima der Daten und wählt dann ein geeig-netes Bildformat und eine passende Achsenskalierung selbständig. Die axis-Funktion kann diese automatischen Vorgaben durch Parameterwerte überschreiben:
axis([xmin xmax ymin ymax])
axis akzeptiert auch eine Reihe von Schlüsselwörtern für die Achsendarstellung. axis square
erzeugt x- und y-Achsen gleicher Länge und
32
-
axis equal
erzeugt x- und y-Achse im gleichen Maßstab mit gleicher Skalierung. Beispiel:
plot(exp(i*t))
gefolgt von entweder axis square oder axis equal stellt das Oval aus dem vorangehenden Bild als Kreis dar.
axis auto
setzt die Achsenskalierung auf ihren Standardwert zurück. axis on
schaltet die Achsen-Anzeige ein und axis off
schaltet sie aus. Die Anweisung grid on
führt zur Anzeige von Gitternetzlinien und grid off
blendet diese wieder aus.
Beispiel 5.6
Achsenbeschriftung und Titel Die xlabel-, ylabel- und zlabel-Funktionen fügen zu den x-, y- und z-Achsen Beschriftungen hin-zu. Die title-Funktion fügt eine Beschriftung oberhalb des Graphen ein und die text-Funktion fügt einen Text an einer beliebigen Stelle in der Zeichnung ein. Eine Untermenge der Befehle des bekannten TeX-Editors erlaubt es, griechische Buchstaben, mathematische Symbole und andere Schriftarten darzustellen. Das folgende Beispiel benutzt die TeX-Notationen \leq für
-
-3 -2 -1 0 1 2 3-1
-0.8
-0.6
-0.4
-0.2
0
0.2
0.4
0.6
0.8
1
-π ≤ t ≤ π
sin(t)
Graph of the sine function
Note the odd symmetry.
Beispiel 5.7
Gitter- und Flächen-Graphiken MATLAB definiert eine Fläche durch z-Koordinaten über einem Gitter in der xy-Ebene. Benach-barte Raumpunkte werden durch Linien verbunden. Die Funktionen mesh und surf stellen Ober-flächen dreidimensional dar. mesh erzeugt ein 3D-Gitter aus farbigen Linien. surf zeigt die Ver-bindungslinien mit eingefärbten Zwischenräumen.
Visualisierung von Funktionen zweier Variabler Um eine Funktion z = f(x,y) von zwei Variablen graphisch darzustellen, generiert man zwei Matri-zen X und Y, die die Koordinaten der Rasterpunkte in der xy-Ebene enthalten. Anschließend wer-den diese Matrizen benutzt, um die Funktion auszuwerten und graphisch darzustellen. Mit Hilfe der meshgrid–Funktion lassen sich die Matrizen X und Y leicht erzeugen, wenn ein rechteckiges Gebiet der xy-Ebene zugrunde liegt. Als Parameter werden einfach die Rastervektoren angege-ben (s.u.). Wenn die Rasterung in x- und y-Richtung übereinstimmt, genügt sogar ein einziger Parametervektor in meshgrid. Sind X und Y berechnet, so erhält man mit Z = f(X, Y) die Matrix der z-Koordinaten über dem Raster in der xy-Ebene.
34
-
Beispiel:
Um die rotationssymetrische Funktion sin(r)/r mit 2r x y= + 2 graphisch darzustellen, geben Sie folgendes ein:
[X,Y] = meshgrid(-8:.5:8);
r = sqrt(X.^2 + Y.^2) +eps;
Z = sin(r)./r;
mesh(X,Y,Z)
Beispiel 5.8
In unserem Beispiel ist r der Abstand vom Nullpunkt. Der Nullpunkt liegt genau im Mittelpunkt des Rasters und ausgerechnet an dieser Stelle hätte unsere Funktion den undefinierten Wert 0/0. Durch Addition der sehr kleinen Zahl eps wird vermieden, dass dieser undefinierte Funktionswert im Raster vorkommt.
35
-
Bilder Zweidimensionale Felder können als Bilder dargestellt werden, wobei die Feldelemente die Hel-ligkeit oder Farbe der Bildpunkte festlegen.
load durer
whos
zeigt, dass die Datei durer.mat im Verzeichnis demo eine 648x509-Matrix X und eine 128x3-Matrix map enthält. Die Elemente von X sind ganze Zahlen zwischen 1 und 128, die als Farbpa-letten-Index für map dienen. Die Anweisungsfolge
image(X)
colormap(map)
axis image
reproduziert Dürers Kupferstich der am Anfang des Skripts gezeigt wurde. Ein hochaufgelöstes Bild des Magischen Quadrats ist in einer anderen Datei zu finden. Geben sie
load detail
ein und benutzen Sie die „Pfeil-nach oben“-Taste auf der Tastatur um das image-, colormap- und axis-Kommando nochmals auszuführen. Die Eingabe
colormap(hot)
versieht den Kupferstich aus dem 16. Jahrhundert mit einer modernen Farbgebung.
Drucken von Graphiken Die Print-Option im Datei-Menü und das print-Kommando drucken beide MATLAB-Graphiken. Das Print-Menü zeigt eine Dialogbox an, die Sie zwischen den Druckoptionen auswählen lässt. Das print-Kommando bietet mehr Flexibilität in der Art der Ausgabe und erlaubt es Ihnen, von M-Files aus zu drucken. Das Resultat kann direkt zum Drucker geschickt werden oder in einer an-gegebenen Datei gespeichert werden. Eine Vielfalt von Ausgabeformaten, inklusive PostScript, stehen zur Verfügung. Das folgende Kommando sichert den Inhalt des aktuellen Bildfensters als Farb-Encapsulated-Level 2-Postscript in einer Datei mit dem Namen magicsquare.eps.
print –descp2 magicsquare.eps
Es ist wichtig zu wissen, welche Möglichkeiten Ihr Drucker bietet, bevor sie das print-Kommando verwenden. Level 2-Postscript-Dateien sind generell kleiner und gestatten eine schnellere Druck-ausgabe als Level 1-Postscript-Dateien. Jedoch unterstützen nicht alle Postscript-Drucker den Level 2, daher sollten Sie zuerst herausfinden, welchen Standard Ihr Drucker unterstützt. MATLAB erzeugt eine stufenlose Ausgabe von Oberflächen und Farbverläufen, auch für schwarz/weiß-Ausgabegeräte. Funktionen und Text werden immer in schwarz/weiß gedruckt.
Übungsaufgaben
1. Das Polynom ( − ist im Punkt Null und sonst positiv. Die ausmultiplizierte Form dieses Polynoms ist und ist mathematisch äquivalent zu obigem Term, ergibt aber nicht die gleichen numerischen Ergebnisse. Berechnen und
6)1xx
1=x204 −x 1615156 2356 +−++− xxxx
36
-
zeichnen Sie die Werte dieses Polynoms für beide Darstellungen im Intervall [ für 101 im gleichen Abstand befindliche Punkte. Können Sie die Ergebnisse erklären?
]005.1,995.0
)3y
Lösung 5.1
2. Die Fläche eines Dreiecks mit den Eckpunkten , P , errechnet sich folgendermaßen:
),(P 111 yx ),( 222 yx ,(P 33 x
2)(
2)(
2)( 211232323113
yyxxyyxxyyxx +−−+−++−
Es kann leicht nachvollzogen werden, dass dies der folgende Ausdruck ist:
⋅
111
det21
33
22
11
yxyxyx
In dieser Form ist offensichtlich, dass das Vorzeichen der Fläche davon abhängt, wie die Punkte in die Determinante genommen werden. Berechnen Sie die Fläche des folgenden Dreiecks: , , und zeichnen Sie das Dreieck.
)1,1(P1 )1,3(P2 )8,1(P3
Lösung 5.2
3. Um den Start eines Flugzeuges zu überwachen, wird die horizontale Position des Flugzeu-ges jede Sekunde von t = 0 bis t = 12 gemessen. Die Positionen (in Fuß) betragen: 0, 8.8, 29.9, 62.0, 104.7, 159.1, 222.0, 294.5, 380.4, 471.1, 571.7, 686.8, 809.2.
a) Finden Sie die Kurve der kleinsten Quadrate für diese Daten. Zeichnen Sie die Kurve.
32 dtctbtay +++=
b) Berechnen Sie die Geschwindigkeit des Flugzeuges nach t = 4.5 Sekunden.
Lösung 5.3
4. Die Wertepaare
x 0.2 0.4 0.6 0.8 1.0 1.2 1.4 1.6 1.8 2.0
y 0.64 0.36 0.16 0.04 0.00 0.04 0.16 0.36 0.64 1.00 sollen nach der Methode der kleinsten Quadrate durch eine Funktion der Form
xecxbx
axf ⋅+⋅+⋅= 1)(
approximiert werden. Zeichnen Sie das Ergebnis. Approximieren Sie die Wertepaare anschließend durch ein Polynom 2.Grades und verglei-chen Sie die Ergebnisse.
Lösung 5.4
5. Finden Sie eine Ebene, die am besten zwischen den folgenden Punkte liegt: (1, 2, -1), (2, 3, -3), (3, 2, 5), (2, 1, 8), (2, 2, 3). Zeichnen Sie das Ergebnis.
Lösung 5.5
6. Zeichen Sie mit der Funktion ezplot die Sinus- und Kosinusfunktion im Intervall [ ]2,2 ππ− . In einem Graphikfenster sollen untereinander zuerst die Sinusfunktion, dann die Kosinus-
37
-
funktion und dann beide zusammen gezeichnet werden. Beschriften Sie auch die einzelnen Koordinatensysteme.
Lösung 5.6
7.► Berechnen Sie von den folgenden komplexen Zahlen den Real- und Imaginärteil und zeich-nen Sie die Ergebnisse in unterschiedlichen Farben in ein Koordinatensystem ein. Verwen-den Sie dazu die MATLAB-Funktion compass. Fertigen Sie in einem zweiten Bild eine normale Zeichnung der komplexen Zahlen.
a) i
iz+
+=2
)2sin(
b) ei iez )(−+= −
c) ))1(sin(
)1(
iez
i
+=
+
π
π
d) )1()1( iiz −−=
Lösung 5.7
8. Zeichnen Sie /πe , und ihre Summe 4i 2/πie
Lösung 5.8
38
-
6. Hilfe und die Onlinedokumentation Es gibt viele verschiedene Möglichkeiten, an die Informationen von MATLAB - Funktionen heranzukommen:
- Der help - Befehl - Das Hilfe-Fenster - Der MATLAB Help-Desk - Online Bezugsseiten - Link zu The MathWorks, Inc. Homepage im Internet
Der help-Befehl Der help-Befehl ist der einfachste Weg um die Syntax und das Verhalten einer speziellen Funkti-on festzustellen. Die Information wird direkt im Befehlsfenster angezeigt. Beispiel:
help magic
gibt folgendes aus MAGIC Magic square.
MAGIC(N) is an N-by-N matrix constructed from the integers
1 through N^2 with equal row, column, and diagonal sums.
Produces valid magic squares for N = 1,3,4,5,...
Beispiel 6.1
Anmerkung MATLAB help-Einträge verwenden für Funktions- und Variablennamen Großschreibung, um sie vom restlichen Text hervorzuheben. Wenn Sie aber selbst einen Funktionsnamen eingeben, müssen Sie ihn klein schreiben, weil MATLAB zwischen Groß- und Kleinschreibung unterschei-det.
Alle MATLAB-Funktionen sind in logischen Gruppen organisiert. Die Verzeichnisstruktur basiert auf dieser logischen Gruppierung. Zum Beispiel sind alle Funktionen zur Matrizenrechnung im Verzeichnis matfun zusammengefasst. Um sich alle diese Funktionsnamen mit einer Kurzbe-schreibung ausgeben zu lassen, gibt man
help matfun
ein und erhält
39
-
Matrix functions - numerical linear algebra.
Matrix analysis.norm - Matrix or vector norm.normest - Estimate the matrix 2-norm.rank - Matrix rank.det - Determinant.trace - Sum of diagonal elements.null - Null space.orth - Orthogonalization.rref - Reduced row echelon form.subspace - Angle between two subspaces.
Linear equations.\ and / - Linear equation solution; use "help slash".inv - Matrix inverse.cond - Condition number with respect to inversion.condest - 1-norm condition number estimate.chol - Cholesky factorization.cholinc - Incomplete Cholesky factorization.lu - LU factorization.luinc - Incomplete LU factorization.qr - Orthogonal-triangular decomposition.lsqnonneg - Linear least squares with nonnegativity constraints.pinv - Pseudoinverse.lscov - Least squares with known covariance.
Eigenvalues and singular values.eig - Eigenvalues and eigenvectors.svd - Singular value decomposition.gsvd - Generalized ingular value decomposition.eigs - A few eigenvalues.svds - A few singular values.poly - Characteristic polynomial.polyeig - Polynomial eigenvalue problem.condeig - Condition number with respect to eigenvalues.hess - Hessenberg form.qz - QZ factorization for generalized eigenvalues.schur - Schur decomposition.
Matrix functions.expm - Matrix exponential.logm - Matrix logarithm.sqrtm - Matrix square root.funm - Evaluate general matrix function.
Factorization utilitiesqrdelete - Delete column from QR factorization.qrinsert - Insert column in QR factorization.rsf2csf - Real block diagonal form to complex diagonal form.cdf2rdf - Complex diagonal form to real block diagonal form.balance - Diagonal scaling to improve eigenvalue accuracy.planerot - Given's plane rotation.cholupdate - rank 1 update to Cholesky factorization.
qrupdate - rank 1 update to QR factorization.
Beispiel 6.2
40
-
Der Befehl help
alleine gibt alle Verzeichnise mit einer kurzen Beschreibung der Funktionskategorie aus. HELP topics:
general\Beispiele - (No table of contents file)MATLAB\general - General purpose commands.MATLAB\ops - Operators and special characters.MATLAB\lang - Programming language constructs.MATLAB\elmat - Elementary matrices and matrix manipulation.MATLAB\elfun - Elementary math functions.MATLAB\specfun - Specialized math functions.MATLAB\matfun - Matrix functions - numerical linear algebra.MATLAB\datafun - Data analysis and Fourier transforms.MATLAB\polyfun - Interpolation and polynomials.MATLAB\funfun - Function functions and ODE solvers.MATLAB\sparfun - Sparse matrices.MATLAB\graph2d - Two dimensional graphs.MATLAB\graph3d - Three dimensional graphs.MATLAB\specgraph - Specialized graphs.MATLAB\graphics - Handle Graphics.MATLAB\uitools - Graphical user interface tools.MATLAB\strfun - Character strings.MATLAB\iofun - File input/output.MATLAB\timefun - Time and dates.MATLAB\datatypes - Data types and structures.MATLAB\winfun - Windows Operating System Interface Files (DDE/ActiveX)MATLAB\demos - Examples and demonstrations.wavelet\wavelet - Wavelet Toolbox.wavelet\wavedemo - Wavelet Toolbox Demos.fuzzy\fuzzy - Fuzzy Logic Toolbox.fuzzy\fuzdemos - Fuzzy Logic Toolbox Demos.toolbox\stats - Statistics Toolbox.toolbox\ncd - Nonlinear Control Design Blocksetnnet\nnet - Neural Network Toolbox.nnet\nndemos - Neural Network Demonstrations.nnet\nnutils - (No table of contents file)nnet\nnobsolete - (No table of contents file)toolbox\splines - Spline Toolbox.toolbox\optim - Optimization Toolbox.toolbox\control - Control System Toolbox.control\ctrlguis - Control System Toolbox -- GUI support functions.control\obsolete - Control System Toolbox -- obsolete commands.stateflow\sfdemos - Stateflow demonstrations and samples.toolbox\sb2sl - SystemBuild to Simulink Translatorstateflow\stateflow - Stateflowsimulink\simulink - Simulinksimulink\blocks - Simulink block library.simulink\simdemos - Simulink 3 demonstrations and samples.simulink\dee - Differential Equation Editortoolbox\tour - MATLAB TourMATLABR11\work - (No table of contents file)toolbox\local - Preferences.
For more help on directory/topic, type "help topic".
Beispiel 6.3
41
-
Das Hilfe-Fenster Das MATLAB Hilfe-Fenster ist auf PCs durch das Anwählen der HelpWindow-Option im Menü-punkt Help oder durch das Anklicken des Fragezeichens auf der Menüleiste aufzurufen. Grund-sätzlich ist es aber auf allen Computern durch das Eingeben von
helpwin
aufzurufen.
Beispiel 6.4
Um das Hilfe-Fenster auf ein bestimmte Thema anzuwenden, geben sie helpwin [THEMA]
ein.
Das Hilfe-Fenster gibt Ihnen den Zugriff auf die gleichen Informationen wie der help-Befehl, zusätzlich bietet es aber nützliche Links zu anderen Themen.
Der lookfor-Befehl Der lookfor-Befehl erlaubt es Ihnen, anhand eines Schlüsselwortes nach Funktionen zu suchen. Der Befehl untersucht die erste Zeile des help-Textes jeder MATLAB-Funktion – man nennt sie auch die H1-Zeile – nach dem eingegebenen Schlüsselwort und gibt diese bei einem Fund aus. Beispiel: MATLAB besitzt keine Funktion namens „inverse“. Die Ausgabe von
help inverse
wird lauten inverse.m not found
Aber lookfor inverse
findet über ein Dutzend Treffer. Je nachdem, welche Toolboxen installiert sind, bekommt man z.B. folgende Ausgabe
INVHILB Inverse Hilbert matrix.
ACOSH Inverse hyberbolic cosine.
ERFINV Inverse of the error function.
INV Matrix inverse.
PINV Pseudoinverse.
IFFT Inverse discrete Fourier transform.
IFFT2 Two-dimensional inverse discrete Fourier transform.
ICCEPS Inverse complex cepstrum.
IDCT Inverse discrete cosine transform.
Wird die Option -all an den lookfor-Befehl angehängt, so wird nicht nur die H1-Zeile, sondern alle H-Zeilen des help-Texteintrags untersucht. Beispiel:
lookfor -all inverse
42
-
Beispiel 6.5
Der HelpDesk Der MATLAB-HelpDesk bietet einen guten Zugang zu mehr Hilfe und mehr Informationen auf der Festplatte oder CD-ROM. Viele dieser Informationen basieren auf HTML und werden somit durch einen Browser, wie z.B. den Netscape Browser oder Internet Explorer, dargestellt. Der HelpDesk wird über das Menü Help und den Punkt HelpDesk oder durch das Eintippen von helpdesk gestartet. Für alle MATLAB-Operatoren und Funktionen gibt es eine HTML-Dokumentation die über den HelpDesk erreicht werden kann. Diese Texte enthalten genauere und ausführlichere Beschrei-bungen mit Beispielen. Außerdem gibt es auch noch weitere MATLAB-Dokumente.
Der doc-Befehl Kennen Sie den Namen einer speziellen MATLAB-Funktionen, über die Sie näheres wissen wol-len, so können sie die Online Hilfe direkt mit dem Befehl doc starten. Dabei wird automatisch ein Browser zur Darstellung benutzt. Beispiel:
doc eval
doc öffnet den Browser, falls er noch nicht geöffnet ist.
Beispiel 6.6
Ausdrucken der Online-Hilfe Verschiedene Versionen der Online-Hilfe sowie die restliche MATLAB Dokumentation ist auch im PDF-Format vorhanden. Man erhält sie durch den HelpDesk. Die PDF-Dokumente werden mit Hilfe des Adobe Acrobat Reader dargestellt. Dieses Format gibt sehr gut das Erscheinungsbild eines gedruckten Dokuments wieder, mit allen Schrifttypen, Graphiken, Formaten und Bildern. Mit dem Acrobat Reader können Sie die gewünschten PDF-Dokumente am besten anschauen und ausdrucken.
Internetverbindung zu MathWorks Sollten sie über einen Internetzugang verfügen, so haben sie die Möglichkeit über den HelpDesk eine Verbindung zu MathWorks, den Herstellern von MATLAB, zu öffnen. Sie können Fragen per E-Mail stellen, Vorschläge machen und Fehler bekanntgeben. Ebenfalls können sie die Ergebnis-Such-Maschine bei MathWorks in Anspruch nehmen, um immer die aktuellsten Lösungsvorschlä-ge und technischen Hinweise zu erhalten.
Übungsaufgaben 1. Informieren Sie sich mit der MATLAB-Hilfe wie man ein Skalarprodukt zweier Vektoren be-
rechnet. Was macht der Befehl cross?
Lösung 6.1
2. In MATLAB gibt es die folgenden Rundefunktionen: ceil, fix, floor, und round. Informieren Sie sich wie jede dieser Funktionen rundet und berechnen Sie die folgenden Ausdrücke zu-nächst per Hand und überprüfen Sie dann Ihre Ergebnisse in MATLAB. a) round(-2.6)
43
-
b) fix(-2.6) c) floor(-2.6) d) ceil(-2.6) e) floor(ceil(10.8))
Lösung 6.2
44
-
7. Die MATLAB Umgebung Die MATLAB Umgebung enthält beides, die Variablen, die während der MATLAB Sitzung ange-legt wurden, und die Dateien, die Programme enthalten und Daten zwischen den Sitzungen spei-chern.
Der Workspace Der Workspace ist ein Speicherbereich auf den von der MATLAB Kommandozeile zugegriffen werden kann. Zwei Befehle, who und whos zeigen den aktuellen Stand des Workspace. Das who-Kommando liefert eine kurze Liste zurück, während whos auch Matrixformate und Speicher-information zurückliefert.
Hier ist eine Ausgabe die von whos erstellt wurde. Sie enthält einige Resultate der Beispiele aus diesem Buch. Sie zeigt verschiedene MATLAB Datentypen.
whos
Name Size Bytes Class
A 4x4 128 double array
B 8x8 512 double array
F 3x3 72 double array
N 1x10 80 double array
R 33x33 8712 double array
X 359x371 1065512 double array
Y 33x33 8712 double array
Z 33x33 8712 double array
ans 1x1 8 double array
caption 2x43 172 char array
map 64x3 1536 double array
t 1x201 1608 double array
x 49x49 19208 double array
y 1x201 1608 double array
y2 1x201 1608 double array
y3 1x201 1608 double array
z 49x49 19208 double array
Grand total is 142440 elements using 1139004 bytes
Beispiel 7.1
Um alle Variablen aus dem Workspace zu löschen, geben Sie clear
ein.
45
-
Der save-Befehl Das save-Kommando sichert den MATLAB Workspace in eine mat-Datei, diese kann mit dem load-Kommando in einer späteren MATLAB Sitzung eingelesen werden. Z.B.:
save August17th
sichert den gesamten Workspace in die Datei August17th.mat. Es können auch einzelne aus-gewählte Variablen durch die Angabe der Variablennamen nach dem Dateinamen gesichert wer-den. Normalerweise werden die Variablen in Binärformat abgespeichert und können so schnell wieder von MATLAB eingelesen werden. Falls Sie die Dateien außerhalb von MATLAB verwenden wol-len, können Sie ein alternatives Format angeben:
-ascii 8 Ziffern Text -ascii –double 16 Ziffern Text -ascii -double –tabs Zahlen werden durch Tab getrennt -v4 Erzeugt eine Datei für MATLAB 4 -append Anhängen an eine bereits existierende mat – Datei
Wenn Sie den Inhalt des Workspace im Textformat speichern, sollten Sie in jeder Datei nur eine Variable sichern. Falls Sie mehr als eine Variable speichern, erstellt MATLAB eine Textdatei, die sie nicht einfach wieder in MATLAB laden können.
Der Suchpfad MATLAB benutzt einen Suchpfad, das ist eine geordnete Liste von Ordnern und Unterverzeich-nissen, um festzustellen, aus welchem Ordner aufgerufene Funktionen zu laden sind. Wenn eine Standardfunktion aufgerufen wird, führt MATLAB das erste m-File mit dem Funktionsnamen aus, das es in einem Verzeichnis des voreingestellten Suchpfades findet. Sie können dieses Verhalten ändern, in dem Sie private Verzeichnisse und Dateien dem Suchpfad hinzufügen. Das Kommando
path
zeigt den Suchpfad auf Ihrem Rechner. Verwenden Sie aus dem File-Menü den Punkt Set Path..., um den Pfad anzeigen zulassen oder um ihn zu ändern. Sie können zu diesem Zweck aber auch den path-Befehl in erweiterter Form aufrufen oder mit addpath Ordner und Unterver-zeichnisse dem Suchpfad hinzufügen.
Beispiel 7.2
46
-
Dateiverarbeitung Mit den Kommandos dir, type, delete und cd werden einige Systemkommandos zur Dateiverar-beitung zur Verfügung gestellt, die dem DOS-Betriebssystem entlehnt sind. Die Tabelle zeigt, wie diese Befehle in anderen Betriebssystemen heißen.
MATLAB MS-DOS UNIX VAX/VMS dir dir Ls dir type type Cat type delete del oder erase Rm delete cd chdir oder cd Cd set default
Mit den meisten dieser Befehle können Pfadnamen, Wildcards und Laufwerksbezeichnungen verwendet werden.
Der diary Befehl Der diary Befehl protokolliert Ihre MATLAB Sitzung in einer Datei. Sie können sich diese anzei-gen lassen und den Text editieren, indem Sie ein Textverarbeitungsprogramm benutzen. Um eine Datei mit dem Namen "diary" zu erzeugen, die alle Befehle enthält, die Sie eingegeben haben, sowie auch die zugehörige Ausgabe von MATLAB (allerdings ohne Graphiken), geben Sie
diary
ein. Um die MATLAB Sitzung in eine Datei mit anderen Namen zu speichern, geben Die den Dateinamen an.
diary [Dateiname]
Um die Protokollierung der Sitzung zu beenden, geben Sie diary off
ein.
Starten von externen Programmen Ein Ausrufezeichen ! gibt an, dass der Rest der Zeile für das Betriebssystem gedacht ist, also kein MATLAB-Kommando enthält. Dies wird sinnvoll um Utilities oder andere Programme zu star-ten, ohne MATLAB zu beenden. Im Betriebsystem DOS oder VMS z.B. lädt
!edit magik.m
einen Editor mit dem Namen edit in dem die Datei magik.m zum editieren geöffnet wird. Wenn dieses externe Editorprogramm beendet wird, gibt das Betriebssystem an MATLAB die Kontrolle zurück.
Übungsaufgaben 1.* Die Datei sterbewk.dat enthält die Sterbewahrscheinlichkeiten für Männer und Frauen eines
bestimmten Lebensalter. In der ersten Spalte steht das jeweilige Alter (von 1 bis 100) und in der zweiten und dritten Spalte steht die Wahrscheinlichkeit für Männer bzw. Frauen im Lau-fe des nächsten Jahres zu sterben. a) Lesen Sie die Daten ein und speichern Sie die Werte in drei Vektoren.
47
-
b) Zeichnen Sie den Sterblichkeitsverlauf für Männer als blaue Kurve und für Frauen als rote Kurve in ein Koordinatensystem. Zeichnen Sie zunächst ein Bild bis zum Alter 60 und dann ein zweites Bild für die Alter zwischen 10 und 30 Jahren.
c) Berechnen Sie die mittlere Lebenserwartung eines 20, 40, 60 bzw. 80-jährigen Man-nes. Dabei gilt: Mittlere Lebenserwartung = Summe aller zukünftigen Lebenden : An-zahl der momentan Lebenden + 0,5. Für die Anzahl der Lebenden eines bestimmten Alters braucht man eine Grundgesamt-heit, z.B. 1.000.000, die sich jedes Jahr um die Anzahl der Sterbenden reduziert. (Die Anzahl der Sterbenden steckt in den Sterbewahrscheinlichkeiten.) Also gilt: Anzahl Lebende = Anzahl Lebende im Vorjahr · (1 – Sterbewahrscheinlichkeit).
d) Erstellen Sie eine neue Tabelle, indem Sie jeweils von 10 Zeilen den Mittelwert bilden. Runden Sie dabei das Alter auf die nächst kleinere ganze Zahl ab. Die Sterbewahr-scheinlichkeiten sollen als ganzzahlige Promillewerte gespeichert werden. Legen Sie mit !md einen Ordner C:\sterbewk auf Ihrer Festplatte an und speichern Sie die neue Tabelle im Ascii-Format für eine evtl. spätere Weiterverwendung darin ab.
Lösung 7.1
48
-
8. Mehr über Matrizen, Vektoren und Felder Die folgenden Abschnitte zeigen Ihnen mehr über den Umgang und die Arbeit mit Matrizen und Vektoren in Zusammenhang mit Begriffen der linearen Algebra und Statistik.
Lineare Algebra Eine Matrix ist ein zweidimensionales Feld, das eine lineare Transformation darstellt. Mathemati-sche Operationen mit Matrizen sind Gegenstand der linearen Algebra. Dürers magisches Quadrat:
A = magic(4)
A =
16 2 3 13
5 11 10 8
9 7 6 12
4 14 15 1
bietet eine Möglichkeit, Matrixoperationen mit MATLAB zu veranschaulichen. Sie haben bereits die Transposition A‘ einer Matrix A kennengelernt. Die Addition einer Matrix zu ihrer Transponier-ten ergibt eine symmetrische Matrix.
A + A' ans =
32 7 12 17
7 22 17 22
12 17 12 27
17 22 27 2
Das Multiplikationssymbol *, bezieht sich auf die Matrix-Multiplikation, d.h. zur Berechnung jedes Matrixelements werden Skalarprodukte zwischen einer Zeile und einer Spalte gebildet. Die Multi-plikation einer Matrix mit ihrer Transponierten ergibt eine symmetrische Matrix.
A' * A ans =
378 206 212 360
206 370 368 212
212 368 370 206
360 212 206 378
Die Determinante unserer Matrix A ist 0 und zeigt somit an, dass A singulär ist, also keine Inverse hat.
d = det(A) d =
49
-
0
Den Rang von A findet man mit r = rank(A) r =
3
Beispiel 8.1
Wie man hieraus erkennt, hat A nicht den Höchstrang 4.
Noch mehr Information liefert die MATLAB-Funktion rref, die linear abhängige Zeilen in A elimi-niert und die Restmatrix diagonalisiert, so weit das möglich ist. Aus
R = rref(A)
R =
1 0 0 1
0 1 0 -3
0 0 1 3
0 0 0 0
kann man weitere Eigenschaften von A ablesen Dadurch dass unsere Matrix A singulär ist, besitzt sie auch keine Inverse. Sollten sie trotzdem versuchen, die Inverse auszurechnen, etwa durch
X = inv(A)
so erhalten sie folgende Warnmeldung Warning: Matrix is close to singular or badly scaled.
Results may be inaccurate. RCOND = 1.567374e-017.
X =
1.0e+014 *
0.9382 2.8147 -2.8147 -0.9382
2.8147 8.4442 -8.4442 -2.8147
-2.8147 -8.4442 8.4442 2.8147
-0.9382 -2.8147 2.8147 0.9382
Beispiel 8.2
Rundefehler haben den Inversionsalgorithmus davon abgehalten, die Singularität von A exakt festzustellen, deshalb liefert er nur eine Warnung und keine Fehlermeldung. Der Wert von rcond, der reziproken Konditionszahl, ist aber so nahe an eps, der relativen Gleitpunktgenauigkeit, dass die Inverse von A wohl kaum auch nur mit minimaler Genauigkeit berechnet worden sein kann! Aus diesem Grund wird eine Warnung ausgegeben. Das Format NxM einer Matrix A erhält man übrigens mit
[N,M] = size(A)
Die Eigenwerte von magischen Quadraten sind ebenfalls von Interesse
50
-
e = eig(A)
liefert e =
34.0000
8.9443
-8.9443
0.0000
Beispiel 8.3
Einer der Eigenwerte ist 0, dies ist eine weitere Folge der Singularität von A. Der größte Eigen-wert von A ist 34, dies ist unsere magische Summe. Dies liegt daran, dass der Vektor v, belegt mit lauter Einsen, ein Eigenvektor ist:
v = ones(4,1)
v =
1
1
1
1
Beispiel 8.4
Er gehört zum Eigenwert 34, denn 34*v = A*v: A*v
ans =
34
34
34
34
Beispiel 8.5
Wird ein magisches Quadrat durch seine magische Summe dividiert, P = A/34
P =
0.4706 0.0588 0.0882 0.3824
0.1471 0.3235 0.2941 0.2353
0.2647 0.2059 0.1765 0.3529
0.1176 0.4118 0.4412 0.0294
Beispiel 8.6
51
-
so erhält man eine Matrix, deren Zeilen- und Spaltensummen alle 1 ergeben. Solche Matrizen enthalten Übergangswahrscheinlichkeiten in einem Markov-Prozess. Wiederhol-tes Potenzieren der Matrix P entspricht fortgesetzten Prozeßschritten. In unserem Beispiel ist die fünfte Potenz der Übergangsmatrix P
P^5
ans =
0.2511 0.2491 0.2492 0.2506
0.2495 0.2504 0.2502 0.2499
0.2501 0.2498 0.2496 0.2505
0.2494 0.2508 0.2509 0.2489
Beispiel 8.7
Wird die Matrix P k-mal potenziert und ist k sehr groß, so nähern sich die Elemente dem Zahlen-wert ¼. – Probieren Sie es aus. Schließlich lassen sich die Koeffizienten des charakteristischen Polynoms unserer Matrix A, die das Magische Quadrat enthält, ermitteln mit
a = poly(A)
a =
1 -34 -8 2176 0
Beispiel 8.8
Dies zeigt, dass das charakteristische Polynom
4 3 2det( ) 34 8 2176*λ λ λ λ λ− = − ∗ − ∗ +A E
ist. Da die Matrix A singulär ist, hat der konstante Term den Faktor 0 und der kubische Faktor im charakteristischen Polynom ist 34 - wieder unsere magische Zahl!
Übrigens, mit E wird die Einheitsmatrix bezeichnet. In MATLAB wird sie von der Funktion eye generiert.
Beispiel 8.9
Elementweise Operationen Matrizen kann man auch einfach als 2-dimensional angeordnete Zahlenfelder ansehen. Felder identischen Formats werden in praktischen Anwendungen oft durch arithmetische Operationen verknüpft, die elementweise ausgeführt werden. D.h. die Rechenoperation wirkt jeweils auf dieje-nigen Paare von Elementen zweier Felder, die an übereinstimmenden Positionen stehen. Addition und Subtraktion von Matrizen sind ohnehin elementweise definiert, aber schon die Multi-plikation funktioniert anders. MATLAB beinhaltet verschiedene weitere Operationen, die element-weise ausgeführt werden, und kennzeichnet diese durch einen Punkt vor dem Operationssymbol. Ausgenommen sind + und – Zeichen, da die beiden Operationen immer elementweise arbeiten.
52
-
Elementweise arbeitende Operatoren sind:
.* Multiplikation
./ Division
.\ Links-Division
.^ Potenzierung Ebenfalls mit einem Punkt versehen kann man den Transpositions-Operator '. Bei der Transposi-tion komplexer Matrizen werden normalerweise zusätzlich alle Elemente der Matrix durch ihre komplex konjugierten ersetzt. Das kann man unterdrücken durch den Operator
.' Matrix–Transposition ohne komplexe Konjugation Mit
A.*A
entsteht ans =
256 4 9 169
25 121 100 64
81 49 36 144
16 196 225 1
Beispiel 8.10
Wird z.B. die Dürermatrix elementenweise mit sich selbst multipliziert. So erhält man ein Feld, welches die Quadrate aller ganzen Zahlen zwischen 1 und 16 in unregelmäßiger Anordnung ent-hält. Elementweise Operationen sind nützlich, um Tabellen zu erstellen und zu verarbeiten. Wir bele-gen z.B. einen Spaltenvektor n mit
n = (0:9) n =
0
1
2
3
4
5
6
7
8
9
Dann ergibt
53
-
pows = [n n.^2 2.^n]
pows =
0 0 1
1 1 2
2 4 4
3 9 8
4 16 16
5 25 32
6 36 64
7 49 128
8 64 256
9 81 512
die folgende Tabelle mit Quadraten und Zweierpotenzen der Elemente von n
Beispiel 8.11
Die elementaren mathematischen Funktionen wirken immer elementenweise. So erstellt z.B. format short g;
x = (1:0.1:2)';
logs = [x log10(x)]
eine Logarithmentafel: logs =
1 0
1.1 0.041393
1.2 0.079181
1.3 0.11394
1.4 0.14613
1.5 0.17609
1.6 0.20412
1.7 0.23045
1.8 0.25527
1.9 0.27875
2 0.30103
Beispiel 8.12
54
-
Multivariate Daten MATLAB verwendet Spalten für multivariate statistische Daten. Jede Spalte in einem Datensatz repräsentiert eine Variable und jede Zeile eine Stichprobe. Das (i,j)te Element ist die i-te Stich-probe für die j-te Variable. Als Beispiel betrachten wir einen Datensatz mit drei Variablen:
- Herzschlagzahl - Gewicht - Übungsstunden pro Woche
Nach fünf Beobachtungen schaut das Ergebnisfeld vielleicht wie folgt aus: D = [
72 134 3.2
81 201 3.5
69 156 7.1
82 148 2.4
75 170 1.2 ] D =
72.0000 134.0000 3.2000
81.0000 201.0000 3.5000
69.0000 156.0000 7.1000
82.0000 148.0000 2.4000
75.0000 170.0000 1.2000
Die erste Zeile enthält die Herzschlagzahl, das Gewicht und die Übungsstunden pro Woche des ersten Patienten, die zweite Zeile enthält die Daten für den zweiten Patienten usw. . Nun können Sie viele von MATLAB's Analysefunktionen auf diesen Datensatz anwenden. Zum Beispiel um den Mittelwert mean und die Standardabweichung std jeder Spalte zu erhalten:
mu = mean(D), sigma = std(D) mu =
75.8000 161.8000 3.4800
sigma =
5.6303 25.4990 2.2107
Beispiel 8.13
Um eine Liste aller statistischen Analysefunktionen in MATLAB zu erhalten geben sie help datafun
ein.
55
-
Data analysis and Fourier transforms.
Basic operations.max - Largest component.min - Smallest component.mean - Average or mean value.median - Median value.std - Standard deviation.var - Variance.sort - Sort in ascending order.sortrows - Sort rows in ascending order.sum - Sum of elements.prod - Product of elements.hist - Histogram.histc - Histogram count.trapz - Trapezoidal numerical integration.cumsum - Cumulative sum of elements.cumprod - Cumulative product of elements.cumtrapz - Cumulative trapezoidal numerical integration.
Finite differences.diff - Difference and approximate derivative.gradient - Approximate gradient.del2 - Discrete Laplacian.
Correlation.corrcoef - Correlation coefficients.cov - Covariance matrix.subspace - Angle between subspaces.
Filtering and convolution.filter - One-dimensional digital filter.filter2 - Two-dimensional digital filter.conv - Convolution and polynomial multiplication.conv2 - Two-dimensional convolution.convn - N-dimensional convolution.deconv - Deconvolution and polynomial division.detrend - Linear trend removal.
Fourier transforms.fft - Discrete Fourier transform.fft2 - Two-dimensional discrete Fourier transform.fftn - N-dimensional discrete Fourier Transform.ifft - Inverse discrete Fourier transform.ifft2 - Two-dimensional inverse discrete Fourier transform.ifftn - N-dimensional inverse discrete Fourier Transform.fftshift - Shift DC component to center of spectrum.ifftshift - Inverse FFTSHIFT.
Sound and audio.sound - Play vector as sound.soundsc - Autoscale and play vector as sound.speak - Convert input string to speech (Macintosh only).recordsound - Record sound (Macintosh only).soundcap - Sound capabilities (Macintosh only).mu2lin - Convert mu-law encoding to linear signal.lin2mu - Convert linear signal to mu-law encoding.
Audio file inport/export.auwrite - Write NeXT/SUN (".au") sound file.auread - Read NeXT/SUN (".au") sound file.wavwrite - Write Microsoft WAVE (".wav") sound file.wavread - Read Microsoft WAVE (".wav") sound file.readsnd - Read SND resources and files (Macintosh only).
56
-
writesnd - Write SND resources and files (Macintosh only).
Beispiel 8.14
Falls Sie die Statistic Toolbox implementiert haben, geben Sie help stats
Beispiel 8.15
ein, um die zusätzlichen Analysefunktionen dieser Toolbox kennen zu lernen.
Verwendung von Skalaren Matrizen und Skalare können auf verschiedene Arten und Weisen kombiniert werden. Zum Bei-spiel kann ein Skalar zu einer Matrix elementenweise addiert oder subtrahiert werden. Der durch-schnittliche Wert aller Elemente unseres magischen Quadrats A ist 8.5, so dass
B = A-8.5
eine Matrix B erzeugt, deren Spaltensummen alle 0 ergeben. B =
7.5 -5.5 -6.5 4.5
-3.5 1.5 2.5 -0.5
0.5 -2.5 -1.5 3.5
-4.5 6.5 5.5 -7.5
sum(B) ans =
0 0 0 0
Beispiel 8.16
Die mathematisch korrekte Schreibweise wäre B = A–8.5*eye(size(A))
wobei die eye(size(A)) die Einheitsmatrix im Format von A darstellt. Da die Kurz-Schreibweise B = A – 8.5 aber keine Verwechslung zulässt, ist sie in MATLAB erlaubt. Man kann auf diese Weise auch Teilbereichen einer Matrix skalare Werte zuweisen. So setzt z.B.
B(1:2,2:3) = 0
den angegebenen Bereich in der Matrix B
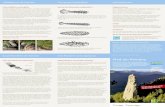
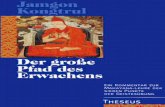


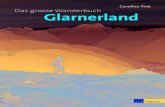











![DER TUNNELEFFEKT IN CHEMISCHEN REAKTIONEN · Diese wird in der Methode LCT (large curvature tunneling correc-tion, [4,5]) verwendet. Die Höhe der Barriere wird durch den Pfad kleinster](https://static.fdocuments.net/doc/165x107/5e17abe922b0f9529420928a/der-tunneleffekt-in-chemischen-reaktionen-diese-wird-in-der-methode-lct-large-curvature.jpg)


