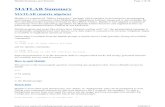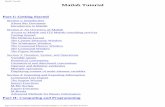MATLAB Tutorial - khu.ac.kr
Transcript of MATLAB Tutorial - khu.ac.kr
C H A P T E R
2
MATLAB Tutorial
2.1. GOAL OF THIS CHAPTER
The primary goal of this chapter is to help you to become familiar with the MATLABWsoftware, a powerful tool. It is particularly important to familiarize yourself with the userinterface and some basic functionality of MATLAB. To this end, it is worthwhile to at leastwork through the examples in this chapter (actually type them in and see what happens).Of course, it is even more useful to experiment with the principles discussed in this chapterinstead of just sticking to the examples. The chapter is set up in such a way that it affordsyou time to do this.
If desired, you can work with a partner, although it is advisable to select a partner of similarskill to avoid frustrations and maximize your learning. Advanced MATLAB users can skip thistutorial altogether, while the rest are encouraged to start at a point where they feel comfortable.
The basic structure of this tutorial is as follows: each new concept is introduced throughan example, an exercise, and some suggestions on how to explore the principles that guidethe implementation of the concept in MATLAB. While working through the examples andexercises is indispensable, taking the suggestions for exploration seriously is also highlyrecommended. It has been shown that negative examples are very conducive to learning;in other words, it is very important to find out what does not work, in addition to whatdoes work (the examples and exercises will—we hope—work). Since there are infinite waysin which something might not work, we can’t spell out exceptions explicitly here. That’swhy the suggestions are formulated very broadly.
2.2. BASIC CONCEPTS
2.2.1. Purpose and Philosophy of MATLAB
MATLAB is a high-performance programming environment for numerical and technicalapplications. The first version was written at the University of New Mexico in the 1970s.The “MATrix LABoratory” program was invented by Cleve Moler to provide a simple
7
and interactive way to write programs using the Linpack and Eispack libraries of FOR-TRAN subroutines for matrix manipulation. MATLAB has since evolved to become aneffective and powerful tool for programming, data visualization and analysis, education,engineering and research.
The strengths of MATLAB include extensive data handling and graphics capabilities,powerful programming tools and highly advanced algorithms. Although it specializes innumerical computation, MATLAB is also capable of performing symbolic computation byhaving an interface with Maple (a leading symbolic mathematics computing environment).Besides fast numerics for linear algebra and the availability of a large number of domain-specific built-in functions and libraries (e.g., for statistics, optimization, image processing,neural networks), another useful feature of MATLAB is its capability to easily generate var-ious kinds of visualizations of your data and/or simulation results.
For every MATLAB feature in general, and for graphics in particular, the usefulness ofMATLAB is mainly based on the large number of built-in functions and libraries. The inten-tion of this tutorial is not to provide a comprehensive coverage of all MATLAB features butrather to prepare you for your own exploration of its functionality. The online help system isan immensely powerful tool in explaining the vast collection of functions and librariesavailable to you, and should be the most frequently used tool when programming inMATLAB. Note that this tutorial will not cover any of the functions provided in any ofthe hundreds of toolboxes, since each toolbox is licensed separately and their availabilityto you can vary. We will indicate in each section if a particular toolbox is required. If youhave additional toolboxes available to you, we recommend using the online help systemto familiarize yourself with the additional functions provided. Another tool for help is theInternet. A quick online search will usually bring up numerous useful web pages designedby other MATLAB users trying to help out each other.
As stated previously, MATLAB is essentially a tool—a sophisticated one, but a tool nev-ertheless. Used properly, it enables you to express and solve computational and analyticproblems from a wide variety of domains. The MATLAB environment combines computa-tion, visualization, and programming around the central concept of the matrix. Almosteverything in MATLAB is represented in terms of matrices and matrix-manipulations. Ifyou would like a refresher on matrix-manipulations, a brief overview of the main linearalgebra concepts needed is given in Appendix B, “Linear Algebra Review.” We will startto explore this concept and its power in detail later in this tutorial. For now, it is importantto note that, properly learned, MATLAB will help you get your job done in a very efficientway. Giving it a serious shot is worth the effort.
2.2.2. Getting Started
You can start MATLAB by simply clicking on the MATLAB icon on your desktop ortaskbar. The command window will pop up, awaiting your commands and instructions.
In the context of this tutorial, all commands that are supposed to be typed into theMATLAB command window, as well as expected MATLAB responses, are typeset in bold.The beginnings of these commands are indicated by the >> prompt. You press Enter at theend of this line, after typing the instructions for MATLAB. All instructions discussed in this
8 2. MATLAB TUTORIAL
tutorial will be in MATLAB notation, to enhance your familiarity with the MATLABenvironment.
Don’t be afraid as you delve into this new programming world. Help is readily at hand.Using the command help followed by the name of the command (for example, help save)in the command window gives you a brief overview on how to use the corresponding com-mand (i.e., the command save). You can also easily access these help files for functions orcommands by highlighting the command for which you need assistance in either the com-mand window or in an M-file and right-clicking to select the Help on Selection option.Entering the commands helpwin, helpdesk, or helpbrowser will also open the MATLABhelp browser. Besides these resources provided directly by the MATLAB program, donot forget the usefulness of the Internet. Not only is additional online help available withinMATLAB, but numerous tutorials and advice can be found posted online by otherprogrammers in the MATLAB community.
2.2.3. MATLAB as a Calculator
MATLAB implements and affords all the functionality that you have come to expect froma fine scientific calculator. While MATLAB can, of course, do much more than that, this isprobably a good place to start. This functionality also demonstrates the basic philosophybehind this tutorial—discussing the principles behind MATLAB by showing how MATLABcan make your life easier, in this case by replicating the functionality of a scientific calculator.
Elementary mathematical operations: Addition, subtraction, multiplication, division.These operations are straightforward:Addition:
>> 2 + 3
ans =
5
Subtraction:
>> 7 - 5
ans = 2
Multiplication:
>> 17 * 4
ans =
68
Division:
>> 24 / 7
ans =
3.4286
92.2. BASIC CONCEPTS
Following are some points to note:
1. It doesn’t matter how many spaces are between the numbers andoperators, if only numbers and operators are involved (this does not holdfor characters):
>> 5 + 12
ans =
17
2. Of course, operators can be concatenated, making a statement arbitrarilycomplex:
>> 2 + 3 + 4 - 7 * 5 + 8 / 9 + 1 - 5 * 6 / 3
ans =
-34.1111
3. Parentheses disambiguate statements in the usual way:
>> 5 + 3 * 8
ans =
29
>> (5 +; 3) * 8
ans =
64
“Advanced” mathematical operators: Powers, log, exponentials, trigonometry.Power: x ∧ p is x to the power p:
>> 2 ^ 3
ans =
8
Natural logarithm: log:
>> log (2.7183)
ans =
1.0000
>> log(1)
ans =
0
10 2. MATLAB TUTORIAL
Exponential: exp(x) is ex
>> exp(1)
ans =
2.7183
Trigonometric functions; for example, sine:
>> sin(0)
ans =
0
>> sin(pi/2)
ans =
1
>> sin(3/2 * pi)
ans =
-1
Note: Many of these operations are dependent on the desired accuracy. Internally,MATLAB works with 16 significant decimal digits (for floating point numbers—seeAppendix A), but you can determine how many should be displayed. You do thisby using the format command. The format short command displays 4 digits after thedecimal point; format long displays 14 or 15 (depending on the version of Matlab).Example:
>> log(2.7183)
ans =
1.0000
>> format long>> log(2.7183)
ans =
1.000006684913988
>> format short>> log(2.7183)
ans =
1.0000
112.2. BASIC CONCEPTS
As an exercise, try to “verify” numerically that x * y ¼ exp(log(x) þ log(y)). A possibleexample follows:
>> 5*7
ans =
35
>> exp(log(5)+log(7))
ans =
35.0000
Hint: Keep track of the number of your parentheses. This practice will come in handylater.
One of the reasons MATLAB is a good calculator is that—on modern machines—it isvery fast and has a remarkable numeric range.
For example:
>>2^500
ans =
3.2734e + 150
Note: e is scientific notation for the number of digits of a number.x e + y means x * 10 ∧ y.Example:
>> 2e3
ans =
2000
>> 2*10∧3
ans =
2000
Note that in the preceding exercises MATLAB has responded to a command entered bydefining a new variable ans and assigning to it the value of the result of the command. Thevariable ans can then be used again:
>> ans + ans
ans =
4000
The variable ans has now been reassigned to the value 4000. We will explore this idea ofvariable assignments in more detail in the next section.
12 2. MATLAB TUTORIAL
Exercise 2.1: Try to find the numeric range of MATLAB. For which values of x in 2 ∧ x does
MATLAB return a numeric value? For which values does it return infinity or negative infinity,
Inf or -Inf, respectively?
2.2.4. Defining Matrices
Of course, MATLAB can do much more than described in the preceding section. A cen-tral concept in this regard is that of vectors and matrices—arrays of vectors. Vectors andmatrices are designated by square brackets: [ ]. Everything between the brackets is part ofthe vector or matrix.
A simple row vector is as follows:
>> [1 2 3]
ans =
1 2 3
It contains the elements 1, 2, and 3.A simple matrix is as follows:
>> [2 2 2; 3 3 3]
ans =
2 2 23 3 3
This matrix contains two rows and three columns. When you are entering the elementsof the matrix, a semicolon separates rows, whereas spaces separate the columns.
Make sure that all rows have the same number of column elements:
>> [2 2 2; 3 3]??? Error using ==> vertcatCAT arguments dimensions are not consistent.
In MATLAB, the concept of a variable is closely associated with the concept of matrices.MATLAB stores matrices in variables, and variables typically manifest themselves as matri-ces. Caution: This variable is not the same as a mathematical variable, just a place inmemory.
Assigning a particular matrix to a specific variable is straightforward. In practice, you dothis with the equal operator (¼). Following are some examples:
>> a = [1 2 3 4 5]
a =
1 2 3 4 5
132.2. BASIC CONCEPTS
>> b = [6 7 8 9]
b =
6 7 8 9
Once in memory, the matrix can be manipulated, recalled, or deleted.The process of recalling and displaying the contents of the variable is simple. Just type its
name:
>> a
a =
1 2 3 4 5
>> b
b ¼6 7 8 9
Note:
1. Variable names are case-sensitive. Watch out what you assign and recall:
>> A??? Undefined function or variable 'A'.
In this case, MATLAB—rightfully—complains that there is no such variable, since youhaven’t assigned A yet.
2. Variable names can be of almost arbitrary length. Try to assign meaningful variablenames for matrices:
>> uno = [1 1 1; 1 1 1; 1 1 1]
uno =
1 1 11 1 11 1 1
>> thismatrixisreallyempty = [ ]
thismatrixisreallyempty =
[ ]
You can easily create some commonly used matrices by using the functions eye, ones,zeros, rand, and randn. The function eye(n) will create an nxn identity matrix. The functionones(n,m) will generate an n by m matrix whose elements are all equal to 1, and the functionzeros(n,m) will generate an n by m matrix whose elements are all equal to 0. When youleave out the second entry, m, in calling those functions, they will generate square matricesof either zeros or ones. So, for example, the matrix uno could have been more easily createdusing the command uno = ones(3).
14 2. MATLAB TUTORIAL
In a similar way, MATLAB will generate matrices of random numbers pulled from auniform distribution between 0 and 1 through the rand function, and matrices of randomnumbers pulled from a normal distribution with 0 mean and variance 1 through the randnfunction.
MATLAB uses so-called workspaces to store variables. The command who will allowyou to see which variables are in your workspace, and the command whos will return addi-tional information regarding the size, class, and bytes of the variables stored in the activeworkspace.
Now create two variables, x and y, and assign to them the values 23 and 57,respectively:
>> x=23; y=57;
Note that when you add a semicolon to the end of your statement, MATLAB suppressesthe display of the result of that statement. Next, create a third variable, z, and assign to it thevalue of x + y.
>> z = x + y
z=80
Let’s see what’s in the working memory, i.e., the workspace:
>> who
Your variables are:
a ans b thismatrixisreallyempty uno x y z
>> whos
Name Size Bytes Class
a
ans
b
thismatrixisreallyempty
uno
x
y
z
1�52�31�40�03�31�11�11�1
40
48
32
0
72
8
8
8
double
double
double
double
double
double
double
double
When you use the command save, all the variables in your workspace can be saved intoa file. MATLAB data files have the .mat ending. The command save is followed by the file-name and a list of the variables to be saved in the file. If no variables are listed after the file-name, then the entire workspace is saved. For example,
save my_workspace x y z
152.2. BASIC CONCEPTS
will create a file named my_workspace.mat that contains the variables x, y, and z. Nowrewrite that file with one that includes all the variables in the workspace. Again, you do thisby omitting a list of the variables to be saved:
>> save my_workspace
You can now clear the workspace using the command clear all:
>> clear all>> who>> x??? Undefined function or variable 'x'.
Note that nothing is returned by the command who, as is expected because all the vari-ables and their corresponding values have been removed from memory. For the same reason,MATLAB complains that there is no variable named x because it has been cleared fromthe workspace. You can now reload the workspace with the variables using the commandload:
>> load my_workspace>> who
Your variables are:
a ans b thismatrixisreallyempty uno x y z
If they are no longer needed, specific variables and their corresponding values can beremoved from memory. The command clear followed by specific variable names will deleteonly those variables:
>> clear x y z>> who
Your variables are:
a ans b thismatrixisreallyempty uno
Try using the command help (i.e., via help save, help load, and help clear) in the com-mand window to learn about some of the additional options these functions provide.
The size of the matrix assigned to a given variable can be obtained by using the functionsize. The function length is also useful when only the size of the largest dimension of amatrix is desired:
>> size(a)
ans =
1 5
>> length(a)
ans =
5
16 2. MATLAB TUTORIAL
The content of matrices and variables in your workspace can be reassigned and changedon the fly, as follows:
>> thismatrixisreallyempty = [5]
thismatrixisreallyempty =
5
It is very common to have MATLAB create long vectors of incremental elements just byspecifying a start and end element:
>> thisiscool = 4:18
thisiscool =
4 5 6 7 8 9 10 11 12 13 14 15 16 17 18
The size of the increment of the vector can be changed by specifying the step size inbetween the start and end element:
>> thisiscool = 4:2:18
thisiscool =
4 6 8 10 12 14 16 18
Two convenient functions that MATLAB has for creating vectors are linspace andlogspace. The command linspace(a,b,n) will create a vector of n evenly spaced elementswhose first value is a and whose last value is b. Similarly, logspace(a,b,n) will generatea vector of n equally spaced elements between decades 10a and 10b:
>> v= logspace(1,5,5)
v =
10 100 1000 10000 100000
Transposing a matrix or a vector is quite simple: It’s done with the ’ (apostrophe)command:
>> a
a =
1 2 3 4 5
>> a'
ans =
12345
172.2. BASIC CONCEPTS
Variables can be copied into each other, using the ¼ command. In this case, the right sideis assigned to the left side. What was on the left side before is overwritten and lost, asshown here:
>> b
b =
6 7 8 9
>> b = a
b =
1 2 3 4 5
Note: Don’t confuse the ¼ (equal) sign with its mathematical meaning. In MATLAB,this symbol does not denote the equality of terms, but is an assignment instruction.Again, the right side of the ¼ will be assigned to the left side, while the left side willbe lost. This is the source of many errors and misunderstandings and is emphasizedagain here. The conceptual difference is nowhere clearer than in the case of“self-assignment”:
>> a
a =
1 2 3 4 5
>> a = a'
a =
12345
>> a
a =
12345
The assignment of the transpose eliminates the original row vector and renders a as a col-umn vector.
This reassignment also works for elements of matrices and vectors:
>> a(2,1) = 9
18 2. MATLAB TUTORIAL
a =
19345
Generally, you can access a particular element of a two-dimensional matrix with theindices i and j, where i denotes the row and j denotes the column. Specifying a single indexi accesses the ith element of the array counted column-wise:
>> a(2)
ans =
9
We will explore indexing more in Section 2.2.6.
Exercise 2.2: Clear the workspace. Create a variable A and assign to it the following matrix
value:
A ¼7 52 31 8
0@
1A:
Access the element i ¼ 2, j ¼ 1, and change it to a number twice its original value. Create a
variable B and assign to it the transpose of A. Verify that the fifth element of the matrix B
counted column-wise is the same as the i ¼ 1, j ¼ 3 element.
Exercise 2.3: Using the function linspace generates a row vector v1 with seven elements
which uniformly cover the interval between 0 and 1. Now generate a vector v2 which also cov-
ers the interval between 0 and 1, but with a fixed discretization of 0.1. Use either the function
length or size to determine how many elements the vector v2 has. What is the value of the third
element of the vector v2?
Suggestions for solutions to many exercises are available on the companion website.
2.2.5. Basic Matrix Algebra
Almost everything that you learned in the previous section on mathematical operatorsin MATLAB can now be applied to what you just learned about matrices and variables.In this section we explore how this synthesis is accomplished—with the necessarymodifications.
192.2. BASIC CONCEPTS
First, define a simple matrix and then add 2 to all elements of the matrix, like this:
>> p = [1 2; 3 4]
p =
1 2
3 4
>> p = p + 2
p =
3 4
5 6
As a quick exercise, check whether this principle extends to the other basic arithmeticoperations such as subtraction, division, or multiplication.
What if you want to add a different number to each element in the matrix? It is not incon-ceivable that this operation could be very useful in practice. Of course, you could do it ele-ment by element, as in the end of the preceding section. But doing this would be verytedious and time-consuming. One of the strengths of MATLAB is its matrix operations,allowing you to do many things at once.
Here, you will define a new matrix with the elements that will be added to the old matrixand assign the result to a new matrix to preserve the original matrices:
>> q = [2 1; 1 1]
q =
2 1
1 1
>> m = p + q
m =
5 5
6 7
Note: The number of elements has to be the same for this element-wise addition to work.Specifically, the matrices that are added to each other must have the same number of rowsand columns. Otherwise, nothing is added, and the new matrix is not created. Instead,MATLAB reports an error and gives a brief hint what went wrong:
>> r = [2 1; 1 1; 1 1]
r =
2 1
1 1
1 1
>> n = p + r
??? Error using ==> plus
Matrix dimensions must agree.
20 2. MATLAB TUTORIAL
As a quick exercise, see whether this method of simultaneous, element-wise addi-tion generalizes to other basic operations such as subtraction, multiplication, anddivision.
Note: It is advisable to assign a variable to the result of a computation, if the result isneeded later. If this is not done, the result will be assigned to the MATLAB default variableans, which is overwritten every time a new calculation without explicit assignment of a var-iable is performed. Hence, ans is at best a temporary storage.
Note that in the preceding exercise, you get consistent results for addition andsubtraction, but not for multiplication and division. The reason is that * and / reallysymbolize a different level of operations than þ or -. Specifically, they refer tomatrix multiplication and division, respectively, which can be used to calculate outerproducts, etc. Refer to Appendix B, “Linear Algebra Review,” for a refresher if neces-sary. If you want an analogous operation to þ and -, you have to preface the * or / witha dot (.). This is known as element-wise operations:
>> p
p =
3 45 6
>> q
q =
2 11 1
>> p*q
ans =
10 716 11
>> p.*q
ans =
6 45 6
Due to the nature of outer products, this effect is even more dramatic if you want to mul-tiply or divide a vector by another vector:
>> a = [1 2 3 4 5]
a =
1 2 3 4 5
>> b = [5 4 5 4 5]
b =
5 4 5 4 5
212.2. BASIC CONCEPTS
>> c = a.*b
c =
5 8 15 16 25
>> c = a*b??? Error using ==> mtimesInner matrix dimensions must agree.
Raising a matrix to a power is similar to matrix multiplication; thus, if you wish to raiseeach element of a matrix to a given power, the dot (.) must be included in the command.Therefore, to generate a vector c having the same length as the vector a, but for each elementi in c, it holds that c(i ) ¼ [a(i)]∧2 you use the following command:
>> c = a.^2
c =
1 4 9 16 25
As you might expect, there exists a function sqrt that will raise every element of its inputto the power 0.5. Note that the omission of the dot (.) to indicate element-wise operationswhen it is intended is one of the most common errors when beginning to program inMATLAB. Keep this point in mind when troubleshooting your code.
Of course, you do not have to use matrix algebra to manipulate the content of a matrix.Instead, you can “manually” manipulate individual elements of the matrix. For example, ifA is a matrix with four rows and three columns, you can permanently add 5 to the elementin the third row and second column of this matrix by using the following command:
>> A(3,2) = 5 + A(3,2);
We will explore indexing further in the next section.Earlier, we rather casually introduced matrix operations like outer products versus
element-wise operations. Now, we will briefly take the liberty to rectify this state of affairsin a systematic way. MATLAB is built around the concept of the matrix. As such, it is ide-ally suited to implement mathematical operations from linear algebra. MATLAB distin-guishes between matrix operations and array operations. Basically, the former are the subjectof linear algebra and denoted in MATLAB with symbols such as þ, -, *, /, or ∧. These opera-tors typically involve the entire matrix. Array operations, on the other hand, are indicatedby the same symbols prefaced by a dot, such as .*, ./, or .∧. Array operators operate ele-ment-wise, or one by one. The rest of the sections will mostly deal with array operations.Hence, we will give the more arcane matrix operations—and the linear algebra that is tiedto it—a brief introduction. Linear algebra has many useful applications, most of which arebeyond the scope of this tutorial. One of its uses is the elegant and painless (particularlywith MATLAB) solution of systems of equations. Consider, for example, the system
xþ yþ 2z ¼ 9
2xþ 4y� 3z ¼ 1
3xþ 6y� 5z ¼ 0
22 2. MATLAB TUTORIAL
You can solve this system with the operations you learned in middle school, or you canrepresent the preceding system with a matrix and use a MATLAB function that producesthe reduced row echelon form of A to solve it, as follows:
>> A = [1 1 2 9; 2 4 -3 1; 3 6 -5 0]
A =
1 1 2 92 4 -3 13 6 -5 0
>> rref(A)
ans =
1 0 0 10 1 0 20 0 1 3
From the preceding, it is now obvious that x ¼ 1, y ¼ 2, z ¼ 3. As you can see, tacklingalgebraic problems with MATLAB is quick and painless—at least for you.
Similarly, matrix multiplication can be used for quick calculations. Suppose you sell fiveitems, with five different prices, and you sell them in five different quantities. This can berepresented in terms of matrices. The revenue can be calculated using a matrix operation:
>> Prices = [10 20 30 40 50];>> Sales = [50; 30; 20; 10; 1];>> Revenue = Prices*Sales
Revenue =2150
Note: Due to the way in which matrix multiplication is defined, one of the vectors(Prices) has to be a row vector, while the other (Sales) is a column vector.
Exercise 2.4: Double-check whether the matrix multiplication accurately determined revenue.
Exercise 2.5: Which set of array operations achieves the same effect as this simple matrix
multiplication?
Exploration: As opposed to array multiplication (.*), matrix multiplication i NOT commu-tative. In other words, Prices * Sales 6¼ Sales * Prices. Try it by typing the latter. What doesthe result represent?
232.2. BASIC CONCEPTS
Exercise 2.6: Create a variable C and assign to it a 5�5 identity matrix using the function eye.
Create a variable D and assign to it a 5�5 matrix of ones using the function ones. Create a third
variable E and assign to it the square of the sum of C and D.
Exercise 2.7: Clear your workspace. Create the following variables and assign to them the
given matrix values (superscript T indicates transpose):
(a) x ¼ 21
� �(b) y ¼ xT�17 1 0
0 1
� �(c) A ¼ 3 7
2 1
� �
(d) b ¼ yA (e) c ¼ xTA�1bT (f) E ¼ cAT
Exercise 2.8: Create a time vector t that goes from 0 to 100 in increments of 5. Now create a
vector q whose length is that of t and each element of q is equal to 2 þ 5 times the corresponding
element of t raised to the 1.7 power.
2.2.6. Indexing
Individual elements of a matrix can be identified and manipulated by the explicituse of their index values. When indexing a matrix, A, you may identify an elementwith two numbers using the format A(row, column). You could also identify an elementwith a single number, A(num), where the elements of the matrix are counted column-wise. Let’s explore this a bit through a series of exercises. First, remove all variablesfrom the workspace (use the command clear all) and create a variable A:
A ¼1 2 3 45 6 7 8
10 20 30 4050 60 70 80
0BB@
1CCA:
>> clear all>> A=[1 2 3 4; 5 6 7 8; 10 20 30 40; 50 60 70 80];
Now assign the value 23 to each entry in the first row:
>> A(1,:)=23
24 2. MATLAB TUTORIAL
A =
23 23 23 235 6 7 810 20 30 4050 60 70 80
The colon (:) in the col position indicates all column values. Similarly, you can assign thevalue 23 to each entry in the first column:
>> A(:,1)=23
A =
23 23 23 2323 6 7 823 20 30 4023 60 70 80
Suppose you didn’t know the index values for the elements that you wanted to change.For example, suppose you wanted to assign the value 57 to each entry of A that is equal orlarger than 7 in the second row. What are the column indices for the elements of the secondrow of the matrix A [i.e., A(2,:)] which satisfy the criteria to change? For this task, the findfunction comes in handy:
>> find(A(2,:)>=7)
ans =
1 3 4
Thus, the following command will produce the desired result:
>> A(2,find(A(2,:)>=7))=57
A =
23 23 23 23
57 6 57 57
23 20 30 40
23 60 70 80
To further illustrate the use of the function find and indexing, consider the following task.Assign the value 7 to each entry in the fourth column of the matrix A that is equal or largerthan 40 and lower than 60. For this example, it is clearer to split this operation into two lines:
>> i=find((A(:,4)>=40)&(A(:,4)<60))
i =
23
252.2. BASIC CONCEPTS
>> A(i,4) = 7
A =
23 23 23 2357 6 57 723 20 30 723 60 70 80
Back to a nice and simple task, assign the value 15 to the entry in the third row, second column:
>> A(3,2)=15
A =
23 23 23 2357 6 57 723 15 30 723 60 70 80
Similarly, you could have used the command A(7) = 15. If you try entering the commandfind(A==15), you will get the answer 7. The reason is that MATLAB stores the elements of amatrix column after column, so 15 is stored in the seventh element of the matrix whencounted this way. Had you entered the command [r,c]=find(A==15); you would see thatr is now assigned the row index value and c the column index value of the element whosevalue is 15; that is, r = 3, c = 2.
>> [r,c]=find(A==15)
r =
3
c =
2
The find function is often used with relational and logical operators. We used a few ofthese in the preceding examples and will summarize them all here. The relational operatorsare as follows:
== (equal to)�= (not equal to)< (less than)> (greater than)<= (less than or equal to)>= (greater than or equal to)
MATLAB also used the following syntax for logical operators:
& (AND)j (OR)
26 2. MATLAB TUTORIAL
� (NOT)xor (EXCLUSIVE OR)any (true if any element is nonzero)all (true if all elements are nonzero.)
Exercise 2.9: Find the row and column indices of the matrix elements of A whose values are
less than 20. Set all elements of the third row equal to the value 17. Assign the value 2 to each of
the last three entries in the second column.
2.3. GRAPHICS AND VISUALIZATION
2.3.1. Basic Visualization
Whereas we re-created the functionality of a scientific calculator in the previoussections, here we will explore MATLAB as a graphing calculator. As you willsee, visualization of data and data structures is one of the great strengths of MATLAB.In this section, it will be particularly valuable to experiment with possibilitiesother than the ones suggested in the examples, since the examples can cover only avery small number of possibilities that will have a profound impact on the graphsproduced.
For aesthetic purposes, start with a trigonometric function, which was introducedbefore—sine. First, generate a vector x, take the sine of that vector, and then plot theresult:
>> x = 0:10
x =
0 1 2 3 4 5 6 7 8 9 10
>> y = sin(x)
y =
0 0.8415 0.9093 0.1411 -0.7568 -0.9589 -0.2794 0.6570 0.98940.4121 -0.5440
>> plot(x,y)
The result of this series of commands will look something like Figure 2.1.A quick result was reached, but the graphic produced is admittedly rather crude,
albeit sinusoidal in nature. Note the values on the x-axis (0 to 10), as desired, and thevalues on the y-axis, between –1 and 1, as it’s supposed to be, for a sine function. Theproblem seems to be with sampling. So let’s redraw the sine wave with a finer mesh.
272.3. GRAPHICS AND VISUALIZATION
Recall that a third parameter in the quick generation of vectors indicates the step size. Ifnothing is indicated, MATLAB assumes 1 by default. This time, you will make the mesh 10times finer, with a step size of 0.1.
Exercise 2.10: Use >>x = 0:0.1:10 to create the finer mesh.
Notice that MATLAB displays a long series of incremental elements in a vector thatis 101 elements long. MATLAB did exactly what you told it to do, but you don’t necessarilywant to see all that. Recall that the ; (semicolon) command at the end of a command sup-presses the “echo,” the display of all elements of the vector, while the vector is still createdin memory. You can operate on it and display it later, like any other vector.
So try this:
>> x = 0:0.1:10;>> y = sin(x);>> plot(x,y)
This yields something like that shown in Figure 2.2, which is arguably much smoother.
Exercise 2.11: Plot the sine wave on the interval from 0 to 20, in 0.1 steps.
Upon completing Exercise 2.11 enter the following commands:
>> hold on>> z = cos(x);>> plot(x,z,'color','k')
0 2 4 6 8 10−1
−0.8
−0.6
−0.4
−0.2
0
0.2
0.4
0.6
0.8
1
FIGURE 2.1 Crude sinusoid.
28 2. MATLAB TUTORIAL
The result should look something like that shown in Figure 2.3.Now you have two plots on the canvas, the sine and cosine from 0 to 20, in different col-
ors. The command hold on is responsible for the fact that the drawing of the sine wavedidn’t just vanish when you drew the cosine function. If you want to erase your drawingboard, type hold off and start from scratch. Alternatively, you can draw to a new figure,by typing figure, but be careful. Only a limited number of figures can be opened, sinceevery single one will draw from the resources of your computer. Under normal
0 2 4 6 8 10−1
−0.8
−0.6
−0.4
−0.2
0
0.2
0.4
0.6
0.8
1
FIGURE 2.2 Smooth sinusoid.
0 2 4 6 8 10 12 14 16 18 20−1
−0.8
−0.6
−0.4
−0.2
0
0.2
0.4
0.6
0.8
1
FIGURE 2.3 Sine vs. cosine.
292.3. GRAPHICS AND VISUALIZATION
circumstances, you should not have more than about 20 figures open—if that. The com-mand close all closes all the figures.
Exercise 2.12: Draw different functions with different colors into the same figure. Things will
start to look interesting very soon. MATLAB can draw lines in a large number of colors, eight of
which are predefined: r for red, k for black, w for white, g for green, b for blue, y for yellow, c for
cyan, and m for magenta.
Give your drawing an appropriate name. Type something like the following:
>> title('My trigonometric functions')
Now watch the title appear in the top of the figure.Of course, you don’t just want to draw lines. Say there is an election and you want to
quickly visualize the results. You could create a quick matrix with the hypothetical resultsfor the respective candidates and then make a bar graph, like this:
>> results = [55 30 10 5]
results =55 30 10 5
>> bar(results)
The result should look something like that shown in Figure 2.4.
1 2 3 40
10
20
30
40
50
60
FIGURE 2.4 Lowering the bar.
30 2. MATLAB TUTORIAL
Exercise 2.13: To get control over the properties of your graph, you will have to assign a han-
dle to the drawing object. This can be an arbitrary variable, for example, h:
>> h = bar(results)h =
298.0027
>> set(h,'linewidth', 3)>> set(h,'FaceColor', [1 1 1])
The result should be white bars with thick lines. Try get(h) to see more properties of the bar
graph. Then try manipulating them with set(h, ‘Propertyname’, Propertyvalue).
Finally, let’s consider histograms. Say you have a suspicion that the random number gen-erator of MATLAB is not working that well. You can test this hunch by visual inspection.
First, you generate a large number of random numbers from a normal distribution, say100,000. Don’t forget the ; (semicolon). Then you draw a histogram with 100 bins, andyou’re done. Try this, for example:
>> suspicious = randn(100000,1);>> figure>> hist(suspicious, 100)
The result should look something like that shown in Figure 2.5. No systematic deviationsfrom the normal distribution are readily apparent. Of course, statistical tests could yield amore conclusive evaluation of your hypothesis.
−5 −4 −3 −2 −1 0 1 2 3 4 50
500
1000
1500
2000
2500
3000
3500
4000
FIGURE 2.5 Gaussian normal distribution.
312.3. GRAPHICS AND VISUALIZATION
Exercise 2.14: You might want to run this test a couple of times to convince yourself that the
deviations from a normal distribution are truly random and inconsistent from trial to trial.
A final remark on the display outputs: most of the commands that affect the display ofthe output are permanent. In other words, the output stays like that until another commanddown the road changes it again. Examples are the hold command and format command.Typing hold will hold plot and allow something else to be plotted on it. Typing hold againtoggles hold and releases the plot. This is similarly true for the format commands, whichkeep the format of the output in a certain way.
We have thus far introduced you to only a small number of the many visualization toolsthat give MATLAB its strength. In addition to the functions plot, bar, and hist, you canexplore other plotting commands and get a feel for more display options by viewing thehelp files for the following plotting commands that you might find useful: loglog, semilogx,semilogy, stairs, and pie.
Want to know how your functions sound? MATLAB can send your data to the compu-ter’s speakers, allowing you to visually manipulate your data and listen to it at the sametime. To hear an example, load the built-in chirp.mat data file by typing load chirp. Useplot(y) to see these data and sound(y) to listen to the data.
We will cover more advanced plotting methods in the following section as well as infuture chapters.
2.4. FUNCTION AND SCRIPTS
Until now, we have driven MATLAB by typing commands directly in the command win-dow. This is fine for simple tasks, but for more complex ones you can store the typed inputcommands into a file and tell MATLAB to get its input commands from the file. Such filesmust have the extension .m and are thus called M-files. If an M-file contains statements justas you would type them into the MATLAB command window, they are called scripts. If,however, they accept input arguments and produce output arguments, they are calledfunctions.
The primary goal of this section is to help you become familiar with M-files withinMATLAB. M-files are the primary vehicle to implement programming in MATLAB. Sowhile the previous sections showed how MATLAB can double as a scientific calculatorand as a calculator with graphing functions, this section will introduce you to a high-levelprogramming language that should be able to satisfy most of your programming needs ifyou are a casual user. It will become apparent in this section of the tutorial how MATLABcan aid the researcher in all stages of an experiment or study. By no means is this tutorialthe last word on M-files and programming. Later we will elaborate on all concepts intro-duced in this section—particularly in terms of improving efficiency and performance ofthe programs you are writing. One final goal of this tutorial is to demonstrate the
32 2. MATLAB TUTORIAL
remarkable versatility of MATLAB—and don’t worry, we’ll move on to neuroscience-heavytopics soon enough.
2.4.1. Scripts
Scripts typically contain a sequence of commands to be executed by MATLAB when thefilename of the M-file is typed into the command window.
M-files are at the heart of programming in MATLAB. Hence, most of our future exam-ples will take place in the context of M-files. You can work on M-files with the M-file editor,which comes with MATLAB. To go to the editor, open the File menu (top left), select New,and then select M-File (see Figure 2.6).
The first thing to do after a new M-file is created is to name it. For this purpose,you have to save it to the hard disk. There are several ways of doing this. The most com-mon is to click the editor’s File menu and then click Save As. You can then save the filewith a certain name. Using myfirstmfile.m would probably be appropriate for theoccasion.
As a script, an M-file is just a repository for a sequence of commands that youwant to execute repeatedly. Putting them in an M-file can save you the effort of typingthe commands anew every time. This is the first purpose for which you will use M-files.
Type the commands into your M-file editor as they appear in Figure 2.7. Make sure tosave your work after you are done (by pressing CtrlþS), if you already named it. If younow type myfirstmfile into the MATLAB command window (not the editor), this sequencewill be executed by MATLAB. You can do this repeatedly, tweaking things as you go along(don’t forget to save).
FIGURE 2.6 Creating a new M-File.
FIGURE 2.7 The editor.
332.4. FUNCTION AND SCRIPTS
2.4.2. Functions
We have already been using many of the functions built into MATLAB, such as sin andplot. You can extend the MATLAB language by writing your own functions as well.MATLAB has a very specific syntax for declaring and defining a function. Function M-filesmust start with the word function, followed by the output variable(s), and equal sign, thename of the function, and the input variable(s). Functions do not have to have input or out-put arguments. The following is a valid function definition line for a function named flowerthat has three inputs, a, b, and c, and two outputs, out_1 and out_2:
function [out_1, out_2] =flower(a,b,c)
To demonstrate this further, you will write a function named triple that computes andreturns three times the input, i.e., triple(2)=6, triple(3)=9, etc. First, type the following twolines into an M-file and save it as triple.m:
function r = triple(i)
r=3*i;
If you want to avoid confusion, it is strongly advised to match the name of the M-filewith the name of the function. The input to the function is i and the output is r. You cannow test this function:
>> a=triple(7)
a =
21
>> b=triple([10 20 30])
b =
30 60 90
Note: Of course, the implementation of this function is trivial. Here, however, you shouldlearn to apply the syntax only for defining and calling functions. Also note that functionvariables do not appear in the main workspace; rather they are local to themselves.
2.4.3. Control Structures
Of course, what you just saw is only the most primitive form to use M-files. M-files willallow you to harness the full power of MATLAB as a programming language. For this tohappen, you need to familiarize yourself with loops and conditionals—in other words, withstatements that allow you to control the flow of your program.
Loops: The two most common statements to implement loops in MATLAB are for andwhile.The structure of all loops is as follows (in terms of a while loop):
while certain-conditions-are-true
34 2. MATLAB TUTORIAL
Statements. . .Statements
end
All statements between while and end are executed repeatedly until the conditions thatare checked in while are no longer the case. This is best demonstrated with a simple exam-ple: open a new M-file in the editor and give it a name. Then type the following codeand save. Finally, type the name of the M-file in the command window (not the editor) toexecute the loop.
This is a good place to introduce comments. As your programs become more com-plex, it is highly recommended that you add comments. After a week or two, youwill not necessarily remember what a particular variable represents or how a particularcomputation was done. Comments can help, and MATLAB affords functionalityfor it. Specifically, it ignores everything that is written after the percent sign (%) ina line. In the editor itself, comments are represented in green. So here is the programthat you should write now, implementing a simple while loop. If you want to, youcan save yourself the comments (everything after % in each line). We placed them hereto explain the program flow (what the program will do) to you:
%A simple counteri = 1 %Initializing our counter as 1while i < 6 %While i is smaller than 6, statements are executed
i = i + 1 %Incrementing the counter and displaying new valueend %Ending the loop, it contains only one statement
What happened after you executed the program? Did it count from 1 to 6?
Exercise 2.15: Let your program count from 50 to 1050.
If you execute this program on a slow machine, chances are that this operation will take
a while.
Exercise 2.16: Let your program count from 1 to 1,000,000.
If you did everything right, you will be sitting for at least a minute, watching the numbers go
by. While we set up this exercise deliberately, chances are that you will underestimate the time
it takes to execute a given loop sometime in the future. Instead of just biding your time, you
have several options at your disposal to terminate runaway computations. The most benign
of these options is pressing CtrlþC in the MATLAB command window. That key press should
stop a process that hasn’t yet completely taken over the resources of your machine. Try it.
352.4. FUNCTION AND SCRIPTS
Note: The display takes most of the time. The computation itself is relatively quick. Makethe following modifications to your program; then save and run it:
%A silent counteri = 1 %Initializing our counter as 1while i < 1000000
i = i + 1; %Incrementing the counter without displaying new valueend %Ending the loop, it contains only one statementi %Displaying the final value of i
Note: One of the most typical ways to get logical errors in complex programs is toforget to initialize the counter (after doing something else with the variable). Thisis particularly likely if you reuse the same few variable names (i, j, etc.) throughoutthe program. In this case, it would not execute the loop, since the conditions are notmet. Hence, you should make sure to always initialize the variables that you usein the loop before the loop. As a cautionary exercise, reduce your program to the following:
%A simple counter, without initializationwhile i < 1000000 %While i is smaller than 1 M, statements are executedi = i þ 1 %Incrementing the counter and displaying new value
end %Ending the loop, it contains only one statement
Save and run this new program. If you ran one of the previous versions, nothing willhappen. The reason is that the loop won’t be entered because the condition is not met;i is already larger than 1,000,000.
Of course, the most common way to get runaway computations is to create infiniteloops—in other words, loops with conditions that are always true after they are entered.If that is the case, they will never be exited. A simple case of such an infinite loop is a mod-ified version of the initial loop program—one without an increment of the counter; hence,i will always be smaller than the conditional value and never exit.
Try this, save, and run:
%An infinite loopi = 1 %Initializing our counter as 1while i < 6 %While i is smaller than 6, statements are executedi = i %NOT incrementing the counter, yet displaying its value
end %Ending the loop, it contains only one statement
If you’re lucky, you can also exit this process by pressing CtrlþC. If you’re not quickenough or if the process already consumed too many resources—this is particularly likelyfor loops with many statements, not necessarily this one—your best bet is to summon theTask Manager by pressing CtrlþAltþDelete simultaneously in Windows (for a Mac, thecorresponding key press is CommandþOptionþEscape to call the Force Quit menu).There, you can kill your running version of MATLAB. The drawbacks of this methodare that you have to restart MATLAB and your unsaved work will be lost. So bewarethe infinite loop.
36 2. MATLAB TUTORIAL
If statements: In a way, if statements are pure conditionals. Statements within if state-ments are either executed once (if the conditions are met) or not (if they are not met). Theirsyntax is similar to loops:
if these-conditions-are-met
Execute-these-Statements
else
Execute-these-Statements
end
It is hard to create a good example consisting solely of if statements. They are typicallyused in conjunction with loops: the program loops through several cases, and when it hitsa special case, the if statement kicks in and does something special. We will see instances ofthis in later examples. For now, it is enough to note the syntax.
Fun with loops—How to make an American quilt
This is a rather baroque but nevertheless valid exercise on how to simply save timewriting all the statements explicitly by using nested loops. If you want to, you can try repli-cating all the effects without the use of loops. It’s definitely possible—just very tedious.
Open a new window in the editor, name it, type the following statements (without com-ments if you prefer), save it, and see what happens when you run it:
figure %Open a new figurex = 0:0.1:20; %Have an x-vector with 201 elementsy = sin(x); %Take the sine of x, put it in yk = 1; %Initialize our counter variable k with 1while k < 3; %For k = 1 and 2QUILT1(1,:) = x; %Put x into row 1 of the matrix QUILT1QUILT2(1,:) = y; %Put y into row 1 of the matrix QUILT2QUILT1(2,:) = x; %Put x into row 2 of the matrix QUILT1QUILT2(2,:) = -y; %Put –y into row 2 of the matrix QUILT2QUILT1(3,:) = -x; %Put –x into row 3 of the matrix QUILT1QUILT2(3,:) = y; %Put y into row 3 of the matrix QUILT2QUILT1(4,:) = -x; %Put -x into row 4 of the matrix QUILT1QUILT2(4,:) = -y; %Put –y into row 4 of the matrix QUILT2
hold on %Always plot into the same figurefor i = 1:4 %A nested loop, with i as counter, from 1 to 4
plot(QUILT1(i,:),QUILT2(i,:)) %Plot the ith row of QUILT1 vs. QUILT2pause %Waiting for user input (key press)
end %End of i-loop
for i = 1:4 %Another nested loop, with i as counter, from 1 to 4plot(QUILT2(i,:),QUILT1(i,:)) %Plot the ith row of QUILT2 vs. QUILT1
372.4. FUNCTION AND SCRIPTS
pause %Waiting for user input (key press)end %End of i-loop
y = y + 19; %Incrementing y by 19 (for every increment of k)k ¼ k + 1; %Incrementing k by 1end %End of k-loop
Note: This program is the first time we use the pause function. If the program pausesafter encountering a pause statement, press a key to continue until the program is done.This is also the first time that we wrote a program that depends on user input—albeit a verysmall and limited form—to execute its flow. We will expand on this later.
Note: This program used both for andwhile loops. The for loops increment their counterautomatically, whereas the while loops must have their counter incremented explicitly.
Now that you know what the program does and how it operates, you might want to takeout the two pause functions to complete the following exercises more smoothly.
Exercise 2.17: What happens if you allow the conditional for k to assume values larger than
1 or 2?
Exercise 2.18: Do you know why the program increments y by 19 at the end of the k loop?
What happens if you make that increment smaller or larger than 19?
Exercise 2.19: Do you remember how to color your quilt? Try it.
2.4.4. Advanced Plotting
We introduced basic plotting of two-dimensional figures previously. This time, our plot-ting section will deal with subplots and three-dimensional figures. Subplots are an efficientway to present data. You probably have seen the use of the subplot function in publishedpapers. The syntax of the subplot command is simply subplot(a,b,c), where a is the numberof rows the subplots are arranged in, b is the number of columns, and c is the particular sub-plot you are drawing to. It’s probably best to illustrate this command in terms of an exam-ple. This requires you to open a new program, name it, etc.
Then type the following:
figure %Open a new figurefor i = 1:9 %Start loop, have counter i run from 1 to 9
subplot(3,3,i) %Draw into the subplot i, arranged in 3 rows, 3 columnsh = bar(1,1); %This is just going to fill the plot with a uniform colorset(h,'FaceColor',[0 0 i/9]); %Draw each in a slightly different color
end %End loop
38 2. MATLAB TUTORIAL
This programwill draw nine colored squares in subplots in a single figure, specifically, dif-ferent shades of blue (from dark blue to light blue) and should look something like Figure 2.8.
Note: The three numbers within the square brackets in the set(h,‘FaceColor’,[0 0 i/9]); state-ment represent the red, green, and blue color components of the bar that is plotted. Each colorcomponent can take on a value between 0 and 1. A bar whose color components are [0 0 0] isdisplayed black and [1 1 1] is white. By setting the color components of the pixels of yourimage to different combinations of values, you can create virtually any color you desire.
Exercise 2.20: Make the blocks go from black to red instead of black to blue.
Exercise 2.21: Make the blocks go from black to white (via gray).
Suggestion for Exploration: Can you create more complex gradations? It is possible, given this
simple programandyour recently established knowledge about RGBvalues inMATLABas a basis.
Three-dimensional plotting is a simple extension of two-dimensional plotting. To appre-ciate this, we will introduce a classic example: drawing a two-dimensional exponentialfunction. The two most common three-dimensional plotting functions in MATLAB areprobably surf and mesh. They operate on a grid. Magnitudes of values are represented
10
0.5
1
0
0.5
1
0
0.5
1
0
0.5
1
0
0.5
1
0
0.5
1
0
0.5
1
0
0.5
1
0
0.5
1
1 1
1 1 1
1 1 1
FIGURE 2.8 Color gradient subplots.
392.4. FUNCTION AND SCRIPTS
by different heights and colors. These concepts are probably best understood through anexample.
Open a new program in the MATLAB editor, name it, and type the following; then saveand run the program:
a = -2:0.2:2; %Creating a vector a with 21 elements[x, y] = meshgrid(a, a); %Creating x and y as a meshgrid of az = exp (-x.^2 - y.^2); %Take the 2-dimensional exponential of x and yfigure %Open a new figuresubplot(1,2,1) %Create a left subplotmesh(z) %Draw a wire mesh plot of the data in zsubplot(1,2,2) %Create a right subplotsurf(z) %Draw a surface plot of the data in z
After running this program, you probably need to maximize the figure to be able tosee it properly. To do this, click the maximize icon in the upper right of your figure (seeFigure 2.9; or if using a Mac, click on the green button in the upper left corner). Both the leftand right figures illustrate the same data, but in different manners. On the left is a wiremesh; on the right, a surface plot.
If you did everything right, you should see something like that shown in Figure 2.10.
Exercise 2.22: Improve the resolution of the meshgrid. Then redraw.
Exercise 2.23: Can you improve the look of your figure? Try shading it in different ways by
using the following:
shading interp
Now try the following:
colormap hot
FIGURE 2.9 Maximizing a figure.
40 2. MATLAB TUTORIAL
Suggestion for Exploration: As you can see, meshgrid is extremely powerful. With its help,
you can visualize any quantity as a function of several independent variables. This capability is
at the very heart of what makes MATLAB so powerful and appealing. Some say that one is not
using MATLAB unless one is using meshgrid. While this statement is certainly rather strong,
it does capture the central importance of the meshgrid function. We recommend trying to
visualize a large number of functions to try and get a good handle on it. Start with something
simple, such as a variable that is the result of the addition of a sine wave and a quadratic func-
tion. Use meshgrid, then surf to visualize it. This makes for a lot of very appealing graphs.
2.4.5. Interactive Programs
Many programs that are actually useful crucially depend on user input. This input comesmostly in one of two forms: from the mouse or from the keyboard. We will explore bothforms in this section.
0
5
10
15
20
25
0
10
20
30
0
0.1
0.2
0.3
0.4
0.5
0.6
0.7
0.8
0.9
1
0
5
10
15
20
25
0
20
30
0
0.1
0.2
0.3
0.4
0.5
0.6
0.7
0.8
0.9
1
10
FIGURE 2.10 Three dimensional plotting of a Gaussian.
412.4. FUNCTION AND SCRIPTS
First, create a program that allows you to draw lines. Open a new program in the editor,write the following code, then save and run the program:
figure %Opens a new figurehold on; %Make sure to draw all lines in same figurexlim([0 1]) %Establish x-limitsylim([0 1]) %Establish y-limits
for i = 1:5 %Start for-loop. Allow to draw 5 linesa = ginput(2); %Get user input for 2 pointsplot(a(:,1),a(:,2)); %Draw the lineend %End the loop
The program will open a new figure and then allow you to draw five lines. When the cross-hairs appear, click the start point of your line and then on the end point of your line. Repeatuntil you’re done. The result should look something like that shown in Figure 2.11.
Exercise 2.24: Allow the program’s user to draw 10 lines, instead of five.
Exercise 2.25: Allow the user to draw “lines” that are defined by three points instead of two.
Remember to use close all if you opened too many figures.Of course, most user input will come from the keyboard, not the mouse. So let’s create a lit-tle program that exemplifies user input very well. In effect, we are striving to re-create the“sugar factory” experiment by Berry and Broadbent (1984). In this experiment, subjectswere told that they are the manager of a sugar factory and instructed to keep sugar output
0 0.2 0.4 0.6 0.8 10
0.1
0.2
0.3
0.4
0.5
0.6
0.7
0.8
0.9
1
FIGURE 2.11 The luck of the draw.
42 2. MATLAB TUTORIAL
at 12,000 tons per month. They were also told that their main instrument of steering the out-put is to determine the number of workers per month. The experiment showed that subjectsare particularly bad at controlling recursive systems. Try this exercise on a friend or class-mate (after you’re done programming it). Each month, you ask the subject to indicate thenumber of workers, and each month, you give feedback on the production so far.
Here is the code:
P = [ ]; %Assigning an empty matrix. Making P empty.a0 = 6000; %a0 is 6000;m0 = 0; %m0 is 0;w0 = 300; %w0 is 300;P(1,:) = [m0, w0, a0]; %First production valuesfigure %Open a new figureplot(0,a0,'.', 'markersize', 24); %Plot the first valuehold on; %Make sure that the plot is heldxlim([0 25]) %Indicate the right x-limitsi = 1; %Initialize our counterwhile i < 25 %The subject is in charge for 24 months = 2 years.P %Show the subject the production values thus fara = input('How many workers this month?') %Get the user inputb = 20 * a - a0 %This is the engine. Determines how much sugar is produceda0 = b; %Assign a new a0plot (i,a0,'.', 'markersize', 24); %Plot it in the big figureP(i+1,:) = [i, a, b]; %Assign a new row in the P(roduction) matrixplot (P(:,1),P(:,3),'color','k'); %Connect the dotsi = i + 1; %Increment counterend %End loop
The result (of a successful subject!) should look something like that shown in Figure 2.12.
0 5 10 15 20 250
2000
4000
6000
8000
10000
12000
14000
FIGURE 2.12 Game over.
432.4. FUNCTION AND SCRIPTS
Exercise 2.26: Add more components to the production term, like a trend that tends to
increase production over time (efficiency) or decrease production over time (attrition).
Exercise 2.27: Add another plot (a subplot) that tracks the development of the workforce (in
addition to the development of production; refer to Figure 2.12).
2.5. DATA ANALYSIS
2.5.1. Importing and Storing Data
Section 2.4.5 described a good way to get data in MATLAB: via user input. Conversely,this section is concerned with data analysis after you have data. One of the primary uses ofMATLAB in experimental neuroscience is the analysis of data.
Of course, data analysis is fun only if you already have large amounts of data. Cases inwhich you will have to manually enter the data before analyzing them will (we hope) berare. For this scenario, suppose that you are in the marketing department of a major motionpicture studio. You just produced a series of movies and asked people how they like thesemovies.
Specifically, the movies areMatrix I,Matrix II: Matrix Reloaded, andMatrix III: Matrix Revo-lutions. You asked 1603 subjects how much they liked any of these movies. Subjects wereinstructed to use a nine-point scale (0 for awful, 4 for great and everything in between, in0.5 steps). Also, subjects were instructed to abstain from giving a rating if they hadn’t seenthemovie. Now youwill construct a program that analyzes these data, piece by piece. So opena new program in the editor and then add commands as we add them in our discussion here.
Data import: Download the data from the companion website to a suitable directory inyour hard disk. Try using a directory that MATLAB will read without additional specifica-tions of a path (file location) in the following code. First, import the data into MATLAB. Todo this, add the following pieces of code to your new analysis program:
%Data importM1 = xlsread('Matrix1.xls') %Importing data for Matrix IM2 = xlsread('Matrix2.xls') %Importing data for Matrix II
These commands will create two matrices, M1 and M2, containing the ratings of the sub-jects for the respective movies. Type M1 and M2 to inspect the matrices. You can also clickon them in the workspace to get a spreadsheet view. One of the things that you will noticequickly is cells that contain “NaN.” These are subjects that didn’t see the movie or didn’tsubmit a rating for this movie for other reasons. In any case, you don’t have ratings forthese subjects, and MATLAB indicates “NaN,” which means “not a number”—or empty,in our case. The problem is that retaining this entry will defeat all attempts at data analysisif you don’t get rid of these missing values. For example, try a correlation:
44 2. MATLAB TUTORIAL
>> corrcoef(M1,M2)ans =
NaN NaNNaN NaN
You want to know how much an average person likes Matrix II if he or she saw Matrix Iand vice versa. Correlating the two matrices is a good start to answering this question.However, the correlation function (corrcoef) in MATLAB assumes two vectors thatconsist only of numbers, not NaNs. A single NaN somewhere in the two vectors will renderthe entire answer NaN. This result is not very useful. So the first thing you need to do is toprune the data and retain only those subjects that submitted ratings for both movies.
Data Pruning: There are many ways of pruning data, and the way that we’re suggestinghere is certainly not the most efficient one. It does, however, require the least amount of intro-duction of new concepts and is basedmost onwhat you already know, namely loops.As a sidenote, loops are generally slow (compared to matrix operations); therefore, it is almost alwaysmore efficient to substitute the loop with such an operation, particularly when calculatingthings that take too long with loops. We’ll discuss this issue more later. For now, you shouldbe fine if you add the following code to the program you already started:
%Data pruningMovies = [ ]; %New Movies variable. Initializing it as empty.temp = [M1 M2]; %Create a joint temporary Matrix, consisting of two long vectorsk = 1; %Initializing index k as 1for i = 1:length(temp) %Could have said 1603, this is flexible. Start i loopif isnan(temp(i,1)) == 0 & isnan(temp(i,2)) == 0 %If both are numbers (=valid)
Movies(k,:) = temp(i,:); %Fill with valid entries onlyk = k + 1; %Update k index only in this case
end %End if clauseend %End for loop
The isnan function tests the elements of its input. It returns 1 if the element is not a num-ber and returns 0 if the element is a number. By inspecting M1, you can verify visually thatM1(2,1) is a number but that M1(3,1) is not. So you can test the function by typing the fol-lowing in the command window:
>> isnan(M1(2,1))
ans =0
>> isnan(M1(3,1))
ans =1
Recall that the & is the MATLAB symbol for logical AND. The symbol for logical OR is j.So you are effectively telling MATLAB in the if statement that you want to executethe statements it contains only if both vectors contain numbers at that row using isnan incombination with &.
452.5. DATA ANALYSIS
Exercise 2.28: What would have happened if you had made everything contingent on the
index i, instead of declaring another specialized and independent index k? Would the program
have worked?
It’s time to look at the result. In fact, it seems to have worked: There is a new matrix,“Movies,” which is 805 entries long. In other words, about half the subjects have seen bothmovies.
After these preliminaries (data import and data pruning), you’re ready to move to dataanalysis and the presentation of the results. The next step is to calculate the correlationyou were looking for before, so add that to the code:
corrcoef(Movies(:,1),Movies(:,2)) %Correlation between Matrix I and Matrix II
The correlation is 0.503. That’s not substantial, but not bad, either. The good news isthat it’s positive (if you like one, you tend to like the other) and that it’s moderately large(definitely not 0). To get a better idea of what the correlation means, use a scatterplot tovisualize it:
figure %Create a new figureplot(Movies(:,1), Movies(:,2),'.', 'markersize', 24) %Plot ratings vs. each other
The result looks something like that shown in Figure 2.13.The problem is that the space is very coarse. You have only nine steps per dimension—or
81 cells overall. Since you have 805 subjects, it is not surprising that almost every cell istaken by at least one rating. This plot is clearly not satisfactory. We will improve on it later.
0 0.5 1 1.5 2 2.5 3 3.5 40
0.5
1
1.5
2
2.5
3
3.5
4
FIGURE 2.13 Low resolution.
46 2. MATLAB TUTORIAL
The white space on the top left of the figure is, however, significant. It means that there wasno one in the sample who disliked the first Matrix movie but liked the second one. Theopposite seems to be very common.
Let’s look at this in more detail and add the following line to the code:
averages = mean(Movies) %Take the average of the Movie matrix
mean is a MATLAB function that takes the average of a vector. The averages variablecontains both means.
As it turns out, the average rating for Matrix I is 3.26 (out of 4), while the average ratingfor Matrix II is only about 2.28. Figure 2.13 makes sense in light of these data. This can befurther impressively illustrated in a bar graph, as shown in Figure 2.14.
However, this graph doesn’t tell about the variance among the means. Let’s rectify this ina quick histogram. Now add the following code:
figure %Open new figuresubplot(1,2,1) %Open new subplothold on; %Hold the plothist(Movies(:,1),9) %Matrix I data. 9 bins is enough, since we only have 9 ratingshistfit(Movies(:,1),9) %Let’s fit a gaussianxlim([0 4]) ; %Let’s make sure that plotting range is finetitle('Matrix I') %Add a titlesubplot(1,2,2) %Open new subplothold on; %Hold the plothist(Movies(:,2),9) %Matrix II data. 9 bins is enough, since we only have 9 ratingshistfit(Movies(:,2),9) %Let’s fit a gaussianxlim([0 4]) ; %Let’s make sure that plotting range is finetitle('Matrix II: reloaded') %Add a title
1 20
0.5
1
1.5
2
2.5
3
3.5
FIGURE 2.14 Means.
472.5. DATA ANALYSIS
As you can see in Figure 2.15, it looks as though almost everyone really liked the firstMatrix movie, but the second one was just okay (with a wide spread of opinion). Plus, afewer people actually report having seen the second movie.
The last thing to do—for now—is to fix the scatterplot that you obtained in Figure 2.13.You will do that by using what you learned about surface plots, keeping in mind that youwill have only a very coarse plot (9�9 cells).
Nevertheless, add the following code to the program:
MT1 = (Movies(:,1)*2)+1; % Assign a temporary matrix, multiplying ratings by 2 to getMT2 = (Movies(:,2)*2)+1; %integral steps and adding 1 matrix indices start w/ 1, not 0.c = zeros(9,9); %Creates a matrix "c" filled with zeros with the indicated dimensionsi = 1; %Initialize indexfor i = 1:length(Movies) %Start i loop. This loop fills c matrix with movie rating counts
c(10-MT1(i,1),MT2(i,1)) = c(10-MT1(i,1),MT2(i,1)) + 1; %Adding one in the cell countend %End loopfigure %New figuresurf(c) %Create a surfaceshading interp %Interpolate the shadingxlabel('Ratings for matrix I') %Label for the x-axisylabel('Ratings for matrix II: reloaded') %Label for the y-axiszlabel('Frequency') %Get in the habit of labeling your axes.
0 1 2 3 40
50
100
150
200
250
300Matrix I
0 1 2 3 40
50
100
150Matrix II: reloaded
FIGURE 2.15 Variance.
48 2. MATLAB TUTORIAL
The result looks rather appealing—something like that shown in Figure 2.16. It givesmuch more information than the simple scatterplot shown previously—namely, how oftena given cell was filled and how often a given combination of ratings was given.
Exercise 2.29: Import the data for the third Matrix movie, prune it, and include it in the anal-
ysis. In particular, explore the relations between Matrix I and Matrix III and between Matrix II
and Matrix III. The plots between Matrix II and Matrix III are particularly nice.
Can you now predict how much someone will like Matrix II, given how much he or sheliked Matrix I? It looks as though you can. But the relationship is much stronger for MatrixII!III.
1
2
3
4
5
6
7
8
9
12
34
56
78
9
0
10
20
30
40
50
60
Ratings for matrix II: reloadedRatings for matrix I
Fre
quen
cy
FIGURE 2.16 The real deal.
492.5. DATA ANALYSIS
2.6. A WORD ON FUNCTION HANDLES
Before we conclude, it is worthwhile to mention function handles, as you will likely needthem—either in your own code or when interpreting the code of others.
In this tutorial, we talked a lot about functions. Mostly, we did so in the context of thearguments they take. Up to this point, the arguments have been numbers—sometimes indi-vidual numbers, sometimes sequences of numbers—but they were always numbers.
However, there are quite a few functions in MATLAB that expect other functions as partof their input arguments. This concept will take awhile to get used to if it is unfamiliar fromyour previous programming experience, but once you have used it a couple of times, thepower and flexibility of this hierarchical nestedness will be obvious.
There are several ways to pass a function as an argument to another function.A straightforward and commonly used approach is to declare a function handle. Let’sexplore this concept in the light of specific examples. Say youwould like to evaluate the sinefunction at different points. As you saw previously, you could do this by just typing
sin(x)
where x is the value of interest.For example, type
sin([0 pi/2 pi 3/2*pi 2*pi])
to evaluate the sine function at some significant points of interest.Predictably, the result is
ans =
0 1.0000 0.0000 -1.0000 -0.0000
Now, you can do this with function handles. To do so, type
h = @sin
You now have a function handle h in your workspace. It represents the sine function. Asyou can see in your workspace, it takes memory and should be considered analogous toother handles that you have already encountered, namely figure handles.
The function feval evaluates a function at certain values. It expects a function as its firstinput and the values to-be-evaluated as the second. For example, typing
feval(h,[0 pi/2 pi 3/2*pi 2*pi])
yields
ans =0 1.0000 0.0000 -1.0000 -0.0000
Comparing this with the previous result illustrates that passing the function handle workedas expected.
You might wonder what the big deal is. It is arguably as easy—if not easier—to just typethe values directly into the sin function than to formally declare a function handle.
50 2. MATLAB TUTORIAL
Of course, you would be right to be skeptical. However—at the very least—you willsave time typing when you use the same function over and over again—given that youuse function handles that are shorter than the function itself. Moreover, you can create moresuccinct code, which is always a concern as your programs get longer and more intricate.
More importantly, there are functions that actually do useful stuff with function handles.For example, fplot plots a given function over a specified range. Typing
fplot(h,[0 2*pi])
should give you a result that looks something like that shown in Figure 2.17.Now let’s consider another function that expects a function as input. The function quad
performs numeric integration of a given function over a certain interval. You need a way totell quad which function you want to integrate. This makes quad very powerful becauseit can integrate any number of functions (as opposed to your writing a whole library ofspecific integrated functions).
Now integrate the sine function numerically. Conveniently, you already have the func-tion handle h in memory. Then type
>> quad(h,0,pi)
ans =
2.0000
>> quad(h,0,2*pi)
ans =
0
0 1 2 3 4 5 6−1
−0.8
−0.6
−0.4
−0.2
0
0.2
0.4
0.6
0.8
1
FIGURE 2.17 fplot in action.
512.6. A WORD ON FUNCTION HANDLES
>> quad(h,0,pi/2)
ans =
1.0000
After visually inspecting the graph in Figure 2.17 and recalling high school calculus, youcan appreciate that the quad function works on the function handle as intended.
In addition, you can not only tag pre-existing MATLAB functions, but also declare yourown functions and tag them with a function handle, as follows:
>> q = @(x) x.^5 - 9.* x^4 + 8 .* x^3 - 2.* x.^2 + x + 500;
Now you have a rather imposing polynomial all wrapped up and neatly tucked away inthe function handle q. You can do whatever you want with it. For example, you could plotit, as follows:
>> fplot(q,[0 10])
The result is shown in Figure 2.18.
Exercise 2.30: Try integrating a value of the polynomial. Does the result make sense?
Exercise 2.31: Do everything you just did, but using your own functions and function han-
dles. Try declaring your own functions and evaluating them.
0 1 2 3 4 5 6 7 8 9 10−5000
0
5000
10000
15000
20000
FIGURE 2.18 A polynomial in q, plotted from 0 to 10.
52 2. MATLAB TUTORIAL
Suggestion for Exploration: Find another function that takes a function handle as input by
using the MATLAB help function. See what it does.
Finally, you can save your function handles as a workspace. This way, you can buildyour own library of functions for specific purposes.
As usual, there are many ways to do the same thing in MATLAB. As should be clear bynow, function handles are a convenient and robust way to pass functions to other functionsthat expect functions as an input.
2.7. THE FUNCTION BROWSER
Since release 2008b (7.7), MATLAB contains a function browser. This helps the user toquickly find—and appropriately use—MATLAB functions. The introduction of this featureis very timely. MATLAB now contains thousands of functions, most of which are rarely used.Moreover, the number of functions is still growing at a rapid pace, particularly with the intro-duction of new toolboxes. Finally, the syntax and usage of any given function may change insubtle ways from one version to the next.
In other words—and to summarize—even experts can’t be expected to be aware of allavailable MATLAB functions as well as their current usage and correct syntax. A crudebut workable solution up to this date has been to constantly keep the MATLAB “Help Nav-igator” open at all times. This approach has several tangible drawbacks. First, it takes upvaluable screen real estate. Second, it necessitates switching back and forth between whatare essentially different programs, breaking up the workflow. Finally, the Help Navigatorwindow requires lots of clicking, copy-and pasting and the like. It is not as well integratedin the MATLAB software as one would otherwise like.
The new “Function Browser” is designed to do away with these drawbacks. It is directlyintegrated into MATLAB. You can now see this in the form of a little fx that is hovering justleft of the command prompt, at the far left edge of the command window. Clicking on it (orpressing Shift and F1 at the same time) opens up the Browser. Importantly, the functionsare grouped in hierarchical categories, allowing you to find particular functions even ifyou are not aware of their name (such as plotting functions). The hierarchical trees can berather deep, first distinguishing between MATLAB and its Toolboxes, then between differ-ent function types (e.g. Mathematics vs. Graphics) and then particular subfields thereof. Ofcourse, the function browser also allows to search for functions by name. Type something inthe search function field provides a quick list of functions that match the string that wasinputted in the field. The list of functions also gives a very succinct but appropriate shortdescription of what the function does. Hovering over a given entry with the cursor bringsup a popup window with a more elaborate description of the function and its usage.
Finally, the function browser allows to drag and drop a given function from the browserinto the command window.
To summarize, we expect the function browser to have a dramatic impact on the waypeople use MATLAB, essentially replacing the use of the Help Navigator for all but the
532.7. THE FUNCTION BROWSER
most severe problems. It should allow for a quick integration of unknown or unfamiliarfunction in your code. We recommend to use it whenever necessary.
Figure 2.19. illustrates the use of the function browser for a function introduced in thischapter, isnan.
2.8. SUMMARY
This tutorial introduced you to the functionality and power of MATLAB. MATLAB con-tains a large number of diverse operators and functions, covering virtually all appliedmathematics, with particularly powerful functions in calculus and linear algebra. If youwould like to explore these functions, the MATLAB help function provides an excellentstarting point. You can summon the help with the help command. Of course, you willencounter many useful functions in the sections to follow.
Try not to get too frustrated with MATLAB while learning the program and working onthe exercises. If things get rough and the commands you entered don’t produce theexpected results, know that MATLAB is able to provide much needed humor and a succinctanswer to why that is. Just type in the command why.
FIGURE 2.19 The function browser.
54 2. MATLAB TUTORIAL
MATLAB FUNCTIONS, COMMANDS, AND OPERATORSCOVERED IN THIS CHAPTER
help
helpwin
helpdesk
helpbrowser
+
-
*
/
()
^
log
exp
sin
pi
format
e
[ ]
:
;
=
eye
ones
zeros
rand
randn
who
whos
save
load
clear
length
size
linspace
logspace
’
. /
. *
.^
find
==
~=
<
>
<=
>=
&
|
~
xor
any
all
plot
bar
hist
figure
hold
cos
close
title
set
FaceColor
linewidth
rref
loglog
semilogx
semilogy
stairs
pie
sound
function
for
while
end
%
if
else
pause
subplot
surf
mesh
meshgrid
shading
colormap
xlim
55MATLAB FUNCTIONS, COMMANDS, AND OPERATORS COVERED IN THIS CHAPTER