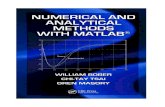MATLAB Numerical Methods With Chemical Engineering Applications
-
Upload
luis-rames -
Category
Documents
-
view
747 -
download
171
description
Transcript of MATLAB Numerical Methods With Chemical Engineering Applications
-
MATLAB Numerical Methods with ChemicalEngineering Applications
-
About the Author Dr. Kamal I. M. Al-Malah, a portable, platform-independent professor of chemical engineering, iscurrently mounted at the University of Hail in Saudi Arabia. He holds B.S., M.S., and Ph.D. degreesin chemical/biochemical engineering. Dr. Al-Malah graduated from Oregon State University in 1993.His area of specialty during M.S. and Ph.D. programs there was protein interactions and behavior atinterfaces in biological systems. He currently researches the modeling, simulation, and optimizationaspects of physical/biophysical systems and the characterization of molecular properties within thedome of chemical, biochemical, pharmaceutical, and food engineering. In addition to his traditionaland classical field of study, Dr. Al-Malah is a software developer, using Microsoft Visual Studiotechnology, and has created a bundle of Windows-based and MATLAB-based software for engineeringapplications (https://sites.google.com/site/almalahweb/software).
-
MATLAB Numerical Methods with ChemicalEngineering Applications
Kamal I. M. Al-Malah, Ph.D.
New York Chicago San FranciscoAthens London MadridMexico City Milan New DelhiSingapore Sydney Toronto
-
Copyright 2014 by McGraw-Hill Education. All rights reserved. Except as permitted under the United States Copyright Act of1976, no part of this publication may be reproduced or distributed in any form or by any means, or stored in a database or retrievalsystem, without the prior written permission of the publisher.
ISBN: 978-0-07-183129-1
MHID: 0-07-183129-0
e-Book conversion by Cenveo Publisher Services
Version 1.0
The material in this eBook also appears in the print version of this title: ISBN: 978-0-07-183128-4, MHID: 0-07-183128-2.
McGraw-Hill Education eBooks are available at special quantity discounts to use as premiums and sales promotions, or for use incorporate training programs. To contact a representative, please visit the Contact Us page at www.mhprofessional.com.
All trademarks are trademarks of their respective owners. Rather than put a trademark symbol after every occurrence of atrademarked name, we use names in an editorial fashion only, and to the benefit of the trademark owner, with no intention ofinfringement of the trademark. Where such designations appear in this book, they have been printed with initial caps.
Information has been obtained by McGraw-Hill Education from sources believed to be reliable. However, because of the possibilityof human or mechanical error by our sources, McGraw-Hill Education, or others, McGraw-Hill Education does not guarantee theaccuracy, adequacy, or completeness of any information and is not responsible for any errors or omissions or the results obtainedfrom the use of such information.
TERMS OF USE
This is a copyrighted work and McGraw-Hill Education and its licensors reserve all rights in and to the work. Use of this work issubject to these terms. Except as permitted under the Copyright Act of 1976 and the right to store and retrieve one copy of the work,you may not decompile, disassemble, reverse engineer, reproduce, modify, create derivative works based upon, transmit, distribute,disseminate, sell, publish or sublicense the work or any part of it without McGraw-Hill Educations prior consent. You may use thework for your own noncommercial and personal use; any other use of the work is strictly prohibited. Your right to use the work maybe terminated if you fail to comply with these terms.
THE WORK IS PROVIDED AS IS. McGRAW-HILL EDUCATION AND ITS LICENSORS MAKE NO GUARANTEES ORWARRANTIES AS TO THE ACCURACY, ADEQUACY OR COMPLETENESS OF OR RESULTS TO BE OBTAINED FROMUSING THE WORK, INCLUDING ANY INFORMATION THAT CAN BE ACCESSED THROUGH THE WORK VIA HYPERLINKOR OTHERWISE, AND EXPRESSLY DISCLAIM ANY WARRANTY, EXPRESS OR IMPLIED, INCLUDING BUT NOT LIMITEDTO IMPLIED WARRANTIES OF MERCHANTABILITY OR FITNESS FOR A PARTICULAR PURPOSE. McGraw-Hill Educationand its licensors do not warrant or guarantee that the functions contained in the work will meet your requirements or that its operationwill be uninterrupted or error free. Neither McGraw-Hill Education nor its licensors shall be liable to you or anyone else for anyinaccuracy, error or omission, regardless of cause, in the work or for any damages resulting therefrom. McGraw-Hill Education hasno responsibility for the content of any information accessed through the work. Under no circumstances shall McGraw-Hill Educationand/or its licensors be liable for any indirect, incidental, special, punitive, consequential or similar damages that result from the use ofor inability to use the work, even if any of them has been advised of the possibility of such damages. This limitation of liability shallapply to any claim or cause whatsoever whether such claim or cause arises in contract, tort or otherwise.
-
Devotion To my creator, who taught humans things they did not know before;To the last prophet Mohammad and to the preceding prophets, peace be upon all of them;To my first lovely teachers in this life, Mom and Dad;To my wife Fadia, daughters Anwar and Lama, and sons Abdallah and Mohammad;To my biological brothers and sisters;To my first class teacher Raslan Al-Malah, mercy be upon him;To my succeeding teachers and professors from my first class to my Ph.D.;To my last professor (my Ph.D. supervisor, Dr. J. McGuire);To the McGraw-Hill Education staff;To Cenveo Publisher Services; andFinally, to my brothers and sisters worldwide.
To the first, I say: I owe you everything and you are the first and last.To the rest, I say: my sincere and warm greetings to all of you.
PRAISE IS TO ALLAH (GOD)
Kamal
-
Contents
Preface
1 MATLAB Basics 1.1 Starting MATLAB 1.2 Online Help 1.3 Simple Arithmetic Operations 1.4 MATLAB Built-in Library Functions 1.5 Output Display in MATLAB 1.6 Algebra 1.7 Vectors 1.7.1 The Row Vectors 1.7.2 The Column Vectors 1.7.3 The Colon Notation 1.7.4 Transpose
1.8 Plots and Graphs 1.8.1 Non-ASCII Character Display 1.8.2 Font-Related Attributes 1.8.3 Plotted Curve (Line) Attributes 1.8.4 Super-Positioning of Plots 1.8.5 Subplotting 1.8.6 Axes Control 1.8.7 Graphics of Functions of Two Variables
1.9 Interrupting Calculations 1.10 Syntax Errors 1.11 Suppressing Output 1.12 Problems
2 Living with Matrices 2.1 Defining Matrices 2.1.1 Referencing an Element in a Matrix
2.2 Size of Matrices 2.3 The Identity Matrix 2.4 Diagonal Matrix 2.5 Specialized Matrices 2.6 The Colon Operator 2.7 Manipulating Matrices 2.8 Array (Element-by-Element) Operations on Matrices 2.9 Matrix Multiplication 2.9.1 Matrix Exponentiation 2.10 String Arrays 2.10.1 Assignment
-
2.10.2 Input 2.10.3 Concatenation of Strings 2.10.4 Interconversion between Double and Char 2.10.5 Strings Comparison 2.11 Printing Output 2.12 Problems
3 MATLAB Scripting Language: M-File 3.1 What Is an M-File? 3.2 MATLAB Search Path, Path Management, and Startup 3.3 Script M-File 3.3.1 Effective Naming and Referencing of M-Files
3.4 Function M-File 3.5 Errors and Debugging 3.5.1 Scientific Notation, Significant Figures, and Precision 3.5.2 Errors Related to Floating-Point Arithmetic 3.5.3 Numerical Stability 3.5.4 Syntax Errors 3.5.5 Run-Time Logic Errors 3.5.6 Remedies to Minimize Errors
3.6 Problems
4 Image and Image Analysis 4.1 Reading a Graphics Image 4.2 Graphics Image Display 4.3 MATLAB Image-Modifying Functions 4.4 Image Saving 4.5 Image Resizing 4.6 Mathematical Manipulation of Image Arrays 4.7 Image Acquisition/Quality Control 4.8 Image Acquisition/Bacterial Colony Counting 4.9 MATLAB Image Acquisition Tool (imaqtool) 4.10 Problems
5 Curve-Fitting 5.1 (Two-Parameter) Linear Regression 5.2 Importing Data 5.3 Data Visualization 5.4 Statistical Definitions 5.4.1 Residuals 5.4.2 Sum of Residuals 5.4.3 Residual Sum of Squares 5.4.4 Error Variance 5.4.5 R2, or the Coefficient of Multiple Determination 5.4.6 AdjR2 (R2a), Adjusted Coefficient of Multiple Determination
5.5 The Model Goodness 5.5.1 By-the-Naked-Eye Test (No Statistics)
-
5.5.2 The Model Goodness (with Statistics)
5.6 MATLABs Curve Fitting Toolbox (cftool) 5.6.1 Results of MATLABs cftool
5.7 MATLABs Surface Fitting ToolBox (sftool) 5.8 Problems
6 Numerical Integration 6.1 Trapezoid Rule 6.1.1 Description (MATLABs Trapz Help)
6.2 Simpsons Rule 6.3 Symbolic Integration 6.4 Problems
7 Solving Differential Equations 7.1 Eulers Explicit Method 7.2 Eulers Implicit Method 7.3 RungeKutta (RK) Method 7.4 Solution of a Set of Ordinary Differential Equations 7.5 Solution of a Higher-Order Ordinary Differential Equation 7.6 ODE and System Solver Using MATLAB dsolve 7.7 The Shooting Method for a Higher-Order Ordinary Differential Equation 7.8 Problems
8 A System of Algebraic Equations 8.1 The Determinant of a Matrix and Its Inverse 8.1.1 (2 2) Square Matrix 8.1.2 (3 3) Square Matrix
8.2 A System of (n n) Linear Algebraic Equations 8.2.1 A System of (n n) Linearly Independent Equations ( | A| O) 8.2.2 Gauss Elimination Method with Partial Pivoting 8.2.3 Ill-Conditioning
8.3 Problems
9 Statistics 9.1 Probability 9.2 Typical Distribution Functions 9.2.1 Uniform Distribution 9.2.2 Normal Distribution 9.2.3 Binomial Distribution 9.2.4 Poisson Distribution 9.2.5 Exponential Distribution Function 9.2.6 Gamma Distribution Function 9.2.7 Chi-Square Distribution 9.2.8 Weibull Distribution 9.2.9 Beta Distribution
9.3 Maximum Likelihood Estimates (MLE) 9.4 A Full-Fledged Example Showing Statistical Data Acquisition, Analysis, and Visualization
by MATLAB
-
9.4.1 Load In the Data Using the Dataset Array 9.4.2 Data Management and Manipulation 9.4.3 Show Plot by a Category 9.4.4 Customize the Plot 9.4.5 Hypothesis Testing 9.4.6 Screening Data Using Hypothesis Testing 9.4.7 Flagging or Labeling Data: Alive vs. Dead Sensor 9.4.8 Analysis of Variance (ANOVA) 9.4.9 Clustering (Showing Groups and Outliers) 9.4.10 Curve-Fitting
9.5 Problems
10 Chemical Engineering Applications 10.1 A Simple Electric Circuit 10.2 Van der Waals Equation of State 10.3 A Simple Cooling Tank 10.4 Isothermal Batch Reactor 10.5 A Non-Isothermal CSTR with Water Cooling Jacket 10.6 A Pressurized, Isothermal Gas-Phase CSTR 10.7 One-Dimensional Heat Flow 10.7.4 Solving 1D Heat Equation Using the MATLAB PDE Solver 10.8 One-Dimensional Mass Flow 10.8.1 Solving 1D Mass Equation Using the MATLAB PDE Solver 10.9 Unconstrained 1D Function Minimization 10.10 Unconstrained 2D Function Minimization 10.11 Constrained 2D Function Minimization10.11.1 Inequality Constraint10.11.2 Equality Constraint 10.12 Bubble-Point Calculation for Benzene-Toluene Mixture 10.13 Dew-Point Calculation for Benzene-Toluene Mixture 10.14 Problems
11 MATLAB Graphical User Interface Design Environment (GUIDE) 11.1 What Is the MATLAB Graphical User Interface Design Environment? 11.2 Invoking the MATLAB GUIDE 11.3 Simple Tasks with the MATLAB GUIDE 11.4 Graphical User Interface for an Ideal Gas Volume Calculation 11.5 Graphical User Interface for Evaluating Volume-Related Properties of a Pure Substance 11.6 Saving Results to a File 11.7 Deployment of MATLAB-Based Applications 11.8 Problems
Index
-
Preface MATLAB is a comprehensive software system for mathematics and technical computing. It is anengineering tool and programming language that can be used to model and simulate any physicalproblem you may think of in the engineering realm. Thus, it contains concise explanations of essentialMATLAB commands, as well as easily understood instructions for using MATLABs programmingfeatures, graphical capabilities, and desktop interface. Written for MATLAB 7.11 (R2011), this bookcan also be used with earlier and later versions of MATLAB. This book contains successful examplesof applications of MATLAB to interesting problems in mathematics and engineering.
Each chapter is a stand-alone entity and gives a separate dimension of a soft skill needed byengineers in the computational world. The last two chapters are written for specialized areas. Chapter10 is exclusive for chemical engineering applications and Chap. 11 is exclusive for advanced users(i.e., developers), whether or not they are chemical engineers.
What Do You Get out of This Book?The goal of writing this book is to get you started using MATLAB successfully and quickly. I pointout the parts of MATLAB you need to know without overwhelming you with details. I do my best toavoid presenting cumbersome MATLAB features. I give you examples of real uses of MATLAB thatyou can refer to when performing your own exercises. When you are finished with this book you willbe able to use MATLAB efficiently. You will also be ready to explore more MATLAB features onyour own. You might not be a MATLAB expert when you finish this book, but you will be prepared tobecome one if that is your choice, although you are probably more interested in being an expert inyour own specialty, whether science or engineering. Use MATLAB the way I do, as a tool. This bookis designed to help you become a proficient MATLAB user as quickly as possible so you can get onwith your own business.
Who Should Read This Book?This book is useful to both beginning and experienced users. It is written for engineering students ingeneral, who plan to take a course in numerical methods for engineers, and particularly for chemicalengineers who would like to extend their knowledge of the modeling and programming aspects ofchemical engineering applications in addition to numerical methods. Graduate engineers also canbenefit from the book because it gives them an opportunity to replenish their skills in mastering thispowerful tool. Once the engineer masters such a tool, he or she can use it in daily technical life. Thebook can be recommended to all engineering and chemical engineering unions, chapters, andorganizations.
MATLAB is cumbersome for beginners. We need to facilitate the process of learning and latermastering such a powerful tool in a very short time without making their life miserable. This textbookis a recipe or cookbook type, and every step needed toward the final solution is algorithmicallyexplained via snapshots of the MATLAB platform in parallel with the text.
Last Notes for InstructorsFor a typical numerical methods course (junior-level) in engineering college, I recommend thesequence of the first eight chapters, except Chap. 4 (Image and Image Analysis). Chapter 9 (Statistics)will be a choice for the instructor whether to include in the course. Please keep in mind that the
-
statistical background needed to describe the model goodness is covered in Sec. 5.4 (StatisticalDefinitions).
The need for image acquisition is on the rise and more applications require that users familiarizethemselves with dealing with images as a source of input data in a typical experiment. Chapter 4serves as an introduction to how MATLAB acquires different types of images. Moreover, Chap. 10 istruly chemical engineering territory, although parts of it may be applicable to mechanical engineeringas well. Finally, Chap. 11 is written for advanced users and opens the door to those who wish tobecome applications developers or MATLAB-based Graphical User Interface (GUI) builders anddwellers.
The book presents problems at the end of each chapter, and there are additional problems for theinstructor (available for download at www.mhprofessional.com/MATLABnumericalmethods, alongwith all M-files appearing in this book, all supplementary files, and software packages I havedeveloped) in which he or she can adjust the numbers such that each student will have his or her ownversion on an exam or quiz. This will minimize the possibility of cheating among students if theinstructor asks students to solve problems in a computer lab using MATLAB software. For example,the first or last five digits of a students ID (alternatively, national ID or Social Security number) canbe taken as an input, in the form of abcde, and plugged into the question statement such that eachstudent ends up with his or her own version.
Conventions Used in This BookOutput from MATLAB is typeset in the Courier typewriter font. Commands that you type forinterpretation by MATLAB are indicated by a boldface version of that font. These commands andresponses are often displayed on separate lines, as they would be in a MATLAB session, as in thefollowing example:
>> x = sqrt(2*pi + 2)x =2.8781
-
1 MATLAB Basics
Chapter Outline1.1 Starting MATLAB1.2 Online Help1.3 Simple Arithmetic Operations1.4 MATLAB Built-in Library Functions1.5 Output Display in MATLAB1.6 Algebra1.7 Vectors
1.7.1 The Row Vectors1.7.2 The Column Vectors1.7.3 The Colon Notation1.7.4 Transpose
1.8 Plots and Graphs1.8.1 Non-ASCII Character Display1.8.2 Font-Related Attributes1.8.3 Plotted Curve (Line) Attributes1.8.4 Super-Positioning of Plots1.8.5 Subplotting1.8.6 Axes Control1.8.7 Graphics of Functions of Two Variables
1.9 Interrupting Calculations1.10 Syntax Errors1.11 Suppressing Output1.12 Problems
MATLAB (MATrix LABoratory) is a high-performance interacting data-intensive softwareenvironment for high-efficiency engineering and scientific numerical calculations. Applicationsinclude heterogeneous simulations and data-intensive analysis of very complex systems and signals,comprehensive matrix and array manipulations in numerical analysis, finding roots of polynomials,2D and 3D plotting and graphics for different coordinate systems, integration and differentiation,signal processing, control, identification, symbolic calculus, optimization, and so on. The goal ofMATLAB is to enable users to solve a wide spectrum of analytical and numerical problems usingmatrix-based methods, attain excellent interfacing and interactive capabilities, compile with high-level programming languages, ensure robustness in data-intensive analysis and heterogeneoussimulations, provide easy access to and straightforward implementation of state-of-the-art numericalalgorithms, guarantee powerful graphical features, and so on. Because of high flexibility andversatility, the MATLAB environment has been significantly enhanced and developed during recentyears. This provides users with advanced cutting-edge algorithms, enormous data-handling abilities,and powerful programming tools. MATLAB is based on a high-level matrix/array language withcontrol flow statements, functions, data structures, input/output, and object-oriented programming
-
features.
1.1 Starting MATLABYou start MATLAB as you would start any other software application. On a Windows-based PC youaccess it via the Start menu, in Programs (All Programs in Vista, or Windows 7) under a folder such asMATLAB (followed sometimes by MATLAB R2011a subfolder), then click the icon, like MATLABR2011a. Alternatively, you may have an icon (shortcut on the desktop) set up that enables you to startMATLAB with a simple double-click.
Once you start MATLAB, you will briefly see a window that displays the MATLAB logo as well assome MATLAB product information, and then a MATLAB Desktop window will launch. That windowwill contain a title bar, a menu bar, a tool bar, and four sub-windows. The largest and most importantwindow is the Command Window in the middle. The other three windows are the Workspace, theCommand History, and the Current Folder (Directory). For now we concentrate on the CommandWindow to get you started issuing MATLAB commands as quickly as possible. At the top of theCommand Window, you may see some general information about MATLAB, perhaps some specialinstructions for getting started or accessing help, but most important of all, is a line that contains aprompt. The prompt will likely be a double caret (>>). If the Command Window is active, its titlebar will be blue colored, and the prompt will be followed by a cursor (a vertical line or box, usuallyblinking). That is the place where you will enter your MATLAB commands (see Chap. 2). If theCommand Window is not active, then its title bar will become gray. Figure 1.1 contains an example ofa newly launched MATLAB Desktop.
Figure 1.1 MATLAB Desktop. (The main window contains four sub-windows.)
Try typing sqrt(9); then press ENTER or RETURN. Next try factor (30) and finally sin(pi/2).Notice that factor(N) returns a vector containing the prime factors of N. Your MATLAB Desktopshould look like Fig. 1.2.
-
Figure 1.2 Some simple commands (i.e., MATLAB acts like a scientific calculator).
Notice that many of the graphical examples in this book assume that the figure window is empty.To ensure an empty figure window, issue the command:
clf stands for clear figure.If you find that the figure window is obscured by your command window, try shrinking both
windows. Alternatively, you can type:
shg means (show graphic) to bring the graphics window to the front.
To generate the plot for f(x) = x2, type:
On the other hand, the command:
will plot the function within [1 5] interval (Fig. 1.3).
-
Figure 1.3 Plot of f(x) = x2 using ezplot(x^2).
More on plots and graphics can be found in Sec. 1.8.
NOTE An important note before you navigate deeper into the MATLAB ocean: As Fig. 1.1 shows,there is a Command History window shown at the right bottom corner. Unless you clear CommandHistory, such a window keeps a record of all previous commands (that is why it is called a CommandHistory) instructed to MATLAB by the user. There are points worth mentioning here. You mayhighlight (i.e., select any previous command) via left-mouse clicking and releasing the mouse. Onceyou select a given command from previous history, right-click your mouse and a shortcut pop-upmenu appears, as shown in Fig. 1.4. With the highlighted command, you can copy the string (text) tothe Windows clipboard where it can be pasted later in the Commands window; it can either beevaluated (immediately executed; no need for Supreme Court approval) or an M-file can be createdfrom that command. An M-file is a scripting (programming) language, such as the C language, thatcan be understood by the MATLAB compiler. Regarding the last step, when creating an M-file,however, it is preferable that you highlight a list or set of commands rather than only one command,and then you can create an M-file out of the selected set. To highlight a list of consecutive commands(i.e., a block of commands) all that you need to do is highlight the starting command by clicking theleft mouse and releasing it. Then press the Shift key and while in pressed mode, move your cursordownward to the last statement that you intend to execute or include in the M-file. Then click the leftmouse, followed by the release of the Shift key. On the other hand, using the ctrl key in pressed modeallows the user to selectively choose some specific commands and leave others.
-
Figure 1.4 The shortcut popup menu that appears if you right-click a highlighted previous commandfound in Command History window. You can choose Copy and paste it later in the Commandswindow, immediately following Evaluate Selection, or Create M-File.
1.2 Online HelpMATLAB has an extensive online help mechanism. In fact, using only this book and the online help,you should be able to become quite proficient with MATLAB.
You can access the online help in one of several ways. Typing help at the command prompt willreveal a long list of topics on which help is available. Just to illustrate, try typing help general. Nowyou see a long list of general purpose MATLAB commands (Fig. 1.5).
Figure 1.5 A short list of general purpose MATLAB commands.
-
In particular, you may inquire about a specific command, such as help det to learn about thecommand det (Fig. 1.6).
Figure 1.6 MATLAB help for the specific command det, which evaluates the determinant of thesquare matrix X.
In every instance in the preceding, if more information than your screen can hold is supplied byMATLAB, your screen will then scroll by. There is a much more user-friendly way to access theonline help, namely, via the MATLAB Help Browser. You can activate it in several ways; forexample, typing either helpwin or helpdesk at the command prompt brings it up.
Alternatively, online help is available through the menu bar under Help. The question mark buttonon the tool bar will also invoke the Help Browser. Starting with 2008 releases, you can invoke acontext-sensitive function browser, which lies on the left of the command prompt, and has the symbolfx. You may type, for example, the command plot, and MATLAB will attempt to find all relatedMATLAB functions that include the word plot as part of their function names (Fig. 1.7).
Figure 1.7 MATLAB context-sensitive functions browser, which lies on the left of the commandprompt, and has the symbol fx.
1.3 Simple Arithmetic OperationsIn this section, you will start learning how to use MATLAB to do mathematics. You should read thischapter with your computer running MATLAB. Try the commands in the MATLAB CommandWindow as you go along. Feel free to experiment with the given examples; at the same time, you mayalso modify them to familiarize yourself with MATLAB. The best way to find out how MATLABresponds to a command is to try it.
You can use MATLAB to do arithmetic operations you would do with a calculator. You can use +for addition, for subtraction, * for multiplication, / for division, and ^ for exponentiation.
-
For example:
Notice that MATLAB prints the answer and stores the value to a variable called ans.
If you want to perform further calculations with the answer, you can recall the variable ans ratherthan retype the answer. Keep in mind that MATLAB retains the latest value in ans.
The new value of ans is no longer 21 but 21, as a result of the last carried operation. If the userdesires to keep some intermediate values, then such values must be assigned or stored in separatevariable containers. For example:
Now the variable my_ans will hold this value unchanged unless you carry out an operation that willassign a new value to it.
In the Workspace browser, the second type of MATLAB sub-window, you will notice thatMATLAB shows a variable name called my_ans with a value of 42 and is separate from that of ans,which keeps changing as a result of successive mathematical operations.
NOTE MATLAB is case sensitive; i.e., my_ans my_Ans My_ans My_Ans.
If you carry out the following command:
the Workspace browser will show the newly added variable.
Figure 1.8 The Workspace browser shows the list of variables so far created by the user, each ofwhich has an assigned or stored value as a result of mathematical operations instructed by the user.
The whos command, shown in Fig. 1.10, also gives the user the same list that appears in Fig. 1.9.
-
Figure 1.9 The updated list of variables as more operations are carried out. Notice that MATLAB iscase sensitive in terms of naming a variable.
Figure 1.10 Results of applying the whos command that gives the same information about the list ofvariables appearing in the Workspace browser, shown in Fig. 1.9.
NOTE The Size and Bytes columns can also be shown in the Workspace browser simply bymodifying what to show in the browser via right clicking on any column heading (name) where ashortcut menu pops up and the selection can be made of what entries to show in the Workspacebrowser.
The clear command rids MATLAB from variables. If you want to remove a specific variable, theninvoke the clear command followed by the name of that variable. For example, if you want to get ridof my_ans variable then use
NOTE Variable names in MATLAB must start with a letter and can be up to 31 characters long. Thetrailing characters can be numbers, letters, or underscores. (Some other characters are also available,but in this text we shall stick to these.) Hyphen (-), percent sign (%), and other such characters are notallowed in variable names. Also, reserved names should not be used as variable names. For example,pi, i, j, and e are reserved. Similarly, the names of functions and MATLAB commands should also beavoided.
1.4 MATLAB Built-in Library FunctionsThe user may use any of the MATLAB built-in library functions that are already defined and can beused in any command statement. MATLAB has a miscellany of functions. Some of these are standardfunctions, including trigonometric functions, and so on, and others are user-defined functions andthird-party functions. All of these enable the user to easily carry out complex computational tasks.Examples are shown in Table 1.1.
Table 1.1 A list of common MATLAB built-in library functions.
-
Here are some examples:
Example 1.1
where pi is the ratio of the circumference to the diameter of a circle, .
-
Notice that var1=var2 simply because (/3) in radians = (180/3) = 60 in degrees.
Example 1.2
Notice that var3=var4 simply because 90 in degrees = (/2) = (3.142857/2) = 1.5708 in radians.
Example 1.3
This means that 120 = 1 2 3 4 5.
Example 1.4
This means that 20 = 2 2 5.
Example 1.5
-
1.5 Output Display in MATLABIt should be kept in mind that the format command does not affect how MATLAB computations aredone. Computations on float variables, namely, single or double, are done in appropriate floating pointprecision, no matter how those variables are displayed. Computations on integer variables are donenatively in integer. MATLAB uses double-precision floating point arithmetic, which is accurate toapproximately 15 digits and can work with the following data types (Table 1.2).
Table 1.2 Data types that can be dealt with by MATLAB.
MATLAB, however, displays only 5 digits by default. To display more digits, the user should typeformat long.
Example 1.6 Now, all subsequent numerical output will have 15 digits displayed. If you try the previous commandline, you will notice the difference.
There are other formats as well; let us see how var1=sin(pi/3) is displayed by MATLAB, dependingon the active format.
Example 1.7 [Floating point format with 5 digits]MATLAB displays var1 = 8.6603e-001.
Example 1.8
-
[Floating point format with 15 digits for double and 7 digits for single]
MATLAB displays var1 = 8.660254037844386e-001.
Example 1.9 [Engineering format that has at least 5 digits and a power that is a multiple of three]
MATLAB displays var1 = 866.0254e-003.
Example 1.10 [Engineering format that has exactly 16 significant digits and a power that is a multiple of three]
MATLAB displays var1 = 866.025403784439e-003.
Example 1.11 [Hexadecimal format]
MATLAB displays var1 = 3febb67ae8584caa.
Example 1.12 [Fixed format for dollars and cents]
MATLAB displays var1 = 0.87.
To return to the 5-digit display, type: format short.
1.6 AlgebraUsing MATLABs Symbolic Math Toolbox, you can carry out algebraic or symbolic calculations suchas factoring polynomials or solving algebraic equations. Type help symbolic to make sure that theSymbolic Math Toolbox is installed on your system.To perform symbolic computations, you must use syms or sym to declare the variables you plan touse to be symbolic variables. First, you have to introduce symbols to the MATLAB environment:
-
Alternatively,
Now, let us consider some examples.
Example 1.13
If you expand term1, you will get:
which is similar to:
You can revert to the compact term (i.e., bracketed terms) using the factor command:
Example 1.14
which is similar to
Example 1.15
-
which is similar to
Again, if you factor the previous answer, you will recover term3, as defined earlier:
MATLAB has a command called simplify, which you can sometimes use to express a formula assimply as possible.
Example 1.16
Moreover, you can symbolically express some arguments rather than using their numeric values.
Example 1.17
which is equivalent to:
Notice that, in general,
constructs an object S, of class sym, from A. If the input argument is a string, the result is asymbolic number or variable. If the input argument is a numeric scalar or matrix, the result is asymbolic representation of the given numeric values. If the input is a function handle, the result is thesymbolic form of the body of the function handle. So, x = sym(x) creates the symbolic variable with
-
name x and stores the result in x.Statements like
and
create symbolic numbers that avoid the floating point approximations inherent in the values of pi and1/10, respectively. The pi created in this way temporarily replaces the built-in numeric function withthe same name. Thus:
converts a numeric scalar or matrix to symbolic form. The technique for converting floating pointnumbers is specified by the optional second argument, which may be f, r, e or d. The default isr. First, let us introduce the digits command.
sets the digital accuracy, digits, to D, for subsequent calculations. D is an integer, or a string or symrepresenting an integer. Notice that the digits command is part of the Symbolic Math Toolbox.
while with digits(32),
which does not end in a string of 3s but is an accurate decimal representation of the double-precisionfloating point number nearest to 4/3.
Similarly,
makes k a positive (real) variable.
assumes that x is real, so that conj(x) is equal to x.
On the other hand,
-
restores x to a formal variable with no additional properties (i.e., ensures that x is neither real norpositive).
1.7 VectorsThe basic object that MATLAB deals with is a matrix. A matrix is an array of numbers. On the otherhand, vectors are reduced forms of matrices. In MATLAB, there are two types of vectors, the rowvectors and the column vectors.
1.7.1 The Row VectorsThe row vectors are entities enclosed in pairs of square-brackets with numbers separated either byspaces or by commas. Let us define the two row vectors X and Y as:
The two row vectors are defined and then their sum X+Y is computed. The result is a row vectorstored as XYsum. The usual operations with vectors can be easily carried out:
The preceding case represents a linear combination of X and Y. One can also combine vectors to formanother vector:
The vectors X and Y, both of length 3, are combined to form a six-component vector Z. The results ofrow vector operations are shown in Fig. 1.11.
Figure 1.11 Vectors formed as different combinations of X and Y vectors.
-
The following statistical operations can be carried out on row vectors as well as column vectors(see the following); where the row vector, Z, is treated as a distribution of discrete data:
2 is the minimum value found in the row vector, Z.
18 is the maximum value found in the row vector, Z.
9.5 is the mean value of all entries in the row vector, Z.
9 is the median value of the elements in Z. Notice that the value 9 lies in the middle between the thirdentry, Z(3), and the fourth entry, Z(4). Thus, the median represents the arithmetic mean of the twoentries:
6.4420 is the standard deviation of the Z-data distribution around their mean, 9.5.
41.5 is the variance of the Z-data distribution around their mean. Notice that std (Z) is the square rootof the variance of Z, var(Z).
1.7.2 The Column VectorsThe column vectors in MATLAB are formed by using a set of numbers in a pair of square brackets andseparating them with a semicolon. Therefore, one can define two column vectors X and Y and addthem to get Z, as follows:
-
Notice that all other standard operations with the row vectors can be carried out here, as well. Forexample, min (Z), max (Z), mean (Z), median (Z), std (Z), and var (Z) are applicable.
Exercise 1.1
Try to define a 2 2 matrix, say , in MATLAB using both the comma (,), or space ( ) and thesemi-colon (;).
1.7.3 The Colon NotationIn order to form a vector as a sequence of numbers, one may use the colon notation, according towhich s:i:e yields a sequence of numbers starting with s, and possibly ending with e in incrementalsteps of i. For example, 1:1:7 yields the following row vector:
Notice that in some cases, the upper limit may not be attainable. For example, in the case of 1:0.6:3,the upper limit is not reached and the resulting vector in this case is:
On the other hand, if a decremental step is required, then the middle value should be negative. Forexample, the following statement assigns the integer values starting from 9 and down to 3 to the rowvector, A_Row_Vector:
1.7.4 TransposeOf course, MATLAB does not entertain creating column vectors using the colon notation. But one cando it by first creating a row vector using the colon (range) notation and then transposing the resultingrow vector into a column vector. The transpose is obtained with the apostrophe as shown in thefollowing:
-
Here, first a row vector [1 2 3 4 5] is formed which is called R. This vector is then transposed to formS, a column vector.
For complex vectors, the situation is a bit different. Let us take the following two examples.
Notice that F is not really a transported version of E; rather, it contains the conjugate values of theelements of E. To transpose without having the conjugate values, the following operation is carriedout:
Notice now that G is a transposed version of E.
1.8 Plots and GraphsMATLAB offers powerful graphics and visualization tools. Let us start with some of the very basicgraphics capabilities of MATLAB. The graph of the cosine function from to can be obtained inthe following way:
h represents the incremental step size which is equal to a hundredth of (pi). The smaller the step sizeh is, the higher is the degree of resolution for showing the topology of f (x), in general.
The command plot(x,y) generates the graph of this data and displays it in a separate windowlabeled Figure No. 1, which is shown in Fig. 1.12.
-
Figure 1.12 The plot of the cosine function over the interval [, ] using the plot command.
The graph title and x- and y-labels can be assigned using the following commands:
Notice that the backslash \ is used to tell MATLAB what comes next is to be displayed as a symbol.The word pi is spelled out after the backslash so that MATLAB displays .
1.8.1 Non-ASCII Character DisplayIn general, you can define text that includes non-ASCII characters like symbols and Greek lettersusing the text function, assigning the character sequence to the String property of text objects. Youcan also include these character sequences in the string arguments of the title, xlabel, ylabel, andzlabel functions.
Other characters are shown in the following Tables 1.3a, 1.3b, and 1.3c.
Table 1.3a The character sequence that should follow the backslash \ in order to display thecorresponding mathematical symbol, Greek letter, or TeX character.
-
Table 1.3b The character sequence that should follow the backslash \ in order to display thecorresponding mathematical symbol, Greek letter, or TeX character.
Table 1.3c The character sequence that should follow the backslash \ in order to display thecorresponding mathematical symbol, Greek letter, or TeX character.
-
1.8.2 Font-Related AttributesYou can also specify stream modifiers that control font type and color.
\bf Bold font \it Italic font \sl Oblique font (rarely available) \rm Normal font \fontname{fontname}Specify the name of the font family to use. \fontsize{fontsize}Specify the font size in FontUnits. \color(colorSpec)Specify color for succeeding characters.
Stream modifiers remain in effect until the end of the string or only within the context defined bybraces { }.
For example, if the following function is to be plotted: y = (cos(x2))2 = cos2 (x2) over the interval[, ], then the following command will do the job:
The y-label should be written as follows:
Let us say that we would like to magnify the x-label to be a font size of 18, red color, and boldface.The following command should do the job:
In addition, if we are interested in making the title such that it says that x is bounded between thelower limit, xL = and the upper limit, xU = , then the following command should do the job:
-
Notice that the subscript character _ in the title and the superscript character ^ in the y-label willmodify the character or substring defined in braces immediately following.
Figure 1.13 shows new cosmetic changes, compared with Fig. 1.12, while changing y to be y =(cos(x2))2 = cos2 (x2).
Figure 1.13 Compared with Fig. 1.12, the polished, cosmetic changes are shown as far assuperscription, subscription, font size, and font color are concerned. y = (cos(x2))2 = cos2(x2).
1.8.3 Plotted Curve (Line) AttributesMATLAB allows users to change the color as well as the line style of graphs using a third argument inthe plot command. For example, using the same arguments used to generate the plot shown in Fig.1.13 except the plot statement: plot(x,y,m-) will generate the new plot shown in Fig. 1.14 (top)which plots x-y data using magenta (m) color and solid line style (-). On the other hand, using thesame arguments used to generate the plot shown in Fig. 1.13, except the plot statement: plot(x,y,m*-) will now show asterisk points connected via a solid line with magenta color, as shown in Fig.1.14 (bottom).
-
Figure 1.14 Re-plot of Fig. 1.13; top: Magenta-colored solid line using plot(x,y,m-). Bottom:Magenta-colored asterisks connected via magenta-colored solid line using plot(x,y,m*-). Furthersuch options are given in Tables 1.4a, 1.4b, and 1.4c.
Table 1.4a Line style specifiers.
Table 1.4b Color specifiers.
-
Table 1.4c Marker specifiers.
The grid lines on the graph can be switched on or off using the grid command. By issuing thiscommand once, the grid will be turned on. Using it again, the grid will be turned off. Alternatively, itcan be switched on and off using the following commands:
Figure 1.14 (top) is shown again in Fig. 1.15, but this time with the grid on feature enabled.
-
Figure 1.15 Re-plot of Fig. 1.14 (top) but with the grid on option enabled.
1.8.4 Super-Positioning of PlotsLet us say that we would like to have two functions, say, sin(x) and cos(x), superposed one above theother. In this case, the plot statement will be:
To resolve any ambiguity between the two functions, MATLAB provides what is called the legend,which tells what is what or maps the function with the symbols being used to display it.
NOTE Entries of the legend statement are in harmony with the way the functions are introduced inthe plot statement. Figure 1.16a shows the plot for two simultaneous functions; namely, cosine andsine. The legend box can be positioned anywhere within the plot region. Move the mouse over thelegend box; click the left mouse button and while it is being pressed (i.e., the left mouse is down) youmay drag the legend box anywhere you wish within the main frame dedicated for drawing; and afteryou decide on the proper location, just release the left mouse button.
-
Figure 1.16(a) A plot of two simultaneous functions super-positioned on the same graph.
The number of inputs can also be extended. You can use the format plot(x1,y1,x2,y2,) in whichthe rules mentioned in the preceding apply for each x and y pair. For example, if you want to plot threelines representing the data sets:
Then, you can use
and Fig. 1.16b is generated.
NOTE If you do not define the color attributes, then by default MATLAB currently cycles throughthe colors blue, green, red, cyan, magenta, yellow, and black when creating multiple lines with a plotcommand, as shown in Fig. 1.16b.
-
Figure 1.16(b) A plot of three simultaneous functions super-positioned on the same graph.
1.8.5 SubplottingSuppose that we would like to have sin (x) be separately plotted from cos (x). MATLAB allows such aluxury via holding on the plot mode and invoking a subplot function. Since we have two functions, wewill have two separate plots at this stage. Now we can either sort the two subplots as 2 rows 1column, or 1 row 2 columns. In the first case, the two subplots will be vertically aligned above oneanother; in the second case, the two subplots will be horizontally aligned beside one another.
Let us consider the first case, that is, 2 by 1 matrix of subplots.First, define the interval for x to be from 0 to 2*:
Second, we will define both sin(x) and cos(x):
Third, invoke the subplot statement for each case:
Figure 1.17 shows the MATLAB-generated figure that contains two subplots. The first subplotcommand picks the first row of this panel and plots the cosine function in it. The second picks thesecond row and plots the sine function in it. In this way, the two subplots are vertically aligned.
-
Figure 1.17 2 1 matrix of subplots that are vertically aligned.
Let us consider the second case; that is, the 1 2 matrix of subplots.First, define the interval for x to be from 0 to 2*:
Second, we will define both sin(x) and cos(x):
Third, invoke the subplot statement for each case:
Figure 1.18 shows the MATLAB-generated figure that contains two subplots. The first subplotcommand picks the first column of this panel and plots the cosine function in it. The second picks thesecond column and plots the sine function in it. In this way, the two subplots are horizontally aligned.
Figure 1.18 1 2 matrix of subplots that are horizontally aligned.
If three figures are to be presented, again, you may choose to show them in different ways. Considerthe following example:
First, define the interval for x to be from 0 to 2*:
-
Second, we will define both sin(x), cos(x), and tan(x):
Presentation with vertical alignment:
Third, invoke the subplot statement for each case:
Presentation with horizontal alignment:
Third, invoke the subplot statement for each case:
Exercise 1.2
Try to find out how to present four figures as subplots under both vertical and horizontal alignmentcases. Consider the fourth plot to be y4=cot (x).
1.8.6 Axes ControlThe axes of the graph can be controlled by the user with the help of the axis command that accepts arow vector composed of four components.
sets the limits for the x- and y-axis of the current axes.
The first two of these are the minimum and maximum limits for the x-axis and the last two are fory-axis.
Example 1.18 scales the graph with the x-axis in [0, 10] range and y-axis in [0, 20] range.
In addition, MATLAB also allows users to set these axes with many options:
scales the graph automatically for the user.
computes only the x-axis limits automatically.
-
or
freezes the scaling at the current limits, so that if hold is on (hold on plot feature is a MATLABcommand that retains the current plot and certain axis properties so that subsequent graphingcommands add to the existing graph; hold off is the default), subsequent plots will use the samelimits.
sets the axis limits to the range of the data.
sets the aspect ratio so that the data units are the same in every direction. The aspect ratio of the x-, y-,and z-axes is adjusted automatically according to the range of data units in the x, y, and z directions.
makes the current axes region square (or cubed when 3D). This option adjusts the x-axis, y-axis, and z-axis so that they have equal lengths and adjusts the increments between data units accordingly.
turns off all axis lines, tick marks, and labels.
turns on all axis lines, tick marks, and labels.
Exercise 1.3Make a plot using the following command:
For each of the following axis commands, watch out how the x- and y-axes change in terms ofminimum, maximum, and location of ticks:
1.8.7 Graphics of Functions of Two Variables
-
A MATLAB surface is defined by the z coordinates associated with a set of (x, y) coordinates. Forexample, let us create a set of (x, y) coordinates, using the mesh-grid function, which generates therequired x and y matrices:
Then, we define the surface which is the distance of each (x, y) point from the origin (0,0).
Using MATLAB:
We can plot the surface z as a function of x and y (Fig. 1.19):
Figure 1.19 3D plot showing the distance, z (measured from the origin), as a function of x, y.
A clearer plot can be produced using a polar grid, instead of a rectilinear grid. First, we define a polargrid of points:
Then we define x, y, and z in terms of polar coordinates as follows:
Use the mesh command to produce the 3D plot (Fig. 1.20):
-
Figure 1.20 3D plot utilizing polar coordinates.
The following commands will produce a two-cone shape (Fig. 1.21):
Figure 1.21 3D plot for a two-cone shape utilizing polar coordinates.
Different plots can be produced if the user manipulates values of r, theta, and the scales for x, y, and
z. The following commands produce the multicone shape shown in Fig. 1.22.
-
Figure 1.22 3D plot for a multicone shape utilizing polar coordinates.
1.9 Interrupting CalculationsIf MATLAB is hung up in a calculation, or is just taking too long to perform an operation, you canusually abort it by typing CTRL+C (that is, hold down the key labeled CTRL, or CONTROL, and pressC).
1.10 Syntax ErrorsIf you make an error in an input line, MATLAB will beep and print an error message. For example,heres what happens when you try to evaluate:
MATLABs output is:??? Undefined function or method cos for input arguments of type char.
To fix an error in a previously entered command, you can use the UP-ARROW key to redisplay theprevious command; edit the command using the LEFT- and RIGHT-ARROW keys; fix the error; andthen press RETURN or ENTER. The UP- and DOWN-ARROW keys allow you to scroll back and forththrough all the commands you have typed in a MATLAB session and are very useful when you want tocorrect, modify, or reenter a previous command. In addition, as mentioned earlier in Sec. 1.1, you may
-
use the History Command Window to highlight anyprevious command, copy it, and paste it into the Command Window where you can modify and finallyre-evaluate the command.
See Sec. 3.5 for more information on types of errors involved in MATLAB scripting.
1.11 Suppressing OutputTyping a semicolon at the end of an input line suppresses printing of the output of the MATLABcommand. The semicolon should generally be used when defining large vectors or matrices (such as X= 1:0.01:3;). It can also be used in any other situation where the MATLAB output need not bedisplayed.
1.12 Problems 1.1 Using the MATLAB Command Window and its built-in library functions (see Table 1.1),
evaluate the following expressions: a) ln(10), log(10), b) Given that , find the imaginary, real, and conjugate term of A c) Given that B = 1.5, find the cosine(B), sine(B), cosh(B), and sinh(B) d) Given that C = 2.345, find ceil(C), fix(C), floor(C), and round(C) e) Given that the angle is expressed in degrees as: deg_angle = 60 and in radians as
rad_angle = pi/3, find the cosine, sine, and tangent value of the angle 1.2 Using MATLABs Symbolic Math Toolbox (see Sec. 1.6), carry out the following
algebraic steps: a) Expand the term: (x-3)*(x+5) b) Compact (put it into brackets) the term: x2 2x 8 c) Simplify the term: ((x^2-x-2)/(x-2)) d) Simplify the term: ((x^2-x+7)/(x+2)) 1.3 If and , using the symbolic notation, which avoids the floating point
approximations inherent in quotients, carry out the following mathematical operations: a) b) c) d)
1.4 Given that and , evaluate the following expressions: Hint: To define G in MATLAB, at the command prompt: >>G = [1, 2, 7;3, 4, 8;5, 6, 9] a) b) c)
-
d) e) Assuming L represents a distribution of some discrete values, find the minimum,
maximum, mean, median, standard deviation, and variance of L. 1.5 Using the colon operator, : (Sec. 1.7.3), create a row vector called row_vect and column
vector called col_vect, each with 100 different data points such that all lie within therange [0 1].
1.6 Produce the following plot using: >> N=100; h=pi/N; x= -pi:h:pi; y=(cos(x)).^2; plot(x,y) with a red color 16 font size for the y-axis; blue color with 16 font size for the x-axis; and
with the title: Graph of cos2 (x) function within [, ] range (Fig. 1.23).
Figure 1.23
1.7 Run the following code to see what kind of 3D object you get: >> [r2, theta] = meshgrid(0:-.01:-1, 0:pi/120:2*pi); >> x2=r2.*cos(2*pi-theta); >> y2=r2.*sin(theta); >> z2=r2; >> mesh(x2,y2,z2); 1.8 Run the following code to see what kind of 3D object you get: >> [x,y] = meshgrid(-200:200); >> z = x.^2+y.^2; >> mesh(x,y,z); 1.9 Change z in Problem 1.8 to z =x.^3+y.^2; and see the new 3D object.1.10 Repeat with z =x.^4+y.^3; and see the newest 3D object.
-
2 Living with Matrices
Chapter Outline2.1 Defining Matrices
2.1.1 Referencing an Element in a Matrix
2.2 Size of Matrices2.3 The Identity Matrix2.4 Diagonal Matrix2.5 Specialized Matrices2.6 The Colon Operator2.7 Manipulating Matrices2.8 Array (Element-by-Element) Operations on Matrices2.9 Matrix Multiplication
2.9.1 Matrix Exponentiation
2.10 String Arrays2.10.1 Assignment2.10.2 Input2.10.3 Concatenation of Strings2.10.4 Interconversion between Double and Char2.10.5 Strings Comparison
2.11 Printing Output2.12 Problems
I n Sec. 1.7, vectors, simplified versions of matrices, were introduced. This chapter focuses onmatrices because they represent the symbolic language that can be easily understood and assimilatedby MATLAB.
2.1 Defining MatricesA matrix is essentially a 2D array of numbers composed of rows (row vectors) and columns (columnvectors). A matrix can be entered in MATLAB in any of the following three ways:
1. Using the carriage return key:
2. Using semicolons to indicate the next line:
3. Using the colon (range) notation (see Sec. 1.7.3) with semicolon:
-
Notice how MATLAB saves variables such as A, B, and C (Fig. 2.1). On the other hand, somematrices can be defined simply by using functions. For example, the zeros function defines a matrixwith all entries zeros; the function ones defines a matrix filled with ones; and rand defines a matrixwith all entries random numbers in the [0, 1] range.
Figure 2.1 The Workspace Window shows how MATLAB stores variables A, B, C, & D_Matrix. Thefirst three are 3 3 matrices and the last is a 2 3 matrix.
Example 2.1
The argument in each case is the size of the matrix. The same functions can also be used for definingsome nonsquare matrix.
means that Any_Matrix will be randomly created with r rows and c columns.
-
So, D_Matrix has two rows and three columns (see Fig 2.1).
2.1.1 Referencing an Element in a MatrixLet us say that we would like to manipulate a given element in a matrix by some further arithmeticoperations or introduce some definitions based on a particular combination of matrix elements. Forexample, if A is a 2 2 (square) matrix of the form:
(2.1) then each element is subscribed inside by two indices: the first index stands for the row location of theelement and the second index stands for the column location. Thus, the element that lies top left willbe located in the first row and first column; that is why it is subscribed by 11. The bottom left elementlies in the second row and first column; that is why it is subscribed by 21. Consider the followingexample.
Example 2.2 Consider the matrix A:
which can be defined in MATLAB (see Sec. 2.1) as follows:
For example, the determinant of a 2 2 (square) matrix, shown in Eq. (2.1), is defined as:
(2.2) Application of Eq. (2.2) to the previous example will result in:
(2.3) Let us apply these concepts using MATLAB:
-
which is the same as that of Eq. (2.3). Also, notice that you can recall the definition of determinantusing Eq. (2.2). Thus:
Notice how each element in A is referenced; the name of the matrix followed by two parenthesesbracketing the two indices for that particular element.
2.2 Size of MatricesThe size function returns the size of any matrix. For example, if you invoke the size statement formatrices previously defined, you will see the following:
Example 2.3
Notice that the size of a variable, like a matrix, is also shown in Fig. 2.1 via the Workspace Window.
2.3 The Identity MatrixThe identity matrix has the form:
This means that all off-diagonal elements are zero except those that lie on the diagonal that extendsfrom top left to bottom right. For example, the 3 3 identity matrix will be:
The identity matrix can be defined in MATLAB with the help of the eye function with an
argument representing the size of the matrix:
-
Example 2.4
2.4 Diagonal MatrixThe diagonal matrix is similar to the identity matrix in that both have off-diagonal elements that areall zeros. For a square matrix of size n n, the diagonal will be of size n. This diagonal, which is arow vector, is used as an argument to the diag function:
Example 2.5
Example 2.6
2.5 Specialized MatricesWith Version 7.9.0 (R2009b), MATLAB has 12 built-in specialized matrices. Of course, you cansearch in the built-in Product Help using the keywords specialized matrices. Examples ofspecialized matrices are:
-
1. Companion Matrix
Example 2.7 Find the roots of the polynomial (x 1)(x + 2)(x 3) = (x 1)(x2 x 6) = x3 2x2 5x + 6.
First, we define the coefficients of polynomial matrix as u, starting with the highest order in x:
Second, the companion of u is defined by:
Third, the eigenvalues of A are basically the roots of the polynomial:
This answer also represents the roots of row vector u.
Example 2.8 Given the polynomial: 3x3 5x2 8x + 6, find its roots. Form the row vector made up of thecoefficients of x3, x2, x, and the constant.
-
Alternatively,
Both approaches yield the same result. The polynomial becomes:
Exercise 2.1
1. Given the polynomial: 3x3 + 5x2 + 8x 6, find its roots. 2. Given the polynomial: 3x3 5x2 + 8x + 6, find its roots. 3. Given the polynomial: 3x3 + 5x2 + 8x + 6, find its roots.
What is the difference between one case and another, as far as the type and sign of the root areconcerned?
2. Magic MatrixA magic matrix: M = magic(n) returns an n-by-n matrix constructed from the integers 1 through n2with equal row and column sums. The order n must be a scalar greater than or equal to 3.
Example 2.9
This is called a magic square because the sum of the elements in each column is the same.
-
This is also equivalent to:
And the sum of the elements in each row is the same.
This is also a special magic square because the diagonal elements have the same sum.
3. Pascal MatrixA = pascal(n) returns the Pascal matrix of order n: a symmetric positive definite matrix with integerentries taken from Pascals triangle. It has eigenvalues ranging in magnitude from 104 to 103. Theinverse of A also has integer entries. It has applications in electrical engineering (Psenicka, B., TheBilinear Z Transform by Pascal Matrix and Its Application in the Design of Digital Filter IEEESignal Proc Let, 9: 368370, 2002) and in applied mathematics (see Call G. S. and Vellman D. J.,Pascals Matrices, Am Math Mon, 372376, April 1993; Zobitz J. M., Pascal Matrices andParticular Solutions to Differential Equations, IIME Journal, 11 (8): 437444, 2003).
Example 2.10
A is a symmetric matrix if it fulfills the following condition: aij = aji for all i & j.
-
2.6 The Colon OperatorThe colon operator (see Sec. 1.7.3) is extremely powerful, and provides a very efficient way ofhandling matrices, e.g., if Z is the matrix defined by:
This is how it is introduced in MATLAB:
Example 2.11
Let us evaluate some expressions containing colon (range) notation.
Here, we fix the column index to be 1 and permutate rows from 1 to 3.
Here, we fix the row index to be 1 and permutate columns from 1 to 3.
Here, we permutate both columns and rows from 1 to 2.
-
NOTE This operation fills in, column-wise, the content of a matrix into a column vector. You canrefill the content of a column vector into a new matrix.
Example 2.12 Create a new matrix, New_Matrix, from a 3 3 zero-based matrix.
Create or fill in the new matrix, New_Matrix, from the previously defined (Example 2.11) columnvector, Column_Vect.
NOTE Use the colon operator and the empty array to delete entire rows or columns.
Example 2.13
deletes the third column of New_Matrix.
-
Example 2.14 Use the colon to extract a sub-matrix out of the given matrix
This operation extracts the first two columns out of Z. You can also get the same result using thelogical operator on Z:
2.7 Manipulating MatricesHere are some functions for manipulating matrices. See help for details.
Table 2.1 MATLAB built-in functions that are operable on matrices.
-
Example 2.15
Notice that the upper triangle of A is set to zero.
Here, the lower triangle of A is set to zero.
2.8 Array (Element-by-Element) Operations on MatricesWhat is the difference between A.*B vs. A*B? The difference between the two types of matrixmultiplication will be realized toward the end of Sec. 2.9.
Example 2.16 Consider the following two matrices A & B:
-
A.*B is an element-wise (i.e., element by element) multiplication of A & B. That means C elementsare created as follows:
(2.4) Applying Eq. (2.4) to the previous matrices:
Using MATLAB
NOTE Because A.*B is carried out on elemental level, it requires that both A and B have the samesize (see Sec. 2.2) . Matrix addition and subtraction are defined based on an element-by-elementarray operation.
Example 2.17
-
2.9 Matrix MultiplicationThe matrix multiplication for A and B requires that the number of columns of A must equal the numberof rows of B; otherwise the matrix multiplication cannot be carried out.
(2.5)
Example 2.18 Consider the previous two matrices A & B:
Application of Eq. (2.5) results in:
Using MATLAB:
which is the same answer as that given by Eq. (2.5).
-
NOTE So far, you should realize the difference between A.^2 and A*A. The first accounts for anelement by element self-multiplication for the matrix A; the second accounts for the typical matrix bymatrix multiplication as defined by Eq. (2.5) for a 2 2 matrix.
Example 2.19 Consider the following two matrices A & B:
NOTE The product matrix, D, has the number of rows equal to that of A and the number of columnsequal to that of B. In general, A * B B * A. In fact, in Example 2.19, B*A cannot be carried out.
2.9.1 Matrix ExponentiationThe matrix operation A2 means A A , where A must be a square matrix. The operator ^ is used formatrix exponentiation.
Example 2.20
2.10 String Arrays
-
2.10.1 AssignmentStrings may be assigned to variables by enclosing them in single quotes:
Example 2.21
If an apostrophe is to be included in the string, it must be repeated:
Example 2.22
2.10.2 InputStrings may be entered in response to the input statement in two ways: 1. Using the generic symbol s which relieves the user from entering the bracketing apostrophes:
Once you run the first statement, MATLAB prompts you, asking you to enter your name at the
prompt but without apostrophes. 2. Entering the string but with two bracketing apostrophes:
For the second case, if you try to enter your name without bracketing apostrophes, then you will get anerror message from MATLAB as in the following example:
Example 2.23
-
Notice that MATLAB did not accept Kimo as an input because it was not bracketed in two apostrophesand it prompts the user to enter the name a second time.
2.10.3 Concatenation of StringsStrings are vectors; they may be concatenated (combined) with square brackets:
Example 2.24
2.10.4 Interconversion between Double and CharYou can convert between double (numbers) and characters (strings) via the following commands:
Example 2.25
Vice versa, you may convert from numbers to strings:
That means 65 represents A and 90 represents Z; are orderly represented in ascending fashion.
Example 2.26 To see the equivalence between lowercase alphabets (i.e., a to z) and their numerical representation,apply the following command:
-
You can use char and double to generate rows of identical characters.
Example 2.27
Notice that ones(3,10) creates a numerical matrix with all entries set to one being multiplied by theequivalent numerical value of the question mark ?. This will not change the numerical value of ?as it is multiplied by one. The char operator will convert back to ?.
Example 2.28
NOTE If you rerun Example 2.28, you may end up with a different image as the function randassigns different random numbers each time it is invoked.
If a character variable is involved in an arithmetic expression, MATLAB uses the ASCII code of thecharacter in the calculation.
-
Example 2.29
Notice that the variable name is assigned a string value equal to Nimo; once you add 1 to itMATLAB converts Nimo to its numerical equivalence and then adds 1 to the numerical value of eachcharacter.
Notice the numerical representation of ASCII characters, including the Arabic numbers 0, 1, 2, ,8, and 9, as in the following example:
Example 2.30
2.10.5 Strings ComparisonThe alphabetical sorting of names, variables, or entries of a column in a spreadsheet is based on thenumerical representation of ASCII characters. For example, let us sort the following namesalphabetically based on the first character in each name:
The comparison is carried out based on the numerical equivalence of the first character appearing in
each name. If the numerical representation for the first character is equal, then the comparison iscarried out using the second character in each name. If required, you may use the trailing characters(i.e., third, fourth, etc.). The process of comparison continues until we sort all names.
To see the numerical equivalence of the first letter, because they are all different from one another,apply the double command for each:
Example 2.31 Sorting the previous words based on the first character of each
-
Based on the numerical value assigned to the first character, the alphabetical ascending sorting is asfollows:
You can define an array of characters or strings (MATLAB calls it cell array) as follows:
Example 2.32
The ascending order (sorting) is similar to what has been explained earlier in Example 2.31.
NOTE Both String_Array and String_Array2 are 4 1 cell arrays. Always refer to the MATLABWorkspace Browser window to see what kinds of matrices are created as a result of executing anyassignment statement (or, command).
Exercise 2.2Try the following assignment commands and see how MATLAB (via the Workspace Browserwindow) treats each case:
-
2.11 Printing OutputTo demonstrate how to output some data, let us consider the following small piece of code. The code,in brief, gets a temperature value in Fahrenheit [F] via the keyboard from the user, converts it intothe equivalent temperature value in Centigrade [C] and then prints the result, with some remarks,both onto the screen and into a data file named F2C.dat. We will explain each step so that the user canfollow what is going on/off.
1. Entering the DataWe can enter the temperature value in degrees Fahrenheit as a number using one of the following twostatements:
Alternatively, we can enter the temperature value in degrees Fahrenheit as a string using the followingstatement:
Notice that the command str2num converts the input from a string to a number, although we literallyenter the input as a number, but with such an input statement having s as an optional, or extraargument, whatever you input is treated as a string. 2. Conversion from Fahrenheit to Centigrade
This commands converts from Fahrenheit to Centigrade. 3. Printing out the Result on Screen
This command prints on the screen, as one line and in an order fashion, the following four items:
First, the value of the variable: Deg_F;Second, the phrase: (in Fahrenheit) is;Third, the value of the variable: Deg_C; andFourth, the phrase: (in Centigrade).
The backslash followed by n \n means that the next print statement will be executed on a new line.The result of applying this command is shown here:
4. Printing out the Result to a File
This command opens a file named F2C.dat for writing; that is why there is an optional switch w.
-
This command, similar to the previously discussed print on screen command, prints out one line intothe opened file F2C.dat each time it is executed.
This closes the file that has already been opened for data input by MATLAB. So, the aforementionedcommands can be put together here:
Notice that we can save all of those aforementioned commands in one file called an M-file. For
example, you may name the file as F2C.m, which can be recalled in the future by its name without theextension, m, and executed as many times as we wish without having to rewrite these commands. Thisis the advantage of making M-files that suit ones needs. See Chap. 3 for further details on creatingM-files.
The term %5.2f means that the floating point number type will be shown with a minimum of fivecharacters, whereas two of them lie just after the decimal point. See Table 2.2 for more specifiers tobe used with fprintf command.
Table 2.2 Different specifiers and special characters that can be used with the fprintf statement.
Compare the following formats just to see how numbers are presented in terms of precision (i.e., how
-
many significant numbers after the decimal point):
The %s is used to display string characters as in the following example:
2.12 Problems 2.1 Create the following types of matrices: a. A = 3 4 matrix with all elements set to zero b. B = 3 2 matrix with all elements set to one c. C = 2 3 matrix with all elements randomly generated d. D = 3 3 identity matrix with diagonal elements =1 and off-diagonal = 0 e. E = 4 4 diagonal matrix with diagonal elements 1, 2, 3, 4 and else 0 2.2 Given that , find the determinant of F using: a. Eq. (2.2): det(F) = f11 f22 f12 f21 b. MATLAB built-in determinant function 2.3 Solve (i.e., find the roots of) the following polynomials using: (1) the eigenvalues of the
companion matrix of the vector of coefficients; and (2) MATLAB built-in roots functionfor the vector of coefficients: ax4 bx3 + cx2 dx + e = 0.
a. 7x4 3x3 +3x2 8x + 4 = 0 b. 7x4 +3x3 3x2 +8x 4 = 0 c. 7x4 +3x3 3x2 +8x 4 = 0 d. 7x4 +3x3 +3x2 8x 4 = 0 2.4 Consider the quartic y = x4 + x2 + c. For which values of c does the equation have two real
roots?
2.5 Consider the following 4 4 matrix: . a. Find the sum of each row. b. Find the sum of each column. c. Find the sum of the diagonal elements.
-
d. What kind of common matrix is G?
2.6 Given the matrix , use the colon : operation to generate the followingmatrices:
a.
b.
c. d. L = [11 17 23 13 19 35 15 21 47]
2.7 Given , use MATLAB built-in matrix-related functions to obtain thefollowing matrices:
a.
b.
c. 2.8 The following 3 3 matrix is given; define it in MATLAB.
Answer the following questions: a. Minimum of Q? b. Maximum of Q? c. Mean of Q? d. Size of Q? e. Determinant of Q? f. Median of Q?
-
g. Standard of Q? h. Q*Q? i. Q.*Q? j. Inverse of Q? k. Transpose of Q? 2.9 The following symmetric (i.e., R=R, transpose(R)=R) 3 3 matrix is given; define it in
MATLAB.
Answer the following questions: a. Determinant of R? b. Inverse of R, R1; is R1 symmetric? c. S = R*R; is S symmetric? d. T = R.*R; is T symmetric?
e. Try another symmetric matrix, R2, defined as: See if matrices in parts b, c, and d remain symmetric. What do you conclude? NOTE You can also create a symmetric 3 3 matrix by invoking A3=pascal(3) at the
command prompt of MATLAB. 2.10 Consider the following strings:
Create a cell (i.e., string) array made of those words and alphabetically sort them. 2.11 Make a small m-file (i.e., a set of MATLAB-understood commands) that will read the
weight of a person in pounds (lb) and convert the weight into kilograms (kg). Theconversion factor is: 1 lb = 0.45359 kg. Your program should print out the weight in bothunits on the screen and save to a file. See Sec. 2.11 for more information.
-
3 MATLAB Scripting Language: M-File
Chapter Outline3.1 What Is an M-File?3.2 MATLAB Search Path, Path Management, and Startup3.3 Script M-File
3.3.1 Effective Naming and Referencing of M-Files
3.4 Function M-File3.5 Errors and Debugging
3.5.1 Scientific Notation, Significant Figures, and Precision3.5.2 Errors Related to Floating-Point Arithmetic3.5.3 Numerical Stability3.5.4 Syntax Errors3.5.5 Run-Time Logic Errors3.5.6 Remedies to Minimize Errors
3.6 Problems
3.1 What Is an M-File?MATLAB is a high-level technical computing language and interactive environment for algorithmdevelopment, data visualization, data analysis, and numerical computation. Using MATLAB, you cansolve technical computing problems faster than with traditional programming languages, such as C,C++, and FORTRAN. With the MATLAB language, you can program and develop algorithms fasterthan with traditional languages because you do not need to perform low-level administrative tasks,such as declaring variables, specifying data types, and allocating memory. In many cases, MATLABeliminates the need for for loops. As a result, one line of MATLAB code can often replace severallines of C or C++ code. At the same time, MATLAB provides all the features of a traditionalprogramming language, including arithmetic operators, flow control, data structures, data types,object-oriented programming (OOP), and debugging features.
MATLAB can execute a sequence of statements stored in files. These are called M-files becausethey must have the file type .m as the last part of their filename. Use the MATLAB Editor or anothertext editor to create a file containing the same statements you would type at the MATLAB commandline (using Command Window). Save the file under a name that ends in .m. Much of your work withMATLAB will be in creating and refining M-files. M-files are usually created using your favorite texteditor or with MATLABs M-file Editor/Debugger. See also Help: MATLAB: Using MATLAB:Development Environment: Editing and Debugging M-Files.
There are two types of M-files: script files and function files. Script files basically summarize aseries of MATLAB commands entered through the Command Window. For example, to complete afigure with a caption, you have to enter several commands one by one in the command window.Typing errors will be time consuming to fix because if you are working in the command window, youneed to retype all or part of the program. To preserve large sets of commands, you can store them in aspecial type of file called an M-file. To run your script M-file, just type the filename (omitting the .mextension at its end) at the MATLAB prompt. However, let us first define the MATLAB search path.
-
3.2 MATLAB Search Path, Path Management, and StartupMATLAB search path is an ordered list of directories that MATLAB searches to find script andfunction M-files stored on disk. The MATLABs path is defined from the File menu via clicking onthe Set Path sub-menu, as shown in Figs. 3.1 and 3.2a.
Figure 3.1 MATLABs path is set via the File menu and then via the Set Path sub-menu.
Figure 3.2(a) Upon clicking the Set Path sub-menu from the File menu, the Set Path main windowpops up. This is where you can add a folder and/or its subfolders to MATLABs search path.
In addition, you can directly invoke the Set Path sub-menu via the command prompt:
To see the current search path, enter matlabpath at the command prompt:
-
All defined MATLAB search path folders and subfolders will show up on the screen.To see the startup users path, type at the prompt command:
To change the path to a new folder, type:
This will change the default value to the new value; that is, D:\Program Files\ MATLAB. If youclose your MATLAB session at this point and reopen MATLAB, you will notice that MATLAB willstart with the users current folder that was assigned earlier through the userpath command.
To go back to the default value either spell out the default value:
Or just type:
Now, if you retype:
you will see that MATLAB reverts to the default value:
To see the directory path to a file named my_m_file.m or any file, type at the command prompt:
Keep in mind that the file that you look for has to be located within the current search path ofMATLAB; otherwise, MATLAB will give you:
The final word on this issue is that MATLAB comes with the built-in pathdef.m that can be updatedvia instructions explained here. It is preferred that the user add a new path via the Set Path mainwindow (see Fig. 3.2a); however, an advanced user can edit this M-file and add any path after thefollowing p= [ statement:
-
Figure 3.2(b) A portion of the built-in pathdef.m file in which the user may add a new stringdefining a new folder on disk.
The folder path should be inserted as a string, including the semicolon, between two apostrophesfollowed by a comma, and three dots () to indicate the continuation of the path definition to includedown-coming statements.
Alternatively, in case you would like to replace this file by the original file that MATLAB comeswith, you can click on the default button shown at the bottom of the Set Path window (see Fig. 3.2a),which will replace the content of pathdef.m by that of the file named restoredefaultpath.m. Bothfiles are found under the directory: X:\Program Files\MATLAB\R2011a\toolbox\local.
NOTE The default directory may change from the aforementioned, based on where the user installsMATLAB and its version.
3.3 Script M-File
Example 3.1 Let us recall the set of commands needed to convert from degrees Fahrenheit to Centigrade (Celsius),introduced in Sec. 2.11.
To create an M-file (script type) using the built-in MATLAB m-editor/debugger, go to File menu asshown in Fig. 3.3, click on New (sub-menu), and choose the Script sub-submenu. Alternatively, whileactivating the MATLAB main window, you may click CTRL+N to open up the m-editor.
Figure 3.3 MATLABs m-editor is opened via the File menu, followed by the New sub-menu, and
-
finally clicking the Script sub-submenu. Alternatively, while keeping the main MATLAB windowactive, you may click CTRL+N to open up the m-editor.
The built-in MATLAB m-editor will open up. Here you can paste the set of previous commands asshown in Fig. 3.4.
Figure 3.4 MATLABs built-in m-editor, in which commands can be entered line by line or pastedfrom another application.
After that, save the file as F2C.m. Of course, the F2C.m file has to be saved in a directory that ispart of MATLABs search path. This search path is defined in Sec. 3.2.
After saving the M-file in MATLABs search path, type the name of the M-file without extension.Notice that naming is case sensitive. You must be very aware of this issue or you will experienceproblems with MATLAB.
If you attempt to run:
Notice that F2C.dat is created in the same folder in which F2C.m resides.
Example 3.2 Quadratic Root Finding ScriptCreate the file named qroots.m in your present working directory using the MATLAB m-editor.
Figure 3.5 shows the set of commands as they appear in the MATLAB m-editor. qroots.m simplyaccepts a, b, and c coefficient values from the user as input parameters; calculates two terms: term1and term2 that will be utilized in finding the two quadratic roots: s1 and s2; and finally prints out the
-
two roots on the screen. Again, the str2double function converts from string to double and thenum2str function converts back to string. The disp(argument) function outputs the argument to thescreen. The argument can be a single or concatenated string phrase.
Figure 3.5 MATLAB m-editor, in which the content of the qroots.m file is shown.
To execute the script M-file, simply type the name of the script file, qroots, at the MATLABprompt:
Notice that in the last case we ended up with two complex conjugate, not real, roots.
If you add the following command at the start of the M-file, qroots.m, then you will be able to see aline-by-line command within the M-file itself upon executing the M-file:
This echo statement or command controls the display (or echoing) of statements in a function duringtheir execution. Normally, statements in a function file are not displayed on the screen duringexecution. Command echoing is useful for debugging or for demonstrations, allowing the commands tobe viewed as they execute.
-
This is how MATLAB behaves when you run qroots with echo on statement:
NOTE Notice here how MATLAB shows each command line within the M-file itself. Use echo offto suppress printing out each step, except for statements that do not end up with the suppressingsymbol (;), or for non-suppressible data and graph display (e.g., disp, plot, fplot, fprintf, etc.).
3.3.1 Effective Naming and Referencing of M-FilesThe following suggestions are either necessary or highly recommended for the effective use ofMATLAB script and function M-files:
1. The name of a script file must follow the MATLAB convention for naming variables; that is, thename must begin with a letter and may include digits and the underscore character.
2. Do not give a script file the same name as a variable it computes, because MATLAB will not beable to execute that script file more than once unless the variable is cleared. Recall that typing avariable name at the command prompt causes MATLAB to display the value of that variable. Ifthere is no variable by that name, then MATLAB searches for a script file having that name. Forexample, if the variable qroots is created in a script file having the name qroots.m, then after thescript is executed the first time, the variable qroots will exist in the MATLAB workspace. If thescript file is modified and an attempt is made to run it a second time, MATLAB will display thevalue of qroots and will not execute the script file.
3. Do not give a script file the same name as a MATLAB command or function. You can check to seewhether a function already exists by using the which command. For example, to see whetherqroots already exists, type
-
If it doesnt exist, MATLAB will display qroots not found. If it does exist, MATLAB will display
the full path to the function. For more details as to the existence of a variable, script, or functionhaving the name qroots, type
This command returns one of the following values: 0 if qroots does not exist 1 if qroots is a variable in the workspace 2 if qroots is an M-file or a file of unknown type in the MATLAB search path 3 if qroots is a MEX-file in the MATLAB search path 4 if qroots is a MDL-file in the MATLAB search path 5 if qroots is a built-in MATLAB function 6 if qroots is a P-file in the MATLAB search path 7 if qroots is a directory 4. As in interactive mode, all variables created by a script file are defined as variables in the
workspace. After script execution, you can type who or whos to display information about thenames, data types, and sizes of these variables.
5. You can use the type command to display an M-file without opening it with a text editor. Forexample, to view the file qroots.m, the command is
3.4 Function M-FileA function file is a user-defined function using MATLAB. We use function files for repetitive tasks.The first line of a function file must contain the word function, followed by the output argument, theequal sign (=), function name, and the input argument enclosed in parentheses. The function name andfile name must be the same, but the file name must have the extension .m. For example, the functionfile consisting of the following two lines
is a function file and must be saved by its name followed by the .m extension. To create it, from theFile menu of the main window, we choose New and then click on Function. This takes us to the Editorwindow where we type these two lines and we save it as myfunction.m.
Example 3.3
-
Suppose we want to construct the squares and cubes of the elements of a vector. We can use the code:
The first line defines the function xpowers, which has two outputs sq and cube and one input. Thesecond line is a comment statement that is used to tell what xpowers is all about. The third and fourthlines calculate the