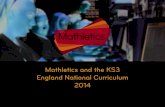Mathletics Teacher User Guide Mathletics Teacher Quick Guide · Click to download all download...
Transcript of Mathletics Teacher User Guide Mathletics Teacher Quick Guide · Click to download all download...

Mathletics Teacher User Guide
17
Reporting
The Achievement and Improvement report uses box plots to give you a graphical representation of each group’s progress across the topics that make up their assigned course. This allows you to quickly see which topics have been covered, which need more work than others, and an indication of student ability grouping for each topic.
Select the class and group for which you wish to view the results.1
The box plots will represent each student’s average score across all activities in that topic. A box plot requires at least 5 data points and so will only be displayed when 5 or more students have attempted activities from that topic.
3
Hover over each box plot to view the highest result, lowest result, median and the upper and lower quartiles. These values divide the group into four equal-sized sections. 4
2 Filter date range using the drop-down menu next to the icon.
Lowest result
Highest result
Lower 25% of student
results
Upper 25% of student results
Middle 50% of student results
Lower quartile
Upper quartile
Middle result
Box plot breakdown
Student results are arranged in order of achievement. Click a box plot and scroll down to view your students’ average results for that topic. 5
To see details of activity results, click on individual students or select all students, then select
6
See results .
Mathletics Teacher Quick Guide
1

Mathletics Teacher User Guide
18
For each student selected, you will see a breakdown of their activity results, displaying the percentage improvement between their first and latest attempts. You can also filter the improvement column by highest vs latest or first vs highest attempts.
To review the reporting for another topic, scroll to the top of the page and select another box plot.
To export student data to a
spreadsheet click
Export as CSV
Reporting
Mathletics Teacher Quick Guide
2

Mathletics Teacher User Guide
19
Download and print certificates
Select Certificates.1
Select your class and group, or all groups.2
Select the date range for which you wish to view and download certificates. You can select this week, last week, this school year or a custom date range.
3 Click on the Gold, Silver or Bronze icon to download individual categories of certificates as PDFs.
5
download certificatesClick to download all certificates as a PDF file, which can be printed and/or saved to your computer.
4
Earning points
Curriculum activities 1 correct answer = 10 points Are you Ready? 1 correct answer = 20 points Topic tests 1 correct answer = 20 points
Live Mathletics 1 correct answer = 1 point Bonus Level - 1 correct answer = 2 points
Each week, students can earn a maximum of 300 points on any one activity and 600 points on any one test.
1000 points earned in a week = 1 Bronze certificate 5 Bronze certificates = 1 Silver certificate 4 Silver certificates = 1 Gold certificate
However, different types of certificates can be awarded in the same week.
Example: Student earned their 20th Bronze Certificate this week. This also gave them their 4th Silver Certifcate, which, in turn, earned them a Gold Certificate.
Earning certificates
Students cannot earn more than one of the same type of certificate in the same week.
Example: Student earned 2100 points in one week, student earned 1 Bronze certificate.
Earning credits
Curriculum activities 10 correct questions answered = 10 credits Earning a high score (>60%)= 10 credits
Certificates 1 Bronze Certificate = 100 credits 1 Silver Certificate = 150 credits 1 Gold Certificate = 250 credits
Live Mathletics Achieving a new High Score = 10 credits
Earning 1st Place = 5 credits
Assessments Result 20-85% = 20 credits Result >85% = 40 credits
Credits are a system for rewarding hard work and achievement in Mathletics. Earning credits is harder than earning standard activity and Live Mathletics points. Students can spend their credits on accessories to add to their avatar.
Reporting
Mathletics Teacher Quick Guide
3

Mathletics Teacher User Guide
20
The Effort and Participation report gives you an overview of the points and certificates each student has earned in the chosen date range, as well as their time online.
Select Effort and Participation.1
Select a specific group at the top of the page, or choose to view all groups together.3
A summary of the certificates, Live Mathletics points and activity points earned by the group during this period will be displayed at the top of the page. Individual student achievement will be displayed in the table below.5
Click on the title of one of the points categories at the top of the table to sort the results by that column. 6
Export as CSVSelect to download a spreadsheet of your student data.8
Click to view results for this week, last week or a custom date range. The default date range displays results for the current school year.
This school year4
Select the class you wish to view using the drop-down menu. Class A2
1Click the certificate indicator icons next to each student to download any certificates they have earned individually, or select or at the top to download all certificates earned by the group in the selected date range.
710 Download all certificates
Reporting
Mathletics Teacher Quick Guide
4

Mathletics Teacher User Guide
21
When you select the Activity and Usage Report tile you will automatically download an Excel report containing all of the raw usage data for your classes from the start of the current school year up until the end of last week. This data can be formatted as required for use with your school’s reporting system.
The Activity and usage report is separated out into the following tabs: Summary: A snapshot of your classes’ Mathletics usage, including metrics on points and certificates earned, scores achieved, improvement, when your students are using Mathletics, and the ratio of assigned to voluntary activities completed.
All Classes Achievement: A count of the completed activities with a breakdown by grade band for each of the groups across your classes.
All Classes Participation: A breakdown of the activity and Live Mathletics points, and certificates earned by each group, along with time spent signed in and number of sign ins.
All Student Achievement: A summary of the number of activities completed by each student along with a breakdown of activities by grade band.
All Student Participation: A breakdown of the activity and Live Mathletics points, and certificates earned by each student, along with time spent signed in and number of sign ins.
All Student Activities: A breakdown of every activity attempted by each student, including date of completion, attempt number, which topic the activity is from, and what score was achieved.
All Student Improvement: A breakdown of every activity attempted by each student, including date of most recent attempt, first score, most recent score, and improvement.
All Classes Live Mathletics: A summary of the Live Mathletics achievement by Live Mathletics level for each group, displaying total number of correct answers, top score, and % accuracy.
All Students Live Mathletics: A summary of the Live Mathletics achievement by Live Mathletics level for each student, displaying total number of correct answers, top score, and % accuracy.
Printable Version: A report summary laid out in a printer-friendly format.
NOTE: You can change the start and finish time of your school day for a more accurate reflection of usage during school hours vs usage out of school hours.
Reporting
Mathletics Teacher Quick Guide
5

Mathletics Teacher User Guide
22
The Student Reports section allows you to quickly drill down to the individual student information most relevant to you.
The default view is a summary of the activity mastery of every class to which you are assigned. Next to each class will be a bar chart representing the breakdown of completed activities by grade band. This gives you a quick visual overview of class progress.
Activity mastery by class or group Activity mastery by individual studentUse the drop-down menus at the top of the page and select the class for which you wish to review a report.
1 Follow steps 1-6 above and then click on the name of a student in the report summary, OR select an individual student in Step 3 of the above procedure to navigate directly to that student’s report using the filters.
1
Select an individual group, or select All Groups (default) to view a whole class report.2
You will now see a summary of the selected student’s relative strengths by topic and activity. Click the Weaknesses tab to view their relative weaknesses.
2Select All Students (default).3
A bar chart will be displayed next to each topic, representing the breakdown of completed activities by grade band for that topic.
3
Select Activity Mastery (default).4
Select a topic to view results for the individual activities within that topic, including the number of attempts the student has made.
4
You will now see a summary of the relative strengths by topic and activity of the selected class or group. Click the Weaknesses tab to view the relative weaknesses.
7 Alternatively, select the Test results tab to view a summary of the test results for each topic.5
Next to each student will be a bar chart representing the breakdown of completed activities by grade band.
8
Select the date range for the report.5
This school year | This week | Last week | Custom dates | Lifetime
Click to view the report.6
Click to save a PDF report of the student’s progress across the topics in their assigned course.
6 Export
Reporting
Mathletics Teacher Quick Guide
6

Mathletics Teacher User Guide
23
Teacher Tip: Changing report type
Select the report type menu (this will currently be displaying the name of the report type you are on).1
2 Choose the desired report type.
At any stage you can select a different report type to jump straight to that report for the class, group, or student you are currently viewing. For example, if you are looking at the Activity Mastery report for an individual student, you can simply change the report type to Participation to view the Participation Report for that same student.
Click .3
Participation by class or groupSelect the class and group for which you wish to view a report.1
Select All Students.2
Select Participation.3
Choose a timeframe for the report.4
Click .5
You will now see a summary of the time online, activity points, Live Mathletics points, and certificates earned by each student, along with a class summary of this information.
6
Live Mathletics
Select the class and group for which you wish to view a report. Leave the student filter set to All Students.1
Select Live Mathletics.2
Choose a timeframe for the report.3
Select a Live Mathletics level at the top of the page to view a summary of each student’s progress when competing at that Live Mathletics level.
5
Select an individual student to see a breakdown of their progress by Live Mathletics level.6
Click .4
Participation by studentFollow steps 1-5 in the above procedure then click on the name of a student in the report summary, OR select an individual student during step 2 to navigate straight to that student’s participation report.1
You will now see a summary of the activity points, Live Mathletics points, and certificates earned by the selected student, as well as information on how many times they have signed in, and how long they spent signed in to Mathletics during the chosen timeframe.
2
Below this will be a list of course topics. The average first, highest, and latest score will be displayed for each topic. Select a topic to view the results for the individual activities within that topic, including the number of attempts and % improvement.
3
Click to save this report as a PDF.4 Export
Reporting
Mathletics Teacher Quick Guide
7