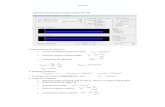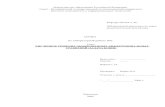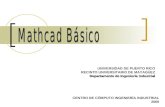MathCad - instrukcja
-
Upload
lukasz-kulaga -
Category
Documents
-
view
481 -
download
22
description
Transcript of MathCad - instrukcja

POLITECHNIKA SZCZECIŃSKA WYDZIAŁ MECHANICZNY
M A T H C A D
INSTRUKCJA DO ĆWICZEŃ LABORATORYJNYCH
Z INFORMATYKI
Opracował: dr inż. Andrzej Bodnar mgr inż. Witold Dziewiałtowski mgr Tadeusz Ziębakowski
Szczecin 2002

2
SPIS TREŚCI 1. WPROWADZENIE ...................................................................................................... 3
2. URUCHAMIANIE I OPUSZCZANIE MATHCADA ................................................. 3
3. ZAPISYWANIE PLIKÓW............................................................................................ 4
4. DRUKOWANIE............................................................................................................ 4
5. OTWIERANIE DOKUMENTU ................................................................................... 4
6. BUDOWANIE I EDYCJA WYRAŻEŃ ....................................................................... 4
7 OPERATORY ................................................................................................................ 5
8. OPERACJE NA REGIONACH.................................................................................... 7
9. WPROWADZANIE I ZMIANY TEKSTU................................................................... 8
10. DEFINIOWANIE ZMIENNYCH I FUNKCJI............................................................ 9
11. WEKTORY I MACIERZE ....................................................................................... 10
12. SZEREGI LICZBOWE ............................................................................................. 12
13. SUMY I ILOCZYNY. CAŁKI I POCHODNE......................................................... 12
14. ROZWIĄZYWANIE RÓWNAŃ............................................................................. 14
15. UKŁADY RÓWNAŃ ............................................................................................... 15
16. OBLICZENIA NA LICZBACH OGÓLNYCH......................................................... 17
UWAGA! ......................................................................................................................... 18
17. OBLICZENIA NA LICZBACH ZESPOLONYCH .................................................. 20
18. OBLICZENIA Z WYKORZYSTANIEM JEDNOSTEK MIAR.............................. 20
19. PLIKI DANYCH....................................................................................................... 21
20. PODSTAWOWE OBLICZENIA STATYSTYCZNE .............................................. 22
21. GRAFIKA ................................................................................................................. 23
22. REGRESJA LINIOWA............................................................................................. 26
23. FUNKCJE INTERPOLACJI..................................................................................... 27
24. ZADANIA................................................................................................................. 32
ROZWIĄZANIA.............................................................................................. 35
25 DODATEK................................................................................................................. 37
Kombinacje klawiszy ................................................................................................... 37
Klawisze funkcyjne ...................................................................................................... 40
Skróty klawiaturowe operatorów.................................................................................. 40
Struktura menu głównego............................................................................................. 42

3
1. WPROWADZENIE
Mathcad jest nowoczesnym programem komputerowym umożliwiającym skompliko-wane obliczenia matematyczne. Do jego niewątpliwych zalet należą: łatwość obsługi, przej-rzyste przedstawianie danych i wykresów, oraz naturalny zapis wszystkich wzorów. Mathcad pozwala na przesyłanie danych oraz tekstów do innych programów, umożliwia też import pli-ków typu mapa bitowa (stosowane rozszerzenie nazw plików bmp). Dokument sporządzony w Mathcadzie może zawierać obok tekstu i równań równocześnie wykresy. Wykresy te mogą być również trójwymiarowe. Nowsze wersje Mathcada umożliwiają prowadzenie obliczeń na liczbach ogólnych. Są to m.in.:
o obliczenia wyrażeń i funkcji w tym pochodnych, całek, granic, równań i nierówności zwykłych, równań różniczkowych itp.;
o wykonywanie obliczeń numerycznych,
o tworzenie wykresów funkcji,
o obliczenia na wektorach i macierzach,
o rozwiązywanie układów równań,
o korzystanie z jednostek i miar,
o programowanie obliczeń,
o tworzenie animacji,
o wymiana danych z innymi programami.
Typowa dla programów Mathcad jest również dość prosta edycja dokumentu. Niestety, niektóre operacje edycyjne mogą wywoływać zdenerwowanie co mniej cierpliwych użytkow-ników. Mathcad potrafi też podać fałszywe rozwiązanie lub stwierdzić, że nie umie rozwiązać względnie prostego zadania. Na szczęście podane rozwiązania można szybko sprawdzić przy pomocy ... Mathcada (przy operacjach tego typu Mathcad jest raczej nieomylny), a zadania nie rozwiązane przez komputer ewentualnie podsunąć zdolniejszemu koledze.
2. URUCHAMIANIE I OPUSZCZANIE MATHCADA
Po uruchomieniu programu Windows należy dwukrotnie kliknąć na ikonie programu Ma-thcad. Dalsza obsługa menu oraz suwaków na brzegach ekranu jest taka sama jak we wszyst-kich programach z grupy Windows. Po uruchomieniu programu można korzystać z "czystej kartki'" ekranu aby wpisywać na nią teksty, wzory i wyrażenia oraz wykonywać po-trzebne działania. Można także otworzyć plik zawierający wyniki wcześniej wykonanej pracy. Pobranie pliku z dysku wymaga wydania polecenia [File | Open...]. W okienku dialogowym, jakie się ukaże, należy wybrać potrzebny plik i zatwierdzić wybór klikając myszką na przyci-sku [OK] - zob. rozdz. 5.

4
Aby wyjść z programu należy z menu wybrać [File], a następnie polecenie [Exit].
3. ZAPISYWANIE PLIKÓW
Aby zapamiętać dokument z przeprowadzonymi obliczeniami należy z menu [File] wy-brać polecenie [Save]. Jeżeli dany dokument nie był wcześniej zapisywany, pokaże się okien-ko dialogowe, w którym należy podać nazwę, dysk i ewentualnie nazwę foldera, jeżeli zaś już był zapisywany, to Mathcad automatycznie zastąpi stare informacje w nowym pliku.
4. DRUKOWANIE
W celu wydrukowania dokumentu należy z menu [File] wybrać najpierw opcję [Page Setup] jeżeli chcemy ustawić marginesy i układ strony (portret czy pejzaż) a następnie [File | Print...], gdzie po wyborze zakresu stron z dokumentu można go wydrukować.
5. OTWIERANIE DOKUMENTU
W celu otwarcia dokumentu należy z menu wybrać polecenie [File], a następnie [Open...]. Wówczas pokaże się okienko dialogowe [Open], w którym można wpisać nazwę szukanego pliku lub wybrać ją ze spisu klikając na niej myszką. Jednokrotne kliknięcie na [OK] wprowadza żądany plik do pamięci i na ekran. Jeżeli chcemy wczytać plik z dyskietki należy w okienku dialogowym najpierw ustawić żądaną stację dysków. Wyboru dokonuje się w okienku dialogowym przez kliknięcie myszką na strzałce przy okienku z napisem "Szukaj w:" (Napędy) a później ponownie na właściwej nazwie stacji dysków. Mathcad po-zwala na otwarcie wielu plików. Pliki zajmują oddzielne okienka, które można dowolnie roz-mieścić na ekranie w oknie aplikacji.
6. BUDOWANIE I EDYCJA WYRAŻEŃ
Miejsce pisania wyrażenia wybieramy myszką i zaznaczamy przez pojedyncze kliknięcie. Podczas pisania wyrażeń istotne są trzy elementy (wskaźniki): krzyżyk, pionowa kreska oraz ramka. W miejscu ustawienia krzyżyka myszką Mathcad pozwala na rozpoczęcie pisania wzorów lub przygotowanie wykresu. Krzyżyk może być ustawiony tylko na wolnej przestrze-ni. Jeśli kliknięcie nastąpiło w obrębie wyrażenia lub tekstu, Mathcad we wskazanym miejscu stawia kreskę. Kreska wskazuje miejsce wstawiania lub kasowania elementów gotowego równania (zmiennych, znaków, symboli). Kliknięcie na wyrażeniu (np. na znaku równości) powoduje pojawienie się ramki. Ramka obejmuje całe wyrażenie, a w jej wnętrzu pojawia się pionowa kreska oraz sąsiadujące z nią podkreślenie tego fragmentu napisu lub wyrażenia, któ-

5
re można w tej chwili zmieniać. Do przemieszczania kreski pionowej w obrębie tekstu lub wyrażenia służy mysz oraz strzałki kursorów.
[Enter] - przesuwa o jeden wiersz do dołu, przesunięcie o jeden wiersz w górę,
przesunięcie o jeden wiersz w dół,
przesunięcie o jedną kolumnę w prawo,
przesunięcie o jedną kolumnę w lewo,
[Page Up] - przesunięcie obszaru roboczego w górę o około 60 4 80% wysokości ekranu,
[Page Down] - przesunięcie obszaru roboczego w dół około 60 4 80% wysokości ekranu, [Home] - przesunięcie kursora na początek poprzedniego regionu,
[End] - przesunięcie kursora roboczego do następnego regionu,
[Ctrl + Home] - przesunięcie kursora roboczego na początek dokumentu,
[Ctrl + End] - przesunięcie kursora roboczego na koniec dokumentu,
[Shift + Page Up] - przesunięcie widoku dokładnie o jeden ekran w górę,
[Ctrl + Page Down] - przesunięcie widoku dokładnie o jeden ekran w dół.
7 OPERATORY
W programie Mathcad symbole funkcji (pierwiastek, całka, pochodna) i oznaczenia spe-cjalne (wektor, indeks, relacje) są wprowadzane za pomocą umownych znaków klawiatury. Skróty klawiaturowe operatorów znajdują się w dodatku na końcu instrukcji. Lista podstawo-wych operatorów dostępnych w programie Mathcad znajduje się poniżej:
ZNAK lub OPERACJA ZAPIS KLAWISZ(E)
Indeks dolny nv [[] lewy nawias kwadra-towy
Indeks górny < >nA [Ctrl + 6]
Wektor rX [ Ctrl + - ]
Dzielenie xy
[ / ] ukośnik prawy (slash)
Mnożenie a x∗ [ * ] gwiazdka
Pierwiastek kwadratowy z [ \ ] ukośnik lewy (bac-kslash)
Potęgowanie y
X [ ^ ] daszek
Wartość bezwzględna z [ | ] kreska pionowa

6
Silnia n! [ ! ] wykrzyknik
L. zespolona sprzężona do X
X [ " ] cudzysłów
Suma elementów wekto-ra
rv∑ [ Ctrl + 4 ]
Transponowanie AT [ Ctrl + 1 ] (jeden)
Suma wyrażeń Xi∑ [ $ ] dolar
Iloczyn wyrażeń Xi
∏ [ # ] hash (krzyżyk)
Pochodna d f tdt
( ) [ ? ] znak zapytania
Całka oznaczona [ & ] ampersand
Większe lub równe x y≥ [ Ctrl + 0 ]
Mniejsze lub równe x y≤ [ Ctrl + 9 ]
Nie równe x y≠ [ Ctrl + 3 ]
Twardy znak równości x y= [Ctrl + = ]
Nawiasy (a+b)*c [ ( ] lub [ ) ]
Obydwa nawiasy (a+b)*c [ ‘ ]
o Szybkie opanowanie skrótów klawiaturowych operatorów znacznie ułatwia pracę, gdyż eliminuje konieczność używania myszki i pasków narzędzi dostępnych z [Math Palette], lub z menu [View | Toolbar].
o Wprowadzając do obliczeń operatory należy pamiętać, iż program zachowuje ko-lejność działań. W programie oferowane są wszelkiego typu nawiasy.
Przykład:
Po wydaniu polecenia [File | New…] wprowadźmy w pustym jeszcze arkuszu dokumentu wyrażenie x+1. Po kliknięciu w wybranym miejscu pojawia się krzyżyk. Wpisu-jemy x + 1. Po wpisaniu pierwszego symbolu pojawia się ramka, kreska i podkreślenie. Teraz zmieńmy (poprawmy) wpisane wyrażenie na x +1.
Pierwszy problem to wprowadzenie pierwiastka. Aby to zrobić, należy przy pomocy kurso-rów doprowadzić do tego, by podkreślenie było pod całym wyrażeniem. Naciśnięcie klawisza [ \ ] spowoduje wpisanie pierwiastka (patrz wyżej) i otrzymamy wyrażenie x +1. Jeżeli to wyrażenie również chcemy zmienić, na przykład na x x+ +1, to powtórnie należy ustawić ramkę tak, aby obejmowała całe wyrażenie, następnie wcisnąć klawisz [Insert], a potem ko-
a
bx d

7
lejno [+] oraz [x], bowiem po naciśnięciu [Insert] dostawianie nowych elementów do wyra-żenia odbywa się kolejno na lewo od kreski pionowej lub ramki.
Najlepiej jest przećwiczyć operacje wstawiania i kasowania elementów wyrażenia (naci-śnięciem [Del] lub [Backspace]) przy różnych ustawieniach ramki lub kreski (tylko spokoj-nie, bo wyniki bywają nieoczekiwane!).
Nieco uciążliwą wadę Mathcada, polegającą na niezbyt wygodnym wprowadzaniu i poprawianiu wyrażeń, rekompensuje jednak końcowy efekt jakim jest przejrzyście i zgodnie z przyjętymi w matematyce zwyczajami napisana funkcja lub wyrażenie matematyczne.
8. OPERACJE NA REGIONACH
Dotychczas omawiane były metody edycji pojedynczych wyrażeń. Zajmują one na arku-szu zwykle oddzielne obszary nazywane regionami. Często jednak zachodzi potrzeba kasowa-nia, przesuwania lub kopiowania jednocześnie wielu regionów obejmujących wiele wyrażeń. Do tego celu wykorzystuje się polecenia Copy (kopiuj), Cut (wytnij) i Paste (wklej) z menu [Edit]. Polecenie Copy i Cut działają tylko na tych fragmentach, które są podkreślone (ujęte) ramką lub liniami przerywanymi.
Copy lub F2 lub [Ctrl + c] kopiuje region z ekranu do
bufora,
Cut lub F3 lub [Shift Del] lub [Ctrl +x]
wycina region z ekranu i wstawia do bufora,
Paste lub F4 lub [Shift Insert] lub [Ctrl + v]
wstawia (wkleja) region z bufora na ekran.
Jeżeli chcemy wykonać zwykłą kopię jakiegoś wyrażenia lub grupy wyrażeń, należy je najpierw zaznaczyć. W tym celu wskazujemy myszą w pobliżu zaznaczanego regionu (obsza-ru), naciskamy przycisk myszy i nie puszczając go przesuwamy mysz do momentu, aż wokół zaznaczanego regionu (lub kilku regionów) pojawi się linia przerywana. Wtedy przycisk my-szy można już puścić.
Wydanie polecenia [Copy] w tym momencie nie jest wystarczające do otrzymania kopii, gdyż wskazany region zostanie jedynie skopiowany do bufora. Dopiero po wybraniu wolnego miejsca w dokumencie wydanie polecenia [Paste] spowoduje wyświetlenie kopii regionu na ekranie. Jeśli wybrane miejsce jest zajęte przez inny element graficzny lub tekst, to polecenie [Paste] spowoduje umieszczenie jednego regionu na drugim. Zaznaczony region można w ła-twy sposób przesunąć myszą w nowe miejsce - wystarczy na nim kliknąć, wskazać wskaźni-

8
kiem myszy, jego ramkę gdy pojawi się znak dłoni nacisnąć jej przycisk i nie puszczając prze-suwać region. W chwili puszczenia przycisku region zostaje "upuszczony" na arkusz.
Wyrównanie regionów jest bardzo kłopotliwe, dlatego dostępne są następujące polecenia:
o [Format | Align Regions | Across] – wyrównuje zaznaczone regiony w poziomie;
o [Format | Align Regions | Down] – wyrównuje zaznaczone regiony w pionie.
9. WPROWADZANIE I ZMIANY TEKSTU
Często obok wykresów oraz wzorów w dokumencie umieszcza się różne komentarze i wskazówki. Do tego celu służy specjalny obszar tekstowy. Wywołuje się go poleceniem [Insert | Text Region] . Obszar tekstowy po jego wypełnieniu opuszcza się poprzez kliknięcie myszą poza nim (może być też [strzałka]) gdy znajdujemy się na początku lub na końcu re-gionu..
W obszarze tekstowym możliwe są różne operacje. Najpierw należy zaznaczyć obszar poprzez wyświetlenie go w negatywie (naciska się lewy klawisz myszy i przeciąga wskaźnik myszy po tekście). Teraz dostępne są wszystkie polecenia umożliwiające usuwanie i powielanie tekstu (Cut, Copy i Paste). Możliwa jest zmiana kroju pisma i jego wielkości.
W dużych dokumentach, aby szybko odnaleźć jakiś wyraz stosuje się polecenie [Edit | Find], aby zaś zastąpić wszystkie wyrazy w tekście innym wyrazem można wykorzy-stać polecenie [Edit | Replace].
Przy wpisywaniu tekstu mogą pojawić się błędy syntaktyczne. Można tekst sprawdzić za pomocą wbudowanego słownika. Do tego celu służy polecenie [Edit | Check Spelling].
Formatowanie tekstu umożliwia polecenie [Format | Text] gdzie:
o Font – zmiana czcionki
o Font Style – zmiana stylu czcionki
o Size – zmiana rozmiaru czcionki
o Effects – efekt specjalny umożliwiający:
⇒ Strikeut – przekreślenie tekstu;
⇒ Underline – podkreślenie tekstu;
⇒ Subscript – wykonanie indeksu dolnego;
⇒ Superscript – wykonanie indeksu górnego;
Właściwości regionu tekstowego są definiowane za pomocą polecenia [Format | Properties].
o Highlight Region - umożliwia podświetlenie tła regionu, gdzie kolor tła wybiera się za pomocą przycisku [Coose Color];
o Show Border - wyświetla ramkę wokół regionu;

9
o Display at Orginal Size - wyświetla zawartość regionu w oryginalnych rozmia-rach.
10. DEFINIOWANIE ZMIENNYCH I FUNKCJI
W programie Mathcad definiowanie stałej lub zmiennej przypomina typowy zapis stoso-wany w matematyce i niektórych językach programowania, np. w Delphi. Jedna zmienna mo-że być używana w kilku różnych wzorach (obliczeniach), co eliminuje konieczność jej
ciągłego definiowania. Przykładowo, definiowanie zmiennej s z przypisaniem jej warto-ści 100 następuje poprzez zapis: [s], [ : ], [1], [0], [0] oraz [Enter] aby zakończyć wpisywa-nie.
s 100
definicji zmiennej. Podobnie definiuje się zmienną x:= t+10. Taki sam zapis stosuje się przy definiowaniu funkcji, np.: f(x,y):= x+y lub c(a,b):= a b− . W programie musi być za-chowany logiczny porządek tych definicji. Nie jest więc obojętna kolejność definiowania da-nych. Najpierw powinny być wpisane stałe, potem zmienne, a na samym końcu funkcje, które z nich korzystają, gdyż Mathcad wykonuje kolejne zadania określone w dokumencie czytając stronę od lewej do prawej i dalej od góry do dołu. Opisany powyżej sposób definiowania zmiennej jest definicją lokalną zmiennej. Oznacza to, że zmienna s dostępna jest w dokumencie od momentu jej zdefiniowania do momentu ponownego jej wprowadzenia.
Oprócz definicji lokalnej program Mathcad umożliwia także wprowadzenie zmiennej globalnej. Zmienna globalna obowiązuje w całym dokumencie.
Aby np. zdefiniować zmienną globalną a równą 25, należy wcisnąć następujące klawisze: [a], [~], [=], [2], [5] oraz [Eter].
a 25
UWAGA ! Źle zdefiniowane zmienne są wyświetlane w kolorze czerwonym. Jeśli zmienna występu-
jąca we wzorze nie będzie zdefiniowana wcześniej zostanie także wyświetlona w kolorze czerwonym.
Oprócz zmiennych opisanych powyżej można także zdefiniować zmienną zakresową. Zmienna zakresowa nie przyjmuje tylko jednej wartości, lecz wartości z określonego zakresu i z określonym krokiem.
Aby zdefiniować zmienną zakresową, należy:
o Wpisać nazwę zmiennej,
o W zależności od potrzeb wpisać znak definicji lokalnej [ : ], lub globalnej [ ~],

10
o Wpisać dolną granicę przedziału definiowanej zmiennej,
o Wpisać przecinek [ , ] i po nim drugą wartość; w ten sposób określona zostaje wielkość kroku z jakim będzie się zmieniała zmienna zakresowa,
o Wpisać znak średnik [ ; ] i górną granicę zmiennej zakresowej,
o Wcisnąć klawisz [Enter], aby zakończyć definicję zmiennej zakresowej.
y 2 4, 16..
Gdy chcemy wyświetlić wszystkie wartości zmiennej zakresowej y należy wpisać y ze znakiem równości.
y 1 4, 10..
y
14710
11. WEKTORY I MACIERZE
Macierz można utworzyć poprzez zastosowanie polecenia [Insert | Matrix…] lub wci-snąć kombinacją klawiszy [Ctrl + M]. Powoduje to pojawienie się okna dialogowego [Insert Matrix]. W oknie dialogowym [Insert Matrix] znajdują się dwa pola: [Rows:] gdzie wpisu-jemy liczbę wierszy, oraz [Columns:] do wprowadzenia liczby kolumn. Następnie należy kliknąć przycisk [Insert], a następnie klikamy przycisk [OK]. Uzyskuje się wtedy pustą ma-cierz ze znacznikami w miejscach które można wypełnić wartościami.
Jeśli w oknie dialogowym [Insert Matrix] w jednym z opisanych pól ([Rows:] lub [Columns:] zostanie wpisana wartość 1, to do dokumentu zostanie wstawiona macierz jed-nowierszowa lub jednokolumnowa o zadanej liczbie elementów (często niezbyt poprawnie nazywana wektorem).
Podczas definicji macierzy i wektorów przyjęło się, że macierze definiujemy z wykorzy-staniem wielkich liter (np. A, M itp.), natomiast wektory definiujemy małymi literami (np. Wektor1, c, itp.).

11
w1 1 2 3( )
A
1
4
7
2
5
8
3
6
9
C
2
5
8
3
6
9
4
7
1w2 4 5 6( )
w1 w2 5 7 9=
A C
3
9
15
5
11
17
7
13
10
=
A C.36
81
126
42
96
150
21
57
93
=
Mathcad oprócz dodawania, odejmowania i mnożenia macierzy zapewnia szeroki wachlarz innych operacji na macierzach.

12
Funkcja:
rows(A) oblicza liczbę wierszy macierzy A,
cols(A) oblicza liczbę kolumn macierzy A,
|M| oblicza wyznacznik macierzy M,
AT transponuje macierz A,
eigenvals(M) zwraca wektor wartości własnych macierzy M.
12. SZEREGI LICZBOWE
Program Mathcad umożliwia rozwinięcie funkcji w szereg Taylora. Aby rozwinąć funk-cję w szereg Taylora, należy umieścić kursor obok zmiennej, która znajduje się w funkcji, a następnie wybrać [Symbolics | Variable | Expand to Series…], co spowoduje wyświetlenie okna dialogowego. W oknie tym w polu [Order of Approximation:], należy określić liczbę składników w rozwinięciu funkcji w szereg Taylora, (maksymalna potęga do której będzie podniesiony ostatni składnik szeregu). Po określeniu liczby elementów w szeregu wciskamy przycisk [OK].
ex
1 x 12
x2. 16
x3. 124
x4. 1120
x5. O x6
Ostatni składnik sumy jest tzw resztą.
13. SUMY I ILOCZYNY. CAŁKI I POCHODNE
Sposoby wpisywania operatorów zostały omówione w rozdziale dotyczącym zasad bu-dowania wyrażeń. Mathcad dopuszcza wszystkie częściej stosowane formy zapisu, np.
xii∑ albo xij
ji∑∑ itp. Podobnie naturalny zapis używany jest w przypadku iloczynu
ciągu wartości.
Do obliczeń sumy można wcześniej zdefiniować wyrażenie i zakres sumowania i w obli-czeniu sumy wykorzystać tylko jego definicję
i 1 10..wi i2 5
i
wi 435=

13
Innym sposobem sumowania wyrażeń jest wykorzystanie operatora sumowania, w którym bezpośrednio przy nim podaje się zakres sumowania.
1
10
i
i2 5
=
435=
Podobnie jak przy sumowaniu w iloczynie wyrażeń stosuje się także dwa rodzaje operatorów.
i 1 5..
i
i !i
288=
1
5
i
i !i
=
288=
Podczas obliczania wartości pochodnej w punkcie należy najpierw podać wartość odcię-tej, dla której chcemy obliczać pochodną:
xddx
x
:=
=
23
Po znaku równości Mathcad wpisze wartość 12.
Pochodną można również obliczać w kilku punktach po kolei:
g x( ) 3 x2. definicja funkcji
f x( )xg x( )d
ddefinicja pochodnej
i 2 6.. zakres
f i( ) obliczenie
Proszę zwrócić uwagę na to, że w zapisie funkcji występuje x, zaś przy zapisie zakresu zmiennej jest i. Jest to poprawne, gdyż na końcu pytamy o wartości f(i). Różnorodność zapisu jest często bardzo przydatna w rozbudowanych i skomplikowanych dokumentach. Oczywiście cały zapis będzie prawidłowy, gdy w trzeciej linii pojawi się x: ..= −2 6 a na końcu zapytamy o f(x).
Podobne możliwości występują przy obliczaniu całek oznaczonych - obliczenie pojedyn-czej całki lub obliczenia w kilku przedziałach liczbowych. Według poniższego zapisu Mathcad dokona sześciu obliczeń całki oznaczonej, której dolna granica jest stała i wynosi 0, a górna granica zmienia się od 0 do 5 z krokiem równym 1.

14
i 0 5..
f x( ) x2 3 x 2
g i( )0
ixf x( )d
g i( )
Po wprowadzeniu ostatniej linii Mathcad poda sześć obliczonych wyników całkowania.
14. ROZWIĄZYWANIE RÓWNAŃ
Do rozwiązywania równań z jedną niewiadomą służy funkcja root(f(x),x). Funkcja ta znajduje rozwiązanie równania z jedną niewiadomą, czyli zwraca taką wartość zmiennej x, dla której wyrażenia f(x) przyjmuje wartość zero.
Aby rozwiązać równanie, należy doprowadzić do sytuacji, w której wszystkie składniki równania znajdą się po lewej stronie równania (zero po prawej).W trakcie wprowadzania rów-nania do dokumentu należy użyć operatora równości przy użyciu kombinacji klawiszy [Ctrl + =]. Po wprowadzeniu równania do dokumentu, należy określić w przybliżeniu wartość niewiadomej. Po wpisaniu root(f(x),x) i wciśnięciu klawisza [=], otrzymamy rozwią-zanie równania.
f x( ) sin x( ) cos x( ) y2 2 y. 5 0
f x( ) 0 y 5x 1
root y2 2 y. 5 y, 1.45=root f x( ) x,( ) 0.785=
Również przy obliczaniu miejsc zerowych możliwe jest prowadzenie obliczeń wie-lokrotnych. Przypuśćmy, że przed iksem stoi dodatkowo parametr a określając pewną rodzinę funkcji. Jeżeli na przykład dla funkcji x a ex3 0− ∗ = i parametru a zmieniające-go się od 1 do 20 chcemy znaleźć miejsca zerowe, to piszemy następująco:
f a x root a e x xa xf a x
x( , ): ( , ): .. :( , )
= ∗ −= =
=
2
1 20 1
Istotne jest tutaj podanie wartości przybliżonej szukanego x. Jeżeli dane równanie ma kilka miejsc zerowych, Mathcad poda nam wartość najbliższą podanej wartości przy-bliżonej. Jeżeli jest tylko jedno miejsce zerowe, to podana wartość przybliżona (początek poszukiwań przy obliczeniach) może być dowolna.

15
W Mathcadzie można także rozwiązywać równania trygonometryczne oraz równania za-wierające funkcje standardowe.
f x( ) sin x( ) cos x( )
f x( ) 0
x 1
root f x( ) x,( ) 0.785=
15. UKŁADY RÓWNAŃ
Przy rozwiązywaniu układów równań liniowych należy doprowadzić do sytuacji, w której wyrazy wolne znajdą się po prawej stronie równania. Po uporządkowaniu układów równań, budujemy macierz współczynników równania, która składa się ze współczynników przy nie-wiadomych uporządkowanego układu. Następnie określamy wektor wyrazów wolnych roz-wiązywanego układu równań.
UWAGA! Znak = w równaniach wprowadza się przez [Ctrl =]. Na ekranie pojawi się wtedy pogrubiony znak =.
Układ równań :
2 a. 2 b. 4 c. 14
3 a. b 4 c. 13
a 3 b. c 11Wyrazy wolne:Macierz współczynników:
R
14
17
11W
2
3
1
2
1
3
4
2
1
Równanie macierzowe:
X W 1 R.
Rozwiązanie: X
2
3
4
=
czyli a=2, b=3, c=4.
Przy rozwiązywaniu układu równań nieliniowych należy postępować w sposób następujący:

16
1. Podać przybliżone wartości wszystkich niewiadomych.
2. Wpisać polecenie Given (dane).
3. Wpisać wszystkie równania.
4. Wpisać równanie macierzowe zawierające polecenie Find(x,y,z,a,b,...).
W nawiasie za poleceniem Find muszą się znaleźć wszystkie szukane niewiadome. Jeżeli zmiennych jest więcej niż jedna, to rozwiązaniem układu będzie macierz jednokolumno-wa (wektor).
Przykład:
Rozwiązywanie układu trzech równań z trzema niewiadomymi. Wpisujemy równania w niżej podany sposób:
x 1 y 1 z 2
Given
x2 y2 x y. 37
x2 z2 z z. 28
y2 z2 y z. 19
Find x y, z,( )
1.925
4.887
3.485
=
Funkcja find oblicza dokładne wartości rozwiązania. W niektórych przypadkach program Mathcad nie potrafi ich podać. Wówczas należy spróbować z wartościami przybliżonymi. Słu-ży do tego funkcja minerr poszukująca rozwiązań z minimalnym błędem.
Przykładowo: Okrąg. x2 + y2 = 1 nie przecina się z prostą y = x – 1.5
x 1 y 1
Given
x2 y2 1
y x 1.5
minerr x y,( )0.721
0.721=

17
16. OBLICZENIA NA LICZBACH OGÓLNYCH
Wielką zaletą Mathcada jest możliwość prowadzenia obliczeń na liczbach ogólnych. Jest to nie tylko obliczanie pochodnych i całek na liczbach ogólnych, ale również możliwość po-rządkowania, upraszczania i grupowania wyrażeń, a więc operacji niezbędnych w matematyce w procesie dochodzenia do wyniku. Ich znaczenie jest skrótowo omówione poniżej.
Program umożliwia uproszczenie wyrażenia po otoczeniu tego wyrażenia ramką wyboru.
Wykonuje się to poprzez kliknięcie na wyrażeniu myszką, a następnie wciskamy klawisz [Spacja], tak długo, aż pozioma kreska będzie pod całym wyrażeniem.
• Evaluate Symbolically (wyznacz)
Polecenie stosowane do obliczania pochodnych, całek, sum, iloczynów
Np. w celu obliczenia wybieramy polecenie [Symbolic Evaluate
Symbolically] lub naciskamy [Shift F9]. Rozwiązaniem tej całki będzie
14
c4. 14
• Simplify (uprość wyrażenie)
Mathcad uprości zapis ( )x xx
x2 3 4
42 5− ∗ −
−+ ∗ − do 3 4∗ −x
sin 2 x( ) cos x( )2 do 2 sin x( ). cos x( ). cos x( )2
• Expand wymnażanie wyrażeń (rozszerz) Wymnożeniu ulegają wszystkie zapisy potęg, sum i iloczynów w zapisie, np. ( )a b+ 2 zostanie rozszerzone do a a b b2 22+ ∗ ∗ + .
sin(2x) zostanie rozszerzone do 2*sin(x)*cos(x)
• Factor (rozkładanie wyrażeń na czynniki)
Mathcad dodaje ułamki, upraszcza je, wykonuje na nich działania. Pojedyncza liczba zo-stanie rozłożona na czynniki pierwsze. a b. 6 a. 4 b. 24 ⇒ b 6( ) a 4( ).
2345 ⇒ (5)*(7)*(67)
• Collect Wyciąganie parametru przed nawias (grupuj)
Grupowanie i szeregowanie składników wyrażenia względem wybranej zmiennej. Wyrażenie x a y x y x x2 2 22− ∗ ∗ + ∗ ∗ − można uporządkować względem zmiennej x i otrzymamy wtedy ( * ) ( )1 2 12 2− ∗ + ∗ − ∗a y x y x .
1
c

18
UWAGA! Przed wydaniem niżej przedstawionych poleceń należy ująć właściwą zmienną w ramkę.
• Differentiate (Symbolic⇒ Variable) (pochodna)
Służy do obliczania pochodnych z funkcji. W przypadku wyrażenia, w którym występuje kilka zmiennych można wskazać zmienną, względem której Mathcad obliczy pochodną. Pochodna wyrażenia 2 2∗ +x y obliczona względem x daje 4∗x , ale pochodna wzglę-dem y daje 1.
• Integrate (Symbolic ⇒ Variable) (całkowanie)
Dotyczy całkowania na zasadach podobnych do obliczania pochodnych.
• Solve (Symbolic ⇒ Variable) (rozwiąż)
Pozwala na znalezienie pierwiastka równania. Należy najpierw określić, która z liter w równaniu jest zmienną. Wybranie zmiennej odbywa się przez kliknięcie na niej my-szą.
UWAGA! Znak równości wprowadza się poprzez [Ctrl =]. Można również rozwiązywać nierów-ność. W odpowiedzi otrzymamy wtedy przedział wartości zmiennej. Działanie tego pole-cenia jest podobne do rezultatu działania polecenia [Root], ale korzystanie z menu jest często wygodniejsze.
2 x. 1 x2 ex 5
ln 5( )1 2
2 1
• Substitute zamiana zmiennych w wyrażeniach (podstaw)
Zastosowanie polecenia ma na celu podstawienie dowolnej liczby lub wyrażenia pod do-wolną zmienną. Dokonuje się tego w następujący sposób. Należy:
1. Wybrać wyrażenie, które zastąpi zmienną.
2. Skopiować je do Schowka używając polecenia [Copy].
3. Kliknąć na zmiennej, pod którą ma być podstawione wyrażenie i wybrać po-lecenie [Symbolics | Variable | Substitute].
3 x2. x 27 y2 2 podstawiamy w miejsce x
3 y2 22
. y2 25
• Expand to Series… (rozwiń w szereg Taylora)

19
Po wybraniu zmiennej w funkcji lub wyrażeniu, względem której nastąpi rozwinięcie w szereg, należy wydać polecenie [Expand to Series...]. Mathcad pokaże wówczas roz-winięcie, w którym ostatni wyraz będzie oznaczony O(f(x)). Znak O oznacza resztę roz-winięcia. Przed przystąpieniem do dalszych operacji z tym rozwinięciem należy usunąć ostatni wyraz.
sin x( )
x 16
x3. 1120
x5. O x6
• Convert to Partial Fraction przedstawienie wyrażeń jako sumy ułamków (rozłóż na ułamki proste)
Ułamki, które zawierają wielomiany w liczniku i w mianowniku można rozbić na ułamki proste. Niezbędne jest jednak, by wszystkie stałe były liczbami całkowitymi.
x3 2 x2. 5 x 6
x 1( ) x 3( )2. x 4( ).
6x 4( )
5x 3( )
Mathcad umożliwia również różne operacje na macierzach zbudowanych z liczb ogól-nych.
• Transpose Matrix (transponuj macierz)
Należy wybrać macierz przez kliknięcie na niej, a następnie wskazać odpowiednie pole-cenie.
1
3
2
4
1
2
3
4
• Invert Matrix (odwróć macierz)
1
3
2
4
2
32
1
12
• Determinant (wyznacznik macierzy)
1
3
2
4
2

20
17. OBLICZENIA NA LICZBACH ZESPOLONYCH
Oprócz możliwości obliczeń na liczbach rzeczywistych, Mathcad umożliwia prze-prowadzanie obliczeń na liczbach zespolonych. Liczby zespolone składają się z części rzeczywistej i części urojonej. Części te różnią się od siebie tzw. Jednostką urojoną czyli 1i lub 1j (w zależności od ustawień w oknie dialogowym Number Format w polu Imaginary).
W celu definicji liczby zespolonej należy wprowadzić symbol zmiennej, następnie symbol przypisania (definicji lokalnej lub globalnej) oraz samą liczbę zespoloną.
Aby zdefiniować liczbę zespoloną, należy wpisać wartość części zespolonej, a następnie wpisać symbol jednostki urojonej, zgodnie z ustawieniami parametrów w programie. Można także wpisać wartość jednostki urojonej, następnie wprowadzić opera-tor mnożenia i na zakończenie jednostkę urojoną.: 1i.
z = 12+4i z1 15 4i z2 8 2i
z1 z2 23 + 2i= dodawanie
z1 z2 7 + 6i= odejmowanie
z1 z2. 128 + 2i= mnożenie
dzieleniez1z2
1.647 + 0.912i=
z12 209 + 120i=podnoszenie do potęgiz23 416 376i=
z1 0.5 0.252 0.033i=
z1 3.907 + 0.512i= pierwiastkowanie
z2 8.246= moduł liczby zespolonej
18. OBLICZENIA Z WYKORZYSTANIEM JEDNOSTEK MIAR.
Program Mathcad umożliwia korzystanie z pięciu różnych systemów miar. Aby zmienić domyślny system miar (SI), należy wywołać okno dialogowe [Options...] z menu [Math], a następnie na stronie Unit System wybrać pożądany system miar.
Obliczenia z wykorzystaniem jednostek miar wykonuje się tak samo, jak inne obli-czenia. Jedyną różnicą, jest to, że przy definiowaniu zmiennej za wartością, wprowadza-my nazwę jednostki miary przypisaną do tej zmiennej. Pewnym utrudnieniem jest to, że nazwy jednostek należy wprowadzać w języku angielskim. Jednak, gdy nie wiemy jaki

21
ma symbol lub jaką nazwę ma jednostka , którą mamy wprowadzić do dokumentu wy-starczy wpisać wartość liczbową zmiennej, a następnie wywołać okno dialogowe Insert Unit i z listy Dimension wybrać potrzebny rodzaj jednostki, co spowoduje wyświetlenie dostępnych jednostek na liście Unit.
Przykład: F 45 N
F 45 kg m s 2= lub
S 36 km
t 1 hr
v St
v 10 m s 1= Program Mathcad umożliwia wprowadzenie własnych jednostek. Możemy wpro-
wadzić w powyższym przykładzie w miejsce angielskiego oznaczenia godziny [hr], na przyjęte oznaczenie w języku polskim [h].
S 36 km h hr
t 1 h
v St
v 10 m s 1=
19. PLIKI DANYCH
Mathcad posiada dwa typy funkcji służących do zapisywania i odczytywania zbiorów da-nych z rozszerzeniem DAT. z plików na dysku. READ, WRITE, APPEND służą do zapi-sywania i odczytywania pojedynczych danych. Nazwy funkcji pisane muszą być wielkimi li-terami. Tworzone pliki automatycznie otrzymują rozszerzenie DAT.
vn:=READ(nazwa pliku) odczytanie danej wartości vn z pliku, z pozycji n.
WRITE(nazwa pliku):=vn zapisanie danej wartości vn na pliku na pozycji n.
APPEND(nazwa pliku):=vn dołączenie wartości vn do pliku i ustawienie jej na pozycji n.
Działania na zbiorach danych typu PRN przeprowadza się w sposób identyczny, jak na pojedynczych danych.

22
Polecenia READPRN, WRITEPRN, APPENDPRN odnoszą się do całych macierzy danych. Pliki zawierające elementy macierzy mają domyślne rozszerzenie PRN.
A:=READPRN(nazwa pliku) odczytanie danych z pliku i umieszczenie ich
w macierzy A.
WRITEPRN(nazwa pliku):=A zapisuje dane z macierzy do pliku.
APPENDPRN(nazwa pliku):=A dołączy dane do macierzy już istniejącej jeżeli ma tę
samą liczbę kolumn i wierszy.
W Mathcadzie istnieją również tzw. wbudowane funkcje, które pozwalają na określenie szerokości kolumn macierzy - PRNCOLWIDTH:=n oraz na określenie dokładności wyświe-tlanych liczb - PRNPRECISION:=n. Polecenia te winny poprzedzać polecenie WRITE.
Przykład: y 0 5, 20..
WRITE "plik_dat"( ) y
i 1 4..
xi READ "plik_dat"( )
xi
051015
z 30 35, 40..
APPEND "plik_dat"( ) z
i 1 8.. xi READ "plik_dat"( )xi
05101520303540
20. PODSTAWOWE OBLICZENIA STATYSTYCZNE
Program Mathcad posiada także wbudowany cały szereg funkcji do obróbki statystycznej. Poniżej zostaną przedstawione tylko podstawowe funkcje do obliczeń statystycznych.
Średnia arytmetyczna – mean(X)
Średnią arytmetyczną można obliczyć z dowolnych rozmiarów tablicy (macierzy), lub wektora.

23
v 2 6 12( )A
1
4
7
2
5
8
3
6
9
mean A( ) 5= mean v( ) 6.667=
Odchylenie standardowe – stdev(X)
Do obliczenia odchylenia standardowego z wartości macierzy służy funkcja stdev(X)
A
1
4
7
2
5
8
3
6
9
stdev A( ) 2.582=
Wariancja – var(X)
A
1
4
7
2
5
8
3
6
9
var A( ) 6.667=
Kowariancja – cvar(X,Y)
Obliczenie kowariancji z dwóch macierzy.
A
2
8
5
4
1
7
6
3
9
B
1
7
4
3
9
6
5
2
8
cvar A B,( ) 2.667=
Korelacja – corr(X,Y)
A
2
8
5
4
1
7
6
3
9
B
1
7
4
3
9
6
5
2
8
corr A B,( ) 0.4=
21. GRAFIKA
Mathcad oferuje szerokie możliwości tworzenia wykresów funkcji oraz połączoną z nimi statystykę.

24
• Tworzenie wykresu
Najpierw należy wybrać odpowiednio duży, pusty obszar, na którym znajdzie się wykres, a następnie wyświetlić pasek narzędzi Graph Palette poprzez kliknięcie przycisku [Graph Palette] w pasku narzędzi Math Palette. Umożliwi to nam szybkie wstawianie wy-kresów do dokumentu. Teraz należy wybrać z paska narzędziowego lub z menu [Insert | Graph | X – Y Plot]. Pojawi się wtedy ramka z małymi czarnymi prostokątami. Skrajne pro-stokąty przy każdej z osi służą do wprowadzenia zakresów wartości i argumentu funkcji. Aby wprowadzić argumenty należy kliknąć na odpowiednim prostokącie myszą. Zakres w jakim chcemy przedstawić funkcję na wykresie jest dobierany automatycznie w zależności od warto-ści zmiennej zakresowej, względem której obliczane są wartości funkcji. Jeżeli funkcja jest liczbą zespoloną Mathcad wykreśli tylko część rzeczywistą. Część urojona jest pomijana. Ma-thcad rozpocznie rysowanie wykresu po wciśnięciu F9 lub po kliknięciu poza wykresem.
Przykład:
x 0.5 1, 100..
y x( ) log x( )
y x( )
x0 50 100
1
0
1
2
• Zmiany wykresu
W celu zmiany wielkości wykresu należy najpierw kliknąć myszą na wykresie, a następ-nie ustawić kursor na czarnym kwadraciku (tzw uchwycie). Trzymając wciśnięty lewy klawisz i przesuwając myszą możemy ustawić żądaną wielkość wykresu. Kliknięcie poza wykresem kończy operację.
W celu zmiany wyglądu wykresu należy na nim kliknąć dwukrotnie myszą, lub poprzez wybranie [Format | Graph | Plot…]. Pokaże się wtedy okienko dialogowe, w którym znajdu-ją się następujące opcje:
Strona X – Axis: - grupa opcji odnoszących się do osi X wykresu (opcje dotyczące osi Y są identyczne).
o Log Scale - ustawia podziałkę osi na logarytmiczną,
o Grid Lines - znaczniki na osiach zostają zastąpione przez linie siatki,
o Numbered - znaczniki na osiach zostają ponumerowane,

25
o Autoscale - wartości osi X są dobierane samoczynnie,
o Show Markers - służy do dodania pionowych i poziomych linii,
o Auto Grid - wprowadza automatyczny podział wykresu podczas rysowania linii siatki dla poszczególnych osi wykresu),
o No. of Grids opcja dostępna, gdy nie jest wybrana opcja Auto Grid. Służy do ustale-nia liczby linii siatki dla poszczególnych osi.
Axes Style – opcje tej grupy dotyczą wyglądu układu współrzędnych wykresu.
o Boxed – układ współrzędnych przedstawiony jest w postaci ramki,
o Crossed - układ współrzędnych przedstawiony jest w postaci dwóch osi,
o None –brak układu współrzędnych,
o Equal Scales – podziałka osi Y jest taka sama jak dla X.
Strona Traces
W przypadku umieszczenia w jednym układzie współrzędnych kilku wykresów, można te wykresy wyróżnić różnymi kolorami, oraz innymi stylami linii. Na tej stronie mamy do wybo-ru szesnaście różnych rodzajów linii. Każda krzywa posiada zestaw parametrów do wyboru. Są to następujące parametry: Symbol, Line, Color, Type oraz Weight. Każdy z tych parame-trów można zmieniać poprzez wybór na przewijalnych listach poprzez zaznaczenie:.
o Legend Label – lista z nazwami krzywych,
o Symbol – wybór rodzaju znaczników, jakie będą naniesione na każdy punkt wy-kresu,
o Line – rodzaj linii, jaką będzie narysowany wykres,
o Color – kolor linii
o Type – określa, jaki rodzaj wykresu reprezentuje dana krzywa.
o Weight – określa grubość linii,
o Hide Arguments – ukrycie oznaczeń przyporządkowanych poszczególnym osiom,
o Hide Legends – wyświetlanie legendy zawierającej przykłady linii.
Strona Labels
Strona Labels służy do nadawania nazw wykresom i osiom.
o Title – pole tekstowe do wpisania tytułu wykresu:
Above – tytuł nad wykresem
Below – tytuł pod wykresem,
Show Title – wykres zawsze widoczny (niezależnie od położenia
tytułu).
o Axis Labels – nadanie nazw poszczególnym osiom wykresu:

26
X – Axis: - tytuł osi X
Y – Axis: - tytuł osi Y.
Strona Defaults
Strona Defaults służy do przywrócenia standardowych ustawień programu odnośnie wykresów.
o Change to Default – przywrócenie standardowych ustawień dla aktualnego wy-kresu,
o Use for Defaults – aktualne ustawienia parametrów wykresu zostają przyjęte za domyślne dla wszystkich następnych wykresów.
22. REGRESJA LINIOWA
Mathcad umożliwia dopasowanie prostej do zbioru punktów metodą minimalizacji błędu kwadratowego i pozwala oszacować jakość dopasowania. W tym celu wykorzystuje się trzy funkcje:
corr(vx,vy) - funkcja oblicza współczynnik korelacji,
slope(vx,vy) - współczynnik nachylenia prostej,
intercept(vx,vy) - współczynnik regresji.
UWAGA! Zawarte w nawiasach symbole vx i vy oznaczają wektory zawierające odcięte oraz rzędne punktów danych.
Przykład:
Dla zbioru danych punktów wykreślić prostą regresji.
i 0 6..
xi
0.1123456
yi
1.012513152931
REGRESJA LINIOWA
Współrzędne punktów danych( )
Współczynnik korelacji
a slope x y,( ) a 5.571= r corr x y,( )
b intercept x y,( ) b 3.078= r 0.967=
0 1 2 3 4 5 620
0
20
40

27
Możliwe jest również obliczenie oddzielnie dla każdej współrzędnej następujących war-tości:
mean(v) - wartość średnia,
var(v) - wariancja,
stdev(v) - odchylenie standardowe.
Wartość v w nawiasach oznacza wektor zawierający odcięte lub rzędne wprowadzonych danych; np. var(vx).
Wyżej przedstawiono przykład rozwiązania zagadnienia regresji liniowej dla 6 punktów danych.
23. FUNKCJE INTERPOLACJI
W praktyce obliczeniowej można często się spotkać z funkcjami, których wartości są da-ne tylko dla skończonego zbioru argumentów. Tak bywa, gdy wartości te są wzięte z pomia-rów, lub gdy są odczytane z tablic. Jednakże w procesie obliczeń często trzeba znaleźć warto-ści funkcji dla pewnych pośrednich wartości argumentu - operacja ta jest nazywana interpolacją. Efektem końcowym interpolacji może być też wykreślenie krzywej przechodzą-cej przez kilka punktów. Krzywa ta może być łamana (punkty zostaną połączone prostymi od-cinkami) lub gładka. Mathcad wykorzystuje dwie funkcje interpolacyjne:
linterp(vx,vy,x) - interpolacja linią łamaną,
interp(vs,vx,vy,x) - interpolacja krzywą gładką.
Znaczenie symboli w nawiasach (argumentów funkcji) jest następujące:
vx oraz vy to wektory danych, czyli współrzędne wprowadzanych punktów; odpowiednio odcięte oraz rzędne.
x określa zakres interpolacji oraz dokładność, np. x:= 0,0.1..4 oznacza że Mathcad przeprowadzi interpolację od wartości 0 na osi odciętych poprzez war-tość 0.1 i dalej do 4, czyli obliczy 40 punktów. Im więcej punktów, tym do-kładniejsza interpolacja.
vs jest wektorem generowanym przez wektory danych. Od jego wartości zależy kształt krzywej w punktach końcowych interpolacji, a mianowicie:
vs:=lspline(vx,vy) - krzywa interpolująca na końcach przechodzi w proste,
vs:=pspline(vx,vy) - krzywa na końcach przechodzi w parabole,
vs:=cspline(vx,vy) - krzywa na końcach przechodzi w funkcję trzeciego stop-nia.
Kolejność postępowania:
1. Podać liczbę punktów, np.: i:=0..5 - sześć punktów.

28
2. Wpisać =:ivx oraz podać kolejno wartości odciętych (oddzielając je przecinkami). Po
pierwszej wartości i przecinku pojawi się tabela na dane. Podobnie postępujemy przy wpi-sywaniu rzędnych zaczynając od napisania vyi:=
3. Wpisać typ wektora vs (jeżeli będzie to interpolacja krzywą gładką, jeżeli zaś łamaną, to ten punkt można pominąć) np. vs:=pspline(vx,vy) lub inne - patrz wyżej.
4. Wpisać zakres interpolacji, czyli pierwszą wartość zmiennej, drugą i największą;
np. x:= 0,0.01..15
Zakres interpolacji powinien być szerszy od zakresu wprowadzonych danych.
5. Wybrać miejsce w dokumencie na wykres i wybrać polecenie [Create Graph].
6. W prostokącie przy osi odciętych wpisać x.
7. W prostokącie przy osi rzędnych wpisać interp(vs,vx,vy,x) - jeżeli jest to interpolacja krzywą gładką, lub linterp(vx,vy,x) - jeżeli jest to interpolacja krzywą łamaną.
8. Kliknąć myszą poza wykresem.
Poniżej przedstawiono przykład przeprowadzenia gładkiej krzywej interpolacyjnej przez zadany zbiór punktów oraz interpolacji - obliczenia wartości rzędnej dla punktu le-żącego na tej krzywej pomiędzy punktami danych (dla odciętej x=7).

29
Przykład:
PRZYKŁADY
1. Wykonać wykres paraboli o równaniu: y y x2 2 0− + = i prostej o równaniu x = -1 i
znaleźć współrzędne punktów przecięcia paraboli z prostą.
Rozwiązanie
y2 2 y⋅− x+ 0 Równanie rozwiązujemy symbolicznie względem zmiennej y
10 5 0 5
2
0
2
1 1 x−+
1 1 x−−( )y
x x, 1−,
1 1 x−+
1 1 x−−
x 1−:=
1 1 x−+
1 1 x−−
2.414
0.414−
= <= wspólrzędne y punktów przecięcia

30
2. Narysuj funkcję f x xex( ) = −1 w przedziale [-2,3] i prostą styczną w punkcie x =1.
Rozwiązanie
f x( ) x ex 1−⋅:=
Szukamy równania stycznej postaci y = a x + b . Współczynnik a jest równy pochodnej funkcji f(x) w punkcie 1.
x 1:= ax
f x( )dd
:= a 2=
Współczynnk b wyznaczamy z warunku:
f 1( ) a 1⋅ b+ ( można skorzystać z rachunku symbolicznegvariabble -> solve względem zniennej b)
b f 1( ) a−:= b 1−=
0 0.5 1 1.5 22
0
2
4
6
f z( )
a z⋅ b+
z z,
3. Oblicz pole obszaru ograniczonego krzywymi opisanymi przez funkcje : xexf =)( 4)( 2 +−= xxg
Rozwiązanie
f x( ) ex:= g x( ) x2− 4+:=
2 0 210
0
10
20
30
f x( )
g x( )
x

31
x1
x2xg x( ) f x( )−
⌠⌡
d 6.428=
Pole obszaru ograniczonego krzywymi f(x) i g(x) wynosi:
g x2( ) 2.881=f x2( ) 2.881=x2 1.058=x2 Find x( ):=
f x( ) g x( )
Given
x 1:=
g x1( ) 0.14=f x1( ) 0.14=x1 1.965−=x1 Find x( ):=
f x( ) g x( )
Given
x 2−:=Uwagi:1) pomiędzy Given i Find nie może być innychwyrażeń matematycznych niż równania lub nierównościokreślające szukane wartości; 2) W tym przykladzie zamiastprocedur Given i Find można użyć również funkcji root.
Szukamy punktów przecięcia się obu krzywych w okolicy x = -2 i x = 1 .
4. Narysować czworokąt o wierzchołkach: A(1,-2), B(3,-1), C(1,3), D(0,2) i przekątne AC i BD. Wyznaczyć długość przekątnej AC i kąt jaki tworzy z bokiem AB.
Rozwiązanie
0 1 2 32
0
2
4
M1 i,
M0 i,
końcowy wzór na α można otrzymać z poprzedniego symboliczniepoprzez: variable ->solve
α 135deg=α acos ACBD
AC BD⋅⋅
:=cos α( ) AC BD⋅AC BD⋅
BD 4.243=BD B D−:=
<= długość ACAC 5=AC C A−:=
D M 3⟨ ⟩:=C M 2⟨ ⟩:=B M 1⟨ ⟩:=A M 0⟨ ⟩:=
AB
DC
i 0 7..:=M
1
2−
3
1−
1
3
0
2
1
2−
1
3
3
1−
0
2
:=<= współrzędne wierzchołków w kolejnoścABCDACBD

32
24. ZADANIA
1. Oblicz wartość wyrażenia
x a b c a b c b ca b c
= + + ∗ − − + ∗ ∗+ −
( )2 2 2 2
dla a b c= = =103
3 53
Arkusz z obliczeniem zapamiętaj na pliku WYKONANE.
2. Oblicz wartości niżej podanego wyrażenia dla x= 0, x= 1, x= 2: 2 1− + −x x
3. Wymnóż macierze:
A
1
2
1
0oraz B
2
2
1
0
0
1 Arkusz z obliczeniami zapamiętaj pod nazwą MACIERZE.
4. Odwróć macierz:
A 10.2
0.8
0.4
0
1
0
0.4
0.6
0.2
=
5. Sprawdź czy dla n=100 zachodzą poniższe równości:
oraz 1 2 3 1
2
1 2 2 3 13
1 2
+ + + + = ∗ +
∗ + ∗ + + ∗ + = ∗ + ∗ +
... ( )
... ( ) ( ) ( )
n n n
n n n n n
Czy to są tożsamości ?
6. Oblicz wartości wyrażenia:
x a a= − +3 2 5 dla a zmieniającego się od 0 do 15 z krokiem równym 2. Wyniki wydrukuj.
7. Oblicz pochodną funkcji
f(x) = x 5
10 dla x=2.
8. Stosując obliczenia iteracyjne oblicz cztery całki z funkcji sin(x) w przedziałach
04
02
0 34
0, , , , , , ,π π π π
9. Rozwiąż równanie
x x x2 1+ + = − .
10. Rozwiąż nierówności:
a) 2 1 2 12
1− > ++
>x xx
oraz b)

33
11.Rozwiąż układ równań:
35241125132
49325
=−+
=++
−=+−
zyx
zyx
zyx
12. Równanie postaci
x yx z+ ∗
∗ + ∗=2
5 679
przekształć do postaci x=f(y,z).
13. Oblicz całkę nieoznaczoną oraz pochodną funkcji f x x( ) = +5 2
14. Uprość wyrażenie
2 4 4 42 4
2 2
2 2∗ + ∗ + + −
+ − −( )( ) ( )n n nn n
15.Wykonaj potęgowanie ( )a b+ 4 .
16. Przedstaw liczbę 18018 w postaci iloczynu liczb pierwszych.
17. Sprowadź do wspólnego mianownika ułamki:
zx
yz
x yy
+ + ∗2
18. Uporządkuj wyrażenie względem x: ( ) [( ) ] ( )x y x y x y x y+ ∗ + − ∗ ∗ + ∗2 33
19. Oblicz pochodną funkcji f(x,y) względem y: f x y x y x y( , ) = ∗ ∗ + ∗ ∗2 33 2 2.
20. Oblicz całkę z f x y x y x y( , ) = ∗ ∗ + ∗ ∗3 22 2 3
względem y.
21. W równaniu
x x y y x yy
3 3 3 3 34 1
+ ∗ + = = −+
podstaw
a następnie znajdź rozwiązanie równania.
22. Rozwiń exp(x) w szereg.
23. Rozłóż
2 222
∗ ++ ∗x
x x
na ułamki proste.

34
24. Transponuj macierz
=
aba
A2
25. Odwróć macierz podaną w zadaniu 25.
26. Zapisz na plik dziesięć pierwszych wartości ciągu liczbowego. n n N2 1+ ∈,
27. Wykreśl funkcję
f x x x( ) sin( )= +22
π w przedziale od −π πdo 4 .
28. Wykreśl prostą regresji dla { }12,0.9,2.8,9.6,0.6,1.5,2.4,9.2,3.2,1.1,,10,1 =∈∈ yNxx
Wyznacz z prostej regresji wartość rzędnej dla x=10.
29. Poprzez punkty (-1,4), (0,1), (2,0), (5,3), (7,4), (11,1), (15,-4) przeprowadź gładką krzywą interpolującą typu cspline i wyznacz wartość rzędnej yo w punkcie o odciętej
xo = 9 oraz poza obszarem danych, dla x1 = −2. Porównaj otrzymane wyniki z war-tościami yo i y1 otrzymanymi przy interpolacji krzywymi typu lspline i pspline.
30. Wykreśl elipsę o równaniu : 5 6 5 42 2x xy y+ + = dla x z zakresu od −5
2 do
52
,
i prostej o równaniu x = 1 dla y z przedziału [-2, 2]. Znajdź współrzędne punktów przecięcia elipsy z prostą.
Wskazówka: aby zrobić wykres rozwiąż symbolicznie równanie elipsy względem y.
31. Narysuj trójkąt o wierzchołkach: A(1,-2), B(3,-1), C(0,2).
Wyznacz pole trójkąta P z wzoru Herona: P p p a p b p c= − − −( )( )( ) gdzie a,b,c
są wektorami wyznaczonymi przez boki trójkąta, zaś pa b c
=+ +
2, a oznacza
długość wektora a. Porównaj je z polem obliczonym wg wzoru P A B CA B C
=12
1 1 1
0 0 0
1 1 1
(pierwsza para pionowych kresek to bezwzględna wartość, druga oznacza wyznacz-nik; A A B B C C0 1 0 1 0 1, , , , , to współrzędne wierzchołków trójkąta).
32. Dla trójkąta o współrzędnych A(-1,-1), B(0,4), C(2,1) wyznacz współrzędne punktu D leżącego na boku AB tak, aby odcinek CD był prostopadły do odcinka AB. Zrób wykres tego trójkąta wraz z odcinkiem CD (jest to jedna z wysokości trójkąta).
Wskazówka: Wyznacz wektor: ADAC AB
ABAB:=
⋅⋅2 .

35
ROZWIĄZANIA
1. 16
2. 1.414+i , 1 , 1
3.
=Β×Α
0211
40
4.
−−−
=Α−
102354201
1
6. 5 9 53 185 453 905 1589 2553 3845, , , , , , , ,
7. 8
8. 0.293, 1, 1.707, 2
9. x= −1
10. a x xb x x
))
< ∨ >< − ∨ >1 3
2 1
11. x= −6, y= 3, z= −4
12. x = 913
2113
y z−
13. Całka: 16
26x x+ ; pochodna: 5 4x
14. n
15. a a b a b ab b4 3 2 2 3 44 6 4+ + + +
16. Liczba 2 3 7 11 132⋅ ⋅ ⋅ ⋅ ;
17. Wynikiem jest ułamek x z xy yzxyz
2 2 2+ +
18. x y y3 3 31( )+ +
19. 2 63 2x x y+
20. x y xy2 3 412
+
21. Wynik: 31
34
41
14
2
4
2
yy
yy( ) ( )+
=+
=czyli
Rozwiązanie równania: 1; − − − − +12
14
74
14
74
; ; ;i i
22. Przy rzędzie aproksymacji 4 (Order of approximation):
1 12
16
2 3 4+ + + +x x x O x( )
23. 1 12x x
++

36
24.
ab
a 2
25.
−−−
−−
−
baa
ba
bab
baa
222
22
22
22
28. a = 1.182, b = 0.629; y = 10.087
29. dla x = −2 dla x =9
cspline - 9.428 3.143
lspline - 7.000 3.100
pspline - 8.966 3.089
30. x1 = x2 = 1 , y1 = -1, y2 = -0.2
31. P = 4.5
32. D = (-0.5, 1.5)

37
25 DODATEK
KOMBINACJE KLAWISZY
Systemowe
Okna przechodzenie pomiędzy uruchomionymi programami pod Windows
[Alt + Tab]
Zamknię-cie
programu Mathcad [Alt +F4]
Start wywołanie paska z menu zadań Windows [Ctrl + Enter]
Programu (Mathcad)
Dokumen-ty
przechodzenie pomiędzy kolejnymi dokumentami [Ctrl + F6]
Odnajdy-wanie
frazy wpisanej w dokumencie (ciągu znaków) [Ctrl + F5]
Odświeża-nie
aktualnego okna dokumentu. [Ctrl + R]
Okna przechodzenie pomiędzy otwartymi oknami doku-mentów.
[Ctrl + Tab]
Okna utworzenie nowego okna w programie. [Ctrl + N]
Otwarcie istniejącego dokumentu (wywołanie okna dialogowe-go Open)
[Ctrl + O]
Pomoc kontekstowa [Schift + F1]
Wyjście z programu Mathcad [Ctrl + Q] Zamknię-cie.
aktywnego dokumentu [Ctrl + F4]
Zapisanie aktualnego dokumentu pod aktualną nazwą. [Ctrl + S]
Edycyjne
Pisanie formuł i tekstów

38
Greckie zmienia litery z łacińskich na greckie i na odwrót [Ctrl + G]
Jednostki wywołuje okno dialogowe do wstawiania jednostek do dokumentu.
[Ctrl + U]
Macierz wstawia macierz o wymiarach zadanych w oknie dialogowym Insert Matrix
[Ctrl + M]
Oszacowa-nie
wyrażeń symbolicznych. [Schift + F9]
Przemiesz-czanie
pomiędzy znacznikami w niekompletnych wyraże-niach
[Tab]
Region utworzenie regionu tekstowego w miejscu, w któ-rym znajduje się kursor roboczy
. [Schift + ‘]
Region wyjście z regionu tekstowego [Schift + Enter]
Wstawianie wywołuje okno dialogowe Insert Function, które pozwala na wstawianie standardowych funkcji pro-gramu
[Ctrl + F]
Wstawianie zmienia położenia punktu wstawiania (przed lub za wyrażeniem) lub ramki wyboru
[Insert]
Zastępo-wanie
wpisanej frazy na inną [Schift + F5]
Kopiowanie, wycinanie, wklejanie
Cofnięcie ostatniej czynności [Alt + Backs-pace]
Skopiowa-nie
do Schowka zaznaczonych regionów [Ctrl + C]
Usunięcie regionów - wybranych (zaznaczonych) [Ctrl + D] Usuwa. pusty wiersz [Ctrl + F10] Wstawie-nie
zawartości Schowka [Ctrl + V]
Wstawia pusty wiersz [Ctrl + F9] Wycięcie do Schowka zaznaczonego obszaru (regionów) [Ctrl + X]
Wykres
Biegunowy wstawia wykres biegunowy. [Ctrl + 7]

39
Dwuwymiarowy
wstawia wykres dwuwymiarowy [Schift + 2]
Konturowy wstawia wykres konturowy. [Ctrl + 5] Powierzch-niowy
wstawia trójwymiarowy wykres powierzch-niowy.
[Ctrl + 2]
Region tworzenie regionu przeznaczonego do rysun-ku
[Ctrl + T]
[Alt + Backspace] - cofnięcie ostatniej operacji pisania. [Alt +F4] - zamknięcie programu Mathcad. [Alt + Tab] - przechodzenie pomiędzy oknami programów uruchomionych pod Win-dows. [Ctrl + Enter] - wywołanie menu Start z paska zadań Windows. [Ctrl + F4] - zamknięcie aktywnego dokumentu. [Ctrl + F5] – odnajdywanie w dokumencie wpisanej frazy (ciągu znaków). [Ctrl + F6] - przechodzenie pomiędzy kolejnymi dokumentami otwartymi aktualnie do edycji w programie Mathcad. [Ctrl + F9] - wstawia pusty wiersz. [Ctrl + F10] - usuwa pusty wiersz. [Ctrl + Tab] - przechodzenie pomiędzy otwartymi oknami dokumentów w oknie pro-gramu Mathcad. [Ctrl + C] - skopiowanie do Schowka zaznaczonych regionów. [Ctrl + D] - usunięcie wybranych (zaznaczonych) regionów. [Ctrl + F] - wywołuje okno dialogowe Insert Function, które pozwala na wstawianie standardowych funkcji programu. [Ctrl + G] - zmienia litery z łacińskich na greckie i na odwrót. [Ctrl + M] - wstawia macierz o wymiarach zadanych w oknie dialogowym Insert Ma-trix.. [Ctrl + N] - utworzenie nowego okna w programie. [Ctrl + O] - wywołuje okno dialogowe Open, które umożliwia otwarcie istniejących dokumentów programu. [Ctrl + Q] - wyjście z programu Mathcad.

40
[Ctrl + R] - odświeżanie aktualnego okna dokumentu. [Ctrl + S] - zapisanie aktualnego dokumentu pod aktualną nazwą. [Ctrl + T] - tworzenie regionu przeznaczonego do rysunku. [Ctrl + U] - wywołuje okno dialogowe do wstawiania jednostek do dokumentu. [Ctrl + V] - wstawienie zawartości Schowka. [Ctrl + X] - wycięcie do Schowka zaznaczonego obszaru (regionów). [Ctrl + 2] - wstawia trójwymiarowy wykres powierzchniowy. [Ctrl + 5] - wstawia wykres konturowy. [Ctrl + 7] - wstawia wykres biegunowy. [Insert] - zmienia położenia punktu wstawiania (przed lub za wyrażeniem) lub ramki wyboru. [Schift + 2] - wstawienie wykresu dwuwymiarowego. [Schift + F1] - wywołanie pomocy kontekstowej. [Schift + F5] - zastępowanie wpisanej frazy na inną. [Schift + F9] - oszacowanie wyrażeń symbolicznych. [Schift + ‘] - utworzenie regionu tekstowego w miejscu, w którym znajduje się kursor roboczy. [Schift + Enter] - wyjście z regionu tekstowego. [Tab] - przemieszczanie pomiędzy znacznikami w niekompletnych wyrażeniach.
KLAWISZE FUNKCYJNE
[F1] - uruchomienie systemu pomocy
[F2] - skopiowanie zaznaczonego znaku lub obszaru (regionów) do Schowka.
[F3] - wycięcie zaznaczonych regionów z dokumentu i umieszczenie ich w Schowku.
[F4] - wstawienie zawartości Schowka w miejscu, w którym znajduje się kursor roboczy.
[F5] - otwarcie istniejącego dokumentu z dysku (pliku); wywołanie okna dialogowego Open.
[F6] - zapisanie bieżącego dokumentu na dysk pod bieżącą nazwą.
[F7] - otwarcie nowego dokumentu.
[F9] - ponowne przeliczenie zadeklarowanych obliczeń, funkcji, aktualizacja wykresów itp.
SKRÓTY KLAWIATUROWE OPERATORÓW
definicja lokalna [:]

41
definicja globalna [~]
dodawanie [ + ]
odejmowanie [ -]
mnożenie [ * ]
dzielenie [ / ]
potęgowanie [ ^ ]
procent [ % ]
silnia [ ! ]
wartość bezwzględna, a w odniesieniu do macierzy wyznacznik macierzy.
[ | ]
pierwiastek kwadratowy [ \ ]
pierwiastek dowolnego stopnia. [ Ctrl +\ ]
pochodna [ ? ]
pochodna wyższego rzędu [ Ctrl + Shift + ? ]
całka oznaczona [ & ]
całka nieoznaczona. [ Ctrl + I ]
iloczyn wyrażeń [ # ]
iloczyn wyrażeń z określeniem zakresu. [ Ctrl + Shift + 3 ]
suma wyrażeń. [ $ ]
suma wyrażeń z określeniem znaku. [ Ctrl + Shift + 4 ]
nawiasy – dwa na raz. [ ‘ ]
równość - twardy znak używany np. w definicji równań
[ Ctrl + = ]
mniejsze [ < ]
znak większości. [ > ]
indeks górny. [ [ ]
dodanie wiersza programu. [ ] ]
if (jeżeli) [ Shift +] ]
operator przypisania lokalnego. [ Shift +[ ]
indeks dolny. [ . ]

42
górna granica przedziału zmienności. [ ; ]
druga wartość z przedziału zmienności. [ , ]
znak równości symbolicznej. [ Ctrl + . ]
wektor – tworzenie wektora [ Ctrl + ]
znak większe lub równe niż. [ Ctrl + 0 ]
operator transpozycji macierzy. [ Ctrl + 1 ]
operator różności. [ Ctrl + 3 ]
wektor - suma elementów. [ Ctrl + 4 ]
podanie wybranej kolumny macierzy. [ Ctrl + 6 ]
operator iloczynu logicznego. [ Ctrl + 8 ]
mniejsze lub równe [ Ctrl + 9 ]
symbol granicy prawostronnej. [ Ctrl + A ]
symbol granicy lewostronnej. [ Ctrl + B ]
symbol całki nieoznaczonej. [ Ctrl + I ]
dodawanie z przeniesieniem do następ-nej linii.
[ Ctrl + J ]
symbol granicy. [ Ctrl + L ]
wstawienie (symbolu) liczby pi (litery )
[ Ctrl + P ]
nieskończoność - symbol [ Ctrl + Z ]
przeniesienie długiego wyrażenia do na-stępnego wiersza ze znakiem dodawania.
[ Ctrl + Enter ]
STRUKTURA MENU GŁÓWNEGO
Menu File
New... – otwarcie nowego dokumentu.
Open... – otwarcie wcześniej zapisanego dokumentu na dysku; czyli dokumentu już istniejącego.
Close – zamyka aktywny dokument programu.
Save – zapisanie dokumentu pod aktualną nazwą.
Save As – zapisanie dokumentu pod inną nazwą, w innym formacie, w innym katalogu, dysku.
Collaboratory... – wyświetla okno dialogowe do pracy podczas podłączenia do adresu inter-netowego firmy Mathsoft.

43
Internet Setup... – otwiera okno dialogowe do skonfigurowania parametrów połączenia in-ternetowego.
Page Setup... - wywołuje okno dialogowe do ustalenia marginesów strony i formatu pa-pieru.
Print... – otwiera okno dialogowe Print, w którym ustala się parametry drukowania.
Exit – wyjście z programu Mathcad.
Menu Edit
Undo – cofnięcie ostatniej zmiany. Redo – powtórzenie ostatniej operacji. Cut – wycięcie z dokumentu i skopiowanie do Schowka zaznaczonego obszaru.
Paste – wstawienie zawartości schowka w miejscu, gdzie znajduje się kursor obszaru robo-czego.
Paste Special... – wstawienie zawartości Schowka z możliwością modyfikacji. Tak wklejony obiekt można później edytować w aplikacji źródłowej. Delete – usuwa zaznaczone regiony w aktywnym dokumencie. Select All – zaznacza wszystkie regiony w aktywnym dokumencie. Find... – wyszukuje żądany ciąg znaków. Replace... – zmienia wpisany ciąg znaków na inny. Go to Page – przemieszcza widok dokumentu do zadeklarowanej strony. Check Spelling... – sprawdza pisownię w regionach tekstowych. Links... – wyświetla okno dialogowe Łącza do zarządzania połączeniami typu OLE. Obiekt – zarządza wstawionymi obiektami do programu Mathcad.
Menu View
Toolbar – steruje wyświetlaniem i ukrywaniem głównych pasków narzędzi. Format Bar – steruje wyświetlaniem i ukrywaniem drugiego paska narzędzi Format Bar. Math Palette – steruje wyświetlaniem i ukrywaniem paska narzędzi do obliczeń. Regions – podświetla wszystkie regiony w dokumencie. Obszar roboczy jest wyświetlany w kolorze szarym. Zoom... – wyświetla okno dialogowe do sterowania powiększaniem i pomniejszaniem widoku dokumentu. Refresh – odświeża aktywny widok dokumentu. Animate... – tworzy animację. Playback... – wywołuje program służący do odtwarzania plików animacji typu avi.

44
Menu Insert
Graph] - opcje służące do wstawienia różnego rodzaju wykresów do dokumentu. Dostępne są następujące wykresy:
o X – Y Plot – wykres dwuwymiarowy, o Polar Plot – trójwymiarowy wykres we współrzędnych biegunowych, o 3 D Plot Wizard* (tylko wersja Mathcad 2000), o Suface Plot – trójwymiarowy wykres powierzchniowy, o Contour Plot – wykres konturowy, o 3D Scatter Plot – trójwymiarowy wykres w postaci zbioru punktów, o 3D Bar Chart – wstawia do dokumentu trójwymiarowy wykres słupkowy, o Create Vector Field Plot – wykres wektorowy.
Matrix... – wstawia macierz o wymiarach zadanych w oknie dialogowym. Function... otwiera okno dialogowe do wstawiania standardowych funkcji programu. Unit... – otwiera okno dialogowe do wstawiania jednostek. Picture – wstawia rysunek. Math Region – wstawia obszar który można zamykać i. otwierać Insert Pagebreak – wstawia „twardy” koniec strony. Hyperlink] - grupa opcji do tworzenia i zarządzania hiperłączami:
- New... – utworzenie nowego hiperłącza, - Erase... – usunięcie istniejącego hiperłącza, - Edit... – edycja istniejącego hiperłącza.
Reference... – otwiera okno dialogowe, w którym można tworzyć pliki odwołań. Component... – umożliwia współpracę z programem Matlab, Excel, tworzy tablice wyj-ściowe i wejściowe itp. Object... – wywołuje okno dialogowego wstawiania dokumentów utworzonych (bądź nowych) w innych aplikacjach pracujących pod Windows.
Menu Format
Number... – wywołuje okno dialogowe, w którym ustala się format wyświetlanych na ekranie obliczeń. Equation... – wywołuje okno dialogowe do ustalenia parametrów czcionek używanych do wyrażeń matematycznych. Text... – ustala parametry tekstu. Paragraph... – okno do ustalania parametrów akapitu tekstu. Style... – wywołuje okno dialogowe, które umożliwia zmiany definicji stylów. Properties... – ustawienia regionów. Graph] - grupa opcji służących do zarządzania wykresami dostępnymi w programie. W menu dostępne są następujące pozycje:

45
o X – Y Plot – wstawienia wykresów o prostokątnym układzie współrzędnych, o Polar Plot – wstawia do dokumentu trójwymiarowy wykres we współrzędnych
biegunowych o 3D Plot – ustawienia wykresów przestrzennych,
Color] - menu umożliwia zmianę koloru podstawowych elementów okna programu: o Background... – zmiana koloru tła okna z dokumentem, o Highlight... – zmiana koloru podświetlonych równań i wyrażeń, o Annotation – zmiana kolorów przypisów (komentarza), o Use Default Palete – optymalizacja palety kolorów
Separate Regions – separacja (oddzielanie zachodzących na siebieregionów). Align Regions] - wyrównanie regionów. Menu udostępnia dwie pozycje:
o Across – poziome wyrównanie regionów, o Down – pionowe wyrównywanie regionów.
Lock regions] - wstawia regiony z możliwością blokowania: o Set Lock Area wstawia region do zablokowania, o Lock Area... – ustalenie hasła do zablokowania regionu, o Unlock Area... – odblokowanie regionu.
Headers/Footers... – wyświetla okno dialogowe do edycji nagłówka i stopki dokumentu.
Menu Math
Calculate – przeliczenie tej części dokumentu, która jest widoczna na ekranie. Calkulate Worksheet – przeliczenie całego dokumentu. Automatic Calkulation – zaznaczenie tej pozycji powoduje włączenie automatycznego trybu obliczeń. Optimization – włączenie/wyłączenie globalnego trybu optymalizacji obliczeń wszyst-kich równań znajdujących się w dokumencie. Options... – opcje programu dotyczące zmiennych systemowych, zmiany jednostek w programie oraz włączenie wyświetlania jednostek.
Menu Symbolics
Evaluate] - obliczenia, wśród których dostępne są: o Symbolicaly – oszacowanie wyrażeń symbolicznych; uogólnione obliczenia
symboliczne na wyrażeniach; o Floating Point... – zamiast wyrażeń symbolicznych wynik przedstawiany jest
w postaci zmiennoprzecinkowej. Dokładność wyniku ustala się w oknie dialo-gowym;
o Complex Evaluation – uogólnione obliczenia w liczbach zespolonych. Rezul-tat tych obliczeń przedstawiony jest w postaci a+bi.

46
Simplify – upraszczanie wyrażeń algebraicznych i trygonometrycznych. Expand – wymnażanie wyrażeń algebraicznych i trygonometrycznych (rozwijanie). Factor – razkładanie wyrażeń na czynniki. Collet – wyciągnięcie wybranej zmiennej przed nawias. Polynominal Coefficients – wyznaczenie współczynników w zaznaczonym wyrażeniu (wielomianie).
o Variable] - grupa poleceń do obliczeń symbolicznych. Aby polecenia z tego menu działały, konieczne jest aby kursor był ustawiony obok zmiennej. Do-stępne są następujące pozycje:
o Solve – rozwiązywanie równań i nierówności, o Substitute – podstawianie wyrażeń pod zmienną, o Differantiate – pochodna wyrażenia względem zaznaczonej zmiennej, o Integrate – całka nieoznaczona względem zaznaczonej zmiennej, o Expand to Series... – rozwinięcie funkcji w szereg Taylora, o Convert to Patrial Fraction – przedstawienie wyrażenia w postaci sumy
ułamków. o Matrix] - operacje na macierzach. W menu podrzędnym dostępne są następu-
jące pozycj o Transpose – transpozycja macierzy, o Invert – obliczenie macierzy odwrotnej do zadanej, o Determinant – obliczenie wyznacznika macierzy. o Transform] - różnego rodzaju transformaty i transformacje do nich odwrotne: o Fourier Transform – transformata Fouriera, o Inverse Fourier Transform - odwrotna transformata Fouriera, o Laplace Transform - transformata Laplaca, o Inverse Laplace Transform - odwrotna transformata Laplaca, o Z Transform – transformacja Z,
Inverse Z Transform - odwrotna transformata Z, o Evalution Style – ustalenie sposobu wyświetlania wyników obliczeń symbo-
licznych.
Menu Window
o Cascade – umieszcza okna z dokumentami jedna na drugim z widocznym pa-skiem tytułu dokumentu.
o Tile Horizontal – układa okna otwartych dokumentów sąsiadująco w pozio-mie.
o Tile Vertical - układa okna otwartych dokumentów sąsiadująco w pionie. o Arrange Icons – porządkuje ikony z oknami dokumentów.

47
Menu Help
o Mathcad Help – wywołuje system pomocy programu. o Resource Center – wywołuje interaktywny system pomocy oraz opis możli-
wości programu. o Tip of the Day... – wyświetla okno dialogowe z poradą dnia. o Open Book... – otwiera książkę elektroniczną programu Mathcad. o Using Help – opis używania systemu pomocy programu. o About Mathcad... – wyświetla okno z informacjami o programie Mathcad.