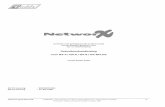MATH0001 Communication graphique Tutoriel NX 18 Techniques ...
Transcript of MATH0001 Communication graphique Tutoriel NX 18 Techniques ...

MATH0001 Communication graphique
Tutoriel NX 18Techniques de dessin technique: les 3 vues
Année académique 2021-2022Faculté des sciences appliquéesUniversité de Liège
Professeur: Éric BéchetAssistants: Justine Parmentier
Martin Purnode

1 Introduction
Ces quelques pages ont pour but de vous donner des outils pour la réalisation de vos dessins sur NX 18. Le butici sera de vous montrer comment faire un dessin de qualité à partir d’une esquisse réalisée sur NX, ainsi que demodifier la feuille de dessin standard proposée par ce logiciel. Pour ce faire, nous allons utiliser le même exemple quepour votre tutoriel sur LibreCAD. Vous pouvez vous entrainer à reconstruire la pièce à partir du dessin que vous avezréalisé, ou la télécharger directement sur la page web du cours. Dans les deux cas, assurez vous de mettre cette pièceà un endroit où vous pourrez facilement la retrouver.
2 Création du fichier
1. Ouvrez un nouveau fichier (File → New) et sélec-tionnez l’onglet de dessin (Drawing) dans la boîtede dialogue.
2. Dans la section Relationship, sélectionnez l’optionReference Existing Part. Cette option liera votredessin à la pièce que nous sélectionnerons plus bas.
3. Vérifiez que les unités utilisées pour ce dessin sontbien les Millimeters.
4. Sélectionnez ensuite la taille A4 - Size.
5. Donnez un nom évocateur à votre pièce. Dans lecadre de ce tutoriel, nommez votre épure Trois_vues
6. Vérifiez que le dossier dans lequel vous sauveg-arderez votre pièce ne ressemble pas à .../Siemen-s/NX/UGII. Vous ne pouvez pas écrire dans cedossier. Enregistrez plutôt votre épure dans le mêmedossier que votre pièce.
7. Enfin, sélectionnez votre pièce dans la partie Part tocreate a drawing of.
Dans la boite de dialogue que vous voyez apparaître (Populate Title Block), vous pouvez éventuellement entrervotre nom, mais nous modifierons cela plus tard. Vous pouvez vous contenter de fermer cette boite de dialogue.
3 Préparation de la feuille de dessin
Avant de commencer le dessin, plusieurs actions peuvent être effectuées. Tout d’abord, allez dans Menu → Pref-erences → Drafting. Une nouvelle fenêtre de dialogue s’ouvre. Dans l’ensemble des options proposées, allez enpremier dans l’option Drafting View → Workflow. Une fois sur place, décochez l’option Display que vous trou-verez dans la section Border. Utilisez la figure ci-dessous afin de vous aider. Cette option enlèvera les cadres qui seprésentent autour des différentes vues que vous choisirez pour votre épure. Vous pouvez essayer de voir la différenceen utilisant cette option ou non plus dans ce tutoriel.
Sans quitter le menu de préférences, restez dans l’option Drawing View → Common → Hidden Lines. Là-bas,vous aurez l’opportunité de rendre visible les différentes arrêtes cachées. Pour ce faire, allez dans la partie Format etchoisissez de mettre des pointillés à la place de l’option Invisible. Aidez vous de la figure présentée ci-dessous pourtrouver cette option.
1

Toujours dans le menu de préférences, restez dans l’option Drawing View → Common. Sélectionnez l’optionSmooth Edges et désactivez-la. Fermez ensuite cette boite de dialogue en cliquant sur OK.
La manipulation suivante aura pour but de modifier les marges de votredessin et de retirer les flèches que vous voyez sur les côtés. Pour ce faire,rendez vous dans les Drafting Tools et cliquez sur l’option Borders andZones.
Dans cette boite de dialogue, commencez par aller dans la case Borders.Là-bas, allez dans l’option Centering and Orientation Marks et réglez lesoptions Horizontal et Vertical sur None. Cela désactivera les flèches quevous aviez pu voir sur la gauche et le bas du dessin.
Allez ensuite dans l’option Margins. Dans cette dernière, modifiez lavaleur de la zone Left pour la mettre à 5 à la place de 15. Cette actionmodifiera la distance entre la marge et le bord de la feuille du côté gauche.
2

4 Modification du cartouche
Une autre modification que nous allons apporter à ce dessin concerne son cartouche. Commencez alors par allerdans la section View et modifiez la Work layer de 1 à 256.
Allez ensuite sur le cartouche. Celui-ci devrait changer de couleur lorsque votre curseur se trouvera dessus. Faitesy un clic droit et sélectionnez l’option Edit Definition. Dans la fenêtre qui s’ouvre, allez sur l’option Select Tables.Enlevez les grilles contenant du texte tout en conservant le dessin en bas à gauche dans la définition. Un exemple estprocuré ci-dessous.
Cliquez enfin sur OK pour fermer la fenêtre. Les différentes cases du cartouche peuvent maintenant être modifiées.Commençons par modifier l’institution d’origine du dessin. Pour ce faire, suivez les instructions suivantes
z Allez sur la case Siemens et faites un clic droit dessus.
z Sélectionnez ensuite l’option Edit Text.
z Dans la fenêtre qui s’ouvre, inscrivez ULiège. Cliquez sur OK lorsque c’est fait pour valider le changement.
Nous avons modifié le texte d’une première case. Nous allons maintenant modifier son affichage afin de le rendre plusgrand et de le mettre en gras. Pour ce faire,
z Retournez sur le case Uliège que vous venez de modifier
z Faites un clic droit et sélectionnez l’option Settings.
z Vous pouvez modifier la police d’écriture, son style et sa taille. Modifiez ces données afin qu’elles correspon-dent à ce que vous voyez sur l’image ci-dessous.
3

L’option Bold vous permet de mettre votre mot en gras, tandis que le champ Height vous permet de choisir la taillede votre écriture. Modifiez les différentes cases du cartouche afin d’obtenir une version semblable à celle fournieci-dessous. La taille de l’écriture dans les différentes cases a été ici placée à 2.5 et la police d’écriture a été régléesur Times new roman. Ne remplissez pas encore vos noms, prénom et autres données. Une fois l’ensemble desmodifications du cartouche et de la feuille de dessin terminé, nous sauvegarderons un template pour ne plus devoirfaire ces modifications par la suite.
Pour modifier la valeur de l’échelle et (éventuellement) la révision de votrepièce dans le cartouche, sélectionnez l’option Edit Sheet disponible en dessousde l’option New Sheet de l’onglet Home. Vous pourrez alors sélectionner facile-ment la Scale de 1:1. Profitez du fait que vous soyez là pour également modifierla Projection dans l’onglet Settings. En effet, par défaut, NX est réglé pour in-diquer les vues de la convention américaine. Sélectionnez donc le symbole de laconvention européenne, montré ci-dessous.
4

5 Sauvegarder le template (facultatif)
Si vous voulez utiliser un template que vous avez créé à l’avenir, nous allons ajouter quelques étapes à la définitionde votre cartouche.
1. Tout d’abord, faites un clic droit sur le morceau de Title Block que vous avez laissé. Si vous ne le retrouvezpas, Sélectionnez la commande Define Title Block dans la section Drafting Tools
2. Sélectionnez les trois éléments qui vous sont présentés par la figure ci-dessous dans la partie Select Tables
3. Dans l’onglet Cell Properties, ajoutez un blocage sur les cases ayant une définition "fixe", comme les casesNom, Prénom, ... afin que les futures utilisations ne puissent pas les modifier. Pour faire ça, sélectionnez laligne désirée (par exemple celle où la Value est ULiège) et cochez la case Lock au sommet du tableau. Un petitsymbole de verrou apparaîtra alors.
4. Modifiez le Label des cases variables qui correspondent à vos cases fixes. La figure ci-dessous vous proposeun exemple de réalisation. Les noms que vous donnerez ici vous seront indiqués lorsque vous utiliserez plustard l’option permettant de remplir le cartouche.
5

5. Une fois toutes les cases bloquées ou nommées, vous pourrez utiliser la commande Populate Title Block pourremplir les différentes options laissées libres lors de votre future utilisation du template. Dans ce cas, vouspourrez voir une fenêtre comme celle présentée ci-dessous.
Une fois ces différentes actions effectuées, nous allons faire en sorte de conserver ce template afin de ne pasdevoir faire ces différentes manipulations plusieurs fois. Il existe deux méthodes pour y arriver. La première estplus complexe, mais permet de retrouver très facilement notre template. La seconde est plus facile, mais bien moins"propre". De plus, lors de son utilisation, vous aurez un avertissement sans conséquence du programme.
Première méthode: création d’un fichier PAX
1. Cherchez NX dans la barre de recherche rapide de votre bureau (en bas à gauche) et lancer NX 18.0 en modeadministrateur
6

2. Créez/ouvrez le fichier que vous voulez transformer en template. Vous pouvez utiliser celui que vous venezjuste de créer, mais assurez vous que les différentes vues et cotes soient enlevées avant la suite des opérations.Si vous laissez des vues/cotes sur le template, vous les conserverez dans le template.
3. Cliquez sur la touche Mark as Template dans la section Drafting Tools
4. Dans la fenêtre qui s’ouvre, utilisez les options présentées par la figure ci-dessous. Sélectionnez mark asTemplate and Update PAX File dans l’option Action.
5. Vérifiez que vous avez bien sélectionné Reference Existing Part dans l’option Template Type.
6. Choisissez comme PAX File C\Program Files\ Siemens\ NX\Drafting\templates\ un nom au choix.
7. Cliquez sur OK sur les différentes fenêtres ouvertes.
8. Sauvegardez votre fichier de dessin au même endroit que votre fichier PAX. Vous pouvez sauvegarder ce dessinsous un fichier de votre choix grâce à la commande File → Save → Save as...
9. Fermez NX et redémarrez le programme normalement. Lorsque vous irez créer une nouvelle épure, vouspourrez choisir votre template, qui devrait apparaître dans les options de dessin.
7

Seconde méthode: Sauvegarder le fichier à un endroit sécurisé
Ici, la méthode consiste juste à sauvegarder votre dessin dans un fichier et à ne plus y toucher. Pour ce faire, allezdans Files → Save as et sélectionnez un dossier facile d’accès. Lorsque vous débuterez un nouveau dessin, vous aurezun message d’erreur vous disant que la pièce de base est introuvable. Vous devrez penser à sauvegarder vos dessinssur un emplacement autre que celui où vous avez mis votre template, car vous pourriez "contaminer" ce dernier. Cetteméthode est bien plus bancale, mais fonctionne si vous ne pouvez appliquer la précédente.
6 Création d’une nouvelle vue
Une fois que la feuille de dessin est prête et que vous avez rempli les différentes données personnelles demandées,nous allons commencer le dessin technique en lui même. Faisons d’abord un petit rappel de ce dont nous parlons. Laconvention européenne a pour but de donner toutes les informations concernant notre pièce au constructeur de cettedernière. Pour ce faire, notre convention montre les vues de front en haut à gauche de la feuille, la vue de haut en basà gauche et la vue de gauche en haut à droite. La page de garde de ce TP vous fournit un exemple de cette disposition.Trois types de lignes sont utilisées
z Les lignes Visibles, représentant les lignes visibles à l’œil nu sur la vue considérée et représentée par des lignescontinues
z Les lignes Invisibles, représentant les lignes qui existent dans la pièce, mais qui ne sont pas visibles à l’œil nu.Il s’agit des lignes qui seraient visibles si la pièce était soumise aux rayons X. Elles sont matérialisées par deslignes en pointillés.
z Les Traits d’axes, marquant aussi bien les arcs de cercle que les cercles entiers. Ces lignes ont la prioritéla plus basse, mais peuvent être continuée plus loin que la pièce en elle même, car les axes de rotation sontthéoriquement infinis. De face, un axe de rotation est marqué par une croix. De côté, il est marqué par uneligne alternant pointillés et tirets. Le symbole de la convention européenne vous montre un exemple de cetteconstruction.
Commençons à réaliser ces trois vues. Pour ce faire, cherchez la touche Base view dans l’onglet Home. Unenouvelle boite de dialogue va alors s’ouvrir. Commencez par cliquer sur les paramètres, en forme d’engrenage, quevous trouverez juste à côté du titre Base view de la boite de dialogue. Sélectionnez ensuite l’option Base view (More),qui vous permettra d’effectuer plusieurs actions.
z Si vous n’avez pas sélectionné l’option Reference Existing Part lors de la création du dessin, ou si vous voulezchanger de pièce afin d’en mettre plusieurs par dessin, vous pouvez charger d’autres pièces via l’option Openque vous trouverez dans la partie Part. Les pièces chargées seront ensuite disponibles dans la partie LoadedParts de cette même section.
z Dans la partie Model View, vous pouvez sélectionner la vue que vous voulez présenter dans le dessin. Laconvention européenne présente les vues de face, de haut et de gauche. Nous y reviendrons.
z Dans la partie Scale, vous pouvez choisir l’échelle de votre pièce. Plusieurs options sont disponibles, mais sivous ne trouvez pas votre bonheur, sélectionnez Ratio dans les choix proposés. Vous serez alors capable dedemander la valeur d’échelle que vous souhaitez. N’oubliez pas de modifier la valeur de cette échelle dansl’option Edit Sheet dont nous avions parlé plus tôt.
8

Pour notre pièce, sélectionnez une échelle de 1:1 et débutez par la vue de front (Front). Placez cette face en haut àgauche de la feuille, comme montré ci-dessous. Une fois que vous êtes satisfait de la position, cliquez pour confirmer.Attention à ne pas la mettre trop bas, afin de garder un peu de place pour la vue du haut. N’utilisez pas la fenêtreProjected View qui s’ouvre directement après avoir placé la vue de front. Fermez cette fenêtre directement.
Remarquez que toutes les lignes visibles et cachées sont déjà affichées, tout comme le trait d’axe du cercle. Ilmanque par contre les traits d’axe des congés de raccordement, mais nous les ajouterons plus tard. Ajoutez les vues
9

de haut (Top) et de gauche (Left)sur la figure. Afin de vous aider dans le placement des vues, NX générera des lignesde dessins qui vous montreront si vos différentes vues sont alignées. Utilisez les afin de fournir un dessin de qualité.La disposition des trois différentes vues devrait ressembler à ce qui vous est présenté ci-dessous.
N’hésitez pas à comparer le résultat que vous avez obtenu ici avec celui obtenu durant le TP sur LibreCAD. Unefois les traits d’axes ajoutés, vous devriez obtenir exactement les mêmes dessins, ce qui devrait vous conforter dansl’idée que le résultat de ces constructions est indépendant du logiciel utilisé.
7 Ajout de lignes manquantes
Même si les logiciels de CAD comme NX sont généralement très puissant dans ce qu’ils font, il est possible quequelques erreurs ou manquements subsistent. Le travail de l’ingénieur est également d’avoir un regard critique surles résultats de ses constructions par ordinateur et de les corriger si besoin. Ici, nous avons vu que les traits d’axe descoins arrondis (également appelé congés de raccordement) n’ont pas été tracé automatiquement. Nous allons donc lefaire nous même.
Nous allons commencer par ajouter les marques de centre sur la vue dehaut. Pour cela, dirigez votre curseur dans la partie Annotation et sélection-nez l’option Center Mark, comme présenté ci-contre. Cette option permet dechoisir un point et de le renseigner comme centre d’un cercle. Sélectionnezles arcs de cercle gauche et droit de la vue du haut pour faire apparaître lescroix de centre.
10

Pour faire les traits d’axe visibles de côté, cliquez sur la petite flèche vers lebas à côté de l’outil que vous venez d’utiliser pour dérouler le menu de sélec-tion. Pour la vue de gauche, nous allons utiliser l’option 2D Centerline. Lorsquevous cliquerez dessus, une nouvelle page de dialogue devrait s’ouvrir Sélectionnezl’option Two points et sélectionnez les deux extrémités de l’endroits où des lignessont attendues. Aidez vous de la figure ci-dessous pour réaliser cela. Faites demême pour la vue de front. Si vous avez quelques soucis pour sélectionner lespoints voulus, faite un clic droit et sélectionnez l’option Two-Curves Intersection,puis sélectionnez les lignes créant l’intersection désirée.
8 Ajout d’une quatrième vue "zoom" (informatif)
L’épure qui est obtenue ci-dessus est terminée, en tout cas au point de vue du dessin. Cependant, pour certainesconstructions, vous pourriez avoir quelques difficultés aux endroits où les dimensions sont plus faibles.
Pour améliorer la visualisation, il est possible d’utiliser une fonctionde zoom sur une partie de la pièce. Pour ce faire, nous allons utiliser lacommande Detail View située dans la section View de NX.
1. Dans l’option Type, sélectionnez Rectangleby Corners
2. Créez un rectangle entourant le trou rectangu-laire rejoignant le trou cylindrique.
3. Dans la section Scale, sélectionnez l’option2:1
4. Positionnez votre vue comme montré sur lafigure
Vous obtiendrez alors une vue plus détaillée de cette partie de la pièce. Si nécessaire, vous pouvez déplacer lesannotations Detail A SCALE 2:1 afin de permettre une meilleur vue de celles-ci. Vous pouvez aussi déplacer lemarqueur de section A pour le mettre à un endroit plus visible.Pour la suite et fin du TP, cette opération sera supprimée, comme dans notre cas elle ne présente pas d’intérêtparticulier.
11

9 Ajout de cotations
Afin que votre épure puisse être utilisé comme dessin de définition, il est nécessaire d’ajouter des cotations à votrepièce. Ces cotations doivent être suffisante pour construire la pièce sans laisser de degré de liberté ou se répéter. Ellesdoivent également être claires et ne pas cacher d’autres notations ou morceaux de la pièce.
Pour ce faire, vous pouvez utiliser l’outil Rapid dimension. Vous pouvezaussi utiliser les autres outils proposés par le logiciel afin de cibler plusfacilement des différentes cotes que vous voulez. Les icônes à côté vousprésentent les symboles utilisés par Rapid dimension, la cotation de dis-tance, la cotation de rayon ou la cotation d’angle. Nous allons utiliser cescommandes pour fournir à un hypothétique constructeur toutes les donnéesdont il aurait besoin.
Commençons par les cotations linéaires. Sélectionnez l’outil de dimension de longueur . Nous devons ren-seigner les longueurs et hauteurs de toutes les lignes, sans nous répéter. Vous pouvez soit cliquer directement sur unedroite pour la sélectionner, ou alors choisir manuellement les points de départ et d’arrivée. Commençons ensemblepar indiquer les longueurs et hauteurs sur la vue de gauche. La méthode indiquée ici n’est pas unique et il est possiblede mettre certaines des valeurs de distance sur une autre vue afin de décharger un peu celle de gauche. Vous serez vitelibre de vos actions, mais pour l’heure, indiquez les mêmes longueurs que sur la figure ci-dessous.
Comme vous le constatez, il est possible de reconstruire la grande majorité de la pièce uniquement avec les traits déjà
fournis. Il ne nous reste que les rayons des congés de raccordement et du cercle. Pour ce derniers, sélectionnez .La boite de dialogue qui s’ouvre vous laisse le choix de marquer un rayon ou un diamètre. Il n’existe pas vraiment derègle de choix, mais je vous conseil de privilégier le choix du rayon pour les arcs de cercle et les diamètres pour lecercles fermés. Une fois votre choix fait, sélectionnez le centre du cercle. Faîtes de même pour les arcs de cercle.
Peut être l’avez vous vu, mais vous avez une côte que fait doublon. En effet, mettre les deux rayons aux congés deraccordement et mettre la longueur de 10mm au pied gauche de la vue de gauche donne la même information. Vous
12

pouvez soit supprimer les deux rayons, soit supprimer la longueur du pied. Nous allons ici opter pour la premièreoption. Il serait donc plus sage d’indiquer manuellement au lecteur que la distance de 10mm est un rayon. Cliquez
alors sur . Dans la page qui s’ouvre alors, indiquez R dans le champ d’écriture et placer le symbole juste à côtédu 10 pour obtenir une vue comme celle présentée ci-dessous.
Une fois terminé, vous devriez obtenir la même figure que celle présentée par la page de garde.
10 Exportation en PDF
Une fois votre dessin terminé, la dernière étape consiste à exporter celui-ci sous format PDF afin de l’utiliser dansun rapport, de l’envoyer, ... Pour cela, suivez les instructions suivantes:
z Cliquez sur le bouton File → Export → PDF
z Sélectionnez l’option Sheet 1 A4 dans le menu Source
z Véridiez que le PDF soit bien sauvegardé dans le même dossier que votre fichier Drawing. Vous pouvezsélectionner le dossier dans lequel sauvegarder dans le menu Destination
z Cliquez sur OK pour valider
13