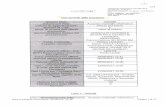Material -Tecnico 03-01-2011
-
Upload
alex-mamani-lopez -
Category
Documents
-
view
216 -
download
0
Transcript of Material -Tecnico 03-01-2011
-
8/17/2019 Material -Tecnico 03-01-2011
1/36
0
2011
MINISTERIO DE EDUCACIÓN
Dirección General de Tecnologías Educativas
Manual de la computadora XO
-
8/17/2019 Material -Tecnico 03-01-2011
2/36
1
ÍNDICE DE CONTENIDOS
EL SISTEMA OL PC…………………………………………………………………………………………………………………………………………………………………………………….………... 2
PROCEDIMIENTO PARA ACTUALIZAR EL FIRMWARE Y EL SISTEMA OLPC ………………..……………………………………………………………..……………..……..…. 5
INSTALAR LA VERSIÓN 8 - OLPC .……………………………….………………………………………………….…………………………………………………………………………....…. 8
CONFIGURACIÓN DEL SUGAR……………………………………………………………………………………………………………………………..……………………………………..…… 11
PASOS DE LA CONFIGURACIÓN PARA EL ACCESO A INTERNET……………………………………………………………………………………………………………………...... 18
COMO REALIZAR SU PROPIA CONEXIÓN EN MALLA Y COMPARTIR UNA ACTIVIDAD ……………………………………………………………………………………... 20
MANTENIMIENTO Y REEMPLAZO DEL TECLADO Y DEL MOUSE …………………………………………………………………………………………………………………….. 24
CAMBIO DE PANTALLA Y DE PILA ………………………………………………………………………………………………………………………………………………………….. 29
SOLUCIÓN DE PROBLEMAS ………………………………………………………………………………………………………………………………………………………………………. 33
PARTES DE LA PLACA PRINCIPAL ………………………………………………………………………………………………………………………………………………………….. 34
-
8/17/2019 Material -Tecnico 03-01-2011
3/36
2
El Sistema OLPC
El Sistema OLPC consta de 3 componentes:1. El Sistema Operativo, basado en la Distribución Linux Fedora 11
El software del sistema por defecto para la computadora portátil XO incluye amigable Actividades para niños, tiene una interfaz de
usuario llamada azúcar, y muchos otros componentes de software construido sobre una versión modificada del núcleo de Linux
Fedora.
El sistema estaba basado inicialmente en una licencia GNU con núcleo Linux y un sistema de escritorio ultra-simple en el que las
ventanas siempre se encuentran maximizadas. Hay controles alrededor de la ventana, en forma de marco, que pueden mostrarse u
ocultarse mediante la presión de una tecla. El Sistema OLPC sólo puede realizar tareas educativas: escribir documentos, dibujos,
entrar a Internet, juegos sencillos, escuchar música, etc. ya que está diseñado para quienes nunca antes habían tenido un
computador.
Una de las piezas claves del proyecto en lo que se refiere al software de comunicaciones, consiste en que las unidades forman una
red auto gestionada, donde cada uno de los clientes es, al mismo tiempo, un enrutador. Así, la red extiende su cobertura gracias a la
presencia de los propios aparatos, ya que cada uno es enrutador del siguiente de manera que forman una cadena que no depende
de nodos centrales.
2. El entorno de trabajo basado en el escritorio SUGAR (Azúcar)
Sugar es una plataforma de software que facilita la exploración, colaboración y reflexión. La plataforma de aprendizaje Sugar anima
al aprendizaje colaborativo por medio de las Actividades Sugar que estimulan el pensamiento crítico, el núcleo de cualquier
educación de calidad. Diseñado desde cero especialmente para niños, Sugar suministra una alternativa al software ofimático
-
8/17/2019 Material -Tecnico 03-01-2011
4/36
3
tradicional. La plataforma incorpora “pensamiento de estudio” directamente en la interfaz, con demostraciones, proyectos y
resúmenes. Los alumnos desarrollan sus cualidades creativas, se comprometen con el trabajo y persisten en su ejecución,
visualizan, expresan, reflexionan, expanden, exploran y comprenden. Sugar se utiliza como una herramienta de pensamiento crítico
en el contexto de la exploración y descubrimiento abierto, trascendiendo el uso del ordenador como herramienta formativa.
La plataforma original de Sugar se desarrolló en colaboración con Red Hat. Se construyó sobre la distribución Fedora. Hoy, el
software Sugar lo mantiene una comunidad de voluntarios que trabajan en conjunto con la fundación Sugar Labs, un miembro del
proyecto Software Freedom Conservancy. El equipo de Sugar se separó de OLPC en 2008 para liberarnos de las restricciones de un
único proveedor de hardware y así estuviera a disposición de todos los niños, incluyendo aquellos que no tuvieran acceso al
hardware OLPC. Sugar se encuentra como paquete en la mayoría de las distribuciones GNU/Linux y puede ejecutarse en casi
cualquier ordenador, incluso si el hardware es viejo y obsoleto es decir, el tipo de hardware que a menudo se encuentra en los
colegios.
3. Software Educativos denominados “ACTIVIDADES”
Las Actividades en Sugar son un subconjunto de programas individuales orientados a formar aprendizajes específicos (pensamiento
matemático, lenguaje, artes, etc.). Hoy son más de 600 las actividades desarrolladas a nivel mundial y se encuentran disponible 300
actividades, las cuales pueden descargarse desde http://activities.sugarlabs.org/ con el fin de mejorar los más distintos ámbitos
disciplinarios y de competencias, nosotros hemos habilitado 20 actividades para la versión Build 8 de Perú. También tiene varias
opciones de entretenimiento, que a la vez contienen un profundo valor didáctico. Rompecabezas y juegos de memoria están al tope
de la lista, con la in tención de estimular y formar a los más pequeños.
Iniciar una Actividad abre una sesión de un objeto de aprendizaje independiente y auto contenido, como si fuera un sub-entorno de
Sugar con una interfaz estandarizada. Las actividades incluyen una aplicación, datos, e historia y pueden ser reiniciadas en cualquier
momento.
-
8/17/2019 Material -Tecnico 03-01-2011
5/36
4
Bibliografía
http://www.scribd.com/doc/32142259/Sugar-Software-libre-como-apoyo-al-aprendizaje-Walter-Bender-Linux-Magazine-54
http://cl.sugarlabs.org/go/Art%C3%ADculo_Difusi%C3%B3n_Sugar
http://es.wikipedia.org/wiki/OLPC
http://wiki.laptop.org
-
8/17/2019 Material -Tecnico 03-01-2011
6/36
5
Procedimiento para actualizar el FIRMWARE y el SISTEMA OLPCSi va a actualizar el Sistema Operativo de la Laptop XO a la versión 8, el primer paso que tiene que realizar es actualizar el
FIRMWARE (Ejecutar desde el PASO 1). Estos pasos solo se realizan la primera vez que está actualizando a la nueva versión, siposteriormente va reinstalar el sistema ya no es necesario actualizar el FIRMWARE, solo debe realizar el procedimiento de
reinstalación del Sistema OLPC (Ejecutar desde el PASO 5),
Requerimientos
Para la actualizar el FIRMWARE y el SISTEMA OLPC (software: sistema operativo con las actividades) de las LAPTOP XO-v1
Ó XO-v1.5 se hace mediante una memoria USB que sea booteable (mínimo de 1 GB).
Se debe copiar la imagen de instalación en la raíz de la memoria. Si no cuenta con la imagen lo puede solicitar al especialista
de la DRE, UGEL, Docente de Apoyo Tecnológico de su localidad o descargar de la siguiente dirección
ftp://ftp.perueduca.edu.pe/XO_OLPC/primaria
Junto con los archivos de instalación se tiene que copiar la llave de activación ya que durante el proceso de actualización la
activación será automática.
En la memoria USB deben tener los siguientesarchivos:
-
8/17/2019 Material -Tecnico 03-01-2011
7/36
6
Actualizar el FIRMWARE
Antes de ejecutar estos pasos asegúrese que ha realizado una copia de
toda la información que tiene la laptop XO ya que se borrará toda la
información.
Paso 1
Asegúrese que la laptop se encuentre con la batería cargada y el
cargador conectada a la corriente, ya que la actualización del
FIRMWARE es un paso importante y delicado.
Paso 2
Insertar en la Laptop XO la memoria USB que
contienen los archivos de instalación.
No retirar la memoria hasta que nos indiquen en el
manual (Paso 10)
-
8/17/2019 Material -Tecnico 03-01-2011
8/36
7
Paso 3
Prender la Laptop XO, en este momento comenzara a actualizar elFIRMWARE, la laptop se reinicializara automáticamente cuatro
veces,
Nota:
Es importante que cuando esté realizando estos paso no apagar el
equipo, el solo se apagara al terminar la actualización.
Paso 4
Visualizaran la pantalla donde se va actualizando el
FIRMWARE y como explicamos anteriormente se
reinicializara automáticamente hasta terminar de
instalar. Al terminar comenzara a cargarautomáticamente el SUGAR. Recuerde que con
estos pasos solo se ha actualizado el FIRMWARE.
Después de cargar apagar la Laptop XO y continuar
con la actualización del Sistema a la nueva versión.
-
8/17/2019 Material -Tecnico 03-01-2011
9/36
8
Instalar la Versión 8 - OLPC
Antes de ejecutar estos pasos asegúrese que ha realizado una copia de
toda la información que tiene la laptop
Paso 5
Presionar con la yema del dedo los cuatro botones de juego que se
encuentran al lado derecho de la pantalla, sin soltar los botones,
prender la Laptop XO, como muestra la imagen.
Paso 7
Al encender el equipo mostrará una pantalla blanca
con cuatro asteriscos en forma de rombo, una vez
que se muestra esta imagen, suelte los cuatro
botones.
-
8/17/2019 Material -Tecnico 03-01-2011
10/36
9
Paso 8
Luego aparecerá en la pantalla una cuadricula la cual se vapintando de color verde de acuerdo al avance del formateo, al
terminar, el equipo se reinicia automáticamente.
Paso 9
Luego en la pantalla mostrará una imagen dela memoria USB, el que estará prendiéndoseintermitentemente, si detecta el códigoquedará encendido de color rojo
Paso 10
Luego de unos segundos el dibujo de la XO que está en elcentro de la pantalla comenzará a girar en la direcciónhoraria dibujando círculos alrededor de la XO. Ahoraretire la memoria USB. El equipo está siendo activado.
-
8/17/2019 Material -Tecnico 03-01-2011
11/36
10
Ponga el nombre a su equipo, para ello escriba el nombre en el rectángulo en blanco como se observa en la imagen luegopresione el icono de Siguiente.
Escoger el color de la XO,
Posiciónese con el mouse en la
parte central de la pantalla y al
hacer clic sobre la XO cambiara
de color. De preferencia
seleccionar la combinación de
colores que está en la tapa delequipo.
Para finalizar hacer clic en Fin.
El equipo está totalmente instalado y operativo para ser usado.
Interface gráfi ca del SUGAR.
Cuenta con dos botones en la parte superior los cuales nos permitencambiar las actividades mostradas en el Hogar.
-
8/17/2019 Material -Tecnico 03-01-2011
12/36
11
Configuración del SUGAR Una vez instalada la imagen nos mostrara el nuevo entorno gráfico, a diferencia del anterior las actividades son mostradas alrededor
de la XO, teniendo la posibilidad de poder escoger las actividades que deseamos que nos muestren.
Al presionar el botón
de del teclado,
aparece el marco
donde podemos
encontrar más
botones de
administración.
La opción MIS AJUSTES es una nueva herramienta
de administración del sistema operativo, desde aquípodemos hacer modificaciones al sistema como:
cambiar nombre, color, desactivar la conexión
inalámbrica, ver características técnicas de la
laptop, administrar las opciones del marco, etc.
Mis Ajustes
-
8/17/2019 Material -Tecnico 03-01-2011
13/36
12
Dentro de Mis ajustes,
escogemos la opción de
Acerca de mí.
n esta ventana podemos
cambiar el nombre del
usuario y cambiar el color
de la XO.
Luego de cambiar hacer clic en el check Haga clic en la opción Rein iciar ahora.
-
8/17/2019 Material -Tecnico 03-01-2011
14/36
13
Al cargar el entorno grafico
verificamos que ha cambiado el
nombre y el color de la XO.
Clic nuevamente
Escogemos la opción de Acerca
de mi computadora, aquí
podemos encontrar información
sobre el número de serie,
Firmware, versión de Sugar y tipode licencia. Para finalizar hacer clic
en el check
Ahora escogemos la
opción de Fecha y hora, aquí
escogemos UTC-5, que es la
zona horaria que le corresponde
a Perú.
Para finalizar hacer clic en el
check
Escogemos la opción de Reiniciar
ahora.
-
8/17/2019 Material -Tecnico 03-01-2011
15/36
14
Otra opciónmostrada dentrode Mis ajustes, es
el Idioma,cambiamos elidioma que noscorrespondeSpanish (Perú).
Para finalizarhacer clic en elcheck
Escogemos laopción
Reiniciar ahora.
Red, es otra opción dentro de Misajustes, la cual permitedeshabilitar la red inalámbrica yasí ahorrar la descarga de labatería y cuidar su tiempo de vida.
Simplemente quitamos el checken Radio.
Para finalizar hacer clic en elcheck.
-
8/17/2019 Material -Tecnico 03-01-2011
16/36
15
Energía,encontraremosuna opción quepermite el manejo
de energía y asícuidar la vida dela batería.
Nota: esrecomendableutilizar estaopción para unamejor utilización
del equipo.
Actuali zación deSoftware, permitirá
actualizar vía internetlas actividades(Software) instaladosen mi equipo,comenzara a buscaractualizaciones unavez ingresada a estaopción.
En la imagen izquierda haencontrado 3 actualizaciones,para comenzar a actualizar ledamos un clic a la opciónInstalar seleccionados.
En la imagen derecha,muestra el proceso de
actualización.Nota: Para poder realizar lasactualizaciones se debe teneracceso a internet.
-
8/17/2019 Material -Tecnico 03-01-2011
17/36
16
Para finalizar hacer clic en elcheck.
Dentro de Mis ajustesencontrará ciertas cantidadesde opciones, ya se le explicoel uso de las másimportantes.
Para concluir cierre la ventanaMis ajustes haciendo un clicen el icono la
Observe la forma de guardar la información que tiene en el Diario a una memoria USB.
Ingrese al Diario, luegoproceda a colocar elUSB en cualquiera de lospuertos, este dispositivoserá detectado
automáticamente y sevisualizará en la parteinferior del Diario, comose muestra en la imagen.
Para copiar en el USB, con la
flecha del cursor seleccione el
archivo y con ayuda del
Touch pad presionando el
botón izquierdo (X), arrastreel archivo seleccionado hacia
el USB sin dejar de presionar
hasta que se guarde en el
USB.
-
8/17/2019 Material -Tecnico 03-01-2011
18/36
17
Una vez, que se guardael archivo en el USB,suelte el botón i zquierdo
(X) del Touch pad.
Para verificar la copia,haga clic en el ícono del
USB .
Verificar si se realizó el copiado del
archivo.
De esta manera puede
repetir el procedimiento
para el copiando de los
archivos que considere
necesarios e
importantes.
-
8/17/2019 Material -Tecnico 03-01-2011
19/36
18
Pasos de la configuración para el acceso a InternetPara este procedimiento ingrese al vecindario en la que encontrará, a todos los usuarios conectados, las tres posibles mallas de conexión(Malla 1, 6 y 11) y dispositivos de conexión a internet que son los Acces Point.
Esta es lapantalla quese conocecomovecindario, seingresapresionandoel icono con 8
puntitos queestá en elteclado.
Debe conectarse al Access Point que eneste caso tiene el nombre Soporte,haciendo clic al círculo con este nombre.
En esta imagen
podemos visualizar
una de las tres
mallas,
En la imagen muestra
la malla 1 (Ad-hoc
Network 1) como
conectada.
Luego aparecerá una ventana en la que
le pedirá la contraseña, para conectarse
con ese Acces Point tiene que saber la
clave, el de la imagen es ASCII que le
permita colocar un máximo de 13
caracteres.
-
8/17/2019 Material -Tecnico 03-01-2011
20/36
19
Una vez puesta la contraseña
correcta, aparecerá el icono
que identifica el Acces Point
Soporte tal como se observaen la siguiente.
Haga clic y espere que
cargue el navegador
Este es la imagen que
observará siempre que se
ingrese a la actividad Navegar.
A partir de este instante podrá navegar e ingresar a las páginas de su interés, por ejemplo. http://www.google.com.pe
-
8/17/2019 Material -Tecnico 03-01-2011
21/36
20
Como realizar su propia conexión en Malla y compartir una actividadPara la conexión a una malla y poder utilizar la opción de compartir con esta versión, se necesita que usted cree su propia malla y noutilizar las mallas que vienen por defecto en el equipo (malla 1, 6 y 11). La malla que va a generar aparecerá con el nombre delUsuario del equipo en el que se creó la malla.
Dentro del Marco encontró
un círculo de color plomo
en la cual se posicionará
con el puntero del mouse,
hasta que aparezca un
menú.
Haga clic en la
opción Crear
nueva red
inalámbrica.
Espere a que termine la creación de
su propia malla, aparecerá el menú
que se muestra en la imagen de la
izquierda indicando la malla con elnombre que le puso a su equipo.
Luego de generar su propia malla,retire el cuadro del sugar.
-
8/17/2019 Material -Tecnico 03-01-2011
22/36
21
COMPARTIR LA ACTIVIDAD
ESCRIBIR.Esta actividad lacomparte solouno de losusuariosconectados en lamisma malla.
Solo un usuario abrela actividad Escribir y
la comparte. Losdemás esperaran aque termine elproceso de compartir,esto ocurrirá cuandolos demás ingresan alVecindario su XO yven el icono de laactividad Escribir.
Cargada la actividadcon el cursor delmouse se ubica en laparte superior dondedice Compartir con:
Aquí cambie la opción
de Privado a Mi
Vecindario . Y tendrá la
actividad compartida.
-
8/17/2019 Material -Tecnico 03-01-2011
23/36
22
Puede visualizar
en el Vecindario la
actividad que el
usuario compartió.
Utilizamos otra
Laptop XO, nos
unimos a la
malla generada
así como nos
muestra la
imagen.
Una vezconectado a lamallaautomáticamente aparece laactividadEscribir
compartida,haga clic enunirse.
Luego, los usuariosconectados a lamisma actividadvan a podertrabajarsimultáneamentepero en forma
ordenada.Recomendación: no escribir dosusuarios al mismo tiempo.
-
8/17/2019 Material -Tecnico 03-01-2011
24/36
23
Se recomienda quetodos los usuarios queestén trabajando en lamisma actividad guardartodo lo modificado paraque quede registrado enel Diario.
Para desconectarse de lamalla, todos los equiposrealizan el siguienteprocedimiento:ingresan al Sugar, habilitanel Marco, seleccionan laMalla y esperan queaparezca el menú y hacenclic en Desconectando.
-
8/17/2019 Material -Tecnico 03-01-2011
25/36
24
Mantenimiento o remplazo del teclado y del mouseMuchas veces por el propio uso del equipo se llegan a deteriorar las teclas o la membrana del mouse, esto se puede evidenciar
cuando hay teclas que no responden de forma correcta, para poder remplazar el teclado se tendrá que desarmarcuidadosamente la parte inferior del equipo. A continuación se detallará los pasos necesarios para realizar este cambio.
Recomendaciones:
1. Para desarmar cualquier equipo antes se tiene que retirar toda fuente de alimentación, en este caso retirar el cargador y la batería.
2. Los tornillos deben ser ubicados de forma ordenada, de preferencia dentro de un recipiente.
Extraer los cinco tornillos que seencuentran en la cavidad de labatería
Se necesita un destornillador tipo estrellanúmero 102 o 3/16. Es recomendable que eldestornillador sea imantado.
-
8/17/2019 Material -Tecnico 03-01-2011
26/36
25
Empuje con la
yema del dedo laranura ubicada enel centro de lacavidad de labatería. Alpresionar se retirala tapa que seencuentra alcostado del asa.
Presione con eldedo índice haciaabajo.
Retirar la
tapa.
Coloque la laptop en laposición que nosmuestre la tapa de laXO.
-
8/17/2019 Material -Tecnico 03-01-2011
27/36
26
Retire los 04 tornillos quese encuentran alrededordel asa (área verde).
Luego se retire la basedel asa hacia atrásquedando la piezasuelta.
Retire los cuatro
tornillos que sujetan el
pivote, esto le permitirá
retirar la base donde se
encuentra el teclado.
La imagen muestra
la forma de retirar
los cuatro tornillos.
Luego desconecte
el conector que se
muestra en la
imagen.
-
8/17/2019 Material -Tecnico 03-01-2011
28/36
27
Después de retirar lostornillos, voltee la laptop eintroduzca los dedosíndices en los orificiosextremos de la base. Talcomo se muestra en laimagen de la izquierda.
levante un poco y jale haciaatrás. Con esteprocedimiento desmontará
la tapa posterior del equipo.
Tenga cuidado yobserve bien laubicación de los
cables paravolverlos aarmar.
Para poder retirar elteclado, es necesarioque desconecte elcable de colores que
viene de la placamadre al controladordel teclado y mouse.
-
8/17/2019 Material -Tecnico 03-01-2011
29/36
28
Paradesconectar elcable del teclado
necesita levantarel protectornegro haciaarriba y jalar conmucho cuidadoel plásticoconector.
La limpieza delos contactosdebe realizarse
con alcoholisopropílico yun paño dealgodón, porambas caras delcable deplástico.
Repetir estos pasos con los demás conectores de lamembrana del mouse. Volver a conectar los cables delteclado y armar el equipo, siguiendo los mismos pasosvistos hasta aquí.
-
8/17/2019 Material -Tecnico 03-01-2011
30/36
29
Cambio de la pantalla y pila
Mostraremos a continuación como cambiar la pantalla o como retirar la pila de la mainboard. El cambio de la pantalla se realizará en caso
de que presente algún desperfecto técnico, la p ila tendrá que retirarla en caso de que se bloquee el firmware y no deje activar la laptop.
Recomendaciones:
1. Es importante, para desarmar cualquier equipo, antes se tiene que retirar toda fuente de alimentación, en este caso retirar
el cargador y la batería.
2. Los tornillos deben ser ubicados de forma ordenada, de preferencia dentro de un recipiente.
Para comenzar a desarmar la parte del
monitor abra la laptop XO de talmanera que quede en un ángulo de
90° y pueda girar el monitor hacia
ambos lados (derecha e izquierda) y
así retirar los cuatro tornillos que se
encuentran en la parte inferior.
En las imágenes se muestran los
tornillos a retirar, tanto del lado derechocomo del izquierdo.
-
8/17/2019 Material -Tecnico 03-01-2011
31/36
30
Regrese la laptopXO a la posición
que se muestraen la imagen de laizquierda, y retirehacia arriba lossoportes de colorverde que estánen ambos lados.
Retiramos latapa que seencuentra en laparte delantera
de la pantalla.
Primero jalehacia adelante yluego haciaabajo, conmucho cuidado
Para retirarla pantallaLCD. Sacarlos cuatrotornillos que
están alborde deesta.
Retire la pantalla LCD con mucho cuidado, levante de la parte inferiory jale hacia atrás, no levante totalmente la pantalla porque está sujetocon dos cables en la parte posterior .
-
8/17/2019 Material -Tecnico 03-01-2011
32/36
31
Al deslizar la
pantalla vera losdos cables planossujetos a la placa.
Para retirar loscables se debelevantar conmucho cuidado losseguros, estos nose sacan solo selevantan parapoder retirar loscables.
Nota : los pasos mostrados hasta aquí son para cambiar la pantalla LCD, si desea resetear el Fir mware pararesolver problemas de activacion y fecha, continuar con los siguientes pasos:
-
8/17/2019 Material -Tecnico 03-01-2011
33/36
32
Continuandocon eldesarmado delequipo, retire los
cuatro tornillosque se muestranen la imagenque está al ladoizquierdo.
Gire la partesuperior y
retire la tapaposteriorlevantando unpoco y jalandohacia atrás, talcomo semuestra en laimagen.
En algunosmodelosencontraran unprotector pegadoa la pila, retirarcon muchocuidado.
Retirar la pila.Para, asegúreseque el firmwaresea reseteado.Se recomiendaesperar unosminutos antes devolver a colocar
la pila.
Al sacar la pila se borra la configuración del firmware, esto nos permitirá desbloquear y activar el equipo. Recuerde que al sacar la
pila también se borrara la fecha y la hora del sistema por lo que tendrá que configurar manualmente después de activar la laptop.
-
8/17/2019 Material -Tecnico 03-01-2011
34/36
33
Solución de Problemas
Cambiar la fecha y hora de la laptop XO.
Si tiene problemas al momento de encender la laptop y le muestra un mensaje (INVALID SYSTEM DATE) y siempre le pide activar,para solucionar el problema, tiene que actualizar la fecha y hora, para ello realice los siguientes pasos.
Ingrese a la actividad TERMINAL . Todos los comandosse escriben en letra minúscula.
$ su (presionar enter)
#date -s 06/03/1 (presionar enter) [mes/día/año]
# date -s 17:00 (presionar enter) [hora:minutos]
# hwclock --systohc (presionar enter)
# reboot (presionar enter)
Borrar el perfil del usuario
Con estos pasos podrá cambiar el nombre y el color de la laptop XO. Si ustedrealiza estos comandos borrará toda la información del diario, se recomiendahacer una copia de seguridad de su información.
Ingrese a la actividad TERMINAL . Todos loscomandos se escriben en letra minúsculas.
$ rm -rf /home/olpc/.sugar
-
8/17/2019 Material -Tecnico 03-01-2011
35/36
34
Partes de la placa principal de la laptop xo v1.5
Cualquier consulta técnica escribir al correo: [email protected] llamar al gratui to 0-800-40210 desde cualqu ier Teléfono fijo .
Información del uso y mantenimiento de la Laptop XO lo podrá encontrar en el INSTRUCTIVO el cual lo puede descargar dehttp://dat.perueduca.edu.pe/formatos.html
-
8/17/2019 Material -Tecnico 03-01-2011
36/36
35
REDACCI N DE CONTENIDOS
Roddy Guillen Olivares, José Eduardo Vera Pisco
DISE O Y DIAGRAMACI N
Roddy Guillen Olivares, José Eduardo Vera Pisco