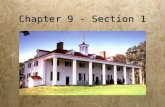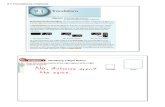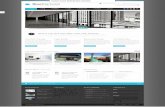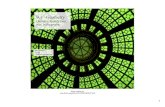Material Stock Requests 9.1 BRFHS and BRFHM · Material Stock Requests 9.1 BRFHS and BRFHM Version...
Transcript of Material Stock Requests 9.1 BRFHS and BRFHM · Material Stock Requests 9.1 BRFHS and BRFHM Version...
Training Guide
BRFHS and BRFHM
Page ii
COPYRIGHT & TRADEMARKS
Copyright © 1998, 2011, Oracle and/or its affiliates. All rights reserved.
Oracle is a registered trademark of Oracle Corporation and/or its affiliates. Other names
may be trademarks of their respective owners.
This software and related documentation are provided under a license agreement
containing restrictions on use and disclosure and are protected by intellectual property
laws. Except as expressly permitted in your license agreement or allowed by law, you
may not use, copy, reproduce, translate, broadcast, modify, license, transmit, distribute,
exhibit, perform, publish or display any part, in any form, or by any means. Reverse
engineering, disassembly, or decompilation of this software, unless required by law for
interoperability, is prohibited.
The information contained herein is subject to change without notice and is not warranted
to be error-free. If you find any errors, please report them to us in writing.
If this software or related documentation is delivered to the U.S. Government or anyone
licensing it on behalf of the U.S. Government, the following notice is applicable:
U.S. GOVERNMENT RIGHTS
Programs, software, databases, and related documentation and technical data delivered to
U.S. Government customers are “commercial computer software” or “commercial
technical data” pursuant to the applicable Federal Acquisition Regulation and agency-
specific supplemental regulations. As such, the use, duplication, disclosure, modification,
and adaptation shall be subject to the restrictions and license terms set forth in the
applicable Government contract, and, to the extent applicable by the terms of the
Government contract, the additional rights set forth in FAR 52.227-19, Commercial
Computer Software License (December 2007). Oracle USA, Inc., 500 Oracle Parkway,
Redwood City, CA 94065.
This software is developed for general use in a variety of information management
applications. It is not developed or intended for use in any inherently dangerous
applications, including applications which may create a risk of personal injury. If you use
this software in dangerous applications, then you shall be responsible to take all
appropriate fail-safe, backup, redundancy and other measures to ensure the safe use of
this software. Oracle Corporation and its affiliates disclaim any liability for any damages
caused by use of this software in dangerous applications.
This software and documentation may provide access to or information on content,
products and services from third parties. Oracle Corporation and its affiliates are not
responsible for and expressly disclaim all warranties of any kind with respect to third
party content, products and services. Oracle Corporation and its affiliates will not be
responsible for any loss, costs, or damages incurred due to your access to or use of third
party content, products or services
Training Guide BRFHS and BRFHM
Page iii
Table of Contents Material_Stock_Requests_9_1_BRFHS_and_BRFHM ................................................ 1
Material Stock Requests ............................................................................................................ 1 Enter a Stock Request ............................................................................................................................. 1
Training Guide BRFHS and BRFHM
Page 1
Material_Stock_Requests_9_1_BRFHS_and_BRFHM
Material Stock Requests
Enter a Stock Request
Procedure
In this topic you learn how to Enter a Stock Request.
Step Action
1. Click the Main Menu button.
2. Click the Inventory menu.
3. Click the Fulfill Stock Orders menu.
4. Click the Stock Requests menu.
Training Guide BRFHS and BRFHM
Page 3
Step Action
6. NOTE: Only BHSCS or BHSAC designations can be used for Business Unit when
creating a Stock Request.
The Order No. field defaults as NEXT and must remain as defaulted. Changing this
field to anything other than NEXT will cause errors.
Request Type field defaults as Internal Issue and will remain as defaulted.
7. NOTE: BHSAC will be phased out sometime in the next few months. BHSCS will
be the Business Unit you will use for Stock Requests once this is completed.
Until notified of the change, users who use BHSAC as their Business Unit when
entering a Stock Request should continue to do so.
Training Guide BRFHS and BRFHM
Page 7
Step Action
11. You will enter your Department Name and your User ID into the Name field. You
must enter the Department and UserID in ALL CAPS.
Enter the desired information into the Name field. Enter "NEURO SURGERY -
KOCON3".
12. Enter the desired information into the Location field. Enter "AH01100".
NOTE: Please use the exact campus location number as shown on your door jam.
13. NOTE: The Ship Cust automatically defaults after entering the Override Chartfields
information.
Click the Override ChartFields link.
14. NOTE: The chartfield screen may look slightly different based on your user
access.
Training Guide
BRFHS and BRFHM
Page 8
Step Action
15. Enter the desired information into the Account field. Enter "545700".
If you do not know the Account number you can search for it by clicking the Look up
Account button located to the right of the Account field.
16. Enter the desired information into the Dept field. Enter "2036380".
If you do not know the Dept number you can search for it by clicking the Look up
Account button located to the right of the Dept field.
17. Click the OK button.
18. The Ship Cust information has defaulted into the field.
19. WARNING: THE NAME, LOCATION AND OVERRIDE CHARTFIELDS
INFORMATION MUST BE ENTERED PRIOR TO ENTERING YOUR FIRST
ITEM. IF THIS INFORMATION IS NOT ENTERED BEFORE ITEM
INFORMATION, YOU WILL BE UNABLE TO SAVE THE ORDER.
Training Guide BRFHS and BRFHM
Page 9
Step Action
20. Click the Look up Item ID button.
If you know the Item ID, you can type directly into the Item ID field.
Training Guide
BRFHS and BRFHM
Page 10
Step Action
21. Click the button to the right of the Description field.
22. Click the contains list item.
23. Enter the desired information into the Description field. Enter "GLOVE".
24. Click the Look Up button.
25. Click the 602991 link.
Training Guide BRFHS and BRFHM
Page 11
Step Action
26. Enter the desired information into the Qty Requested field. Enter "1".
NOTE: It is highly recommended that you delete all the zeroes in the field before
entering the quantity. The system will automatically populate the zeroes when you
navigate away from the field.
27. NOTE: The UOM (Unit of Measure) defaults onto the page based upon the item
selected; in its standard stocking size.
For example, UOM could be:
EA - Each CS - Case
BX - Box RL - Roll
NOTE: Please assure that you are selecting the correct ‘QUANTITY' desired for
the ‘UOM’ (Unit of Measure) selected.
28. If there is another item to enter click on the (+) button or press ALT +7 on the
keyboard.
Click the Add multiple new rows at row 1 (Alt+7) button.
29. A dialogue box will display asking how many rows you which to add. The row
number defaults to 1.
You may add as many rows as you need. However, blank rows cannot be saved and
must be deleted in order to save the Stock Request.
Training Guide BRFHS and BRFHM
Page 13
Step Action
31. Enter the information for each additional item using the same steps until all items
have been entered.
For training purposes only, click the Delete row 2 button.
32. A warning message displays for you to confirm the delete.
Click the OK button.
33. NOTE: All items must be entered before saving the Stock Request. Any additional
items added after saving the Stock Request will not filled.
Click the Save button.
34. The Order No. displays after saving.
NOTE: A Shipping Document will be received with each order and must be
retained by Dept for any returns or credits.
35. Click the Printer button.
Training Guide
BRFHS and BRFHM
Page 14
Step Action
36. Click the Report Manager link.
NOTE: The Report Manager link is located at the bottom of the page below
Schedule Date box.
Step Action
37. NOTE: In order to view the Stock Request, IN Material Issue Document, seen in
the Description column, must be a blue link.
Click the Refresh button until the Status = Posted. Please wait 10 - 15 seconds
between clicks.
38. Click the IN Material Issue Document link.
Training Guide BRFHS and BRFHM
Page 15
Step Action
39. Click the button to the right of the Printer field.
40. Click the Print... menu.
41. Make any appropriate changes in order to print your document. You would then
click the Print button to print out a paper copy of the Material Issue Transaction
Document.
For training purposes only, click the Cancel button.
Training Guide
BRFHS and BRFHM
Page 18
Step Action
44. Please use the following steps to exit out of PeopleSoft and Citrix.
Click the Sign out link.
45. Click the Close button.
46. Click the Start button.
47. Click the Log off button.