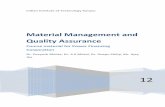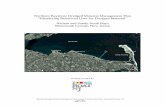Material Management
-
Upload
paul-hilton-siahaan -
Category
Documents
-
view
485 -
download
5
Transcript of Material Management

FI_MM_GoodsIssue_Reversal_FundCostCenter_Y01
Business Process Description Overview
University Stores personnel will use this procedure when issuing goods to a funds cost center WALKUP customer. The movement type for this procedure is Y01 (Y02 for returns). The movement type will display account assignment for fund and cost center. No orders, internal orders, work orders, or WBSE fields are supported by this movement type.
If a customer request is received via a shopping cart transaction, a reservation is created with the account assignment in place..
Walkup customers must present an approved and completed paper form when requesting goods for this procedure.
Trigger
Perform this procedure when a reservation is received or a walkup customer has an approved form 100..
Prerequisites
Required
Electronic Reservation
Approved form 100.
Menu Path
From the Easy Access Menu path, select:
LogisticsMaterials ManagementInventory ManagementGoods MovementMIGO.
Transaction Code
MIGO
Tips and Tricks
None

Procedure
SAP Easy Access
1. As required, complete/review the following fields:
Transaction Code
2. Click or press enter.
Goods Issue Other - Your Name
If you wish to view a full screen of the Goods Issue, you may Hide the Overview.
3. Click .
Goods Issue Other - Your Name
4. Select Goods Issue and Other.
5. As required, complete/review the following fields:
GI for project
The movement type will appear in the upper right hand corner of the screen. You must be sure the movement type is correct here and also on the WHERE tab.
Goods Issue Other - Your Name
6. Click or press enter.
Goods Issue Other - Your Name
7. Click tab.
Goods Issue Other - Your Name
8. As required, complete/review the following fields:
Material

8.1 Enter the material number of the product being issued.
Goods Issue Other - Your Name
To view the product description:
9. Click or press enter.
Goods Issue Other - Your Name
10. Click tab.
Goods Issue Other - Your Name
11. As required, complete/review the following fields:
Qty in Unit of Entry
Enter the quantity of the product being issued.
12. Click tab
Goods Issue Other - Your Name
13. Make sure is Y01.
13.1 Plant will always be 4000.
13.2 If appropriate Storage Location does not appear, enter storage location number or for a drop down list.
Goods Issue Other - Your Name
Next you will enter identifying information for the receiving person and department.
14. As required, complete/review the following fields:
Goods recipient
Enter recipient department or person's name.

Goods Issue Other - Your Name
15. As required, complete/review the following fields:
Unloading Point
Enter appropriate information for unloading point and the text fields.
Since this customer is a walkup customer, it is important that you enter identifying information in the system and on the form. After the customer leaves, this will be your only source of information.
Goods Issue Other - Your Name
16. As required, complete/review the following fields:
Text
Goods Issue Other - Your Name
17. Make sure this box is checked at the bottom.
18. Click to validate document.
Display logs
A fund and cost center must be entered.
19. Click .to close log.
Goods Issue Other - Your Name
20. Click tab.
Goods Issue Other - Your Name
GL account will be derived. Do not enter in this field.
21. As required, complete/review the following fields:
Cost Center
Fund

22. Click or press enter.
Goods Issue Other - Your Name
23. Click to validate data.
Goods Issue Other - Your Name
If you have more than one item to issue, select next line at bottom of screen and click or press enter.
24. Click to post the document.
Goods Issue Other - Your Name
See note at bottom left of screen Material Document 4900000690 posted.
25. Click .to backup one screen.
SAP Easy Access
26. As required, complete/review the following fields:
Transaction Code
27. Click or press enter .
Goods Issue Other - Your Name
Next view the Material Document you created.
28. As required, complete/review the following fields:
Goods Issue
Display Material Document - Your Name
28.1 Select Display
28.2 Select Material Document
28.3 If Material Document number does not appear, enter Material Document Number.
29. Click or press enter..

Display Material Document 4900000690 - Your Name
30. Click tab.
Display Material Document 4900000690 - Your Name
31. Click tab.
Display Material Document 4900000690 - Your Name
32. Click tab.
Display Material Document 4900000690 - Your Name
33. Click tab.
Display Material Document 4900000690 - Your Name
34. Click tab.
Display Material Document 4900000690 - Your Name
35. Select Cancel
35.1 Select Material Document
35.2 Enter Material Document Number
Cancellation Material Document - Your Name
36. Click or press enter.
Cancellation Material Document 4900000690 - Your Name
36.1 In the lower bottom of the screen, the Item OK should be checked in order to cancel the
line . If the box is not checked, the line item will not be canceled.
37. Click to post cancellation.
Cancellation Material Document - Your Name
See bottom left Material Document 4900000681 posted.

Display Material Document - Your Name
38. Select Display
38.1 Select Material Document
38.2 If Material Document does not appear, enter Material Document number.
39. Click tab.
Display Material Document - Your Name
40. Click or press enter.
Display Material Document 4900000691 - Your Name
41. Click .
List of Documents in Accounting
To view documents in accounting, double click on document number.
42. Click to exit this list.
Display Material Document 4900000691 - Your Name
43. Click to backup one screen.
44. You have completed this transaction Goods Issue and Return against a fund cost center.
Step
FI_MM_GoodsIssue_Reversal_Orders_MTY61
Business Process Description Overview
University Stores personnel will use this procedure when processing WALKUP goods issue
transactions for customers if an order is used. The types of orders for this movement type (Y61 for issues Y62 for returns) are:
Plant Maintenance Work Order; format 9xxxxxxxxx (order only is required, no fund or cost center)

Grants Management Internal Order; format: 8xxxxxxxx (an 8 digit fund is also required)
Agriculture Statistical Order; format: 70xxxxxxxx (an 8 digit fund and a 10 digit cost center are also required)
Other departmental Statistical Order: format 75xxxxxxx1 (an 8 digit fund and a 10 digit cost center are also required)
A Continuing Education Order; format: 5xxxxxxxxx (an 8 digit fund is also required)
For purposes of this procedure, one BPP is being used for all order types to demonstrate the process of issuing goods against an order. The format of the order numbers may change. For this BPP 75xxxxxxxx is being used for both Ag and Other Department order.
GL account is being derived from the mapping of the material group to a GL account.
Trigger
Perform this procedure when customer presents a paper request for goods against an account assignment containing:
An Internal Order (PM work order, GM Internal order, Continuing Education order)
.A statistical Internal Order
Prerequisites
A paper form (100) will be required with:
Appropriate approvals including business office approval.
Sufficient information gathered to identify the goods recipient.
Menu Path
From the Easy Access Menu Path, select:
LogisticsMaterials ManagementInventory ManagementGoods MovementMIGO.
Transaction Code
MIGO
Tips and Tricks
Enter MIGO at the Easy Access Command Area.

Procedure
SAP Easy Access
1. As required, complete/review the following fields:
Transaction Code
2. Click or press enter.
Display Material Document - Your Name
3. Select Goods Issue :
3.1 Select Other
3.2 Select Movement Type Y61.
Goods Issue Other - Your Name
4. As required, complete/review the following fields:
GI for project
4.1 Change the Movement Type from Y21 GI for Project to Y61 GI for order.
The system may pick up elements from your last entry. Be sure the Movement Type is Y61 GI for order.
Goods Issue Other - Your Name
5. Click or press enter.
Goods Issue Other - Your Name
6. As required, complete/review the following fields:
Qty in Unit of Entry
Enter quantity to be issued.
Goods Issue Other - Your Name
7. Click tab.

Goods Issue Other - Your Name
8. As required, complete/review the following fields:
Material
Enter the material number of the product.
9. Click tab.
Goods Issue Other - Your Name
Verify the movement type once more in the WHERE tab.
10. As required, complete/review the following fields:
Storage Location
Plant will always be 4000. If the correct storage location does not appear:
11. Click for a drop down list.
Description of Storage Location (1) 4 Entries Found
12. Double-click .
Goods Issue Other - Your Name
13. Click on or press enter.
Goods Issue Other - Your Name
This first goods issue will be against a Plant Maintenance Work Order. You only need to enter a work order number (format 9xxxxxxxxx) to charge against.
Note that unloading point field appears.
14. As required, complete/review the following fields:
Goods recipient
Unloading Point

Goods Issue Other - Your Name
Since this is a walkup customer, make sure to fill in all pertinent information on the screen and on the paper form as ncessary.
15. As required, complete/review the following fields:
Text
Goods Issue Other - Your Name
16. Click to check document.
Display logs
Order number is REQUIRED.
17. Click to close the log.
Goods Issue Other - Your Name
18. Click tab.
Goods Issue Other - Your Name
Note that the status of the first line item has 3 traffic lights. The first one is red (highlighted), so the item is not complete.
19. Click to access more account assignment information.
Coding Block
20. As required, complete/review the following fields:
Order
20.1 Enter the 10 digit work order number (begins with 9)
Coding Block
21. Click .

Goods Issue Other - Your Name
22. Click at bottom of screen to access the next line item.
Goods Issue Other - Your Name
See that the line number is now 2. You will be entering a goods issue for a GRANTS MANAGEMENT ORDER.
You will enter an 8 digit fund number also.
23. Click tab.
Goods Issue Other - Your Name
24. As required, complete/review the following fields:
Material
24.1 Enter material number.
Goods Issue Other - Your Name
25. Click tab.
Goods Issue Other - Your Name
26. As required, complete/review the following fields:
Qty in Unit of Entry
Enter quantity of material being issued.
27. Click tab.
Goods Issue Other - Your Name
If your movement type is still Y61, you are doing fine.
28. As required, complete/review the following fields:
Storage Location

29. Click for a drop down list if the appropriate storage location General Stores does not appear.
Description of Storage Location (1) 4 Entries Found
30. Double-click .
Goods Issue Other - Your Name
31. Click or press enter.
Goods Issue Other - Your Name
32. As required, complete/review the following fields:
Goods recipient
Unloading Point
You must enter appropriate information to identify the walkup customer in the system and on the paper form.
Goods Issue Other - Your Name
33. As required, complete/review the following fields:
Text
Goods Issue Other - Your Name
34. Click tab.
Goods Issue Other - Your Name
35. Click for more account assignments.
Coding Block
The system will remember the last account assignment.
36. As required, complete/review the following fields:
Order

Coding Block
Enter the Granst Management Order number; format 8xxxxxxxxx
37. As required, complete/review the following fields:
Fund
Enter the appropriate 8 digit fund.
Coding Block
38. Click .
Goods Issue Other - Your Name
39. Click tab.
Goods Issue Other - Your Name
40. Click for next line.
Goods Issue Other - Your Name
Line 3 appears. You will now be entering an AGRICULTURAL INTERNAL ORDER format 75xxxxxxxx. An 8 digit fund and a 10 digit cost center will also be required.
41. As required, complete/review the following fields:
Material
41.1 Enter product number.
42. Click tab.
Goods Issue Other - Your Name
43. As required, complete/review the following fields:

Qty in Unit of Entry
44. Click tab.
Goods Issue Other - Your Name
45. As required, complete/review the following fields:
Storage Location
Enter General Stores storage location 1000 or for a drop down list.
Goods Issue Other - Your Name
45.1 Click on or press enter.
Goods Issue Other - Your Name
46. Click on or press enter to view the unloading point.
47. As required, complete/review the following fields:
Goods recipient
Unloading Point
You should enter as much information as possible on the screen and on the form when the customer is a walkup customer.
Goods Issue Other - Your Name
48. As required, complete/review the following fields:
Text
Goods Issue Other - Your Name
49. Click tab.
Goods Issue Other - Your Name

50. Click .
Coding Block
Order is carried forward from the previous transaction. You may wish to blank it out.
Coding Block
51. As required, complete/review the following fields:
Cost Center
Coding Block
52. As required, complete/review the following fields:
Order
Coding Block
53. As required, complete/review the following fields:
Fund
Coding Block
54. Click .
Goods Issue Other - Your Name
55. Click for next line item.
Your next order is for a Continuing Education Internal Order format 5xxxxxxxxx. You will also need to enter an 8 digit fund number.
Goods Issue Other - Your Name
56. Click tab.
Goods Issue Other - Your Name
57. As required, complete/review the following fields:
Material

Goods Issue Other - Your Name
58. Click tab.
Goods Issue Other - Your Name
59. As required, complete/review the following fields:
Qty in Unit of Entry
60. Click tab.
Goods Issue Other - Your Name
61. As required, complete/review the following fields:
Storage Location
Goods Issue Other - Your Name
Please enter as much information on screen and on form for walkup customers.
62. As required, complete/review the following fields:
Goods recipient
63. Click or press enter.
Goods Issue Other - Your Name
64. As required, complete/review the following fields:
Unloading Point
Goods Issue Other - Your Name
65. Click tab
Goods Issue Other - Your Name
66. Click tab

Coding Block
Information from previous line item is displayed.
67. As required, complete/review the following fields:
Order
Enter the Agricultural Internal Order.
Coding Block
68. As required, complete/review the following fields:
Fund
Coding Block
69. Click .
Goods Issue Other - Your Name
70. Click for next line item.
Next you will be using a STATISTICAL ORDER format 75xxxxxxxx. You will also need an 8 digit fund and a 10 digit cost center.
Goods Issue Other - Your Name
71. Click tab
Goods Issue Other - Your Name
72. As required, complete/review the following fields:
Material
Goods Issue Other - Your Name
73. Click tab

Goods Issue Other - Your Name
74. As required, complete/review the following fields:
Qty in Unit of Entry
75. Click tab
Goods Issue Other - Your Name
76. As required, complete/review the following fields:
Storage Location
77. Click if you need a drop down list from which to select the appropriate storage location.
Goods Issue Other - Your Name
78. Click or press enter.
Goods Issue Other - Your Name
79. As required, complete/review the following fields:
Goods recipient
Unloading Point
Goods Issue Other - Your Name
80. As required, complete/review the following fields:
Text
Goods Issue Other - Your Name
81. Click tab.
Goods Issue Other - Your Name
82. Click .

Coding Block
Information from previous line is displayed. You may wish to blank out the previous line information.
Coding Block
83. As required, complete/review the following fields:
Cost Center
Coding Block
84. As required, complete/review the following fields:
Order
Coding Block
85. As required, complete/review the following fields:
Fund
Coding Block
86. Click .
Goods Issue Other - Your Name
87. Click .
Goods Issue Other - Your Name
See bottom left of screen document is okay.
88. Click to post the document.
Goods Issue Other - Your Name
See note on bottom left of screen. Material Document 4900000663.
89. As required, complete/review the following fields:

Goods Issue
Display Material Document - Your Name
If Material Document number is not displayed, enter document number.
90. Click or press enter.
Display Material Document 4900000663 - Your Name
91. Click tab
Display Material Document 4900000663 - Your Name
92. Click (if showing) to see more of material document screen.
Display Material Document 4900000663 - Your Name
Line number 1 was the Plant Maintenance Work order.
You may view the individual lines by using line number at the bottom or by using scroll bars in the above portion of the screen.
93. Click to advance one line.
Display Material Document 4900000663 - Your Name
94. Click tab.
Display Material Document 4900000663 - Your Name
Line 2 was the Grants Management Internal Order.
95. Click for next line.
Display Material Document 4900000663 - Your Name
Line 3 was the Agricultural Internal Order.
96. Click for next line.

Display Material Document 4900000663 - Your Name
Line 4 was for the Continuing Education Internal Order.
97. Click for next line.
Display Material Document 4900000663 - Your Name
Line 5 was for the departmental statistical order.
98. Click .
List of Documents in Accounting
99. Double-click to see the documents and transactions generated by the material document.
Display Document: Data Entry View
100. Click to backup one screen.
List of Documents in Accounting
Continue double clicking on document numbers to review documents and transactions.
101. Click to close list.
Display Material Document 4900000663 - Your Name
Next you will process a cancellation.
102. Click on CANCELLATION
102.1 Click on MATERIAL DOCUMENT
102.2 Enter material document number if it does not appear.
Cancellation Material Document - Your Name
103. Click or press enter.

Cancellation Material Document 4900000663 - Your Name
If ITEM OK is checked on each line, then every line item in the document will be
cancelled. By unchecking he box, the line item will not be cancelled.
104. Click .
Cancellation Material Document - Your Name
See note in bottom left of screen. Material document 4900000664 posted. This is the cancellation material document.
105. Click to backup one screen until Easy Access Menu is reached..
106. Start the transaction using the menu path or transaction code.
107. You have completed the MIGO Goods Issue transaction for issuing goods to a WALKUP customer when an order is used for cost assignment..
Step
FI_MM_GoodsIssue_Reversal_PSCD_MTY51 (Y51)
Business Process Description Overview
University Stores personnel will use this procedure to issue goods to approved external customers. The customer base will be customers formerly handled by the 008 process in the legacy system such as student organizations, Purdue Research Foundation, Alumni Office, United States Department of Agriculture, etc. These entities do not have access to university systems and will, therefore, always be considered walk-up customers.
The process described is the data entry and returned goods in the Inventory/Warehouse module. An interim clearing account is used to hold the charges until an extract of the data is submitted to the PSCD (Public Sector Collections and Disbursements) module. A unique movement type (Y51 for issues and Y52 for returns) is used in order to identify and extract the transactions.
When submitting these transactions to PSCD, the clearing account is used to offset the initial goods issue. A separate function of this activity is the actual extraction and submission of the data and a reconciliation of the clearing account.
The external customers must present a complete and authorized form in order to request the materials. Sufficient information such as PSCD Business Partner number, name of entity, recipient name, approval, etc must be present before goods may be issued.
Trigger
Perform this procedure when an approved external customer requests goods.

Prerequisites
Organization must be approved and have a current Business Partner number in the PSCD system.
Appropriate form (100) to request goods.
Complete organization and recipient information.
Menu Path
From the Easy Access menu path, select:
LogisticsMaterials ManagementInventory ManagementGoods MovementMIGO.
Transaction Code
MIGOY51
Tips and Tricks
None

Procedure
SAP Easy Access
1. As required, complete/review the following fields:
Transaction Code
2. Click or press enter.
Display Material Document - Your Name
2.1 Select Goods Issue
2.2 Select Other
2.3 Movement Type Y51 (Goods Issue for Sales)
Goods Issue Other - Your Name
3. As required, complete/review the following fields:
Material
Enter material number of product to be issued.
Goods Issue Other - Your Name
4. Make sure Y51 is the correct movement type. .
Goods Issue Other - Your Name
5. Click tab.
Goods Issue Other - Your Name
6. As required, complete/review the following fields:
Qty in Unit of Entry
6.1 Enter quantity to be issued.

Goods Issue Other - Your Name
7. Click or press enter.
Goods Issue Other - Your Name
8. Click tab.
Goods Issue Other - Your Name
Make sure that Movement type is Y51, Plant will always be 4000 and storage location is the location from which product is issued.
9. As required, complete/review the following fields:
Goods recipient
Goods Issue Other - Your Name
10. Click or press enter to assure that Goods Recipient, Unloading Point, and Text fields are available.
There was a change in the field placement of data. Follow instructions versus screen display for Goods Recipient and Unloading Point
11. As required, complete/review the following fields:
Goods recipient
Unloading Point
11.1 Business Partner number is a number assigned by the PSCD system. This is up to a 10 digit number that should be provided to you by the customer.
NOTE. The business partner number is NOT validated by the system.
Goods Issue Other - Your Name
The text field is a 50 character field that is used to completely identify the customer entity.
12. As required, complete/review the following fields:
Text

12.1 On the paper form, enter any other pertinent information related to the entity, such as address or phone number. After the customer has left, what you have entered and what is on the form is the only information you will have about the transaction.
Goods Issue Other - Your Name
Goods Issue Other - Your Name
13. Click tab.
Goods Issue Other - Your Name
Gl account will be derived based on the material group of the product.
14. As required, complete/review the following fields:
Cost Center
Fund
You must verify the clearing account number. Cost center and fund listed above may have been changed.
15. Click to verify the document.
Goods Issue Other - Your Name
In bottom left corner of screen, Document is okay.
Goods Issue Other - Your Name
16. Click to save document.
Goods Issue Other - Your Name
In bottom left of screen, Material Document 4900000671 posted. (Your number will be different)
17. As required, complete/review the following fields:
Goods Issue

Next you will display the document. Click on Display and Material Document.
Display Material Document - Your Name
18. Click or press enter.
Display Material Document 4900000671 - Your Name
19. Click tab.
Display Material Document 4900000671 - Your Name
20. Click tab.
Display Material Document 4900000671 - Your Name
21. Click tab.
Display Material Document 4900000671 - Your Name
Note that the system has defaulted several fields, GL account, Functional Area, and Commitment Item.
22. Click tab near the TOP..
Display Material Document 4900000671 - Your Name
23. Click area.
List of Documents in Accounting
24. Double-click to see the transactions.
Display Document: Data Entry View
25. Click to backup one screen.
List of Documents in Accounting
Continue double clicking on documents to see specific transactions.

26. Click to exit list.
Display Material Document 4900000671 - Your Name
27. Click to backup one screen.
SAP Easy Access
Next you will view the transaction and handle goods return.
28. As required, complete/review the following fields:
Transaction Code
29. Click or press enter.
Display Material Document - Your Name
29.1 Select Cancel and Material Document. If the document number does not appear, enter document number.
Cancellation Material Document - Your Name
30. Click or press enter.
Cancellation Material Document 4900000671 - Your Name
31. Click .tab
Cancellation Material Document 4900000671 - Your Name
32. Click tab.
Cancellation Material Document 4900000671 - Your Name
Be sure the Movement Type is Y52 for a cancellation.
33. Click .to post or save the document.

Cancellation Material Document - Your Name
See bottom left. Material Document 4900000672 posted. (Your number will be different.)
33.1 Next use the drop down and change the Cancellation selection to DISPLAY.
Display Material Document - Your Name
34. Click or press enter.
Display Material Document 4900000672 - Your Name
35. Click tab.
Display Material Document 4900000672 - Your Name
36. Click field.
List of Documents in Accounting
37. Double-click .
Display Document: Data Entry View
Note that this cancellation has caused another series of documents. This document reverses the original entry at cost.
38. Click to backup one screen..
List of Documents in Accounting
Double click on additional documents to view specific transactions.
39. Click to exti the list.
Display Material Document 4900000672 - Your Name
40. Click to backup one screen.

SAP Easy Access
41. You have completed this transaction, MIGO, Goods Movement Y51 and Y52 the Issue and Return of goods to an external customer..
Step
FI_MM_GoodsIssue_Reversal_WBSE_MTY21 (MIGO)
Business Process Description Overview
University Stores personnel will use this procedure when issuing goods to a WBS element. A WBS element is a Work Breakdown Structure Element in the Project Systems (PS) module of OnePurdue. In the legacy system, this element is represented by a university account number for contruction (930 fund account).
This procedure requires a special movement type Y21 for issue and Y22 for returns in order for appropriate fields to be presented for data entry.
Use of this procedure will be unusual. Generally, requests for inventory will not be charged directly to a WBS element, but rather to a Plant Maintenance work order.
This procedure is meant for an unusual "walkup" situation. Most inventory requests from Plant Maintenance and Project Systems will be in the form of a reservation.
Trigger
Perform this procedure when circumstances require a customer to use a paper form.
Prerequisites
For this unusual circumstance:
A paper form is required.
Appropriate approval including business office approval must be on form.
Menu Path
From the Easy Access Menu, click on
LogisticsMaterial ManagementInventory ManagementGoods MovementMIGO.
Transaction Code
MIGOMIGO
Tips and Tricks
None

Procedure
SAP Easy Access
1. As required, complete/review the following fields:
Transaction Code
2. Click or press enter.
Goods Issue Other - Your Name
Select Goods Issue and Other if not presented (below the Show Overview box). Movement type should be Y21.
3. As required, complete/review the following fields:
GI for project
Goods Issue Other - Your Name
4. As required, complete/review the following fields:
Material
Enter the product number to be issued.
Goods Issue Other - Your Name
5. Click or press enter to see the product description and material group.
Goods Issue Other - Your Name
6. Click tab.
Goods Issue Other - Your Name
7. As required, complete/review the following fields:
Qty in Unit of Entry
Enter the quantity to be issued

8. Click or press enter.
9. Click tab.
Goods Issue Other - Your Name
Be sure the Movement type on the WHERE tab is Y21.
Plant will always be 4000 for Univesity Stores.
If your preferences are not set or you need to select appropriate Storage Location:
10. As required, complete/review the following fields:
Storage Location
11. Click for a drop down list if you need to select Storage Location.
Description of Storage Location (1) 4 Entries Found
12. Double-click or appropriate location.
Goods Issue Other - Your Name
13. As required, complete/review the following fields:
Goods recipient
Unloading Point
When dealing with walkup situations, be sure to capture sufficient information on the transaction to identify the customer and the circumstances.
Goods Issue Other - Your Name
A text field is available for additional information.
14. As required, complete/review the following fields:
Text

Goods Issue Other - Your Name
15. Click or press enter. .
Goods Issue Other - Your Name
16
Step
LI01N_Create_Physical_Inventory_Document_for_WM (LI01N)
Business Process Description Overview
Use this procedure to begin the physical inventory process for General Stores which is Warehouse Managed. General Stores is storage location 1000. The other physical inventory storage locations in University Stores complex are not warehouse managed and are, therefore, handled through other Business Procedures. The management of General Stores will determine the schedule for the physical inventory process. This process is the first step by creating a physical inventory document that will contain the bin(s) and material numbers that are to be inventoried. This process allows for multiple inventories on select bins during the year.
This process is not based on usage such as the ABC inventory; however, the ABC inventory process can also be processed separately or instead of this inventory process when a more complete and complex physical count is required.
To process inventory for multiple bins at one time, use Transaction Code LX16.
Each material number must be inventoried at least once a year. Other items may be inventoried more frequently based on usage, shelf-life, potential for breakage, or other criteria.
Trigger
Perform this procedure when General Stores management has determined the schedule for the physical inventory count.
Prerequisites
Physical inventory counts should be planned and scheduled according to various operating requirements prior to inputting the OnePurdue transactions. Some of these requirements might be:
Availability of staff.
Customer or business needs or requirements.
University calendar and schedule of events.

Menu Path
From the Easy Access Menu, menu path, select:
LogisticsLogistics ExecutionInternal Whse ProcessesPhysical InventoryIn Warehouse ManagementPhysical Inventory DocumentCreateLI01N Manually.
Transaction Code
LI01N
Tips and Tricks
From the Easy Access Menu, in the command bar, enter:
LI01N (Letters LI numbers 01 and Letter N)

Procedure
SAP Easy Access
First you will check the status of the warehouse bins.
1. As required, complete/review the following fields:
Transaction Code
1.1 Enter LX03 in the command field.
2. Click or press enter to proceed to the next screen.
Bin Status Report: Initial Screen
Enter 101 if the warehouse number does not appear automatically. The warehouse number for university stores is 101.
3. As required, complete/review the following fields:
Storage type
4. Click drop-down of storage types list.
Storage Type (1) 22 Entries Found
5. Double-click to select the storage type.
Bin Status Report: Initial Screen
6. Click to mark the box in order to eliminate zero stock (for this exercise only).
Bin Status Report: Initial Screen
7. Click to execute the bin status report.

Bin Status Report: Overview
The bin status report displays the storage bins for high bay racking, and the material numbers in each bin.
8. Click to return to the previous screen.
Bin Status Report: Initial Screen
9. Click to return to the Easy Access screen.
SAP Easy Access
Next you will create the physical inventory document for the bin you wish to inventory.
10. As required, complete/review the following fields:
Transaction Code
SAP Easy Access
10.1 Enter the transaction code LI01N
11. Click or press enter to continue.
Create System Inventory Record
Be sure you have warehouse number 101 and storage type 001.
12. Click or press enter to proceed to the next screen.
Create System Inventory Record
13. As required, complete/review the following fields:
Storage Bin
Enter the storage bin number.

14. Click or press enter to continue.
Create System Inventory Record
When you press enter or , the system displays the date of the last inventory.
15. Review the following fields:
Last inventory
Create System Inventory Record
16. Click to save the inventory document.
Create System Inventory Record
In the bottom left corner note the following: "" System inventory record 6 created."" Your number will be different.
17. Click or press enter to return to the Easy Access screen.
SAP Easy Access
18. You have completed creating a Warehouse Physical Inventory Document.
Step
LI11N_Count_Results_WM (LI11N)
Business Process Description Overview
Use this procedure to enter the count of inventory for General Stores (storage location 1000) that is Warehouse Managed. The other storage locations in University Stores (Lilly=2000, Chemistry=3000, and Pharmacy=4000) are Inventory Managed and the processes are described in other procedures.
This process is preceded by LI01N Create Physical Inventory Document for Warehouse Management.
Each material number must be inventoried at least once a year. Other items may be inventoried more frequently based on usage, shelf-life, potential for breakage, or other criteria.

Trigger
Perform this procedure when a physical inventory count has been completed for one or more bins.
Prerequisites
Physical inventory counts should be planned and scheduled according to various operating requirements prior to inputting the OnePurdue transactions. Some of these requirements might be:
Availability of staff
Customer or business needs or requirements
University calendar and schedule of events
Menu Path
From the Easy Access Menu, menu path select:
LogisticsLogistics ExecutionInternal Whse ProcessesPhysical InventoryIn Warehouse ManagementCount ResultsLI11N.
Transaction Code
LI11N
Tips and Tricks
From the Easy Access Menu, in the command bar, enter:
LI11N

Procedure
SAP Easy Access
1. As required, complete/review the following fields:
Transaction Code
Before entering the inventory count, you will activate the physical inventory document.
1.1 In the command field, enter LI02. (Letters LI, numbers 02)
2. Click or press enter to continue.
Change System Inventory Record
Enter the Warehouse number and the number of the inventory document created in the previous step.
3. Click or press enter to proceed to the next screen.
Change System Inventory Record
4. Click to activate the inventory document.
Change System Inventory Record
Note the message in the lower left corner of the screen "" Inventory number 6 is activated." Your number will be different.
5. Click to return to the Easy Access screen.
SAP Easy Access
Next you will view/print the inventory document.
6. As required, complete/review the following fields:
Transaction Code
Enter the transaction code in the command field, LI04 (Letters LI, numbers 04)
7. Click or press enter to continue.

Print Inventory List
Under output control, select printer if not shown.
Enter warehouse number 101 and your physical inventory document number.
8. Click and print immediately . This box should be to view and to print.
Print Inventory List
Uncheck the print list box .
9. Click or press enter to continue.
Print Inventory List
This print/view of the inventory list is to be used for the University Stores personnel that will be doing the actual physical count.
10. Click to return to the previous screen.
Print Inventory List
11. Click to return to the Easy Access screen.
SAP Easy Access
After the inventory has been physically counted, you may now enter the physical count.
12. As required, complete/review the following fields:
Transaction Code
In the command field, enter transaction code LI11N (Letters LI, numbers 11, and letter N.)
13. Click or press enter to continue.

Enter Inventory Count: Initial Screen
If not automatically displayed, enter the warehouse number and the inventory record (document number).
14. Click or press enter to proceed to the next screen.
Enter Inventory Count: Overview
Step
FI_MM_LI14_Recount_Inventory_WM (LI14)
Business Process Description Overview
Use this procedure when it is necessary to examine and change a questionable physical count of inventory in General Stores. General Stores is Warehouse Managed. The remaining storage locations of University Stores (Lilly, Chemistry, and Pharmacy) are inventory managed. The procedures for physical inventory for those storage locations are covered in other business procedures. Individuals using this procedure will be General Stores personnel.
Trigger
Perform this procedure when a review of a physical count is proven to be in error and a recount has been accomplished. This procedure is intended to be used when a COMPLETE recount is necessary.
Prerequisites
Physical Inventory will have been planned and scheduled appropriately.
General Stores management will have reviewed inventory differences and requested recounts where appropriate. Differences will have been thoroughly investigated and verified the data.
Menu Path
From the Easy Access Menu, Menu Path, the following menu path(s) are included in this procedure:
Display bin stock; LogisticsLogistics ExecutionInternal Whse ProcessesBins and StocksDisplayLS24 Bin Stock per Material.
Initialize Recount; LogisticsLogistics ExecutionInternal Whse ProcessesPhysical InventoryIn Warehouse ManagementCount ResultsLI14 Recount
Enter the recount quantity; LogisticsLogistics ExecutionInternal Whse ProcessesPhysical InventoryIn Warehouse ManagementCount ResultsLI11N Enter Count
Transaction Code
LI14
LI11N
LS24

Tips and Tricks
In the command field enter the respective Transaction Codes.

Procedure
SAP Easy Access
1. As required, complete/review the following fields:
Transaction Code
As part of the investigation of a questionable count, you may wish to view the stock per material data before entering the recount.
1.1 In the command field, enter LS24.
2. Click or press enter to continue.
Stock per Material
Enter the Warehouse Number 101, the material number in question, and Plant 4000.
3. Click or press enter to proceed to the next screen.
Stock per Material
This display shows that stock in storage type 001 and bin 1-1-1-11 is a quantity of 110. Storage types 998 and 999 are default storage types for stocks in process.
You must thoroughly check out the discrepancies prior to verifying the count information. (For purposes of this exercise, we will assume that the counter erroneously counted the stocks in process.)
4. Click to return to the previous screen.
Stock per Material
5. Click to return to the Easy Access screen.
SAP Easy Access
6. As required, complete/review the following fields:
Transaction Code
Before entering the recounted quantity, you must initialize the recount.

6.1 In the command area, enter LI14.
7. Click or press enter to proceed to the next screen.
Start Recount: Initial Screen
8. As required, complete/review the following fields:
Inventory record
Step
FI_MM_LI20_Clear_Differences (LI20)
Business Process Description Overview
Use this procedure to clear the Warehouse Bins for General Stores after a physical inventory count has been completed, entered and verified. Individuals performing this activity will be University Stores personnel in General Stores which is Warehouse Managed. Physical Inventory for the remainder of the storage locations (Lilly, Chemistry, and Pharmacy) are processed through the Inventory Management system.
Trigger
Perform this procedure when a physical inventory for General Stores has been completed.
Prerequisites
A physical inventory has been completed for a bin.
General Stores Management has determined the counts and recounts are accurate.
General Stores Management has investigated and verified count data where differences occur.
General Stores Management has approved of closing out the inventory for the bin.
Menu Path
From the Easy Access Menu, menu path select:
LogisticsLogistics ExecutionInternal Whse ProcessesPhysical InventoryIn Warehouse ManagementClear DifferencesLI20 Warehouse Management.
Transaction Code
LI20
Tips and Tricks
In the command field of the Easy Access Menu, enter:
LI20

Procedure
SAP Easy Access
1. As required, complete/review the following fields:
Transaction Code
1.1 Enter the transaction code LI20 in the command field box of the Easy Access Menu.
2. Click or press enter to continue to next screen.
Clear Differences in WM: Initial Screen
2.1 Enter warehouse number 101 and the inventory document number.
3. Click or press enter to confirm your entry and continue.
Clear Differences in WM: List of Differences
4. Click to select the bin to be cleared.
5. Click to clear the bin.
Clear Differences in WM: Initial Screen
Note the message in the bottom left of the screen: 1 bin cleared.
6. Click to return to the Easy Access screen.
SAP Easy Access
Next you may wish to review the status of the bin.
7. As required, complete/review the following fields:
Transaction Code
7.1 Enter LS03N in the command area.
SAP Easy Access
8. Click or press enter to proceed to the next screen.

Display Storage Bin
9. As required, complete/review the following fields:
Storage Type
Storage Bin
9.1 Enter the storage type 001 and the storage bin number.
10. Click or press enter to confirm your entry and continue.
Display Storage Bin
The Stor.Bin tab at the bottom shows the final quantity after the recount.
11. Click tab.
Display Storage Bin
12. Click tab.
Display Storage Bin
13. Click
Display Storage Bin
14. Click tab.
Display Storage Bin
15. Click to return to the Easy Access screen.
16. You have completed the transaction LI20 to clear the differences in the storage bin.
Step
FI_MM_LI21_Clear_Differences (LI21)

Business Process Description Overview
Use this procedure to finalize the physical inventory procedure for General Stores. This procedure will be utilized by University Stores personnel to complete the physical bin count and create the accounting document to adjust over or under count of inventory. University Stores Management will have reviewed and approved counts, recounts, and finalizing of the inventory process.
The following accounting transactions will occur:
Inventory count greater than system quantity on hand;
DR GL account 107180 Cost Center 4022002999 Fund 24060000 to increase inventory on the books
CR GL account 546310 Cost Center 4022002999 Fund 24060000 to record loss and spoilage credit
Inventory count less than the system quantity on hand;
DR GL account 546310 Cost Center 4022002999 Fund 24060000 to record loss and spoilage
CR GL account 107180 Cost Center 4022002999 Fund 24060000 to decrease inventory on the books
The account structure for University Stores holds all inventory at the General Stores Fund 24060050. However, loss and spoilage needs to be recorded at the storage location level. When physical inventory differences are identified and processed for Lilly Stores, Chemistry Stores, and Pharmacy Stores, a journal voucher must be processed to record the loss and spoilage entries to the correct cost center. Appropriate debits and credit for the separate storage locations should be processed with an offsetting entry to General Stores cost center. (This enhancement was not accomplished during the initial implementation of the OnePurdue project) A typical journal voucher entry might be:
DR 546310 4022002996 to record loss and spoilage for Lilly Stores
DR 546310 4022002998 to record loss and spoilage for Pharmacy Stores
DR 546310 4022002997 to record loss and spoilage for Chemistry Stores
CR 546310 4022002999 to credit General Stores for physical inventory loss and spoilage charged on Material Document number 49xxxxxxxx and accounting document number xxxxxxxxxx dated 01/01/01.
Trigger
Perform this procedure when the bin has been cleared (Transaction Code LI20) and you are ready to create an accounting document to reconcile the inventory GL account to the physical inventory count.
Prerequisites
LI20 Clear Bins in the Warehouse Management System.
Menu Path
From the Easy Access Menu, menu path:
LogisticsLogistics ExecutionInternal Whse ProcessesPhysical InventoryIn Warehouse ManagementClear DifferencesLI21 Inventory Management.

Transaction Code
LI21
Tips and Tricks
In the Easy Access Menu command field, enter:
LI21

Procedure
SAP Easy Access
1. As required, complete/review the following fields:
Transaction Code
1.1 Enter LI21 in command field.
2. Click or press enter to continue to next screen.
Clearing of Differences in Inventory Management
3. As required, complete/review the following fields:
Storage type
3.1 Enter Warehouse Number 101 and Storage Type 999.
Note that Storage Type 999 is where the differences NOW currently reside.
Clearing of Differences in Inventory Management
4. Click to execute the differences listing.
List of Quants for Difference Posting in Invent. Management
5. Click on those differences you are clearing.
6. Click to create the write off transaction.
Log for Difference Clearing
The system displays the material document created.
7. Double click on the material document.
Display Material Document 4900000420 : Overview
The material document displays the inventory transactions associated with this physical inventory and the movement types. This example shows a count and a recount. For the first item, we recognized a shortage of 4 causing a movement type of 711 when the count was done. For the second item, we recognized an overage of 1 causing a movement type of 712.

8. Click to view the accounting document generated by the material document.
List of Documents in Accounting
9. Double-click to see the inventory entry.
Display Document: Data Entry View
Item #1 in the Material Document created items 1 and 2 in the accounting document. The product shortage in the first count caused a credit to inventory and a debit to loss and spoilage. Item #2 in the Material Document created items 3 and 4 in the accounting document. The product overage in the second count caused a debit to inventory and a credit to loss and spoilage.
10. Click .
Display Document: General Ledger View
Note that there are no cash entries involved in this transaction.
11. Click to return to the previous screen.
List of Documents in Accounting
12. Click to close the list of documents popup.
Display Material Document 4900000420 : Overview
13. Click to return to the previous screen.
Log for Difference Clearing
14. Click to return to the previous screen.
Clearing of Differences in Inventory Management
15. Click to return to the Easy Access Menu screen.
16. You have completed transaction LI21 Clear Differences in Inventory Management.

Step
FI_MM_Material_Scrapping_Movement_Type_551
Business Process Description Overview
Use this procedure to record reduce stock of University Stores material in specific instances. Approval to remove the inventory from the books must be obtained by University Stores Management. Material that has been damaged in handling, expired by date or quality, or is being discontinued and disposed of by scrapping, will be removed from inventory and the scrapping transaction will be processed.
This transaction does not replace the adjustment of inventory by the Physical Inventory Counting process.
Trigger
Perform this procedure when a University Stores manager has approved scrapping of material.
Prerequisites
University Stores Management has approved the scrapping transaction.
Reason for movement must be entered.
Menu Path
Use the following menu path(s) to begin this transaction by selecting:
LogisticsMaterials ManagementInventory ManagementGoods MovementMIGO
Transaction Code
MIGO
Tips and Tricks
In Easy Access command area enter:
MIGO

Procedure
SAP Easy Access
1. As required, complete/review the following fields:
Transaction Code
2. Click or press enter to proceed to the next screen.
Goods Issue Material Document - Your Name
3. As required, complete/review the following fields:
Goods Issue
Goods Issue Other - Your Name
4. As required, complete/review the following fields:
Movement Type
Enter movement type 551 in field in upper right hand corner and press enter or .
Goods Issue Other - Your Name
5. As required, complete/review the following fields:
Material
Click on Material tab and enter material number 55-100700.
Goods Issue Other - Your Name
6. Click or press enter to continue.
Goods Issue Other - Your Name
7. Click tab.
Goods Issue Other - Your Name
Note the quantity is in unit of EA (each).
8. As required, complete/review the following fields:

Qty in Unit of Entry
In the Quantity in Unit of Entry field, enter the number 1. (Or the total quantity of items to be scrapped.). Double check your units of issue before completing the transaction.
9. Click tab to enter the storage location for the scrapping.
Goods Issue Other - Your Name
10. As required, complete/review the following fields:
Storage Location
11. Click drop-down box to find correct storage location.
Description of Storage Location (1) 4 Entries Found
12. Double-click tab to select the storage location.
Goods Issue Other - Your Name
13. As required, complete/review the following fields:
Reason for Movement
14. Click drop-down box to view list.
Reason for Movement (1) 2 Entries Found
15. Double-click .
Goods Issue Other - Your Name
16. Click . You must enter the correct general ledger data that corresponds to the appropriate storage location for the scrapping.
Goods Issue Other - Your Name
17. As required, complete/review the following fields:
Cost Center
Fund
Be cautious entering the general ledger information. There is no validation between general ledger data and the storeroom locations.

Current configuration calls for the following cost centers and funds depending upon location:
General Stores 4022002999 24060000 Storage loc. 1000
Lilly Stores 4022002996 24060003 Storage loc. 2000
Pharmacy Stores 4022002998 24060001 Storage loc. 4000
Chemistry Stores 4022002997 24060002 Storage loc. 3000
Goods Issue Other - Your Name
18. Click to validate the information entered.
Goods Issue Other - Your Name
19. Click to post the scrapping document.
Goods Issue Other - Your Name
Note the message in lower left. "Material document 4900000361 posted". Your material document number will be different.
20. Click to return to the Easy Access screen.
SAP Easy Access
21. As required, complete/review the following fields:
Transaction Code
Next you will check the material document and accounting entries. Enter MIGO.
22. Click or press enter to proceed to the next screen.
Goods Issue Other - Your Name
23. As required, complete/review the following fields:
Goods Issue
Click on the Goods Issue and change to A04 Display.
If the words "Material Document "does not appear, click on the R10-Other and search for Material Document.

Display Material Document - Your Name
24. Click or press enter to continue.
Display Material Document 4900000361 - Your Name
The document number you created should appear automatically. Note that the documents you create show in the left portion of the screen (Overview).
25. Click tab near the material document number at the top.
Display Material Document 4900000361 - Your Name
26. Click to view the accounting documents generated.
List of Documents in Accounting
Your document numbers will be different.
27. Double-click to view the accounting document detail.
Display Document: Data Entry View
The document has posted appropriate entries: 1) A credit to inventory and 2) a debit to the appropriate storage location General Stores using an expense GL account 546310 Loss and Spoilage.
28. Click to return to the previous screen.
List of Documents in Accounting
29. Click to close this list.
Display Material Document 4900000361 - Your Name
30. Click to return to the Easy Access screen.
SAP Easy Access
31. You have completed this transaction MIGO Scrapping of Material Movement Type 551.

Step
FI_MM_MB03_View_Material_Document (MB03)
Business Process Description Overview
Use this procedure to review documents generated by the inventory system when goods are received and goods issued. University staff can access the documents and verify quantities, receipts, issues and account numbers. Customers receiving the goods will most likely view these material documents by drilling down from financial queries and should not need to know these procedures.
A material document constitutes proof of one or more material movements and is a source of information for applications such as accounting transactions further in the chain. This document contains one or more items and can be printed out in the form of a slip to accompany physical goods movement.
Material document number range for Inventory/Warehouse Management is 4900000000 to 4999999999.
Trigger
Perform this procedure when there is a need to verify movement of goods, accounting transactions, or posting dates. For example, a customer might call requesting additional information on a material document posted to their account.
Prerequisites
Material document must have posted.
If other criteria such as posting date and cost center are known, you can inquire without the material document number.
Menu Path
Use the following menu path(s) to begin this transaction from the Easy Access Menu:
Select LogisticsMaterials ManagementInventory ManagementMaterial DocumentMB03 Display
Transaction Code
MB03
Tips and Tricks
In the Easy Access command box key MB03

Procedure
SAP Easy Access
1. As required, complete/review the following fields:
Transaction Code
Display Material Document: Initial Screen
2. As required, complete/review the following fields:
Material Doc.
Mat. Doc. Year
If you do not know the material document number, click on the button for a drop down list.
3. Click for an overview of the material document.
Display Material Document 4900000192 : Overview
If more than one line item appears, click on the appropriate item number.
4. As required, complete/review the following fields:
Item
5. Click for detail.
Display Material Document 4900000192 : Details 0001 / 0001
6. Click to view header information.
Display Material Document 4900000192 : Header
7. Click for an overview of the header.
Display Material Document 4900000192 : Overview
8. Click to view the accounting documents created by this material document.

List of Documents in Accounting
This material document has posted to four ledgers.
9. Double-click to view the Accounting document.
Step
FI_MM_MB1A_Goods_Issue_Collective (MB1A)
Business Process Description Overview
University Stores personnel will use this procedure when entering a goods issue transaction. Goods Issues may be done via this procedure or MIGOGoods IssueOther. The MIGO transaction is not as efficient when entering multiple products and/or multiple account distributions as MB1A. Cancellations should be done via MIGO.
Other differences between MB1A and the MIGO Goods Issue:
Activity MIGO-Goods Issue
MB1A Notes
Hold Document Yes No
Print multiple copies of packing list and labels
No Yes Can use MB90 also for multiple prints and re-prints
Cancel document or lines Preferred MB1A functionality is difficult
Y51 PSCD transaction Preferred MB1A functionality is difficult
Display material document
Yes Yes May use MB03 to display
This BPP describes manual entry of goods issue transactions.
MB1A may also be used to process goods issue against a reservation.
Trigger
Perform this procedure when there is a need to more efficiently enter goods issue transactions.
Prerequisites
None

Menu Path
From the Easy Access Menu Tree, select:
LogisticsLogistics ExecutionOutboundGoods Issue for Other TransactionsMB1A Enter Goods Issue.
Transaction Code
MB1A
Tips and Tricks
In the command box, enter:
MB1A

Procedure
SAP Easy Access
1. As required, complete/review the following fields:
Transaction Code
2. Click or press enter to continue.
Enter Goods Issue: Initial Screen
3. As required, complete/review the following fields:
Movement Type
Make sure the Movement Type, Plant, and Storage Location fields are correct:
Click on Print and Individual Slip to print packing list and label or MB90 afterwards.
4. Click or press enter to proceed to the next screen.
Enter Goods Issue: New Items
5. As required, complete/review the following fields:
Cost Center
Fund
Enter Goods Issue: New Items
6. As required, complete/review the following fields:
Material
Quantity
Material
Quantity
Enter Goods Issue: New Items
Continue entering material and quantity for the SPECIFIC ACCOUNT DISTRIBUTION.
7. Click to provide EITHER additional lines for material (more than 12) OR if you wish to change account distribution for a movement type Y01.

Each form 100 should be processed as one material document.
Enter Goods Issue: New Items
In this case, we will change the account distribution.
8. As required, complete/review the following fields:
Cost Center
Fund
Material
Quantity
Enter Goods Issue: Collective Processing
Use Page Up and Page Down to review the 3 line items.
Enter Goods Issue: Collective Processing
Entry 2 of 3 (see bottom right of item box)
Enter Goods Issue: Collective Processing
Entry 3 of 3.
9. Click to enter an additional account distribution.
Enter Goods Issue: New Items
10. As required, complete/review the following fields:
Cost Center
Fund
Material
Quantity
Enter Goods Issue: Collective Processing
11. Click to post the document.

Enter Goods Issue: Initial Screen
See note in bottom left corner, document posted. Your number will be different.
From this screen you may continue entering more transactions. In the next example, you will change the movement type.
12. As required, complete/review the following fields:
Movement Type
13. Click or press enter to continue
Enter Goods Issue: New Items
14. Click to access the order number field.
Coding Block
15. As required, complete/review the following fields:
Material
Quantity
Continue entering material numbers and quantities for this order.
Enter Goods Issue: Collective Processing
16. Click o provide EITHER additional lines (more than 12) OR if you wish to change account distribution for a movement type Y61.
16.1 Continue entering material numbers and quantities for this order.
16.2 Click to post the document
17. As required, complete/review the following fields:
Step
FI_MM_MB25_Reservation_List (MB25)

Business Process Description Overview
Use this procedure to review reservations for University Stores inventory. This process will normally be invoked when stores staff are preparing to order additional goods and/or wish to view current inventory requirements.
Trigger
Perform this procedure daily in conjunction with Material Resource Planning or as needed to review requirements.
Prerequisites
Reservations will have been made through:
SRM (Supplier Relationship Management) module shopping cart movement type Y01
A work order request for inventory goods by Plant Maintenance Staff-movement type Y61
A stock transfer reservation from MRP (Material Resource Planning) movement type Y311
Menu Path
From the Easy Access screen:
Select LogisticsMaterial ManagementInventory ManagementReservationsMB25 Reservation List.
Transaction Code
MB25
Tips and Tricks
In the command box of the Easy Access screen enter:
MB25

Procedure
SAP Easy Access
1. As required, complete/review the following fields:
Transaction Code
2. Click or press enter to proceed to the next screen.
Reservation List Inventory Management
If your default is not set with plant number, enter 4000 or click on to select from a drop down list.
3. Click or press enter to confirm your entry.
Note there are several fields that can narrow the scope of the list as desired.
4. Click to execute a search for reservations.
Reservation List Inventory Management
5. Click
to select one reservation.
Reservation List Inventory Management
6. Click to see the detail of the reservation selected. This will display a vertical screen of the displayed information.
Details
7. Click to return to previous screen.
Reservation List Inventory Management
8. Click to see sort options in ascending order.
Define sort order
From the above screen you can select a sort order.

9. Click to return to previous screen.
Reservation List Inventory Management
10. Click to view sort options in descending order.
Define sort order
From the above screen you may select sort order.
11. Click to return to previous screen.
Reservation List Inventory Management
12. Click to see filter options available for selection.
Define filter criteria
From the above screen you may select a filter.
13. Click to return to previous screen.
Reservation List Inventory Management
14. Click COLUMN HEADING to identify a column for calculation.
Reservation List Inventory Management
15. Click to sum the Requirement Quantity column.
Reservation List Inventory Management
16. Click to view the sub-total options.
Define sorting/subtotals
From the above screen you may select sort criteria for sub-totals.
17. Click to request sub-totals by storage location.

Define sorting/subtotals
18. Click to return to previous screen.
Reservation List Inventory Management
19. Click to view various sort, filter, display and view options on one layout.
Change layout
Click on the various tabs and columns to perform appropriate functions.
20. Click to return to previous screen.
Reservation List Inventory Management
Click on the first item.
21. Click to view stock overview.
Stock Overview: Basic List
22. Click to return to previous screen.
Reservation List Inventory Management
23. Click to select ALL reservations on the list.
Reservation List Inventory Management
24. Click to print reservation list.
Print ALV List
Output device and other options may be different than shown on this procedure.
25. Click to close print window. (In production, click to continue print process.)

Reservation List Inventory Management
26. Click
to select a specific reservation item.
Reservation List Inventory Management
27. Click to see reservation detail.
Display Reservation 0000000141: Details 0001 / 0001
28. Click to return to previous screen.
Reservation List Inventory Management
29. Click
to select another reservation.
Reservation List Inventory Management
30. Click to view item detail.
Display Reservation 0000000325: Details 0002 / 0002
31. Click for overview.
Display Reservation 0000000325: Overview
32. Click .
Position
Enter Item number 1.
33. Click to view detail.
Display Reservation 0000000325: Details 0001 / 0002
34. Click to return to the previous screen.

Reservation List Inventory Management
35. Click to return to the previous screen.
Reservation List Inventory Management
Enter another material number or
36. Click to return to the Easy Access screen.
37. You have completed MB25 Reservation List Query.
Step
FI_MM_MB52_Stock_Overview_Warehouse (MB52)
Business Process Description Overview
Use this procedure to obtain an overview of one or more material numbers.in the Warehouse and all storage locations. Users of this procedure will be University Stores personnel.
Trigger
Perform this procedure when an overview of material is required by entire plant, by storage location, or by material group. Several filters and criteria options are available in the process including combinations and ranges of values.
Prerequisites
None
Menu Path
From the Easy Access menu:
Select LogisticsMaterial ManagementInventory ManagementEnvironmentStockMB52 Warehouse Stock
Transaction Code
MB52
Tips and Tricks
In the command area of the Easy Access screen, type
MB52

Procedure
SAP Easy Access
1. As required, complete/review the following fields:
Transaction Code
2. Type MB52 in the command box.
3. Click or press enter.
Display Warehouse Stocks of Material
To set the display to show key codes, do the following steps or procede to step 9.
4. Click for layout.
5. Select Options ....tab.
Options
6. Click to the far right of the tabs for a list of layout options.
7. Select Expert tab.
Options
In the "Controls" area on the Expert Tab, if the "Show Keys in All Dropdown Lists" box is checked, your layout will include the keys shown in this procedure. To NOT display the keys, unmark the box.
8. Click to close the options screen.
Display Warehouse Stocks of Material
9. As required, complete/review the following fields:
Plant
For University Stores, plant will always be 4000.
10. Click for a drop down list for plant.

Plant (1) 2 Entries Found
11. Double-click
.
Display Warehouse Stocks of Material
12. As required, complete/review the following fields:
Storage Location
Example: In the following example, you will enter a range of storage locations. Note that storage location is optional.
13. Click for a drop down list of storage locations.
Storage Location (1) 4 Entries Found
14. Double-click to select General Stores as the lower range.
Display Warehouse Stocks of Material
15. As required, complete/review the following fields:
to
16. Click for a drop down list of storage locations.
Storage Location (1) 4 Entries Found
17. Double-click to select the upper range for storage location.
Display Warehouse Stocks of Material
18. Click in Settings area in order to eliminate stock with no quantity on hand.
Display Warehouse Stocks of Material
19. Click to execute the stock overview report.

Display Warehouse Stocks of Material
You may not have a total in the "Value Unrestricted" column.
Note that this view is the non-hierarchical overview.
20. Click to select one of the materials.
21. Click for details on the material selected.
Detail: Display
22. Click to return to stock overview.
Display Warehouse Stocks of Material
23. Click COLUMN HEADING to select the entire column.
Display Warehouse Stocks of Material
24. Click to the list by ascending material number.
Note the other icons in the same row: List by ascending/descending order for columns, filters and sums.
Display Warehouse Stocks of Material
Next you will repeat the sort in reverse material number order.
25.
Step
FI_MM_MD04_Stock_Requirements_List (MD04)
Business Process Description Overview
The stock requirements list provides an overview of stock that the system indicates require replinishment for University Stores personnel. In the stock requirements list, the most up to date stock and requirements situation is displayed. This list is not saved in a fixed state in the system, but is subject to change and only exists in the working memory. The requirements displayed may be modified and changed into requisitions or just veiwed to verify status of requirements for an

individual or group of matrerials. Users of this process will be University Staff performing MRP (Material Requirement Planning) functions for inventory replinishment.
Trigger
Perform this procedure to display the stock requirements for a material or series of materials in the MRP list.
Prerequisites
An MRP (Material Requirements Planning) run will have been done.
Menu Path
From the Menu Path
Select LogisticsMaterial ManagementMaterial Requirements PlanningMRPEvaluationsMD04-Stock Requirements List
Transaction Code
MD04
Tips and Tricks
In the Easy Access command field, enter
MD04

Procedure
SAP Easy Access
1. As required, complete/review the following fields:
Transaction Code
2. Click or press enter.
Stock/Requirements List: Initial Screen
The first screen displayed is the Individual Access for viewing one material at a time.
3. As required, complete/review the following fields:
Material
Plant
4. Click tab to access the screen for display of more than one material at a time.
Stock/Requirements List: Initial Screen
You are now on the Collective access tab.
5. As required, complete/review the following fields:
MRP controller
Plant
Values for MRP controllers are:
001 University Stores controller. This controller function will manage all materials that reside in General Stores only, or a combination of General Stores and any or all of the other storage locations.
002 Lilly Stores controller. This controller function will manage all materials that reside only in Lilly storage location.
003 Chemistry Stores controller. This controller function will manage all materials that reside only in Chemistry storage location.
004 Pharmacy Stores controller . This controller function will manage all materials that reside only in Pharmacy storage location.

6. Click check box.. Make sure this box is clicked.
This box should be checked on daily runs especially if the anticipated records to be displayed are over 1,000 in number.
Stock/Requirements List: Initial Screen
In this example, you will be creating a stock requirements list for MRP controller 004 for Pharmacy Stores.
7. Click although we do not expect to see more than 1,000 entries.
8. Click or press enter.
Stock/Requirements List: Material List
9. Click to the left of the (TRAFFIC) LIGHT column on the material to display.
For this example, you should click on the second material in the list 44-006882.
Stock/Requirements List: Material List
10. Click to display the detail requirements for the material highlighted.
Stock/Requirements List as of 10:29 Hrs
In this example, there is zero available quantity. The system is proposing TWO planned orders (MRP element data column). These planned orders are numbered 10271 and 10272 for 6 requirements each. (Your numbers will be different.) Because we do not want two requisitions created, you will be deleting one of the planned orders for six and adding the six requirements to the other planned order.
11. Click to see item detail on for this order .
Additional Data for MRP Element
12. Click to modify this first planned order.

Change Planned Order: Stock order
13. Click to DELETE the first planned order. (Because you are going to modify the second planned order to include quantities from the first planned order.)
Delete planned order
14. Click to delete this planned order. (Make sure you are still on the first order !)
Stock/Requirements List as of 10:29 Hrs
Note that the changes made are not yet displayed. The message in lower left indicates the order will be deleted.
15. Click to see details on the SECOND planned order.
Additional Data for MRP Element
16. Click to modify the second planned order.
Change Planned Order: Stock order
17. As required, complete/review the following fields:
Order quantity
Change the order quantity from 6 to 12. (This quantity may be changed to more than or less than 12 depending upon information the MRP controller has available.)
18. Click to save the changes.
Stock/Requirements List as of 10:29 Hrs
Note that the changes made are not yet displayed. The message in the lower left indicates a change will be made.
19. Click to back up one screen
.

Stock/Requirements List: Material List
Select another material to view or:
20. Click .
Stock/Requirements List as of 10:29 Hrs
21. As required, complete/review the following fields:
Material
Stock/Requirements List as of 10:29 Hrs
22. Click to backup one screen.
Stock/Requirements List: Material List
23. Click to backup one screen.
Exit overview
24. Click to exit the overview.
Stock/Requirements List: Initial Screen
25. Click to view the material to which you made changes.
Stock/Requirements List: Initial Screen
Remember, your material number is 44-006882.
26. Click to see requirements.
Stock/Requirements List as of 10:34 Hrs
27. Click to see item detail.
Additional Data for MRP Element
28. Click to see the proposed purchase requisition.

Convert Planned Order into Purch. Req.: Details
29. As required, complete/review the following fields:
Storage Location
Purchasing Group
MRP Controller
Enter Storage Location 4000, Purchasing Group 100, and MRP Controller 004, if the data does not default.
30. Click .
Stock/Requirements List as of 10:34 Hrs
31. Click to backup one screen.
Stock/Requirements List: Initial Screen
32. Click to view the new stock requirements list.
Stock/Requirements List as of 10:36 Hrs
The stock requirements list has changed. The two planned orders have been changed to Purchase Requisition for a quantity of 12.
33. Click to backup one screen.
Stock/Requirements List: Initial Screen
34. Click to backup one screen until you reach the Easy Access menu.
35. You have completed this transaction MD04 Stock Requirements List.
Step
FI_MM_ME51N_Create_Requisition (ME51N)

Business Process Description Overview
University Stores Materials Requirements Planner (MRP) Controller will use this procedure to create requisitions that are automatically transmitted to the Supplier Relationship Management (SRM) module. If a contract exists for individual material numbers in the SRM module, a purchase order will automatically be generated. The contract must still be active and the requisition totals by contract must not be greater than the contract limit. If no contract exists for a material, the requisition will be managed by a Procurement Professional in the SRM module.
MRP Controller number corresponds to the four storerooms of University Stores. Values are 1000=General Stores, 2000=Lilly Stores, 3000=Chemistry Stores, 4000=Pharmacy Stores. In order for the purchase order to supply the correct delivery information, requisitions are created by controller number.
The steps the MRP Controller will execute in preparing manual requisitions for each of the store locations are:
Review planned orders created by the system and apply changes via transaction code MD15.
Save the planned orders to an Excel spreadsheet.
Execute transaction code ME51N for manual requisitions
Copy material number, quantity, and storage location from Excel to the manual requisition.
Save the requisition.
Saved requisitions are automatically forward to the SRM module where purchase orders are generated automatically via contracts or manually by a Procurement Professional role in SRM.
Trigger
Perform this procedure while accomplishing inventory replenishment tasks.
Prerequisites
Automatic MRP will have run.
MRP Controller may have also processed a manual MRP run.
MRP Controller may determine to create a separate requisition in order to take advantage of vemdpr volume or total dollar incentives.
Menu Path
Use the following menu path(s) to begin this transaction: From the Easy Access Menu
Select LogisticsMaterials ManagementPurchasingPurchasing RequisitionME51N-Create
Transaction Codes
ME51N
MD15
Tips and Tricks
In the command area, type
ME51N or MD15

Procedure
SAP Easy Access
1. As required, complete/review the following fields:
First you will view and print a list of the Planned Orders created by the system.
Transaction Code
2. Click or press enter.
Collective Conversion of PlndOrd.to Pur.Req.: Initial Screen
3. As required, complete/review the following fields:
Plant
MRP controller
You will view and print the planned orders for each MRP controller number.
MRP Controller Value
001 General Stores
002 Lilly Stores
003 Chemistry Stores
004 Pharmacy Stores
4. Click or press enter .
Collect.Convers.of Plnnd Ord.to Pur.Req: Complete Display
5. Select Planned orders Print from the top of the screen..
Collect.Convers.of Plnnd Ord.to Pur.Req: Complete Display
6. Select List Print

Print ALV List
7. Click to execute printing the list.
Collect.Convers.of Plnnd Ord.to Pur.Req: Complete Display
8. Click .to backup one screen.
Collect.Convers.of Plnnd Ord.to Pur.Req: Complete Display
After reviewing the printed list, you may wish to delete or modify a planned order. Click on a planned order.
9. Click
.
Collect.Convers.of Plnnd Ord.to Pur.Req: Complete Display
10. Click icon to change a quantity.
Change Planned Order: Standard purchase order
11. As required, complete/review the following fields:
Order quantity
12. Click after making changes..
Collect.Convers.of Plnnd Ord.to Pur.Req: Complete Display
To delete a planned order, click on the order and then the icon.
13. Select Planned orders Print to save the list in Excel format.
Collect.Convers.of Plnnd Ord.to Pur.Req: Complete Display
14. Select List Export Local file... .
Save list in file...
15. Click .

Save list in file...
16. Click or press enter.
Collect.Convers.of Plnnd Ord.to Pur.Req: Complete Display
17. As required, complete/review the following fields:
File Name
Note: You should use a naming convention for the Excel files that allow easy identification.
Collect.Convers.of Plnnd Ord.to Pur.Req: Complete Display
18. Click .
Collect.Convers.of Plnnd Ord.to Pur.Req: Complete Display
19. Click to backup one screen.
Collect.Convers.of Plnnd Ord.to Pur.Req: Complete Display
20. Click to backup one screen.
Collective Conversion of PlndOrd.to Pur.Req.: Initial Screen
21. Click to backup one screen
SAP Easy Access
. 22. Double-click
Step
FI_MM_MI01_Create_Physical_Inventroy_Document (MI01)
Business Process Description Overview
Use this procedure to do a random physical inventory for any of the departmental storage locations within University Stores. The One Purdue physical inventory process is comprised of three steps: 1) Create physical inventory document MI01; 2) Enter physical inventory count MI04

3) Posting of inventory differences MI07. Supplemental activities are: Recount physical inventory MI11 and Difference List MI20. The posting of inventory differences MI07 creates a movement type of 701 "Inventory differences in MM-IM". The process for General Stores is similar but requires different transaction codes since General Stores is Warehouse managed and the OnePurdue transactions occur in the Warehouse Module.
Larger more complete physical inventory counts should be accomplished via ABC cycle counting or MI31 batch input physical inventory.
The inventory process for departmental stores allows for physical count by manually listing material numbers or material groups. Because departmental stores are inventory managed rather than warehouse managed, the system does not allow for selection of material numbers by bin number. Each departmental store's inventory can be scheduled and processed independently of any other storage location including General Stores.
This process is not based on usage such as the ABC inventory; however, the ABC inventory process can also be processed separately or instead of this inventory process when a more complete and complex physical count is required.
Trigger
Perform this procedure whenever a departmental storage location manager wishes to inventory a small portion of inventory (by material number or by material group).
Each material number must be inventoried at least once a year. Other items may be inventoried more frequently based on usage, shelf-life, potential for breakage, or other criteria.
Prerequisites
Physical Inventory counts should be planned and scheduled according to various operating requirements prior to inputting the OnePurdue transactions. Some of these requirements might be:
Availability of staff.
Customer or business needs or requirements.
University calendar and schedule of events.
Menu Path
From the Easy Access Menu:
Select LogisticsMaterials ManagementPhysical InventoryPhysical Inventory DocumentMI01-Create.
Transaction Code
MI01
This transaction code is: Letters mi and numbers 01
Tips and Tricks
Type MI01 in the Easy Access Command bar.

Procedure
SAP Easy Access
After initial login, you should receive the above screen.
1. As required, complete/review the following fields:
Transaction Code
Create Physical Inventory Document: Initial Screen
2. As required, complete/review the following fields:
Plant
Storage Location
Remember: Plant is 4000 for University Stores; Storage locations are 2000 Lilly, 3000 Chemistry, and 4000 Pharmacy.
3. Click for next page.
Create Physical Inventory Document: New Items
You may enter a list of material numbers in the "Material" column or use to display.
4. Click to display options for selecting the material to be inventoried.
Step
FI_MM_MI01_Create_Physical_Inventroy_Document (MI01)
Business Process Description Overview
Use this procedure to do a random physical inventory for any of the departmental storage locations within University Stores. The One Purdue physical inventory process is comprised of three steps: 1) Create physical inventory document MI01; 2) Enter physical inventory count MI04
3) Posting of inventory differences MI07. Supplemental activities are: Recount physical inventory MI11 and Difference List MI20. The posting of inventory differences MI07 creates a movement type of 701 "Inventory differences in MM-IM". The process for General Stores is similar but requires different transaction codes since General Stores is Warehouse managed and the OnePurdue transactions occur in the Warehouse Module.

Larger more complete physical inventory counts should be accomplished via ABC cycle counting or MI31 batch input physical inventory.
The inventory process for departmental stores allows for physical count by manually listing material numbers or material groups. Because departmental stores are inventory managed rather than warehouse managed, the system does not allow for selection of material numbers by bin number. Each departmental store's inventory can be scheduled and processed independently of any other storage location including General Stores.
This process is not based on usage such as the ABC inventory; however, the ABC inventory process can also be processed separately or instead of this inventory process when a more complete and complex physical count is required.
Trigger
Perform this procedure whenever a departmental storage location manager wishes to inventory a small portion of inventory (by material number or by material group).
Each material number must be inventoried at least once a year. Other items may be inventoried more frequently based on usage, shelf-life, potential for breakage, or other criteria.
Prerequisites
Physical Inventory counts should be planned and scheduled according to various operating requirements prior to inputting the OnePurdue transactions. Some of these requirements might be:
Availability of staff.
Customer or business needs or requirements.
University calendar and schedule of events.
Menu Path
From the Easy Access Menu:
Select LogisticsMaterials ManagementPhysical InventoryPhysical Inventory DocumentMI01-Create.
Transaction Code
MI01
This transaction code is: Letters mi and numbers 01
Tips and Tricks
Type MI01 in the Easy Access Command bar.
Step
FI_MM_MI04_Enter_Inventory_Count (MI04)

Business Process Description Overview
Use this procedure to enter physical inventory counts for University Stores departmental storage locations Lilly, Chemistry and Pharmacy. The procedure is for random or small inventory counts and the departmental storage locations and is not meant to replace ABC cycle counting or complete physical inventory counting. This process will normally be used by University Stores staff including departmental storeroom managers.
The inventory process is comprised of three steps: 1) Create Physical Document MI01 and 2) Enter Physical Inventory Count MI04 and 3) Posting of Inventory Differences MI07. Supplemental activities are: Recount Physical Inventory MI11 and Difference List MI20. The process for General Stores is similar but requires different transaction codes since General Stores is Warehouse Managed and the OnePurdue transactions occur in the Warehouse Module.
Larger more complete physical inventory counts for departmental storage locations should be accomplished via ABC cycle counting or MI31 batch input physical inventory.
Trigger
Perform this procedure after manual counts have been completed for this physical inventory document.
Prerequisites
A physical inventory document will have been created via transaction code MI01 and printed in preparation for the actual manual physical count. Multiple material numbers may have been counted on this physical inventory document.
You should know the inventory document number
Menu Path
From the Easy Access Menu:
Select LogisticsMaterials ManagementPhysical InventoryInventory CountMI04.
Transaction Code
MI04
Tips and Tricks
From the Easy Access Command bar
Type Transaction Code MI04 (Letters MI and numbers 04)

Procedure
SAP Easy Access
After login, you should receive the above screen.
1. As required, complete/review the following fields:
Transaction Code
Enter Inventory Count: Initial Screen
2. As required, complete/review the following fields:
Phys. Inventory Doc.
Fiscal Year
3. Click to edit the material document and enter the physical count.
Enter Inventory Count 100000011: Collect. Processing
4. As required, complete/review the following fields:
Quantity
Enter Inventory Count 100000011: Collect. Processing
5. Click to continue entering additional counts.
Exit Phys. Inv. Doc.
6. Click to post the counts already entered.
Enter Inventory Count: Initial Screen
You may enter another Physical Inventory Document number
7. Click to return to the Easy Access Menu.
8. You have completed entering one or more physical inventory counts.
Step
FI_MM_MI05_Recount (MI05)

Business Process Description Overview
Use this procedure when it is necessary to perform a recount of a product or products in the departmental storage locations within University Stores. Departmental store manager will have determined that a recount of the physical inventory is necessary. The manager will have reviewed the differences between the physical count and the system count via transaction code MI20 Difference List for Inventory Management. Departmental Stores are Lilly Stores, Chemistry Stores, and Pharmacy Stores within the University Stores organization. Departmental stores are inventory managed versus General Stores which is warehouse managed and therefore, physical inventory processes are different for General Stores.
Prior to this transaction, a physical inventory document will have been created and printed to facilitate the physical count (transaction code MI01). Departmental storeroom personnel will take a physical count and note the counts on the paper copy of the inventory document. Counts are then entered via transaction code MI04. Managers will then review the list and differences via transaction code MI20. Should a recount be necessary, the manager may reprint the inventory document and enter the recount via this transaction.
During the physical inventory process, a manager may wish to check the overall status of the physical inventory by viewing a physical inventory list via transaction code MI24.
Trigger
Perform this procedure whenever a departmental storage location manager wishes to perform a physical inventory and recount the material.
Prerequisites
A physical inventory count will have been done. Generally, the store location manager will have requested a recount based on an unusual circumstance or because a review of:
An inventory document will have been created (MI01).
A physical inventory count will have been taken and entered (MI04).
Manager will have reviewed the differences between system and the count entered (MI20)
Manager will have determined that a recount is necessary and will have arranged for the physical recount.
Menu Path
Use the following menu path(s) to begin this transaction:
To DISPLAY a physical inventory document: LogisticsMaterials ManagementPhysical InventoryInventory CountMI06-Display.
To ENTER recount: LogisticsMaterials ManagementPhysical InventoryInventory CountMI05-change.
To VIEW status LogisticsMaterials ManagementPhysical InventoryEnvironmentMI24Physical Inventory List
Transaction Code
MI05
Tips and Tricks
In the command box of the Easy Access Menu, enter

MI06 to display document
MI05 to enter recount
MI24 to view physical inventory status

Procedure
SAP Easy Access
Before entering the recount, you may wish display the inventory documents.
1. As required, complete/review the following fields:
Transaction Code
1.1 Enter MI06 in the command field, and press enter or click .
Display Inventory Count: Initial Screen
2. Click drop-down to view the inventory documents.
Display Physical Inventory Documents for Material
2.1 If plant is not filled in, enter plant 4000. Plant will always be 4000.
2.2 If storage location number is not filled in, enter the storage location: 2000=Lilly Stores, 3000=Chemistry Stores; 4000=Pharmacy Stores.
For a more generic search, you may leave out the storage location.
3. Click to execute the display.
Display Physical Inventory Documents for Material
For this example, we will be choosing Physical Inventory Document 1000000073. Your document number will be different.
4. Click to return to previous screen.
Display Physical Inventory Documents for Material
5. Click to return to Easy Access screen.
SAP Easy Access
Next you will enter a recount of the material.
6. As required, complete/review the following fields:

Transaction Code
SAP Easy Access
7. Enter MI05 in the command field.
8. Click or press enter to proceed to the next screen.
Change Inventory Count: Initial Screen
9. If the physical inventory document number does NOT appear, enter the document number and
press enter or click .
Once you have entered the correct document number, you may enter the recount by:
10. Click to make changes.
Change Inventory Count 100000073 : Collect.Processing
The system displays the original counted quantity.
11. As required, complete/review the following fields:
Quantity
Quantity
11.1 Enter the new counts.
Change Inventory Count 100000073 : Collect.Processing
In the quantity field of each material requiring a recount, enter the new count.
12. Click to save the recount.
Change Inventory Count: Initial Screen
See the note in the bottom left hand corner of the screen; " Count changed for physical inventory document 1000000073". Your document number will be different.
13. Click to return to the Easy Access screen.

SAP Easy Access
Next, you may wish to check the status of physical inventory.
14. As required, complete/review the following fields:
Transaction Code
15. Click or press enter to proceed to the next screen.
Physical Inventory List
For a more generic search, you may enter plant only or plant and storage location only.
16. Click to execute the list.
Physical Inventory List
17. Click to return to the previous screen.
Physical Inventory List
18. Click to return to the Easy Access screen.
19. You have completed transaction MM_MI05 Recount physical inventory for a departmental store.
Step
MI07_Post_Physical_Inventory_Differences (MI07)
Business Process Description Overview
Use this procedure to adjust system inventory and general ledger inventory once a physical count has been completed for a departmental storeroom (Lilly, Chemistry, or Pharmacy).in the University Stores organization. Personnel accessing this transaction will be stores staff assigned specifically to the inventory process. The process is accomplished by selecting a physical inventory document that contains one or more material master records for which a count has been entered. The entire process will most likely involve several inventory documents. This procedure describes the posting of one inventory document.
Trigger
Perform this procedure when a physical inventory count has been completed and any differences in the count and the system data has been confirmed and verified.

Prerequisites
This step is the last step in the physical inventory process. Prior to this activity:
Store manager will have specified time and staff for the activity.
Physical Inventory Document(s) will have been created. (MI01)
Physical count will have been taken.
Physical inventory count will have been entered (MI04)
Departmental store manager and University stores administration will have reviewed the Difference List (MI20) and approved the posting of the inventory differences or requested a recount (MI11).
Menu Path
From the Easy Access menu path(s) to begin this transaction by selecting:
LogisticsMaterials ManagementPhysical InventoryDifferencesMI20 Difference List to view differences.
LogisticsMaterials ManagementPhysical InventoryDifferencesMI07 Post to post the differences
Transaction Code
MI07
Tips and Tricks
In the command area of the Easy Access screen, enter
MI20 to see differences
MI07 to post differences

Procedure
SAP Easy Access
1. As required, complete/review the following fields:
Transaction Code
First you will check the differences for a particular Storage Location
2. Click or press enter to proceed to the next screen.
List of Inventory Differences
3. As required, complete/review the following fields:
Plant
Storage Location
Plant will always be 4000 for University Stores. Enter 2000 for Lilly Stores.
4. Click to execute the list.
List of Inventory Differences
Notice the following columns: book (system) quantity, the quantity counted, the quantity difference and the difference amount.
The query shows two physical inventory documents for this storage location (Lilly). Pick the first document 1000000040. The procedure following will use the second document 1000000061.
5. Click to return to the previous screen.
List of Inventory Differences
6. Click to return to the Easy Access screen.
SAP Easy Access
Now you will select the inventory document and post the differences.
7. As required, complete/review the following fields:

Transaction Code
8. Click or press enter to continue.
Post Inventory Difference: Initial Screen
9. As required, complete/review the following fields:
Phys. Inventory Doc.
You should enter document 1000000040.
10. Click or press enter to proceed to the next screen.
Post Inventory Difference: Initial Screen
If you receive the message in the bottom left corner, check the number of zeroes in the document number and reenter.
11. As required, complete/review the following fields:
Phys. Inventory Doc.
Correcting the document number. You should enter 100000040.
12. Click or press enter to continue.
Post Inventory Difference 100000061: Selection Screen
13. Click to save the posting.
Post Inventory Difference: Initial Screen
See the note in bottom left of screen " Diffs in phys.inv. doc 100000061 posted with m.doc 4900000383"
Your document numbers will be different.
14. Click to return to the Easy Access screen.
SAP Easy Access
15. As required, complete/review the following fields:

Transaction Code
Next you will verify the document posting.
16. Click or press enter to continue.
Display Material Document - Your Name
The system should bring up in Display and Material Document with your material document number.
17. Click or press enter to access document detail.
Display Material Document 4900000383 - Your Name
18. Click tab to see detail.
Display Material Document 4900000383 - Your Name
19. Click to see document details.
Display Material Document 4900000383 - Your Name
20. Click for financial documents.
List of Documents in Accounting
21. Double-click to show the result of the inventory difference postings.
Display Document: Data Entry View
The posted difference agrees with the amount on the difference list for product 06-301200.
For your document, the amount should be $2,190 for product 41-903400.
22. Click to return to the previous screen.
List of Documents in Accounting
23. Click to close this window.

Display Material Document 4900000383 - Your Name
24. Click to return to the Easy Access screen.
SAP Easy Access
Next you will check the inventory quantity:
25. As required, complete/review the following fields:
Transaction Code
Stock Overview: Company Code/Plant/Storage Location/Batch
26. As required, complete/review the following fields:
Material
Enter the material number from your posting document.
27. Click to execute the list.
Stock Overview: Basic List
In this example, the previous quantity was 14, and the counted amount was 25. Now the current quantity is 25.
For your product 41-903400, the previous quantity was 0 and the counted was 1,000. The current quantity should be 1,000.
28. Click to return to the previous screen.
Stock Overview: Company Code/Plant/Storage Location/Batch
29. Click to go back one screen.
30. You have completed the transaction Post Physical Inventory Differences for a Storage Location.
Step
FI_MM_MI20_Difference_List (MI20)

Business Process Description Overview
Use this procedure to check differences between physical inventory count and system count when doing a physical inventory. Departmental store managers will review this list to determine if the differences in stock on hand are reasonable and will use this list to determine if a recount of material is needed. Departmental stores are Lilly Stores, Chemistry Stores, and Pharmacy Stores within the University Stores organization. Departmental stores are inventory managed versus General Stores which is warehouse managed and therefore, physical inventory processes are different for General Stores.
Prior to this procedure, a physical inventory document will have been created and printed to facilitate the physical count (transaction code MI01). Departmental storeroom personnel will take a physical count and note the counts on the paper copy of the inventory document. Counts are then entered via transaction code MI04. Managers will then review the lists and differences via this process. Should a recount be necessary, the recount is entered via transaction code MI05 against the same inventory document. A manager may then review the differences on the document again prior to posting any inventory differences via transaction code MI07.
Trigger
Perform this procedure when you wish to view any differences between the physical inventory count entered and the system count.
Prerequisites
During the physical inventory count procedure:
An inventory document will have been created (MI01).
A physical inventory count will have been taken and entered (MI04).
A recount of physical inventory may have been taken and entered (MI05).
Menu Path
From the Easy Access Menu, use the following menu path(s) to begin this transaction:
LogisticsMaterials ManagementPhysical InventoryDifferenceMI20-Difference List.
Transaction Code
MI20
Tips and Tricks
In the command field of the Easy Access Menu, enter;
MI20

Procedure
SAP Easy Access
1. As required, complete/review the following fields:
Transaction Code
1.1 Enter MI20 in the Easy Access command field.
2. Click or press enter to proceed to the next screen.
List of Inventory Differences
3. As required, complete/review the following fields:
Physical Inventory Document
If the physical inventory document number is not displayed, enter the number.
You may also do a generic search without the physical inventory document number to view all documents for a specific store location.
List of Inventory Differences
4. Click to execute the list.
List of Inventory Differences
The list of inventory differences is showing:
A count of 1 over the book quantity for material 88-123456
A count of 2 under the book quantity for material 88-222333
5. Click to return to the previous screen.
List of Inventory Differences
6. Click to return to the Easy Access screen.
7. You have completed this transaction MI20 Difference List for inventory management of departmental stores.

Step
FI_MM_MIGO_GI_RESERVATIONS (MIGO)
Business Process Description Overview
University Stores personnel will use this procedure to issue goods against a reservation.
Trigger
Perform this procedure during daily storekeeper resonsibilities.
Prerequisites
A customer will have requested goods through an SRM shopping cart.
A customer will have requested goods through Plant Maintenance component planning
Transaction Code
MIGOMIGO

Procedure
SAP Easy Access
1. As required, complete/review the following fields:
Transaction Code
2. Click or press enter.
Goods Issue Reservation - Karen Jane Ashby
Make sure that you have GOODS ISSUE and RESERVATION as a selection. To print a
packing slip, check the box to the left of Individual Slip .
3. Click to search for the reservation.
Goods Issue Reservation - Karen Jane Ashby
4. As required, complete/review the following fields:
Plant
Goods Issue Reservation - Karen Jane Ashby
5. Click to see a list of open reservations.
Goods Issue Reservation - Karen Jane Ashby
You may wish to sort the display, for example, by requirement date in date order (newest date first).
6. Click .
7. Click .
Goods Issue Reservation - Karen Jane Ashby
8. Double-click to select the reservation you want.

NOTE: You may click on more than one reservation and complete more than one material document at a time.
Goods Issue Reservation - Karen Jane Ashby
9. Click to close the search.
Goods Issue Reservation - Karen Jane Ashby
10. Click to verify the quantity to be issued.
Goods Issue Reservation - Karen Jane Ashby
11. Click to verify the storeroom location.
Goods Issue Reservation - Karen Jane Ashby
12. Click for a stock overview if you would like to see the stock available..
Stock Overview: Basic List
13. Click to return to the goods issue screen.
Goods Issue Reservation - Karen Jane Ashby
14. Click tab.
Goods Issue Reservation - Karen Jane Ashby
15. Click .
Goods Issue Reservation - Karen Jane Ashby
16. Click .
Goods Issue Reservation - Karen Jane Ashby
17. Click .

Goods Issue Reservation - Karen Jane Ashby
Note the material document number created.
18. Click to back up one screen.
SAP Easy Access
19. You have completed this transaction issuing goods to a reservation..
Result
You have issued goods against a reservation.
Comments
None.
Step
FI_MM_MIGO_Goods_Issue_to_a_Cost_Center_Movement_Type_201 (MIGO)
Business Process Description Overview
Use this procedure to issue inventory goods to a customer when the request is charging an internal University account number. The customer request may have originated through Purchasing's Supplier Relationship Management (SRM) shopping cart or as a walkup customer that does not have access to the system. Users of this process are University Stores personnel only and will normally be storekeepers or supervisors in one of the four storage locations: General, Lilly, Chemistry, or Pharmacy.
There are different types of goods movement identified by a movement type. The movement type determines accounting entries.
Note that the standard transaction for a goods movement type is 201. Due to enhancements necessary, the movement type associated with the OnePurdue transaction is Y01.
A return of goods issued is a movement type Y02.
Reservations generated from work order is a movement type Y61 with a return of goods issued as a movement type Y62. This process will be documented on a different business procedure.
This procedure is only intended for internal university customers. External customers (formerly called 008 customers) will use different movement type Y51 with a return of

goods issued as a movement type Y62. This process will be documented on a different business procedure.
Trigger
Perform this procedure when customer is a walk-up customer and account to be charged is for an internal university account or in filling reservations automatically generated by the SRM shopping cart.
Prerequisites
For reservations, the reservation will have been made through the SRM shopping cart and appropriate approval obtained prior to goods issue.
For walkup customers:
This transaction must be accompanied by an official Stores form requesting an inventory item.
Storekeeper and/or store manager must be aware of and appropriately handle the required business office approval process required to accept these transactions and issue goods.
As required, customer signature and appropriate handling of form is critical.
Menu Path
From the OnePurdue Easy Access Menu
Select LogisticsMaterials ManagementInventory ManagementGoods MovementMIGO-Goods Movement(MIGO)
Transaction Code
MIGO
Tips and Tricks
MIGO transaction code allows for multiple entry and display of associated inventory movement and transactions.

Procedure
SAP Easy Access
After login, you should receive the above screen.
1. As required, complete/review the following fields:
Transaction Code
2. Click in upper right hand corner or press enter.
Goods Issue Other - Your Name
3. As required, complete/review the following fields:
A07 Goods Issue
If "A07 Goods Issue" does not appear, click in the box for options.
Goods Issue Other - Your Name
You will be selecting goods issue of either Reservation or Other. For a reservation, most fields are already filled in. For this example, you will be using Goods Issue-Other with appropriate notes regarding Goods Issue Reservation.
When selecting Goods Issue-Reservation, you will be able to click on an icon (binoculars) to select the appropriate reservation. You may also be issuing goods based on a print out of reservations generated from transaction code MB25.
Make sure that selections made are "A07 Goods Issue" and "R10 Other" The GI for cost center must be Y01..
Note that the screen is split into two horizontal sections.
4. Click the Material Tab in the lower section in order to select or enter the material.
Goods Issue Other - Your Name
5. As required, complete/review the following fields:
Material

If this is a Goods Issue - Reservation, the material number will appear.
Enter the material number or click on for a drop down list.
6. Click or press enter to validate the material number and see the material description.
Goods Issue Other - Your Name
The material description appears in both sections of the screen. You are currently working on line 1.
7. Click to enter the quantity issued.
Goods Issue Other - Your Name
8. As required, complete/review the following fields:
Qty in Unit of Entry
Unit of Measure
If this is a goods issue against a reservation, the quantity and unit of measure will be filled in.
Goods Issue Other - Your Name
9. Click in box next to Qty in Unit of Entry for a drop down list of units of measure.
Unit of Entry (1) 2 Entries Found
10. Double-click or select appropriate unit of measure for issue.
Goods Issue Other - Your Name
11. Click tab to complete issue of product.
Goods Issue Other - Your Name
If your personal preference defaults have NOT been set up, enter Plant 4000, and storage
location. Click the button for a drop down list of options.

If this is for a reservation, the goods recipient and loading point information should be filled in.
12. As required, complete/review the following fields:
Goods recipient
Unloading Point
Goods Issue Other - Your Name
13. As required, complete/review the following fields:
Text
You may fill in necessary notes; however, this field will be used in another process when you issue goods against an external customer.
Goods Issue Other - Your Name
Note: if issuing goods against a reservation, the account to be charged will have already been entered.
14. Click to enter the account to be charged.
Goods Issue Other - Your Name
15. As required, complete/review the following fields:
G/L account
Cost Center
Fund
Goods Issue Other - Your Name
16. Click to validate accounting information.
If errors are received in account number, verify accounting information with customer and/or business office. Product should not be issued without a valid account.
Goods Issue Other - Your Name
If multiple products are to be issued, click on next available line on the upper section of the screen and return to step 5 in this procedure.

Determine if you need a copy of this goods issue document. If so, click on the box next to the printer icon and below the posting date. Print options are: 1) Individual Slip. This option prints one line item per page. OR 3) Collective Slip which prints all line items on the goods issue; paging as necessary. (Print option 2 is not valid for this procedure.)
17. Click to complete the posting of the Goods Issue Document.
Goods Issue Other - Your Name
The system has responded with the material document number assigned to this goods issue. Transfer this number to the paper document as required. The transaction is complete.
Next you will view the material document.
18. Click to return to the Easy Access screen.
SAP Easy Access
19. As required, complete/review the following fields:
Transaction Code
SAP Easy Access
20. Click or press enter to display the goods issue document..
Goods Issue Other - Your Name
Note the document numbers listed in the left pane of the screen.
21. As required, complete/review the following fields:
A07 Goods Issue
Display Material Document - Your Name
Click on "A04 Display" and "R02 Material Document" and appropriate document number should be selected. If document number is blank, key document number or select from list by clicking on the binocular icon.
22. Click or press enter.

Display Material Document 4900000217 - Your Name
23. Click tab in lower pane.
Display Material Document 4900000217 - Your Name
24. Click tab to view recipient and text.
Display Material Document 4900000217 - Your Name
25. Click to see stock overview.
Stock Overview: Basic List
Stock overview of this material is displayed.
26. Click to backup one screen.
Display Material Document 4900000217 - Your Name
27. Click tab to see account assignment .
This procedure was completed before the enhancement for the markup of inventory item was completed.
Display Material Document 4900000217 - Your Name
Note that some information such as functional area and grant description defaults.
28. Click in upper pane.
Display Material Document 4900000217 - Your Name
The system maintains creation date and person creating the document.
29. Click to back up to the Easy Access screen.
30. You have completed this transaction of issuing goods to an internal university account number.

Step
FI_MM_MIGO_Goods_Receipt _for_Movement_Type_101 (MIGO)
Business Process Description Overview
This procedure will be used by Materials Management Receiving Staff. Use this procedure to receive University Stores inventory materials or Operations and Maintenance material that will be delivered to a job site. This procedure covers tasks associated with Central Receiving in the R/3 module. Other receiving roles exist in the SRM (Supplier Relationship Management) module. This procedure may also be used to search for a purchase order and receipient when not enough information is available at the receiving dock. The steps in this BPP are for SAP-GUI access and not the portal access via SRM.
Care should be taken when performing this procedure. Unlike, the current Ariba process, there is NO comment field available. Posting a receipt automatically authorizes payment of vendor invoices. In general, this procedure is meant for MMAD staff receiving goods for University Stores inventory and for O&M goods. When receiving goods, an accurate count and accurate assesment of the condition of the goods is imperative.
All other receiving roles, (Building Receiving staff, desktop receivers, and all other receivers), will be accomplished via the SRM receiver roles in the portal environment. In the OnePurdue environment, the information obtained will be the same no matter which method is used.
In the legacy system, goods receipt did not cause an accounting transaction. When goods are received in OnePurdue, two documents are created. A material document is created upon a goods receipt. These document numbers begin with 5 in the format 5xxxxxxxxx. An additional accounting document is created to debit the inventory or customer cost object or work order, with a credit generated to a vendor payable account.
The Inventory Warehouse process assigns movement types to assist in identifying specific movement of goods. The movement type for a goods receipt is 101. A reversal or cancellation of a goods receipt is movement type 102. Those transactions are covered in another BPP.
Trigger
Perform this procedure when goods are received in acceptable condition and goods receipt is required. You may also search for vendors or purchase orders to facilitate identification of goods received.
Prerequisites
A purchase order will have been generated for inventory or other goods.
You are sure that you are authorized to officially RECEIVE the goods because this authorizes payment.
Menu Path
Use the following menu path(s) to begin this transaction: From the Easy Access Menu.
LogisticsMaterials ManagementInventory ManagementGoods MovementGoods ReceiptFor PO

Transaction Code
MIGO

Procedure
SAP Easy Access
1. As required, complete/review the following fields:
Transaction Code
2. Click or press enter .
Goods Receipt Purchase Order - Jane Ashby
2.1 Select Goods Receipt and Purchase Order
If you do NOT know the purchase order number, click on the binoculars: First you will search for the vendor and then the purchase order.
3. Click the binocular search icon.
Goods Receipt Purchase Order - Jane Ashby
4. Click to get a drop down list of vendors.
Name of Vendor (1)
There are several search options. We will search by a portion of the vendor name.
5. As required, complete/review the following fields:
Search term
Use the astserisks (*) as wild cards before and after part of the name.
6. Click or press enter.
Name of Vendor (1) 2 Entries Found
7. Double-click to select the vendor.

Goods Receipt Purchase Order - Jane Ashby
Now that you have found the correct vendor, you will search for all the purchase orders for this vendor.
8. Click to execute the purchase order search.
Goods Receipt Purchase Order - Jane Ashby
Use the scroll arrows on the bottom left side to scan the purchase orders.
Goods Receipt Purchase Order - Jane Ashby
Next select a purchase order.
9. Double-click .
10. As required, complete/review the following fields:
Purch.Doc.
Goods Receipt Purchase Order 30000163 - Jane Ashby
11. Click to close the search list (bottom view).
Goods Receipt Purchase Order 30000163 - Jane Ashby
Notice that you have several tabs. Click on the various tabs to see what information is available.
12. Click tab.
Goods Receipt Purchase Order 30000163 - Jane Ashby
The Quantity tab shows quantity ordered (SKU) and the quantity available for you to receive (quantity in unit of entry).
13. Click tab.

Goods Receipt Purchase Order 30000163 - Jane Ashby
Since this purchase order involves a General Stores order for inventory material, the delivery point is General Stores.
Goods recipient, unloading point, and text may be filled in from the purchase order for non-inventory purchase orders.
14. Click tab.
Goods Receipt Purchase Order 30000163 - Jane Ashby
15. Click tab to see the vendor information.
Goods Receipt Purchase Order 30000163 - Jane Ashby
16. Click to see the accounting information. Since this is an inventory order, the system automatically knows the account distribution. Otherwise it will be the accounting information from the purchase order.
Goods Receipt Purchase Order 30000163 - Jane Ashby
17. Click to see the Warehouse Management (General Stores) information.
Goods Receipt Purchase Order 30000163 - Jane Ashby
You will not be entering anything on this screen.
18. Click to see material description and material number.
Goods Receipt Purchase Order 30000163 - Jane Ashby
Note: Material group represents a material "group" in inventory, a commodity code in Purchasing (SRM), and is actually a UNSPSC code.
19. Click to acknowledge receipt of the LINE item.
If this is a PARTIAL receipt, you will click on the quantity tab and enter the exact quantity of goods received in acceptable condition.

Goods Receipt Purchase Order 30000163 - Jane Ashby
REMEMBER: Goods receipt AUTHORIZES PAYMENT !!! If you are ONLY doing a
search, press to return to the main menu.
20. Click for the system to check the document before posting.
Goods Receipt Purchase Order 30000163 - Jane Ashby
See note at bottom left of screen: Document is OK. If there is an error in a line item, the traffic light on the line number will be RED. (Middle of screen ) Traffic lights are as you would expect ; GREEN is okay, YELLOW is a warning. Some warnings MAY be ignored.
21. Click (under the posting date) to print a receiving slip.
Goods Receipt Purchase Order 30000163 - Jane Ashby
REMEMBER: Goods receipt AUTHORIZES PAYMENT !!!
22. Click to post the material received document.
Print Preview of ONEP Page 00001 of 00001
If the receiving slip was printed, it will print as in the example above. Internal business processes will define your responsibilities on receiving slips.
23. Click to return to the Easy Access Menu.
24. You have completed this transaction.
Setp
FI_MM_MIGO_Goods_Receipt _for_Movement_Type_101 (MIGO)
Business Process Description Overview
This procedure will be used by Materials Management Receiving Staff. Use this procedure to receive University Stores inventory materials or Operations and Maintenance material that will be delivered to a job site. This procedure covers tasks associated with Central Receiving in the R/3 module. Other receiving roles exist in the SRM (Supplier Relationship Management) module. This procedure may also be used to search for a purchase order and receipient when not enough

information is available at the receiving dock. The steps in this BPP are for SAP-GUI access and not the portal access via SRM.
Care should be taken when performing this procedure. Unlike, the current Ariba process, there is NO comment field available. Posting a receipt automatically authorizes payment of vendor invoices. In general, this procedure is meant for MMAD staff receiving goods for University Stores inventory and for O&M goods. When receiving goods, an accurate count and accurate assesment of the condition of the goods is imperative.
All other receiving roles, (Building Receiving staff, desktop receivers, and all other receivers), will be accomplished via the SRM receiver roles in the portal environment. In the OnePurdue environment, the information obtained will be the same no matter which method is used.
In the legacy system, goods receipt did not cause an accounting transaction. When goods are received in OnePurdue, two documents are created. A material document is created upon a goods receipt. These document numbers begin with 5 in the format 5xxxxxxxxx. An additional accounting document is created to debit the inventory or customer cost object or work order, with a credit generated to a vendor payable account.
The Inventory Warehouse process assigns movement types to assist in identifying specific movement of goods. The movement type for a goods receipt is 101. A reversal or cancellation of a goods receipt is movement type 102. Those transactions are covered in another BPP.
Trigger
Perform this procedure when goods are received in acceptable condition and goods receipt is required. You may also search for vendors or purchase orders to facilitate identification of goods received.
Prerequisites
A purchase order will have been generated for inventory or other goods.
You are sure that you are authorized to officially RECEIVE the goods because this authorizes payment.
Menu Path
Use the following menu path(s) to begin this transaction: From the Easy Access Menu.
LogisticsMaterials ManagementInventory ManagementGoods MovementGoods ReceiptFor PO
Transaction Code
MIGO

Procedure
SAP Easy Access
1. As required, complete/review the following fields:
Transaction Code
2. Click or press enter .
Goods Receipt Purchase Order - Jane Ashby
2.1 Select Goods Receipt and Purchase Order
If you do NOT know the purchase order number, click on the binoculars: First you will search for the vendor and then the purchase order.
3. Click the binocular search icon.
Goods Receipt Purchase Order - Jane Ashby
4. Click to get a drop down list of vendors.
Name of Vendor (1)
There are several search options. We will search by a portion of the vendor name.
5. As required, complete/review the following fields:
Search term
Use the astserisks (*) as wild cards before and after part of the name.
6. Click or press enter.
Name of Vendor (1) 2 Entries Found
7. Double-click to select the vendor.

Goods Receipt Purchase Order - Jane Ashby
Now that you have found the correct vendor, you will search for all the purchase orders for this vendor.
8. Click to execute the purchase order search.
Goods Receipt Purchase Order - Jane Ashby
Use the scroll arrows on the bottom left side to scan the purchase orders.
Goods Receipt Purchase Order - Jane Ashby
Next select a purchase order.
9. Double-click .
10. As required, complete/review the following fields:
Purch.Doc.
Goods Receipt Purchase Order 30000163 - Jane Ashby
11. Click to close the search list (bottom view).
Goods Receipt Purchase Order 30000163 - Jane Ashby
Notice that you have several tabs. Click on the various tabs to see what information is available.
12. Click tab.
Goods Receipt Purchase Order 30000163 - Jane Ashby
The Quantity tab shows quantity ordered (SKU) and the quantity available for you to receive (quantity in unit of entry).
13. Click tab.

Goods Receipt Purchase Order 30000163 - Jane Ashby
Since this purchase order involves a General Stores order for inventory material, the delivery point is General Stores.
Goods recipient, unloading point, and text may be filled in from the purchase order for non-inventory purchase orders.
14. Click tab.
Goods Receipt Purchase Order 30000163 - Jane Ashby
15. Click tab to see the vendor information.
Goods Receipt Purchase Order 30000163 - Jane Ashby
16. Click to see the accounting information. Since this is an inventory order, the system automatically knows the account distribution. Otherwise it will be the accounting information from the purchase order.
Goods Receipt Purchase Order 30000163 - Jane Ashby
17. Click to see the Warehouse Management (General Stores) information.
Goods Receipt Purchase Order 30000163 - Jane Ashby
You will not be entering anything on this screen.
18. Click to see material description and material number.
Goods Receipt Purchase Order 30000163 - Jane Ashby
Note: Material group represents a material "group" in inventory, a commodity code in Purchasing (SRM), and is actually a UNSPSC code.
19. Click to acknowledge receipt of the LINE item.
If this is a PARTIAL receipt, you will click on the quantity tab and enter the exact quantity of goods received in acceptable condition.

Goods Receipt Purchase Order 30000163 - Jane Ashby
REMEMBER: Goods receipt AUTHORIZES PAYMENT !!! If you are ONLY doing a
search, press to return to the main menu.
20. Click for the system to check the document before posting.
Goods Receipt Purchase Order 30000163 - Jane Ashby
See note at bottom left of screen: Document is OK. If there is an error in a line item, the traffic light on the line number will be RED. (Middle of screen ) Traffic lights are as you would expect ; GREEN is okay, YELLOW is a warning. Some warnings MAY be ignored.
21. Click (under the posting date) to print a receiving slip.
Goods Receipt Purchase Order 30000163 - Jane Ashby
REMEMBER: Goods receipt AUTHORIZES PAYMENT !!!
22. Click to post the material received document.
Print Preview of ONEP Page 00001 of 00001
If the receiving slip was printed, it will print as in the example above. Internal business processes will define your responsibilities on receiving slips.
23. Click to return to the Easy Access Menu.
24. You have completed this transaction.

Procedure
SAP Easy Access
After initial login, you should receive the above screen.
1. As required, complete/review the following fields:
Transaction Code
Create Physical Inventory Document: Initial Screen
2. As required, complete/review the following fields:
Plant
Storage Location
Remember: Plant is 4000 for University Stores; Storage locations are 2000 Lilly, 3000 Chemistry, and 4000 Pharmacy.
3. Click for next page.
Create Physical Inventory Document: New Items
You may enter a list of material numbers in the "Material" column or use to display.
4. Click to display options for selecting the material to be inventoried.
Material Number (2)
5. As required, complete/review the following fields:
Material

6. Click or enter to have the system display the results of your query.
Material Number (2) 1 Entry found
7. Double-click .
Create Physical Inventory Document: New Items
8. Click to save the transaction.
Create Physical Inventory Document: Initial Screen
System responds that physical inventory document has been created.
9. Start the transaction using the menu path or transaction code.
10. You have completed this transaction.
Step

FI_MM_MIGO_Goods_Receipt _for_Movement_Type_101 (MIGO)
Business Process Description Overview
This procedure will be used by Materials Management Receiving Staff. Use this procedure to receive University Stores inventory materials or Operations and Maintenance material that will be delivered to a job site. This procedure covers tasks associated with Central Receiving in the R/3 module. Other receiving roles exist in the SRM (Supplier Relationship Management) module. This procedure may also be used to search for a purchase order and receipient when not enough information is available at the receiving dock. The steps in this BPP are for SAP-GUI access and not the portal access via SRM.
Care should be taken when performing this procedure. Unlike, the current Ariba process, there is NO comment field available. Posting a receipt automatically authorizes payment of vendor invoices. In general, this procedure is meant for MMAD staff receiving goods for University Stores inventory and for O&M goods. When receiving goods, an accurate count and accurate assesment of the condition of the goods is imperative.
All other receiving roles, (Building Receiving staff, desktop receivers, and all other receivers), will be accomplished via the SRM receiver roles in the portal environment. In the OnePurdue environment, the information obtained will be the same no matter which method is used.
In the legacy system, goods receipt did not cause an accounting transaction. When goods are received in OnePurdue, two documents are created. A material document is created upon a goods receipt. These document numbers begin with 5 in the format 5xxxxxxxxx. An additional accounting document is created to debit the inventory or customer cost object or work order, with a credit generated to a vendor payable account.
The Inventory Warehouse process assigns movement types to assist in identifying specific movement of goods. The movement type for a goods receipt is 101. A reversal or cancellation of a goods receipt is movement type 102. Those transactions are covered in another BPP.
Trigger
Perform this procedure when goods are received in acceptable condition and goods receipt is required. You may also search for vendors or purchase orders to facilitate identification of goods received.
Prerequisites
A purchase order will have been generated for inventory or other goods.
You are sure that you are authorized to officially RECEIVE the goods because this authorizes payment.
Menu Path
Use the following menu path(s) to begin this transaction: From the Easy Access Menu.
LogisticsMaterials ManagementInventory ManagementGoods MovementGoods ReceiptFor PO
Transaction Code
MIGO

Procedure
SAP Easy Access
1. As required, complete/review the following fields:
Transaction Code
2. Click or press enter .
Goods Receipt Purchase Order - Jane Ashby
2.1 Select Goods Receipt and Purchase Order
If you do NOT know the purchase order number, click on the binoculars: First you will search for the vendor and then the purchase order.
3. Click the binocular search icon.
Goods Receipt Purchase Order - Jane Ashby
4. Click to get a drop down list of vendors.
Name of Vendor (1)
There are several search options. We will search by a portion of the vendor name.
5. As required, complete/review the following fields:
Search term
Use the astserisks (*) as wild cards before and after part of the name.
6. Click or press enter.
Name of Vendor (1) 2 Entries Found
7. Double-click to select the vendor.

Goods Receipt Purchase Order - Jane Ashby
Now that you have found the correct vendor, you will search for all the purchase orders for this vendor.
8. Click to execute the purchase order search.
Goods Receipt Purchase Order - Jane Ashby
Use the scroll arrows on the bottom left side to scan the purchase orders.
Goods Receipt Purchase Order - Jane Ashby
Next select a purchase order.
9. Double-click .
10. As required, complete/review the following fields:
Purch.Doc.
Goods Receipt Purchase Order 30000163 - Jane Ashby
11. Click to close the search list (bottom view).
Goods Receipt Purchase Order 30000163 - Jane Ashby
Notice that you have several tabs. Click on the various tabs to see what information is available.
12. Click tab.
Goods Receipt Purchase Order 30000163 - Jane Ashby
The Quantity tab shows quantity ordered (SKU) and the quantity available for you to receive (quantity in unit of entry).
13. Click tab.

Goods Receipt Purchase Order 30000163 - Jane Ashby
Since this purchase order involves a General Stores order for inventory material, the delivery point is General Stores.
Goods recipient, unloading point, and text may be filled in from the purchase order for non-inventory purchase orders.
14. Click tab.
Goods Receipt Purchase Order 30000163 - Jane Ashby
15. Click tab to see the vendor information.
Goods Receipt Purchase Order 30000163 - Jane Ashby
16. Click to see the accounting information. Since this is an inventory order, the system automatically knows the account distribution. Otherwise it will be the accounting information from the purchase order.
Goods Receipt Purchase Order 30000163 - Jane Ashby
17. Click to see the Warehouse Management (General Stores) information.
Goods Receipt Purchase Order 30000163 - Jane Ashby
You will not be entering anything on this screen.
18. Click to see material description and material number.
Goods Receipt Purchase Order 30000163 - Jane Ashby
Note: Material group represents a material "group" in inventory, a commodity code in Purchasing (SRM), and is actually a UNSPSC code.
19. Click to acknowledge receipt of the LINE item.
If this is a PARTIAL receipt, you will click on the quantity tab and enter the exact quantity of goods received in acceptable condition.

Goods Receipt Purchase Order 30000163 - Jane Ashby
REMEMBER: Goods receipt AUTHORIZES PAYMENT !!! If you are ONLY doing a
search, press to return to the main menu.
20. Click for the system to check the document before posting.
Goods Receipt Purchase Order 30000163 - Jane Ashby
See note at bottom left of screen: Document is OK. If there is an error in a line item, the traffic light on the line number will be RED. (Middle of screen ) Traffic lights are as you would expect ; GREEN is okay, YELLOW is a warning. Some warnings MAY be ignored.
21. Click (under the posting date) to print a receiving slip.
Goods Receipt Purchase Order 30000163 - Jane Ashby
REMEMBER: Goods receipt AUTHORIZES PAYMENT !!!
22. Click to post the material received document.
Print Preview of ONEP Page 00001 of 00001
If the receiving slip was printed, it will print as in the example above. Internal business processes will define your responsibilities on receiving slips.
23. Click to return to the Easy Access Menu.
24. You have completed this transaction.
Step
FI_MM_MIGO_Goods_Receipt_for_PO-Reversal_Movement_Type_102 (MIGO)
Business Process Description Overview
University Stores Personnel will use this procedure to reverse a receipt on a purchase order. This procedure will be used by Materials Management staff when goods must be returned to a vendor unless the vendor has been paid. If the vendor has been paid, you must request from the vendor an authorization to return and a credit memo. Business procedures have not been finalized for returns when a vendor has been paid.

You may use CANCEL a Material Document to cancel all or specific lines of a document. This creates a movement type 102. Should you need to cancel only a portion of the quantity on a line, you should use RETURN DELIVERY against a material document. This creates a movement type 122. In both cases, you will need to know the material document number on which the goods were originally received.
Trigger:
Perform this procedure when it is necessary to return inventory products to a vendor.
Prerequisites
Goods Receipt
Has been executed previously.
You have approval to return/reject the material.
Menu Path
Use the following menu path(s) to begin this transaction:
Select LogisticsMaterials ManagementInventory ManagementGoods MovementMIGO
Transaction Code
MIGO
Tips and Tricks
None

Procedure
SAP Easy Access
First you will cancel a line in a Material Document for return delivery. This cancels the entire line and does not allow a change of quantity on that line. This movement type is 102.
1. Enter MIGO in command bar.
2. Click or press enter.
Goods Receipt Purchase Order - Karen Jane Ashby
3. Select Cancellation Material Document.
If you do not know the material document number, use the binoculars to search.
Cancellation Material Document - Karen Jane Ashby
4. Click or press enter.
Cancellation Material Document 5000000402 - Karen Jane Ashby
5. Click tab.
Cancellation Material Document 5000000402 - Karen Jane Ashby
6. Click for any line items for which you are returning material.
7. Click to check the document.
Cancellation Material Document 5000000402 - Karen Jane Ashby
8. Click to post the material document. Note the document number and press to backup one screen.
SAP Easy Access
9. As required, complete/review the following fields:
Transaction Code

NEXT YOU WILL RETURN A PARTIAL QUANTITY. You should know the material document number on which the product was received.
9.1 Select RETURN DELIVERY.... MATERIAL DOCUMENT
Return Delivery Material Document - Karen Jane Ashby
Return Delivery Material Document 5000000404 - Karen Jane Ashby
10. Click tab..
Return Delivery Material Document 5000000404 - Karen Jane Ashby
11. As required, complete/review the following fields:
Qty in Unit of Entry
Be sure to verify all information and then enter the quantity being returned .
12. Click tab.
Return Delivery Material Document 5000000404 - Karen Jane Ashby
Note the movement type = 122 Return to vendor.
13. As required, complete/review the following fields:
Reason for Movement
14. Click for a drop down list.
Reason for Movement (1) 3 Entries Found
15. Double-click .
Return Delivery Material Document 5000000404 - Karen Jane Ashby
16. Click .
17. Click to post the document..

Return Delivery Material Document - Karen Jane Ashby
Note the material document number posted that records the return delivery,
Display Material Document - Karen Jane Ashby
Select Display Material Dcoument
18. Click .
Display Material Document 5000000405 - Karen Jane Ashby
19. Click . tab.
Display Material Document 5000000405 - Karen Jane Ashby
20. Click to view the financial documents.
List of Documents in Accounting
21. Double-click .
Display Document: Data Entry View
The system displays a CREDIT to inventory and a DEBIT to Vendor Payable. This records the return of stock to the storeroom.
22. Click to backup one screen.
List of Documents in Accounting
23. Click to close the pop-up .
Display Material Document 5000000405 - Karen Jane Ashby
24. Click to backup one screen.
Next you may wish to view a purchase order and its history.

SAP Easy Access
25. As required, complete/review the following fields:
Transaction Code
SAP Easy Access
26. Click or press enter.
SRM Purchase Order 30000540 Created by RFC_USER
27. Click and/or select purchase order history tab..
SRM Purchase Order 30000540 Created by RFC_USER
Note the movement types on the purchase order histiory. A 101 is Goods Receipt. A 122 is a return to vendor or cancellaiton of a goods receipt.
You may double click on the material document number to view the material document.
28. As required, complete/review the following fields:
Material Doc
Display Material Document 5000000405 - Karen Jane Ashby
29. Click to backup one screen.
SRM Purchase Order 30000540 Created by RFC_USER
30. Click to backup one screen..
31. You have completed this transaction GOOD REVERSAL MOVEMENT TYPE 102 and a RETURN TO VENDOR MOVEMENT TYPE 122.
Step
MIGO-HELD DOCUMENTS (MIGO)

Business Process Description Overview
University Stores personnel will use this procedure to hold documents that they are unable to finish in one session. This function also allows the creation of a template for transactions that are repeated frequently.
The hold function is user specific. Only the person who put a document on hold will see it and no other user is able to retrieve it.
Trigger
Perform this procedure when an error has occurred that may take some time to resolve or when you are unable to complete the transaction due to other situations such as interruptions or time constraints.
Prerequisites
None
Menu Path
From the Easy Access screen, select:
LogisticsMaterials ManagementInventory ManagementGoods MovementMIGO-Goods Movement(MIGO).
Transaction Code
MIGO
Tips and Tricks
The hold function is user specific. Only the person who put a document on hold will see it and no other user is able to retrieve it.

Procedure
Example: PUTTING A DOCUMENT ON HOLD DUE TO AN ERROR OR TIME CONSTRAINT.
1. Create a goods issue transaction via MIGO.
1.1 Use cost center 1231231230
2. Click to check the document for errors.
Display logs
3. Click to close the error window.
Goods Issue Other - Your Name
4. Click if the overview is not showing.
Goods Issue Other - Your Name
5. Click button.
Tip
6. Click to close the tip window.
The system automatically "names" the document with a time and data stamp in the Remarks field. You may change the "name" in the field or accept the automatic entry.
7. As required, complete/review the following fields:
Field Value
Reference
X or YES Held document must be deleted manually. It is not automatically removed.
Blank or NO As soon as the held document is re-accessed and posted, it is no longer available.
Hold Document

8. Double-click .
Hold Document
9. Click .
10. Click if your document list is too long to show the held documents area.
Goods Issue Other - Your Name
11. Click . to backup.
Exit Program
12. Click .
SAP Easy Access
13. As required, complete/review the following fields:
Transaction Code
14. Click or press enter.
Goods Issue Other - Your Name
15. Select Goods Receipt Held Data. This is located at the very top of the screen to the left of Settings.
Held Data
16. Click the held document.
17. Click .
Goods Issue Other - Your Name
18. Click or what ever is needed to fix the original error.
Goods Issue Other - Your Name
19. As required, complete/review the following fields:

20. Click to check the document.
21. Click to post the document.
Goods Issue Other - Your Name
22. Click to backup one screen.
23. As required, complete/review the following fields:
Transaction Code
Goods Issue Other - Your Name
Note that the HELD document is still there. You should delete this document as soon as the corrected document has posted.
24. Click .
25. Right-click .
26. Select Delete Line.
Goods Issue Other - Your Name
Example: Creating a TEMPLATE
27. Enter the data you wish to use, for example, a goods issue.
27.1 Do NOT post the document, click .
Depending upon what the template is for, you should consider making sure that the template is an INCOMPLETE document so that you can never post it in error.
27.2 In the Remarks field, enter an appropriate name for the template.
HELD DOCUMENTS
28. Click on .
29. Click on to backup one screen.

HELD DOCUMENT
30. Click on .
Each time you access MIGO, your template and any other held documents will show under Held Data. Remember this function is user specific.
HELD DOCUMENT
31. You have completed placing documents on hold and creating a template.
Step
FI_MM_MIGO_Initial_Entry_of_Stock_Levels_Movement_Type_561_562_Reversal (MIGO)
Business Process Description Overview
This procedure is used to provide initial entry of stock from an external system such as Maximo to OnePurdue. The initial conversion of Maximo data is being automated. However, errors in conversion may have to be entered via this manual method. Secondly, a modification of this process, Z61 and Z62 has been developed to provide input of stock obtained from internal vendors such as Printing Services. The inventory system does not recognize procurement of goods from internal vendors; therefore, Z61 and Z62 movement types provide a method of goods receipt.
Accounting transaction generated from this movement type are:
Movement Type 561 (562 is reversal)
Debit University Stores Inventory 107180 (increase to inventory)
Credit Inventory Conversion account 380040
Movement Type Z61 (Z62 is reversal)
Debit University Stores Inventory 107180 (increase to inventory)
Credit Reimbursement of Expense 546950 (internal vendor will debit 546950)
Trigger
Perform this procedure upon initial conversion of data or when recording goods receipt from an internal vendor.
Prerequisites
For Z61, the goods receipt will require knowing the exact charge from the vendor.
Menu Path
From the Easy Access Menu select:

LogisticsMaterials Management_Inventory ManagementGoods MovementMIGO-Goods Movement.
Transaction Code
MIGO
Tips and Tricks
In the Easy Access command bar, enter:
MIGO

Procedure
SAP Easy Access
First you will inquire on the item and determine quantity on hand.
1. As required, complete/review the following fields:
Transaction Code
2. Click or press enter to proceed to the next screen.
Stock Overview: Company Code/Plant/Storage Location/Batch
2.1 Enter material number, plant 4000 and make note of the quantity.
3. Click to return to the Easy Access screen.
SAP Easy Access
4. As required, complete/review the following fields:
Transaction Code
5. Click or press enter to proceed to the next screen.
Goods Receipt Other - Your Name
6. Click .
Goods Receipt Other - Your Name
7. As required, complete/review the following fields:
Material
Goods Receipt Other - Your Name
8. Click or press enter to confirm your entry.
Goods Receipt Other - Your Name
9. Click tab.

Goods Receipt Other - Your Name
10. As required, complete/review the following fields:
Qty in Unit of Entry
Ext. Amount LC
Goods Receipt Other - Your Name
11. Click tab.
Goods Receipt Other - Your Name
You will change the storage location from General to Lilly.
12. As required, complete/review the following fields:
Storage Location
13. Click drop-down box.
Description of Storage Location (1) 4 Entries Found
14. Double-click .
Goods Receipt Other - Your Name
15. As required, complete/review the following fields:
Text
Goods Receipt Other - Your Name
16. Click .
Goods Receipt Other - Your Name
17. As required, complete/review the following fields:
Cost Center
Fund
18. Click or press enter to confirm your entry.
Goods Receipt Other - Your Name
19. Click tab .

Goods Receipt Other - Your Name
Be sure the movement type at the upper right corner and the movement type on this tab are Z61.
20. Click .
Goods Receipt Other - Your Name
21. Click .
Goods Receipt Other - Your Name
Note the material document has been posted.
22. As required, complete/review the following fields:
Goods Receipt
Display Material Document - Your Name
23. Click or press enter to proceed.
Display Material Document 4900000843 - Your Name
24. Click tab.
Display Material Document 4900000843 - Your Name
25. Click .
List of Documents in Accounting
26. Double-click .
Display Document: Data Entry View
Verify the accounting document amount and signs: DR $200.00 to Stores inventory and CR to reimbursement of expense.
27. Click to return to the previous screen

List of Documents in Accounting
28. Click to close this pop up window.
Display Material Document 4900000843 - Your Name
28.1 Click on Display and Change to CANCELLATION. If an error is found, you must cancel the original material document and re-enter the transaction properly.
Cancellation Material Document - Your Name
29. Click or press enter to bring up the original document details.
Cancellation Material Document 4900000843 - Your Name
Note the movement type on this cancellation - Z62
30. Click tab.
Cancellation Material Document 4900000843 - Your Name
31. Click .
Cancellation Material Document 4900000843 - Your Name
32. Click .
Cancellation Material Document 4900000843 - Your Name
33. Click to view quantity of stock BEFORE the cancellation.
Stock Overview: Basic List
34. Click to return to the previous screen.
Cancellation Material Document 4900000843 - Your Name
35. Click the document to process the cancellation.

CANCEL MATERIAL DOCUMENT
Cancel has been posted as document 4900000850.
35.1 Change Cancellation to DISPlay. Click to ac
Step
FI_MM_MIGO_MB90_Print (MB90)
Business Process Description Overview
University Stores staff will use MIGO and MB90 transaction codes to print packing lists and delivery labels for goods issue transactions The packing slip will automatically print as soon as a goods issue transaction is executed if the Print Individual Slip box is marked on the MIGO goods issue transaction. Because the delivery label is a custom form, a storekeeper will print one or multiple dellivery labels after the products have been picked and packed.
The material document number created on a goods issue is the key element in the print process. The system uses this number to select the appropriate data for printing. It is imperative that the first line of the material document contains the necessary data for printing. The second and subsequent lines of a material document that may contain additional goods recipient name and address are ignored. Individual product lines will print on the packing slip, but delivery information on all lines except the first line are IGNORED.
A packing slip may be printed as a receipt for walkup customers if desired.
Trigger
If the Print Slip box is checked on a goods issue, the packing slip prints automatically. A storekeeper will print one or more delivery labels using transaction code MB90.
Prerequisites
Goods Issue Transaction.
Menu Path
Use the following menu path(s) to begin this transaction from the Easy Access Menu, select:
LogisticsLogistics ExecutionInbound ProcessGoods Receipt for Purchase Order, Order, and Other TransactionsPrinting and CommunicationMB90 Goods Receipts Messages.
Transaction Code
MIGO; when creating or printing a goods issue transaction

MB90; when printing a delivery label
Tips and Tricks
In the Easy Access command bar, type transaction codes:
MIGO
MB90

Procedure
SAP Easy Access
Standard forms such as the packing slip and other OnePurdue reports, will default to your Windows or front end system. The OnePurdue defaults should be set to : OnePurdue which then defaults to Windows.
TO CHECK YOUR PRINTER SETUP
On the top menu bar:
1. Select System User Profile Own Data.
Maintain User Profile
2. Click tab to see printer default.
Maintain User Profile
3. Click in the Output Device field to view all available printers.
Spool: Output device (3)
4. Click or press
Step
FI_MM_MIGO_Stock_Transfer_Reservations_MT311 (MIGO)
Business Process Description Overview
University Stores personnel will use this procedure to record the transfer of stock (interstore transfers) when the system has created a stock transfer reservation. Nightly the Material Requirements Planning (MRP) job creates planned orders for external replenishment (purchase requisitions) and stock transfer reservations for interstore transfers.
Generally, a storekeeper at the issuing storeroom will have picked and packed the material from a pick list (Z_UNIV_PICK). This BPP documents the data entry to confirm the transfer. A receipt of goods at the receiving storeroom is NOT required. If there is a need to transfer stock without a stock transfer reservation, the issuing storeroom may also do a manual transfer without reference to a reservation.

A "back order" or unfilled requirement exists on the same reservation number should there be insufficient stock to fulfill the requirement.
There is no printing capability of the stock transfer transaction. Therefore, a copy of the pick list or some other method should be used to notify the receiving location of the transfer.
Trigger
Perform this procedure when the system has created a transfer requirement or a transfer of stock is desired.
Prerequisites
A transfer of stock from one store location to another store location has been indicated by MRP
A manual transfer of stock from one store location to another store location is desired
Sufficient stock exists to fulfill the transfer requirements.
Menu Path
From the Easy Access screen, use the following menu path(s) to begin this transaction:
LogisticsMaterials ManagementInventory ManagementGoods MovementMIGO-Goods Movement (MIGO)
Transaction Code
MIGO
Tips and Tricks
In the command bar of the Easy Access screen, type:
MIGO

Procedure
SAP Easy Access
TRANSFER POSTING WITH REFERENCE TO A RESERVATION.
1. As required, complete/review the following fields:
Transaction Code
2. Click or press enter.
Transfer Posting Reservation - Your Name
2.1 Select Transfer Posting and Reservation from the drop down lists.
3. If you do not know the reservation number, click ; otherwise enter the reservation number and skip to step 8..
Transfer Posting Reservation - Your Name
4. Click .
Transfer Posting Reservation - Your Name
Scroll and view the query list.
5. As required, complete/review the following fields:
Reserv.No.
Transfer Posting Reservation - Your Name
Make sure the movement type is 311.
6. Double-click (on one or more reservation line items).
Transfer Posting Reservation - Your Name
7. Click to close the query screen.

Transfer Posting Reservation - Your Name
8. As required, complete/review the following fields:
Stor. Loc.
9. Enter the issuing storage location or click for a drop down list.
Description of Storage Location (1) 4 Entries Found
10. Double-click to select the storage location.
Transfer Posting Reservation - Your Name
11. To review available stock levels, click: for a stock overview.
Stock Overview: Basic List
12. Click to backup one screen.
Transfer Posting Reservation - Your Name
13. Click to check the document.
Transfer Posting Reservation - Your Name
See message at bottom left of screen; "Document is O.K".
14. Click to post a material document recording the transfer.
Transfer Posting Reservation - Your Name
See message at bottom left of screen; "Material document 4900000331 posted".
15. Click or press enter.

SAP Easy Access
TRANSFER POSTING WITHOUT REFERENCE TO A RESERVATION.
16. As required, complete/review the following fields:
Transaction Code
Field Name R/O/C Description
Transaction Code R Description of the Transaction Code.
Example: MIGO
Goods Issue Other - Karen Jane Ashby
17. As required, complete/review the following fields:
Field Name R/O/C Description
Goods Issue R Classification of movement types that represent a reduction in stock and changes to the corresponding accounts.
Example: Transfer Posting
Transfer Posting Other - Karen Jane Ashby
Make sure the movement type is 311.
18. Click or press enter.
Transfer Posting Other - Karen Jane Ashby
19. As required, complete/review the following fields:
Field Name R/O/C Description
Material R Substance or commodity that is bought or sold on a commercial basis, or is used, consumed, or created in production; a material can also be a service. Also, a number identifying a material master record.
Example: 44-226250

Transfer Posting Other - Karen Jane Ashby
20. Click or press enter .
Transfer Posting Other - Karen Jane Ashby
21. As required, complete/review the following fields:
Field Name R/O/C Description
Plant R A physical definition of a group of manufacturing processes.
Example: 4000
Stor. Loc. R The physical location within a plant where the material is stored. In Inventory this represents the location of material between the plant and the warehouse number. This is the sending location.
Example: 1000
Stor. Loc. R The physical location within a plant where the material is stored. In Inventory this represents the location of material between the plant and the warehouse number. This is the receiving location.
Example: 2000
The sending storage location is 1000 General. The receiving storage location is 2000 Lilly.
22. Click .
Transfer Posting Other - Karen Jane Ashby
23. Click tab.
Transfer Posting Other - Karen Jane Ashby
24. Click tab.
Transfer Posting Other - Karen Jane Ashby
You will enter the quantity to be transferred.
25. As required, complete/review the following fields:

Field Name R/O/C Description
Qty in Unit of Entry R The quantity of the good in the unit of measure.
Example: 1
Enter the quantity to be transferred.
26. Click .
Transfer Posting Other - Karen Jane Ashby
27. Click to check the document.
Transfer Posting Other - Karen Jane Ashby
See note at bottom left of screen "Document is OK".
28. Click to post a material document recording the interstore transfer.
Transfer Posting Other - Karen Jane Ashby
See note at bottom left of screen "Material document posted".
29. Click to backup to Easy Access screen.
SAP Easy Access
30. You have completed the transaction MIGO -Transfer Posting (Interstore Transfer).
Step
FI_MM_Scrapping_Reversal_Movement_Type_552 (MIGO)
Business Process Description Overview
Use this procedure to reverse an inventory scrapping transaction for University Stores. A University Stores administrator will have approved of the original scrapping and the reversal of the scrapping operation. This transaction reverses the scrapping accounting transaction. Reverse scrapping will debit inventory and credit loss and spoilage.

Trigger
Perform this procedure when an error has been discovered after scrapping has taken place.
Prerequisites
Scrapping of material movement type 551 will have taken place.
Menu Path
From the Easy Access screen use the following menu path(s) to begin this transaction by selecting:
LogisticsMaterials ManagementGoods MovementMIGO.
Transaction Code
MIGOMIGO
Tips and Tricks
From the command area of the Easy Access screen, enter:
MIGO

Procedure
SAP Easy Access
1. As required, complete/review the following fields:
Transaction Code
2. Click or press enter to proceed to next screen.
Goods Issue Other - Your Name
3. As required, complete/review the following fields:
Goods Issue
Goods Issue Other - Your Name
Next make sure the Movement Type in the upper right hand corner is RE scrapping 552.
4. As required, complete/review the following fields:
RE scrapping
Goods Issue Other - Your Name
5. Click or press enter to continue.
Goods Issue Other - Your Name
Next enter the material number of the reverse scrapping transaction.
6. As required, complete/review the following fields:
Material
Goods Issue Other - Your Name
7. Click in order to enter the quantity of the scrap reversal.
Goods Issue Other - Your Name
8. As required, complete/review the following fields:
Qty in Unit of Entry
9. Click to enter the storeroom location of the reversal.

Goods Issue Other - Your Name
10. As required, complete/review the following fields:
Storage Location
11. Click drop-down list of storage locations.
Description of Storage Location (1) 4 Entries Found
12. Double-click .
Goods Issue Other - Your Name
13. As required, complete/review the following fields:
Reason for Movement
14. Click drop-down list.
Reason for Movement (1) 2 Entries Found
15. Double-click .
Goods Issue Other - Your Name
16. As required, complete/review the following fields:
Text
Goods Issue Other - Your Name
17. Click or press enter to continue.
Goods Issue Other - Your Name
18. Click to enter the account information for the scrapping.
Goods Issue Other - Your Name
19. As required, complete/review the following fields:
Cost Center
Fund
For scrapping, you must enter the Cost Center and Fund of the Storage Location

General Stores Cost Center 4022002999 Fund 24060000 Store Loc 1000
Lilly Stores Cost Center 4022002996 Fund 24060003 Store Loc 2000
Pharmacy Stores Cost Center 4022002998 Fund 24060001 Store Loc 3000
Chemistry Stores Cost Center 4022002997 Fund 24060002 Store Loc 4000
Goods Issue Other - Your Name
20. Click to check the information.
Goods Issue Other - Your Name
Note the message in the bottom left corner of the screen Document is OK.
21. Click to post the reverse scrapping transaction.
Goods Issue Other - Your Name
Note the material document number in the bottom left of the screen Material document 4900000368 posted.
Your document number will be different than the one shown on the screen.
22. Click to return to the Easy Access screen.
SAP Easy Access
23. As required, complete/review the following fields:
Transaction Code
SAP Easy Access
24. Click or press enter to proceed to the next screen.
Goods Issue Other - Your Name
25. As required, complete/review the following fields:
Goods Issue

Display Material Document - Your Name
Make sure the field next to Display shows as R02 Material Document. The system should display the material document number that you just created.
26. Click or press enter to confirm your entry and continue.
Display Material Document 4900000368 - Your Name
277. Click tab to view transaction.
Display Material Document 4900000368 - Your Name
288. Click to see the financial documents created.
List of Documents in Accounting
29. Double-click to see the inventory transactions.
Display Document: Data Entry View
30. Click .
Display Document: General Ledger View
The transactions generated for reversing a scrap transaction are a debit to the GL inventory account 107180 and a credit to loss and spoilage GL account 546310.
291. Click to return to the previous screen.
List of Documents in Accounting
302. Click .to close this screen.
Display Material Document 4900000368 - Your Name
313. Click to return to the Easy Access screen.

SAP Easy Access
324. You have completed this transaction Scrapping Reversal Movement Type 552.
Step
FI_MM_Grants_Mgmt (MM01)
Business Process Description Overview
This procedure was used initially to configure Materials for Grants Management configuration. This procedure may never be used again unless Grants Management needs a Material established to configure a portion of their billing or other functions.
For the fall of 2006, .two material numbers have been established for Grants Management G700 and G710. These materials are not assigned to a warehouse or storage location and will not appear in any standard Inventory or Warehouse reports. Nor will there be any quantities of stock assigned to this material.
Trigger
Perform this procedure when a formal request is made from Grants Management.
Prerequisites
Grants Management will request a Material established and will provide a material number, material description, and account assignment group. Additionally, you will enter the following required information:
Industry Sector I for Purdue University
Material Type ZIEN for Grants Management Service Material.
ALL Views Basic data, Sales-Sales Organizational Data, Sales-General/Plant Data, Sales Text
Plant 4000 for West Lafayette
Sales Org PURD
Dist Channel 00
Base Unit EA
Menu Path
From the Easy Access Menu, use the following menu path(s) to begin this transaction:
Select LogisticsMaterials ManagementMaterial MasterMaterialCreate General-MM01-Immediately
Transaction Code
MM01
Tips and Tricks
In the Easy Access command bar, enter transaction code:
MM01

Procedure
SAP Easy Access
1. As required, complete/review the following fields:
Transaction Code
2. Click or press enter to proceed to the next screen.
Create Material (Initial Screen)
3. As required, complete/review the following fields:
Material
Industry sector
4. For Material Type, double-click .
5. Click .
Select View(s)
6. Click to select all views.
Select View(s)
7. Click or press enter to continue.
Organizational Levels
8. As required, complete/review the following fields:
Plant
Organizational Levels
9. As required, complete/review the following fields:
Sales Org.
Organizational Levels
10. Click drop down to view list.

Possible Entries: Sales organizations/distribution channels
11. Double-click .
Organizational Levels
12. Click or press enter to continue.
Create Material GM710 (Basic Data, Grants Mgmt Service Mat.)
13. As required, complete/review the following fields:
Base Unit of Measure
Material Description
Create Material GM710 (Basic Data, Grants Mgmt Service Mat.)
14. Select Goto(1) Sales:Sales Org.Data.at very top of screen.
Create Material GM710 (Sales: Sales Organization Data, Grants Mgmt S
15. As required, complete/review the following fields:
Acct assignment grp
Create Material GM710 (Sales: Sales Organization Data, Grants Mgmt S
16. Click drop down to view list.
Account assignment group for this material (1) 4 Entries Found
17. Double-click .
Create Material GM710 (Sales: Sales Organization Data, Grants Mgmt S
18. Click to save the record.
Create Material (Initial Screen)
Be sure the system indicates that the material was created (see message on bottom left of screen.)
19. Click to return to Easy Access screen.

SAP Easy Access
To change a grants material, use transaction code MM02. To display a grants material, use transactions code MM03.
20. You have completed the transaction MM01 for Grants Management.