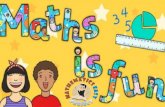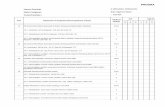Materi ms word kls x smt genap
-
Upload
samrin-khan -
Category
Education
-
view
222 -
download
8
Transcript of Materi ms word kls x smt genap
Modul ini dapat di download di http://www.samrintoday.blogspot.com [MODUL TIK KELAS X SMAN 1 REMBANG PURBALINGGA]
Tool/Icon Nama tool/Icon Fungsi/Kegunaan Cara kerja
Paste
Untuk menempelkan/ menampilkan hasil copy atau cut suatu objek
Setelah objek (teks atau gambar) di copy atau cut, kemudian Klik tab menu home lalu klik ikon Paste atau Klik kanan kemudian pilih Paste (Ctrl + V)
Cut
Untuk memotong/Memindahkan posisi suatu objek
Blok objek yang akan di Cut, kemudian klik tab menu Home lalu klik ikon Cut. Atau blok objek kemudian klik kanan pilih Cut (Ctrl + X)
Copy
Untuk mengcopy/ Menggandakan suatu Objek
Blok objek yang akan di Copy, kemudian klik tab menu Home lalu klik ikon Copy. Atau blok objek kemudian klik kanan pilih Copy (Ctrl + C)
Font type
Memilih jenis huruf
Klik tab menu home kemudian klik ikon font type lalu pilih jenis huruf (Ctrl + Shift + F)
Font Size
Memilih ukuran Huruf
Blok teks kemudian klik tab menu Home lalu klik ikon Font size lalu pilih ukuran hurufnya (Ctrl + Shift + P)
Bold
Membuat teks menjadi tebal
Blok teks yang akan di Bold kemudian klik tab menu Home lalu klik ikon Bold (Ctrl + B)
Italic
Membuat teks menjadi italic/ miring
Blok teks yang akan di buat Italic kemudian klik tab menu home lalu klik ikon Italic (Ctrl + I)
Underline
Membuat teks menjadi bergaris bawah
Blok teks yang akan di buat menjadi bergaris bawah kemudian klik tab menu home lalu klik ikon Underline (Ctrl + U)
Superscript Membuat tulisan kecil diatas teks (seperti untuk menuliskan pangkat)
Blok teks atau huruf yang akan dibuat menjadi superscript. Lalu klik tab menu home, kemudian klik ikon superscript
Subsript Membuat tulisan kecil dibawah teks (seperti untuk menuliskan pangkat)
Blok teks atau huruf yang akan dibuat menjadi subscript. Lalu klik tab menu home, kemudian klik ikon subscript
Change Case
Membuat jenis huruf teks menjadi kapital atau kecil. Terdapat 5 pilihan yakni Lowercase (semua huruf kecil), Uppercase (Semua huruf besar), Capitalize Each Word (Huruf capital di tiap awal kata), Toggle Case (Huruf ditiap awal kata Kecil dengan huruf berikutnya adalah Kapital semua)
Blok teks kemudian klik tab menu home lalu klik ikon Change Case lalu pilih jenis perubahan hurufnya apakah Lowercase, Uppercase, Capitalize Each Word, Toggle Case
Modul ini dapat di download di http://www.samrintoday.blogspot.com [MODUL TIK KELAS X SMAN 1 REMBANG PURBALINGGA]
Font Color
Untuk mengubah warna huruf
Blok huruf yang akan diubah warnanya kemudian klik tab menu home lalu klik ikon font color lalu pilih warna yang diinginkan
Align Left
Untuk membuat teks rataan kiri
Blok teks kemudian klik tab menu home lalu klik ikon Align left (Ctrl + L)
Center
Untuk membuat teks di posisi tengah
Blok teks kemudian klik tab menu home lalu klik ikon Center (Ctrl + E)
Align Right
Untuk membuat teks rataan Kanan
Blok teks kemudian klik tab menu home lalu klik ikon Align Right (Ctrl + R)
Justify
Untuk membuat teks rataan kanan kiri
Blok teks kemudian klik tab menu home lalu klik ikon Justify (Ctrl + J)
Line Spacing
Untuk mengubah jarak spasi antar baris maupun antar paragraf
Blok teks kemudian klik tab menu home lalu klik ikon Line Spacing lalu pilih jenis spasinya
Shading
Untuk merubah warna latar belakang (Background) suatu teks
Blok teks kemudian klik tab menu home lalu klik ikon Shading lalu pilih warna yang diinginkan
Border
Untuk membuat garis tabel
Letakan kursor pada posisi yang diinginkan. Kemudian klik tab menu home lalu klik ikon border lalu pilih jenis bordernya
Bullet
Untuk membuat jenis bullet pada suatu teks
Letakan kursor pada posisi yang diinginkan. Kemudian klik tab menu home lalu klik ikon Bullet lalu pilih jenis bulletnya
Numbering
Untuk membuat jenis nomer yang berurutan secara otomatis pada suatu teks
Letakan kursor pada posisi yang diinginkan. Kemudian klik tab menu home lalu klik ikon Numbering lalu pilih jenis Numberingnya
Find
Untuk menemukan Kata dalam suatu dokumen
Klik tab menu home kemudian klik ikon Find lalu ketikan kata yang dicari pada kolom find what (Ctrl + F)
Replace
Untuk mengganti kata dalam suatu dokumen
Klik tab menu home kemudian klik ikon Replace lalu ketikan kata yang akan diganti pada kolom find what dan ketikan kata penggantinya pada kolom Replace with. Setelah itu pilih jenis replacenya (replace atau Replace all) , kemudian klik OK (Ctrl + H)
Cover page
Untuk membuat cover halaman suatu dokumen
Klik tab menu Insert kemudian klik ikon Cover page lalu pilih jenis covernya
Modul ini dapat di download di http://www.samrintoday.blogspot.com [MODUL TIK KELAS X SMAN 1 REMBANG PURBALINGGA]
Blank page Untuk menyisipkan halaman baru sesuai dengan letak kursor
Letakan kursor sesuai dengan yang diinginkan kemudian Klik tab menu insert lalu klik ikon Blank page
Page break
Untuk menambahkan halaman baru
Klik tab menu Insert kemudian klik ikon Page break
Table
Untuk menyisipkan atau menggambar table
Klik tab menu insert kemudian klik ikon table lalu pilih insert table. Isikan jumlah kolom pada Number of coloumn dan isikan jumlah baris pada Number of Rows
Picture
Untuk menyisipkan gambar kedalam suatu dokumen
Klik tab menu insert kemudian klik ikon Picture lalu pilih Gambar yang diinginkan dan klik insert atau double klik kiri
Clip art
Untuk menyisipkan gambar Klip kedalam suatu dokumen
Klik tab menu insert kemudian klik ikon Clip art lalu isikan jenis klip pada kolom search for dan klik Go. Setelah itu double klik kiri pada gambar yang diinginkan
Shape
Untuk menyisipkan bentuk-bentuk tertentu
Klik tab menu insert kemudian klik ikon Shape lalu pilih jenis shapenya. Setelah itu gambar bentuk sesuai dengan keinginan
Header
Untuk menyisipkan kepala dokumen
Klik tab menu insert kemudian klik ikon Header lalu pilih jenis Headernya. Ketikan teks pada header tersebut sesuai keinginan
Footer
Untuk menyisipkan kaki dokumen
Klik tab menu insert kemudian klik ikon Footer, lalu pilih jenis footernya. Ketikan teks pada footer tersebut sesuai keinginan
Page number
Untuk menyisipkan nomor halaman
Klik tab menu insert kemudian klik ikon page number, lalu pilih jenis posisi page numbernya.
Text Box
Untuk menyisipkan teks didalam kotak
Klik tab menu insert kemudian klik ikon Text Box, lalu pilih jenis text Boxnya. Ketikan teks didalam kotak tersebut
Drop Cap
Untuk membuat huruf berukuran besar yang biasanya ditempatkan pada awal paragraf
Letakan kursor didepan huruf yang akan di Drop cap. Selanjutnya Klik tab menu insert kemudian klik ikon Drop Cap, lalu pilih Dropped.
Equation Untuk menyisipkan rumus matematis
Klik tab menu insert, lalu klik ikon equation, kemudian pilih jenis equationnya
Margins
Untuk mengatur jarak batas tepi teks
Klik tab menu page layout kemudian Klik ikon Margins. Pilih Custom margins. Lalu muncul window Page setup. Isikan margins atas (top), bawah (bottom), kiri (left) & Kanan (right)
Modul ini dapat di download di http://www.samrintoday.blogspot.com [MODUL TIK KELAS X SMAN 1 REMBANG PURBALINGGA]
Cara membuat titik-titik daftar isi dengan menggunakan tool Tab
1. Blok teks yang akan diberi titik-titik
2. Klik menu home
3. klik paragraph kemudian muncul window paragraph
4. klik tabs kemudian muncul window tabs
5. Buat 2 (dua) set tabs stop position, yang pertama untuk panjangnya titik-titik dan yang kedua
untuk letak nomer halaman
6. Buat set tabs stop position yang pertama, caranya isikan ukuran tabs stop position, lalu Pilih
jenis alignmentnya yakni Left, kemudian Pilih jenis leadernya yakni 2 lalu Klik set
7. Buat set tabs position yang kedua, caranya isikan ukuran tabs stop positionnya, lalu Pilih jenis
alignmentnya yakni right, kemudian Pilih jenis leadernya yakni 1, lalu Klik set
8. Klik set tabs stop position yang pertama
9. Klik OK
10. Untuk memunculkan titik-titik tekan tombol Tab pada keyboard
Orientation
Untuk memilih posisi lembar kerja (kertas) antara Portrait (vertical) atau Landscape (horizontal)
Klik tab menu page layout kemudian Klik ikon Orientation lalu pilih jenis orientationnya.
Size
Untuk memilih ukuran jenis kertas
Klik tab menu page layout kemudian Klik ikon Size lalu pilih jenis Size kertasnya.
Column
Untuk membagi teks menjadi beberapa kolom
Klik tab menu page layout kemudian Klik ikon Columns lalu pilih jenis Columnsnya.
Watermark Untuk membuat teks transparan dalam suatu dokumen. Biasa digunakan untuk melindungi dokumen dari penggandaan (copy), semisal dengan menuliskan “do not copy”
Klik tab menu page layout, kemudian klik ikon watermark, lalu pilih jenis watermarknya
Modul ini dapat di download di http://www.samrintoday.blogspot.com [MODUL TIK KELAS X SMAN 1 REMBANG PURBALINGGA]
TABEL
Membuat tabel
klik tab menu Insert,
1. klik ikon Table.
2. Pilih Insert table, lalu muncul windows insert table. Pada bagian table size isikan number of
coloumn (jumlah kolom) dan number of rows (jumlah baris)
3. klik Ok
Menyisipkan cell dalam table (insert cell) 1. Blok cell yang akan disisipi dengan tambahan cell baru
2. klik tab menu Layout
3. Pilih jenis penyisipan cell: insert above (menambahkan baris baru di atas baris yang terpilih),
insert bellow (menambahkan baris baru dibawah baris yang terpilih),insert left
(menambahkan kolom baru disamping kiri kolom terpilih), insert right(menambahkan kolom
baru disamping kanan kolom terpilih)
Menghapus table
1. Blok tabel yang akan dihapus
2. klik tab menu Layout
3. klik ikon Delete, lalu Pilih jenis delete: delete cell (menghapus cell terpilih), delete coloumn
(menghapus kolom terpilih), delete rows (menghapus baris terpilih), delete table (menghapus
tabel terpilih)
Menggabungkan beberapa cell (merge cell) 1. Blok beberapa cell
2. Klik tab menu layout
3. Lalu klik ikon merge cell
Memecah satu cell (split cell) menjadi beberapa cell baru 1. Letakan kursor pada cell yang akan di pisah/ dipecah
2. Klik tab menu lay out
3. Klik ikon split cell
4. Muncul windows split cell, lalu isikan jumlah baris dan kolom yang baru
5. Klik OK
Memecah satu table (split table) menjadi beberapa tabel baru 1. Letakan kursor pada cell yang akan di pisah (split)
2. Klik tab menu lay out
3. Lalu klik ikon split table
Mengubah table menjadi teks 1. Blok table yang akan diubah menjadi tek
2. Klik tab menu lay out
3. Lalu klik ikon convert to text
4. Muncul window convert table to text lalu pilih tabs, kemudian klik OK
Modul ini dapat di download di http://www.samrintoday.blogspot.com [MODUL TIK KELAS X SMAN 1 REMBANG PURBALINGGA]
BAGAN
Membuat bagan
1. Klik tab menu insert
2. Klik ikon smartart
3. Muncul windows choose a smartart graphic
4. Pilih jenis/tipe bagan (list, procces, cycle, hierarchy, pyramid, relationship,matrix, picture)
5. Klik OK
Membuat bagan struktur organisasi
1. Buat dokumen baru (CTRL+N)
2. Klik tab menu insert
3. Klik ikon smartart
4. Muncul windows choose a smartart graphic
5. Pilih jenis/tipe bagan yakni hierarchy
6. Klik OK
Menambahkan bagan
1. Klik pada bagan terpilih
2. Klik tab menu design
3. Klik ikon add shape
4. Pilih jenis add shape: add shape after (menambahkan bagan disebelah kanan dari bagan terpilih),
add shape before (menambahkan bagan disebelah kiri dari bagan terpilih), add shape above
(menambahkan bagan di atas bagan terpilih), add shape below(menambahkan bagan dibawah
bagan terpilih), add assistance (menambahkan bawahan pada bagan terpilih)
Menaikan (promote) dan menurunkan (demote) posisi bagan
1. Klik pada bagan terpilih
2. Klik tab menu design
3. Klik ikon promote (untuk menaikan posisi bagan) atau demote (menurunkan posisi bagan)
Membalikan bagan dengan Right to left
1. Klik pada bagan terpilih
2. Klik tab menu design
3. Klik ikon right to left (membalikan posisi bagan dari kanan ke kiri)
Mengubah bentuk bagan
1. Klik pada bagan terpilih
2. Klik tab menu format
3. Klik ikon change shape
4. Pilih jenis shape
Mengubah ukuran bagan
1. Klik pada bagan terpilih
2. Klik tab menu format
3. Klik ikon larger (untuk memperbesar ukuran bagan) atau smaller (untuk memperkecil ukuran
bagan)
Modul ini dapat di download di http://www.samrintoday.blogspot.com [MODUL TIK KELAS X SMAN 1 REMBANG PURBALINGGA]
GRAFIK
Membuat grafik
1. Klik tab menu insert
2. Klik ikon chart
3. Muncul windows insert chart
4. Pilih jenis/ tipe chart
5. Klik ok
Menyisipkan judul grafik
1. Klik pada grafik
2. Klik tab menu lay out
3. Klik ikon chart title
4. Pilih jenis chart title: None (tanpa judul), centered overlay title (judul tumpang tindih pada bagian
tengah grafik), above chart (judul pada bagian atas grafik)
Menyisipkan judul sumbu horizontal
1. Klik pada grafik
2. Klik tab menu lay out
3. Klik ikon axis title
4. Pilih primary horizontal axis title
5. Pilih primary horizontal axis title: None (tanpa judul), below axis(judul pada bagian bawah sumbu
horizontal )
Menyisipkan judul sumbu vertikal
1. Klik pada grafik
2. Klik tab menu lay out
3. Klik ikon axis title
4. Pilih primary vertical axis title
5. Pilih primary vertical axis title: None (tanpa judul), rotated title(judul posisi memutar ), vertical
title ( judul vertikal), horizontal title (judul mendatar)
Menyisipkan legenda
1. Klik pada grafik
2. Klik tab menu lay out
3. Klik ikon legend
4. Pilih jenis legend: none (tanpa legenda), show legend at top (legenda disebelah atas grafik), show
legend at bottom (legenda disebelah bawah grafik), show legend at left(legenda disebelah kiri
grafik), show legend at right (legenda disebelah kanan grafik)
Menyisipkan data label grafik
1. Klik pada grafik
2. Klik tab menu lay out
3. Klik ikon data label
4. Pilih jenis data labelnya : none (tanpa data label), center (data label di dalam grafik bagian
tengah), inside end (data label didalam grafik bagian atas), inside base (data label didalam grafik
bagian bawah), outside end (data label diluar garfik)
Modul ini dapat di download di http://www.samrintoday.blogspot.com [MODUL TIK KELAS X SMAN 1 REMBANG PURBALINGGA]
Menyisipkan data tabel pada grafik
1. Klik pada grafik
2. Klik tab menu lay out
3. Klik ikon data tabel
4. Pilih jenis data tabelnya: -none (tanpa data tabel), show data table (memunculkan data tabel),
show data table with legend keys ( memunculkan data tabel beserta legenda)
Mengubah jenis grafik
1. Klik pada grafik
2. Klik tab menu format
3. Klik ikon change chart type
4. Muncul windows change chart type
5. Pilih jenis grafik
6. Klik Ok
Mengubah warna grafik
1. Klik pada grafik
2. Klik kanan, lalu pilih format data series
3. Klik fill, lalu pilih solid fill dan ubah colornya
4. Klik Ok
Modul ini dapat di download di http://www.samrintoday.blogspot.com [MODUL TIK KELAS X SMAN 1 REMBANG PURBALINGGA]
Mail Merge (Penggabungan Surat)
Pada setiap surat biasanya terdapat beberapa unsur yang sama , seperti nomor surat, perihal surat, isi
surat dan sebagainya. Yang membedakan biasanya adalah, nama yang dituju, alamat yang dituju dan
sebagainya. Dalam membuat surat dengan menggunakan mail merge, unsur-unsur yang sama dalam
surat dijadikan sebagai master surat, sedangkan unsur-unsur yang beda dijadikan sebagai data surat.
Terdapat banyak cara untuk membuat mail merge.
1. Membuat mail merge dengan master surat dan data surat di Ms Word
Langkah-langkahnya
1. Buat master surat di ms word
2. Buat data surat dengan cara:
a. Klik tab menu mailings
b. Klik ikon start mail merge, lalu pilih step by step mail merge wizard
c. Pada windows select document type pilih Letters, lalu klik next starting document
d. Pada windows starting document pilih use the current document, lalu klik next select recipient
e. Pada windows select recipient pilih type a new list, lalu klik create
f. Muncul windows new address list, lalu klik customize coloumn
g. Muncul windows customize address list, pilih jenisnya: add (untuk menambahkan field name),
delete (untuk menghapus field name), rename (untuk mengubah nama field name), move up
(menggeser posisi field name keatas ), move down (menggeser posisi field name ke bawah)
h. Klik OK
i. Lalu Ketikan data suratnya. Untuk menambah data surat pada baris kedua dan seterusnya klik
add.
j. Setelah data selesai di masukan, kemudian klik OK
k. Simpan data surat tersebut, lalu muncul windows mail merge recipient, kemudian klik OK
3. Menggabungkan surat dengan data surat, dengan cara:
a. Letakan kursor pada master surat
b. Klik tab menu mailings
c. Klik ikon insert merge field, lalu pilih nama field yang akan disisipkan
d. Untuk melihat hasil merge (penggabungan master surat dan data surat) , klik ikon preview results
2. Membuat mail merge dengan master surat di ms word dan data surat di ms excel
Langkah-langkahnya:
1. Buat master surat di ms word
2. Buat data surat di excel
3. Menggabungkan master surat dengan data surat, dengan cara:
a. Buka master surat di ms word
b. klik tab menu mailings
c. klik ikon select recipient, lalu pilih use existing list
d. muncul windows select data source, kemudian pilih file data surat yang sudah dibuat di ms excel.
Lalu klik open
e. muncul windows select table, lalu klik OK
f. letakan kursor pada master surat, lalu klik tab menu mailings
g. klik ikon insert merge field, lalu pilih nama field yang akan disisipkan
h. Untuk melihat hasil merge (penggabungan master surat dan data surat) , klik ikon preview results