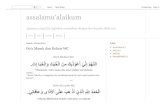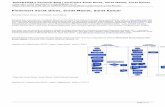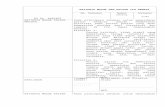MASUK AKUN ELEARNING 1. Masuk dan Keluar dari LMS E ...
Transcript of MASUK AKUN ELEARNING 1. Masuk dan Keluar dari LMS E ...

Halaman | 1
MASUK AKUN ELEARNING
1. Masuk dan Keluar dari LMS E-Learning FE UNHASY
Setelah memiliki akun web e-learning, pengguna dapat masuk ke halaman web e-
learning dengan cara sebagai berikut:
a. Kunjungi halaman web LMS e-learning https://elearning.feunhasy.ac.id/
b. Setalah anda masuk, silahkan pilih tulisan Login
c. Setelah memilih tulisan Login, maka akan tampil halaman Login
d. Pada halaman Login, masukkan username dan password yang sudah diberikan,
lalu tekan tombol Login. Jika berhasil maka akan terbuka halaman dashboard
(halaman utama web).
Adapun cara keluar (Logout) dari akun web e-learning : arahkan kursor mouse ke
nama yang ada pada bar atas, lalu klik Logout (keluar).

Halaman | 2
2. Mengatasi Masalah Lupa Password
Masalah lupa password adalah masalah yang menjengkelkan bagi pemilik akun e-
learning. Adapaun cara untuk mengatasi masalah lupa password ada dua: 1) meminta
Site Administrator untuk membuatkan password yang baru dan 2) mengatur ulang
password menggunakan email yang sudah terdaftar pada web e-learning. Adapun
langkah-langkah mengatur ulang password e-learning menggunakan email sebagai
berikut
a. Kunjungi alamat LMS web e-learning https://elearning.feunhasy.ac.id/
b. Setelah anda masuk ke laman e-learning, silahkan pilih tulisan Login
c. Pada halaman login, pilih tulisan ‘Forgotten your username or password?’, maka
akan muncul halaman sebagai berikut
d. Pada gambar diatas, ketik username pada kolom username atau ketik alamat
email yang terdaftar pada kolom email address, kemudian tekan tombol ‘Search’
untuk mencari akun. Maka akan muncul pemberitahuan bahwa web e-learning
telah mengirimkan pesan ‘reset password’ ke alamat email yang terdaftar di web
e-learning.
e. Masuk e-email, periksa kotak masuk atau folder spam e-mail untuk melihat pesan
dari web e-learning.
f. Pada pesan email di atas, klik URL yang berwarna biru tersebut sebelum 30 menit
dari waktu usulan ganti password, maka akn tampil pengaturan ulang password
sebagai berikut.

Halaman | 3
g. Selanjutnya masukkan password baru pada kolom New Password dan New
Password (again), lalu tekan tombol Save changes untuk menyimpan perubahan
password.
MENGELOLA KURSUS BARU
1. Pada halaman Dashborad silahkan pilih Site Home, silahkan klik Materi Kursus yang
sudah tersedia
2. Klik kategori Program Studi, Semester dan Tahun Akademik
3. Kemudian klik tombol TAMBAH KURSUS BARU (Kelas)
4. Setelah memilih TAMBAH KURSUS BARU, maka akan muncul halaman untuk kursus
tersebut. Langkah-langkahnya dapat diikuti seperti dibawah ini
a. Courses full name (nama lengkap kursus)* : diisi dengan nama matakuliah (wajib
diisi). Contoh: Pengantar Akuntansi
b. Course short name (nama singkat kursus)* : diisi dengan singkatan dari nama
lengkap matakuliah (wajib diisi)
c. Course category (kategori kursus) : digunakan untuk memilih kategori matakuliah
atau program studi atau semester. Contoh: Manajemen/Semester 1/Tahun
Akademik Gasal 2020/2021
d. Course visibility : digunakan untuk mengatur apakah matakuliah tersebut akan
ditampilkan atau disembunyikan di dalam web e-learning

Halaman | 4
e. Course start date (tanggal mulai kursus) : diisi dengan tanggal aktif perkuliahan
pada web e-learning
f. Course end date (tanggal akhir kursus) : diisi dengan tanggal berakhirnya
perkuliahan tersebut. Pada pilihan ini disarankan untuk menghilangkan tanda
ceklis yang terdapat pada kotak enable (aktifkan) untuk menonaktifkan masa
berakhirnya matakuliah tersebut
g. Nomor ID kursus : diisi dengan kode matakuliah. Biasanya terdapat di dalam
kurikulum institusi/program studi
h. Course summary (ringkasan kursus) : diisi dengan penjelasan tentang matakuliah,
kolom tersebut dapat diisi dengan teks, gambar dan video
i. Course summary files (file ringkasan kursus) : jika ingin melampirkan file ringkasan
matakuliah, silahkan klik tombol add file, kemudian pada jendela baru, klik menu
Upload a file dan klik choose file. Kemudian pilih file yang akan diunggah dari
dalam computer. Lalu klik Open pada jendela file picker, selanjutnya klik tombol
Upload this file.
j. Untuk bagian format kursus, silahkan tambahkan jumlah bagian sebanyak 16 kali
aktivitas perkuliahan dan atur letak kursus, kemudian pilih Tampilkan satu bagian
perhalaman, seperti pada gambar dibawah ini
k. Bagian tampilan untuk jumlah pengumuman ubah menjadi Nol (0).

Halaman | 5
l. Bagian penamaan ulang peran tidak perlu diisi, kemudian pilih SIMPAN DAN
TAMPILKAN.
MEMBUAT PENDAFTARAN MANDIRI MAHASISWA
Metode pendaftaran mata kuliah secara mandiri dilakukan dengan memasukkan password
yang diberikan oleh pengajar/dosen mata kuliah pada saat mengakses matakuliah tertentu.
Metode pendaftaran mata kuliah secara mandiri akan digunakan oleh pengajar/dosen untuk
mengaktifkan fiturpendaftaran mandiri pada suatu mata kuliah.
Adapun langkah-langkah mengaktifkan metode pendaftaran mandiri pada mata kuliah
sebagai berikut ini:
a. Masuk ke halaman mata kuliah dengan peran sebagai pengajar/dosen
b. Kelik menu “Participants” atau “Peserta”.
Pilih METODE
PENDAFTARAN
Pilih gambar mata untuk
mengaktifkan, kemudian pilih
gambar gerigi

Halaman | 6
Adapun cara mengisi pengaturan metode Self Enrolment sebagaimana ditunjukan pada
gambar diatas sebagai berikut
1) Custom instance name : diisi dengan nama metode pendaftaran mandiri. Misalnya
pendaftaran mandiri untuk mahasiswa
2) Allow existing enrolment : dipilih “Ya”
3) Allow new enrolment : dipilih “Ya”
4) Enrolment key : digunakan untuk memasukkan password matakuliah. Klik symbol
pensil untuk membuat password baru dan klik symbol mata untuk melihat password.
5) Use group enrolment key : dipilih “Ya” agar mahasiswa dapat menggunakan password
grup pada saat mendaftar mata kuliah. Keuntungan mengaktifkan fitur ini adalah
bahwa mahasiswa yang menggunakan password grup pada saat mendaftar akan
langsung terdaftar sebagai anggota grup tertentu sehingga pengajar/dosen tidak perlu
lagi memasukkan mahasiswa je grup secara manual.
6) Default assigned role : dipilih “Student” jika password mata kuliah ditujukan kepada
calon mahasiswa yang akan mengambil mata kuliah.
7) Enrolment duration : masa berlaku pendaftaran peserta mata kuiah. Artinya setelah
waktu yang ditentukan oleh pengajar/dosen pada kolom tersebut maka peserta kuliah
akan secara otomatis dikeluarkan dari peserta matakuliah tersebut.
8) Setelah selesai memberikan pengaturan, tekan tombol Save changes.
Contoh tampilan pada saat mahasiswa akan masuk kedalam kelas mata kuliah harus
memasukkan password yang sudah dibuat dan diberikan oleh pengajar/dosen.

Halaman | 7
MEMBUAT KATEGORI PENILAIAN
1. Pada menu samping kiri, silahkan klik menu nilai atau grade dan aktifkan tombol Turn
Editing ON atau Aktifkan Mode Ubah
2. Pada Grader report atau pengaturan buku nilai
3. Selanjutnya, membuat kategori penilaian
Pilih tambahkan kategori
untuk membuat kategori
penilaian

Halaman | 8
Buat kategori disesuaikan dengan aspek yang menjadi penialian, Kehadiran, Tugas, UTS dan
UAS
Contoh kategori kehadiran
Ulangi Langkah diatas untuk membuat kategori TUGAS,UTS dan UAS
Catatan: jika bapak/ibu sudah membuat kategori penilaian, nanti di bagian aktivitas yang anda
tambahkan, silahkan atur Kategori Nilai.
MEMBUAT TOPIK MATERI AKTIVITAS PERKULIAHAN
1. Pada halaman kelas e-learning, terdapat menu Turn Editing On (Hidupkan Mode
Ubah). Menu ini dipilih jika kita akan mengedit kelas seperti menambahkan materi dan
aktivitas. Jika tidak diaktifkan, maka fitur menambahkan resource dan activities tidak
ditampilkan.
Contoh bobot
penilaian
Isikan bobot sesuai dengan
penialian

Halaman | 9
2. Bagian topik, klik ubah dan edit topic
a. Masukkan topik untuk pertemuan 1 sesuai dengan RPS mata kuliah
b. Kemudian di bagian Penjelasan isi deskripsi pertemuan 1, kemudian pilih save changes
MEMBUAT ABSEN PERTEMUAN
1. Materi baru dilakukan di kelas yang telah dibuat. Terlebih dahulu harus mengklik
menu turn editing on (Hidupkan Mode Ubah) yang ada di sebelah kanan atas.
Pilih menu turn editing
on untuk mengaktifkan
Pilih edit
Centang Custom, kemudian ganti
topic 1 dengan pertemuan 1
Pilih menu turn editing
on untuk mengaktifkan

Halaman | 10
2. Pilih Add An Activity or Resource, pilih Attendance
3. Selanjutnya isi Nama dan Deskripsi petunjuk Absensi
4. Pada pilihan Grade atau Nilai, isikan kategori penilaian yang sudah dibuat sebelumnya,
kemudian pilih save and display untuk menampilkannya
5. Pilih Kehadiran yang sudah dibuat sebelumnya
Pilih add an activity or
resource
Pilih attandance
Pilih penilaian kehadiran
untuk presensi kehadiran

Halaman | 11
Absensi perkuliahan sudah selesai dibuat, untuk mengaktifkannya pilih gambar segitiga *
yang ada di kanan. *(Ulangi untuk mengaktifkan absensi disetiap pertemuan)
Pilih kehadiran
Pilih Add
Session
Setting tanggal awal
absen
Setting waktu
perkuliahan
Centang untuk mengulangsi absensi
dan centang hari sesuai matakuliah
Pilih tanggal sesuai dengan
berakhirnya perkuliahan sesuai
dengan kalender akademik
Centang, aumatic marking
pilih YES dan pilih ADD

Halaman | 12
Pilih menu Status Set untuk mengatur Hadir, Telat, Ijin dan Alpha. Isikan berapa menit
mahasiswa dapat absensi. Symbol P, L, E, A dan Deskripsi bisa diganti jika mahasiswa tidak
mengerti. Atur point atau nilai jika mahasiswa hadir tepat waktu.
contoh P : Hadir 15 minute artinya absensi kehadiran tepat waktu mahasiswa adalah 15
menit pertama. L : Telat 20 minuts artinya jika lebih dari 15 menit maka akan masuk di
absensi telat, absensi telat berlaku 20 menit dari awal perkuliahan. Jika lebih dari 20 menit
maka mahasiswa hanya diperkenankan absensi E : Ijin atau A: Alpha.
Pilih Update jika sudah selesai mengaturnya
Pilih gambar segitiga untuk
mengaktifkan absensi
Pilih status set
Atur berapa menit mahasiswa untuk
absen