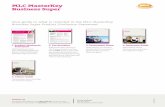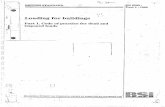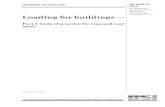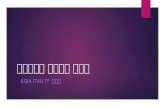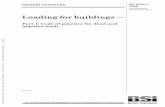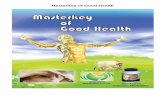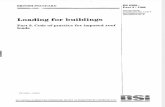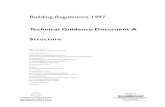MasterKey Wind Loading to BS 6399
Transcript of MasterKey Wind Loading to BS 6399
-
8/10/2019 MasterKey Wind Loading to BS 6399
1/31
MasterKey Wind Loading to BS 6399 20-1
6 MasterKey Wind Loading to BS 6399 Pt2
6.1 Introduction
You can use MasterKey Wind Analysisto quickly and accurately determinewind pressures for any site in Great Britain, using the built-in O.S. location mapor by entering a grid reference. You have a choice of several wind analysismethods with which to refine the wind pressures for your particular site. For theuse of the MasterKey Wind Analysis program as a stand-alone module referexclusively to section 2 in this manual.
MasterKey Wind Analysis on its own gives you only a fraction of the power of thecomplete system. For you to reap the full benefits, MasterKey Wind Analysisintegrates with the 3D Model Managerto give you the most powerful tools
available for automatically applying wind loads to any structure. For the use ofMasterKey Wind Analysis with the 3D Model Manager refer to section 3 in thismanual.
The good news for users throughout Ireland and countries elsewhere in the worldis that you too can unleash the potential of the integrated system. All you need todo is enter the relevant site information and basic wind speed in the MasterKeyWind Analysis to evaluate the wind pressures and then use the integratedsystem to apply the wind loadings to your building.
6.1.1 MasterKey Wind Analysis
First we will look at the MasterKey Wind Analysis interface and understand howto use it, before examining how it integrates with the 3D Model Manager andMasterFrame.
Select the MasterKey Wind Loading to BS 6399 from the Designer Suite menu.
6.1.2 Choosing a Site Location from the Wind Data Map
A location is chosen from the MasterKey Wind Analysis site data map or ifoutside Great Britain, a default site can be set up to generate the wind pressuresfor a particular location. Pick a site directly off the map or enter the site gridreferences, if known, to get exact site information. (Note - grid references can beobtained from various internet sites, for example, www. multimap.com, based onthe site address or post code.)
-
8/10/2019 MasterKey Wind Loading to BS 6399
2/31
MasterKey Wind Loading to BS 6399 20-2
Accurate wind and topographical information is contained within the Wind Mapdatabase. This information is used by the program to obtain the wind pressureson a structure as it varies with height and orientation. Several wind diagonallengths can be taken into account. The user can choose which analysis method
to employ.
Typical Wind Loading screen (linked to 3D Model Manager)
The Town/Country, Topographical and Categories maps are displayed at the topright of the screen. Below these, the town/country/sea distances for the localarea and the wind pressure distribution for the site, varying with height, are
displayed. All the site data and wind pressures are shown in the calculations areaon the left of the screen.
-
8/10/2019 MasterKey Wind Loading to BS 6399
3/31
MasterKey Wind Loading to BS 6399 20-3
6.1.3 Site Data interface
The Site Data tab enables you to enter a title for each brief, add and sort briefsand select which map type to be the main graphic. The grid references areshown here and can be manually changed if you know the exact grid references
for your particular site. The basic wind speed and site altitude are given. Thedata for a particular site can be saved as an independent file for future re-loading(Save/Load Site for BREVe2). If the site is outside Great Britain, you can set up afile containing a default (overseas) site, using the Set Default Site button. Thesite information for an overseas site is entered in the following tabs, so that thewind pressures can be accurately calculated.
When used with the 3D Model Manager, the SiteData tab also allows you to specify the orientation ofyour building relative to the North, so as to ensureaccurate application of the wind loading to theindividual faces of the structure.
6.1.4 Obstructions interface
If there are obstructions in the vicinity of the structure being examined, these canbe taken into account by specifying the height of and distance to the obstructionsat intervals of 30 degrees around the building.
If the orientation of the building is known, the UK Sd factors can be used toreduce the wind pressures around the building. If the orientation is not known oris outside the UK, the Sd factors should be set equal to 1.
-
8/10/2019 MasterKey Wind Loading to BS 6399
4/31
MasterKey Wind Loading to BS 6399 20-4
6.1.5 Sea/Country/Town interface
Fetch distances and category types are automatically included when a site isselected from the Great Britain map. For a site outside Great Britain, the valuescan be entered manually for each orientation.
6.1.6 Topography interface
The local topography can be taken into account resulting in modification of thewind loading. This can be done using the internal data within the wind map or
altered manually.
-
8/10/2019 MasterKey Wind Loading to BS 6399
5/31
MasterKey Wind Loading to BS 6399 20-5
Alternatively, a previously saved file (*.Shf) can be used to bring the localtopography data into account, or
the user can set their own data for a site.
There is also an option to use the site altitude only to evaluate the wind loadingignoring the effects of local topography.
-
8/10/2019 MasterKey Wind Loading to BS 6399
6/31
MasterKey Wind Loading to BS 6399 20-6
6.1.7 Report (Output) interface
On the Report (output) tab, the user can select which method to employ for thecalculation of the wind loads Standard, Hybrid, Directional or Designers Guide.Having settled on the appropriate method, the screen and printing output options
can be selected. The basic wind speed automatically selected from the map maybe changed if desired, as can the start and length of the season underconsideration. Building floor levels and wind diagonal lengths can be changedfrom the defaults if necessary (note when used in conjunction with the 3DModel Manager, these values are automatically taken from the model). Select therisk period from the droplist. Finally the graphics scale and number of segmentscan be varied. The wind pressure diagram can be viewed for each wind diagonallength a.
6.1.8 Printing Results
MasterKey Wind Analysis results can be printed to a printer or PDF file orexported to Word (PowerPad users) using the Print and PowerPad facilities inthe top menu or the buttons described below:-
Ensure graphics are always on top.
Switch graphics on or off when exporting or printing.
Edit project title and job references.
Print current or all briefs to printer.
Export current or all briefs to Word (PowerPad users only).
-
8/10/2019 MasterKey Wind Loading to BS 6399
7/31
MasterKey Wind Loading to BS 6399 20-7
6.1.9 Viewing of Local Category Map and Wind Pressures Diagram
The local category map and wind pressure diagram can be manipulated usingthe following buttons from the top menu:-
3D view
Front view
Side view
Plan view (north)
Elevation
Place on plan
Shade wind pressure diagram
Rotate diagrams
Alter vertical scale of windpressure diagram
6.1.10 File Management
Files and briefs can be managed using the options from the File and Editing
menus or using the following buttons from the top menu:-
Open a new file
Open an existing file
Save current file
Delete current brief
Copy current brief toclipboard
Add new brief from clipboard
Add new brief
Next or Previous brief
6.1.11 Additional Help on the BreVe2 Wind Loading
Help can also be found in the BreVe2 Help system, which will have been loadedwhen the Wind Loading module was added to your MasterSeries programs. Toaccess the BreVe2 help, go to Start>Programs>BreVe2>BreVe2 Help andsearch for the required information.
-
8/10/2019 MasterKey Wind Loading to BS 6399
8/31
MasterKey Wind Loading to BS 6399 20-8
6.2 MasterKey Wind Loading + 3D Model Manager
MasterKey Wind Analysisintegrates with the 3D Model Managerto give youthe most powerful tools available for automatically applying accurate wind loads
to any structure, saving you time and effort.
The MasterKey Wind Analysis automatically calculates and applies the weightedexternal pressure coefficient Cpe to be used with each wind loaded member foreach wind direction.
The value of Cpe is dependent on the wind surface angle to the horizontal , the
angle between the wind direction and the normal to the wind surface and thewind zone depending on the position of the member within the wind surface andthe building as a whole, the wind zones are:
A-D and H-K for walls and inclined walls
A-G and X-Y for flat roofs, and
A-J and K-S for monopitch and duopitch roofs.
Wall Zones Flat Roof Zones
Duopitch Roof Zones (including roof angle)
Adjustments are automatically made for corner angles , funnelling effects 0.25bto 1.00b, re-entrant corners and both narrow and wide recesses (introducingzone c1 in the wedge).
-
8/10/2019 MasterKey Wind Loading to BS 6399
9/31
MasterKey Wind Loading to BS 6399 20-9
The program will dynamically change all Cpe values for any changes you make
to wind directions at any time. All angular values including , and and allmember zoning locations are dynamically determined by the program. To ensuremaximum flexibility you will however be able to overwrite some or all of thesevalues.
The method of application can be clearly explained by the following steps.
Step 1 - Turn on the Use MasterKey Wind Loading option.Step 2 - Specify the wind diagonals (a values) for different members in the
structure.Step 3 - Specify internal pressure coefficients and internal suction coefficients
for each wind direction if necessary, e.g. in cases of dominantopenings
Step 4 - Specify the Wind Directions you wish to consider on the structureStep 5 - Create the Wind Loading cases using the automatic generation tools
Step 6 - Enter the MasterKey Wind Analysis program to determine the windpressure values for the specified wind directions, wind diagonals andheights of the structure.
Step 7 - Define the Wind Panels in the structure using the 3D Model ManagerWind Area Loading tools. In this step the coefficients of externalpressure for each wind direction are automatically determined foreach wind panel.
-
8/10/2019 MasterKey Wind Loading to BS 6399
10/31
MasterKey Wind Loading to BS 6399 20-10
Activating the Integration of 3D Model Manager and MasterKey WindLoading
To activate the integration between MasterKey Wind Loading and the 3D ModelManager,
1. Select 3D-Model> Area Loading Defaults
2. Click on the Use MasterKey Wind Loading button.3. Click on the X at the top right of the Titles and Load Combinations to
close this area.
6.2.1 Wind Diagonals
Begin by selecting the Wind Loading option from either the Multi-Storeyor 3D-Modelmenus.
BS 6399 Pt 2 (cl. 2.1.3.4) makes use of a size effect factor Ca for the
determination of the wind pressure values. This has the effect of designing ofmembers which are locally loaded by wind (such as cladding members) for alarger wind pressure than members which are globally loaded by wind, e.g.vertical bracing members. Set up the wind diagonals for the individual members(defaults to 5m) and for the bracing systems e.g., 30m representing the windloading coming onto the various bracing systems.
Select the wind diagonals button to move to thearea of the program where the diagonals and theirrelating members can be defined.
All members will default to the 5m wind diagonallength unless placed into a new wind diagonaldefinition. For example, create a new definition
using the button, giving it a relevant title. Insertthe Current Wind Diagonal length and then selectthe members which have this wind diagonal length.
Tip use the member viewing options in the topright to select, say, the inclined (I) members only.You can then box around these members to addthem to this diagonal group. Switch back to All (A)members to see the full frame.
-
8/10/2019 MasterKey Wind Loading to BS 6399
11/31
MasterKey Wind Loading to BS 6399 20-11
Note The definition of wind diagonals will result in a more efficient design,however because the program defaults to a conservative value of 5m, specificdiagonal definitions are not absolutely necessary. If you do wish to specify winddiagonal values, then it is recommended to keep the number of additional
diagonals to a minimum since each diagonal value will have its own set of windloading cases. Hence if many wind diagonals are defined, the number of loadingcases would become very large, resulting in a much increased analysis time. Formany circumstances it would be adequate to have only two diagonal values, i.e.the 5m default diagonal and one larger diagonal value to cover all members thatwill attract force due to wind load but are not locally wind loaded. The additionallarger value should be the lowest diagonal of these types of members.
6.2.2 Setting up Wind Loading Directions
Select the button at the top right of the screen to access the area where the
wind directions are specified.
Up to 8 wind directions on the frame can be considered using the load groupsW1 to W8. The direction of the wind is defined based on the angle with theframes global X axis. In the example below W1 to W4 is used define fourprinciple wind directions. The angle between the frame Z axis and magneticNorth is specified in the Angle to North text box. If the Draw Global Axis icon isturned on from the top tool bar, then the global axis symbol at the bottom left of
-
8/10/2019 MasterKey Wind Loading to BS 6399
12/31
MasterKey Wind Loading to BS 6399 20-12
the screen graphically indicates the North direction in relation to the frame globalaxis.
6.2.3 Defining Internal Pressure/Suction Coefficients
The internal pressure/suction coefficients are defined in the same table as thewind directions. The standard 0.2 internal pressure and 0.3 internal suctionshould be entered for each wind direction. In the example below are largerinternal pressure value may be required in the W3 direction due to the dominantopening.
W7 270 degree winddirection
W3 90 degree wind direction
-
8/10/2019 MasterKey Wind Loading to BS 6399
13/31
MasterKey Wind Loading to BS 6399 20-13
For wind direction W3 it is clear that an internal pressure value is required, whilefor wind direction W7 an internal suction value is needed.
6.2.4 Setting up load cases including internal pressure and suction
All the relevant load case combinations which include wind loading can beautomatically generated with the click of a few buttons. These facilities are found
in the wind directions are and can be accessed by clicking on the button atthe top right of the screen in the Wind Area Loading part of the program.
All ultimate and service load cases are developed in combination with the deadand live loads, and taking into account any pressure or suction coefficients addedto the wind data.
To generate all wind loading cases,
1. Click on the D+W button to set up the ultimate dead plus wind case forW1
2. Click on the D+L+W button to add the ultimate dead plus live plus windcase for W1
3. Click on the Serviceability button to add service cases for each of theultimate cases already specified.
4. The fourth button will indicate the number of wind loading cases that aregoing to be generated. Click on this button to finally generate all the casesfor all specified wind directions, for each wind diagonal and for any internalpressure/suction values entered.
-
8/10/2019 MasterKey Wind Loading to BS 6399
14/31
MasterKey Wind Loading to BS 6399 20-14
If the building has a basement, the depth of the basement can be entered. Thisdepth will be considered when the wind loads are evaluated based on the heightof the MasterFrame model. An Augmentation factor can be entered and the UKSd factors switched on or off.
All loading cases generated can be edited using the normal MasterFrame loadcases facilities.
Some of the load cases developed are shown in the list below.
6.2.5 Dynamic Augmentation Factor
The value of the dynamic augmentation factor Cr is entered on the Wind Loading
tab in the Titles and Load Combinations .
The Dynamic Augmentation Factor 0.85(1+Cr) is applied to wind load casesdesignated as W in the loadcase combinations. These W loadcases representthe wind loading based only on the Cpe values and do not take account ofinternal pressure or suction coefficients Cpi and Csi.
The internal pressure and suction load combinations are designated as P and Sloadcases and are a combination of the Cpe and Cpi coefficients for internalpressure and Cpe and Csi coefficients for internal suction. W, P and S loadcasesare generated for the default wind diagonal length (typically 5m). These casesshould govern design of the individual elements of the structure.
For the stability of the whole structure (bracing design), the user will have alreadyset wind diagonal groups with diagonal values which account for the variousbracing systems in the structure. These wind diagonal values will be greater thanthe default value (typically 30m or 50m). The program will generate a set of Wload combinations for the longer wind diagonal values in addition to the cases forW,P and S mentioned above for the default length. Internal suction and pressureare ignored when looking at the overall stability and design of the bracingsystem. Therefore these additional W loadcases will be used for the bracing
-
8/10/2019 MasterKey Wind Loading to BS 6399
15/31
MasterKey Wind Loading to BS 6399 20-15
design. No P or S loadcases will be generated for diagonal lengths other than thedefault value.
6.2.6 Entering the MasterKey Wind Analysis program
To move to the MasterKey Wind Analysis site data map click on the button atthe top right of the 3D Model Manager Wind Loading. The dynamic windpressure values are determined by this program as follows.
1. For buildings located in Great Britain select a site from the map asdescribed in section 2.1.
2. For building outside of Great Britain click on the Set Default Site button inthe Site Data tab, then enter the relevant site data as described in
sections 2.3, 2.4 and 2.5.3. Select a wind analysis method from the Report (Output) tab as describedin section 2.6.
4. You can examine the wind pressure values calculated by scrolling to thebottom the output screen. You will see that wind pressure values aredetermined for the different heights in the structure, for each wind directionspecified and also for each wind diagonal.
5. Select File> Exit MasterKey Wind Analysis, to take you back into the 3DModel Manager wind panels screen.
Any of the MasterKey Wind Analysis data can be changed at any time by re-
entering the program using the icon or by selecting 3D-Model> MasterKeyWind Analysis Site Data.
-
8/10/2019 MasterKey Wind Loading to BS 6399
16/31
MasterKey Wind Loading to BS 6399 20-16
6.2.7 Setting up Wind Panels
To access the area used to set up the wind panels select 3D-Model> WindLoading.
The Wind Loading facilities in the 3D Model Manager enable the application of an
area load in the direction normal to any planar surface. The wind loading iscontrolled by wind loading member groups. Each wind loading member groupdefines a planar surfaceand contains the following information.
1. All the wind panel members in the planar surface.2. The side of the surface on which the positive wind loading is applied.3. The load distribution characteristics on the surface, i.e. one way or two
way spanning.
6.2.8 Working with and Managing Wind Loaded Surfaces
The Wind Load surfaces (groups) aremanaged using the following icons.
Drop list to move between the different windloaded surfaces that have been defined.
Spin button to move up and down through the list of member groups.
Apply To mode. When this button is pressed down the Apply Tomode is turned ON. While you are in Apply To mode any memberyou click on in the structure geometry area will be added to thecurrent wind surface. You can also add a range of members to agroup by clicking and dragging a cross window around them.Members can be removed from a group by clicking on the memberagain.Search mode. When this button is pressed down the Search mode isturned ON. When you click on a member while in search mode thewind surface to which the member belongs (if any) will become thecurrent one.
Add a new wind surface. The new group will be blank of all membersand information until specified by the user.Clear all members from the current member group. The group itselfand the information it holds will remain.Clear all members from all member groups of this type
Delete the current wind surface.
Delete all wind surfaces
Exit the 3D Model Manager Wind Loading
-
8/10/2019 MasterKey Wind Loading to BS 6399
17/31
MasterKey Wind Loading to BS 6399 20-17
6.2.9 The Wind Loading Group Information
Vertically spanning load distribution in relation to thesurface templateHorizontally spanning load distribution in relation tothe surface template
Two-Way spanning load distribution in relation tothe surface templateWind loaded surface template. The span typeoptions above apply to the orientation of thetemplateand not the global orientation of thesurface on the building. The template is defined bythe members in the wind load group.Swap the Template window with the main viewwindowFlip template about horizontal axisFlip Template about vertical axis
Rotate Template 90 clockwiseThe Cpe values and Zones are calculated internallywithin the Wind Analysis program. Therefore novalues are shown in this data area. The data areashould only be used if the user wishes to changethese calculated values or add funnelling effects.The sign of the Cpe value may be +ve or ve. The+ve direction is indicated by red vector lines normalto the surface in the main window as shown below.
Also the side of the surface being viewed in thetemplate window represents the side on which +ve
direction wind loading is applied.Occasionally some roof panels may need closing.This will be the case if the panel does not have aclosing member on its 4thside.Occasionally the default orientation of the surfacetemplate may need to be rotated by an amount
other than 90.
All members that define the panels in the currentwind loaded surface. While Apply to mode is ONyou can add members to this group by clicking onthem individually or cross windowing for multiple
member selection.
-
8/10/2019 MasterKey Wind Loading to BS 6399
18/31
MasterKey Wind Loading to BS 6399 20-18
6.2.10 The Automatic Generation of Wind Panels, Zones and Cpe Values
The wind panels for a complete building of any shape can be quickly generatedusing the Fast Selection buttons. As the panels are being generated, the windzones and Cpe values are automatically evaluated for each surface for everywind direction specified. The program will give each surface a relevant title basedon its orientation and position within the structure, eg:- @West Recess Bay Part
A. The program uses this title to assist in evaluating the zones in the panel.
Wind zoned building
-
8/10/2019 MasterKey Wind Loading to BS 6399
19/31
MasterKey Wind Loading to BS 6399 20-19
6.2.11 Creating the Vertical Panels
To achieve accurate wind zone results, the vertical panels should be generatedfor each change in horizontal profile of the structure as shown by the colouredzones below.
Note the sidepanelsaround thesmall upperfloor are indifferentgroups thanthecorresponding side panelsin the lowerpart of thestructure.
Each panelgenerated musthave the windas external
pressure(shown by redarrows pointinginto thestructure) forthe program toevaluate thezones and Cpevaluesconsistently foreach wind
direction overthe wholestructure.
To quickly generate the wind panels, zones and Cpe values for vertical surfaces
click on the button at the bottom of the screen in the Multi-Storey > Wind
-
8/10/2019 MasterKey Wind Loading to BS 6399
20/31
MasterKey Wind Loading to BS 6399 20-20
Loading side menu. Select the direction of span of the panels horizontal,
vertical or 2 way spanning .
Place thestructure inside view andzoom dynamicwindowaround thelowest uniformpart, hencefiltering to thislower inset
storey.
Now place the part structurein plan view. With the fast
selection button on, clickone end of a panel and thenthe other end. Alternatively,you can box around the fullpanel to select it. The panelwill appear in the top right ofthe screen. Ensure that thepanel is orientated correctlyby examining the red directionarrows. These should alwayspoint into the structure
indicating an externalpressure. If the panel needsreoriented, click again onone of the members of the panel and the panel with switch round. Note that thereis no need to fill in the Cpe or Zones values in the side data panel as these willbe automatically evaluated within the program.
-
8/10/2019 MasterKey Wind Loading to BS 6399
21/31
MasterKey Wind Loading to BS 6399 20-21
Continue to select the rest of the vertical panels on this level of the structure byclicking on their start and end members, remembering to reorient each panel ifrequired so that all wind directions are indicating external pressure (pointing intothe structure).
Once all the panels for this level are picked, go back to the full structure andselect the next level by placing the structure in side view and zoom dynamicwindowing round it to filter to the upper inset storey.
Again, place the selected part structure
in plan view and with the buttondepressed, select each vertical panel inturn, again ensuring the wind directionis correct.
Carry out this procedure for all levels of the structure until all vertical panels havebeen defined. Switch off the fast selection button for vertical panels.
6.2.12 Creating the Horizontal Panels
Panels should be defined at each change in level starting with the uppermostpanel and working downwards. As each lower level is defined the upper panelareas already defined will automatically be omitted from the lower level, so thatonly external areas will be included in the group.
-
8/10/2019 MasterKey Wind Loading to BS 6399
22/31
MasterKey Wind Loading to BS 6399 20-22
Switch on the fastselection of wind
panels button .
Placing the structurein side view, windowaround the uppermosthorizontal externalpanel (roof).
Place this on plan. Select one member in the corner of the panel and one in theopposite corner. This will highlight the whole panel. (Occasionally you may needto add omitted members if the complete panel is not automatically selectedcorrectly.)
It is essential that thepanel in the window
on the right has thesame orientation andcolour arrangement asthe main panel.Clicking on anymember of the panelwill reorient the panel.This may need to becarried out a couple oftimes to get the panelsidentically orientated.
Examining the whole structure, window the next roof level down, place it in planand pick the opposite corners to highlight the wind panel at this level. Note howthe program automatically omits the area covered by the upper roof previouslydefined.
-
8/10/2019 MasterKey Wind Loading to BS 6399
23/31
-
8/10/2019 MasterKey Wind Loading to BS 6399
24/31
MasterKey Wind Loading to BS 6399 20-24
6.2.13 Creating the Sloped Panels
Sloped roof panels are developed in the same way as horizontal panels byselecting diagonally opposite corner members of a panel, again ensuring thepanel orientation is aligned with the plan view of the same panel in the mainframe. When the wind zone designation letters are displayed the letter will bepreceded by the pitch for sloped panels, eg, +19F.
-
8/10/2019 MasterKey Wind Loading to BS 6399
25/31
MasterKey Wind Loading to BS 6399 20-25
Occasionally a panel may not have members on all 4 sides, particularly on roofs,and therefore is not a closed panel. You can close the panel by entering a Y inthe data entry area.
The sloped wind panelat the front of this roofdoes not closeautomatically sincethere are no horizontalmembers across thetop of the sloped areaof roof.
By entering Y in theClose Panels dataentry box, the fullarea of the panel isnow considered forwind loading.
-
8/10/2019 MasterKey Wind Loading to BS 6399
26/31
MasterKey Wind Loading to BS 6399 20-26
6.2.14 Refining and Altering the Wind Information
The Wind Analysis programautomatically calculates all the Cpefactors, Zones and beta angles for all
panels in the whole structure. Thesemay be modified by the user ifnecessary using the table opposite,otherwise the table remains empty. Theuser can also enter the funnelling factorwhich is a ratio of the distance betweenthe structure being considered and theadjacent structure, to b - the scalinglength. The factor only has an effectbetween the ratios
of 0.25 and 1.0. A different factor may need to be entered for each wind direction.
The panel zoning can be refined by introducing additional nodes into themembers around a panel and redefining the wind panel. This will break the panelinto smaller areas resulting in redefinition of the zones and a more refined windloading.
Less refined roof zones More refined roof zones
-
8/10/2019 MasterKey Wind Loading to BS 6399
27/31
MasterKey Wind Loading to BS 6399 20-27
Structures suchas that showncan have thewind loading
accuratelyapplied in ashort space oftime using theWind Analysisprogram.
6.2.15 The Basic Rules of Wind Loading
1. Each wind load group applies a uniform wind load intensity normal to aplanar surface
2. A wind load group can only apply to one planar surface
3. All the members that define the panels in a planar surface should be added
to the wind load member group. This is different from the gravity arealoading application method where only the loaded members are added to thegroup. The wind loading calculations determine which members of thepanels are loaded and which are not according to the direction of span.
4. Unlike the gravity area loading method, bracing members do not need to bedefined in a special bracing group, rather they are simply not added to thewind loading group and therefore do not affect the distribution of wind arealoading.
5. A member can belong to more than one wind load group.
6. A panel must have three or four straight sides. A straight side of a panel canbe made up of any number of individual elements.
-
8/10/2019 MasterKey Wind Loading to BS 6399
28/31
MasterKey Wind Loading to BS 6399 20-28
6.2.16 Wind Loading Display Tools
There are several ways in which wind loading can be displayed. While you areviewing a wind loading group the controls at the bottom of the screen allow you
to,
ON - View the wind load in multi-colour shading. The wind loads beingdistributed to a single member are shown in the same colour. OFF Thewind load distribution lines are shown in grey with no coloured shading.ON Show all the wind load groups simultaneously. OFF Only showthe wind load distribution diagram of the current group
ON View the wind loading with a single colour for each group. Theoption must also be turned on. This is most useful when used along withthe Show all groups option.
When these three displayoptions are selected the windloaded surfaces are displayedand the program performs ahidden surface removal.
There are also several display tools on the top tool bar, which can be used at anystage inside MasterFrame.
The 3D Model Manager load display options on the top tool bar are notactivated until this button is set to ON (pressed down)
Display all wind loading
Draw the wind loading in shaded colour
ON View the wind loading with a single colour for each group. The
and option must also be turned on.
While the above options are turned on, this button highlights the members inthe wind loaded surfaces that the wind load is being distributed to.
-
8/10/2019 MasterKey Wind Loading to BS 6399
29/31
MasterKey Wind Loading to BS 6399 20-29
In screen resolutionsof 1024x768 andhigher, when theDraw Wind load per
intensity button is
used, a drop list ofwind directions W1 W8 appears at the topright of the tool bar.When an individualwind direction isselected, the surfacesare colour codedaccording to their Cpevalues. Shades ofgreen are used to
represent suctionwhile shades of blueare used for positivepressure. This willassist in the validationof the windapplication.
With the winddrawing optionsselected, the windzone letterdesignations can bedisplayed by
selecting thebutton.You can view eachwind direction in turn
W1 to W8.
-
8/10/2019 MasterKey Wind Loading to BS 6399
30/31
MasterKey Wind Loading to BS 6399 20-30
With the winddrawing options
selected, the Cpevalues can bedisplayed by
selecting thebutton.You can view eachwind direction in turnW1 to W8.
6.2.17 Viewing and Validating the Wind Loading
The various loads applied to the structure using the 3D Model Manager windloading are internally translated to standard MasterFrame loads. These loadsand their values can then be viewed just like any other MasterFrame Loads.
By clicking on the button on the top tool bar the frame load diagram isdisplayed. The Frame Load Diagram enables you to view and print the appliedloads on the whole frame. You can select to view loads according to theirdirections and density (D), load groups and loading cases.
The all groups drop list can be used toselect view the loads generated froman individual wind direction.
-
8/10/2019 MasterKey Wind Loading to BS 6399
31/31
6.2.18 Conclusion
This concludes the wind load application using the 3D Model Manager andMasterKey Wind Analysis.