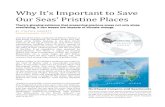Mastering Excel to Save Precious Time
Transcript of Mastering Excel to Save Precious Time
-
8/10/2019 Mastering Excel to Save Precious Time
1/33
Mastering Excelto Save
Precious Time
Presented by
Thomas G. Stephens, CPA, CITP
FM21
5/20/2014
10:15 AM - 11:45 AM
May 19-22, 2014, Toronto ON Canada
The handouts and presentations attached are copyright and trad
protected and provided for individual use only.
-
8/10/2019 Mastering Excel to Save Precious Time
2/33
Mastering Excel To SavePrecious Time
-
8/10/2019 Mastering Excel to Save Precious Time
3/33
2
Copyright 2014, K2 Enterprises, LLC. Reproduction or reuse for purposes other than a K2 Enterprises training event
is prohibited.
IntroductionYour time is valuable and learning how to take advantage of key components in Excel can help you to
reclaim a substantial portion of your workday. In this session, you will learn how to master crucial
features and functions in Excel so that you can work more efficiently and effectively. More specifically,
you will learn how to create workbooks faster, analyze data more efficiently and accurately, and format
reports in warp speed.
Learning ObjectivesUpon completing this session, participants should be able to:
Create and utilize templates to produce new workbooks and worksheets quickly;
Apply Excels Styles feature and other tools to format spreadsheets consistently and efficiently;
Work with Excels Data Analysis Toolpak to perform powerful data analysis;
Utilize Tables to automate numerous Excel calculations; and
Create PivotTables Excels most powerful function to summarize and analyze data.
Ten Tips in Ten MinutesIn this section of the session, we present ten tips, each of which are quick hitters and provide you with
an opportunity to harvest a substantial amount of low-hanging fruit. Some of these tips are rooted in
formatting, some in data analysis, and some in data entry and manipulation. Buckle your seat beltwe
are going to move fast!
Formatting Multiple Objects SimultaneouslyMost professionals routinely work on single workbook objects cells, ranges, rows, objects, or sheets
when applying formatting. After formatting the first object, some users utilize the formatting process
repeatedly until they have formatted all of the objects. Other users copy the formats from the first cell
to other cells using the Format Painteravailable from the Hometab of the Ribbon or the Mini-Toolbaras shown inFigure 1.The Format Painter is used to copy and paste formats, not data, from one cell (or
cells) to other cells.
Figure 1 - Using the Format Painter to Copy Formats
One little-known attribute associated with the Format Painter is the difference in its behavior when you
click on it versus when you double-click on it. If you click on the Format Painter and then click on a cell,
the Format Painter copies and pastes the selected format to the desired cell. However, if you double-
click on the Format Painter, you can click on multiple desination cells to paste the selected format to
multiple cells; when using this method, press ESC or click the Format Painter icon to disengage the
Format Painter once you have pasted the selected format to all desired locations.
-
8/10/2019 Mastering Excel to Save Precious Time
4/33
3
Copyright 2014, K2 Enterprises, LLC. Reproduction or reuse for purposes other than a K2 Enterprises training event
is prohibited.
Using the Accounting FormatWhen asked if they use the accounting format, many professionals respond that they do not use it at all.
In reality, the accounting format is one of the more frequently used number formats in Excel. That is
because the accounting format is applied whenever the currency or comma stylesare selected from the
Hometab of the Ribbon, as shown on the left inFigure 2,or from the Mini-Toolbar, as shown in the
same figure on the right. The Mini-Toolbar appears whenever a user right-clicks on the worksheet grid.
Figure 2 - Currency and Comma Style Buttons on the Ribbon and Mini-Toolbar
The currency style applies the accounting format with the dollar sign and two decimal places, while the
comma style applies the accounting format without the dollar sign. The accounting format displays
negative numbers within parentheses and ensures that decimal points align perfect for financial
reports!
The accounting format affects the way single and double underlines are applied to numbers and labels.
When using the accounting format, single and double underlines for subtotals, totals, and column
headings do not span the entire column as do cell borders. The accounting format indents single and
double underlines one character space from the left and right cell margins. This provides the necessary
break in underlines across adjacent columns without resorting to the common practice of inserting
narrowfauxcolumns to accomplish the same effect.
Figure 3displays single and double underlines applied to labels and numbers in cells formatted with the
accounting format. Notice how the single and double underlines do not quite span the width of the cells,
thereby allowing for breaks in the underlines between adjacent columns.
-
8/10/2019 Mastering Excel to Save Precious Time
5/33
4
Copyright 2014, K2 Enterprises, LLC. Reproduction or reuse for purposes other than a K2 Enterprises training event
is prohibited.
Figure 3 - Report Showing the Effect of the Accounting Format on Single and Double Underlines
Underlines and double underlines are available from the Hometab of the Ribbon as shown inFigure 4.
Underlines may be applied from the Mini-Toolbaror from the keyboard by pressing CTRL + U or by
pressing ALT, H, 3, U. Double underlines may be applied from the keyboard by pressing ALT, H, 3, D.
Figure 4 - Applying Underlines and Double Underlines from the Ribbon
Analyzing Data Quickly with SparklinesSparklines are thumbnail charts, similar to conditional formatting, available in Excel 2010 and 2013. They
are simple one-cell charts used to provide quick visual analysis of a data set. To create Sparklines,highlight the data from which the Sparklines are to be created, choose Insert from the Ribbon, and
select whether the Sparkline should be in the Line, Column, or Win/Loss format. The Sparklines in
Figure 5show six-month sales trends with the high and low value identified on the line. If the data is
based on a table connected to an external data source, the Sparklines will be updated when the table is
refreshed.
Figure 5 - Thumbnail Trend Lines with Sparklines
Comparing Two Workbooks with Excels Inquire FeatureWith the 2013 release of Excel, Microsoft added the Inquiretool to Microsoft Office Professional Plus
version of the suite. Inquire provides a set of tools that allows you to, among other things, document
certain aspects of your workbooks. More specifically, Inquire provides seven tools to assist you when
designing and documenting your spreadsheets.
1. Workbook Analysis
2. Workbook Relationship
3. Worksheet Relationship
4. Cell Relationship
5. Compare Files
-
8/10/2019 Mastering Excel to Save Precious Time
6/33
5
Copyright 2014, K2 Enterprises, LLC. Reproduction or reuse for purposes other than a K2 Enterprises training event
is prohibited.
6. Clean Excess Cell Formatting
7. Workbook Passwords
Each of these tools is available from the Inquiretab of the Ribbon.
Inquires Compare Files feature provides a feature that has long been sought by many users. With
Compare Files, you can electronically compare two workbooks and instantly identify all differencesbetween the compared workbooks. To use Compare Files, begin by opening the two workbooks you
want to compare. Then, choose Compare Files from the Inquire tab of the Ribbon and select the two
workbooks you want to compare, as shown inFigure 6.
Figure 6 - Selecting Excel Workbooks to Compare
Upon clicking Compare in the lower right corner of the Select Files To Compare dialog box, Excel
analyzes the two workbooks and generates a detailed analysis that highlights differences in data,
formulas, formatting, and other characteristics.Figure 7presents a sample of that analysis.
Figure 7 - Sample Output from Excel's Compare Files Feature
-
8/10/2019 Mastering Excel to Save Precious Time
7/33
6
Copyright 2014, K2 Enterprises, LLC. Reproduction or reuse for purposes other than a K2 Enterprises training event
is prohibited.
Cleaning Excess Cell FormattingOn occasions, workbooks become bloated with excess cell formatting. For example, if a user applies
conditional formatting to an entire column of a worksheet, yet data only extends to row 100 in that
column, then all of the conditional formats from row 101 through row 1,048,576 are extraneous and
unnecessary. Further, these excess formats occupy resources and can cause the workbook to open,
save, and recalculate more slowly than it otherwise would. Further, excess formatting can alsocontribute to printing issues, including causing blank pages to print. The Clean Excess Cell Formatting
tool provided by Inquire addresses these types of issues by removing cells from the worksheet that are
beyond the last cell of your actual used data.
You can identify the last cell of the active worksheet by pressing
CTRL+SHIFT+END or by selecting Find & Select on the Home tab of
the Ribbon, GoToSpecial, and LastCell.
When you choose Clean Excess Cell Formatting from the Inquire tab of the Ribbon, Excel displays the
Clean Excess Cell Formattingdialog box shown inFigure 8.In this dialog box, indicate whether you want
to clean the excess formatting from all worksheets in the current workbook or just the active sheet andclick OK. Upon doing so, Excel analyzes the selected sheet(s) and strips it(them) of any excess
formatting.
Figure 8 - Clean Excess Cell Formatting Dialog Box
Speeding Data Manipulation with Flash FillAdded to Excel with the 2013 release, Flash Fillallows you to avoid using formulas for some delimiting
and concatenating needs. Suppose you open an Excel workbook that contains information similar to that
shown inFigure 9,and you need separate name, address, city, state, and postal code information.
-
8/10/2019 Mastering Excel to Save Precious Time
8/33
7
Copyright 2014, K2 Enterprises, LLC. Reproduction or reuse for purposes other than a K2 Enterprises training event
is prohibited.
Figure 9 - Name and Address Information in One Field
If you are running Excel 2013, you can use Flash Fill to extract the desired elements from the
spreadsheet. Flash Fill works by examining your spreadsheet for patterns in your data and extracting
information based on the patterns that it identifies. To illustrate the ease with which you can extract
information using this tool, examine the modified spreadsheet pictured inFigure 10.
Figure 10 - Spreadsheet Modified for Flash Fill
In cells B1, C1, D1, and E1, indicate the pattern you would like Excel to identify for Flash Fill. Upon doing
so, select any cell in the range of B1 through B12 and on the Datatab of the Ribbon, click Flash Fill. Excel
immediately fills the remainder of the column with the extracted names from column A. Repeat the
process for columns C, D, and E, and your spreadsheet will appear as shown inFigure 11.
-
8/10/2019 Mastering Excel to Save Precious Time
9/33
8
Copyright 2014, K2 Enterprises, LLC. Reproduction or reuse for purposes other than a K2 Enterprises training event
is prohibited.
Figure 11 - Extracted Data Using Excel 2013's Flash Fill Tool
You can also use Flash Fill to concatenate or join information together. For example, consider the
spreadsheet pictured inFigure 12.
Figure 12 - Sample Data for Joining Data with Flash Fill
Cell E1contains a pattern for Flash Fill to use to join data. After entering the pattern, click any cell in the
range of E1 through E12 and choose Flash Fill from the Datatab of the Ribbon. Upon doing so, Excel fillsthe range with joined data based on the pattern established in cell E1 as shown inFigure 13.
Figure 13 - Using Flash Fill to Join Data
-
8/10/2019 Mastering Excel to Save Precious Time
10/33
9
Copyright 2014, K2 Enterprises, LLC. Reproduction or reuse for purposes other than a K2 Enterprises training event
is prohibited.
View All FormulasAll formulas can be displayed by selecting Show Formulasfrom the Formulastab of the Ribbon or from
the keyboard by pressing CTRL + `(the grave symbol) as shown in Figure 14.Once Excel displays the
formulas, you can examine the worksheet for inconsistencies and errors or print the worksheet for
documentation purposes.
Figure 14 - Displaying All Formulas in a Worksheet
Evaluating Formulas
The Evaluate Formulacommand accessible from the Formulastab of the Ribbon is a tool to help usersunderstand how complex formulas calculate results. It allows users to step through the intermediate
calculations in a formula to validate that the formula is functioning as intended. With it, users can easily
determine how Excel is interpreting and calculating nested segments in a complex formula. Figure 15
displays the Evaluate Formula dialog box as a user investigates a complex formula. With each click of
the Evaluatebutton, the underlined part of the formula is calculated, allowing the user to step through
the formula evaluation process.
-
8/10/2019 Mastering Excel to Save Precious Time
11/33
10
Copyright 2014, K2 Enterprises, LLC. Reproduction or reuse for purposes other than a K2 Enterprises training event
is prohibited.
Figure 15 - Evaluating How a Formula Calculates a Result
Solving Rounding Problems, Finally!Consider the example presented inFigure 16;it shows a proverbial rounding error that has frustrated
spreadsheet users since the advent of personal computers. In fact, this is not a rounding error at all, but
rather a formatting issue caused by the fact that the number of decimal places shown in the worksheet
is less than the number of decimal places contained in each of these numbers.
Figure 16 Numeric Display Error Corrected by Enabling Precision as Displayed
-
8/10/2019 Mastering Excel to Save Precious Time
12/33
11
Copyright 2014, K2 Enterprises, LLC. Reproduction or reuse for purposes other than a K2 Enterprises training event
is prohibited.
The best solution to this problem is to enable global rounding in the affected workbook. When global
rounding is enabled, all values are rounded to their cell formats. To enable global rounding in a
workbook, users of Excel 2010 and 2013 should click the Filetab of the Ribbon, Options, Advanced, and
in the section labeled When calculating this workbook, check the box next to Set precision as displayed
and click OK.
Excel 2007 users should click the Office Button and then Excel Options. Select Advanced on theNavigation Bar on the left. In the Option Paneon the right, check Set precision as displayed in the
section entitled When calculating this workbook. Click OK.
Regardless of which version of Excel is running, enabling global rounding in a workbook causes Excel to
display the warning shown inFigure 17.
Figure 17 - Warning Message Displayed When
Precision as Displayed is Enabled
Do not be alarmed by the warning. Click OK, and all of the cells in the workbook will display data
rounded to the current cell format.
Sorting by Color or Icon SetStarting with Excel 2007, users can sort data by the background color of cells, the font color, or the icon
displayed in a cell resulting from conditional formatting using icon sets. To perform these types of sorts,
simply specify the appropriate Sort Onand Ordercriteria in the Sortdialog box as shown inFigure 18.
-
8/10/2019 Mastering Excel to Save Precious Time
13/33
12
Copyright 2014, K2 Enterprises, LLC. Reproduction or reuse for purposes other than a K2 Enterprises training event
is prohibited.
Figure 18 - Sorting by Icon Set
Enhancing Productivity with TemplatesAn Excel template is a preconfigured workbook that contains items such as formatting, formulas, and
content that you can use as a model for future workbooks. Microsoft makes templates available for
download at no charge fromwww.office.com,and numerous other organizations offer templates, both
paid and free.
Advantages to working with templates include:
A template helps to ensure that all workbooks based on that template are consistent in format
and content;
Templates speed the process of creating new workbooks; and
Templates that contain complex formulas help to ensure that these formulas exist without
error in workbooks based on these templates.
To create a workbook from a template, choose File, Newand then select the template you want to use
as the basis for your new workbook.
When considering how you can utilize templates, you should understand that two broad classifications
of templates exist default templatesand application templates. Default templates control how future
blank workbooks and worksheets appear, while application templates contain items such as formulas,
formatting, macros, and content that is specific to a particular spreadsheet application, such as a
financial statement or amortization schedule.
http://www.office.com/http://www.office.com/http://www.office.com/http://www.office.com/ -
8/10/2019 Mastering Excel to Save Precious Time
14/33
13
Copyright 2014, K2 Enterprises, LLC. Reproduction or reuse for purposes other than a K2 Enterprises training event
is prohibited.
Creating Excels Default TemplatesExcel allows you to work with two default templates book.xltx and sheet.xltx. However, before you can
work with either of these templates, you must create them first. Book.xltx controls how all future blank
workbooks will appear, and sheet.xltx controls how all future blank worksheets that you insert into a
workbook will appear.
To create a default template, open a blank workbook and configure it with your desired settings. In yourdefault templates, you can save the following attributes:
Cell and sheet formats;
Page formats and print area settings for each sheet;
Cell styles;
The number and type of sheets in a workbook;
Protected and hidden areas of the workbook;
Text you want to repeat, such as page headers and row and column labels;
Data, graphics, formulas, charts, and other information;
Data validation settings;
Macros, hyperlinks, and ActiveX controls on forms; and Workbook calculation options and window view options.
Once you have tailored the workbook to your specifications, use the Save Asfeature in Excel to save the
workbook as a templatefile type. Most importantly, you must save these default templates book.xltx
and sheet.xltx in the XLStartfolder, the location of which can vary depending upon any number of
factors. By operating system, the standard locations for XLStart are the following.
Windows 8
C:\Users\ user name \AppData\Roaming\Microsoft\Excel\XLStart
Windows 7
C:\Users\ user name \AppData\Roaming\Microsoft\Excel\XLStart
Windows Vista
C:\Users\user name\AppData\Local\Microsoft\Excel\XLStart
Windows XP
C:\Documents and Settings\user name\Application Data\Microsoft\Excel\XLStart
By saving the book.xltx template to the XLStart folder, every time you open Excel, a blank workbook
with settings inherited from this template appears automatically. Likewise, having saved the sheet.xltx
template to the XLStart folder, every time you insert a new worksheet into an existing workbook, that
sheet will inherit the settings from the template. Additionally, every time you use the CTRL+Nkeyboardshortcut to create a new workbook, that workbook will inherit the settings from book.xltx.
-
8/10/2019 Mastering Excel to Save Precious Time
15/33
14
Copyright 2014, K2 Enterprises, LLC. Reproduction or reuse for purposes other than a K2 Enterprises training event
is prohibited.
Ensuring Consistency with Application TemplatesIn addition to using Excels default templates, you can also use application templates to speed the
process of creating preconfigured workbooks, such as those you would use as the foundation for a
financial statement or expense report. Often, application templates will include prefilled text, formulas,
print settings, and perhaps even macros.
By default, in Excel 2007 and Excel 2010, Microsoft stores application templates in the followinglocation.
C:\Users\user name\AppData\Roaming\Microsoft\Templates\
However, before you can use application templates in Excel 2013, you must configure the application by
specifying the location for your template files. To do this, click the Filetab of the Ribbon, Options, and
Save to open the Excel Options dialog box shown in Figure 19. As shown, enter the default location
where you will save your application templates.
Figure 19 Configuring Excel 2013 to Work with Application Templates
The process for creating an application template is similar to the process for creating a default template.Begin by creating a workbook that has all of your desired settings, formats, formulas, and content in it.
Then, use Excels Save Asfunction (keyboard shortcut F12) to save the document as a template into
either the default location or an alternate location.
Once you create and save a template, you can create a new workbook that uses the template as its
foundation by choosing File, Newand then selecting the template on which you would like to base the
-
8/10/2019 Mastering Excel to Save Precious Time
16/33
15
Copyright 2014, K2 Enterprises, LLC. Reproduction or reuse for purposes other than a K2 Enterprises training event
is prohibited.
workbook. Notably, all workbooks that you create using a specific template are consistent with respect
to the formats, formulas, content, and other settings that the workbooks inherit from that template.
Using Styles to Ensure Consistent FormattingIn Excel, a Style can contain number, alignment, font, border, and shading attributes. For example, a
style for rows containing totals might contain dollar signs in the number format, double underlines, and
boldfaced fonts.
To create a named style, do the following.
1. Select Cell Styles from the Home tab of the Ribbon. At the bottom of the Style Gallery, click
New Cell Styleas shown inFigure 20.
Figure 20 - Creating a New Style from the Ribbon
2.
In the Styledialog box, check all of the formatting attributes that you wish to change. In thisexample, uncheckall formatting attributes except the Numberformat. Click the Formatbutton.
3. In the Format Cellsdialog box, select the Numbertab and then select Custom in the Category
list.
4. In the Typebox, enter your custom format code. Click OK.
5. In the Style Namebox, enter a descriptive name, such as 0.00 Comma,for your new style and
click OK.
To apply your new named style, highlight the cells that you want to format and click Cell Styleson the
Hometab on the Ribbon. Then, select your style from the Customsection of the Style Gallery.
Named styles are only available in the workbooks in which they are created. In other words, named
styles are not maintained as global settings available in all workbooks. However, users can merge named
styles from an open workbook into the active workbook from the Style Gallery. From the Hometab of
the Ribbon, click Cell Stylesand then Merge Styles from the Style Gallery. In the Merge Styles dialog
-
8/10/2019 Mastering Excel to Save Precious Time
17/33
16
Copyright 2014, K2 Enterprises, LLC. Reproduction or reuse for purposes other than a K2 Enterprises training event
is prohibited.
box, select an open workbook from which to merge named styles into the active workbook as shown in
Figure 21.Click OKto merge the named styles.
Figure 21 - Merging Styles from an Open Workbook
Users can make named styles available in all newly created workbooks by saving the styles in Excels
default templates, book.xltxand sheet.xltx.
From a practical perspective, most business professionals will use a relatively small set of styles, perhaps
only four.
1. The first number at the top of a column, which likely will be formatted in the Accounting format
with the currency symbol enabled and zero values displayed as $0.00 instead of -.
2.
All other numbers in a column with the exception of subtotals and totals formatted in theAccounting format with the currency symbol suppressed and zero values displayed as 0.00
instead of -.
3. Subtotals in a column formatted in the Accounting format with the currency symbol suppressed,
a single accounting underline, and zero values displayed as 0.00 instead of -.
4. Totals formatted in the Accounting format with the currency symbol enabled, a double
accounting underline, and zero values displayed as $0.00 instead of -.
By creating styles to facilitate applying the formats described in 1, 3, and 4 above and by
modifying the predefined Normal style to automatically apply the formats described in 2 above, a
business professional can save a tremendous amount of time that would otherwise be spent onformatting, while simultaneously ensuring that formats are applied consistently throughout a workbook.
The user should likely save the styles in her default workbook templates.
-
8/10/2019 Mastering Excel to Save Precious Time
18/33
17
Copyright 2014, K2 Enterprises, LLC. Reproduction or reuse for purposes other than a K2 Enterprises training event
is prohibited.
Analyzing Data with Excels Data Analyis ToolpakThe Data Analysis ToolPak is an Excel add-in that by default is not activated. On the Data tab of the
Ribbon, if you see Data Analysis in the Analysisgroup, then the Data Analysis ToolPak is active. If the
option is not present on the Ribbon, activate it by accessing Excels Options, choose Add-Ins, and click
Go next to Manage Excel Add-ins to open the Add-Insdialog box. As shown in Figure 22, check the
boxes next to Analysis ToolPakand AnalysisToolPak VBA.
Figure 22 - Activating the Data Analysis ToolPak
The Data Analysis ToolPak provides access to a number of routines that automate calculations and
procedures that could otherwise be complex to build and manage. For example, the ToolPak includes
functions to automate calculating statistics, creating histograms, performing regression analysis,generating random numbers, and computing moving averages.
For example, suppose you need to generate a set histogram to help you with a Benfords Law analysis of
accounts payable transactions. You can use the Histogramtool in the Data Analysis ToolPak to complete
this task. To do so, open the Data Analysis ToolPak, click Histogramand OK to begin the process of
creating a histogram.
In the Histogramdialog box, enter the Input Rangeand the Bin Rangeand select desired outputs as
shown inFigure 23.
-
8/10/2019 Mastering Excel to Save Precious Time
19/33
18
Copyright 2014, K2 Enterprises, LLC. Reproduction or reuse for purposes other than a K2 Enterprises training event
is prohibited.
Figure 23 - Creating a Histogram for Benford's Law Analysis
When you click OK, Excel creates a histogram, summarizing the data as shown inFigure 24.From this
output, you can begin to make your assertions as to whether the data adheres to Benfords Law.
Figure 24 - Histogram Created by Data Analysis ToolPak
Another example of using the Data Analysis Toolpak lies in its capability to generate a regression
analysis. Regression analysis is an excellent general purpose tool for predicting an expected value given
other observed values. For example, a manager may want to use regression analysis to forecast monthly
sales in the budget process given the expected amount of advertising expense to be expended in the
months prior to sale.
To calculate the regression output displayed inFigure 25,select DataAnalysisfrom the Datatab of the
ribbon. Then, select Regressionin the Data Analysisdialog box, specify the input and output ranges, and
click OKto produce the analysis.
-
8/10/2019 Mastering Excel to Save Precious Time
20/33
19
Copyright 2014, K2 Enterprises, LLC. Reproduction or reuse for purposes other than a K2 Enterprises training event
is prohibited.
Figure 25 Multiple Linear Regression Output Using the Analysis ToolPak
Key outputs to consider when interpreting the results are R Square, the Intercept coefficient, and the X
Variable coefficients. R Square is a measure of fit it measures how well the computed linear equation
fits the data. Generally, an R Square value of 0.80 or higher means that there is a strong relationshipbetween the independent variable(s) and the dependent variable. In this example, the R Square is
calculated to be 0.9312, which indicates a strong relationship between the variables. The linear equation
fits the data very well.
The Intercept coefficient and the X Variable coefficients are used to specify the equation for estimating
or predicting new values of the dependent variable based on specified values of the independent
variable. In this case, the equation for estimating monthly sales as a function of the advertising expense
incurred in the two prior months is as follows:
Forecast Monthly Sales = $-91,683 + (73.038 * Ad Expense 1 Month Prior) +
(17.009 * Ad Expense 2 Months Prior)
To forecast the sales revenue for a future month based on anticipated advertising expenses of $25,000
in the prior month and $22,500 two months prior, simply substitute the anticipated advertising
expenses into the equation and solve for monthly revenue:
Forecast Monthly Sales = $-91,683 + (73.038 * $25,000) + (17.009 * $22,500)
Forecast Monthly Sales = $2,116,953
-
8/10/2019 Mastering Excel to Save Precious Time
21/33
20
Copyright 2014, K2 Enterprises, LLC. Reproduction or reuse for purposes other than a K2 Enterprises training event
is prohibited.
Utilizing Tables to Automate Calculations in ExcelWith the 2007 release, Excel added the Table feature. Tables contain related data in a series of
worksheet rows and columns that you convert to a table object. You can convert a range of data to a
table using any of four techniques.
1. Click in the range you wish to convert to a table and choose Format as Tablefrom the Hometab
of the Ribbon.
2. Click in the range you wish to convert to a table and choose Table from the Inserttab of the
Ribbon.
3. Click in the range you wish to convert to a table and use either the CTRL+Tkeyboard shortcut or
the CTRL+Lkeyboard shortcut.
4. From the Datatab of the Ribbon, build a data connection to an external data source and, when
prompted, choose to import the data as a Table.
Though a complete discussion of Tables is beyond the scope of this session, numerous advantages are
associated with converting traditional data ranges into tables. Included in the advantages of using tables
in the context of creating, auditing, and verifying formulas areautoexpansion, formula replication, and
structured referencing.
Using Tables to Store DataTables serve as dynamically expanding and contracting ranges of data. Once you convert a range of data
to a table, if the number of rows or columns of data in the table change, Excel automatically updates the
definition of the table; upon doing so, all formulas that use the table as their data source update
automatically, eliminating the need for manually editing these formulas.
To illustrate, consider the table shown inFigure 26.More specifically, focus on the results of the formula
in cell E434.
Figure 26 - Sample Table Data
-
8/10/2019 Mastering Excel to Save Precious Time
22/33
21
Copyright 2014, K2 Enterprises, LLC. Reproduction or reuse for purposes other than a K2 Enterprises training event
is prohibited.
Now focus on the table shown inFigure 27.It includes an additional row of data, and the formula in cell
E434 includes the additional row of data in the summation with no manual effort required on behalf of
the user. In other words, as the table expands (or contracts), every object and every formula that uses
the table as its data source updates to reflect the new volume of data in the table.
Figure 27 - Table Expanded to Accommodate Extra Row
Using tables as a data source for your formulas and other objects such as PivotTables is a best practice
because their use eliminates the need to edit these formulas and objects as the volume of data changes.
This not only helps to ensure the accuracy of the spreadsheet, but it also reduces the amount of time
necessary to build and maintain the model.
Building Structured Referencing Formulas
Tables offer a new approach to constructing formulas knows as structured referencing. The formula incell E434 inFigure 28is a structured reference formula. Notice that it does not refer to a range of cells.
Instead, it refers to the table Table1 and a specific column in the table Amount.
While you can continue to use traditional row and column addresses if you desire, using structured
referencing is a best practice approach because it facilitates automatic updating of formulas as the size
of the table changes. Additionally, building structured reference formulas helps to generate self-
documenting formulas, similar to those built using defined names.
-
8/10/2019 Mastering Excel to Save Precious Time
23/33
22
Copyright 2014, K2 Enterprises, LLC. Reproduction or reuse for purposes other than a K2 Enterprises training event
is prohibited.
Figure 28 - Structured Reference Formula
Automating Calculations with Formula ReplicationAnother feature associated with using tables that leads to improved accuracy is that of formula
replication. With formula replication, whenever you enter a formula in a column of a table, Excel copies
that formula automatically up and down the entire column, eliminating the need for you to copy and
paste the formula.
For example, if you add a Use Tax column to the table pictured in Figure 28 and insert the formula
=.06*[@Amount] to any row in that column of the table, Excel automatically copies that formula
throughout the entire column as shown inFigure 29.
Figure 29 - Formula Replication within a Table
Formula replication is a major benefit associated with using tables, particularly those that resize fromtime to time because it means you no longer need to be concerned with ensuring that all rows of the
table have the correct formula. As such, formula replication constitutes a significant advantage
associated with tables and enhances the use of tables as an Excel best practice.
-
8/10/2019 Mastering Excel to Save Precious Time
24/33
23
Copyright 2014, K2 Enterprises, LLC. Reproduction or reuse for purposes other than a K2 Enterprises training event
is prohibited.
Working with PivotTables Excels Most Powerful FunctionA PivotTable report is an interactive table that automatically extracts, organizes, and summarizes data.
Business professionals can use PivotTables in numerous aspects, including financial reporting and
analysis. For example, you can use PivotTables to create financial statements, combine disaggregated
data into a consolidated financial statement, and analyze financial data. Further, PivotTables can
accommodate very large datasets, and the underlying data for the PivotTable need not reside in Excel.PivotTables can provide all of this functionality and more, quickly and with computational accuracy.
Excel uses specific terms to identify the elements of a PivotTable report. The main elements, shown in
Figure 30,are row fields, column fields, report filters, value fields, items, and the data area.
Figure 30 - Parts of a PivotTable
1. Report Filtersare fields from the source data that act as filters in a PivotTable report. Year is a
report filter inFigure 30.The Year field could be used to display summarized data for only 2011
or 2012, etc.
2.
Value Fieldsare fields from the source data that contain values to summarize. Sales is a valuefield in the previous example. For numeric data, users can choose how to summarize the data
(sum, average, count). For text data, users can count the number of times a specific text entry
such as Yes or No appears in a field.
3.
Column Fieldsare fields from the source data assigned to a column layout. Quarter is a column
field inFigure 30.
1 2 3 4
5 6
-
8/10/2019 Mastering Excel to Save Precious Time
25/33
24
Copyright 2014, K2 Enterprises, LLC. Reproduction or reuse for purposes other than a K2 Enterprises training event
is prohibited.
4. Items are the subcategories of row fields, column fields, or report filters. In this example, the
Region field contains these items: East and West. The Product field contains these items: {Pipe,
1/2-inch, Galv} and {Pipe, 1/2-inch, Sch 40}, etc.
5. Row Fieldsare fields from the source data assigned to a row layout in a PivotTable. Region and
Product are row fields inFigure 30.
6. The Data Area is the range of cells in a PivotTable report that contains summarized data. For
example, the value in cell C5 summarizes the sales for the product {Pipe, 1/2-inch, Galv} for the
East region in the first quarter of 2012. In other words, it is a summary of the sales figures for
every row in the source data that contains the items {Pipe, 1/2-inch, Galv}, East, Qtr1, and 2012.
Now that we understand what a PivotTable is and are familiar with the terminology used by Microsoft to
describe the various elements of a PivotTable, lets begin our coverage of PivotTables.
Simple PivotTablesBefore focusing on PivotTables in a financial reporting context, a simple PivotTable example is in orderto ensure that all course participants have a solid foundation in PivotTable construction. Fortunately, a
large portion of the productivity and information analysis benefits of using PivotTables is gained with the
simplest of PivotTables. In other words, you need not be an advanced PivotTable user to take advantage
of their power and functionality. For many financial reporting and analysis applications, a simple
PivotTable that auto-summarizes or auto-tabulates our data will be very effective and will provide all of
the power that we need.
The table of data inFigure 31contains sales data extracted from a general ledger. It will serve as the
data source for our PivotTable examples. Each record represents the total sales by month for a specific
product. There are three columns of data Month, Product, and Sales. The sales figures could be in
units, thousands of units, dollars, or thousands of dollars, etc. In this case, we will assume that sales arereported in dollars.
One of the few requirements of the underlying data flowing into a PivotTable
is that the data must be arranged in columns. A second requirement is that
the columns must have headers at the top. Users do not need to sort data
prior to creating a PivotTable
In our sample data set, there are nearly one hundred rows of data, although many data sets may have
thousands of rows. The two latest versions of Excel support over one million rows in the worksheet grid,
so there is the potential to have extremely large datasets as the basis for PivotTables. There are nopractical limits on the amountof data that can be used in a PivotTable, but the more data there is to
summarize or analyze, the greater the power of PivotTables.
-
8/10/2019 Mastering Excel to Save Precious Time
26/33
25
Copyright 2014, K2 Enterprises, LLC. Reproduction or reuse for purposes other than a K2 Enterprises training event
is prohibited.
Figure 31 - Sample Data Source for PivotTable Examples
In our first example, we would like to tabulate the sales figures by Product and by Month of sale. Our
completed PivotTable will have rows for the Product and Months for the columns.
To create a simple PivotTable from our data, do the following.
Place the cursor in the data and choose PivotTable from the Inserttab of the Ribbon as shown in
Figure 32.
Figure 32 - Selecting PivotTable from the Insert Tab of the Ribbon
In the resulting Create PivotTabledialog box, shown inFigure 33,the data range should be defined
already. If not, click the Collapse Dialogbutton and highlight the data range. Make sure to select
the entire data range, including the field names at the top of the data columns. Select New
Worksheet and then click OK. Note that a table can serve as a dynamic data range for a
PivotTable in the 2007 and newer versions of Excel.
-
8/10/2019 Mastering Excel to Save Precious Time
27/33
26
Copyright 2014, K2 Enterprises, LLC. Reproduction or reuse for purposes other than a K2 Enterprises training event
is prohibited.
Figure 33 - Highlighting the Data Range and Select New Worksheet
A new worksheet like the one shown inFigure 34will be inserted in the workbook. On the left side of
the worksheet is a placeholder for the PivotTable report. On the right side is the PivotTable task
pane. The layout of the task pane can be customized to a user's needs by clicking the drop-down
button in the top right corner of the task pane just below the title bar.
The task pane contains the PivotTable Field List at the top and four quadrant boxes into which users
drag fields from the list to create the PivotTable. The quadrants correspond to the four areas of a
PivotTable report: Filters, Columns (column fields), Rows (row fields), and Values (data area).
-
8/10/2019 Mastering Excel to Save Precious Time
28/33
27
Copyright 2014, K2 Enterprises, LLC. Reproduction or reuse for purposes other than a K2 Enterprises training event
is prohibited.
Figure 34 - Creating a PivotTable by Dragging Fields to the Quadrants
Now, drag each of the fields, in turn, from the field list at the top of the PivotTable Task Paneto the
report quadrants at the bottom as shown inFigure 34.
Click on the Monthfield, hold down your left mouse button, drag and point to the Columnsquadrant,
and then release your left mouse button.
Click on the Productfield, hold down your left mouse button, drag and point to the Rowsquadrant,
and again release your left mouse button.
Click on the Salesfield, hold down your left mouse button, drag and point to the Valuesquadrant,
and then release your left mouse button.
Figure 35 shows the results of our efforts. The PivotTable summarizes the raw data into a two-
dimensional table with Months across the top and Products down the left margin. Also, note how Excel
totaled each row and column automatically. In sum, even for novice users of PivotTables, the total time
invested in creating this PivotTable was less than one minute far less than what it would have been
using any other Excel technique. This begins to demonstrate the power of the PivotTable for financial
reporting and analysis the ability of a PivotTable to summarize large volumes of data almost instantlyand with unrivaled computational accuracy.
-
8/10/2019 Mastering Excel to Save Precious Time
29/33
28
Copyright 2014, K2 Enterprises, LLC. Reproduction or reuse for purposes other than a K2 Enterprises training event
is prohibited.
Figure 35 - Simple PivotTable Report Created with a Few Clicks
Creating a PivotTable in the PivotTable Task Pane is only available in the
2007, 2010 and 2013 versions of Excel. In earlier versions, fields weredragged from the Field List to a PivotTable report template to create a
report. For experienced users who prefer to use the former method, a
setting can be changed in PivotTable options to allow the method. Right-click
on an existing PivotTable or PivotTable placeholder and select PivotTable
Options. In the PivotTable Options dialog box, select Classic PivotTable
Layout on the Display tab. This setting can also be modified from the
PivotTable Toolscontextual tab.
Since the simplest of PivotTable reports provides a significant proportion of the power of PivotTables, let
us investigate a few report-formatting techniques before we examine PivotTables in a financial reportingand analysis context.
First, turn off the field headers in the report for presentation. Click Field Headers on the PivotTable
Tools, Analyzetab to turn off the headers as shown inFigure 36.Next, rename the Sum of Saleslabel by
typing the desired label into the cell. Simply click in the cell containing the label Sum of Salesand enter
Monthly Sales by Product.
-
8/10/2019 Mastering Excel to Save Precious Time
30/33
29
Copyright 2014, K2 Enterprises, LLC. Reproduction or reuse for purposes other than a K2 Enterprises training event
is prohibited.
Figure 36 - Hiding the Field Headers and Entering a Descriptive Label for Presentation
Users can format cells in a PivotTable for printing and display just as in any other cell or range of cells. In
our sample PivotTable, the sales values in the report need to be formatted in the Accounting format
with zero decimals and without dollar signs. The first and total rows of the sales values need to beformatted with dollar signs for presentation.
Excel also has a large number of built-in visual styles with which to format PivotTables automatically.
These styles, available in the PivotTables Stylesgallery on the PivotTable Tools, Designcontextual tab,
contain a wide variety of colors and formatting for the table, table headers, and total and subtotal rows.
Figure 37shows our PivotTable report with the values formatted as dollars and one of the built-in styles
applied.
Figure 37 - PivotTable with Accounting Format and Style Applied
Subtotals and grand totals can be added or removed as well as row and column banding (which use
shading so that data points in rows or columns are easily identified) by using buttons and check boxes
accessible on the PivotTable Tools, Designcontextual tab.
Excel also provides three built-in report layouts Compact, Outline, and Tabular that alter the way the
report displays. The Compact form, which is the default, displays multiple row fields in a single,
expandable and collapsible column. Field names are hidden on the report. The Tabular form is the
familiar PivotTable layout that experienced users have been utilizing for years. Multiple row fields
appear in multiple columns, and the worksheet grid is visible. The Outline form is similar to the Tabular
-
8/10/2019 Mastering Excel to Save Precious Time
31/33
30
Copyright 2014, K2 Enterprises, LLC. Reproduction or reuse for purposes other than a K2 Enterprises training event
is prohibited.
form, but the worksheet grid is not visible in the report. All of the layouts are available from the
PivotTable Tools, Designcontextual tab.
Grouping and Ungrouping DataNow, let us examine some of the power of PivotTables. To calculate and display quarterly sales totals for
each of the products, simply group the months into quarters. Position the cursor in a cell containing one
of the monthly column headings such as Jan-2012. Right-click and choose Groupto open the Grouping
dialog box. In the Bybox, click Quartersso that Months and Quarters are highlighted as shown inFigure
38.Click OKto complete the task.
Figure 38 - Grouping Months into Quarters
Turn off the field headers for presentation. On the PivotTable Tools, Analyze contextual tab, click on
Field Headers. Next, position the cursor in a cell containing one of the quarterly column headings such
as Qtr1. Right-click on the cell and from the context-sensitive menu, select Subtotal "Quarters"to add a
quarterly subtotal for each quarter.Figure 39shows the initial results. Some of the columns have been
removed for presentation.
-
8/10/2019 Mastering Excel to Save Precious Time
32/33
31
Copyright 2014, K2 Enterprises, LLC. Reproduction or reuse for purposes other than a K2 Enterprises training event
is prohibited.
Figure 39 - Results of Grouping Months into Quarters
Again, position the cursor in a cell containing one of the quarterly column headings such as Qtr1. Right-
click on the cell and from the context-sensitive menu, select Expand/Collapse, Collapse Entire Field.
Months are collapsed into Quarters, and all of the totals now reflect quarterly sales totals as shown inFigure 40. Detail can be shown or hidden for a single group or for an entire field from the context-
sensitive menu.
Figure 40 - Monthly Data Grouped into Quarters
To see the detail observations that underlie any of the cells, just double-click on the cell of interest.
Excel will insert a new sheet containing the detail observations that underlie the contents of the cell. For
example, if a user clicks on cell E9, which contains a sales total of 34,260 in our sample PivotTable, Excel
will display the underlying detail as shown inFigure 41.Note that the data appears in Table form and
format, which makes it easy to filter and analyze.
-
8/10/2019 Mastering Excel to Save Precious Time
33/33
Figure 41 - Drilling to Detail from a PivotTable
SummaryFar from an exhaustive list of productivity-enhancing options available in Excel, implementing the items
presented in this session should help you to achieve better results with Excel in less time. Each of these
features and functions discussed will help you to work more efficiently and effectively and allow you to
create workbooks faster, analyze data more efficiently and accurately, and prepare and format your
reports q then ever. Therefore, ensure that you begin saving precious time in Excel immediately by
implementing each of these tools.