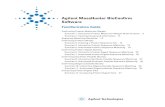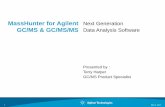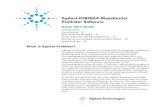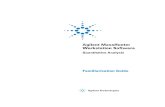MassHunter IM-MS Browser Software - Agilent
Transcript of MassHunter IM-MS Browser Software - Agilent

MassHunter IM-MS Browser SoftwareQuick Start GuideGetting Started 6 How do I get started? 6 Terminology 7 Processing and viewing results 8 Exporting data 12 Creating data files 12User Interface 16 Main functional areas 16 Menu bar 25 File Overview 34 Frame Viewer 40 Feature List 45IM-MS Browser Installation 47
What is IM-MS Browser?The MassHunter IM-MS Browser is an application that supports interactive browsing and visualization of data from single LC-IM-MS data files, extraction of various 2D and 3D subsets of that data, finding of features, exporting of extracted data in a variety of formats, and collision cross section calculations.
The IM-MS Reprocessing program is a utility that allows you to make certain modifications to an existing IM-MS data file.
IM-MS Browser operates on raw data files.

What’s new in B.07.00?
What’s new in B.07.00?• You can open All-Ions data files with alternating high/low fragmentation
frames.
• You can find compounds using four dimensional feature finding (IMFE). This algorithm is an extension of the MFE algorithm (Molecular Feature Extractor).
• You can review results from the IMFE algorithm in the Feature List window.
• You can copy and compare multiple chromatogram plots in the User Chromatograms window.
• You can reorder plots in the User Chromatograms, User Drift Spectra, and User Mass Spectra windows.
• You can copy to the Clipboard either all plots or only the selected plots in the User Chromatograms, User Drift Spectra, and User Mass Spectra windows.
• In the User Chromatogram window, the User Drift Spectra window, and the User Mass Spectra window, the plot titles match the colors of the individual plots, with an option for dimension-specific coloring of extraction ranges.
• You can start actions using the current method parameters in the Actions menu.
• You can smooth drift spectra being viewed in the Frame Viewer.
• You can condense multi-time segment data files to a single frame per time segment.
• You can extract data from a polygonal or rectangular range in an abundance map in the File Overview.
• You can zoom out slightly in the File Overview window, and the Frame Viewer window.
• You can choose whether the abundance map is above or below the spectrum in the Frame Viewer window.
• You can clear all custom spectra in the Frame Viewer window with one command.
• The Cross Section Calculator supports calculations with alternative (not Nitrogen) drift gases. You can set the drift gas in the Tune context in the Data Acquisition program in the Manual Tune > IM > Drift Tube tab.
• The Cross Section Calculator calculates the standard error of t0.
2 IM-MS Browser Quick Start Guide

What’s new in B.07.00?
• You can calculate cross sections based on measurements with just a single drift field.
• You can extract data from a polygonal/rectangular range of a (DT vs RT) or (MZ vs RT) abundance map by filtering an IM-MS data file containing just the data in the specified range and creating a file.
• You can display Instrument Curve plots in the File Overview window (for example, plots of drift field, pressure or temperature versus retention time).
IM-MS Browser Quick Start Guide 3

Features of IM-MS Browser
Features of IM-MS BrowserHere is a list of some of the many things that you can do with the IM-MS Browser software.
• Interactive browsing and visualization of data from a single LC-IMS-MS data file
• Extract a frame or frame range from IM-MS data
• Examine an abundance map of the IM-MS data
• Extract drift spectra and mass spectra from IM-MS data
• Export extracted data in a variety of formats
• Find features using a four dimensional feature finding algorithm (referred to as IMFE)
• Calculate collision cross sections
• Smooth drift spectra being viewed in the Frame Viewer.
• Condense multi-time segment data files to a single frame per time segment.
Where to find more information
Online Help
Help Menu Click Help > Contents to access the contents of the IM-MS Browser online Help including basic tasks, user interface, and reference information.
Documents
MassHunter Qualitative and Quantitative Analysis • Agilent MassHunter Workstation Software Qualitative Analysis
Familiarization Guide for LC/MS
• Agilent MassHunter Workstation Software Qualitative Analysis Familiarization Guide for GC/MS
• Agilent MassHunter Workstation Software Quantitative Analysis Familiarization Guide
4 IM-MS Browser Quick Start Guide

Where to find more information
Training
Training Courses Visit www.chem.agilent.com to view a listing of training courses for Mass Profiler.
IM-MS Browser Quick Start Guide 5

Getting StartedHow do I get started?
Getting Started
How do I get started?This Quick Start Guide helps you install IM-MS Browser, become familiar with the IM-MS Browser user interface, perform feature extraction, and calculate cross sections using your data.
1 Install IM-MS Browser. Follow the instructions in “IM-MS Browser Installation” on page 47.
2 Start IM-MS Browser. Double-click the IM-MS Browser icon located on your desktop or in the Agilent MassHunter Workstation desktop folder, or click Start > All Programs > Agilent > MassHunter Workstation > IM-MS Browser B.07.01.
3 Review this Quick Start Guide to learn about:
• Getting Started
• User Interface
4 Review the online Help to learn about:
• Details of the User Interface
• Concepts
• How-to topics
5 Review the “MassHunter Qualitative and Quantitative Analysis” guides (see “Documents” on page 4). These guides help you improve your results by covering topics that help you:
• Prepare for an experiment
• Explain the parameters related to finding features
6 IM-MS Browser Quick Start Guide

Getting StartedTerminology
TerminologyAbundance Map A 3D object with ion abundance encoded as a color on a plot whose axes
represent either (m/z and drift time) or (drift time and retention time) or (m/z and retention time). You can see an abundance map in the File Overview window and in the Frame Viewer window.
Abundance Map Pane
Shows the Drift Time vs the m/z for the selected frame (or frames). This pane can be shown in the File Overview window and is one of three panes available in the Frame Viewer window. See “Abundance Map pane” on page 42.
Algorithm An algorithm is a set of automated, sequential mathematical tasks performed to find, filter, align, extract, compare, and identify features from your chromatographic/ mass spectral data sets.
Bookmark A specific location in a data file. You can add a bookmark if you want to be able to return to this location.
Cross Section The Agilent mobility device operates under uniform low field conditions, thus allowing the drift time information for ions to be directly converted to collision cross section information.
Drift Spectrum Pane
One of three panes available in the Frame Viewer window. See “Drift Spectrum pane” on page 42.
Feature A feature is synonymous with compound which is an ion (and its isotopes) generated from a chemical compound. A feature is referred to interchangeably with compound, descriptor, element, entity, metabolite, or molecular feature during the various steps of analysis using MassHunter software. A feature can consist of one or multiple related ions, including isotopes. However, if a molecule produces different ionic species (for example, different adducts), IMFE will treat each as a separate feature. See “Finding Features” on page 10.
Frame The collection of ion abundance values (each with an associated m/z and drift time) acquired at the same retention time is referred to as a “frame”. The frame can also be thought of as a collection of mass spectra observed at different drift times, or as a collection of drift spectra observed at different m/z values. See “Frame Viewer” on page 40.
IMFE IM-MS Feature Extraction. See also “Finding Features” on page 10.
Mass Spectrum Pane
One of three panes available in the Frame Viewer window. See “Mass Spectrum pane” on page 42
IM-MS Browser Quick Start Guide 7

Getting StartedProcessing and viewing results
Method A method is a set of all the parameters used for processing sample files in an IM-MS Browser project, including extracting frame data, smoothing drift spectra, finding peaks in drift spectra, finding peaks in mass spectra, and calculating collision cross sections (CCS). Methods can be saved using unique file names.
MFE Molecular Feature Extraction. See also “Finding Features” on page 10.
Workflow A workflow is a document or a graphical overview that captures a sequence of steps to guide you through an analytical task. A workflow may cover more than one wizard and may include steps performed by more than one MassHunter software program.
Processing and viewing resultsThe data acquired from each sample appears in these windows: in the File Overview window, the Feature List window, the Frame Viewer window, and several other window in the main window. In the main window you select how to display the data in the File Overview window (see Figure 1 on page 16 and Figure 2 on page 17).
Use the File Overview to:
• See at a glance how the data varies with retention time in the data file.
• View all of the frames in the data file.
• Select one or more frames in the data file.
See “File Overview” on page 34 for more information.
Use the Frame Viewer to:
• See an abundance map of the selected frame/frames.
• See 2D “side plots” (mass spectrum and drift spectrum) which always match the visible range of the abundance map.
• Select one or more features to be highlighted in plots, to be exported, or (for All Ions files) to have fragmentation spectra extracted and exported.
• Extract one “custom” mass spectrum and/of drift spectrum.
See “Frame Viewer” on page 40 for more information.
8 IM-MS Browser Quick Start Guide

Getting StartedProcessing and viewing results
Use the Feature List to:
• Investigate specific individual feature details such as retention time, drift time, abundance, and Quality.
• Compare information for different features.
See “Feature List” on page 45 for more information.
IM-MS Browser Quick Start Guide 9

Getting StartedFinding Features
Finding FeaturesThe acronym MFE stands for Molecular Feature Extraction. It is another name for the Find by Molecular Feature algorithm. The acronym IMFE stands for IM-MS Feature Extraction.
The MFE algorithm (available in other MassHunter applications) treats all of the mass spectral data from the experiment as a large, three-dimensional array of (retention time, m/z, abundance) values. It removes from that array any points that correspond to persistent or slowly-changing background. Then, it searches for features that have a common elution profile (for example, for masses that elute at very nearly the same time). Those masses are then further grouped into one or more "compounds" containing m/z values that are related (for example, they correspond to peaks in the same isotope cluster, or can be explained as being different adducts or charge states of the same entity).
If you have LC/IM-MS data, you find features by IM-MS Feature Extraction (or IMFE). IMFE (available in the IM-MS Browser and in Mass Profiler) treats all of the mass spectral data from the experiment as a large, four-dimensional array of (retention time, drift time, m/z, abundance) values. It removes from that array any points that correspond to persistent or slowly-changing background. Then, it searches for features that have a common elution and drift profile (for example, for masses whose abundances reach a local maximum at very nearly the same retention and drift times). Those masses are then grouped into one or more "features" containing m/z values that form an isotope cluster.
You can use one of the following Extraction algorithms, depending on the target data type:
• Chromatographic - Uses the algorithm created for small molecules.
• Infusion - Uses the algorithm created for direct sample injection data.
You also select the Isotope model to use from the following list:
• Common organic molecules - Looks for clusters where the ratio of the A+1 and A+2 peaks is consistent with the most common elements in small organic molecules (C, H, O, N, S, …) plus chlorine or bromine.
10 IM-MS Browser Quick Start Guide

Getting StartedFinding Features
• Peptides - The algorithm looks for clusters of peaks that have elemental compositions similar to those expected for an ”average” amino acid (”Averagine”: C4.94 H7.76 N1.36 O15.99 S0.04). This model takes into account change in isotopic pattern with the increasing molecular weight of a peptide.
• Glycans - The algorithm for the glycans model is similar to that for the peptide model but assumes the isotope pattern contains C, H, N, O, and S in ratios commonly found in carbohydrates.
• Unbiased - The algorithm makes no assumptions about ion abundance. Hence, this model is useful when looking for molecules containing atoms (besides Cl or Br) whose heavier isotopes have large (even dominant) abundances (for example, B, Mo, Fe, etc.).
• Common organic (no halogens) - Looks for clusters where the ratio of the A+1 and A+2 peaks is consistent with the most common elements in small organic molecules (C, H, O, N, S, …)
IM-MS Browser Quick Start Guide 11

Getting StartedExporting data
Exporting dataYou can export data that is visible in the IM-MS Browser (in plots or graphs) in the following formats:
• Feature List table - as a Text file (txt, csv), as an Excel file (xls), or as an XML file (xml).
• Graphics - as a Text file (txt, csv), as a Graphics file (bmp), or as a Metafile (emf).
• Frame - as a CSV file (mass vs. drift grid), CSV (mass, drift, abundance triples), or as LC-MS (drift as RT).
Creating data filesYou can create two different types of data files from the information in an LC-IM-MS data file.
• IM-MS - You can create a filtered IM-MS data file from the current data file, retaining data within the boundaries of the current selection and written in the IM-MS format. The current selection is a rectangular or polygonal region you select in an abundance map. The new data file is created in the same folder as the current data file; the name of the new file is the same as the current data file with -filter[1] added at the end of the data file name. (the number changes depending on how many filtered files you create). You can load this data file into the IM-MS Browser software.
• LC-MS - You can create a filtered data file from the current file retaining data within the boundaries of the current selection and written in the MassHunter LC/MS format. The current selection is a rectangular or polygonal region you select in an abundance map. Drift time information is removed. Doing this is useful for preparing data files that can be read by other MassHunter programs that predate the IM-MS QTOF (for example, Qualitative Analysis, Quantitative Analysis, Profinder, etc.)
• This file does not retain any drift time information. Effectively, the data for each frame are filtered and then collapsed down to a single mass spectrum. This allows you to use the IM-MS Browser to do drift-aware background removal from a file which can then be read and processed by existing (before IM-MS) versions of MassHunter software.
12 IM-MS Browser Quick Start Guide

Getting StartedMulti-Field CCS and Single-Field CCS
Multi-Field CCS and Single-Field CCSIM-MS Browser supports two methods of calculating collision cross sections. Both use the Mason-Schamp equation that allows you to calculate the CCS from a drift time if you also know the pressure, temperature, and some other physical constants. To use this equation, the ion's drift time to the end of the drift tube is used. However, the observed drift times include the additional time it takes the ion to travel from the end of the drift tube to the ion detector (the "t0" value). The Agilent system supports two methods of correcting the observed drift times. One (the more traditional approach) requires making measurements at multiple drift fields. Another requires only measurements at a single drift field once some preliminary calibration of the instrument is done. These approaches are described below.
Multi-Field CCSThe traditional, multi-field approach corrects the observed drift times for the tim it takes to go from the tube exit to the ion detector (the "to" value) by making measurements
By making measurements of observed drift time at various drift field strengths, a plot of drift time vs. 1/V is created. This produces a straight line whose intercept is the t0 value. Once that is known, the software can correct the observed drift times and finish the calculation.
The system makes all that relatively easy. You set up an infusion experiment designed to acquire data at several different drift fields; you open that file in the IM-MS Browser program; then, you graphically select an ion of interest in the data from any one drift field. Then, you can calculate the cross section.
The advantage of the traditional approach is that it calculates the CCS from first principles independent of the need for reference compounds (assuming that your measurements of temperature, pressure, etc. are accurate).
The disadvantage of the traditional approach is that it takes time (to acquire data at several fields), and therefore a greater amount of sample (which has to be infused for that time). It is therefore not useful for determining the CCS of a compound that is part of a complex mixture and is only “seen” in a chromatographic experiment, where it may be present for only a short time.
See “CCS Calculator (Multi-Field) window” on page 21 and “CCS Plot (Multi-Field) window” on page 22.
IM-MS Browser Quick Start Guide 13

Getting StartedMulti-Field CCS and Single-Field CCS
Single-Field CCSSingle-Field CCS is an alternative method for getting the post-drift-to-detector ion transit time, t0. Agilent discovered that there is a linear relationship between the observed drift time and the CCS of an ion (as given by the Mason-Schamp equation) when the latter is scaled by the reduced mass of the ion and drift gas and the charge state of the ion. The proportionality constants between the two can be reduced to two coefficients, which are called “beta” and “tfix”. Those coefficients depend on the operational parameters of the instrument (for instance, drift temperature, pressure, and field strength), but they can be very easily calibrated by a simple measurement of the observed drift times of a few ions with known collision cross sections.
Once those coefficients are determined, then a CCS can be calculated for any ion from its mass and charge state and an observed drift time at the single field for which the coefficients were determined. This means that the CCS for any feature which is found in a chromatographic run can be determined, even if it’s only present for a very short time.
The most typical procedure for enabling Single-Field CCS is:
1 Acquire reference ion data. Acquire a short infusion run including the reference ions to be used for the calibration. The Agilent tune mix is perfectly adequate for this purpose, as the cross sections for these ions are all known.
2 Compute single-field CCS coefficients. Open the reference file in the Browser and open the CCS Calibration (Single-Field) window. Select the reference set that contains the ions in your reference data (typically, the Agilent ESI Tune Mix (pos)). Click Find Drift Times to automatically find the drift times for each of the ions in the reference set and compute the coefficients.
3 Save the single-field CCS coefficients. The coefficients can be saved in
a One or more already-acquired data files. Once this is done, then CCS values are automatically computed for each feature whenever feature finding is done on the data in any of these files.
b As the instrument default. This will be automatically copied into any new data files acquired after the coefficients are saved. Whenever feature finding is done on any of those files, CCS values will be automatically computed.
14 IM-MS Browser Quick Start Guide

Getting StartedMulti-Field CCS and Single-Field CCS
Note that the CCS Calibration (Single-Field) window also allows you to calculate the coefficients from manually-entered data (i.e., you could enter the known cross sections and observed drift times of a set of ions from data copied out of your lab notebook, without having a data file open in the Browser).
See “CCS (Single-Field) window” on page 21.
IM-MS Browser Quick Start Guide 15

User InterfaceMain functional areas
User Interface
Main functional areasThe main Mass Profiler window consists of two parts: (1) the Menu Bar and (2) the Main Window. Additional windows, each dedicated to some specific purpose, may be docked within the main window (three are shown in Figure 1). Many dockable windows have toolbars.
Figure 1 The main functional areas of IM-MS Browser after IMFE is executed and a frame extracted. You can also calculate Collision Cross Section as shown in Figure 2 on page 17.
16 IM-MS Browser Quick Start Guide

User InterfaceMain functional areas
1. Menu Bar
The menu bar provides actions that are used for managing your projects, methods, display, and identifying features.
Figure 2 You can calculate the cross section when you right-click in the Frame Viewer window and click Cal-culate CCS (Multi-Field).
IM-MS Browser Quick Start Guide 17

User InterfaceMain functional areas
2. ToolbarsThe main window does not contain a toolbar. However, most windows contain a toolbar which appears at the top of the window. You use these toolbars to perform common tasks. Several toolbars are discussed with in the section about each window.
3. Main WindowThe main window, see Figure 1 on page 16, is further divided into separate, dockable windows. You click the commands in the View menu to toggle whether a window is visible. You can rearrange these windows by dragging their title bars (see “Change the position or tab the windows” in the online Help). Many of the dockable windows have shortcut menus that you can access by right-clicking within the window.
File Overview window You can select one of four views for the File Overview window, all of which show how some aspect of the data varies with retention time (the horizontal axis). This window has both a toolbar and a shortcut menu. See “File Overview” on page 34.
Figure 3 Icons to use to switch the view in the File Overview Window
Frame Viewer window This window always shows the ion abundance as a function of drift time and m/z for the retention time or retention time range that you select in the File Overview window. You can view the abundance map for the extracted frame. You can also see a drift spectrum and a mass spectrum from the selected area in the abundance map. Many features are available from the toolbar and the shortcut menu. Each pane has its own shortcut menu with commands tailored to that pane. See “Frame Viewer” on page 40.
18 IM-MS Browser Quick Start Guide

User InterfaceMain functional areas
Figure 4 Three different panes in the Frame Viewer window: Abundance Map, Drift Spectrum, and Mass Spectrum. The Abundance Map pane can show a fea-ture plot in addition to (or instead of) the abundance map.
Frame Information window This window provides additional information about the frame that is currently shown in the Frame Viewer window. Additional information may be available depending on the sample information stored when the data file was acquired. This window has a shortcut menu.
Figure 5 Information on the current frame is shown in the Frame Information window
IM-MS Browser Quick Start Guide 19

User InterfaceMain functional areas
Drift Spectrum Peak List window This window provides additional information about the drift spectrum that is currently shown in the Frame Viewer window. The table in the window has a different column for each piece of information. Each row shows a different peak in the drift spectrum.
This table may also show a custom drift spectrum or a feature drift spectrum. The peak list shows the peaks for the topmost visible spectrum. If multiple spectra are visible, they are feature spectrum, custom spectrum, and dynamic spectrum. You create a custom drift spectrum when you extract spectra from the abundance map pane in the Frame Viewer window.
Figure 6 Information on each peak in the Drift Spectrum
Mass Spectrum Peak List window This window provides additional information about the mass spectrum that is currently shown in the Frame Viewer window. The table in this window has a different column for each piece of information. Each row shows a different peak in the mass spectrum.
If a custom mass spectrum exists, then this table shows the peaks for the custom mass spectrum. Otherwise, it shows the dynamic mass spectrum. You create a custom mass spectrum when you extract spectra from the abundance map pane in the Frame Viewer window.
Figure 7 Information on each peak in the Mass Spectrum
Feature List window This table shows the features that are found when you run the Find Features algorithm. See “Finding Features” on page 10.
20 IM-MS Browser Quick Start Guide

User InterfaceMain functional areas
Figure 8 Information on each of the features is shown in the Feature List window
CCS (Single-Field) window You find Drift Times and save the calibration values in this window. See “Multi-Field CCS and Single-Field CCS” on page 13.
Figure 9 CCS Calibration (Single-Field) window
CCS Calculator (Multi-Field) window You enter the parameters in this window that you use when calculating the cross section. You can enter some of these parameters automatically when you use the Calculate CCS (Multi-Field) command in the Frame Viewer window. See “Multi-Field CCS and Single-Field CCS” on page 13.
IM-MS Browser Quick Start Guide 21

User InterfaceMain functional areas
Figure 10 Parameters for the CCS Calculator (Multi-Field) window
CCS Plot (Multi-Field) window This window shows a plot of the observed drift time (tD) versus the inverse of the drift region voltage change. As rows are added to (or modified in) the CCS Calculator (Multi-Field) window, the points shown in the plot are updated. See “Multi-Field CCS and Single-Field CCS” on page 13.
Figure 11 CCS Plot (Multi-Field) window
User Chromatograms window You can examine and compare chromatograms in this window. The File Overview window is restricted to showing a single chromatogram at a time, but you can copy multiple chromatograms into this window in order to compare them. User chromatograms are not cleared when a data file is closed, so you can also use this window to compare chromatograms from different files.
22 IM-MS Browser Quick Start Guide

User InterfaceMain functional areas
Figure 12 User Chromatograms window
User Mass Spectra window You can examine and compare mass spectra in this window. The Mass Spectrum pane in the Frame Viewer window is restricted to showing one or two spectra at a time, but you can copy multiple spectra into this window in order to compare them. User mass spectra are not cleared when a data file is closed, so you can also use this window to compare mass spectra from different files.
Figure 13 User Mass Spectra window
User Drift Spectra window You can examine drift spectra in this window. The Drift Spectrum pane in the Frame Viewer window is restricted to showing one or two drift spectra at a time, but you can copy multiple drift spectra into this window in order to compare them. User drift spectra are not cleared when a data file is closed, so you can also use this window to compare drift spectra from different files.
IM-MS Browser Quick Start Guide 23

User InterfaceMain functional areas
Figure 14 User Drift Spectra window
24 IM-MS Browser Quick Start Guide

User InterfaceMenu bar
Menu barThe following menu items are available in IM-MS Browser:
• “File menu”
• “Edit menu” on page 25
• “View menu” on page 26
• “Actions menu” on page 29
• “Frame menu” on page 30
• “Help menu” on page 32
File menu
You can only have one data file open at a time.
Open (*.d) Opens the Open Data File dialog box. This command is available only when you do not have a data file open. You can also press Ctrl and O at the same time.
Close File Opens the Close File message box. If you click Yes, then the Open Data File dialog box is opened automatically. This command is available only when you do have a data file open.
Exit Closes the IM-MS Browser window and exits the program.
Edit menu
Unzoom Undoes the last zoom in the selected window. This command can unzoom in any plot window. It is only available if you have zoomed in the current window. You can also press Ctrl and Z at the same time.
IM-MS Browser Quick Start Guide 25

User InterfaceMenu bar
Copy to Clipboard Copies the current selection to the Clipboard. This command is only available if you have a selection in the current window. You can also press Ctrl and C at the same time.
View menu
You can toggle whether a window is visible or not using this menu. If the icon next to the command has an orange background, then it is visible. In this example, only the Frame Viewer window would be visible.
File Overview Toggles whether the File Overview window is visible.
Frame Viewer Toggles whether the Frame Viewer window is visible.
Frame Information Toggles whether the Frame Information window is visible.
Drift Spectrum Peak List Toggles whether the Drift Spectrum Peak List window is visible.
Mass Spectrum Peak List Toggles whether the Mass Spectrum Peak List window is visible.
Feature List Toggles whether the Feature List window is visible.
CCS Calibration (Single-Field) Toggles whether the CCS Calibration (Single-Field) window is visible.
26 IM-MS Browser Quick Start Guide

User InterfaceMenu bar
CCS Calculator (Multi-Field) Toggles whether the CCS Calculator (Multi-Field) window is visible.
CCS Plot (Multi-Field) Toggles whether the CCS Plot (Multi-Field) window is visible.
User Chromatograms Toggles whether the User Chromatograms window is visible.
User Drift Spectra Toggles whether the User Drift Spectra window is visible.
User Mass Spectra Toggles whether the User Mass Spectra window is visible.
Restore Default Window Layout Restores the window layout to the original factory defaults. Some of the information saved in a window layout is the size of each window, the dock position for each window, and visibility for each window.
Method menu
These commands allow you to change parameters that control some of the operations that the IM-MS Browser can perform.
Open Opens the Select *.m dialog box. You can load the parameters from a different method.
IM-MS Browser Quick Start Guide 27

User InterfaceMenu bar
Save Saves the current method.
Save As Opens the Select *.m dialog box. You can save the parameters to a different method name.
Edit Bookmark Opens the Edit Bookmark dialog box. A “bookmark” defines a location in a data file that includes specified drift times and/or m/z values. If no acquisition time range is specified, the bookmark is interpreted as “the specified drift/mass region in the currently displayed frame”.
Extract Frame Data Opens the Extract Frame Data dialog box. You can set an abundance threshold that is used when reading data from the file (for example to filter out very low-abundance points likely to represent background noise).
Smooth Drift Spectrum Opens the Smooth Drift Spectrum dialog box. You select the type of smoothing algorithm to use and the width to use in the algorithm.
Find Peaks in Drift Spectrum Opens the Find Peaks in Drift Spectrum dialog box. You can change parameters or re-apply those parameters to the current drift spectrum which is the “topmost” drift spectrum in the Frame Viewer window (it affects whichever visible spectrum in ‘on top” in the drift spectrum pane).
Find Peaks in Mass Spectrum Opens the Find Peaks in Mass Spectrum dialog box. You can change parameters and apply those parameters to the current mass spectrum.
Calculate CCS (Multi-Field) Opens the Calculate CCS (Multi-Field) dialog box.
Filter Features Opens the Feature Filters dialog box. You can filter the features that are shown after running the Find Features algorithm.
Find Features (IMFE) Opens the Feature Finder Parameters (IMFE) dialog box. These parameters affect the Find Features algorithm.
Extract Fragmentation Spectra Opens the Extract Fragmentation Spectra dialog box. You can change parameters which are used to extract fragmentation (“MS/MS”) spectra of features found in high/low fragmentation
28 IM-MS Browser Quick Start Guide

User InterfaceMenu bar
data files. These parameters are used when you click Actions > Export Fragmentation Spectra or use the Export Fragmentation Spectra shortcut command in the Feature List window.
File Operations Opens the File Operations dialog box which allows you to specify actions to take after generating a new, filtered data file or after condensing the current file.
Actions menuThe commands in this menu perform a variety of actions.
Show Method Bookmark Draws the current Spectrum Selection Region on the abundance map in the Frame Viewer Window, replacing any current selection region shown there and changes the active selection tool in the Frame Viewer Window (rectangle or polygon) to match the type of region that is in the bookmark. It does not extract any data, change frames, or change the zoom level. The current bookmark is defined in the Edit Bookmark dialog box.
Go to Method Bookmark Extracts a new frame from the current data file (if specified by the bookmark) and displays that frame in the abundance map in the Frame Viewer Window. The spectrum selection region is drawn on the abundance map, and finally the drift and/or mass spectra is extracted as specified in the bookmark. The current bookmark is defined in the Edit Bookmark dialog box.
IM-MS Browser Quick Start Guide 29

User InterfaceMenu bar
Smooth Drift Spectra Smooths all current drift spectra in the Frame Viewer > Drift Spectrum pane. This command affects all drift spectra in the pane, not just the “topmost” one, whether currently visible or not. The parameters in the Smooth Drift Spectra dialog box are used. You can change the parameters if you click the Method > Smooth Drift Spectra command.
Restore Drift Spectra Removes any smoothing that was done on the drift spectra.
Clear Feature Highlights Removes the highlighting from any row in the Feature List window and removes highlighting from all features shown in the feature plot(s) in the File Overview window and/or Frame Viewer window. You can highlight one or more rows in the Feature List table. This command allows you to instead highlight no rows in the Feature List table.
Find Features Runs the IMFE algorithm. See “Finding Features” on page 10.
Reload Features Reloads any features that have been deleted. When IMFE is run (in the IM-MS Browser or in Mass Profiler), the detected features are saved as results in the data file folder. This action loads all saved features without having to rerun the algorithm (which can save a lot of time) Newly-found (or loaded) features are displayed in the feature list and (if enabled by the toolbar icon) the feature plot in the abundance map panes.
Delete All Features Removes all features from the Feature List window and also from abundance map panes.
Export Fragmentation Spectra Opens the Fragmentation Spectrum Export Options dialog box. This command is only visible if the current data file is an All Ions data file.
Condense File Creates a new data file which is condensed from the current data file. The name of this file has “_condensed[1]” appended to it. The number increments if you create more than one condensed data file. This command condenses a multiple time segment data file to either a single frame per time segment data file or to a frame for every group of adjacent frames.
Frame menuThese commands let you change the frame that is displayed in the Frame Viewer window.
30 IM-MS Browser Quick Start Guide

User InterfaceMenu bar
Previous Changes the data that is displayed in the Frame Viewer window to the next lower frame.
Frame (number/minutes/seconds) Displays the frame number or acquisition time (or a range of frame numbers or acquisition times) of the data currently shown in the Frame Viewer window, in current retention time units. You can type a new number (or range as two numbers separated by a dash) in this editable text box.
Next Changes the data that is displayed in the Frame Viewer window to the next higher frame.
Configuration menu
IM-MS Browser Quick Start Guide 31

User InterfaceMenu bar
Show Drift Spectra on Horizontal AxisShow Drift Spectra on Vertical Axis Controls whether the horizontal axis of the abundance map in the Frame Viewer window shows the drift time dimension or the mass dimension. The other dimension is shown on the vertical axis.
Set Chromatogram Units to Frame NumberSet Chromatogram Units to MinutesSet Chromatogram Units to Seconds Controls whether the acquisition time in shown as a frame number (1, 2, ... numbered from the start of the run), as time in minutes, or as time in seconds.
Set Drift Spectrum Units to Drift BinsSet Drift Spectrum Units to Milliseconds Controls whether drift times are displayed as times in drift bins (0, 1, 2, ...) or milliseconds.
Set Mass Spectrum Units to Mass to ChargeSet Mass Spectrum Units to Nanoseconds Controls whether the mass values are shown as m/z or as flight time (in nanoseconds) in the Frame Viewer window and the User Mass Spectra window.
Show Abundance Map Above SpectrumShow Abundance Map Below Spectrum Controls whether the abundance map is shown above or below the spectrum pane in the Frame Viewer window.
Numeric Precision Opens the Display Digits dialog box. You set the number of digits to show after the decimal when displaying values in various units.
Plot Display Options Opens the Common Plot Display Options dialog box.
Help menu
32 IM-MS Browser Quick Start Guide

User InterfaceMenu bar
Contents Opens the online help window for IM-MS Browser with the Contents tab displayed.
Index Opens the online help window for IM-MS Browser with the Index tab displayed.
Search Opens the online help window for IM-MS Browser with the Search tab displayed.
About Displays the version information for IM-MS Browser.
IM-MS Browser Quick Start Guide 33

User InterfaceFile Overview
File OverviewThe File Overview window, as its name implies, gives you an overview of an entire data file in any of several different formats: chromatogram plot mode, frame selector mode, and abundance map and/or feature plot mode. These modes are described below. The acquisition time axis of the overview data can be displayed in frame number (especially useful for short infusion experiments) or time units of minutes or seconds (especially useful for chromatographic experiments). From this window you can specify a specific time (or time range) or frame (or frame range) that you wish to examine more closely, and the summed data from that time range is shown in the Frame Viewer window.
In the File Overview and Frame Viewer windows, different colors are used to represent the three different dimensions of data (retention time, drift time, and mass-to-charge).
• Chromatogram plots are shown in green. When a retention time (or frame number) range is shown in a plot title (for example, in a mass spectrum or drift spectrum), that text is also in green.
• The dynamic drift spectrum is shown in red (a custom drift spectrum overlay is in black). Drift time ranges in other plot titles are always shown in red.
• The dynamic mass spectrum is shown in blue (a custom mass spectrum overlay is in black). Mass ranges in other plot titles are always shown in blue.
The following main headings and actions are presented:
• “Chromatogram Mode” on page 35
• “Frame Selector Mode” on page 35
• “Abundance Map Mode” on page 36
• “Feature Plot Option” on page 36
• “File Overview Toolbar” on page 37
34 IM-MS Browser Quick Start Guide

User InterfaceFile Overview
Chromatogram ModeIf you click in the File Overview toolbar, then the chromatogram is displayed. The chromatogram display is similar to chromatogram plots in MassHunter Qualitative Analysis. Significant differences include the optional choice of frame number for x-axis units and the fact that the plot title shows a drift time range for chromatograms that are based on a restricted drift time range in addition to an m/z range.
Figure 15 Chromatogram Mode in the File Overview window
Frame Selector ModeIf you click in the File Overview toolbar, the “frame selector” display is shown. This display is most useful for selecting frame(s) from files representing short runs (e.g., infusion experiments with only a couple dozen frames). It simply presents a set of boxes, one per frame, annotated with the frame number and frame time. The example shown here, from the same data file, shows what happens when there is a large number of frames – most of them overlap and are unreadable, but a region around the currently selected frame is magnified, so its annotations can be read.
The frame (or frames) currently displayed in the Frame Viewer window are highlighted with a dark blue border. You select an individual frame for display in the Frame Viewer window by clicking on any magnified box. You can sum frames over a range of frame numbers by first clicking on the box for the frame at one end of the range, and then pressing the Shift key while clicking on the box for the frame at the other end of the range.
IM-MS Browser Quick Start Guide 35

User InterfaceFile Overview
Figure 16 Frame Selector Mode in the File Overview window
Abundance Map ModeIf you click in the File Overview toolbar, the overview Abundance Map display is shown. The overview abundance map has a horizontal axis representing the frame number or retention time and a vertical axis that represents either drift time or m/z. The plot is filled with colored “bins” where the color of each bin encodes a measure of the ion abundance at the drift time and retention time (or at the m/z and retention time) location of the bin. The following is an abundance map from the same data file as the TIC just above.
Figure 17 Abundance Mode in the File Overview window
Feature Plot OptionIf you click in the File Overview toolbar, the Feature Plot is displayed, using the same axes as the abundance map (either drift time or m/z vs acquisition time). If you click this option when the Chromatogram mode or the Frame Selector mode is selected, then the features are shown in a plot without the Abundance Map. You can toggle the Abundance Map on and show the Feature Plot together with the Abundance Map.
36 IM-MS Browser Quick Start Guide

User InterfaceFile Overview
Figure 18 Feature Plot Option with the Abundance Mode in the File Overview window
File Overview Toolbar The following toolbar options are available in IM-MS Browser.
Button Action or Equivalent menu item
File > Open (*.d)
File > Close File
Edit > Unzoom. This command does a stepwise unzoom.
Scales the X-axis and Y-axis automatically
Displays only high fragmentation ions. This icon is only visible when the current data file contains high/low fragmentation data.
Displays only low fragmentation ions. This icon is only visible when the current data file contains high/low fragmentation data.
Displays sum of frames in each fragmentation cycle. This icon is only visible when the current data file contains high/low fragmentation data.
IM-MS Browser Quick Start Guide 37

User InterfaceFile Overview
Displays interleaved high and low fragmentation frames. This icon is only visible when the current data file contains high/low fragmentation data.
Switches to Chromatogram mode. See “Chromatogram Mode” on page 35.
Switches to Frame Selector mode. See “Frame Selector Mode” on page 35.
Switches to Abundance Map mode. If the feature plot is shown, toggles the Abundance Map display. See “Abundance Map Mode” on page 36.
Shows the Feature Plot option. If the Abundance Map is also shown, toggles the feature plot display. You can see the Abundance Map and the Feature Plot together. See “Feature Plot Option” on page 36.
Frame > Previous
Acquisition time or Frame Number
Shows the extraction range of the frame seen in the Frame Viewer window. The frame or frame range is shown in current units (frame number, minutes, or seconds). You can edit this value to set the frame or retention time range.
Frame > Next
Switches to movie mode. The selected frame is automatically incremented after being displayed for a short time.
Button Action or Equivalent menu item
38 IM-MS Browser Quick Start Guide

User InterfaceFile Overview
Chromatogram signal to display
Shows the current signal which is displayed. Possible signals include TIC, BPC, EIC at zoom limits, Drift Field, Drift Pressure, and Drift Temperature. These signals are only visible in Chromatogram mode. This list is enlarged when you extract custom EICs.
Abundance Map signal to display
Shows the current type of abundance map. Possible signals include “DT vs. RT (Total Abundance)”, “DT vs. RT (Base Abundance)”, “DT vs. MZ (Total Abundance)”, and “MZ vs. RT (Base Abundance)”. These signals are only visible in Abundance Map mode. This list is enlarged when you extract custom Abundance Maps.
Switches to the rectangular selection tool in the abundance map and the feature plot.
Switches to the polygonal selection tool in the abundance map and the feature plot.
Shows the X-axis, Y-axis, and Z-axis coordinates for the current cursor position. The values are displayed at the end of the toolbar.
Button Action or Equivalent menu item
IM-MS Browser Quick Start Guide 39

User InterfaceFrame Viewer
Frame ViewerThe Frame Viewer shows the data from the time range selected in the File Overview window as an abundance map of ion abundance with axes of drift time and m/z. Two 2D “side plots” (mass spectrum and drift spectrum) are below (or above) and to the left of the abundance map. The x-axis ranges of these side plots always match the visible range of the abundance map. The side plots can always show a “dynamic spectrum” that shows the ion abundance summed across the portion of the data visible in the abundance map; these spectra change whenever the abundance map is zoomed or shifted.
In addition, you can extract one additional “custom” mass spectrum and/or drift spectra. The custom spectra are overlaid on the side plots. They each have abundances that are summed across the range you specify at the time the spectrum is extracted. That range may be smaller or larger than the current abundance map range, and the custom spectra do not change as the abundance map is zoomed.
Finally, if the Find Features algorithm has been run, a feature plot may be shown in the abundance map pane. Whenever a feature is highlighted and the
icon is enabled, the side plots also show a feature (mass or drift) spectrum for the most recently-highlighted feature.
The following sections and actions are presented:
• “What is a frame?” on page 41
• “Abundance Map pane” on page 42
• “Drift Spectrum pane” on page 42
• “Mass Spectrum pane” on page 42
• “Toolbar” on page 43
• “Plot mouse actions” on page 44
• “Plot shortcut actions” on page 45
40 IM-MS Browser Quick Start Guide

User InterfaceFrame Viewer
What is a frame?A data file contains a series of frames, each identified by a frame number (1, 2, etc.) that indicates the order in which they were acquired. A frame can also be identified by the time (since the beginning of the run) when the data in that frame was acquired. That time is referred to as the “acquisition time” or the "retention time", even though the latter term strictly applies only when the sample is being chromatographed during the run. So, a frame may be identified by either its frame number or by its retention acquisition time (in units of minutes or seconds).
When dealing with a high/low fragmentation data file, the frames are treated as belonging to acquisition “cycles”. Each cycle includes one high and one low fragmentation frame (either in that order, or in reversed order) – unless a frame is dropped in acquisition in which case that cycle would hold only one frame.
To reduce the number of variations that you might have to deal with, this program follows this paradigm:
• Whenever you direct the IM-MS Browser to extract a frame or frame range, the IM-MS Browser automatically extracts all the frames that belong in any cycle included in your specification. The IM-MS Browser always extracts data from complete cycles.
• The IM-MS Browser accumulates multiple frames (multiple cycles) as summed data. However, it internally maintains separate sums of the low and high fragmentation data.
• Controls in the File Overview window and the Frame Viewer window let you easily choose how the extracted high/low fragmentation data is to be displayed. That choice includes whether to show only the low fragmentation data, only the high fragmentation data, or both. In some cases, there will be options for how mixed low/high data is to be presented.
Note that these controls are only visible if the currently open data file contains high/low fragmentation data.
IM-MS Browser Quick Start Guide 41

User InterfaceFrame Viewer
Abundance Map paneThe Abundance Map pane shows the Drift Time vs the m/z for the selected frame. The data shown in this pane is either or both of an abundance map and a feature plot. You control which of these is visible by toolbar icons ( and ). As you zoom in the abundance map, the dynamic spectra in the Drift Spectrum pane and the Mass Spectrum pane also change.
Many actions can be performed using the shortcut menu and the toolbar.
Drift Spectrum pane
You can display up to three overlaid drift spectra in the Drift Spectrum pane. One of the spectra is a dynamic spectra that is summed across the visible range of the abundance map in the Frame Viewer window. Another spectrum is a custom spectra that is extracted from a mass range that you specify. A feature drift spectrum is derived from all of the individual (RT, DT, m/z) data points that the feature finder grouped as part of the feature (this may include points from a retention time range that doesn’t exactly match that of the abundance map) The dynamic spectra and the custom spectra displayed in this window are always from the same frame (or frame range) in a single data file.
Mass Spectrum paneYou can display up to three overlaid mass spectra in the Mass Spectrum pane. One of the spectra is a dynamic spectra that is summed across the visible range of the abundance map in the Frame Viewer window. Another spectrum is a custom spectra that is extracted from a mass range that you specify. A feature mass spectrum is derived from all of the individual (RT, DT, m/z) data points that the feature finder grouped as part of the feature (this may include points from a retention time range that doesn’t exactly match that of
42 IM-MS Browser Quick Start Guide

User InterfaceFrame Viewer
the abundance map). The dynamic spectra and the custom spectra displayed in this window are always from the same frame (or frame range) in a single data file.
ToolbarThe following toolbar options are available in the Frame Viewer window.
Button Action or Equivalent menu item
Edit > Unzoom
Scales the X-axis and Y-axis automatically
Displays a single spectrum in the Drift Spectrum pane and the Mass Spectrum pane. If a feature spectrum is available, that spectrum is given preference. Otherwise, if a Custom Spectrum is available, that spectrum is given preference.
Toggles whether feature spectra are shown in the drift spectrum pane and the mass spectrum panes. These spectra are shown only if there is a feature highlighted (in the File Overview or Frame Viewer plots or in the Feature List table). They are shown whether or not the feature falls within the retention time range of the other data shown in the Frame Viewer window.
Displays only high fragmentation spectra in the Drift Spectrum pane and the Mass Spectrum pane. This icon is only visible for high/low fragmentation data files.
IM-MS Browser Quick Start Guide 43

User InterfaceFrame Viewer
Plot mouse actionsZoom: Right-click and drag within any of the panes to define an area to enlarge. The area expands when you release the mouse button.
Select: Click and drag to draw a selection range (2D plots) or region (abundance map or feature plots). The current selection range may then be used as the basis for many shortcut menu items.
Displays only low fragmentation spectra in the Drift Spectrum pane and the Mass Spectrum pane. This icon is only visible for high/low fragmentation data files.
Toggles whether to show the abundance map in the Abundance Map pane. You have to either have the Abundance map or the Feature Plot displayed.
Toggles whether or not to show the 3D features in the Abundance Map pane.
Sets the display mode for the abundance map when you have a High/Low fragmentation data file. This icon is only visible for high/low fragmentation data files.
Switches to the rectangular selection tool. A selection is used for many shortcut commands.
Switches to the polygonal selection tool.
Shows the X-axis, Y-axis, and Z-axis coordinates for the current cursor position. The values are displayed at the end of the toolbar.
Button Action or Equivalent menu item
44 IM-MS Browser Quick Start Guide

User InterfaceFeature List
Select: If you click , then you can select a polygonal range or region. You click the starting location. Then, click additional locations to form the polygon. A dashed line is drawn to show the current sides of the polygon. When you move the cursor close to the starting location, the cursor changes to show a circle. If you click in that circle, the polygon is complete.
Plot shortcut actionsThe shortcut menu is different for each of the three panes in the Frame Viewer window.
Feature ListThis window contains a table describing each feature which was found when you ran the Find Features (IMFE) algorithm. Features are only listed in this table if they satisfy all of the filters which you set.
The following sections and actions are presented:
• “Feature List table”
• “Feature List toolbar” on page 46
Feature List table
Each feature is shown in a different row in the table. The following columns are available for each feature:
• Abund - the height or volume, depending on the parameter settings in the Feature Visibility dialog box which you open when you click Method > Filter Features.
• DT - the drift time
• Feature - a number associated with this feature
• Ions - the number of ions
• Mass - the neutral mass of the ion computed from the m/z
• m/z - the mass to charge value
• Quality - a quality score from 0 to 100
IM-MS Browser Quick Start Guide 45

User InterfaceFeature List
• RT - the retention time
• Z - the charge state
• (A2) - the collision cross section calculated from the data in this row
Feature List toolbarhe following toolbar options are available in the Frame Viewer window.
Button Action or Equivalent menu item
Does not change the position of the highlighted features.
Changes the position of the highlighted features in the table to always be at the top of the table.
46 IM-MS Browser Quick Start Guide

IM-MS Browser InstallationFeature List
IM-MS Browser Installation1 Install IM-MS Browser on the highest performing computer you have
available to reduce the time it takes to extract and view the features in your sample files. IM-MS Browser requires a computer running Windows 7 (64-bit) with at least 8GB of RAM.
Note: For better processing performance choose a higher frequency CPU over a larger number of cores. A solid-state hard drive can improve performance specifically when extracting a lot of files. Depending on the size of a project, and the number of features extracted per data file, additional RAM reduces processing time by minimizing the use of the page file used during the process.
2 If an earlier version of IM-MS Browser is already installed on your computer, remove the earlier version of the software before installing IM-MS Browser B.07.01.
IM-MS Browser Quick Start Guide 47

Agilent Technologies
Agilent Technologies, Inc. 2015
Revision A, August 2015
*G3335-90195*
G3335-90195
www.agilent.com
In this guideThe Agilent MassHunter IM-MS Browser Software - Quick Start Guide presents an overview of the MassHunter IM-MS Browser Software.
This guide is valid for the B.07.01 revision or higher of MassHunter IM-MS Browser Software, until superseded.
Microsoft®, Windows®, Windows 7®, and Excel® are registered trademarks of Microsoft Corporation in the US and/or other countries.