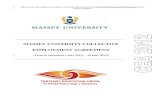Massey university Agent portalmasseyagents.ac.nz/wp-content/uploads/Massey-University...14/01/2019...
Transcript of Massey university Agent portalmasseyagents.ac.nz/wp-content/uploads/Massey-University...14/01/2019...

14/01/2019 Massey University Agent Portal User Guide – V2 Page 1 of 17
MASSEY UNIVERSITY
AGENT PORTAL
The Massey University Agent Portal User Guide will assist you with submitting, viewing and re-allocating applications. Viewing
outstanding tasks, notifications and managing agents.

14/01/2019 Massey University Agent Portal User Guide – V2 Page 2 of 17
Table of Contents
1 Accessing Agent Portal.......................................................................................................................................... 3 1.1 Login to Agent Portal .......................................................................................................................................... 3 1.2 Logout of Agent Portal ....................................................................................................................................... 3 1.3 Changing your Passwords .................................................................................................................................. 4 1.4 Forgotten your Password ................................................................................................................................... 4
2 Start a New Application ........................................................................................................................................ 5 3 View Existing Applications ................................................................................................................................... 11 4 View Applicant with Student ID & IPU Number ................................................................................................... 13 5 Applicant Overview ............................................................................................................................................. 14
5.1 Add a New Qualification................................................................................................................................... 14 5.2 Add English ....................................................................................................................................................... 14 5.3 Contact International Office ............................................................................................................................. 14 5.4 Contact Applicant ............................................................................................................................................. 14 5.5 Re-allocate........................................................................................................................................................ 14 5.6 Outstanding tasks ............................................................................................................................................. 15 5.7 Notifications ..................................................................................................................................................... 15 5.8 Applications ...................................................................................................................................................... 15
6 Manage your Agents ............................................................................................................................................ 16 6.1 Manage your agents ......................................................................................................................................... 16 6.2 Edit Agent ......................................................................................................................................................... 16 6.3 Deactivate Agents ............................................................................................................................................ 16 6.4 Reactivate Agents ............................................................................................................................................. 17 6.5 Add an Agent .................................................................................................................................................... 17
7 Weekly Outstanding Documents Reminder Email to Agents ................................................................................ 17

14/01/2019 Massey University Agent Portal User Guide – V2 Page 3 of 17
1 Accessing Agent Portal
1.1 Login to Agent Portal Before you begin Please note staff will only be able to open one agent staff portal; however, several staff members can login at the same agent using the same agent code and the same generic password at the same time.
System Steps Action
1 In the Student ID/Username field, enter your Agent Code
2 In the Password field, enter your password and click Log in
3 You will now be directed to the Agent Portal Home page
You will be able to access or view the following information from your Agent Portal Home page: • Start a new application • View existing applications • Manage your agents (Manager only) • View messages & tasks • Change Password • Logout
1.2 Logout of Agent Portal
System Steps
Action
1 Click on the arrow next to your name then Logout
System To login to your Agent Portal you will need to type the following into your internet browser smsportal.massey.ac.nz

14/01/2019 Massey University Agent Portal User Guide – V2 Page 4 of 17
1.3 Changing your Passwords
System Steps
Action
1 Log in to Agent Portal
2 Click on the arrow next to your name then Change password
3 Enter your old password and then your new password
4 You will then be taken back to your Home page.
1.4 Forgotten your Password
System Steps
Action
1 Open Agent Portal
2 On the Portal login click Forgotten Password
3 Under Students/Education Agents click on the link please reset your password

14/01/2019 Massey University Agent Portal User Guide – V2 Page 5 of 17
2 Start a New Application System Agent Portal Before you begin
• All fields that have an asterisk * are compulsory fields.
• The help icon provides helpful information
System Steps
Action
1 Login to Agent Portal
2 Click on Start a new application
3 Enter the details of your student in the New user (Student) details screen.
Then click Save and continue
4 You will now be taken to the Search for Qualification Screen
IMPORTANT • The Search for Qualifications screen provides optional fields to limit the number of search results
• The search will display all Massey University qualifications. Please select the qualification(s) available to international students
Select Type of qualification Select Year by clicking on arrow to select Select Qualification by clicking on arrow and use the scroll bar until you find your qualification Select Location by clicking on arrow and select your location (campus) Select Keyword(s) enter in the major/endorsement of the qualification e.g. Finance
You will now see Your search results under the Qualification Search. Click on the arrow
to show your results.
IMPORTANT If you are provided with more than one option you will need to check the following: • Period (Semester) • Start Date (date the semester will start for the qualification) • End Date (date the semester will finish for the qualification)
Click on Select next to the Semester you wish to start the qualification in
The qualification selected is now displayed under the heading Shortlisted qualification(s).
If this is not correct you have the option to Remove.
If correct, click on Apply

14/01/2019 Massey University Agent Portal User Guide – V2 Page 6 of 17
5 Check the Personal details and update details if required. If correct click Next
IMPORTANT The Search for Address function is NOT available for international addresses; with the
exception of international students already studying in New Zealand and have a New Zealand address.
6 Click on the arrow next to Country and scroll through and select the country. Enter students Mail address and Phone details. Click Next
7 Click arrow and select Country of Citizenship.
Upload Proof of Citizenship. Select Residency status. Upload Proof of Residency. Click arrow and select Ethnicity or enter student’s ethnicity. Click Next.
EDUCATION

14/01/2019 Massey University Agent Portal User Guide – V2 Page 7 of 17
8 Did you attend school in New Zealand, select Yes or No Click arrow and select Last year of attendance Click arrow and select Highest school qualification achieved Is school your most recent education, select Yes or No
IMPORTANT If an agents selects one of the following Highest school qualification achieved they will
need to completed the additional fields Cambridge International Examination
International Baccalaureate
NCEA Level 3
No formal school qualification
Not known Other school qualification Overseas school qualification Upload supporting documents
9 Enter students English Language proficiency
Select were your previous studies taught in English? Select Yes or No
Have you sat or intend to sit an English proficiency test? Select Yes or No If you select Yes to the question Have you sat or intend to sit an English Proficiency test? Enter details for the following:
• Name of test • Date of test • Provide your English test results transcript (Upload)
Would you like to student English language at Massey? Select No if they have already done this test with another provider.
10 If you select No to the question Have you sat or intend to sit an English Proficiency test?
If you select Yes for Would you like to study the English language at Massey? You will need to enter the following details: What is your preferred start date? Enter the date or click on the calendar icon and select date How may weeks do you want to study? Click on the arrow and select the number of weeks

14/01/2019 Massey University Agent Portal User Guide – V2 Page 8 of 17
11 Click Next
OTHER STUDY DETAILS
IMPORTANT If you are a returning Massey University student, you do not need to provide study details, which you have previously supplied unless you are applying for a different qualification or informing us of previous study we were not aware of.
12 Where have you studied? Include previous and current study. If you select Massey only Regarding you most recent Massey study, what are your intentions. Select one of the options.
IMPORTANT If you select one of the following Regarding your most recent Massey study, what are
your intentions: • Qualification complete • No longer study incomplete qualification
You will need to select Yes or No under Do you want us to assess your Massey study for credit towards the qualification you are applying for?
13 If you select Other institutions
Regarding you most recent Massey study, what are your intentions.
14 You will need to complete the following additional sections:
• Suspensions and exclusions • Your study at other institutions
15 Suspensions and exclusions Have you ever been suspended or excluded from any education institution in New Zealand (excluding Massey) or overseas? Select Yes or No If Yes is selected, you will need to click on the arrow next to Country of institution and Year of suspension or exclusion and select the country and year.
16 Your study at other institutions
Have you already supplied details and documents for all of your previous study at other institutions? Select Yes or No If No is selected, you will need to complete the following sections

14/01/2019 Massey University Agent Portal User Guide – V2 Page 9 of 17
Qualification (eg Bachelor of Arts) enter in the qualifications at the other institution Country of institution, click on the arrow and select country Subject area (Major), enter in the major/specialisation or endorsement (if applicable) Date started, enter date or click on calendar icon and select date Date completed or plan to complete, enter date or click on calendar icon and select. Leave blank if they are not going to be completing the qualification Qualification completeness, select one of the options Please provide supporting documents for the qualification, upload an Academic Transcript or Graduation Certificate Do you want to us to assess this study for credit towards the qualification you are applying for? Select Yes or No
17 If you select Massey and other institution(s) Regarding you most recent Massey study, what are your intentions. You will get a combination of the additional fields from the Massey only and Other institutions options. You will need to complete the relevant sections.
18 If you select No other institution, you will just need to click Next as there is no additional fields for you to complete.
ADDITIONAL INFORMATION
19 Study preferences Do you plan to study full-time or part or part-time, select Full-time or Part-time Do you plan to study all your course by distance, select Yes or No If you select No, you will need to select Which campus are you planning to study at? Would you like to be contacted by our Academic Advice team? Select Yes or No Have you been in contact with a Massey staff member about your study? If so, please enter their name Will the qualification you are applying for help you achieve your career goals? Select Yes or No Do you intend to complete the qualification you are applying for? Select Yes or No
20 Personal information
Do you live with the effects of a significant injury, long term illness or disabitliy? Select Yes or No

14/01/2019 Massey University Agent Portal User Guide – V2 Page 10 of 17
If you select Yes, you will need to upload a report from a registered health professional so we assess our ability to support your study in New Zealand. Are you the first of your family or whanau to attend university? Select Yes or No In a typical week how many hours would you spend on every day commitments e.g. working, looking after family, playing sport, community work etc, select one of the options How will your study be financed? If you select, Personal funds (incl. scholarships) you will not need to complete any additional fields. If you select Third party, click on the arrow and select the relevant party
If you select Other, please specify the other finance by enter their details in the text field
21 Click Next
22 Agent authorisation Please download the Agent authorisations form, complete accordingly to the instructions and upload
23 Declaration Please read through the declaration and at the bottom , click in the box I confirm that I have read and the declaration and accept the above terms and conditions. Click Submit Application

14/01/2019 Massey University Agent Portal User Guide – V2 Page 11 of 17
3 View Existing Applications System Agent Portal
System Steps Action
1 Login to Agent Portal
2 Click on View existing applications
IMPORTANT Search for applicant
If you click Search it will bring back all applications.
3 If you wish to search for a particular student or group of applications, you will need to enter or select details from the following fields:
• Student/Applicant ID • First Name • Surname • Date of Birth • Start year • Qualification title • Pathway • Application/Admission status • Branch/Agent
TIP You do not need to enter details in all fields; you can just enter or select information in
some of the fields. Depending on the type of information you are trying to search for will determine which fields you need to enter or select information in. To locate an individual student use one or more of the following fields:
• Student/Applicant ID • First Name • Surname • Date of Birth • Start year
To locate a group of applications use one or more of the following fields:
• Start year • Qualification title • Pathway • Application/Admission status • Branch/Agent
4 Click Search
Search results will show at the bottom of the page
IMPORTANT Under Student/Applicant ID if a;
• Student ID is displayed the Application form status will show as Submitted

14/01/2019 Massey University Agent Portal User Guide – V2 Page 12 of 17
• IPU number is displayed the Application form status will show as In Progress
An application may still be In Progress even if submitted due to being stopped by duplicate checking
TIP You will see the following information under the Search results titles: Search title Information Student/Applicant ID Student ID number or IPU number First name Students first name Surname Students last name Date of Birth Student Date of Birth Qualification title Qualification student has applied for admission to Start year Year the student has applied to start the qualification Pathway Will show Yes if the student has a qualification they need to
complete prior to starting in the qualification they have applied for
Branch Agency Branch Agent Agent’s name the application is assigned to Application form status
Submitted = Application form has been submitted In Progress = Application form is not yet complete and has not been submitted
Admission status Where the application is in the assessment process Action By clicking the Applicant button this will open the individual
students Applicant Overview page
5 To view the applications click the Applicant button

14/01/2019 Massey University Agent Portal User Guide – V2 Page 13 of 17
4 View Applicant with Student ID & IPU Number System Agent Portal Before you begin The information you are able to view under an existing application will differ slightly based on whether, the applicant has a Student ID or an IPU Number. This will change when the IPU Number is changed to a Student ID.
System Steps
Action
1 Login to Agent Portal
2 Click View existing applications
3 Enter Search details and click Search
4 Once located click on the Applicant button next to the student
5 This will take you to the Applicant Overview. You will be able to view the following information: Applicant Personal Details
• Student/Applicant ID • Name • Date of Birth • Gender
Applicant Acctions • Add a new qualification • Add English (only with Student ID) • Contact International Office • Contact Applicant • Re-allocate
Outstanding tasks – the items below require your attention (only with Student ID) Nofifications (only with Student ID) Applications
• Qualfication title • Start date • Location • Pathway? • Application status • Admission status • Select Action

14/01/2019 Massey University Agent Portal User Guide – V2 Page 14 of 17
5 Applicant Overview You will be able to view and/or process the following information under the Applicant Overview • Add a New Qualification • Add English • Contact International Office
• Contact Applicant • Re-allocate • Outstanding tasks
• Notifications • Applications
5.1 Add a New Qualification
System Steps Action
2 Click Add new qualification button
2 Allows you to apply for a new qualification. You will be taken through the same process as when you applied for the first programme – refer to How to apply for a qualification
5.2 Add English
System Steps Action
1 Click Add English button
2 Type of English required, select one of the options and click Next
3 If you select, DEEP UG (Foundation in Certificate of Academic English).
Start month, select which month and click Submit
4 If you select, DEEP PG (Foundation Certificate in Advanced Academic English)
Start month, select which month and click Submit
5 If you select, General English (weekly)
Number of weeks, enter the number of weeks Start date, enter the date or click the calendar icon and select date and click Submit
5.3 Contact International Office
System Steps Action
1 Click Contact International Office
2 This will allow you to email our International Office
5.4 Contact Applicant
System Steps Action
1 Click Contact Applicant
2 This will allow you to email your student (applicant)
5.5 Re-allocate
System Steps
Action
1 Click Re-allocate
2 This will allow you to re-allocate the student application to another Agent within your Agency.
3 New Agent, click on the arrow and select from the list. Click Done to re-allocate.

14/01/2019 Massey University Agent Portal User Guide – V2 Page 15 of 17
5.6 Outstanding tasks
System Steps Action
1 Any items under Outstanding task will require your action.
2 To action the item click on the Subject.
3 This will direct you to what action is required from you and where documentation is required you will be provided with an upload button once you have click on the Subject.
5.7 Notifications
System Steps Action
1 The majority of items under Notifications will not require your action, as these are messages in response to action taken by you and are information only. Except for the Offer of Place if you wish to decline or defer the start date. This will require you to respond and complete the action in the Notification.
2 To decline or defer the Offer of Place click on the Subject
3 This will direct you to the Offer of Place and you will need to complete the relevant sections.
5.8 Applications
System Steps Action
1 This is where you will be able to withdraw or defer an application.
2 To withdraw or defer and application click on the Select action button.
3 If you select, Defer you will need to complete the following sections: Reason for request, click on arrow and select Preferred start date/location, click on arrow and select If the change you want is not displayed click the box next to The change I want is not displayed. Please contact me to discuss. Click Confirm
4 If you select, Withdraw you will need to complete the following sections:
Reason for withdrawal from study, click the arrow and select the reason Click Confirm

14/01/2019 Massey University Agent Portal User Guide – V2 Page 16 of 17
6 Manage your Agents Access to this section of Agents Portal will only be available to Mangers. You will be able to:
• Edit Agent details • Deactivate/Reactivate Agents • Add an Agent
6.1 Manage your agents
System Steps Action
1 Login to Agent Portal
2 Click Manage your agents
3 This will take you to an overview of all your Agents (Staff), each staff member will be
listed here and you will be able to do the following: • Edit Agent Details • Deactivate and Agent • Reactivate an Agent • Add an Agent
6.2 Edit Agent
System Steps Action
1 Click the Edit button next to the Agents name. You will be able to update the following details:
• First name • Surname • Date of Birth • Email address
Click Update
6.3 Deactivate Agents
System Steps Action
IMPORTANT Before you Deactivate an Agent, you MUST re-allocate any applications assigned to them to another active agent. If there is applications assigned to the Agent you will get a warning message.
1 Click the Deactivate button next to the Agents name
2 This will deactivate the agent and they will no longer have access to the Agent Portal. It will now display a Reactivate button next to the agent’s name.

14/01/2019 Massey University Agent Portal User Guide – V2 Page 17 of 17
6.4 Reactivate Agents
System Steps Action
1 Click the Reactivate button next to the Agents name
2 The Agent will now have access to the Agent Portal again and you will be able to assign applications to them.
It will also now display a Deactivate button next to the Agent.
6.5 Add an Agent
System Steps Action
1 Click the Add Agent button
2 You will now need to complete the following fields: • First name • Surname • Date of Birth • Email address
Click Add
7 Weekly Outstanding Documents Reminder Email to Agents Agents will receive a weekly email notification advising them of applicants who still have outstanding documents we require to assess their application. Below is an example of what the email notification will look like.
25/Oct/2018 Hello, Lemon As of 25/10/2018, the below applicants have outstanding documents:
Student code Student name 12345678 Pixie Caramel 24681012 Glow Heart 36911150 Orange Slice 98765432 Spearmint Leaf 87654321 Jersey Caramel 24261606 Moro Gold 23213010 Violet Crumble 28141607 Kit Kat 24262528 Pineapple Lumps
Sign in now to see the message(s). Any questions? Contact us. Kind regards Massey University