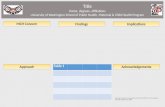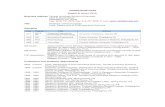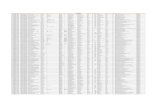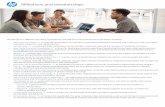Masonic Online Registry Interface - ny.moriapp.com · 1.5 Lodge Roster 1.6 Pending Foreign...
Transcript of Masonic Online Registry Interface - ny.moriapp.com · 1.5 Lodge Roster 1.6 Pending Foreign...
Masonic Online Registry Interface
Secretary’s Manual
© 2005-2006 Vita Rara, Inc.
Last Update: 6/8/2006
Forward
This book is a compilation of entries in the MORI Help System that pertain to Lodge Secretarialfunctions. As such, there are skips in the numbering of sections where Grand Lodge Secretarialand Fundraising functions have been omitted.
As features are added to MORI, the documentation will first appear in the Help System before itappears in this manual. If you cannot find the answer you desire in this manual, please consultthe Help System (found under Help in the MORI Menu.) If the help system fails to address yourquestion, please contact Lodge Services at Grand Lodge for assistance.
Table Of Contents1 Membership 1.1 Find Member 1.1.1 Edit Member 1.1.1.1 Edit Affiliations 1.1.1.2 Edit Events 1.1.1.3 Add Office 1.1.1.4 Edit Office 1.2 Add Member 1.3 Add Affiliation 1.4 Add Foreign Affiliation 1.5 Lodge Roster 1.6 Pending Foreign Affiliations
2 Lodge 2.1 Member Types 2.2 Dues Notices 2.2.1 Print Dues Notices 2.3 Arrears Notices 2.3.1 Print Arrears Notices 2.4 Lodge Summons 2.5 Annual Report 2.6 Subordinate Roles 2.7 Certificates of Election 2.7.1 Certificate of Election
5 Financial 5.1 Setup Dues 5.2 Edit Arrears / Dues 5.3 Initialize Dues 5.4 List Paid / Unpaid 5.5 Member Payments 5.6 Non-Member Payments
5.7 Budget 5.8 Vouchers 5.8.1 Edit Voucher 5.9 Cash Book 5.10 Cash To Treasurer 5.11 Calculate Checkbook
6 Mail Room 6.6 Reports / Labels 6.7 Mailing Lists
9 Help 9.1 With This Page (takes the user to the help forthe page their viewing) 9.2 Contents (this page) 9.3 About 9.4 Documents
10 Language
11 Account 11.1 Login 11.2 Logout 11.3 Update Account 11.5 Create Account 11.7 Insert Key
A Auxiliary Functions A.1 Notes A.1.1 Edit Note A.1.2 Note History
1 Membership
NavigationThe membership section of MORI can be reached under the "Membership" heading of the menu.
AccessNearly anyone logged into MORI has some level of access to this section of MORI.
InstructionsThe actual Membership screen is just an index of Membership functions
Notes
• Functions on the Membership screen are only listed if they are accessible to the user.
1.1 Find Member
NavigationThe Find Member screen can be reached by going to "Membership > Find Member" in the menu.
AccessThis feature is open to anyone logged into MORI (with some restrictions)
InstructionsTo find a member, you can look for them by any of the following cummulative options:
• Name (Last, First)• Lodge• Grand Lodge Number• Status• Excluded statuses
The system will return the first 25 matches and will provide for paging through the remaining matches.
Summary FunctionThe Summary link next to each match updates the summary data at the bottom of the window.
Edit FunctionThe Edit function brings you to the member's screen in a mode to edit the member. (Limited to users withRead/Write access to the record)
View FunctionThe View function brings you to the member's screen in a mode to view the member.
Label FunctionThe Label function will generate a single label for addressing a communication to the member. (Limited toGrand Lodge users)
Profile FunctionThe Profile function will generate a report of the member's Masonic history.
Notes
• Users from a specific lodge will have all searches limited to that lodge• Deceased, Expelled and Suspended members are excluded by default. They will be included if you
either uncheck the exclusion or deliberately select the status.• Any part of the name will be looked for at the beginning of that part in the database (e.g., ME will match
"Menard" and not match "Ames")• Lodge and Grand Lodge numbers can be entered partially. (e.g.,Lodge #0001 can be entered as "1" or
"0001") (e.g., Grand Lodge number A2345 can be entered as "A2345" or "A 2345")
1.1.1 Edit / View Member
NavigationThe Edit (or View) Member screen can be accessed either by clicking "edit" (or "view") on the Find Memberscreen, or by following a link to the member from a variety of pages.
AccessThis feature is open to anyone logged into MORI in any of the following roles: grandLodgeReadOnly,grandLodgeReadWrite, lodgeSecretary, lodgeAssistantSecretary.
InstructionsTo edit a member, make your desired changes and click save. The full spectrum of the data is stored acrossseveral tabs (accessed by clicking on the name of the tab)
Field Descriptions:
• member data tab:o GL# - The member's Grand Lodge Numbero Primary Lodge - The member's primary lodgeo GL Status - The member's status within the Jurisdicition:
Inactive - A legacy record found in an invalid state during importation Deceased - The member is deceased Non-Affiliated - The member is not affiliated with any lodges in this Jurisdiction Suspended - The member has been suspended Expelled - The member has been expelled Unaffiliated - The member has been unaffiliated for non-payment of dues Honorary - The member's only affiliations within this Jurisdiction are Honorary Widow - This is a widow Entered Apprentice - This is an entered apprentice Fellowcraft - This is a fellowcraft Good Standing - This is a member is Good Standing Subscriber - This is a subscriber record for the magazine Donor - This is a donor to the fundraising. Only used if they have no other relationship to
the Jurisdiction Guest - This is a guest record for one of the lodges <blank> - unknown
o ESM Indicator - single letter indicator of a member's status: D - deceased E - expelled
H - honorary I - inactive M - non-affiliated N - unaffiliated S - suspended <blank> - good standing
o Lodge Status - the member's status within the viewing lodge: Lodge Suspended - The lodge has had its charter suspended Lodge Forfeited - The lodge forfeited its charter Lodge Merged - The lodge has merged with another lodge Lodge Surrendered - The lodge has surrendered its charter Lodge Under Dispensation - The lodge is under dispensation Master Mason - The member is a master mason Fellowcraft - The person is a fellowcraft Entered Apprentice - The person is an entered apprentice Honorary - The member is honorary in this lodge Widow - The person is a widow Inactive - The person is inactive, as described above Dimitted - The member has dimitted from this lodge NPD - The member has been flagged for Non-Payment of Dues Cleared - The member has been cleared of their NPD status Dropped - The member was dropped from the roles due to Unaffiliation or Expulsion Pending Restoration - The member has been restored in this lodge, but is pending
restoration in another Withdrawn - The person withdrew from this lodge Donor - The person is a donor who's donations are associated with this lodge Subscriber - The person is a subscriber to the magazine in association with this lodge Guest - The person is a guest of this lodge Invalid - The person/member is in an invalid state Unknown - The person/member is in an unknown state <blank> - Similar to unknown, above
o Options - lists of functions open to users, listed belowo Birth Date - Date of birth in MM/DD/YYYY order.o Birthplace - City, State or City/Province of birtho Birth Country - Country of birtho Occupation - Their current occupationo Age - The member's age, as of today, provided Birth Date is correcto YGS - The member's years of good service. If 999, the member's history is somehow invalido Title - The member's masonic titleo DSA - A field to indicate the member has received a Distinguished Service Awardo Last Name - Usually the member's last name, but could be an organization for subscribers/donorso First Nameo Middle Nameo Spouse - The spouse's name; first or full as neededo Proposed By (GL#) - The member who proposed this member. Can be entered by entering the
Grand Lodge number or by using the "find" functiono Mentor (GL#) - The member who is mentoring/has mentored this member. Can be entered by
entering the Grand Lodge number or by using the "find" functiono Initiation Date - the date the member was initiated entered apprentice. Set while adding the
member.
o Passing Date - the date the member was passed into fellowcraft. Entered through the Add Eventfunction on the events tab
o Raising Date - the date the member was raised to master mason. Entered through the Add Eventfunction on the events tab
o Current Degree - the member's current degree within the fraternityo Member Type - The member's member type within the lodge (e.g., regular, life, hardship, etc)o Notes - See the notes function below
• contact info tab:o Home Address - the member's address for most/all of the year
Address 1 - first line of the address of c/o for an organization Address 2 - second line of the address City - the city (required if foreign country is blank) State/Province - the state or province (required if foreign country is blank) Zip/Postal Code - The zip or postal code (must be ##### or #####-#### if foreign
country is blank) Foreign Country - the country (blank for US) Change Source - Whenever the address changes, a source must be cited
• lodge - change came from the lodge• member - change came from the member or their family• post office - change came from the post office - returned mail or Address Change
Service Last Change - date of the last change and the source (L, M, P) Phone - phone number at this address Fax - fax number at this address Bad Address - checkbox to indicate whether this is a bad address. If the designation came
from the Address Change Service, a reason will also be displayed hereo Snowbird Address - another address at which member summers/winters
Address 1 - first line of the address of c/o for an organization Address 2 - second line of the address City - the city (required if foreign country is blank) State/Province - the state or province (required if foreign country is blank) Zip/Postal Code - The zip or postal code (must be ##### or #####-#### if foreign
country is blank) Foreign Country - the country (blank for US) Change Source - Whenever the address changes, a source must be cited
• lodge - change came from the lodge• member - change came from the member or their family• post office - change came from the post office - returned mail or Address Change
Service Last Change - date of the last change and the source (L, M, P) Phone - phone number at this address Fax - fax number at this address Bad Address - checkbox to indicate whether this is a bad address. If the designation came
from the Address Change Service, a reason will also be displayed hereo Work Address - the address where the member works. (Note: the system will not produce labels
for this address) Company - the company where the member works Address 1 - first line of the address of c/o for an organization Address 2 - second line of the address City - the city (required if foreign country is blank) State/Province - the state or province (required if foreign country is blank)
Zip/Postal Code - The zip or postal code (must be ##### or #####-#### if foreigncountry is blank)
Foreign Country - the country (blank for US) Phone - phone number at this address Fax - fax number at this address Bad Address - checkbox to indicate whether this is a bad address.
o Snowbird Effective From - month/day to begin using the snowbird address as their primary address To - month/day to stop using the snowbird address as their primary address
o Send ESM (as allowed) - If all other conditions are met, send the magazineo Email Address - the person's email addresso Cell Phone - the person's cell phone numbero Privacy - if checked, limits display of the contact information in some isolate circumstances
(e.g., on the Grand Lodge Roster)• lodge affiliation tab:
o Lodge - the number and name of a lodge to which the member is affiliatedo Type - the type of affiliation this is:
Merged - the member was affiliated with a lodge that has since merged Primary - the member's first affiliation or a descendant of their first affiliation Secondary - other lodges to which the member has affiliated
o Date - the date the member joined/affiliated with the lodgeo Description - a description of the affiliationo Rec'd - the date the affiliation was recordedo AR Year - The Annual Return under which the affiliation was (or should have been) recordedo Status - the member's status within the lodge:
Lodge Suspended - The lodge has had its charter suspended Lodge Forfeited - The lodge forfeited its charter Lodge Merged - The lodge has merged with another lodge Lodge Surrendered - The lodge has surrendered its charter Lodge Under Dispensation - The lodge is under dispensation Master Mason - The member is a master mason Fellowcraft - The person is a fellowcraft Entered Apprentice - The person is an entered apprentice Honorary - The member is honorary in this lodge Widow - The person is a widow Inactive - The person is inactive, as described above Dimitted - The member has dimitted from this lodge NPD - The member has been flagged for Non-Payment of Dues Cleared - The member has been cleared of their NPD status Dropped - The member was dropped from the roles due to Unaffiliation or Expulsion Pending Restoration - The member has been restored in this lodge, but is pending
restoration in another Withdrawn - The person withdrew from this lodge Donor - The person is a donor who's donations are associated with this lodge Subscriber - The person is a subscriber to the magazine in association with this lodge Guest - The person is a guest of this lodge Invalid - The person/member is in an invalid state Unknown - The person/member is in an unknown state <blank> - Similar to unknown, above
• events tab:o Add Event - a list of events that can be done with this member:
Died - indicate that the member has died
Suspended - indicate that the member has been suspended Expelled - indicate that the member has been expelled Dimitted [- LODGE] - indicate that the member dimitted from the lodge Withdrawn [- LODGE] - indicate that the member withdrew from the lodge Cleared [- LODGE] - indicate that the member has been cleared by the lodge Unaffiliated/NPD [- LODGE] - indicate that the member has been unaffiliated/npd'd by
the lodge Restored - indicate that the member was restored from deceased, suspended, expelled
(Note: restoring a deceased person will remove the deceased event(s).) Restored [- LODGE] - indicate that the member was restored to good standing in the
lodge Passed [- LODGE] - indicate that the member was passed into fellowcraft by the lodge Raised [- LODGE] - indicate that the member was raised to master mason by the lodge
o Date - the date the event took place (in MM/DD/YYYY format)o Type - the type of event listed:
Affiliation - an affiliation inserted into the table as an event to show a complete timeline Lodge - an event initiated by the lodge Member - an event initiated by the member Grand Lodge - an event initiated by Grand Lodge
o Date - the date the event took placeo Rec'd - the date the event was recordedo AR Year - The Annual Return under which the event was (or should have been) recordedo Description - a description of the event
• offices held tab:o Office - the office the person held and whereo Jurisdiction - the Jurisdiction in which they held the officeo From - the year they took officeo To - the year they left officeo Options - functions that can be performed on an office:
edit - edit the office (See the function below)• lodge info tab:
o Mailing Lists - the office the person held and where
Unlock FunctionThis function is available to Grand Lodge users to make it possible to alter an Inactive record.
Label FunctionThis function is available to Grand Lodge users and produces a single label for an attached printer
Profile FunctionThis function produces a ready-to-print PDF of a member's profile.
Edit Affiliations FunctionThis function is detailed on the edit affiliations page.
Edit Events FunctionThis function is detailed on the edit events page.
Add Event FunctionTo add an event to a member, select the event from the list on the events tab and enter the date of the event.Clicking Add or Save at that point will commit the event to the database and adjust the member appropriately.
Find FunctionClicking a "find" link next to a GL Number field will launch a "Finder" window that works exactly like the findmember screen. Clicking "select" on the finder screen will populate the related field with the desired GLNumber.
Notes FunctionThis function is detailed on the notes page.
Add Office FunctionThis function is detailed on the add office page.
Edit Office FunctionThis function is detailed on the edit office page.
Notes
• Grand Lodge numbers can be entered partially. (e.g., Grand Lodge number A2345 can be entered as"A2345" or "A 2345")
1.1.1.1 Edit Affiliations
NavigationThe Edit Affiliations screen can be accessed from the "lodge affiliation" tab of the Edit Member screen.
AccessThis feature is open to anyone logged into MORI in any of the following roles: grandLodgeReadWrite,lodgeSecretary, lodgeAssistantSecretary.
InstructionsTo edit a member's affiliations, make your desired changes and click edit.
Field Descriptions:
• Delete - yes or no, if allowed• Description - a description of the affiliation (e.g., "Primary Lodge").• Date - the date the member joined the lodge in MM/DD/YYYY format• AR Year - the Annual Return on which this affiliation should appear• Lodge (Chartered-Merged) - the lodge the person affiliated with. The entries list the name/number of the
lodge, the date it was chartered and the date it merged. Lodges that are ancestors of lodges the memberhas an affiliation with are also listed.
• Type - one of the followingo Primary - the lodge the member first joined in this jurisdiction or a descendant of that lodgeo Secondary - another lodge to which the member belong(s/ed)o Merged - This is a lodge the member belonged to before it merged
• Honorary - indicates that this is an honorary affiliation• Date Rec'd - the date the affiliation was recorded• Force AR - yes or no, force the AR year on the affiliation to the date of the affiliation• From Lodge (#,Name,Location,Jurisdiction - The number, name, location, and jurisdiction of the lodge
from which the member affiliated.
Notes
• Typical Descriptions include:o Primary Lodge - the member's primary affiliationo Merger of A, B - the affiliation was produced by the merger of lodges A and Bo Du/Pl affil from A - secondary affiliation from lodge A
• If the lodge for an affiliation is set to an ancestor lodge (i.e., one that has merged), additional affiliationswith all descendants will be created when the form is submitted
• All secondary affiliations should have a "From Lodge" although the system does not require it• Forcing the AR year for an affiliation can cause a variance on the current annual return
1.1.1.2 Edit Events
NavigationThe Edit Events screen can be accessed from the "events" tab of the Edit Member screen.
AccessThis feature is open to anyone logged into MORI in any of the following roles: grandLodgeReadWrite,lodgeSecretary, lodgeAssistantSecretary.
InstructionsTo edit a member's events, make your desired changes and click edit.
Field Descriptions:
• Event Description - the last generated description for this event• Date - the date the event occured• Lodge (Chartered-Merged) - the lodge the person affiliated with. The entries list the name/number of the
lodge, the date it was chartered and the date it merged. Lodges that are ancestors of lodges the memberhas an affiliation with are also listed.
• Delete - yes or no, if allowed• AR Year - the Annual Return on which this event should appear• Force AR - yes or no, force the AR year on the event to the date of the event
Notes
• Deleting events will not alter a member's status• Deleting degree events for a member will revert the member through the degrees• Forcing the AR year for an event can cause a variance on the current annual return• Affiliations, in MORI, are not events so they do not appear on this screen. Consult the Edit Affiliations
screen for more information
1.1.1.3 Add Office
NavigationThe Add Office Held screen can be accessed from the "offices held" tab of the Edit Member screen.
AccessThis feature is open to anyone logged into MORI in any of the following roles: grandLodgeReadWrite,lodgeSecretary, lodgeAssistantSecretary.
InstructionsTo add an office held record, make your desired changes and click add.
Field Descriptions:
• Office - select the office, or enter the office under 'Other' to the right• Lodge - select the lodge, or enter the lodge under 'Other' to the right• District - select the district, or enter the district under 'Other' to the right• Jurisdiction - select the jurisdiction, or enter the jurisdiction under 'Other' to the right• From (year) - the 4-digit year that they started• To (year) - the 4-digit year that they started• Comments - any additional notes about the office• Remove - yes or no -- removes the record
Notes
• If the jurisdiction is not listed, it may not be recognized by Grand Lodge and therefore the office mightnot be either.
1.1.1.4 Edit Office
NavigationThe Edit Office Held screen can be accessed from the "offices held" tab of the Edit Member screen.
AccessThis feature is open to anyone logged into MORI in any of the following roles: grandLodgeReadWrite,lodgeSecretary, lodgeAssistantSecretary.
InstructionsTo edit an office held record, make your desired changes and click edit.
Field Descriptions:
• Office - select the office, or enter the office under 'Other' to the right• Lodge - select the lodge, or enter the lodge under 'Other' to the right• District - select the district, or enter the district under 'Other' to the right• Jurisdiction - select the jurisdiction, or enter the jurisdiction under 'Other' to the right• From (year) - the 4-digit year that they started• To (year) - the 4-digit year that they started• Comments - any additional notes about the office• Remove - yes or no -- removes the record
Notes
• If the jurisdiction is not listed, it may not be recognized by Grand Lodge and therefore the office mightnot be either.
1.2 Add Member
NavigationThe Add Member screen can be accessed by selecting "Membership > Add Member" from the menu.
AccessThis feature is open to anyone logged into MORI in any of the following roles: grandLodgeReadWrite,lodgeSecretary, lodgeAssistantSecretary.
InstructionsTo add a member, enter the information into the form and click 'next'. If the form reloads without error, click'confirm' to complete the form.
Field Descriptions:
• First Name - the member's first name• Middle Name - the member's middle name• Last Name - the member's last name• Spouse - the first or full name of the spouse• Lodge - the lodge to which the member is being added• Birth Date - the member's date of birth in MM/DD/YYYY format• Birth Place - the member's city/state of birth• Occupation - the member's occupation• Proposed By (GL#) - the GL Number of the member who proposed the member being added. This can
be found using the Find Function detailed below.• Special Status
o None - This is a normal membero Guest - This person is being entered as a guest of the lodge to be included in mailings and sucho Subscription Only - This person is being entered to receive the magazineo Widow - This is a widow of a member
• Degreeso Initiated - The date the member was initiated in MM/DD/YYYY formato Passed - The date the member was passed into fellowcraft in MM/DD/YYYY formato Raised - The date the member was raised to Master Mason in MM/DD/YYYY format
• contact informationo Home Address - the member's address for most/all of the year
Address 1 - first line of the address of c/o for an organization Address 2 - second line of the address City - the city (required if foreign country is blank) State/Province - the state or province (required if foreign country is blank) Zip/Postal Code - The zip or postal code (must be ##### or #####-#### if foreign
country is blank) Foreign Country - the country (blank for US) Phone - phone number at this address Fax - fax number at this address
o Snowbird Address - another address at which member summers/winters Address 1 - first line of the address of c/o for an organization Address 2 - second line of the address City - the city (required if foreign country is blank) State/Province - the state or province (required if foreign country is blank) Zip/Postal Code - The zip or postal code (must be ##### or #####-#### if foreign
country is blank) Foreign Country - the country (blank for US) Phone - phone number at this address
Fax - fax number at this addresso Work Address - the address where the member works. (Note: the system will not produce labels
for this address) Company - the company where the member works Address 1 - first line of the address of c/o for an organization Address 2 - second line of the address City - the city (required if foreign country is blank) State/Province - the state or province (required if foreign country is blank) Zip/Postal Code - The zip or postal code (must be ##### or #####-#### if foreign
country is blank) Foreign Country - the country (blank for US) Phone - phone number at this address Fax - fax number at this address
o Snowbird Effective From - month/day to begin using the snowbird address as their primary address To - month/day to stop using the snowbird address as their primary address
o Email Address - the person's email addresso Cell Phone - the person's cell phone numbero Privacy - if checked, limits display of the contact information in some isolate circumstances
(e.g., on the Grand Lodge Roster)
Find FunctionClicking a "find" link next to a GL Number field will launch a "Finder" window that works exactly like the findmember screen. Clicking "select" on the finder screen will populate the related field with the desired GLNumber.
Notes
• A member is only added when they are completely new. A member from another lodge affiliatiing witha lodge should be entered through either the Add Affiliation or the Add Foreign Affiliation screen
• degrees are only required if the person being added is a member
1.3 Add Affiliation
NavigationThe Add Affiliation screen can be accessed by selecting "Membership > Add Affiliation" from the menu.
AccessThis feature is open to anyone logged into MORI in any of the following roles: grandLodgeReadWrite,lodgeSecretary, lodgeAssistantSecretary.
InstructionsTo affiliate a member of a lodge in this jurisdiction with another lodge in this jurisdiction, enter the informationon this form and click 'next'. If you are then permitted, click 'confirm'.
Field Descriptions:
• GL# - the Grand Lodge Number of the member affiliating. This can either be typed or selected throughthe Find Function detailed below.
• Lodge - the Lodge with which the member is affiliating
• Date - the date of the affiliation in MM/DD/YYYY format• Honorary - indicates that this is an Honorary affiliation• Name - the member's name• Status:
o Inactive - this is a member from the inactive databaseo Deceased - this member is deceasedo Non-Affiliated - the member is not an active member of any lodge in this jurisdictiono Suspended - the member is suspendedo Expelled - the member is expelledo Unaffiliated - the member is unaffiliatedo Honorary - the member is honorary in every lodge to which they are affiliated in this jurisdictiono Widow - this person is a widowo Entered Apprentice - this person is an Entered Apprenticeo Fellowcraft - this person is a Fellowcrafto Good Standing - this person is in Good Standingo Subscriber - this person is a subscriber to the magazineo Donor - this person is a donoro Guest - this person is a guest
• Affiliations - a list of lodges to which they are affiliated already:o Lodge - the number of the lodge.o Name - the name of the lodgeo Date - the date they affiliated with the lodgeo Jurisdiction - the jurisdiction the lodge is ino Status:
Lodge Suspended - The lodge has had its charter suspended Lodge Forfeited - The lodge forfeited its charter Lodge Merged - The lodge has merged with another lodge Lodge Surrendered - The lodge has surrendered its charter Lodge Under Dispensation - The lodge is under dispensation Master Mason - The member is a master mason Fellowcraft - The person is a fellowcraft Entered Apprentice - The person is an entered apprentice Honorary - The member is honorary in this lodge Widow - The person is a widow Inactive - The person is inactive, as described above Dimitted - The member has dimitted from this lodge NPD - The member has been flagged for Non-Payment of Dues Cleared - The member has been cleared of their NPD status Dropped - The member was dropped from the roles due to Unaffiliation or Expulsion Pending Restoration - The member has been restored in this lodge, but is pending
restoration in another Withdrawn - The person withdrew from this lodge Donor - The person is a donor who's donations are associated with this lodge Subscriber - The person is a subscriber to the magazine in association with this lodge Guest - The person is a guest of this lodge Invalid - The person/member is in an invalid state Unknown - The person/member is in an unknown state <blank> - Similar to unknown, above
Find FunctionClicking a "find" link next to a GL# field will launch a "Finder" window that works exactly like the findmember screen. Clicking "select" on the finder screen will populate the related field with the desired GLNumber. This feature is only available to Grand Lodge users and the Finder will only allow lodge users tosearch within their lodge.
Notes
• If an attempt is made to affiliate a person who is not elligible, no "confirm" button will be present afterhitting next.
• After hitting next, no changes can be made on the form. If something is wrong, please begin again
1.4 Add Foreign Affiliation
NavigationThe Add Foreign Affiliation screen can be accessed by selecting "Membership > Add Foreign Affiliation" fromthe menu.
AccessThis feature is open to anyone logged into MORI in any of the following roles: grandLodgeReadWrite,lodgeSecretary, lodgeAssistantSecretary.
InstructionsTo affiliate a member from another jurisdiction, enter the information and click 'next'. If the form reloadswithout error, click 'confirm' to complete the form.
Field Descriptions:
• First Name - the member's first name• Middle Name - the member's middle name• Last Name - the member's last name• Spouse - the first or full name of the spouse• Lodge - the lodge to which the member is being added• Birth Date - the member's date of birth in MM/DD/YYYY format• Birth Place - the member's city/state of birth• Occupation - the member's occupation• Proposed By (GL#) - the GL Number of the member who proposed the member being added. This can
be found using the Find Function detailed below.• Special Status
o None - This is a normal membero Honorary - This is an honorary affiliation
• Degreeso Initiated - The date the member was initiated in MM/DD/YYYY formato Passed - The date the member was passed into fellowcraft in MM/DD/YYYY formato Raised - The date the member was raised to Master Mason in MM/DD/YYYY formato Lodge - The number of the lodge that either granted the degree on they are affiliating fromo Lodge Name - The name of the lodgeo Location - The city where the lodge is locatedo Jurisdiction - The Jurisdiction the lodge is in
• contact informationo Home Address - the member's address for most/all of the year
Address 1 - first line of the address of c/o for an organization Address 2 - second line of the address City - the city (required if foreign country is blank) State/Province - the state or province (required if foreign country is blank) Zip/Postal Code - The zip or postal code (must be ##### or #####-#### if foreign
country is blank) Foreign Country - the country (blank for US) Phone - phone number at this address Fax - fax number at this address
o Snowbird Address - another address at which member summers/winters Address 1 - first line of the address of c/o for an organization Address 2 - second line of the address City - the city (required if foreign country is blank) State/Province - the state or province (required if foreign country is blank) Zip/Postal Code - The zip or postal code (must be ##### or #####-#### if foreign
country is blank) Foreign Country - the country (blank for US) Phone - phone number at this address Fax - fax number at this address
o Work Address - the address where the member works. (Note: the system will not produce labelsfor this address)
Company - the company where the member works Address 1 - first line of the address of c/o for an organization Address 2 - second line of the address City - the city (required if foreign country is blank) State/Province - the state or province (required if foreign country is blank) Zip/Postal Code - The zip or postal code (must be ##### or #####-#### if foreign
country is blank) Foreign Country - the country (blank for US) Phone - phone number at this address Fax - fax number at this address
o Snowbird Effective From - month/day to begin using the snowbird address as their primary address To - month/day to stop using the snowbird address as their primary address
o Email Address - the person's email addresso Cell Phone - the person's cell phone numbero Privacy - if checked, limits display of the contact information in some isolate circumstances
(e.g., on the Grand Lodge Roster)
Notes
• If someone is affiliating from a Jurisdiction not in the list, it is possible that the Jurisdiction is notrecognized. Contact Grand Lodge for assistance.
1.5 Lodge Roster
NavigationThe Lodge Roster report can be accessed by selecting "Membership > Roster" from the menu.
AccessThis feature is open to anyone logged into MORI in any of the following roles: lodgeSecretary,lodgeAssistantSecretary.
InstructionsSelecting this menu item produces the roster report.
Notes
* The produced roster is up to the minute and contains the people who've gone inactive in the last year.
1.6 Pending Foreign Affiliations
NavigationThe Pending Foreign Affiliations screen can be accessed by selecting "Membership > Pending ForeignAffiliations" from the menu.
AccessThis feature is open to anyone logged into MORI in any of the following roles: grandLodgeReadOnly,grandLodgeReadWrite, lodgeSecretary, lodgeAssistantSecretary.
InstructionsThis screen is used to manage the queue of pending affiliations. The queue is broken down into five sections:New, Pending, Approved, Elected and Denied. These are each detailed separately after the list of fields theyhave in common:
Field Descriptions:
• Name - the name of the potential new affiliate• Lodge - the lodge with which they are affiliating• Date / Date Elected - the date they are affiliating• User - The user that added the pending affiliation• Status As Of - The date the pending affiliation was added to this part of the queue.• Options - broken down by list:
o New - pending affiliations that have not been acted upon: pending - moves the member to pending list profile - generates a PDF of the pending affiliation profile notes - access the Notes about this affiliation edit - link to the Edit Pending Affiliation screen
o Pending - pending affiliations that are being pursued with other jurisdictions: profile - generates a PDF of the pending affiliation profile notes - access the Notes about this affiliation edit - link to the Edit Pending Affiliation screen
o Approved - pending affiliations that have been approved: profile - generates a PDF of the pending affiliation profile notes - access the Notes about this affiliation delete - remove the affiliation from the list. Can only be done by the lodge.
o Elected – the lodge has elected the person to be a member profile - generates a PDF of the pending affiliation profile notes - access the Notes about this affiliation delete - remove the affiliation from the list. Can only be done by grand lodge.
o Denied - pending affiliations that have been denied: notes - access the Notes about this affiliation delete - remove the affiliation from the list. Can only be done by the lodge. reason - the reason for the denial is displayed under the affiliation
Editing Pending AffiliationsEditing pending affiliations is nearly identical to the Add Foreign Affiliation screen. The following changes arethe only differences:
• "confirm" markes the pending affiliation approved• "deny" marks the pending affiliation denied• Reason allows for the documenting of a reason for the denial
Elect FunctionAllows the lodge to enter the date the member was elected to join the lodge. The date must be on or after theday that the pending affiliation was approved.
Notes
• None
2 Lodge
NavigationThe lodge section of MORI can be reached under the "Lodge" heading of the menu.
AccessThis section is open to anyone logged into MORI in any of the following roles: lodgeSecretary,lodgeAssistantSecretary.
InstructionsThe actual Lodge screen is just an index of the Lodge functions
Notes
• Functions on the Lodge screen are only listed if they are accessible to the user.
2.1 Member Types
NavigationThe Member Types screen can be accessed by selecting "Lodge > Member Types" from the menu.
AccessThis feature is open to anyone logged into MORI in any of the following roles: lodgeSecretary,lodgeAssistantSecretary.
InstructionsThis screen is used to manage the member types for a lodge. The top form lists the current member types andthe second form allows for adding to the list. When updating the list, make the desired changes and click'update'. When adding a member type, make the desired changes and click 'add'.
Field Descriptions:
• Member Types Form:o Member Type - the label given for this member typeo Total Annual Dues - the total dues members of this type must pay (this should include any per
capita to Grand Lodgeo Rename Type - a new label for this member typeo Change Dues - a new amount for the dueso Delete - if no members have this member type, it can be deleted
• Add Member Type Form:o New Member Type - the label for the type being addedo Total Annual Dues - the total dues members of this type will have to pay
Notes
• changing the dues for a member type will not adjust the dues retroactively
2.2 Dues Notices
NavigationThe Dues Notices screen can be accessed by selecting "Lodge > Dues Notices" from the menu.
AccessThis feature is open to anyone logged into MORI in any of the following roles: lodgeSecretary,lodgeAssistantSecretary.
InstructionsThis screen is used to author the dues notices to be mailed to members. As you make changes, they will appearin the preview section of the form. Changes will not be permanent until you click 'save'.
Field Descriptions:
• Dues Payable Date - this should be the complete phrase as to when payment is due (e.g., Payable uponreceipt)
• Description - this provides three lines for entry of a description, comments, or anything• Instructions - this provides two lines for instructions at the bottom of the notice (e.g., Make check
payable to ...)
Notes
• The three lines of description can be used to request optional contributions.• Clicking 'print' saves the form before proceeding to the Print Dues Notices screen.
2.2.1 Print Dues Notices
NavigationThe Print Dues Notices screen can be accessed by clicking "print" on the Dues Notices screen
AccessThis feature is open to anyone logged into MORI in any of the following roles: lodgeSecretary,lodgeAssistantSecretary.
InstructionsThis form is used to generate a PDF of Dues Notices for printing. What notices go into the PDF can beparameterized based on form input. Clicking 'preview notices' will generate the PDF of the notices. Clicking'preview labels' will generate a PDF of the labels for the recipients of the notices.
Field Descriptions:
• Options:o Member Type - limit the PDF to one member type or include allo Sort By - sort by either their last name or their zip codeo Number Per Page - Generate notices either three per page or one per page
Notes
• The labels produced through this function are 3 x 10 (30 labels per page).
2.3 Arrears Notices
NavigationThe Arrears Notices screen can be accessed by selecting "Lodge > Arrears Notices" from the menu.
AccessThis feature is open to anyone logged into MORI in any of the following roles: lodgeSecretary,lodgeAssistantSecretary.
InstructionsThis screen is used to author the arrears notices to be mailed to members. As you make changes, they willappear in the preview section of the form. Changes will not be permanent until you click 'save'.
Field Descriptions:
• Arrears Payable Date - this should be the complete phrase as to when payment is due (e.g., Payable uponreceipt)
• Description - this provides three lines for entry of a description, comments, or anything• Instructions - this provides two lines for instructions at the bottom of the notice (e.g., Make check
payable to ...)
Notes
• The three lines of description can be used to request optional contributions.• Clicking 'print' saves the form before proceeding to the Print Arrears Notices screen.
2.3.1 Print Arrears Notices
NavigationThe Print Arrears Notices screen can be accessed by clicking "print" on the Arrears Notices screen
AccessThis feature is open to anyone logged into MORI in any of the following roles: lodgeSecretary,lodgeAssistantSecretary.
InstructionsThis form is used to generate a PDF of Arrears Notices for printing. What notices go into the PDF can beparameterized based on form input. Clicking 'preview notices' will generate the PDF of the notices. Clicking'preview labels' will generate a PDF of the labels for the recipients of the notices.
Field Descriptions:
• Options:o Member Type - limit the PDF to one member type or include allo Sort By - sort by either their last name or their zip codeo Number Per Page - Generate notices either three per page or one per page
Notes
• The labels produced through this function are 3 x 10 (30 labels per page).
2.4 Lodge Summons
NavigationThe Lodge Summons screen can be accessed by selecting "Lodge > Lodge Summons" from the menu.
AccessThis feature is open to anyone logged into MORI in any of the following roles: lodgeSecretary,lodgeAssistantSecretary.
InstructionsThis screen is used to author lodge summonses. As you make changes, they will appear in the preview sectionof the form. Changes will not be permanent until you click 'save'. If you want to print a summons, click 'print'.
Field Descriptions:
• Summons Type:o Annual Meeting - includes standard copy for an annual summonso Other Meeting - includes standard copy for any other summoned communication
• First Paragraph (Annual) - paragraph to be included if this is an annual summons• First Paragraph (Other) - paragraph to be included if this is an other summons• Meeting Location - where the meeting will be held• Meeting Date - date of the meeting• Meeting Time - time of the meeting• Meeting purpose - the purpose of the meeting• Additional Text - any additional comments to go in as a last paragraph
Notes
• Clicking 'print' will also save changes made to the form before generating the PDF
2.5 Annual Report
NavigationThe Annual Report screen can be accessed by selecting "Lodge > Annual Report" from the menu.
AccessThis feature is open to anyone logged into MORI in any of the following roles: lodgeSecretary,lodgeAssistantSecretary.
InstructionsThis screen is used to generate the Annual Secretary's Report for a given year. To print the report, enter the yearand click 'print'.
Notes
• The system will generate incomplete reports for future years.
2.6 Subordinate Roles
NavigationThe Subordinate Roles screen can be accessed by selecting "Lodge > Subordinate Roles" from the menu.
AccessThis feature is open to anyone logged into MORI in any of the following roles: lodgeSecretary
InstructionsThis screen is used to manage Lodge Subordinate Roles (e.g., assistant secretaries). The list of subordinate roleswill always contain one more than is defined to accomodate adding roles. Click 'update' when you are finished.
Field Descriptions:
• GLNumber - the Grand Lodge number of a member of the lodge who will act in this role. This can befound using the Find Function detailed below.
• Name - the name of the selected member• Role - the role the member will act in• Remove - yes to remove the member-role assignment or no to leave it
Find FunctionClicking a "find" link next to a GL Number field will launch a "Finder" window that works exactly like the findmember screen. Clicking "select" on the finder screen will populate the related field with the desired GLNumber.
Notes
• none
2.7 Certificates Of Election
NavigationLODGE USERS: The Certificates Of Election screen can be accessed by selecting "Lodge > Certificates OfElection" from the menu.GRAND LODGE USERS: The Certificates Of Election screen can be accessed by selecting "Lodges >Certificates Of Election" from the menu. This functionality is also available from the History Tab on a lodge'sscreen
AccessThis feature is open to anyone logged into MORI in any of the following roles: lodgeSecretary,grandLodgeReadWrite, grandLodgeReadOnly
InstructionsLODGE USERS: This screen lists the Certificates Of Election for your lodge. To add the most recentCertificate Of Election, click "add". To add a historical Certificate Of Election, click "add historical". To accessan individual Certificate, click 'view'.GRAND LODGE USERS: This screen lists Certificates Of Election for all lodge where the certificate needs tobe either approved or rejected. To add the most recent Certificate Of Election, click "add". To add a historicalCertificate Of Election, click "add historical". To access an individual Certificate, click 'view'.
Field Descriptions:
• Lodge - the name and number of the lodge• Year - The year the election took place• Date - The date the election took place• Status - The status of the Certificate
o new - a new Certificateo new historical - a new Historical Certificateo approved - an approved certificateo rejected - a rejected certificate
• Options - Functions to act on the Certificateo view - takes you to the completed Certificate Of Election Form.
add buttonClicking the add button will bring you to the Certificate Of Election Form. The submitted certificate will be"new." If it is approved, it will change the active officers for the lodge
add historical buttonClicking the add historical button will bring you to the Certificate Of Election Form. The submitted certificatewill be "new historical." If it is approved, it will not change the active officers for the lodge
Notes
• none
2.7.1 Certificate Of Election
NavigationThis screen is reached by clicking 'view', 'add', or 'add historical' on the Certificates Of Election screen.
AccessThis feature is open to anyone logged into MORI in any of the following roles: lodgeSecretary,grandLodgeReadWrite, grandLodgeReadOnly
Instructions
This screen details a certificate of election. If you are entering a new certificate of election, fill in theappropriate fields and click 'submit'.
Field Descriptions:
• Lodge - the lodge in question. For historical certificates, ancestor lodges may be selected.• Date - The date the election took place in MM/DD/YYYY format.• Year - The year the election took place in YYYY format.• Officers - These people must be members of the lodge (except the Tiler) and be a Master Mason in
Good Standing. Each officers must be a different person.o Master - The GL Number of the new Master.o Senior Warden - The GL Number of the new Senior Warden.o Junior Warden - The GL Number of the new Junior Warden.o Treasurer - The GL Number of the new Treasurer.o Secretary - The GL Number of the new Secretary.o Senior Deacon - The GL Number of the new Senior Deacon.o Junior Deacon - The GL Number of the new Junior Deacon.o Tiler - The GL Number of the new Tiler.o Trustee(s) - The GL Number and years of service (in YYYY format) -- three are required
submit buttonClicking the submit button will queue the Certificate for Approval or Rejection by Grand Lodge.
approve buttonClicking the approve button will make the Certificate approved. If the certificate is new (as opposed tohistorical) the lodge will be updated accordingly.
reject buttonClicking the reject button will make the Certificate rejected.
delete buttonRejected Certificates can be deleted. Approved Certificates can not be deleted.
Notes
• none
5 Financial
NavigationThe Financial section of MORI can be reached under the "Financial" heading of the menu.
AccessThis section is open to anyone logged into MORI in any of the following roles: lodgeSecretary,lodgeAssistantSecretary.
InstructionsThe actual Financial screen is just an index of the Financial functions.
Notes
• Functions on the Financial screen are only listed if they are accessible to the user.
5.1 Setup Dues
NavigationThe Setup Dues screen can be accessed by selecting "Financial > Setup Dues" from the menu.
AccessThis section is open to anyone logged into MORI in any of the following roles: lodgeSecretary,lodgeAssistantSecretary
InstructionsIf you are ready to setup dues, the screen will display the form to do so. When you're done filling out the form,click 'setup'.
Field Descriptions:
• Year - the year for which the dues will be collected. This will accept either the current year or next yearonly.
Notes
• This screen depends on the Lodge having defined Member Types and that all active members havemember types.
• When this function is used, it creates dues for the specified year using the current rates specified for theMember Types.
• If the same year is entered twice, a dues liability will be created for members who have already paidtheir dues for that year.
• When this process runs, all outstanding dues for years before the year entered will be rolled to arrears.
5.2 Edit Arrears / Dues
NavigationThe Edit Arrears and Dues screen can be accessed by selecting "Financial > Edit Arrears / Dues" from themenu.
AccessThis section is open to anyone logged into MORI in any of the following roles: lodgeSecretary,lodgeAssistantSecretary
InstructionsTo use this screen, begin by selecting a member of the lodge from the list at the top of the screen. Members arebroken down into "active", "inactive" and "non-master-mason" and listed alphabetically in that order.
Once a member is selected, you can edit their arrears and dues by year. There will always be one extra blankrow of each kind to facilitate adding values. To remove an entry, erase its values. Click 'update' when you aredone.
Field Descriptions:
• Member - the member in question
o Arrears - the member's arrears:o Amount - the amount they oweo Year - the year for which the arrears are owed
• Dues - the member's dues:o Amount - the amount they oweo Year - the year for which the dues are owed
Notes
• A negative amount for dues gives a credit toward the next payment.• The arrears and dues displayed on this screen are the amounts the member currently owes.
5.3 Initialize Dues
NavigationThe Initiaize Dues screen can be accessed by selecting "Financial > Initialize Dues" from the menu.
AccessThis section is open to anyone logged into MORI in any of the following roles: lodgeSecretary,lodgeAssistantSecretary.
InstructionsThis screen allows you to set the member types and the total arrears and dues for all the members of your lodge.This screen is most handy when migrating to MORI from another application as it puts most of your duesmanagement data entry into one place.
Field Descriptions:
• Active Members - these are members presently in good standing:o Member - the member in questiono Member Type - the type of member the member is in the lodge (e.g., regular)o Total Arrears - the member's total outstanding arrearso Total Dues - the member's total outstanding dues
• Inactive Members - these are members not in good standing:o Member - the member in questiono Member Type - the type of member the member is in the lodge (e.g., regular)o Total Arrears - the member's total outstanding arrearso Total Dues - the member's total outstanding dues
Notes
• Dues entered on this screen will be dated for the current year.• Arrears entered on this screen will be dated for the previous year.• In relation to the Setup Dues screen, you only need to set the member type for the active members to
proceed.• Once a value is set on this screen, it cannot be changed. Member Types can be set on the Edit Member
screen. Dues and Arrears can be set on the Edit Arrears and Dues screen
5.4 List Paid / Unpaid
NavigationThe List Paid and Unpaid screen can be accessed by selecting "Financial > List Paid / Unpaid" from the menu.
AccessThis section is open to anyone logged into MORI in any of the following roles: lodgeSecretary,lodgeAssistantSecretary.
InstructionsThis screen collects reporting options for detailing the Dues and Arrears payments for a lodge's members.
Payments MadeThis lists the payments made by users. It will list all the payments or just those made since a specified year(inclusive). This will produce a PDF report.
Dues and Arrears OwedThis builds a combined list of all the Dues and Arrears payments owed by either active members or allmembers. This will produce a PDF report.
Dues OwedThis builds a combined list of all the Dues payments owed by either active members or all members. This willproduce a PDF report.
Arrears OwedThis builds a combined list of all the Arrears payments owed by either active members or all members. Thiswill produce a PDF report.
Notes
• None
5.5 Member Payments
NavigationThe Member Payments screen can be accessed by selecting "Financial > Member Payments" from the menu.
AccessThis section is open to anyone logged into MORI in any of the following roles: lodgeSecretary,lodgeAssistantSecretary.
InstructionsTo use this screen, begin by selecting a member of the lodge from the list at the top of the screen. Members arebroken down into "active", "inactive" and "non-master-mason" and listed alphabetically in that order.
Once a member is selected, you can enter new payments for the member, view their outstanding dues and viewtheir payment history. When you are done entering new payments, clicking "calculate' will show how a duespayment will affect their outstanding dues. Clicking 'post' will commit the payments to the database.
Field Descriptions:
• Enter New Payments:o Member Name - the name of the member
o Total Outstanding - the member's total owed dues and arrearso Arreears - the amount, by year, that the member oweso Dues - the amount, by year, that the member oweso Payments - the five rows are for entering payments with the following attributes:
Date - the date the payment was made Amount - the amount of the payment in ####.## format (i.e., no dollar signs or commas). Type - the type of payment (e.g., cash) Category - the income category to which the payment should be attributed. Only 'DUES'
category payments will be applied to outstanding arrears and dues Comment - any notes about the payment (e.g., check number)
• Payment History:o Payments - the payments this member has made -- in reverse date order
Date - the date of the payment Amount - the amount of the payment Type - the type of payment Category - what income category (this will show the year as well for dues payments) Comment - any comments associated with the payment
Notes
• Once entered, payments are immutable.• To correct a mis-entered payment, simply enter the same payment again, but with the amount being
negative. Explain that that is a VOID TRANSACTION in the comments.• Reversing an invalid payment will not restore an unpaid arrears amount. If you are cancelling a dues
payment, you may need to proceed to the Edit Arrears and Dues screen to restore the outstandingbalance to the right years.
5.6 Non-Member Payments
NavigationThe Non-Member Payments screen can be accessed by selecting "Financial > Non-Member Payments" from themenu.
AccessThis section is open to anyone logged into MORI in any of the following roles: lodgeSecretary,lodgeAssistantSecretary.
InstructionsThis screen is used to enter payments to the lodge when the payer is not a member. Each row in the tablerepresents either a whole payment or part of a payment of the payment must be allocated to multiple categories.
Field Descriptions:
• Date - the date the payment was made• Amount - the amount of the payment in ####.## format (i.e., no dollar signs or commas).• Type - the type of payment (e.g., cash)• Category - the income category to which the payment should be attributed.• Comment - any notes about the payment (e.g., check number). This should include the name of the
Payer.
Notes
• Non-Member payments appear in the Budget , the Cash Book, and the Cash To Treasurer Reports.
5.7 Budget
NavigationThe Enter Budgets screen can be accessed by selecting "Financial > Budget" from the menu.
AccessThis section is open to anyone logged into MORI in any of the following roles: lodgeSecretary,lodgeAssistantSecretary.
InstructionsThe budget is broken down into three sections: Income Categories, Budget Categories and Budget Items. Foreach section, there will always be an extra blank row for entering the next item. When you are done editing yourbudget, click 'update'.
It is important to note that Budgets are tracked in arbitrary "Periods." The first period begins when a lodge startsusing MORI. A period ends whenever the lodge closes the current budget period by clicking on the "closebudget period" button on this screen (detailed below).
Income CategoriesIncome categories categorize all money received by the lodge. The system will always generate a "DUES"income category -- this category should be used to track dues payments.
Field Descriptions:
• Description - the name of the category• Amount - the amount of income expected in ####.## format (i.e., no dollar signs or commas).• Delete - if there is no income allocated to this category, the category can be deleted.
Budget CategoriesBudget Categories allow for the aggregation of Budget Items. For example, a budget category of 'BuildingExpenses' may have Budget Items like 'Heat'.
Field Descriptions:
• Description - the name of the category• Delete - if there are no budget items associated with this category, it can be deleted.
Budget ItemsBudget Items, in conjunction with Vouchers track all money spent by the lodge.
Field Descriptions:
• Description - the name of the item• Category - the Budget Category to which this item belongs• Amount - the amount of income expected in ####.## format (i.e., no dollar signs or commas).• Delete - If there are no expenses allocated to this Item, it can be deleted
Budget ReportClicking 'print' on the Enter Budgets screen will allow you to print a report of the budget for any given period.
Close Budget PeriodClicking 'close budget period' on the Enter Budgets screen will close the budget for the current financial periodand will create a new budget that is a duplicate of the one just closed as a starting point.
Notes
• If the "DUES" Income Category is not used to track dues payments, the payments will not automaticallylower the dues and arrears owed.
5.8 Vouchers
NavigationThe Vouchers screen can be accessed by selecting "Financial > Vouchers" from the menu.
AccessThis section is open to anyone logged into MORI in any of the following roles: lodgeSecretary,lodgeAssistantSecretary.
InstructionsBy default, this screen lists the vouchers for the current period. (For an explaination of periods, see EnterBudgets). To list vouchers for a different period, select the period and click 'find'. The list can be resorted byclicking on the headings at the top of the list.
Field Descriptions:
• Number - the number of the voucher• Date - the date of the voucher• Check - the number of the check used for the expense• Payee - to whom the voucher is written• Amount - the total amount of the voucher• Options:
o edit - edit the voucher on the Edit Voucher screen
Add VoucherTo add a voucher, click the 'add' button. Functionality on the add voucher screen is identical to the Edit Voucherscreen.
Voucher ReportsAccess the Voucher Reports screen by clicking "reports". On that screen you can generate a list of vouchers bydate and/or payee. The resulting report will be in PDF format.
Notes
• none
5.8.1 Edit Voucher
NavigationThe Edit Voucher screen can be accessed by clicking "edit" next to a voucher on the Vouchers screen.
AccessThis section is open to anyone logged into MORI in any of the following roles: lodgeSecretary,lodgeAssistantSecretary.
InstructionsUse this screen to edit vouchers. Click "save" when you are done, or click "add another" to create a newvoucher. Any changes made to a voucher will appear immediately in the preview pane but will not be saveduntil the save button is clicked.
Field Descriptions:
• Voucher Number - the number of the voucher• Voucher Date - the date of the voucher• Check Number - the number of the check• Pay To The Order Of - the payee for the check• Amount - the amount in ####.## format (i.e., no dollar signs or commas)• Purpose - the purpose of the expense (to appear on the printed voucher)• Void - if the voucher is invalid, that can be indicated here• Budget Allocation - if your lodge has established budget items on the Enter Budgets screen, you can
allocate the expense here:o Budget Item - The Budget Category/Budget Item to which the expense should be allocatedo Amount - the amount for this allocation in ####.## format (i.e., no dollar signs or commas)
Print VoucherYou can print a voucher by clicking "print" under the preview pane. Before the voucher prints, MORI will firstattempt to save the changes. If the changes are not valid, the voucher will not print
Notes
• If the voucher is not void and your lodge has a budget, the allocation must be completed.• Three lines are initially provided for the allocation of expenses to budget items. More will appear as
needed• The total of allocations must match the amount of the voucher.• Voiding a voucher will remove any budget allocations
5.9 Cash Book
NavigationThe Secretary's Cash Book screen can be accessed by selecting "Financial > Cash Book" from the menu.
AccessThis section is open to anyone logged into MORI in any of the following roles: lodgeSecretary,lodgeAssistantSecretary.
InstructionsThis screen allows for the printing of a Secretary's Cash Book report. Simpley fill in the desired parameters andclick 'print'.
Field Descriptions:
• From Date - in MM/DD/YYYY format, the inclusive date to start the report• To Date - in MM/DD/YYYY format, the inclusive date to end the report• Sort Order - order to sort the report:
o date/category - date first then income categoryo category/date - income category first then date
• Exclude Non-Member Payments - useful to see only payments from members
Notes
• Either the from or to date must be present
5.10 Cash To Treasurer
NavigationThe Cash Paid To Treasurer screen can be accessed by selecting "Financial > Cash Paid To Treasurer" from themenu.
AccessThis section is open to anyone logged into MORI in any of the following roles: lodgeSecretary,lodgeAssistantSecretary.
InstructionsThis screen serves two purposes: the collection of payments received by the lodge into a dated grouping and thereporting of those dated groupings.
To group together payments received but not given to the treasurer into a report, click 'tabulate'. Once you click'tabulate' a Receipt Summary appears totalling the amount by income category. Click 'confirm' to date thereceipts as given to the treasurer.
To view a Receipt Summary of cash given to the treasurer, select the date the cash was given and click 'find'.Once the summary is displayed, you can elect to print either a Treasurer's Report or a segment of the Secretary'sCash Book containing the receipts that went into this dated grouping.
Notes
• The 'tabulate' button is only the first step in grouping payments. To actually group the payments, youmust click 'confirm'.
5.11 Calculate Checkbook
NavigationThe Calculate Checkbook Balance screen can be accessed by selecting "Financial > Calculate Checkbook" fromthe menu.
AccessThis section is open to anyone logged into MORI in any of the following roles: lodgeSecretary,lodgeAssistantSecretary.
InstructionsThis screen generates a PDF resembling a checkbook register that starts with the starting date and balanceentered in the form. It then, in date order, subtracts vouchers and adds all cash given from the secretary to thetreasurer. To get the PDF complete the form and click 'calculate'.
Field Descriptions:
• Beginning Date - the date to begin the register at in MM/DD/YYYY format• Beginning Balance - the amount to begin the register at in ####.## format (i.e., no dollar signs or
commas)
Notes
• Any payments collected by the secretary and not given to the treasurer (through the Cash To Treasurerscreen) will not show up in the register.
6 Mail Room
NavigationThe Mail Room section of MORI can be reached under the "Mail Room" heading of the menu.
AccessThis section is open to anyone logged into MORI in any of the following roles: grandLodgeReadWrite,grandLodgeReadOnly, lodgeSecretary, lodgeAssistantSecretary.
InstructionsThe actual Mail Room screen is just an index of the Mail Room functions.
Notes
• Functions on the Mail Room screen are only listed if they are accessible to the user.
6.6 Reports / Labels
NavigationThe Member Reports and Labels screen can be accessed by selecting "Mail Room > Reports/Labels" from themenu.
AccessThis section is open to anyone logged into MORI in any of the following roles: lodgeSecretary,lodgeAssistantSecretary.
InstructionsThis screen is used to produce labels and member reports. The production of these is done in two stages.
In the first stage, you use the various criteria available to build a "buffer" of members. The buffer will persistuntil it is cleared or until you have to login again. To clear the buffer, click the 'clear buffer' button.
The second stage involves the actual production of the reports and/or labels. This is done by either selecting thereport from the reports section of the label/file format from the labels section.
Field Descriptions:
• Buffer Building - fields for building the buffer:o Members by Status - add members to the buffer by their statuso Members by Birth Month - add members to the buffer my the month they were borno Members by Raised Date - add members by the date they were raised From and To inclusively in
MM/DD/YYYY formato Members by Raised Month - add members by the month they were raisedo Members by Mailing List - add members by the mailing lists to which they belongo Single Members - add members individually. This is broken down by active members, inactive
members, and non-master mason members• Reports:
o Select Report - the report you would like (see below)• Labels:
o Select Labels - the label/file format (see below)o Sort By - the order by which the labels will be sorted
name - sort in last, first order zip - sort in zip/postal code order
Contact List ReportThis screen can produce a Contact List in PDF format for the members in the buffer. Select "contact list" fromthe list of reports and click 'print'.
Years Of Service ReportThis screen can produce a Years of Service report in PDF format for the members in the buffer. Select "years ofservice" from the list of reports and click 'print'.
Age/Birth Date ReportThis screen can produce a Age/Birth Date report in PDF format for the members in the buffer. Select "age/birthdate" from the list of reports and click 'print'.
Avery 5160/8160 LabelsThis screen can produce 3 columns of 10 labels formatted for the Avery 5160 labels. Select "Labels Avery5160..." from the list of labels and click 'print'.
Avery 5161/8161 LabelsThis screen can produce 2 columns of 10 labels formatted for the Avery 5161 labels. Select "Labels Avery5161..." from the list of labels and click 'print'.
Number 10 EnvelopesThis screen can produce label output to go onto Number 10 envelopes. Select "Envelopes No. 10" from the listof labels and click 'print'.
Excel (DBF) FileThis screen can produce an Excel file in DBF format of the buffer. Select "Excel (DBF) File..." from the list oflabels and click 'print'. The file will not be sorted.
Notes
• For most selection criteria, more than one thing can be selected at a time. For example, When doingmember statuses, you can select active members and guests and add them both to the buffer with oneclick of 'add to buffer'
• The buffer automatically de-duplicates the members added to it. For example, if you added activemembers and the members of a mailing list into the buffer, anyone matching both criteria will onlyappear in the buffer once.
6.7 Mailing Lists
NavigationThe Edit Mailing Lists screen can be accessed by selecting "Mail Room > Mailing Lists" from the menu.
AccessThis section is open to anyone logged into MORI in any of the following roles: lodgeSecretary,lodgeAssistantSecretary.
InstructionsThis screen controls the editing of lodge mailing lists.
Field Descriptions:
• Mailing Lists - list of the already created lists:o Mailing List - name of the mailing listo Rename Mailing List - new name for the mailing listo Delete - if no members are on the list, you can delete it
• Add Mailing List - form to add new mailing lists:o New Mailing List - name of the new mailing list
Notes
• If you wish to delete a list and are not sure who's on it, you can find out by producing a contact list forlist members on the Reports/Labels screen.
9 Help
NavigationThe help feature can be reached by selecting 'Help' from the pull-down menu
AccessAnyone can access the complete help feature
InstructionsThe help feature has a contents page that matches the ordering of the menu
There is also an index to jump to a desired function by keyword.
Notes
• links in blue/lavender link to functions• links in green are glossary terms which populate the glossary frame
9.3 About
NavigationThe about page can be reached by going to "Help > About" in the menu
AccessAnyone can access the about page
InstructionsThe about page details who created MORI and when along with links to the licensing
Notes
• none
9.4 Documents
NavigationThe documents page can be reached by going to "Help > Documents" in the menu
AccessThis feature is open to anyone logged into MORI in any of the following roles: lodgeSecretary,lodgeAssistantSecretary.
InstructionsThe documents page contains documents for reference by lodge officers.
Notes
• none
10 Language
NavigationThe language menu option allows you to select the language you wish to see MORI in.
AccessAnyone has access to the language feature at any time
InstructionsTo switch languages, simply select the desired language from the language pull-down menu
Notes
• The default language is English. It will be displayed when any text element is missing its other languagealternative.
11 Account
NavigationThe account section of MORI can be reached under the "Account" heading of the menu.
AccessThe account section of the menu is accessible to everyone.
InstructionsThe actual Account screen is just an index of functions.
Notes
• When a user posesses more than one role, their roles will be listed in the Account Menu and selecting arole from the menu will change the user's active role.
• It is not necessary to switch between roles unless they are mutually exclusive (e.g., a Secretary of twolodges must switch roles to access the other lodge
• The user's active role will be highlighted in bold
11.1 Login
NavigationWhenever you first visit MORI, you'll be presented with the login screen. If you navigate away from it, you canreturn by going to "Account > Login" in the pull-down navigation.
AccessAny user who is not logged-in can access the login screen.
InstructionsEnter your username (login) and password and click 'submit' to login to MORI. If your login also required akey, you'll need to Insert Your Key before logging in. The key will be retained in your browser to faciliate fasterfuture access.
Notes
• You should not access MORI from a public terminal• If your browser stores your login information, set a master password• Three failed login attempts will lock an account
11.2 Logout
NavigationThe logout function can be reached by going to "Account > Logout" while logged into the MORI system.
AccessAny user who is logged-in can access the logout function.
InstructionsThe logout function is completely automatic and works simply by selecting it from the navigation.
Notes
• Anything kept in your session (e.g., labels to print) will be lost.
11.3 Update Account
NavigationThe Update Account screen, for your own account, can be reached by going to "Account > Update Account"while logged into the MORI system.
Admin and LodgeAdmin users may reach the Update Account screen for other users through the ManageAccounts screen.
AccessAny user who is logged-in can access the Update Account screen for their own account.
Admin users can access the Update Account screen for any user.
LodgeAdmin users can access the Update Account screen for any Lodge user.
InstructionsInstructions for this screen vary depending on both the user being updated and the role of the updater:
1. Self-UpdateA user updating their own account can update their full name, first name, and the password they use to accessthe system.
2. Grand Lodge User by AdminAn Admin user can update the full name, first name, password, and allowed Grand Lodge roles of any GrandLodge user.
3. Lodge User by Admin/LodgeAdminAny Admin user can update the full name and first name of a Lodge User and can reset their account (allowingthe user to re-create it.)
Notes
• Under no circumstances is a members current password revealed on this screen or any other.• All Grand Lodge users must have a role• Lodge users roles are determined based upon Lodge records in MORI and are recalibrated with each
login.
11.5 Create Account
NavigationThe Create Account screen can be reached by going to "Account > Create Account" when not logged-in to theMORI system.
AccessAny user who is not logged-in can access the Create Account.
InstructionsThe Create Account function is for Lodge users to create an account to access the system.
On the first screen, the user will be prompted to provide their Grand Lodge #, the number of any Lodge towhich they belong, and their date of Birth. If a corresponding member record is found for which an accountdoes not already exist, they will proceed to the next screen.
On the next screen, the user will be prompted to enter their choice of password. Once the password is entered,the account will be created.
For a lodge user, creating an account is only the first step to access. To access the system, a Lodge user will alsoneed a key. That key will be mailed from Grand Lodge once the account has been created.
Notes
• Birth Date should be expressed in mm/dd/yyyy format.• Passwords must consist of a minimum of 8 characters made up of letters and atleast one number.
11.7 Insert Key
NavigationThe Insert Key screen can be reached by going to "Account > Insert Key" when not logged-in to the MORIsystem.
AccessAccess to the Insert Key screen is open to anyont not logged-in to the system
InstructionsThe purpose of the Insert Key screen is to set a Lodge user's key in their browser.
To set your key, enter the key provided by Grand Lodge into the form and click "insert".
Notes
• To test that your browser is retaining the key, simply press 'test' on this screen.• If more than one person uses the same computer to access MORI, you'll need to change keys using this
screen as well.
A. Auxiliary Functions
This section is coming soon.