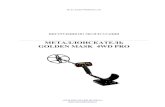Mask Pro 4 User Guide
-
Upload
bruno-ferreira -
Category
Documents
-
view
229 -
download
0
Transcript of Mask Pro 4 User Guide
-
7/29/2019 Mask Pro 4 User Guide
1/49
User Guide
MaskPro
4
-
7/29/2019 Mask Pro 4 User Guide
2/49
-
7/29/2019 Mask Pro 4 User Guide
3/49
onOne Sotware, Inc.
15350 SW Sequoia ParkwaySuite 190
Portland, OR 97224
Main: 503-968-1468
Fax: 503-968-1469http://www.onOnesoftware.com
Technical Support
http://www.onOnesoftware.com/support.html
Sales
For sales please call 1-888-968-1468
CONTACT INFORMATION
2006 onOne Sotware, Inc. All rights reser ved. onOne Sotware is a registered trademark o onOne Sotware, Inc. The onOne Sotware logo and Mask
Pro are trademarks o onOne Sotware, Inc. Adobe and Photoshop are trademarks o Adobe Systems, Incorporated. Mac and the Mac logo are trademarks o
Apple Computer, Inc. Microsot, Windows and their logos are trademarks or Microsot, Inc., registered in the U.S. and other countries. All other trademarks
are the property o their respective owners.
http://www.extensis.com/http://www.extensis.com/support/http://www.extensis.com/support/http://www.extensis.com/ -
7/29/2019 Mask Pro 4 User Guide
4/49
iii
User Guide Contents
Contents
ContentsIntroducing Mask Pro 4 ...............................................................................................................1
What is Masking? ........................................................................................................................1
System Requirements ..............................................................................................................2
Installation ....................................................................................................................................2
Registration ..................................................................................................................................3
Technical Support ......................................................................................................................3
About This User Guide .............................................................................................................3
Whats New in Mask Pro 4 ..........................................................................................................4
Video Tutorials Palette .............................................................................................................4
Tips & Shortcut Palette ..........................................................................................................4
Improved Navigators ................................................................................................................4
Getting Started ..............................................................................................................................6
Masking vs. Selecting ...............................................................................................................6
The Mask Pro Plug-in ................................................................................................................7
Mask Views ....................................................................................................................................7
Channel Views .............................................................................................................................8
Navigators .....................................................................................................................................9
Saved Workspaces ....................................................................................................................9
Video Palette ..............................................................................................................................11
onOne Sotware Website .....................................................................................................11
Fast Masking ...............................................................................................................................12
Detailed Masking .....................................................................................................................13
Masking Transparent and Semitransparent Objects ................................................15
Selecting ......................................................................................................................................17
Creating a Work Path ............................................................................................................. 18
Mask Pro Tools & Palettes ................. .................. .................. ................... .................. ............. 19
-
7/29/2019 Mask Pro 4 User Guide
5/49
Color Selection Tools ............................................................................................................. 20Keep & Drop Eyedroppers ..................................................................................................20
Keep & Drop Color Palettes ................................................................................................20
Keep/Drop Detail Palette.....................................................................................................22
Keep & Drop Highlighters .................................................................................................22
Masking modes ........................................................................................................................ 24
Magic Tools ................................................................................................................................24
Magic Brush .............................................................................................................................. 24
Magic Pen .................................................................................................................................. 26
Magic Bucket ............................................................................................................................ 27Magic Wand .............................................................................................................................. 27
Standard Tools ..........................................................................................................................28
Brush ............................................................................................................................................28
Bucket ..........................................................................................................................................29
Airbrush ......................................................................................................................................29
Pen ................................................................................................................................................30
Cleanup Tools ...........................................................................................................................30
Chisel ...........................................................................................................................................30
Blur ............................................................................................................................................... 31
Navigation Tools ...................................................................................................................... 32
Hand ............................................................................................................................................32
Zoom ...........................................................................................................................................32
Menus .............................................................................................................................................33
Photoshop (Mac only) ..............................................................................................................33
File .................................................................................................................................................33
Edit .................................................................................................................................................34
View ...............................................................................................................................................34Window .......................................................................................................................................35
Shortcuts........................................................................................................................................36
User Guide
iv
onOne Mask Pro 4
-
7/29/2019 Mask Pro 4 User Guide
6/49
v
User Guide Contents
Tool Activation .........................................................................................................................36
Tool Adjustments ....................................................................................................................37
Tool Adjustments ................................................................................................................... 38
Tool Use ....................................................................................................................................... 39
Tool Use (continued) ..............................................................................................................40
Tool Use (continued) ...............................................................................................................41
Channel Views (RGB, CMYK, Lab).........................................................................................42
Mask Views ................................................................................................................................. 42
View Magnifcation ................................................................................................................ 42
File Commands ........................................................................................................................ 43
Edit Commands........................................................................................................................ 43
Palettes (Hide/Show Toggle) .................................................................................................43
-
7/29/2019 Mask Pro 4 User Guide
7/49
User Guide
onOne Mask Pro 4
Welcome to onOne Sotware Mask Pro 4,
the premier masking and selection toolor Adobe Photoshop. Using advanced
color matching and decontamination
technology, Mask Pro 4 helps you create
awless masks rom the most difcult im-
ages. New and improved eatures give you
better control than ever beore over edge
transparency and background color spill.
With the most robust and intuitive tool set
on the market, Mask Pro 4 is the essential
masking tool.
What is Masking?
Masking is the process o selecting and
then erasing parts o an image. Typically,
you select parts o the image you want to
keep and then erase the areas you want to
drop. You can then composite the image
with a second image. For example, in the
image on the right, you might want to
erase the solid background and compositethe woman with an ofce or library.
To mask an image in Photoshop, you use
a selection tool to isolate the part o the
image you want to keep, and erase the rest. Sounds easy
enough, but in reality, its not. Images with busy back-
grounds are extremely difcult to mask cleanly. Removing
everything but your target is oten very time consuming
and you are still let with edge spill bits o background
color that can create a halo eect around the edge.
Mask Pros varied toolset and unique color matching
technology let you zero in on the areas you want to keep
and the areas you want to drop. Color decontamination
helps prevent edge spill and the suite o Cleanup tools lets
you touch up any remaining trouble spots. Mask Pro has
the technology and tools you need to create awless masks.
Why do I need Mask Pro?
In the simplest terms, Mask Pro saves time, money and
aggravation. Masks, selections and clipping paths that can
take hours to create properly in Photoshop alone come
down to minutes or seconds with Mask Pro, with perect
edges, no stray pixels, no haloes o erased backgrounds to
get in the way.
Introducing Mask Pro 4
-
7/29/2019 Mask Pro 4 User Guide
8/49
Chapter 1 Introducing
System Requirements
Macintosh
MacOSX10.4.4orhigher
1GHzorfasterG4,G5orIntelCoreProcessor(s)
512MBminimumapplicationRAM
40MBofavailableharddiskspace
AdobePhotoshopCS2,Element s3.0orhigher
InternetConnection&Flash8Player
Windows WindowsXPorhigher.
1GHzorfasterPentium4Processor(s)orequivalent
512MBofapplicationRAM
40MBofavailableharddiskspace
AdobePhotoshopCS2,Element s4.0orhigher
Althoug htheMaskPro4plug- inmayfunct ionwithotherapplicationsthatsupporttheAdobePhotoshopplug-inarchitecture,onlyAdobePhotoshopandElementsaresupportedbyonOneSoftware.
Installation
To install Mask Pro 4, double-click the installer downloaded
rom the onOneSoftwarewebsite or provided on your CD.
Macintosh
TheinstallerinstallsallnecessarylesintoallsupportedversionsofPhotoshop.
TheinstallerwillreplaceademoversionofMaskPro4wheninstalling.
IftheselectedparentapplicationcontainsapreviousversionofMaskPro,itwillbemaintained.
IfmorethanonecopyofthesameversionofPhotoshopisfound,MaskProwillbeinstalledinallofthem.
IfdifferentsupportedversionsofPhotoshoparefound,MaskProisinstalledintoeachofthem.
MaskProisinstalledintotheAdobePhotoshopOnlyplug-infolder,asitisnotcompatiblewithImageReady.
The Mask Pro 4 Preerences fle on the Macintosh
are created in The installing users Library/Preferences/Mask Pro 4.0/Mask Pro 4.0
Preferences directory.
Any other required fles will be installed in your
Applications directory
Windows MaskProisinstalledintothenewestversionof
Photoshop.
MaskProisinstalledintotheAdobePhotoshopOnlyplug-infolderinPhotoshop.MaskProisnotcompatiblewithImageReady.
All other required fles are installed in the Mask Pro 4directory in your Program Files directory.
http://www.extensis.com/http://www.extensis.com/ -
7/29/2019 Mask Pro 4 User Guide
9/49
User Guide
onOne Mask Pro 4
Registration
It is important to register your copy o Mask Pro so we can
provide you with the best possible service. Registered users
o Mask Pro are eligible or technical support, inormation
regarding new versions and products, discounts and specialoers on new products.
Your serial number is located on the Mask Pro CD case or
was sent to you via E-mail i you purchased through our
web site. You will need to enter that number to personalize
your copy o Mask Pro. You can purchase additional serial
numbers rom onOne Sotware. See the contact page at the
beginning o this guide or contact inormation.
Technical Support
Technical Support is available directly through the onOne
Sotware web site. Please fll out an online support orm at
http://www.onOnesoftware.com/support.html or the quickest
response. See the contact page at the beginning o the
guide or additional contact inormation.
Beore contacting support please check the onOne website
or requently asked questions, how-to videos and trouble-
shooting tips.
When contacting technical support, please be at your
computer and have the ollowing inormation available:
YourMaskProserialnumber
Yourcomputerconguration
Yourquestionoradescriptionofthedifcultyyoureexperiencing-whatspecicallyoccursandwhen
Take note o any displayed error numbers or
messages and any other inormation you think
may be relevant.
About This User Guide
The onOne Sotware Mask Pro 4 User Guide makes
extensive use o links that unction only when viewing the
guide with Adobe Acrobat Reader sotware, version 5
or higher. The guide can be read in other PDF documentreaders such as Apple Preview, but the navigational aids,
bookmarks pane and live links either do not exist or will
not be usable. For these reasons, we recommend use o
Adobe Reader 5 or higher with all Mask Pro 4 PDF docu-
mentation. A ree copy o the latest Adobe Reader can be
downloaded rom
http://www.acrobat.com .
Live links in this guide include all page number entries
in the Table o Contents and Index, and wherever text is
displayedinthisstyle elsewhere in the guide. In Acrobat
Reader, the cursor will change to a pointing hand when
over a link, and to a pointing hand with a w or plus sign
when over a link to a site on the World Wide Web, or an
E-mail address.
Bulleted lists contain alternate ways o perorming the task
being explained. Numbered lists contain sequences o steps
which should be perormed
in order.
Unlessotherwisespecied,allreferencesinthisuserguidetoPhotoshopCS2alsoapplytoPhotoshopElements.
http://www.extensis.com/support/http://www.adobe.com/products/acrobat/readstep2.htmlhttp://www.adobe.com/products/acrobat/readstep2.htmlhttp://www.extensis.com/support/ -
7/29/2019 Mask Pro 4 User Guide
10/49
4
Chapter 2 Whats New
Mask Pro 4 makes it easy to create complex masks, selec-
tions and clipping paths in Photoshop. To help you getthe best start with Mask Pro 4 we have added new built-in
video tutorials, tool-tips and keyboard short-cuts right
in the interace. We have also added support or pressuresensitive Wacom tablets, improved navigators, a new
keep/drop color detail palette and many other refnements
resulting in the most robust and intuitive tool set on the
market.
Video Tutorials Palette
Watchandtryvideotutorialsmakeiteasytomaskdifcultsubjectslikehairorreections.
Seeeachtoolinaction-learnthebestwaytousethem.
For more, see VideoTutorials.
Tips & Shortcut
Palette Gettipsandtricksonhowto
useeachtool.
Findtime-savingkeyboardshortcuts.
For more, see Tips&Shortcuts
Palette.
Wacom Tablet Sup-
port Nowyoucanusepressure
sensitiveWacomdrawingtabletstovarythehardnessofMaskProstools.
Makepreciseeditsinasingle,naturalstrokeratherthan
multiplemousestrokes.
Traceedgesandcontourswiththefeelofnaturalmedia.
For more, see UsingTablets. For general inormation on
Wacom tablets visit www.wacom.com.
Keep/Drop Detail Palette Easilyseeyourselecte dkeepanddropcolorsforboth
eyedroppersandhighlighters.
Identifycolorselectionerrorsandeasilyreassignthem.
For more, see Keep/DropDetailPalette.
Improved Navigators
Openmultiplenavigatorwindowsatonce,eachinadifferentviewmode.
Seeyourmaskandlayeredcompositeviewinreal-timeasyouedityourmask.
For more, see Navigators.
Whats New in Mask Pro 4
http://-/?-http://-/?-http://-/?-http://-/?-http://-/?- -
7/29/2019 Mask Pro 4 User Guide
11/49
User Guide
onOne Mask Pro 4
Additional Tool Improvements NumericalvaluesintheToolOptio nspalette.
Toolsauto-scrollwhenyouhittheedg eofthescreen.
Shifthot-keytoconstrainpentoolsto45degreeangles.Hightlightedzonesarenowprotectedfromtouch-up
tools,preventingyoufromaccidentallypaintingoverimportantareas.
TogglebetweenKeepandDropeye-droppersbyholding
downthecommand(controlonPC)key.
-
7/29/2019 Mask Pro 4 User Guide
12/49
Chapter 3 Getting Started
On some images, you may only need one or two Mask
Pro tools to create a good mask; others can require use o
nearly the entire Toolbox. Understanding the tool set is
one o the keys to efcient masking, and perect results.
Masking vs. Selecting
Masking is the process o selecting and then erasing parts
o an image. Typically, you select parts o the image you
want to keep and then erase the areas you want to drop.
You can then composite the image with a second image.
For example, we could mask everything in the photo at
the right except our bubbles and the girl, then compositethem with a photo o a park. With Mask Pro, you can
achieve a result so realistic, no one but you will ever know
there ever was a driveway.
Selecting is done in exactly the same way, except that the
actual pixels are not altered. For example, we could select
the girl and her bubbles, then apply Photoshop flters to
just those areas, leaving the background untouched.
I your goal is to create a composite image, you will want
to start Mask Pro in masking mode. I you want to create
a selection instead or example to make a clipping path
you will probably choose to start Mask Pro in selection
mode.
To mask an image and remove the background:
Open the image in Photoshop and chooseFilter>onOne>MaskPro4...oronOne>MaskPro4>MaskPro4...
To create a precise selection but keep the background:
Open the image in Photoshop and chooseSelect>onOne>MaskPro4Select...oronOne>MaskPro4Select>MaskPro4Select...
To create a work path:
1.UseMaskProtomaskanimageorcreateaselection.
2.Savethemaskorselection.
3.ChooseSelect>onOne>MaskProSelect:MakeWork
PathoronOne>MaskProSelect>MaskProSelect:
MakeWorkPath.
Getting Started
-
7/29/2019 Mask Pro 4 User Guide
13/49
User Guide
onOne Mask Pro 4
The Mask Pro Plug-in
Mask Pro operates as a plug-in, inside Adobe Photoshop CS2
or Elements 3 (Elements 4 on Windows). Once launched
rom the Select, Filter or onOne menus, the Mask Pro
workspace appears, including its menus and palettes.
Mask Views
The many views o Mask Pro help you with the more subtle
eects o creating a complex mask. Your choice o views
has no eect on the mask or selection you create; they are
strictly an aid to creating the mask or selection itsel.
Change mask views with the button bar at the lower let
corner o your Mask Pro window.
OriginalView This view displays the original imageor comparison with your changes. Original View is avail-
able at any time.
SolidView Displays erased areas as a solid color. The
deault color is white, but can be changed at any time:
Toselectanewbackgroundcolor,double- clicktheSolidViewbutton toopenastandardcolorpicker.
Tochoosefromcustomcolorpalettes,suchasthePantonesystem,clicktheCustombuttoninthecolor
picker.
Solid View is available at any time.
SingleLayerView Displays erased areas as a grid.
Single Layer View is available when masking.
QuickMaskView Displays dropped areas as a rubylith
mask overlay. Kept areas become the selection in Photoshopwhen the mask is saved. Quick Mask View is only available
under Mask Pro Select.
MaskView Displays the masks alpha channel
100% erased areas in black and 100% kept areas in white.Mask View is available at any time.
CleanupView Displays 100% kept areas as white,
100% dropped areas as black and transition areas in gray.
Use this mode to fnd holes in your mask. Cleanup View is
available at any time.
MaskPro4launcheswithinPhotoshopfromtheSelect,FilteroronOnemenus.
-
7/29/2019 Mask Pro 4 User Guide
14/49
Chapter 3 Getting Started
CompositeView Displays the underlying layer
through erased areas. Composite view is available when-
ever the image being masked has more than one layer.
OnlythelayerbeingmaskedandtheoneimmediatelybelowitarevisibleinMaskPro.Toviewmorethantwolayerssimultaneously,mergealllayersotherthanthetargetlayerbeforeopeningMaskPro.Tokeepseparatelayersintact,duplicatethembeforemerging.
HighlighterAreasOpacitySlider
Controls the display o Keep and Drop areas, ranging
rom 0% (ully transparent areas invisible) to 100%
(ully opaque areas). Keep and Drop areas remain in
ull eect regardless o the display setting.
Channel Views
Individual and composite channel views
are available through the buttons at the top
right o the Mask Pro window. The number
and types o channel views shown dependson the image type CMYK, RGB, or Lab.
Channel view aects only the image display,
not the eect o Mask Pro tools.
MaskProviews,fromleft:Original,Solid(redchosen),SingleLayer,QuickMask(MaskProSelectonly),Mask,Cleanup,Composite
Channelsdisplayed,fromleft:All,Red,Green,Blue.
TheChannelsmatchtheimagebeingmasked.
-
7/29/2019 Mask Pro 4 User Guide
15/49
User Guide
onOne Mask Pro 4
Navigators
The Navigators provide a thumbnail view o your entire
image and the ability to zoom in and out o the image. A
marquee in the Navigator palette shows the current area
displayed in the main Mask Pro window. You can openmultiple navigators in any mask view, such as clean-up,
composite, etc.
To open a new Navigator:
ChooseWindow>NavigatorWindow>[MaskView].
To change the area displayed in the main window,select any tool except the Zoom or Hand and:
ClickinanyNavigatorpaneontheareayouwanttomagnifyandcenterinthemainwindow,or
Movethecursorinsidetheexistingmarqueeanddragittoenclosetheareayouwantdisplayed(cursorshowsa
graspinghand).
To change the magnifcation in the main window,
select any tool except the Zoom or Hand and:
DrawanewmarqueebydraggingacrossanyNavigatorwhenthecursorshowsamagnifyingglass.
To change the magnifcation o the Navigator pane,select the Zoom tool and:
ClickintheNavigatortozoomin.
HolddowntheOptionkey(Mac)orAltkey(Win)and
clickintheNavigatortozoomout.
DragamarqueeintheNavigator.
Saved Workspaces
Mask Pro workspaces store the locations and status o the
Toolbox, Keep and Drop palettes (with their color samples
and sets), the Navigator pane, Highlighter tools opacities
and Highlight colors.
To save a workspace:
ChooseFile>SaveWorkspace.
To open a saved workspace:
1.ChooseFile>LoadWorkspace.
2.Selectthedesiredworkspacefle.
To restore the deault Mask Pro confguration
ChooseFile>ResetWorkspace.
Savethework spacewhene veryouwanttostorese tsofKeepandDropcolorsbetweenMaskProsessions.
-
7/29/2019 Mask Pro 4 User Guide
16/49
0
Chapter 3 Getting Started
Learning More
On the pages to ollow are several detailed tutorials on how
to perorm specifc tasks in Mask Pro. However these tutori-
als are just one way to get inormation on using Mask Pro.
This user guide provides comprehensive documentation onthe tools that make up Mask Pro. There are also numerous
video tutorials that you can ollow along with that are
built-in to Mask Pro or are located on the onOne Sotware
website. Here is a brie list o educational tools that you
may take advantage o:
Welcome Screen
When you launch Mask Pro you will see the Welcome
Screen below, which gives you the ollowing options:
ViewtheTutorials:Takesyoutoanindexofthealways-growinglibrar yofvideotutorialsonMaskProlocatedattheonOnewebsite.
WhatsNewinMaskPro:AlistofnewfeaturesinMaskPro4andhowtousethem.
MaskingHair&TransparentObjects:Thisvideotutorialshowsyouhowtomasteronofthemostcommonanddifcultmaskingscenarios.
MasteringSelectionTools:avideotutorialthatwalksyouthroughthemanytoolsinMaskProforcreatingselectio ns.
StartUsingMaskPro:ThisoptiontakesyourighttotheMaskProworkspace.
Show Me How Menu
Located in the menu bar in the Mask Pro workspace is the
Show Me How menu which allows you to access the same
video tutorials presented in the Welcome Screen.
Mask Pro Tips Palette
New in Mask Pro 4 is the Tips Palette. This palette gives you
inormation on the currently selected tool. The Tips Palette
has two tabs; Overview and Shortcuts.
OverviewTab:Thistabgivesyouadescriptionofthecurrenttoolsaswellastipsonhowtouseit.ManytoolsalsohaveshorttoolspecicinstructionalvideosthatcanbelaunchedandviewedinsideofMaskProintheVideoPalette.
ShortcutTab:Thistabprovidesalistofkeyboardshortcutsasso ciatedwiththecurrenttool.The seshortcutsincludehowtoselectandcontrolthecurrenttool.
TheMaskProTipsPaletteprovidestooldescriptions,tips,shortcutsandvideosallinoneplace.
-
7/29/2019 Mask Pro 4 User Guide
17/49
User Guide
onOne Mask Pro 4
Video Palette
The new Video Palette gives a access to wide range o video
tutorials on each o Mask Pros tools. You can select which
video you would like by selecting the tool you are inter-
ested and then going to the Mask Pro Tips palette and clickon the video icon.
Youcanpause,rewindandfast-forwardthevideosbyusingtheplayercontrolsatthebottomofthewindow.
SeveraloftheimagesusedforthesevideosareavailableonyourMaskProinstallerdisc.YoucanopenthemandfollowalongwhilelearningMaskPro.
onOne Sotware Website
For the largest and most up-to-date list o training videos
and best practices visit the onOneSoftwarewebsite.
-
7/29/2019 Mask Pro 4 User Guide
18/49
Chapter 3 Getting Started
Fast Masking
The ollowing techniques are best suited to images with
well-defned contrast between oreground and background
areas, or as the starting point or masking more complex
images. This section also demonstrates the power o theHighlighter tools.
Masking the rose:
1.LaunchPhotoshopandopenthesampleRoseimage
romyourMaskPro4CD.
2.ChooseFilter>onOne>MaskPro4...or
onOne>MaskPro4>MaskPro4...
3.ClickthegreenKeepHighlighter toselectitand
adjustthetipsizeinthe
ToolOptionspalettetoaboutthesizeooneo
thelargerwaterdrops
ontherose.
4.Drawwiththe
Highlighteraroundthe
insideedgeotherose
romthetopothe
imagetothebottom.
Itsnotnecessarytoollowtheedge
precisely,buttryto
keepairlyclosetotheboundarybetweentherose
andthebackground.Besurenottodrawanyonthe
background.
ToeraseasectionofKeeporDroparea,holddowntheOptionkey(Mac)orAltkey(Win)anddragtherelevantHighlighterEraser.ToerasetheentireKeeporDroparea,holdtheOptionkey(Mac)orAltkey(Win)anddouble-clicktherelevantHighlightericonintheToolbox.Youcancheckformistakeseasilybylookinginyour
KeepDropDetailPalette.
5.WithanunbrokengreenKeeparearunningromtop
tobottom,positiontheHighlighterovertherose,hold
downtheCommand
key(Mac)orCtrlkey
(Win)andclickwith
theKeepHighlighter
Fillbucket
6.ClicktheredDropHighlighter in
the
Toolboxtoactivate
it,andrepeatSteps
4and5asabove,
drawingtheredDrop
areaalongthe
oliage.
7.ClicktheMagicBrush intheToolboxandchooseEdit>ApplyTooltoAll.Theresultbackground
greeneryiserased,
leavingthe
oregroundrose.
8.ChooseView>
Highlighters>Hide
Highlightersto
checktheresulting
mask.
9.ChooseFile>Save/
ApplytoreturnthemaskedimagetoPhotoshop.
For more on the tools youve just used, see Keep&Drop
Highlightersand the MagicBrush.
Step4-DrawingtheKeeparea.
Step5-6-AfterllingtherosewiththeKeepHighlighter,theDropareaisdrawnonthebackground
http://-/?-http://-/?- -
7/29/2019 Mask Pro 4 User Guide
19/49
User Guide
onOne Mask Pro 4
Detailed Masking
This section demonstrates the majority o Mask Pros exten-
sive tool set, and explains the process o masking more
difcult images.
Maskingthemarblestatue:
1.LaunchPhotoshopand
openthesampleMary
Statueimageromyour
MaskPro4CD.Then
chooseFilter>onOne
>MaskPro4...or
onOne>MaskPro4>
MaskPro4...
2.ClicktheredDrop
Eyedropper inthe
Toolboxtoselectit,
andclickonadark
shadeoblueromthe
skyintheupperlet.Click
twoothershadesoblueromtheskytoaddthemto
theDroppalette..
3.RepeatStep2withthegreenKeepEyedropper ,samplingthreeshadeso
grayandoneothe
lightgray-bluetones
romthestatue.
4.ClicktheMagicBrush in
theToolboxtoselectit,and
dragalongtheletsideo
thestatue.
5.SwitchtoCleanupView
bypressingitsbuttonin
thebuttonbaratthelower
letothewindow.
6.SelecttheMagicBucket
SetthemodetodualErase/Restore byclickingthemodeiconintheToolboxuntilit
showshalfgreenandhalfred,
SetthellareatolargeintheOptions
palette.
DragtheMagicBucketaroundtheleftsideofthestatuetollholesanderasespecks.
7.SwitchbacktoSingleLayerView byclickingitin
theviewsbuttonbar,thenselecttheMagicPen
byclickingitintheToolbox.Clickatthecrownothe
statuesheadtosetthestartingpointotheMagic
Path.Thendragdowntherightsideothestatueto
continuethepath.
Ifthepathattachmentstraysfromtheedge,dragbackwardsalongthepathuntilitattachestothecorrectedgeagain.Then,releasethemousetodropananchorpointandresumedraggingalongtheedge.
7a.(Optional)Createthe
pathatamagnifcation
between200%and250%ormoreprecisecontrol
UsetheZoomtool toincreasemagnication.
HoldtheOptionkey(Mac)orAltkey(Win)whenyouclicktheZoomtooltozoomoutthecursorchangesfromaplussign toaminussign .
UsetheHandtool orNavigatorpanetomoveanew
Step4-MagicBrusherasingtheleftsideofthestatue.
Step5-6DespecklinginCleanupViewwiththeMagicBucket.
Step7UsingtheMagicPentomasktheright
Step2-SamplingDropcol-orsfromtheskyaroundthe
statue.
Ch 3
-
7/29/2019 Mask Pro 4 User Guide
20/49
4
Chapter 3 Getting Started
areaintoviewtocontinuethepath.
7b.(Optional)Forasmootherpathline,usethePen
tooltoaddBeziercurves.
AddpointswiththeMagicPen toalltheverticesalongthestatuebyclickingwhilethepencursorshowsaplussign .
SwitchtothePen andaddpointsbetweentheMagicPenanchorpoints.AnysegmenttowhichyouaddthenormalpointbecomesaBeziercurve.
Usetheadjustmenthandlestonetunethecurves.
8.Withthepathcompletedowntherightside,loopout
andupintothesky.Clickonthestartingpointwhen
thepencursorshowsacircle toclosethepath.
9.SelectEraseModeinecessary,thenclicktheGavel
insidethepathtoeraseallotheenclosedpixels.
Iftheedgeofthepathistoosoft,presstheDeletekeytoundotheGavel,adjusttheedgeintheToolOptionspalette,andtryagain.
10.UsetheNavigatortozoominonthestatues
hand.OpenanewNavigatorinecessaryromthe
Viewmenu,thenclickonthestatueshandinthe
NavigatorpanetozoomintoitinthemainMaskPro
window.
11.Iyouhaveerasedpartothe
handearlier,switchtotheBrush
tool andclickthemodeicon
untilitshowsgreenRestoremode ,andbrushoverthe
handtorestorethemissing
pixels.
12.SelecttheMagicPen again
anduseittomaskothestatues
handasyoudidtherightside,thenusetheGavelto
fnishthissectionothemask.
13.SelecttheBuckettool inErasemode andclickanywhereintheremainingsky.
14.SelecttheChiseltool ,clickthemodeicontored
Erasemode,anddragtheChiselaroundtheletside
whereveryouseeabluehalo.
15.SwitchtoCleanupView ,selecttheBlurtool
anddragaroundthestatuetosotentheedgeothe
mask,inecessary.
16.PressCommand-S(Mac)orCtrl-S(Win)tosaveyourmaskandreturnyourmasktoPhotoshop.
For more on the tools youve just used, see ColorSelection
Tools,MaskingModes,MagicTools,StandardTools,Cleanup
Tools,and NavigationTools .
Step8-9Connectingtothestartingpointtoclosethepath,
thenapplyingtheGaveltoerasetheinteriorofthepath.
Step10UsingtheNavigatorto
zoominonthehand.
Step13-16ErasingtherestoftheskywiththeBucket,applyingtheChiseltoshaveahaloofftheedgeofthemask,thennishingtouchesappliedinCleanupViewwiththeBlurtool.
U G idO 4
http://-/?-http://-/?-http://-/?-http://-/?-http://-/?-http://-/?-http://-/?-http://-/?-http://-/?-http://-/?-http://-/?-http://-/?-http://-/?-http://-/?-http://-/?-http://-/?-http://-/?- -
7/29/2019 Mask Pro 4 User Guide
21/49
User Guide
onOne Mask Pro 4
Masking Transparent and
Semitransparent Objects
Smoke, glass, sheer abric, and liquidspose a special challenge removing
the background throughthe oreground,without losing the parts you wantto keep.
Maskingthebubbles:
1.LaunchPhotoshopandopenthe
sampleEmmaBubblesimageromyourMaskPro4
CD.ThenchooseFilter>onOne>MaskPro4.
2.SelectthegreenKeepEyedropper andclickoneo
theprominentbubble
highlights.
3.ClicktheNewColor
buttoninthe
KeepColorspaletteto
addanew,blankcolor
swatch,then:
Double-clicktheswatchtobringupthestandardcolorpicker.
Chooseapastelcolorthatyoucanseeintheoriginalbubbles.Dontworryabouttryingtomatchtheoriginalcolorsexactlyjustapproximatewithyoureye.
Repeatthissteptomakeuptwoorthreemoreofthesecolors.
4.SelecttheDropEyedropper
,clicktheblankcolorswatch
intheDropColorspalette
toselectit,thendragthe
Eyedropperthroughanarea
othegaragedoorbehindthebubbletocreateanaverage
Dropcolor.
5.SelecttheDropHighlighter
anddrawaDropareaallthe
wayaroundtheoutsideothe
bubble.Becareulnottoletthe
Dropareatouchthebubbleitsel
justdrawitreasonablyclosetotheedge.
6.SelecttheMagicBrush .
DragtheThresholdsliderintheToolOptionspalettetothefarleft.
DragtheTransitionslidertothefarright.
DragtheMagicBrushthroughandaro undthebubbletoerasethedoorbehindandaroundit.
7.ClicktheMaskView button,selecttheBrush
anddragallaroundtheredDroparea.
Step2SamplingaKeepcolorfromthebubblehigh-
Step3SpecifyingKeepcolorsinthecolorpicker.
Step6-8UsingtheMagicBrushtoremovethega-ragefrombehindthebubble,BrushtocreateacompleteborderaroundthebubblebeforeusingtheBuckettoerasetherestoftheimagearoundthebubble.
Step5DrawingaDropareaaroundthebubble.
Chapter 3 Getting Started
-
7/29/2019 Mask Pro 4 User Guide
22/49
Chapter 3 Getting Started
8. SelecttheBuckettool andclickoutsidethe
areayouerasedwiththeBrushinthepreviousstep.
9. SelectView>Highlighters>HideHighlighters.
10.ClicktheCompositeViewbutton toseehowitlooksonanewbackground.Alternatebetween
Original andCompositeVieworabeoreand
atercomparison.
11.Iyouwantmorepracticemaskingtransparent
objects,holddowntheDeletekey(Mac)or
Backspacekey(Win)untilyouundothestepsback
tothebeginningoStep7above.Thenmasktherest
othebubblesandthegirl,andcomparetheresults
againsttheparkbackground.
BeforeandafterTheoriginalbubblesandgaragedoor,andthemaskedbubblesagainstthesunnysky.MaskPromakesiteasytopreservethehighlightsandcolorsofobjectsevenasevanescentassoapbubbles,forthemosttruetolifecomposites..
User GuideonOne Mask Pro 4
-
7/29/2019 Mask Pro 4 User Guide
23/49
User Guide
onOne Mask Pro 4
Selecting
When the goal is to make changes
in Photoshop to narrowly defnedareas o the image, such as applying
flters or eects to those areas, useMask Pro Select to quickly defne
complex selections.
Creating a selection in Mask Pro
is done the same ways you create a
mask. The only dierences are:
In a Mask Pro selection:
OpenMaskProbychoosingSelect>onOne>MaskPro4Select...,oronOne>MaskPro4Select>MaskPro4Select...
YoucanopenMaskProSelectwiththebackgroundlayerofanimage,sincenotransparencyisinvolved.
QuickMaskView isavailable,showingmaskedareasasacustomizabletranslucentcoloroverlay.
TheEraseandRestoremodeseitheraddtoorsubtractfromtheselectionyouaredeningnopixelsareremoved.
Asnotransparencyisinvolved,ColordecontaminationisnotavailablewhenusingtheMagicBrushtool.
Turning the background into glass:
1.LaunchPhotoshopandopenthesamplePark
imageromyourMaskPro4CD.ThenchooseSelect>
onOne>MaskPro4Select...oronOne>MaskPro4
Select>MaskPro4Select...
2.Therearedeepshadowsintheimagewhichmaymake
thenormalgrayscalemaskhardtosee.ChooseView>
Mode>QuickMaskColorandusethecolorpickerto
setamorevisiblemaskcolor,suchasabrightred.
3.UsetheMaskProtoolsetasintheprevious
examplestoselectthegirl.
SelecttheKeepHighlighter anddrawaKeepareainsidethegirl.
UsetheMagicBrush toerasearoundthegirlinareaswithgreatercontrast.
ZoominandusetheMagicPen toeraseareasofdeeplyshadowedbackgroundclosetotheareaswherethegirlshairisalsodeeplyshadowed.
UsetheChisel tohonetheedgeofthe
selection,eitherbyaddingbackpixelsifyouveerasedtoomuch,orchiseling
awaypixelsiftoomuchbackgroundisstillinthe
selection.
UseQuickMaskView tokeeptrackoftheselectionasitdevelops,thenswitchtoMaskView forabetterideahowthenalselectionwillappearinPhotoshop.
4.Onceyouvesatisfed
withtheselection,
chooseEdit>Invert
Masktodeselectthegirlandselecttheentire
background.
6.ChooseFile>Save/
Applytosavethe
selectionandreturnthe
imagetoPhotoshop.
7.ChooseFilter>Distort
>Glassinastandard
Photoshopinstallation
toturnthebackground
otheimageintoa
rostedglasswindow.
QuickMaskViewandMaskViewwiththegirl
selected.
Chapter 3 Getting Started
-
7/29/2019 Mask Pro 4 User Guide
24/49
Chapter 3 Getting Started
Creating a Work Path
Even i you havent started your project with a
Mask Pro mask or selection, Mask Pro 4 oers the
most comprehensive tool or creating a work path
in Photoshop. A work path is a temporary path thatcan be modifed, converted to a selection, or used as
a vector mask.
Paths can be created rom:
MaskscreatedinMaskPro
SelectionscreatedinMaskPro
Photoshoplayermasks
PhotoshopQuickMasks
Photoshoplayeropacity
To create a work path:
1.InPhotoshop,targetthelayercontainingthe
mask,selection,orothercharacteristicswhichyou
wanttoturnintoapath.
2.ChooseSelect>onOne>MaskPro4:MakeWork
Path...oronOne>MaskPro4Select>MaskPro4
Select:MakeWorkPath...
3.IntheMakeWorkPathdialogbox,choosethetarget
modeandadjustthechokeandtolerancevalues.The
cloverleaicondisplaysagraphicrepresentationo
howyourchangesaectthefnalpath.
Channel or SelectionItheimagecontainsan
activeselection,eitherradiobuttoncanbechosen,
dependinguponwhetheryouwishtobuildthepath
romtheselectionorromatargetedlayersmask
oropacity.
Choke Adjustthesliderortypeasettingdirectly
intothenumericfeld,asmeasuredinarangerom
0to100percent.Thechokesettingdetermineshow
tightlythepathadherestotheborderothetarget.A
looserchokesettingincludesmoreedgepixelswithin
thepath;atighterchokeexcludesmoreedgepixels
romthepath.
Tolerance Adjustthesliderortypeasetting
directlyintothenumericfeld,asmeasuredinarangerom0to200percent.Thetolerancesetting
determineshowmanyanchorpointsareusedto
drawthepath.Alowertoleranceusesmorepointsto
createatruerpath,butrequiresmorememoryand
cancreateprintingproblemswithsomePostScript
printers.Ahighertoleranceusesewerpointsand
allowsthefnalpathtostrayurtherromtheoriginal
selectionormask,butrequireslessmemoryand
createsewerprintingissues.
4.ClickOKtocreateandsaveyourworkpathin
PhotoshopsPathpalette.ClickCanceltoexitthe
dialogboxwithoutcreatingapath.
User GuideonOne Mask Pro 4
-
7/29/2019 Mask Pro 4 User Guide
25/49
onOne Mask Pro 4
Mask Pro Tools & PalettesNearly all the commands youll use in Mask Pro 4 are
arranged in the Toolbox, Keep and Drop Color palettes,
Navigator and Tool Options palette. For a list o
Mask Pro keyboard shortcuts, see Shortcuts.
Enable/Disablecolor set (toggle)
Sample areathumbnail
Color sample
New color
New color set
Delete sample
Undefned color
The Toolbox
(Z) ZoomHand (H)
(P) PenMagic Pen (N)
(R) BlurChisel (C)
(J) AirbrushMagic Wand (W)
(G) BucketMagic Bucket (F)
(B) BrushMagic Brush (M)
(L) Drop HighlighterKeep Highlighter (K)
(O) Drop EyedropperKeep Eyedropper (I)
Tool mode (X)
Navigators
Tool Options
Keep/Drop Color Detail Palette
Highlighter Colors Eyedropper Colors
Keep Colors Drop Colors
Move to Keep ColorsMove to Drop Colors
Keep & DropColor Palettes
Chapter 4 Tools and Palettes
http://-/?-http://-/?- -
7/29/2019 Mask Pro 4 User Guide
26/49
0
Color Selection Tools
Mask Pro is undamentally dierent rom any maskingapplication or plug-in available a visual application thatuses award-winning color matching technology. Simplyselect colors you want to keep, select the colors you want
to drop and begin masking. Mask Pro analyzes and acts on
the color values in your image to intelligently decide which
pixels to leave opaque and which to make transparent.
Keep & Drop
Eyedroppers
The green-tipped Keep Eyedropper defnes which colors
will notbe erased when you use the MagicBrush or Magic
Wand.
The red-tipped Drop Eyedropper defnes which colors willbe erased by the MagicBrush or MagicWand.
As you select colors in your image with the Eyedroppers,
those colors will be reected in the Keep and Drop palettes.
To defne Keep & Drop colors:
SelectanEyedroppertoolandclickintheimageonthecolor.
Shift-clicktoaddanothercolortoyourset(orenabletheToolOptionscheckbox.Seebelow).
Dragacrosstheimagetodeneanaverageofthecolors.
Double-clickthecolorinthepalettetodeneaspeciccolorvalueusingthecolorpicker.
Tool Options - Add new colors continuously
This checkbox defnes the deault behavior o clicking
in the image:
Withthecheckboxenabled,eachclickaddsanewcolortotherelevantpalette.
Withthecheckboxdisabled,clickingintheimageredenesthecurrentlyselectedcolor,includingtherstcolorinthepalette(i.e.deningtheundenedcolor).
Shift-clickintheimagealwaysaddsanewcolor.
Optionclick(Mac)orAlt-click(Win)intheimagetoredenethecurrentlyselectedcolor.
Command-click(Mac)orCtrl-click(WIn)intheimagetoaddanewcolorinanewcolorset(seeColorSetsbelow).
Keep & Drop Color
Palettes
The Keep and Drop Color
palettes display colors selectedwith the Eyedroppers. Samples
can be grouped and activated
or deactivated in sets, and each
sample contains a thumbnail
area with a graphic representa-
tion o the image area rom
which its sample was taken.
Each o the palettes begins
with one undefned color, dis-
played as a grayscale, diagonallystriped swatch. The frst sample
taken in the image defnes this color swatch.
Use the Keep and Drop Color palettes to:
Adjustthecolorvaluesofsamples.
Groupcolorsamplesinsets.
Createnewsamplesbyspecif yingtheirRGB,CMYK,Lab,HSB,weborspotcolors.
Activateanddeactivatecolorsamplesandsets.
Color Samples
To create a new color sample:
ClicktheNewColorbutton ,thenclickintheimagewiththecorrespondingEyedropper.
A. Sample area thumbnail
B. Disabled color setC. Enabled color set
D. Undefned color
B
C
D
A
User GuideonOne Mask Pro 4
-
7/29/2019 Mask Pro 4 User Guide
27/49
ClickintheimagewithanEyedropperiftheToolOptionscheckboxisenabled.
Shift-clickintheimagewithanEyedropper.
Dragacolorsamplefromonepalettetotheother,
tochangeaKeepColorsetintoaDropColorset,orviceversa.
To adjust a color sample:
DisabletheToolOptionschec kbox,clickthesampletoselectit,thenclickthecorrespondingEyedropperintheimage.
Clickthesampletoselec tit,thenOption-click(Mac)orAlt-click(Win)thecorrespondingEyedropperintheimage.
Double- clickthesampleandusethecolorpickerdialog.
The standard color picker dialog box in Mask Pro allows
you to adjust Keep and Drop colors by any o the RGB,
CMYK, Lab, HSB or Web color systems. You can also click
the Custom button to choose rom optional color systems
you have installed, such as the Pantone system.
To activate or deactivate a color sample or set: Clickthebuttonatthelef tofthesampleorset.
To delete a color sample:
Clicktoselectitandthenclickthetrashbutton .
Dragthesampletothetrashbutton.
HoldtheOptionkey(Mac)orAltkey(Win)andclicktheTrashbutton ineitherpalettetoclearallcolorsandsetsfromthepalette.
Color SetsThe Keep and Drop Color palettes each contain one
undefned color by deault. New samples are added to the
active set, and all samples in a set share a single activation
button. Complex images generally require more than one
set o Keep and Drop colors to fnish the mask, and Mask
Pros color sets give you the exibility to create and use as
many as you need.
To create a new Color Set:
ClicktheNewSet buttonatthebottomofthepalette.
DraganexistingsampletotheNewSetbutton.
Command-click(Mac)orCtrl-click(Win)intheimagewithanEyedroppertostartanewsetwiththenew
sampledcolor.
To create a new Color Sample within a Color Set:
Selectasamplealreadyintheset,cl icktheNewColorbutton ,thenclickintheimagewiththeEyedropper.
Selectasampleinthesetandclickintheimag ewiththeEyedropper,iftheToolOptionscheckboxisenabled.
SelectasampleinthesetandShift-clickintheimagewiththerelevantEyedropper.
TosavethecontentsofyourKeepandDropColorpalettesbetweenMaskProuses,
chooseFile>SaveWorkspace(seealso Saved
Workspaces).
To delete a Color Set: Dragthesetbyitsactivationbuttontothetrash
button .
Selectonesampleinthesetandpressthetrashbut tonrepeatedlyuntilallsamplesinthesetaredeleted.
Double-clickanycolorsampletoopenacolorpickerdialogboxforprecisecolorselectionoradjustment.
Chapter 4 Tools and Palettes
http://-/?-http://-/?-http://-/?-http://-/?- -
7/29/2019 Mask Pro 4 User Guide
28/49
To redefne Color Sets:
Draganddroponecolorsampleontoanothertochangethesettowhichthedraggedsamplebelongs.
Dragacolorsampleanddropitonanemptyareaofthepalettetostartanewsetwithit.
Dragasetbyitsactivationbut tontoreorderitslocationcomparedtoothersetsinthepalette.
Dragasetbyitsactivationbut tontotheoppositepalettetochangeaKeepColorsetintoaDropColorset,orviceversa.
Keep/Drop Detail Palette
The new Keep/Drop Detail Palette lets you see the colors
sampled by both the Eyedroppers and Highlighters. You
can then easily move colors rom the keep to the drop
side or vice versa to correct any errors you made in color
selection.
The Keep/Drop detail Palette has two tabs, one which dis-
plays colors sampled with the eyedroppers and one which
shows colors samples with the highlighters.
To move sampled colors rom keep to drop:
Selectthecolorstomovebyclickingonthemwiththemouse.Youcanselectmultiplecolorsbyholdingdownthecommandkey(controlkeyinWindows).ThenclickontheMovetoDropbutton.
Yourepeatthisprocessintheoppositedirectionto
movedsampleddropcolorstokeepcolors.
YouwanttoavoidhavingthesamecolorortwocolorsthatareveryclosetoeachotherinboththeKeepandDropsidesoftheKeep/DropDetailPalette.Preventing
thismakesMagictoolsworkmuchbetter.
Keep & Drop
Highlighters
Instead o defning global colors to keep and drop, the
Highlighter tools defne keep and drop areas. When you
use the Magic Brush or Magic Wand , Mask Pro uses
the colors under the Keep and Drop areas at each point to
determine which pixels will be restored or erased.
To create Keep and Drop areas:
Dragintheimageareayouwanttokeepordrop,beingcarefulnottodrawovertheboundarybetweendesiredKeepandDropareas.
Todrawastraight-line,clickoncewiththeHighlighteratthedesiredstartingpoint,thenholddowntheShiftkeyandclickwhereyouwanttheendoftheline.
To change the width o the Highlighter stroke:
AdjusttheBrushSizesliderintheToolOptionspalette.
Useamousewheel.Usetheleftandrightarrowkeysonyourkeyboard.
To fll an enclosed area with the Highlighter:
HolddowntheCommandkey(Mac)orCtrlkey(Win)andclickintheenclosedareathecursorchangestoabucket / .Thiswillensuretheentireareaiskeptorerased.
Youmustusethesametooltolltheenclosed
areaDropHighlighterbucketwithinDropareas,KeepHighlighterbucketwithinKeepareas
To erase part o a Keep or Drop area:
User GuideonOne Mask Pro 4
-
7/29/2019 Mask Pro 4 User Guide
29/49
HolddowntheOptionkey(Mac)orAltkey(Win)whiledraggingwiththetool(thecursorchangestoaneraser ).
To remove an entire Keep or Drop area:
HolddowntheOptionkey(Mac)orAltkey(Win)anddouble-clicktheKeeporDropHighlighterintheToolbox.
To hide the Keep and Drop areas:
PressShift-~(tilde)ormovetheopacityslideratthebottomleftcorneroftheimagetozero.
TheopacitycontrolmerelychangesthevisibilityoftheHighlightstheyremaininfulleffectregardlessofwhethertheycanbeseen.
To change the color o the Keep or Drop areas:
Double-clicktheHighlighterintheToolboxandselectfromthecolorpicker.UsethiswhentheKeepandDropareacolorsaretoosimilartotheimagebeingmasked.
Chapter 4 Tools and Palettes
-
7/29/2019 Mask Pro 4 User Guide
30/49
4
Masking modes
Most Mask Pro tools are capable o operating in either
Erase mode or Restore mode. In Erase mode, the tool erases
pixels to transparency, while in Restore mode, previously
erased pixels are made opaque again, restoring the originalimage. This makes Restore mode a local undo method
similar to the Photoshop history brush. Clicking this part
o the Toolbox cycles modes between Erase, Restore and
the combination Erase/Restore mode. This last option is
only available or the Magic Brush and Magic Bucket, as
detailed below.
In addition to the Toolbox indicator, most tools display a
visual indication o their current mode by including a plus
(+) sign in their cursor when in Restore mode, or a minus
(-) sign in their cursor when in Erase mode. This includesthe Brush and Magic Brush, Bucket and Magic Bucket,
Magic Wand, Airbrush and the Gavel. Neither the Blur tool
nor the color selection Eyedroppers and Highlighters are
aected by the Mask Mode settings, and the Pen and Magic
Pen are only aected by Mask Mode when their paths are
closed and the Gavel appears.
PlusandminusindicatorsonthePenandMagicPenindicatecreationordeletionof
pointsont heirpath s,notmaski ngmode.
Erase/Restore Mode
Mask Pro intelligently decides whether pixels are erased
or restored, based on active Keep and Drop colors. Erase/
Restore mode is only available when the Magic Brush or
Magic Bucket tools are selected (see MagicBrush and
MagicBucket).
Erase Mode
Mask Pro erases pixels to transparency. Once pixels under
a tool cursor are ully transparent, no urther eect will be
applied.
Restore Mode
Mask Pro restores pixels to their pre-masked condition.
The eect is the return to opacity o previously erased
parts o the image, so there is no urther eect once pixels
under a tool cursor are ully opaque. Restore mode is mostuseul when you have erased too much and want to restore
specifc parts o the image.
Magic Tools
The Mask Pro magic tools occupy the let side o the
Toolbox, just below the color selection tools, and include
the Magic Brush, Magic Bucket, Magic Wand and Magic
Pen. The frst three use the Keep and Drop Color palettes
and Highlighters to determine their eect, while the last
uses edge detection and attraction in the image. Withproper adjustment o the Tool Options settings, the magic
tools are a match or even the most complicated image.
Magic Brush
The Magic Brush gives you fne control over the
edges o the mask by intelligently masking out colors
defned with the Drop Highlighter and Drop Color palette,and keeping colors defned with the Keep Highlighter and
the Keep Color palette. The Magic Brush is best used wher-ever background and oreground colors dier enough to
choose Keep and Drop colors and areas. To use the Magic
Brush most efciently, frst select the maskingmode as detailed above.
IfyoundyourselfinadvertentlyrestoringareasinErase/Restoremode,switchtoErasemodeforthatareaorchangetheactiveKeepandDropcolors.
User Guide
onOne Mask Pro 4
-
7/29/2019 Mask Pro 4 User Guide
31/49
Magic Brush Options
BrushSize Defned visually by the inner circle o
the cursor.
To change the Brush Size:
AdjustthesliderintheToolOptionspalette.
Usetheleftandrightkeyboardarrows.
Useamousewheel.
BrushEdgechangesintandemasBrushSizeisadjusted.ToincreasetheBrushSizetoitsupperlimit,rstdecreasetheBrushEdge.(seeBrushEdgebelow).
BrushEdge Defned by the outer circle o the cursor, it
represents the size o the transition area on the edge o the
mask, and must always be set the same size or larger than
brush size.
To change the Brush Edge setting:
AdjustthesliderintheToolOptionspalette.
PresstheOptionkey(Mac)orAltkey(Win)whileusingtheleftandrightkeyboardarrows.
PresstheOptionkey(Mac)orAltkey(Win)whileusingamousewheel.
IfyouhaveaWacomPressuresensitivetablet,pressharder.
Threshold How closely colors under the brush stroke
must match the active Keep and Drop colors beore they
are aected. Set closer to Less and less o the image will
be kept. Set closer to More and more o the image is kept.
To change the Threshold setting: AdjustthesliderintheToolOptionspalette.
Usetheupanddownkeyboardarrows.
PresstheCommandkey(Mac)orCtrlkey(Win)whileusingamousewheel.
Typically, the higher the threshold, the more strokes will
be required to complete a mask area.
Transition Defnes the transition area at the edge o
the mask. Soter edges produce better results with semi-
transparent objects like smoke, hair and glass. Harder
transition settings are better or an edge that is more clearly
defned.
To change the Transition setting:
AdjustthesliderintheToolOptionspalette.
PressOption(Mac)orAlt(Win)whileusingtheupanddownarrows.
PressOptionandCommand(Mac)orCtrlandAlt(Win)whileusingamousewheel.
Transition must always be equal or higher than Threshold.
Colordecontamination Removes the halo eect o edge
spill by replacing background colors with oreground colors
on the edge o the mask.
To enable color decontamination:
ActivateatleastoneKeepcolorandoneDropcolorandclicktheUsecolordecontaminationcheckboxintheToolOptionspalette.
IntelliBrush
This eature is automatically enabled when the MagicBrush is selected with no active Keep or Drop colors. Each
time the Magic Brush is dragged in the image, a temporary
Drop color sample is taken under the mouse when the
stroke begins, and is used or the duration o that stroke
only. This sample color is not displayed in the Drop Color
palette and all other colors are kept.
Fromleft:(1)Originalphoto.(2)Closeupofballmaskednormally,withedgespillfrompooltablefelt.(3)Closeupofballmaskedwithcolordecontaminationenabled,showingcleanedgewithnobackgroundpixelsremaining.
Brush Edge
Brush Size
Chapter 4 Tools and Palettes
-
7/29/2019 Mask Pro 4 User Guide
32/49
Magic Pen
The Magic Pen is used on areas where a well-defned
edge exists between oreground and background areas. It
automatically detects the edges in the image and creates a
path that snaps to the edge as you drag, according to thesettings you choose in the Tool Options palette.
The Magic Path is made up o straight line segments, which
defne the area to be erased or restored as either inside or
outside the path once it is closed.
To draw a path with the Magic Pen:
Clicktodroptherstpointanddragthepentofollowadetectededge.
Ifthepathstraysfromtheedge,dragbac kwardstotheareawhereitwasstillcorrect,releasethemousetodropanotheranchorpoint,andbegindraggingagain.
Ifthepathstraysfromtheedgemoreoften,adjusttheMagneticAreaoptiontoanarrowersetting(seeMagicPenOptionsbelow).
Forareaswithstrongedges,clickastartingpointthenclickanendingpoint.Thetwopointswillbeautomaticallyconnectedwithapathsegment.
To continue a Magic Path:
Clickonthelastdroppedpointandresumedragging.Thecursorchangestoadiagonallinenexttothepen whenyouareoverthelastpoint.
To close a Magic Path:
DragtheMagicPenuntilitisovertheoriginalpointandacircleappearsnexttothecursor ,thenclick.
Once the path is closed, the cursor changes to the
Gavel . Move the Gavel to the side o the line where
you want to aect pixels and click to erase or restore thepixels on that side o the path (depending on the mode
selected).
YoucanonlycreateonepathatatimeinMaskPro,andeachpathmustbeclosedbeforeitcanbegaveled.
To add an anchor point:
Clickthepathbetweentwoexistingpoints,whenthecursorshowsaplussignnexttothepen .
To remove an anchor point:
Clickonapointwhenthecursorshowsaminusnexttothepen .
To adjust a closed path beore gaveling:
HolddowntheCommandkey(Mac)orCtrlkey(Win)anddragapathsegmentbetweenthepointswherethecursorchangestotheadjustmenttool .ThecurrentMagneticAreaandEdgeAttractionsettingswillaffecttheadjustment.
Tocreateapathorsegmentofpathwherethereisnoedgetobedetectedatall,orwhereBeziercurvesegmentsarepreferable,usethePenTool.
To convert a Magic Pen segment into a Bezier curve:
ClickamagicanchorsegmentwiththePentool.
To convert a Pen segment to a Magic Pen segment:
ClickasegmentwiththeMagicPentool.
Magic Pen OptionsMagneticArea The area within which the Magic Pen
searches or an edge, displayed as
the circle surrounding the Magic
Pen cursor.
To change the Magnetic Area:
AdjustthesliderintheToolOptionspalette.
Usetheleftandright
keyboardarrows. Useamousewheel.
-
7/29/2019 Mask Pro 4 User Guide
33/49
-
7/29/2019 Mask Pro 4 User Guide
34/49
User Guide
onOne Mask Pro 4
-
7/29/2019 Mask Pro 4 User Guide
35/49
Bucket
Use the Bucket to erase or restore all contiguous pixels
rom the point clicked. Its eect does not stop until it
reaches a border zone o completely erased or restored
pixels, depending on mode. For this reason, it is best touse the Brush as a Cleanup tool, to erase the remaining
background with one click ater frst masking the fner
edges around the oreground o the image.
To use the Bucket:
SelectitsiconintheToolboxandclic kintheimage.
Ifyouinadvertentlyllorrestoretheentireimageduetoaleakinthearea,presstheDeletekey(Mac)orBackspacekey(Win)
ortypeCommand-Z(Mac)orCtrl-Z(Win)toundothell,usetheBrushtorepairtheborderandthentrythellagain.
Airbrush
The Airbrush works similarly to the airbrush option in
Photoshop. It gives you control over the intensity o your
brush stroke, allowing you to fne tune the transparent
edges o your mask. It can be used in Erase or Restore
mode.
To use the Airbrush:
SelectitintheToolbox.
Ifnecessary,settheintensityofthestrokeintheToolOptionspalette.
Paintintheimage.
Airbrush Options
BrushSize Defned visually by
the inner circle o the cursor.
To change the Brush Size:
AdjustthesliderintheToolOptionspalette.
Usetheleftandrightkeyboardarrows.
Useamousewheel.
BrushEdge Defned by the outer circle o the cursor, it
represents the size o the transition area on the edge o the
mask and must always be the same size or larger than the
brush size.
To change the Brush Edge setting: AdjustthesliderintheToolOptionspalette.
PresstheOptionkey(Mac)orAltkey(Win)whileusingtheleftandrightkeyboardarrows.
PresstheOptionkey(Mac)orAltkey(Win)whileusingamousewheel.
IfyouareusingaWacompressuresensitivetablet,presshardertoreducethebrushedge.
IntensityThe strength o the Airbrush eect. The
higher the intensity, the more the opacity o pixels under
the cursor is changed. At maximum intensity, the Airbrush
has the same eect as the Brush
To change the Intensity setting:
AdjustthesliderintheToolOptionspalette.
Usetheupanddownkeyboardarrows.
PresstheCommandkey(Mac)orCrtlkey(Win)while
usingamousewheel.
Airbrush strokes at:
A low,
B medium and
C high intens ity.
A
B
C
0
Chapter 4 Tools and Palettes
-
7/29/2019 Mask Pro 4 User Guide
36/49
Pen
The Pen creates a path made up o
straight lines and Bezier curves and
is most useul or masking areas
with sharp geometric boundaries.
To draw a path with the Pen:
Clicktoplaceacornerpoint,clickagaintoplaceasecond
pointandconnectthemwit halinesegment.
Click-and-dragtoplaceasmoothpointwithdirec tionhandlestoeithersideofit.Clickagaintoplaceasecondsmoothpointandconnectittotherstwithacurve.
Click-and-dragtoconvertacornerintoasmoothpoint.
Clickanexistingsmoothpointtodeleteit.
Clickbetweentwopointstoaddanewpoint.
Clicktherstpointtoclosethepath.
To add a Magic Path segment to the Pen toolsegments:
Select the Magic Pen, move the cursor to the last point
created with the Pen (cursor changes to ), and begindragging, or
Click on the path between two existing points (cursor
changes to ). See MagicPen or more on combiningnormal path segments with Magic Path segments.
Once the path is complete, the cursor changes to the Gavel
. Use the Gavel to erase or restore the pixels inside or
outside the path, depending on where it is clicked, and the
current masking mode.
The Pen tools do not create clipping paths. Tocreate a clipping path, frst create your mask orselection, apply it, and then choose Select > onOne> Mask Pro 4: Make Work Path. For more, seeWorkPaths.
Youcanconstrainthepentoolto45degreeanglesbyholdingdowntheshiftkeybetweenpoints.
Cleanup Tools
No matter how perect the tools, all masks need to be
cleaned up. The Mask Pro standard tools are well suited to
touching up a nearly fnished mask, but Mask Pro 4 alsoadds two new specialized tools that help make Cleanup a
quick and easy task.
Chisel
The Chisel tool is used to either chisel o or restore pixels
rom the edges o your mask. Use the Chisel when youneed to accurately restore the edge pixels to an image that
was masked too closely, or to tighten the edges o a mask
that is either too loose, or that contains background color
spill.
To use the Chisel tool:
SelectitsiconintheToolbox,adjustitsoptionsasnecessary,anddragalongtheedgeofthemask.
Eachclickordragchokesorspreadsthemask
bytheamountdenedintheToolOptionspalet tetheeff ectwill notincreas eifyoudragoverthesamearearepeatedlywithonestroke.
Chisel Tool Options
BrushSize Defned visually by the
inner circle o the cursor.
To change the Brush Size:
AdjustthesliderintheToolOptionspalette.
Usetheleftandrightkeyboardarrows.
Useamousewheel.
Curvedpathsegmentwithadjustmenthandles.
User Guide
onOne Mask Pro 4
http://-/?-http://-/?-http://-/?- -
7/29/2019 Mask Pro 4 User Guide
37/49
BrushEdge Defned by the outer circle o the cursor, it
represents the size o the transition area on the edge o the
mask and must always be the same size or larger than the
brush size.
To change the Brush Edge setting:
AdjustthesliderintheToolOptionspalette.
PresstheOptionkey(Mac)orAltkey(Win)whileusingtheleftandrightkeyboardarrows.
PresstheOptionkey(Mac)orAltkey(Win)whileusingamousewheel.
IfyouareusingaWacompressuresensitivetabletyoucanpresshardertoreducetheedgesize.
ChiselAmountThe number o pixels chiseled o or
restored to the mask.To change the Chisel Amount setting:
AdjustthesliderintheToolOptionspalette.
Usetheupanddownkeyboardarrows.
PresstheCommandkey(Mac)orCtrlkey(Win)while
usingamousewheel.
Blur
The Blur tool creates a blend between the hard edge o
the mask and the background by averaging pixels between
the two areas. The blur applies only to the mask, not the
image itsel.
Blur Options
BrushSize Defned by the inner
circle o the cursor.
TochangetheBrushSize:
AdjustthesliderintheToolOptionspalette.
Usetheleftandrightarrows.
Useamousewheel.
BrushEdge Defned by the outer circle o the cursor, it
represents the size o the transition area on the edge o the
mask, and must always be the same size or larger than the
brush size.
To change the Brush Edge setting:
AdjustthesliderintheToolOptionspalette.
PresstheOptionkey(Mac)orAltkey(Win)whileusing
theleftandrightkeyboardarrows. PresstheOptionkey(Mac)orAltkey(Win)whileusing
amousewheel.
IfyouareusingaWacompressuresensitivetabletyoucanpresshardertoreducetheedgesize.
BlurAmountThe amount applied to the mask edge.
To change the Blur Amount setting:
AdjustthesliderintheToolOptionspalette.
Usetheupanddownkeyboardarrows.
PresstheCommandkey(Mac)orCtrlkey(Win)whileusingamousewheel.
Chapter 4 Tools and Palettes
-
7/29/2019 Mask Pro 4 User Guide
38/49
Toblurtheentiremaskatonce:
Double- clickthetooliconintheToolboxor
ChooseEdit>ApplyTooltoAll.
RestoremodehasnoeffectontheBlurtoolitblursthemaskregardlessofmaskingmode
selec ted.Toundoablur,holddowntheDe letekey(Mac)orBackspacekey(Win)ortypeCommand-Z(Mac)orCtrl-Z(Win).
Navigation Tools
Hand
The Hand tool is used to drag the image within the Mask
Pro window, whenever the image size is larger than theviewable area.
Holdingdownthespacebartempo rarilyactivate stheHandtoolnomatterwhattooliscurrentlyselected.
Double- clicktheHandtoolintheToolboxtosettheimagetoamagnicationthattscompletelyinthecurrentwindowsize.
Zoom
The Zoom tool changes the magnifcation o the
image in the Mask Pro window or Navigator pane,
rom 1% to 1600%.
Clickintheimagewindowtozoominandcentertheimageatthelocationclicked.
Clickanddraginthewindowtodrawarectang ularmarqueethewindowllswiththeareawithinthemarqueewhenyoureleasethemouse.
Double- clicktheZoomtooliconintheToolboxtosettheimagewindowto100%magnication.
HoldtheOptionkey(Mac)orAltkey(Win)andclicktozoomout(cursorchangestoaminussign).
IftheHandtoolisactive,holddowntheCommandkey(Mac)orCtrlkey(Win)totemporarilyactivatethe
Zoomtool.
-
7/29/2019 Mask Pro 4 User Guide
39/49
User Guide
4
onOne Mask Pro
-
7/29/2019 Mask Pro 4 User Guide
40/49
Edit
UndoCommand-Z(Mac)Ctrl-Z(Win)Reversesthe
lasttoolusage,onesegment
atatime.Forexample,onesegmentothelastBrushstroke.
UndoStrokeShift-Com-mand-Z(Mac)Shift-Ctrl-Z
(Win)Reversestheentirelasttoolusage.Forexample,thelast
Brushstrokeinitsentirety.
TheDelete(Mac)orBackspace(Win)keyalsoinvokestheUndocommand.
RedoCommand-Y(Mac)orCtrl-Y(Win)ReversesusesotheUndoorUndoStrokecommands,onesegmentat
atime.
RedoStrokeShift-Command-Y(Mac)Shift-Ctrl-Y(Win)
ReversesuseotheUndoorUndoStrokecommands,in
completestrokes.
ApplyTooltoAllCommand-A(Mac)Ctrl-A(Win)
Appliestheeectothecurrenttoolatthecurrent
settingtotheentireimageormask,dependingontheactivetool.
InvertMaskCommand-I(Mac)Ctrl-I(Win)Invertsthecurrentmask.
ChokeActivatestheChokedialogtopreciselyshrinkor
enlargetheentirecurrentmaskedgebyuptofvepixels,ina
scalemeasuredinpercentoapixel.
UsetheChiseltooltochokeorspreadindividualareasof
themask.
DisableTabletSupportCommand-E(Mac)Ctrl-E(Win)
DisablessupportorWacompressuresensitivetablet.
View
ZoomInCommand-+(Mac)Ctrl-+(Win)
Zoomsintotheimage.
ZoomOutCommand--
(Mac)Ctrl--(Win)Zoomsoutotheimage.
FitonScreenCommand-0(Mac)orCtrl-0(Win)
Zoomsthewindowtothe
largestsizethatwillftonthescreenandchangestheimage
magnifcationsothattheentire
imagecanbeviewedwithnoscrolling.
ActualPixelsOption-Command-0(Mac)Ctrl-Alt-0(Win)Zoomsimageto100%magnifcation.
Mode`and1-5ChangestheMaskViewmode.Thisis
equivalenttoclickingthemodebuttonsatthelowerletothe
MaskProwindow.
KeepDropDetailViewOpensandclosestheKeep/DropDetailPalette.
ColorChannelCommand-`andCommand-13(Mac)
Ctrl-`andCtrl-1-3(Win)Changesthecurrentcolorchan-nelbeingviewed.Thisisequivalenttoclickingthechannel
buttonsatthetoprightcornerotheMaskProwindow.
Highlighterssubmenu
Hide/ShowHighlighters Shift-`ChangestheopacityofHighlighterareas,butnottheireffect.
Opacitysubmenu Shift-1throughShift-0Equivalenttomovingtheopacitysliderin10%incrementsfrom10%to100%(completelyopaque).
ChooseKeepColorOpensastandardcolorpickertochoosethecoloroftheKeepareas.Thisdoesnotaffecttheeffectoftheareas,onlyhowtheyaredisplayed.
ChooseDropColorOpensastandardcolorpicker
Chapter 5 Menus
-
7/29/2019 Mask Pro 4 User Guide
41/49
tochoosethecoloroftheDropareas.Thisdoesnotaffecttheeffectoftheareas,onlyhowtheyaredisplayed.
Window
ZoomWindow(MacOnly)
Toggleswindowromull
screentothelastwindowsize
used.
MinimizeWindow
(MacOnly)Command-M
MoveswindowtoaDock
thumbnail.
HideVisiblePalettes/ShowHiddenPalettesTab
HidesorshowsallpalettesandtheToolbox,dependingon
currentstatus.Youcanalsoinvokethiscommandwiththe
tabkey,orhide/showallpalettesexcepttheToolboxbyusing
Shit-tab.
NavigatorWindow
OpensanewNavigatorpane.
Thereisnolimittothenumber
oandtypesoNavigatorsyou
canhaveopen.
OriginalView:Cnt-Cmd-`
SolidView:Cmd-1
SingleLayerView:Cmd-2
MaskView:Cmd-3
CleanUpView:Cmd-4
CompositeView:Cmd-5Tutorial&ToolTips/OptionsF4/ToolboxF5/DropColorsF6/KeepColorsF7/ShowAllToolPalettesF8
ShowsorhideseachothemainMaskPropalettesindividu-ally.
ShowWelcomeScreen
OpenstheWelcomeScreenitheShowWelcomeScreenat
Start-upoptionhadbeendisabledinthewelcomescreen.
Show Me HowMaskHair/MaskTransparency/UsingMaskProTools
Displaysvariousvideotutorials
oncommonmaskingproblems
aswellasusingMaskProsselec-
tiontools.
Help
MaskProHelp...
OpensthisUserGuideinyour
deaultAcrobatReader.
AboutMaskPro(WindowsOnly)
DisplaystheproductAboutBox,containingversionand
corporateinormation.
S
User Guide
onOne Mask Pro 4
-
7/29/2019 Mask Pro 4 User Guide
42/49
The ollowing shortcuts are defned in Mask Pro 4.
In the tables below, characters are shown uppercase or
convenience do not use the Shit key as a modiferunless it is marked as such, e.g. X. Where no modifer
key is shown, typing the character at any time willinvoke the shortcut action.
Tool Activation
Tool Keyboard
KeepEyedropper I
DropEyedropper O
KeepHighlighter KDropHighlighter L
MagicBrush M
Brush B
MagicBucket F
Bucket G
MagicWand W
Airbrush J
Chisel C
Blur R
MagicPen N
Pen P
Hand H
Hand(untilreleased) spacebar
Zoom Z
Toolmode(cycle) X
Toolmode(reverse) X
Shortcuts
Windows/Mac
=Shift
=Control
=MouseClick
=Tab
Maconly
=Option
=Command
=Delete
Windowsonly
=Backspace
Alt=Alt
LegeNd
Allothersastheyappearonastandardkeyboard
-
7/29/2019 Mask Pro 4 User Guide
43/49
-
7/29/2019 Mask Pro 4 User Guide
44/49
Chapter 6 Shortcuts
-
7/29/2019 Mask Pro 4 User Guide
45/49
Tool Use
Keep/DropEyedroppers
Action MacintoshShortcut WindowsShortcutTool Option checkbox disabled: Create
rst color or modify selected color
Tool Option checkbox enabled: Create
new color in existing set
Create new color
Replace selected color Alt
Create new color in new set ^
Delete all colors in palette Trash button Alt Trash button
Keep/DropHighlighters (cursor in brackets)
Action MacintoshShortcut WindowsShortcut
Change Highlighter color
K-K for Keep color or D-D
for Drop color or double-
Toolbox icon
K-K for Keep color or D-D for
Drop color or double-Tool-
box iconHide/Show Highlighters ~ ~
Opacity 10% - 100% 1 through 0 1 through 0
Erase Highlighter ( , ) -drag Alt-drag
Fill Highlighter ( , ) ^
Straight line Highlighter , move cursor, , move cursor,
Erase Highlighters -double tool icon Alt-double tool icon
T l U ( ti d)
User Guide
40
onOne Mask Pro 4
-
7/29/2019 Mask Pro 4 User Guide
46/49
Tool Use (continued)
Brush,MagicBrush
Action MacintoshShortcut WindowsShortcut
Straight line brushstroke , move cursor, , move cursor,
Pen(cursor in brackets)
Create corner point ( )
Create smooth point ( ) +drag +drag
Close path ( ) on rst point on rst point
Add point ( ) between points between points
Delete point ( ) on point on point
Convert smooth point
to corner point ( ) on point Alt on point
Convert corner point
to smooth point ( ) +drag on point Alt+drag on point
Convert smooth point to corner with
handles ( )-drag one of the handles Alt-drag one of the handles
Move point ( ) -drag point ^-drag point
Move curved segment ( ) -drag segment ^-drag segment
Adjust smooth point ( ) -drag handle ^-drag handle
Constrain tool to 45 degree increments Convert Magic Pen segment to Pen
segment ( ) Magic Pen segment ^ Magic Pen segment
4
Chapter 6 Shortcuts
Tool Use (continued)
-
7/29/2019 Mask Pro 4 User Guide
47/49
MagicPen(cursor in brackets)
Action MacintoshShortcut WindowsShortcut
Start path ( ) +drag along edge +drag along edge
Drop anchor point ( ) Release mouse button Release mouse button
Continue path ( ) +drag from last point +drag from last point
Connect two points ( ) , move cursor, , move cursor,
Close path ( ) on rst point on rst point
Add point to closed path ( ) between points between points
Delete point from closed path ( ) on point on point
Move point ( ) -drag point ^-drag point
Move segment ( ) -drag segment ^-drag segment
Convert Pen segment to
Magic Pen segment ( ) on normal Pen path ^ on normal Pen path
Tool Use (continued)
-
7/29/2019 Mask Pro 4 User Guide
48/49
4
Chapter 6 Shortcuts
File Commands
-
7/29/2019 Mask Pro 4 User Guide
49/49
Command MacintoshShortcut WindowsShortcut
Close W ^W
Save/Apply S ^S
Command MacintoshShortcut WindowsShortcut
Undo Z or ^Z or
Undo Stroke Z or ^Z or
Redo Y ^Y
Redo Stroke Y ^Y
Apply tool to entire image
(Brush, Magic Brush, Airbrush,
Magic Wand, Bucket, Magic Bucket,
Blur, Chisel)
A
or double-press tool key or
double-Toolbox icon
^A
or double-press tool key or
double-Toolbox icon
Invert Mask I ^I
Palette MacintoshShortcut WindowsShortcutAll palettes
All palettes except Toolbox
Show All Tool Palettes F8 F10
Keep Colors F7 F9
Drop Colors F6 F8
Toolbox F5 F7
Options F4 F6
Mask Pro Tips Palette F3 F5
Navigator Windows See Page 32 See Page 32
Edit Commands
Palettes(Hide/Show Toggle)