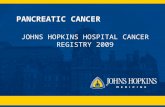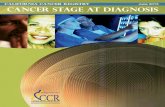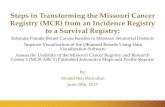Maryland Cancer Registry...Cancer Registry (MCR). This manual is designed for facilities that have...
Transcript of Maryland Cancer Registry...Cancer Registry (MCR). This manual is designed for facilities that have...

Maryland Cancer Registry
Web Plus User’s Manual: February 2019
Uploading Files
Larry Hogan Governor
Boyd K. Rutheford
Lt. Governor
Robert R. Neall, Secretary, Department of
Health


Table of Contents
Introduction to Web Plus ................................................................................................. 1 Web Plus for File Uploaders ............................................................................................ 1
Selecting Your Facility Error Level Threshold ............................................................... 1 Logging in ....................................................................................................................... 1 Uploading a file ............................................................................................................... 3 Upload History ................................................................................................................ 9
1. To view previous uploads ...................................................................................... 9 Important Information about Status, Error Correction, and File Resubmission ....... 10 2. To view abstracts submitted in a bundle .............................................................. 10 3. To view edit report ............................................................................................... 11
Changing Your Password ............................................................................................... 12 Contractor, Technical Support, and Assistance ........................................................... 13 References ........................................................................................................................ 13

MCR Web Plus User’s Manual: Uploading Files, February 2019
1
Introduction to Web Plus
See the companion document Introduction to Web Plus for additional information on this application and setting up your computer. This document can be found at www.fha.state.md.us/cancer/registry/. Advantages to using Web Plus for file upload, and additional information on data security can be found in Appendix 1 of that document
Web Plus for File Uploaders This user’s manual is intended to give Maryland reporting facilities an overview of using Web Plus to upload files for reporting cancer and central nervous system tumors to the Maryland Cancer Registry (MCR).
This manual is designed for facilities that have been set up in Web Plus as a File Upload facility. Please contact the MCR Technical Help Line at 1-866-986-6575 or 410-344-2851 if you do not have a user account for Web Plus or if you need additional information (See Page 13).
Selecting Your Facility Error Level Threshold
The default acceptable maximum error threshold is 10% (that is, the MCR will reject bundles that have over 10% errors). The MCR can set your facility error threshold LOWER than 10% so that bundles with fewer errors will be rejected. Contact the MCR Technical Help Line at 1-866- 986-6575 or 410-344-2851 (see page 13) to have Myriddian, LLC set your threshold lower.
Logging in
Step 1: Open an Internet Browser then type https://www.qadm-mcr.com in the Address
Bar. Step 2: A Security Alert window
may appear. This is to alert you that the Web site you are about to enter is secure and cannot be viewed by others (SSL). Click Yes to proceed.

MCR Web Plus User’s Manual: Uploading Files, February 2019
2
Step 3: This will bring you to the Web Plus Log-in page. Type in your assigned unique user ID
in the text box to the right of User ID, and your Password to the right of Password. Click Log in. This brings you to the Home Page of Web Plus.

MCR Web Plus User’s Manual: Uploading Files, February 2019
3
Uploading a file Step 1: This screen is the Home Page of Web Plus. Click New Upload menu on the top
navigation bar to upload your file.
Step 2: From the Upload Abstract Bundle window, click Browse.

MCR Web Plus User’s Manual: Uploading Files, February 2019
4
Step 3: Locate the file you extracted from your facility registry software system. Left click on the
file then click Open. This will bring you back to the Upload Abstract Bundle window as shown in the following illustration. The selected file name will appear in the text box to the right of Select a File to Upload. If you would like then you can use the Comment box to send us a comment about the file.
Step 4: Click Upload.
Step 4a: If the Web Plus has been set to run EDITS at the time of uploading (which is the default setup all the time) then every record being uploaded passes through the edits check. In the following screen each number represents the record number in the file being uploaded. Numbers in Green represent error free records and numbers in Red represent those records that didn’t pass MCR defined edits.
Step 4b: The Edit Report pops up in a separate window on your screen. You should go
through the report to see the specific edit errors.

MCR Web Plus User’s Manual: Uploading Files, February 2019
5
IMPORTANT
Step 4c: IF the bundle had errors that EXCEEDED the error threshold set for your facility, the bundle will be marked as Rejected. Go to your facility registry software system such as MRS, Oncolog, etc., correct the errors and RESUBMIT the file to Web Plus.
OR IF the bundle had NO errors, or errors that did NOT EXCEED the error threshold set for your facility, the MCR Web Plus ACCEPTED the bundle. See Page 13 for Important Information about Status, Error Correction, and File Resubmission.

MCR Web Plus User’s Manual: Uploading Files, February 2019
6

MCR Web Plus User’s Manual: Uploading Files, February 2019
7
The Edits Report looks like following screen shot (using TEST data):

MCR Web Plus User’s Manual: Uploading Files, February 2019
8
Step 4d: If your file was unsuccessfully uploaded, you will receive a message alerting you that the file was not uploaded.
Step 4e: Verify that the file you are uploading is in current and proper NAACCR format and repeat Step 5 through Step 7.
Step 5: Click Log out on the top navigation bar to exit Web Plus.

MCR Web Plus User’s Manual: Uploading Files, February 2019
9
Upload History The Previous Uploads menu in Web Plus allows you to see a history of all bundles submitted to the MCR using Web Plus. Within this menu, you are able to view the following:
• The original file name along with the location the file resided on your computer • The internal file name that Web Plus has assigned to the file • NAACCR Version • The date and time the file was uploaded • The Status of the file, whether the bundle was uploaded but Edits not run (Bundle
Uploaded) or was run through the Maryland EDITS program and either had No Errors, Acceptable Errors or was Rejected
• Total number of abstracts submitted in the bundle • Number of abstracts with errors • Total number of errors combined • Comment • Action: View the abstracts or View Edit report (Refer to the Edit Errors Correction
section of this manual) 1. To view previous uploads: From the top navigation bar of Web Plus, click on the Previous Uploads button.

MCR Web Plus User’s Manual: Uploading Files, February 2019
10
Important Information about Status, Error Correction, and File Resubmission
IF the bundle had errors that EXCEEDED the error threshold set for your facility, the
bundle will be marked as Status: Rejected. • Go to your facility registry software system (e.g., MRS, Oncolog), correct the
errors and RESUBMIT the file to Web Plus by uploading the file again. It will run through edit checks again and you will see it as a new bundle submitted with a new Status and new error numbers.
OR IF the bundle had no errors, or errors that did NOT EXCEED the error threshold set
for your facility, the bundle will be marked as either Status: No Errors or Status: Acceptable Errors. • You may View Abstracts or View Edit Report with the edit errors. • You may call the MCR and have your error threshold changed (for example
you may want 0% errors instead of the default of accepting files with 10% errors) so that your future bundles will be rejected if they have more than that percent of errors.
• Please note that since the MCR Web Plus has already ACCEPTED your bundle, you should NOT resubmit the same bundle without prior approval from MCR. You may, however, correct your errors in your facility’s commercial registry software system (e.g., MRS, Oncolog). The MCR will contact you, if necessary, about your errors, or you may call the MCR Technical Help Line at 1-866-986-6575 or 410-344-2851 (page 13).
2. To view abstracts submitted in a bundle: From the Previous Uploads window, click on the View Abstracts hyperlink to the right of the file bundle you wish to view.
This will bring up the View Abstracts in Bundle window. In this window, you are able to view:
• Total abstracts • Abstracts with errors • Total errors in bundle • Patient’s last name • Patient’s first name • Patient’s birth date • Medical record number • Hospital ID • Primary site

MCR Web Plus User’s Manual: Uploading Files, February 2019
11
3. To view edit report: From the Previous Uploads window, click on the View Edit Report hyperlink to the right of the file bundle you wish to view.
This will bring up the Edit Report window (see page 7). In this window, you are able to view the total abstracts, reporting facility ID, date edit report was created, and detailed errors for each patient, if any errors exist. If there are errors on the report, you may print this report and correct the data accordingly in your facility registry software system and, if the bundle was Rejected, you may resubmit the bundle with 0 errors by following the steps in the Uploading a File section.

MCR Web Plus User’s Manual: Uploading Files, February 2019
12
Changing Your Password To change your existing password:
Step 1: From the top navigation bar of Web Plus, click on the Change Password menu.
Step 2: Type your new password in the text box to the right of New Password. Repeat and type
your new password in the text box to the right of Retype Password. Step 3: Click on Change. You will see a message, “Your password has been successfully
changed.”

MCR Web Plus User’s Manual: Uploading Files, February 2019
13
Contractor, Technical Support, and Assistance Myriddian, LLC in Columbia Maryland is the MCR contractor for data collection, data management, and quality assurance for the Maryland Cancer Registry. Web Plus is housed at Myriddian, LLC.
For technical support and assistance, please contact the following number for technical assistance and support:
Maryland Cancer Registry Myriddian, LLC – MCR Technical
Help Line 1-866-986-6575 or 410-344-2851
[email protected] The technical support line is available Monday through Friday, from 8 a.m. to 5 p.m.
To contact Myriddian, LLC: Myriddian, LLC - MCR 6711 Columbia Gateway Drive, Suite 475 Columbia, MD 21046 Phone: 410-344-2851 Fax: 240-833-4111
Questions and inquiries may also be addressed to: Maryland Cancer Registry Maryland Department of Health Center for Cancer Prevention and Control 201 West Preston Street, Room 400 Baltimore, MD 21201 Phone: 410-767-4055
Additional information is available at: https://phpa.health.maryland.gov/cancer/Pages/mcr_home.aspx References
Web Plus: http://www.cdc.gov/cancer/npcr/tools/registryplus/wp.htm
Registry Plus: http://www.cdc.gov/cancer/npcr/tools/registryplus/

MCR Web Plus User’s Manual: Uploading Files, February 2019
14
The services and facilities of the Maryland Department of Health (MDH) are operated on a non-discriminatory basis. This policy prohibits discrimination on the basis of race, color, sex, or national origin and applies to the provisions of employment and granting of advantages, privileges, and accommodations.
The Department, in compliance with the Americans with Disabilities Act, ensures that qualified individuals with disabilities are given an opportunity to participate in and benefit from MDH services, programs, benefits, and employment opportunities.
Maryland Cancer Registry
Center for Cancer Surveillance and Control Maryland Department of Health
201 West Preston Street, Room 400 Baltimore, MD 21201
410-767-4055
410-333-5218--fax
https://phpa.health.maryland.gov/cancer/Pages/mcr_home.aspx