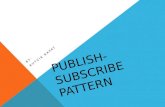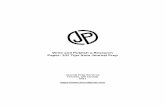Marketing Templates tipS software tips and design …€¦ · · 2013-04-09software tips and...
-
Upload
nguyenthuan -
Category
Documents
-
view
215 -
download
1
Transcript of Marketing Templates tipS software tips and design …€¦ · · 2013-04-09software tips and...
1
before you begin
I don’t know where to start!
Are you a Mac or a PC?
What do you want to say?
How do you want to say it?
Don’t be a rule breaker!
So, what do we have here?
Microsoft Word templates
Microsoft PowerPoint templates
i need help with word
Working with text
Working with images
How to save your document as a PDF
i need help with powerpoint
Working with slide layouts
Working with text
Working with images
Creative tipS & triCkS
Typography
On-brand photos and imagery
Colour and contrast
appendiCeS
Appendix 1: Templates listing
Appendix 2: Colour nicknames & colour combinations
Appendix 3: Glossary of terms
Appendix 4: Resources
Appendix 5: Support
NEXT
before you begini don’t know where to start!Well, if you are reading this document, you
are on the right track! Start with reviewing
this Tips & Tricks guide for technical and
creative insights to help make the process
a little easier. If you want further support,
try reviewing the list of resources provided,
or contact Marketing & Communications
for assistance.
are you a Mac or a pC?The templates have been developed
by experienced designers for use in the
most recent versions of Microsoft Office
for both PC and Mac. If you are working
on a version of Microsoft Word (Word) or
Microsoft PowerPoint (PowerPoint) that
is not 2007 or newer, you should install all
current updates.
For PC users: get the Microsoft
Compatibility Pack available through the
Microsoft site at: www.microsoft.com/en-
us/download/details.aspx?id=3 that will
allow you to open documents created in
later versions of Word.
For Mac users: Go to the menu bar:
Help > Check for Updates to see if your
software is up-to-date.
what do you want to say?You should know what you need to say
before selecting templates. You should
have (at a minimum) a rough version
of your content, including images,
word count and contact information.
This content will help as a reference in
selecting a poster, brochure or screen file
with similar content structure.
Say more with less is the approach you
should take when compiling your content.
This is particularly true of posters and
screen files, for which you may only
have seconds to grab the attention of
your viewer. Be brief but bold with your
headlines and key points.
For collateral such as event programs,
newsletters and brochures, try to organize
your content in small, manageable
sections with meaningful subheads.
Be sure to take advantage of subheads,
bullet points and quotes to highlight
interesting or important facts.
If you have more to say than can
reasonably fit in the template provided —
point your reader to a website for further
information, instead of trying to fit more
copy in a single layout.
how are you going to say it?So, you have an event, program or
organization you need to promote.
You should identify which templates or
combination of templates would best
meet your needs. This will depend on a
number of factors including the nature
of the event, audience, content, budget
and timing. Whether it’s a series of
posters promoting upcoming lectures, or
a campaign of posters, screen displays
and a follow-up brochure for a new
on-campus organization — you should
consider selecting matching templates for
maximum impact.
tipS&triCkS
Marketing Templates This handy reference outlines software tips and design secrets
that will help you publish your Memorial University work like a pro.
LaSt updated: apriL 8, 2013
2
before you begin
I don’t know where to start!
Are you a Mac or a PC?
What do you want to say?
How do you want to say it?
Don’t be a rule breaker!
So, what do we have here?
Microsoft Word templates
Microsoft PowerPoint templates
i need help with word
Working with text
Working with images
How to save your document as a PDF
i need help with powerpoint
Working with slide layouts
Working with text
Working with images
Creative tipS & triCkS
Typography
On-brand photos and imagery
Colour and contrast
appendiCeS
Appendix 1: Templates listing
Appendix 2: Colour nicknames & colour combinations
Appendix 3: Glossary of terms
Appendix 4: Resources
Appendix 5: Support
tips&tricks Marketing Templates
PREV NEXT
don’t be a rule breaker! Memorial’s Publication Policy states that
all communications must be reviewed for
appropriate visual and writing style. The
Division of Marketing & Communications
handles all requests for review of on-
brand materials. Before printing your
poster — ensure you work with Marketing
& Communications to finesse your final
layout.
All print templates have been developed
for standard-sized sheets — either letter
(8.5 x 11 inches) or tabloid (11 x 17 inches ).
Though they can be printed on any office
printer that can accommodate those
sheet sizes, it is always recommended to
send a final PDF of your poster to Printing
Services (PS) for professional printing. All
printed communications from the university
should be processed through PS.
So, what do we have here?Microsoft word templatespostersWe have provided both letter- and
tabloid-size posters in a variety of layouts
and colours. All posters should print
with ease on an office printer that can
accommodate standard sheet sizes.
Different options for organizing and
presenting your content have been
provided, including options with large
photo placeholders in both horizontal and
vertical formats, callout text, biographies,
and longer descriptive copy. You should
select a layout that best represents the
amount of content you are trying to fit.
Text styles for a variety of content
hierarchy have been provided, including
headlines, subheads, body copy and
contact information. Use the formatting
provided for text whenever possible.
If you have any concerns about how to
modify styles, or clear formatting on text
— look to the Text Styles section of this
document.
tri-fold brochuresThere are four different tri-fold brochure
templates, available in up to 30 different
colour combinations. Some layouts
include photo placeholders in both
horizontal and vertical formats, and all the
templates include a wide variety of text
styles with appropriate font sizes, colours
and weights applied. This document
outlines how and when to use Text Styles
to ensure consistency and proper colour
application in your materials.
Each of these two-page templates should
be printed double-sided on a standard
letter sheet with no bleed. It should fold to
a final size of approximately 3.67 x 8.5 inches.
Blocks of colour and photos have been
placed on panels to make it easy to fold
your final brochure.
Multi-page newslettersA two-column, three-page newsletter
is provided as a sample, but you may
insert as many pages as necessary. The
first page in the layout has a primary
masthead, while the second and third (and
any additional pages inserted) share a
common secondary header. Footers have
been applied to include automatic page
numbering. Photo placeholders, as well
as captions, story separators and a short
in this issue section has been included
for your convenience. You may include as
many stories or sections as you like.
This newsletter may be printed as single-
or double-sided pages and stapled; or
emailed as a pdf.
3
before you begin
I don’t know where to start!
Are you a Mac or a PC?
What do you want to say?
How do you want to say it?
Don’t be a rule breaker!
So, what do we have here?
Microsoft Word templates
Microsoft PowerPoint templates
i need help with word
Working with text
Working with images
How to save your document as a PDF
i need help with powerpoint
Working with slide layouts
Working with text
Working with images
Creative tipS & triCkS
Typography
On-brand photos and imagery
Colour and contrast
appendiCeS
Appendix 1: Templates listing
Appendix 2: Colour nicknames & colour combinations
Appendix 3: Glossary of terms
Appendix 4: Resources
Appendix 5: Support
tips&tricks Marketing Templates
PREV NEXT
event programsThe sample layout is two pages with a
variety of content options and styles,
including a table of entries, biography
section and horizontal as well as vertical
photo placeholders.
Output your final layout as double-sided,
letter-sized sheet, and fold it to create a
four-page 5.5 x 8.5 inch event program.
CertificatesThree different versions have been
provided — certificates of thanks,
appreciation and completion. The
templates include fields for the recipient
name, description of activity or course,
and dates, as applicable.
email signaturesSample email signatures, including long
and short examples, have been provided.
These .doc files have standard font, size,
structure and punctuation included for
your reference. You can copy and paste
the desired format into your preferred
email application and substitute your
individual contact information where
necessary.
Microsoft powerpoint templatespowerpoint presentationsThere are two categories of PowerPoint
presentations provided:
The Main PowerPoint template has
been designed for widespread use by all
university faculty and staff for internal or
external audiences. It is available in seven
colour combinations, and each provides
slide options with both dark and light
background. There are a variety of slide
layouts, including section starts, multi-
column content, one, two, three or four
images on a slide, graphic and chart slides
and text-only quote slides.
The Pop PowerPoint template has been
designed for a presentation with less
content, more images and a stronger use
of pop colours. This type of template
would be appropriate for certain internal
audiences or a younger demographic.
There are eight different pop colours that
you can combine in interesting ways to
achieve a bold and vibrant presentation.
There are fewer content slides, more
full-colour, large text highlights and quote
slides.
To learn how to change and apply
different options to your slide layouts
in either the main or pop template,
review the Slide Layouts section of this
document.
Screen displaysWe have provided PowerPoint slides
that may be used to export screen-
ready JPGs for use across a selection of
the university’s digital display screens
including those operated by: Student
affairs & Services, Science, and Marketing
& Communications: 1024 x 768px;
Grenfell Campus: 1920 x 953px; Qeii
Library: 1080 x 1920px. There are more
than 400 single screen file templates
available in a range of layouts and colour
options.
The design of the screen files is consistent
with the other templates, and can be used
to create a campaign of materials for your
event or organization.
4
before you begin
I don’t know where to start!
Are you a Mac or a PC?
What do you want to say?
How do you want to say it?
Don’t be a rule breaker!
So, what do we have here?
Microsoft Word templates
Microsoft PowerPoint templates
i need help with word
Working with text
Working with images
How to save your document as a PDF
i need help with powerpoint
Working with slide layouts
Working with text
Working with images
Creative tipS & triCkS
Typography
On-brand photos and imagery
Colour and contrast
appendiCeS
Appendix 1: Templates listing
Appendix 2: Colour nicknames & colour combinations
Appendix 3: Glossary of terms
Appendix 4: Resources
Appendix 5: Support
tips&tricks Marketing Templates
PREV NEXT
i need help with wordworking with textPlaceholder text included in the templates
uses the font arial in a variety of sizes,
colours and weights, in accordance with
the Brand Standards. This typeface is the
only approved font for print and screen
marketing collateral. You should not use
any other fonts.
Effective page layouts are based on a
distinctive hierarchy of text that creates
contrast through varying the size and
colour of type. A basic system of hierarchy
would be: headline; subhead; body and
call-to action. These templates use a
similar set of base styles and additional
styles as needed.
Most type styles have been programmed
into the templates using Word styles.
Word styles are accessible on both Macs
and PCs in versions 2007 and newer.
how do i find word styles?
To access the list of styles available in your
template selection:
Mac figure 1a
1. Reveal the Styles panel (or Formatting
Palette)
2. With type highlighted or cursor active,
find the Styles panel on the HOME
tab of the Ribbon at the top of the
workspace
PC figure 1b
1. With type highlighted or cursor active,
find the Styles panel on the HOME
tab of the Ribbon at the top of the
workspace
how do i add my own content?The most foolproof way to import content
into a Word template is to type your
content over the existing pre-formatted
text. For example highlighting and typing
over, “Here is a multiple line headline”
in a poster template will ensure that the
formatting remains intact. For headlines
or small amounts of copy this should be
manageable. However, this approach is
probably not efficient for longer copy such
as that of a tri-fold brochure.
If you copy and paste content from
another source, such as a website or a
pdf, you may find that it will overwrite the
styles of the templates and maintain the
formatting from the source. Don’t panic!
There are several ways to deal with this
issue if it happens.
Mac
1. Clear formatting. Under the Styles
palette there is an option called Clear
Formatting. Highlight the text that is
formatted and then select this button
or option to eliminate all unwanted
formatting and reset it to Normal. You
can then select the style that you want
to apply from the list.
2. Paste unformatted. To paste rich text
(text that is formatted or styled) that
you have copied from another source,
select the placeholder text in the
template, and go to Edit Menu > Paste
Unformatted.
3. Paste special. To paste rich text (text
that is formatted or styled) that you
have copied from another source,
select the placeholder text in the
template, go to Edit Menu > Paste
Special and choose Unformatted Text
from the list in the pop-up window.
5
before you begin
I don’t know where to start!
Are you a Mac or a PC?
What do you want to say?
How do you want to say it?
Don’t be a rule breaker!
So, what do we have here?
Microsoft Word templates
Microsoft PowerPoint templates
i need help with word
Working with text
Working with images
How to save your document as a PDF
i need help with powerpoint
Working with slide layouts
Working with text
Working with images
Creative tipS & triCkS
Typography
On-brand photos and imagery
Colour and contrast
appendiCeS
Appendix 1: Templates listing
Appendix 2: Colour nicknames & colour combinations
Appendix 3: Glossary of terms
Appendix 4: Resources
Appendix 5: Support
tips&tricks Marketing Templates
PREV NEXT
figure 1a
figure 1b
return
return
6
before you begin
I don’t know where to start!
Are you a Mac or a PC?
What do you want to say?
How do you want to say it?
Don’t be a rule breaker!
So, what do we have here?
Microsoft Word templates
Microsoft PowerPoint templates
i need help with word
Working with text
Working with images
How to save your document as a PDF
i need help with powerpoint
Working with slide layouts
Working with text
Working with images
Creative tipS & triCkS
Typography
On-brand photos and imagery
Colour and contrast
appendiCeS
Appendix 1: Templates listing
Appendix 2: Colour nicknames & colour combinations
Appendix 3: Glossary of terms
Appendix 4: Resources
Appendix 5: Support
tips&tricks Marketing Templates
PREV NEXT
PC
1. Clear formatting. Under the Styles
palette there is an option called Clear
Formatting. Highlight the text that is
formatted and then select this button
or option to eliminate all unwanted
formatting and reset it to Normal. You
can then select the style that you want
to apply from the list.
2. Paste special. To paste rich text (text
that is formatted or styled) that you
have copied from another source,
select the placeholder text in the
template, go to the Paste palette
in the Ribbon > Paste Special >
Unformatted Text.
how do i format text outside of Styles?We encourage you to use the
programmed Word styles whenever
possible. However, if the need arises to
format your type outside of these styles,
then here are several helpful hints to
working with type in Word.
For Mac and PC
1. Highlight text. To see the range of
typographic tools available, highlight
text or insert the cursor in your
document. Word displays tools in the
Ribbon based on whatever selection
you have active in the document. If you
have an image selected — it is unlikely
you will see the text tools options for
which you are looking. Highlight a text
element, such as a sentence or word
and watch the options change in the
Ribbon.
2. Access the typographic panels in
the Ribbon. Once you have the text
highlighted, a wide variety of type
option panels will appear in the
Home tab of the Ribbon. With just a
few clicks you can format your text
frame, alignment, paragraph spacing
or character styling. Try these options
and explore other tabs (such as Format
and Layout) to learn what kind of
typographic control you can achieve in
Word.
3. Right- or control-click on a text
selection. Select Font, Paragraph or
a number of other text menu options
that appear in the secondary menu.
Explore the formatting options that
open in the pop-up window.
4. Access the text options in menus
(Mac-only option). Go to Format >
Font, Paragraph or a number of other
text menu options. Explore the options
that open in the text formatting pop-
up window.
7
before you begin
I don’t know where to start!
Are you a Mac or a PC?
What do you want to say?
How do you want to say it?
Don’t be a rule breaker!
So, what do we have here?
Microsoft Word templates
Microsoft PowerPoint templates
i need help with word
Working with text
Working with images
How to save your document as a PDF
i need help with powerpoint
Working with slide layouts
Working with text
Working with images
Creative tipS & triCkS
Typography
On-brand photos and imagery
Colour and contrast
appendiCeS
Appendix 1: Templates listing
Appendix 2: Colour nicknames & colour combinations
Appendix 3: Glossary of terms
Appendix 4: Resources
Appendix 5: Support
tips&tricks Marketing Templates
PREV NEXT
working with imagesPhotos, illustrations and graphics can
help add visual interest to your template.
We encourage you to select appropriate,
licensed and on-brand images when
compiling content for your marketing
materials.
is my image good enough quality for printing?The best images for printing have a
resolution of 300 dots per inch (dpi)
and are CMYK colour-mode. But
without photo-editing software, such as
Photoshop, it may be hard to tell if your
selected photo is of adequate quality for
printing. Here are some guidelines for
selecting images for your template:
1. Use photo software: On a PC you can
open the image in Paint. Go to Image
> Attributes > Resolution. On a Mac
you can open the image in Preview >
Tools > Show Inspector.
2. Print a sample: A high quality image
you should print at 300 dpi (at 100
per cent size or smaller). However,
images that are 220 dpi and above are
adequate. A good way to determine if
the quality is good enough is to print
a sample of the document with the
image in place. Is it sharp?
3. Images downloaded directly from
websites are rarely appropriate —
these images are 72 dpi. You often will
get pixelated images when these are
printed instead of displayed on screen.
4. File size is a good indicator of the
quality of the image: less than 500 kb
is likely a low-resolution image. The
best quality images have very large
file sizes. You probably couldn’t email
more than a couple of them at a time.
5. For the best images, the following
formats are recommended: TIFF or
EPS. The following format is exclusively
reserved for lower resolution: GIF.
Watch out for JPEG or PNG files, these
can be either high- or low-resolution.
We recommend that you use the Web
Gallery on mun.ca, to find thumbnail
images that are appropriate. Once you
have made your selections, you can
request high-resolution versions from
Marketing & Communications.
inserting or changing a pictureWhether you are placing a new image into
a Word document or changing an existing
image in a template with your own on-
brand photo, there are a few different
ways to approach these tasks.
For Mac and PC figure 2a+b
1. Insert image. In the Word Ribbon go
to Insert > Picture and navigate to the
picture file you want to insert. In the
next section we will outline how to
format this picture using the Picture
formatting palette.
2. Replace image. Click on the
placeholder image or photo you would
like to change. Then Right- or Control-
Click to bring up the secondary menu.
Select Change Picture from the Menu
and navigate to your preferred image.
This will replace the content of the
photo without repositioning its frame
or altering your layout.
8
before you begin
I don’t know where to start!
Are you a Mac or a PC?
What do you want to say?
How do you want to say it?
Don’t be a rule breaker!
So, what do we have here?
Microsoft Word templates
Microsoft PowerPoint templates
i need help with word
Working with text
Working with images
How to save your document as a PDF
i need help with powerpoint
Working with slide layouts
Working with text
Working with images
Creative tipS & triCkS
Typography
On-brand photos and imagery
Colour and contrast
appendiCeS
Appendix 1: Templates listing
Appendix 2: Colour nicknames & colour combinations
Appendix 3: Glossary of terms
Appendix 4: Resources
Appendix 5: Support
tips&tricks Marketing Templates
PREV NEXT
figure 2a
figure 2b
return
return
9
before you begin
I don’t know where to start!
Are you a Mac or a PC?
What do you want to say?
How do you want to say it?
Don’t be a rule breaker!
So, what do we have here?
Microsoft Word templates
Microsoft PowerPoint templates
i need help with word
Working with text
Working with images
How to save your document as a PDF
i need help with powerpoint
Working with slide layouts
Working with text
Working with images
Creative tipS & triCkS
Typography
On-brand photos and imagery
Colour and contrast
appendiCeS
Appendix 1: Templates listing
Appendix 2: Colour nicknames & colour combinations
Appendix 3: Glossary of terms
Appendix 4: Resources
Appendix 5: Support
tips&tricks Marketing Templates
PREV NEXT
formatting a pictureYou may need to make adjustments to
your images or photos once they have
been placed into your selected template.
Word offers a number of formatting
options for your images. The formatting
tools can be accessed in the same way as
text tools.
For Mac and PC figure 3a+b
1. Format picture tab. With the picture
selected, in the Ribbon go to Format
(Picture: Mac or Picture Tools: PC)
and explore the formatting options
available through icons; including
fills, lines, size, position, cropping and
rotation options.
2. Right- or control-click. Click on the
image or photo you would like to
format. Then right- or control-click to
bring up the secondary menu. Select
Format Picture from the Menu to
launch a complete picture formatting
window with all the formatting options
available for that image.
rotate an image figure 4a+b
From the picture formatting pane in the
Ribbon, select the Rotation icon, and you
can chose from a menu of pre-determined
rotation options. To do a custom rotation,
double-click on the image so that knobs
appear on the corners (called nodes). At
the top of the graphic you can see a small
line with a green node on the end — this
is called the rotation Handle. If you hover
your cursor over the green node you will
see a rotation symbol appear. Click and
move the mouse right or left to rotate
your image accordingly.
Crop an image figure 5a+b
From the picture formatting pane in the
Ribbon, select the Crop icon, and you can
chose from a menu of pre-determined
Cropping and masking options. Practice
with these tools to see what effects you
can achieve.
resize an image figure 6a+b
From the picture formatting pane in the
Ribbon, select the Size icon. Check the
small box to ensure the image scales in
proportion — without getting distorted.
To do a manual scale, double-click on the
image so that the corner nodes appear.
Click on one of the four corner nodes
on the image and move the mouse to
proportionally scale the image smaller or
larger. If you select one of the nodes on
the sides, top or bottom you must hold
Shift while scaling, to ensure that the
image does not lose it proportions.
10
before you begin
I don’t know where to start!
Are you a Mac or a PC?
What do you want to say?
How do you want to say it?
Don’t be a rule breaker!
So, what do we have here?
Microsoft Word templates
Microsoft PowerPoint templates
i need help with word
Working with text
Working with images
How to save your document as a PDF
i need help with powerpoint
Working with slide layouts
Working with text
Working with images
Creative tipS & triCkS
Typography
On-brand photos and imagery
Colour and contrast
appendiCeS
Appendix 1: Templates listing
Appendix 2: Colour nicknames & colour combinations
Appendix 3: Glossary of terms
Appendix 4: Resources
Appendix 5: Support
tips&tricks Marketing Templates
PREV NEXT
figure 3a
figure 3b
return
return
11
before you begin
I don’t know where to start!
Are you a Mac or a PC?
What do you want to say?
How do you want to say it?
Don’t be a rule breaker!
So, what do we have here?
Microsoft Word templates
Microsoft PowerPoint templates
i need help with word
Working with text
Working with images
How to save your document as a PDF
i need help with powerpoint
Working with slide layouts
Working with text
Working with images
Creative tipS & triCkS
Typography
On-brand photos and imagery
Colour and contrast
appendiCeS
Appendix 1: Templates listing
Appendix 2: Colour nicknames & colour combinations
Appendix 3: Glossary of terms
Appendix 4: Resources
Appendix 5: Support
tips&tricks Marketing Templates
PREV NEXT
figure 4a+b figure 5a+b figure 6a+b
SHIFT
SHIFT
SHIFT
SHIFT
return return return
12
before you begin
I don’t know where to start!
Are you a Mac or a PC?
What do you want to say?
How do you want to say it?
Don’t be a rule breaker!
So, what do we have here?
Microsoft Word templates
Microsoft PowerPoint templates
i need help with word
Working with text
Working with images
How to save your document as a PDF
i need help with powerpoint
Working with slide layouts
Working with text
Working with images
Creative tipS & triCkS
Typography
On-brand photos and imagery
Colour and contrast
appendiCeS
Appendix 1: Templates listing
Appendix 2: Colour nicknames & colour combinations
Appendix 3: Glossary of terms
Appendix 4: Resources
Appendix 5: Support
tips&tricks Marketing Templates
PREV NEXT
how to save a word document as a pdfIf you plan on printing a small quantity of
samples on your office printer, printing
directly from Word is your best option.
However, if you are going to send files to
Printing Services to print a larger quantity,
then we recommend you send a high
quality PDF.
There are a number of different ways to
save your Word file as a PDF. Your solution
depends on variables including: platform,
version, and which updates and printers are
installed on your local and network drives.
If you try all of the following options and
you still cannot save your file as a PDF,
contact Printing Services or Marketing &
Communcations for support.
1. Save As Menu. If you navigate to
File (Office icon) > Save As > you will
find Save as PDF or Save As Adobe
PDF. Either of these options will work
well — but by selecting Adobe PDF,
you will be prompted with additional
options to customize your PDF for
quality and size. Selecting Adobe
PDF > High Quality Settings is
recommended.
2. Printer Menu. If you do not have the
Save As PDF option available in your
version of Word, it is more than likely
that you will be able to use the printer
dialogue to generate your PDF.
a. Mac figure 7a
Go to Print > and select from the
drop down menu in the lower left
PDF > Save As Adobe PDF. The
next pop-up window will allow
you to select your PDF settings.
Choose a meaningful name and
save your new PDF.
b. PC figure 7b
Go to Print > and select from the
drop down menu — Adobe PDF.
The next pop-up window will allow
you to select your PDF settings.
Choose a meaningful name and
save your new PDF.
13
before you begin
I don’t know where to start!
Are you a Mac or a PC?
What do you want to say?
How do you want to say it?
Don’t be a rule breaker!
So, what do we have here?
Microsoft Word templates
Microsoft PowerPoint templates
i need help with word
Working with text
Working with images
How to save your document as a PDF
i need help with powerpoint
Working with slide layouts
Working with text
Working with images
Creative tipS & triCkS
Typography
On-brand photos and imagery
Colour and contrast
appendiCeS
Appendix 1: Templates listing
Appendix 2: Colour nicknames & colour combinations
Appendix 3: Glossary of terms
Appendix 4: Resources
Appendix 5: Support
tips&tricks Marketing Templates
PREV NEXT
figure 7a figure 7breturn return
14
before you begin
I don’t know where to start!
Are you a Mac or a PC?
What do you want to say?
How do you want to say it?
Don’t be a rule breaker!
So, what do we have here?
Microsoft Word templates
Microsoft PowerPoint templates
i need help with word
Working with text
Working with images
How to save your document as a PDF
i need help with powerpoint
Working with slide layouts
Working with text
Working with images
Creative tipS & triCkS
Typography
On-brand photos and imagery
Colour and contrast
appendiCeS
Appendix 1: Templates listing
Appendix 2: Colour nicknames & colour combinations
Appendix 3: Glossary of terms
Appendix 4: Resources
Appendix 5: Support
tips&tricks Marketing Templates
PREV NEXT
i need help with powerpointThe PowerPoint presentation templates
have been populated with placeholder
text and imagery that is representative
of an effective final presentation. You can
choose to overwrite the existing slides
with your own content and delete any
unwanted slides, or insert new, blank
layouts.
working with slide layoutsThere are a variety of text- and image-
based content slides, as well as dark and
light backgrounds available for each type
of slide.
There are several ways to build your
presentation slides from this template:
1. Overwrite existing template slides.
You can delete any unwanted slides
from the presentation (to delete slides:
highlight the slide thumbnail in the
side panel and press Delete on your
keyboard). On the remaining slides,
you can highlight the placeholder text
and replace with your own content;
either by typing or copying and
pasting.
Slide Layout Panel figure 8a+b
2. Insert a new slide layout. To insert a
new blank slide, with a layout of your
choosing, go to the Ribbon > Home >
Slides > and chose the New Slide icon.
In the pop-up window you can choose
from a multitude of slide layouts,
including light and dark backgrounds.
Click on your desired layout, and
PowerPoint will insert a new formatted
slide with text boxes and image frames
ready to populate.
3. Change the slide layout of an
existing slide. If you would like to
change your current slide layout, you
can instantly change the layout by
going to Ribbon > Home > Slides >
Layout and clicking on the thumbnail
of your preferred layout. This will
automatically format your existing
elements and content according to the
new slide layout.
NOte: if you choose a dramatically different layout, you may end up with unexpected results (such as unformatted text and floating content). this option works best for layouts that are similar in structure, and it can be very effective for certain updates, such as changing from a light to a dark background. if you are not satisfied with the result — just select your original layout from the slide layouts to revert to the previous layout, or choose undo (Mac: Command+Z ; pC: Control+Z).
4. Resetting the layout to its defaults.
If you feel you have made too many
formatting changes to your slide; or
find that you are not getting the results
you want, it may be easier to restore
the original layout setting for that
slide and start again. Ensure that you
have the proper slide selected and go
to Ribbon > Home > Slides > Reset.
You will see that the slide retains the
content you have input, but will revert
to the template’s original formatting
for that layout.
15
before you begin
I don’t know where to start!
Are you a Mac or a PC?
What do you want to say?
How do you want to say it?
Don’t be a rule breaker!
So, what do we have here?
Microsoft Word templates
Microsoft PowerPoint templates
i need help with word
Working with text
Working with images
How to save your document as a PDF
i need help with powerpoint
Working with slide layouts
Working with text
Working with images
Creative tipS & triCkS
Typography
On-brand photos and imagery
Colour and contrast
appendiCeS
Appendix 1: Templates listing
Appendix 2: Colour nicknames & colour combinations
Appendix 3: Glossary of terms
Appendix 4: Resources
Appendix 5: Support
tips&tricks Marketing Templates
PREV NEXT
figure 8afigure 8b
return
return
16
before you begin
I don’t know where to start!
Are you a Mac or a PC?
What do you want to say?
How do you want to say it?
Don’t be a rule breaker!
So, what do we have here?
Microsoft Word templates
Microsoft PowerPoint templates
i need help with word
Working with text
Working with images
How to save your document as a PDF
i need help with powerpoint
Working with slide layouts
Working with text
Working with images
Creative tipS & triCkS
Typography
On-brand photos and imagery
Colour and contrast
appendiCeS
Appendix 1: Templates listing
Appendix 2: Colour nicknames & colour combinations
Appendix 3: Glossary of terms
Appendix 4: Resources
Appendix 5: Support
tips&tricks Marketing Templates
PREV NEXT
working with textPlaceholder text included in the templates
uses the font arial in a variety of sizes,
colours and weights, in accordance with
the Brand Standards. This typeface is the
only approved font for print and screen
marketing collateral. You should not use
any other fonts.
There will be times when additional text
boxes are needed for references, captions
or highlights that might not have been
foreseeable in the development of the
templates. Here are the recommendations
for inserting additional text boxes:
1. To add additional text boxes not in
the layout: do not use the text box
tool to draw a new frame. Instead, find
a text box sample in your presentation
that has similarities to what you want
and then copy it. If the text box is on
the same slide, you can click on the
frame and either Option and Drag
(Mac) or Control and Drag (PC) to
copy the frame. Or if the sample you
want to copy is on a different slide
than your destination slide, you can
copy and paste the text box using the
Command+C; Command+V on a Mac,
or Control+C; Control+V function on a
PC. Then you can make the necessary
minor text adjustments to size, weight,
or colour.
2. If you must insert a blank text box:
adhere closely to the formatting that
has been used in the template. The
colour palette is limited to the Theme
colours that appear automatically
in the colour palette panel. Do not
deviate from consistent use of the font
(arial) or the Theme colours (one or
two pop colours plus grey, black and
white).
17
before you begin
I don’t know where to start!
Are you a Mac or a PC?
What do you want to say?
How do you want to say it?
Don’t be a rule breaker!
So, what do we have here?
Microsoft Word templates
Microsoft PowerPoint templates
i need help with word
Working with text
Working with images
How to save your document as a PDF
i need help with powerpoint
Working with slide layouts
Working with text
Working with images
Creative tipS & triCkS
Typography
On-brand photos and imagery
Colour and contrast
appendiCeS
Appendix 1: Templates listing
Appendix 2: Colour nicknames & colour combinations
Appendix 3: Glossary of terms
Appendix 4: Resources
Appendix 5: Support
tips&tricks Marketing Templates
PREV NEXT
working with imagesPhotos, illustrations and graphics can
add visual interest to your template. We
encourage you to select appropriate,
licensed and on-brand images when
compiling your content for marketing
materials.
what makes a photo on-brand?Many of these templates have examples
of on-brand photos included as
placeholders. These photos combine the
dramatic use of lighting and colour, with
unique surroundings. People and locations
are captured from extreme angles and are
cropped in unexpected ways.
If you would like to see more samples of
on-brand photography, you can review the
most recent Brand Standards, president’s
report, Luminus magazine or contact the
Division of Marketing & Communications.
(See the section on On-brand Imagery or
Appendix 5: Support)
We recommend that you also review the
Web Gallery on mun.ca, to find thumbnail
images that are appropriate. Once you
have made your selections, you can
request high-resolution versions from
Marketing & Communications.
inserting or changing a pictureWhether you are placing a new image into
a PowerPoint presentation or exchanging
an existing image in a template with your
own on-brand photo, there are a few
different ways to approach these tasks.
For Mac and PC figure 9a+b
1. Insert image. In the Ribbon go to
Insert > Picture and navigate to the
picture file you want to insert. In the
next section we will outline how to
format this picture using the picture
formatting palette.
2. Replace image. Click on the
placeholder image or photo you would
like to change. Then right- or control
cick to bring up the secondary menu.
Select Change Picture from the Menu
and navigate to your preferred image.
This will replace the content of the
photo without repositioning its frame
or altering your layout.
formatting a pictureYou may need to make adjustments to
your images or photos once they are have
been placed into your selected template.
PowerPoint offers a number of formatting
options for your images. The formatting
tools can be accessed in the same way as
text tools.
For Mac and PC figure10a+b
1. Format picture tab. With the picture
selected, in the Ribbon go to Format
(Mac: Picture or PC: Picture Tools)
and explore the formatting options
depicted by icons; including fills, lines,
size, position, cropping and rotation
options.
2. Right- or control-click. Click on the
image or photo you would like to
format. Then right- or control-click to
bring up the secondary menu. Select
Format Picture from the Menu to
launch a complete picture formatting
window with all the formatting options
available for that image.
18
before you begin
I don’t know where to start!
Are you a Mac or a PC?
What do you want to say?
How do you want to say it?
Don’t be a rule breaker!
So, what do we have here?
Microsoft Word templates
Microsoft PowerPoint templates
i need help with word
Working with text
Working with images
How to save your document as a PDF
i need help with powerpoint
Working with slide layouts
Working with text
Working with images
Creative tipS & triCkS
Typography
On-brand photos and imagery
Colour and contrast
appendiCeS
Appendix 1: Templates listing
Appendix 2: Colour nicknames & colour combinations
Appendix 3: Glossary of terms
Appendix 4: Resources
Appendix 5: Support
tips&tricks Marketing Templates
PREV NEXT
figure 9a
figure 9b
return
return
19
before you begin
I don’t know where to start!
Are you a Mac or a PC?
What do you want to say?
How do you want to say it?
Don’t be a rule breaker!
So, what do we have here?
Microsoft Word templates
Microsoft PowerPoint templates
i need help with word
Working with text
Working with images
How to save your document as a PDF
i need help with powerpoint
Working with slide layouts
Working with text
Working with images
Creative tipS & triCkS
Typography
On-brand photos and imagery
Colour and contrast
appendiCeS
Appendix 1: Templates listing
Appendix 2: Colour nicknames & colour combinations
Appendix 3: Glossary of terms
Appendix 4: Resources
Appendix 5: Support
tips&tricks Marketing Templates
PREV NEXT
figure 10a
figure 10b
return
return
20
before you begin
I don’t know where to start!
Are you a Mac or a PC?
What do you want to say?
How do you want to say it?
Don’t be a rule breaker!
So, what do we have here?
Microsoft Word templates
Microsoft PowerPoint templates
i need help with word
Working with text
Working with images
How to save your document as a PDF
i need help with powerpoint
Working with slide layouts
Working with text
Working with images
Creative tipS & triCkS
Typography
On-brand photos and imagery
Colour and contrast
appendiCeS
Appendix 1: Templates listing
Appendix 2: Colour nicknames & colour combinations
Appendix 3: Glossary of terms
Appendix 4: Resources
Appendix 5: Support
tips&tricks Marketing Templates
PREV NEXT
rotate an image figure11a+b
From the picture formatting pane in the
Ribbon, select the Rotation icon, and you
can chose from a menu of pre-determined
rotation options. To do a custom rotation,
double-click on the image so that the
corner nodes appear. At the top of the
graphic you will see a small line with a
green node on the end — this is called
the Rotation Handle. If you hover your
cursor over the green node you will see a
rotation symbol appear. Click and move
the mouse right or left to rotate your
image accordingly.
Crop an image figure12a+b
From the picture formatting pane in the
Ribbon, select the Crop icon, and you can
chose from a menu of pre-determined
cropping and masking options. Practice
with these tools to see what effect you
can achieve.
resize an image figure13a+b
From the picture-formatting pane in the
Ribbon, select the Size icon, and you can
check the small box to ensure the image
scales in proportion — without getting
distorted. To do a manual scale, double-
click on the image so that the corner
nodes appear. Click on one of the four
corner nodes on the image and move
the mouse to scale the image smaller or
larger. If you select one of the nodes on
the sides, top or bottom, you must hold
Shift while scaling, to ensure that the
image does not lose it proportions.
21
before you begin
I don’t know where to start!
Are you a Mac or a PC?
What do you want to say?
How do you want to say it?
Don’t be a rule breaker!
So, what do we have here?
Microsoft Word templates
Microsoft PowerPoint templates
i need help with word
Working with text
Working with images
How to save your document as a PDF
i need help with powerpoint
Working with slide layouts
Working with text
Working with images
Creative tipS & triCkS
Typography
On-brand photos and imagery
Colour and contrast
appendiCeS
Appendix 1: Templates listing
Appendix 2: Colour nicknames & colour combinations
Appendix 3: Glossary of terms
Appendix 4: Resources
Appendix 5: Support
tips&tricks Marketing Templates
PREV NEXT
figure 11a+b figure 12a+b figure 13a+b
SHIFT
SHIFT
SHIFT
return return return
SHIFT
22
before you begin
I don’t know where to start!
Are you a Mac or a PC?
What do you want to say?
How do you want to say it?
Don’t be a rule breaker!
So, what do we have here?
Microsoft Word templates
Microsoft PowerPoint templates
i need help with word
Working with text
Working with images
How to save your document as a PDF
i need help with powerpoint
Working with slide layouts
Working with text
Working with images
Creative tipS & triCkS
Typography
On-brand photos and imagery
Colour and contrast
appendiCeS
Appendix 1: Templates listing
Appendix 2: Colour nicknames & colour combinations
Appendix 3: Glossary of terms
Appendix 4: Resources
Appendix 5: Support
tips&tricks Marketing Templates
PREV NEXT
Creative tipS & triCkSHere are some creative tips that will help
you finesse your layout like a pro.
typography Typography is the practical and artistic
arrangement of type. It is important to
understand that good typography is
imperative to effective design. Proper
type choices not only make for an
esthetically-pleasing layout, but they also
have a direct impact on how viewers read,
interpret and engage with your message.
In fact, the better the typography, the
less likely the audience is to notice it. But
poor choices in type will definitely illicit a
reaction — we have all had the experience
of complaining about small type on menus
or too much copy to read on a brochure.
Here are some typography basics:
DON’T put two spaces after a period. No
exceptions.
DON’T use straight quotes or ticks marks
— only use typographer’s (curly) quotes.
DON’T stack letters vertically — like a
motel sign. Type normally and then rotate
the whole word instead.
DON’T distort type. Never stretch your
type horizontally or vertically. Not ever.
DON’T outline type. Not ever.
DON’T ignore how headlines break. Lines
of type should be broken to be both
esthetically and logically pleasing.
DON’T leave widows and orphans behind.
These are single words on the last line of a
paragraph, or first line of a column, all by
their lonesome.
typographic examples
noth
ing
noth
ing
adventured,
GAINED.
WALL ART FOR ARTS bUILDINg
23
before you begin
I don’t know where to start!
Are you a Mac or a PC?
What do you want to say?
How do you want to say it?
Don’t be a rule breaker!
So, what do we have here?
Microsoft Word templates
Microsoft PowerPoint templates
i need help with word
Working with text
Working with images
How to save your document as a PDF
i need help with powerpoint
Working with slide layouts
Working with text
Working with images
Creative tipS & triCkS
Typography
On-brand photos and imagery
Colour and contrast
appendiCeS
Appendix 1: Templates listing
Appendix 2: Colour nicknames & colour combinations
Appendix 3: Glossary of terms
Appendix 4: Resources
Appendix 5: Support
tips&tricks Marketing Templates
PREV NEXT
This sentence correctly has only one space at the end.Don’t use two spaces after a period, like this.Not ever.
This headline has line breaks that are balanced and pleasing.
This headline does not have line breaks that are balanced and pleasing.
"These" are not typographer’s quotation marks. Proper quotes are angled or “curly.”
MOTEL
MO
TE
L MO
TE
L
No distortion
Outlined Type
Never distort
Never distort
Never distort
Never distortEither of these is acceptable.
Notice how letterforms lose their shape and spacing.
Never acceptable.
Horizontal Scale @100% Vertical Scale @100%
Horizontal Scale @75% Vertical Scale @100%
Horizontal Scale @125% Vertical Scale @100%
Horizontal Scale @100% Vertical Scale @75%
Horizontal Scale @100% Vertical Scale @125%
{{
{{
{
A widow is a very short line – usually one word, or the end of a hyphenated word – at the end of a paragraph or column. A widow is considered poor typography because it leaves too much white space between paragraphs or at the bottom of a page. This interrupts the reader’s eye and diminishes readability. Fix them by reworking other line breaks or editing the copy. Can you see the widow?
A widow is a very short line – usually one word, or the end of a hyphenated word – at the end of a paragraph or column. A widow is considered poor typography because it leaves too much white space between paragraphs or at the bottom of a page. This interrupts the reader’s eye and diminishes readability. Fix them by reworking line breaks or editing the copy. So, where is
the orphan?
Like a widow, an orphan is a single word, part of a word or very short line, except it appears at the beginning of a column or a page. This results in poor horizontal alignment at the top of the column or page. The term “orphan” is not as commonly used as “widow,” but the concept is the same, and so is the solution: fix it!
24
before you begin
I don’t know where to start!
Are you a Mac or a PC?
What do you want to say?
How do you want to say it?
Don’t be a rule breaker!
So, what do we have here?
Microsoft Word templates
Microsoft PowerPoint templates
i need help with word
Working with text
Working with images
How to save your document as a PDF
i need help with powerpoint
Working with slide layouts
Working with text
Working with images
Creative tipS & triCkS
Typography
On-brand photos and imagery
Colour and contrast
appendiCeS
Appendix 1: Templates listing
Appendix 2: Colour nicknames & colour combinations
Appendix 3: Glossary of terms
Appendix 4: Resources
Appendix 5: Support
tips&tricks Marketing Templates
PREV NEXT
imageryon-brand photosMany of the templates have examples
of on-brand photos included as
placeholders. These photos combine the
dramatic use of lighting and colour, with
unique surroundings. People and locations
are captured from extreme angles and
cropped in unexpected ways.
If you would like to see more samples of
on-brand photography, you can review the
most recent Brand Standards, president’s
report, Luminus magazine or contact the
Division of Marketing & Communications.
(See Appendix 5: Support)
Can i use clip art in my layout?This is a quick one — NO.
Never. Not ever.
If you want a professional layout, do
not use the free clip art that is available
online or bundled with Office products.
But vector, graphic, line art or custom
illustrations are acceptable (see samples
provided).
There are a wide variety of images that
would be considered acceptable for
inclusion in your layout. You should be
looking for professionally-designed,
polished and appropriate imagery
whether it is computer-generated (vector),
hand-drawn (line-art) or photography
(raster).
imagery examples LUMINUs, SPRINg 2012
25
before you begin
I don’t know where to start!
Are you a Mac or a PC?
What do you want to say?
How do you want to say it?
Don’t be a rule breaker!
So, what do we have here?
Microsoft Word templates
Microsoft PowerPoint templates
i need help with word
Working with text
Working with images
How to save your document as a PDF
i need help with powerpoint
Working with slide layouts
Working with text
Working with images
Creative tipS & triCkS
Typography
On-brand photos and imagery
Colour and contrast
appendiCeS
Appendix 1: Templates listing
Appendix 2: Colour nicknames & colour combinations
Appendix 3: Glossary of terms
Appendix 4: Resources
Appendix 5: Support
tips&tricks Marketing Templates
PREV NEXT
26
before you begin
I don’t know where to start!
Are you a Mac or a PC?
What do you want to say?
How do you want to say it?
Don’t be a rule breaker!
So, what do we have here?
Microsoft Word templates
Microsoft PowerPoint templates
i need help with word
Working with text
Working with images
How to save your document as a PDF
i need help with powerpoint
Working with slide layouts
Working with text
Working with images
Creative tipS & triCkS
Typography
On-brand photos and imagery
Colour and contrast
appendiCeS
Appendix 1: Templates listing
Appendix 2: Colour nicknames & colour combinations
Appendix 3: Glossary of terms
Appendix 4: Resources
Appendix 5: Support
tips&tricks Marketing Templates
PREV NEXT
Colour and ContrastThere are 15 on-brand colour formulas
used in the marketing templates and are
labelled: red, orange, tangerine, yellow,
lime yellow, green, teal, turquoise, sky
blue, royal blue, pink, purple, charcoal,
grey, black and claret. These colour
swatches have been pre-determined
as best-matches to our standard brand
colours. We have developed more than
30 different combinations of these colours
to ensure a wide variety of options are
available within Word and PowerPoint.
Please do not use any colours other than
the selections available in the colour
palette (one or two pop colours, plus
white, grey and black).
To see colour equivalencies, see
Appendix 2: Colour Nicknames & Colour
Combinations.
One of the most important principles of
design is contrast. Contrast occurs when
two elements are different. The greater
the difference — the greater the contrast.
Contrast adds visual interest and helps the
viewer organize content by importance.
Elements that are large or bright are
important, while elements that are smaller
or lighter become secondary.
Three common methods of creating
contrast are by using differences in size,
colour and type. This is how designers
create visual and typographic hierarchy in
layout and guide the viewer through the
content in the order that was intended.
THe sHINING, RESEARCH REPORT 2010
27
before you begin
I don’t know where to start!
Are you a Mac or a PC?
What do you want to say?
How do you want to say it?
Don’t be a rule breaker!
So, what do we have here?
Microsoft Word templates
Microsoft PowerPoint templates
i need help with word
Working with text
Working with images
How to save your document as a PDF
i need help with powerpoint
Working with slide layouts
Working with text
Working with images
Creative tipS & triCkS
Typography
On-brand photos and imagery
Colour and contrast
appendiCeS
Appendix 1: Templates listing
Appendix 2: Colour nicknames & colour combinations
Appendix 3: Glossary of terms
Appendix 4: Resources
Appendix 5: Support
tips&tricks Marketing Templates
PREV NEXT
appendix 1 teMplate liStingtri-fold brochure
x Four different designs
Certificates x Thanks x Appreciation x Completion
email Signature templates x Standard x Short x Long
newsletter x Multi-page format
letter-sized posters x Six different designs
tabloid-sized posters x Six different designs
powerpoint presentations x Main; standard presentations x Pop; bolder presentation
program x Event program
Screen display templates 1024 x 728px 1080 x 1920px 1920 x 953px
x Four different designs of each size
appendix 2 Colour niCknaMeS & Colour CoMbinationS
COLOUR NICKNAMES SPOT COLOUR
REFERENCECOLOUR
NICKNAMES SPOT COLOURREFERENCE
COLOUR NICKNAMES SPOT COLOUR
REFERENCE
RED PMS 185 GREEN PMS 368 PINK RHODAMINE RED
ORANGE PMS ORANGE 021 TEAL 3275 PURPLE PMS PURPLE
TANGERINE PMS 1235 TURQUOISE PMS 3125 CHARCOAL PMS COOL GREY 10
YELLOW PMS YELLOW SKY BLUE PMS 2727 GREY PMS WARM GREY 6
LIME YELLOW PMS 396 ROYAL BLUE PMS 2736 BLACK PMS BLACK
AaAa
Aa
Aa
Aa
Aa Aa
AaAa
AaAa
Aa AaAa
AaAa
Aa
Aa Aa
Aa
Aa
Aa Aa
Aa
AaAa
Aa Aa
Aa
Aa
PINK+WHITE/ROYAL bLUERED+WHITE/YELLOW gREEN+WHITE/TANgERINE
ORANgE+WHITE/SKY bLUE TEAL+WHITE/YELLOW PURPLE+WHITE/LIME YELLOW
TANgERINE+WHITE/TEAL TURqUOISE+WHITE/LIME YELLOWCHARCOAL
+LIME YELLOWgRAY+ROYAL bLUE
*CLARET+WHITEYELLOW+CHARCOAL/TURq SKY bLUE+WHITE/TANgERINE
LIME YELLOW+PINK/ROYAL bLUE ROYAL bLUE+WHITE/RED bLACK+PINK
bLACK+WHITE
bLACK+TURqUOISE
28
before you begin
I don’t know where to start!
Are you a Mac or a PC?
What do you want to say?
How do you want to say it?
Don’t be a rule breaker!
So, what do we have here?
Microsoft Word templates
Microsoft PowerPoint templates
i need help with word
Working with text
Working with images
How to save your document as a PDF
i need help with powerpoint
Working with slide layouts
Working with text
Working with images
Creative tipS & triCkS
Typography
On-brand photos and imagery
Colour and contrast
appendiCeS
Appendix 1: Templates listing
Appendix 2: Colour nicknames & colour combinations
Appendix 3: Glossary of terms
Appendix 4: Resources
Appendix 5: Support
tips&tricks Marketing Templates
PREV NEXT
appendix 3 gloSSary of terMS (reference: desktoppub.about.com)
bleed When any image or element on a page touches the edge of the page and extends beyond the trim edge, leaving no margin.It may bleed (extend off) one or more sides. Photos, rules (lines), colour and text elements can bleed off a page.
body Copy The main text found in publications we read — body copy — is the text of the stories and articles. Body copy does not include headlines, subheads, captions or pull-quotes.
CMyk Process colour or 4-colour process printing, uses cyan (blue), magenta (red), yellow, and black to simulate thousands possible colours. Colour profiles can be CMYK, RGB or spot colours.
Collateral Materials used to reinforce and develop a brand or campaign. For example, the range of materials for I ♥ MUNdays includes promotional items, print materials and online elements.
Crop To cut out or trim unneeded/unwanted portions of an image or a page is known as cropping. Cutting lines, known as crop marks, may be indicated on a print-out of the image or page to show where to crop. One basic way to modify images is to crop them — remove some part of the image. Cropping changes the appearance of photographs in order to better fit the layout, make a statement, or improve the overall appearance of the subject matter.
dpi A measure of the resolution of a printer is called dpi, or dots per inch. It refers to the dots of ink or toner used by an imagesetter, laser printer or other output device to print your text and graphics. In general, the more dots, the better and sharper the image.
font The digital collection of all elements of a typeface that can be rendered in multiple styles, weights and sizes. A sample of the Arial font family is available on myfonts.com.
headline Typically, they are short phrases or blocks of text that are often in display-sized type sizes (18 points and larger). Beyond what the headline says, it needs contrast — of size, weight, or colour to make it stand out.
hierarChy The order of importance of graphic and/or textual elements on a page, hierarchy is conveyed visually, through variations in scale, colour, spacing, placement and other cues.
letter-Sized A common size for letters, newsletters and magazines (finished/folded size), copy machine paper and printing papers. In North America, letter-sized paper is 8.5 x 11 inches.
MaSthead The graphic header or nameplate of a newsletter.
orphan Commonly defined as the last line of a paragraph that is separated from the rest of the paragraph at the top of an adjoining column.
palette (Colour) A distinct set of colours defined for use in a layout.
palette (Menu) A common name for a window or panel that opens to reveal additional options in programs such as Word.
pixelated Distortion in an image caused by printing a low resolution image on a high resolution printer. Also caused by scaling low quality images more than 100 per cent.
plaCeholder Text or images used as stand-in for final copy or photos.
pMS Colour Pantone Matching System; a system of standardized spot colours that are used for colour management in offset press commercial printing.
ppi Pixels per inch, or ppi is a measure of the number of pixels displayed in an image. A digital image is composed of samples that your screen displays in pixels. The ppi is the display resolution not the image resolution.
pull Quote Used to attract attention, especially in long articles, a pull-quote is a small selection of text pulled out and quoted in a larger typeface or using some other formatting distinct from the rest of the copy.
reSolution The measure of quality for output on screen or paper. Measured in ppi for screen and dpi for printers.
ribbon The control panel in Microsoft Office applications that appears at the top of the workspace. It contains panels and tools for layout, text, formatting and other options; typically organized into tabs.
tabloid In North America, standard tabloid size paper is 11 x 17 inches.
thuMbnail A small picture or sketch that is representative of a larger full-size image.
typefaCe The actual design of an entire set of letterforms of one weight including all numerals, glyphs and punctuation. A single typeface may be a part of a larger type family that may include additional weights and styles.
typography The study of the design of letterforms and typefaces.
widow Single word as last line of a paragraph that is considerably shorter than the other lines, and makes the paragraph appear off-balance.
29
before you begin
I don’t know where to start!
Are you a Mac or a PC?
What do you want to say?
How do you want to say it?
Don’t be a rule breaker!
So, what do we have here?
Microsoft Word templates
Microsoft PowerPoint templates
i need help with word
Working with text
Working with images
How to save your document as a PDF
i need help with powerpoint
Working with slide layouts
Working with text
Working with images
Creative tipS & triCkS
Typography
On-brand photos and imagery
Colour and contrast
appendiCeS
Appendix 1: Templates listing
Appendix 2: Colour nicknames & colour combinations
Appendix 3: Glossary of terms
Appendix 4: Resources
Appendix 5: Support
tips&tricks Marketing Templates
PREV
appendix 4 reSourCeS
Microsoft OfficeFree training and video tutorials for all Microsoft Office applications (2007–2013) can be found online:
PC users:office.microsoft.com/en-us/training-FX101782702.aspx
Mac users:www.microsoft.com/mac/how-to
2007 Microsoft Office Add-in: Microsoft Save as PDF (PC users):
www.microsoft.com/en-ca/download/details.aspx?id=7
brand & MarketingMemorial Brand StandardsMemorial Style GuideOther marketing resources
appendix 5 Support
Marketing & CommunicationsBrand & visual styleMemorial writing styleTemplate technical [email protected]
Printing ServicesPrint-related [email protected]
Computing & Communications helpdeskSoftware & hardware [email protected]