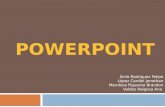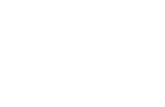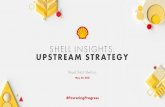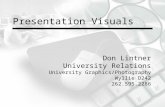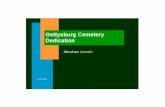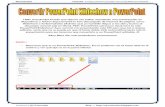- Professionelles Präsentieren – Powerpoint - Professionelles Präsentieren – Powerpoint.
Margareth's powerpoint
-
Upload
mariadessert07 -
Category
Education
-
view
487 -
download
0
Transcript of Margareth's powerpoint

WINDOWS 7 INSTALLATIONPresented By: Margareth Anding

As a technician you must be able to know the variations or options in installing an operating system that is compatible with the hardware requirement of a personal computer. Another operating system available in the market now is the Windows 7 version. Now, take a tour through the procedures in installing a Windows 7 operating system. I believe, the procedures will be very easy for you.
1. Turn your computer on then press Del or F2 (depend on your computer’s mainboard) to enter the system BIOS. 2. Go to Boot menu and choose Boot from CD/DVD.
Figure 87. Boot Menu

3. Press F10 to save the configuration and exit BIOS then reset your computer.
Figure 88. Save configuration settings

4. Insert Windows 7 DVD into your DVD drive then start up your computer, Windows 7 will be loading files.
Figure 89. Windows 7 loading files and Start up

5. Select your language, time & currency format, keyboard or input method and click Next.
Figure 90. Language, Time and Currency Set- up

6. Click Install now.
Figure 91. Install Now

7. Check I accept the license terms and click Next.
Figure 92. License Terms Agreement

8. Click Upgrade if you already have a previous Windows version or Custom (advanced) if you don’t have a previous Windows version or want to install a fresh copy of Windows 7.
Figure 93. Windows 7 Options for Installation

9. (Skip this step if you chose Upgrade and have only one partition) Select the drive where you want to install Windows 7 and click Next. If you want to make any partitions, click Drive options (advanced), make the partitions and then click Next.
Figure 94. Drive Options

10. It will now start installing Windows 7. The first step, (i.e. Copying Windows 134 files) was already done when you booted the Windows 7 DVD so it will 135 complete instantly.
Figure 95. Windows 7 Starts Installation

11. After completing the first step, it will expand (decompress) the files that it has been copied.
Figure 96. Expanding Windows Files

12. The third and fourth step will also complete instantly like the first step.
Figure 97. Installing Features and Updates

13. After that it will automatically restart after 15 seconds and continue the setup. You can also click Restart now to restart without any delays.
Figure 98. Restart to Continue Installation

14. After restarting for the first time, it will continue the setup. This is the last step so it will take the most time than the previous steps.
Figure 99.Completing Installation

15. It will now automatically restart again and continue the setup. You can click Restart now to restart without any delays.
Figure 100.First Start Up

16. Type your desired user name in the text-box and click Next. It will automatically fill up the computer name.
Figure 101.Software Personalization

17. If you want to set a password, type it in the text-boxes and click Next.
Figure 102.Password Set- up

18. Type your product key in the text-box and click Next. You can also skip this step and simply click Next if you want to type the product key later. Windows will run only for 30 days if you do that.
Figure 103.Type Windows Product Key

19. Select your desired option for Windows Updates
Figure 104. Windows Update

20. Select your time and click Next.
Figure 105. Time and Date Settings

21. If you are connected to any network, it will ask you to set the network’s location.
Figure 106. Windows 7 Set- up Complete Figure 107. Preparing Desktop