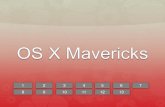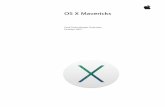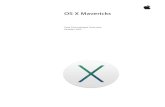March 2014 Virtual Desktops Instructions for installation and use … · 2014. 12. 12. · OS...
Transcript of March 2014 Virtual Desktops Instructions for installation and use … · 2014. 12. 12. · OS...

[IT: 12629137_1]
March 2014 Virtual DesktopsInstructions forinstallation and use onApple Mac computers

[IT: 12629137_1] 2
Table of Contents01 Introduction 3
About this guide 3
What is Virtual Desktops? 3
Why do I need it? 3
What do I need to run it? 3
Support from Maddocks Helpdesk 4
02 Installing on an Apple Mac 5
Check you have Java installed. 5
Safari settings for OS 10.9 Mavericks users 6
Logging in for the first time 9
Installing the View application 10
Downloading and Installing Microsoft RDC 12
Opening the Virtual Desktop for the first time 15
03 Using Virtual Desktops 19

[IT: 12629137_1]
Protection of the Environment 3
01 Introduction
About this guide
This guide is written to help you connect to Maddocks' VirtualDesktops from an Apple Mac computer. The main text providesdetailed instructions for installing the software you will need, andthe side-bar contains helpful hints and tips (Charcoal greyboxes)and important warnings (Red boxes). Where relevant we'veused a handy logo to mark what computer system we're referringto.
What is Virtual Desktops?
Virtual Desktops is a way of accessing your files, messages andappointments from out of the office, or from a laptop when you'reaway from your desk in a meeting. With Virtual Desktops, it's justlike you're on a Maddocks PC – the IT Help Desk can even remoteyour Virtual PC and assist you with issues as if you were in theoffice!
Why do I need it?
Flexibility. With a Virtual PC, you can work as if you were in theoffice from pretty much anywhere with a reasonable quality internetconnection. At home, when you're having a coffee while waiting forthe kids to get out of school, at the airport, on the Shinkansen asyou pass Mount Fuji... The possibilities are endless as long asyou're connected to the internet.
What do I need to run it?
You need a desktop or laptop computer running one of theoperating systems listed below, and a broadband internetconnection running at a bare minimum of 512kbps. A fasterinternet connection will give you more reliability and smootherexperience. Also, it is best for stability and reliability to use a wirednetwork cable where possible – while you may be fine using

[IT: 12629137_1] 4
4Maddocks Virtual Desktops
Instructions for installation and use
Instructions for installation and
usewireless at home or a 3G/4G "dongle" on the road, most of theissues reported seem to be down to a bad connection and wirelesscan exacerbate this.
Your computer must be running one of the following operatingsystems:
OS Version Edition
Apple OSX 10.6 Snow Leopard
10.7 Lion
10.8 Mountain Lion
10.9 Mavericks
Desktop
Earlier versions of Apple OSX are considered obsolete While youmay be able to connect, we cannot guarantee it will work andcannot support these older computers.
In addition your computer should have at least 2GB of RAM(recommended 4GB).
If you are unsure as to the specifications of your computer pleasesee the box in the sidebar.
Support from Maddocks Helpdesk
Please note that Maddocks IT Helpdesk cannot give you supportfor your home computer under most circumstances, other thanassisting you with these installation instructions. If you're workinginside Virtual Desktops, we can help you like you're in the office.
Maddocks can provide the contact details of a trusted external ITconsultant – please ask Helpdesk for the details if you have homesupport needs with setting up a PC or home network.
What version do I have?:
Click the Apple in the Taskbar at
top left of the screen.
Click "About This Mac"
A summary of your Mac's
specifications appears.

[IT: 12629137_1] 5
5Maddocks Virtual Desktops
Instructions for installation and use
Instructions for installation and
use02 Installing on an Apple Mac
Check you have Java installed.
Java is a programming language that allows the same Javaprograms or "applets" to be run on any computer that has Javainstalled, whether it's a desktop PC or a smartphone. Java isneeded on your Mac to allow Virtual Desktops to run.
Go to http://www.java.com and click "Do I have Java?"
Click on Verify Java Version:

[IT: 12629137_1] 6
6Maddocks Virtual Desktops
Instructions for installation and use
Instructions for installation and
useIf it indicates that it’s inactive or not up to date, please follow theinstructions on the page to update or activate it. A window mightpop up asking you for permission to run or activate the Java.
After updating and activating Java, please restart your Macbefore trying to log in to the Virtual Desktop.
Safari settings for OS 10.9 Mavericks users
If you're using an earlier version of Apple OSX please skip to"Logging in for the first time".
Click on Safari TAB > Click Preferences…
Click on Security TAB > Click Manage Website Settings…

[IT: 12629137_1] 7
7Maddocks Virtual Desktops
Instructions for installation and use
Instructions for installation and
useChange online.maddocks.com.au to Run in Unsafe Mode
Ensure you repeat the "Run in Unsafe Mode" procedure forwww.java.com also.
Click Trust
Click Done

[IT: 12629137_1] 8
8Maddocks Virtual Desktops
Instructions for installation and use
Instructions for installation and
useOpen up System Preferences
Click on the Java icon
Click on the Security Tab and click on Edit Site List

[IT: 12629137_1] 9
9Maddocks Virtual Desktops
Instructions for installation and use
Instructions for installation and
useAdd the Maddocks domain into the Exception Site List –https://online.maddocks.com.au
Click OK.
Logging in for the first time
To access Virtual Desktop Infrastructure (VDI) you will need to goto online.maddocks.com.au (note: do not type www).
Login with your Maddocks username and password.
Select Virtual Remote Desktop Client (MAC)

[IT: 12629137_1] 10
10Maddocks Virtual Desktops
Instructions for installation and use
Instructions for installation and
useYou should now have a new window, with download options for theVMware View Client. This page is located at:http://www.maddocks.com.au/private/vmware.htm
Click on the link to VMWare View Client for Apple Mac OSX, and itwill start downloading.
You can now log out of Maddocks Online for the moment, as thenext part will take a few minutes.
Installing the View application
Go to your Downloads folder on the Dock, click the folder andthen click "VMware-View-Client-4.6.0-366101.dmg". A securitywindow will appear as below. Click "Agree" to open the diskimage file:
Click and drag the "VMware View Client" icon in the windowthat pops up to your Applications folder. Check that this icon isnow in the Applications folder.

[IT: 12629137_1] 11
11Maddocks Virtual Desktops
Instructions for installation and use
Instructions for installation and
use You can now click on the Finder on the Dock and eject theVMware disk image by clicking the eject symbol next toVMware View Client.
:The Finder icon Click the "Eject" icon
Now go back to your Applications folder and open the VMwareView icon. A popup will ask if you're sure. Click "Open".
Now a window may ask you to download Microsoft RemoteDesktop Client for Mac. If you have Microsoft Office installedon your Mac, this software may already be installed. If you donot get the pop-up, go straight to " Opening the Virtual Desktopfor the first time".
Click "Download"

[IT: 12629137_1] 12
12Maddocks Virtual Desktops
Instructions for installation and use
Instructions for installation and
useDownloading and Installing Microsoft RDC
Clicking the "Download" button above will open a browserwindow, and take you to the webpage for Microsoft RemoteDesktop Client for Mac. Click the "Download" button on thewebpage. Wait until this is downloaded.
Open the RDC201_ALL.dmg file in your Downloads folder.Double-click the "Remote Desktop Connection.mpkg" icon.
The "Welcome Screen" appears. Click "Continue" on thisscreen, and the next two screens as well.
Click "Agree":

[IT: 12629137_1] 13
13Maddocks Virtual Desktops
Instructions for installation and use
Instructions for installation and
use
Click "Install", and then enter your Mac password to install theView Client.
When the Success Window appears, click "Close".

[IT: 12629137_1] 14
14Maddocks Virtual Desktops
Instructions for installation and use
Instructions for installation and
use
Congratulations! The required software is all installed, and you cannow run the Virtual Desktop for the first time.

[IT: 12629137_1] 15
15Maddocks Virtual Desktops
Instructions for installation and use
Instructions for installation and
use
Opening the Virtual Desktop for the first time
Go to Error! Hyperlink reference not valid. and log in withyour Maddocks username and password
This time, you need to go to the Java Secure ApplicationManager and click the "Start" button.
A new window will appear, and after a few seconds, a secondwindow will ask if you wish to allow the Juniper Networksapplet to install. Tick the "Allow all applets" box, and then click"Allow".

[IT: 12629137_1] 16
16Maddocks Virtual Desktops
Instructions for installation and use
Instructions for installation and
use The Setup Control window will appear as below – select"Always", and when prompted enter your Mac password.
After a few seconds, this Maddocks window will appear.
Now go to your Applications folder on the Dock, click it once,and then click the VMware View Client icon:
When the VMware View Client icon appears in the Dock, pleaseclick and hold it until Options appears, then go to Options and click"Keep in Dock"

[IT: 12629137_1] 17
17Maddocks Virtual Desktops
Instructions for installation and use
Instructions for installation and
useIn the Address field, enter
https://mel-vdi-con1.maddocks.com.au
(you can copy/paste from here if you're reading thismanual in PDF). Click "Continue".
Make sure Port: is 443 as in the picture.
In the next window, enter your Maddocks username andpassword. Click "Continue"
The "Available Desktops" window appears. In the "Display"field, select "Full Screen" then click "Continue".
The window will display "Connecting To Desktop". If a securitywindow pops up, click "Allow".
IMPORTANT
This can take severalminutes the first time youlog in, or if your Virtual PC
has been rebuilt.

[IT: 12629137_1] 18
18Maddocks Virtual Desktops
Instructions for installation and use
Instructions for installation and
useAfter a while, your Maddocks Desktop will open. Your MaddocksDesktop will be the same as when you are in the office.
An application always should be started from the Novell-deliveredscreen every time you wish to use it.
Please note that the C:/Keep area is NOT the same as yourcomputer in the office, and your Virtual PC is liable to be rebuiltfrequently and without warning so do not store important materialin the C:/ drive of the Virtual PC.
To login in on future occasions, please see the section "UsingVirtual Desktops"
IMPORTANT
To Shutdown your Virtual PCuse the Shutdown icon in your
ZenWorks windows,
and "Log Off".
Please sign out of theMaddocks Online window in
your browser once the Virtual
PC has shut down.

[IT: 12629137_1] 19
19Maddocks Virtual Desktops
Instructions for installation and use
Instructions for installation and
use03 Using Virtual DesktopsCongratulations, you made it through the install process above.You'll be pleased to know that subsequent logins to the new VirtualDesktops system are much simpler!
Go to Error! Hyperlink reference not valid. (note: do not typewww)
Login with your Maddocks username and password.
Go to the Java Secure Application Manager and click the"Start" button.
If prompted, enter your Mac's password.
Now go click the VMware View Client icon on the Dock:
IMPORTANT
This can take severalminutes the first time youlog in, or if your Virtual PC
has been rebuilt.
Using a 2-button mouse
Macs support the same types
of 2-button wheel mouse that
you use in the office.
Using one of these will make
your Virtual PC experience
much more like the work
environment.

[IT: 12629137_1] 20
20Maddocks Virtual Desktops
Instructions for installation and use
Instructions for installation and
use When the VMware View Client opens, click "Continue".
In the next window, enter your Maddocks username andpassword. Click "Continue"
The "Available Desktops" window appears. In the "Display"field, select "Full Screen" then click "Continue".
To Shutdown your Virtual PC use the Shutdown icon in your Zenworks
window and select "Log Off".:
Please sign out of the Maddocks Online window in your browser once the
Virtual PC has shut down.
IMPORTANT
If you are disconnected,you must reconnect within
a few minutes or yourVirtual PC will be shut
down.
Getting back to the Macdesktop
You can get to the Dock by
taking your mouse pointer to
the bottom of the screen.
You can also switch windows
easily by setting Expose to
show All Windows – go to
Expose settings inyour
System Preferences.