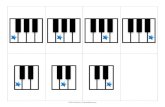MapsWithMe user guide v4.3.1.key
Transcript of MapsWithMe user guide v4.3.1.key

Main screen
geolocation menu bar
search bookmarks

How do I download a map?
Find a map in the list of the countries
(Menu-Download Maps)
Type the name of the country into the search box, tap it and start zooming in
on the map
Zoom in until «Download Map» appears

4
How do I download a map?To create routes in MAPS.ME, additional data is required for each country/region. If you don’t need the routing feature, you can just download the map, but if you’re going to create routes, don’t forget to download the routing files for all the countries you need. Please note that maps with routing take up more memory on your device.

Maps can be saved to yourSD card
Tap the menu bar and go to Settings
You can also change the units of measurement here Save maps to SD

Find the map in the list of countries and tap “Zoom to the
country”
Once you have downloaded a map, you can access it offline
Or simply start zooming from the main screen

• Double tap the screen
• Use your fingers to zoom
• Click on + icon (you can make it visible in Menu - Settings)
Discover map details

8
If the map is upside down, just tap the compass icon This may happen if you rotate map
Discover map details

How do I determine my current location?
To activate auto-follow mode, tap the Geolocation button again once the arrow appears. This means
that map will rotate as you move
To determine your current location, tap the Geolocation
button

10
To activate GPS, please enable Location services on your device

11
If you have difficulty determining your location, enable Google Location Reporting

12
If you have difficulty determining your location, enable (disable, if enabled) “Use Google Play Services”
in app settings, then restart your device

Discover and save places
• Tap anywhere on the map to see info about it. • Tap the white banner to get more details.• Tap the star icon to save to bookmarks.

Place Page
Tap coordinates to change their format, tap and hold to copy them
A direction arrow with the distance to your chosen destination will be
displayed (if your location is known)

How do I create a route?
15
Tap the Geolocation button and wait for the app to determine your
location
Choose your destination (on the map or using search), tap on it, then tap the car icon at the top of the screen

16
How do I create a route?To start following the route tap “Go!” The distance to your destination will be displayed. If you
want to stop following the route, tap the cross icon

17
How do I search?Tap the Search icon
Type the name of your destination into the search bar, or choose the
one of the categories.

18
How do I search?
You can search using any of the following:
*name of the place *keyword *coordinates (43.9775, 15.3854 or 43°58′38″N 15°23′07.44″E format) *address (city, street, house number)
Please note that search is only available for the area displayed on the screen (if you want to search in Florida, the screen should be showing Florida).

BookmarksTap the white banner to change the name of the bookmark, choose or add a new set, and add notes. To change the colour of the bookmark tap the
red dot and choose your own colour

20
Bookmark sets Tap the eye icon to make the set invisible on the map (but not in
the Bookmarks menu)
To change the bookmark set, tap “Bookmarks” on the main screen (star icon). You can change the name, make
them invisible, delete the whole set or just certain pins (bookmarks), and share them

21
Bookmarks/lines importSend yourself an e-mail with the KML/KMZ file attached (e.g. made in
Google Maps) and open it in MAPS.ME

22
Bookmarks export (.kmz files) Android
Choose the bookmark on the map and tap “Share”
Choose how you would like to share it
Tap Bookmarks on the main screen, choose a set and tap “Share”

23
Bookmarks export (.kmz files)iOS
Open bookmark info and tap “Share”
You can send your bookmark via text message, email, or copy and paste the link in another app, e.g.
Dropbox
Tap “Bookmarks” on the main screen, choose a set and tap
“Share by email”

How can I delete or update a map?
Go to Download Maps - Downloaded, and tap the name of the country Choose your option from the pop-up
window

Still have questions?You can find answers to frequently asked question here:
http://maps.me/en/help
If you can’t find what you’re looking for, please contact us via e-mail:[email protected]