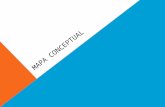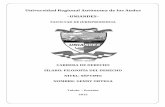Mapa conceptual genny hernandez
-
Upload
fernanda-useche -
Category
Technology
-
view
54 -
download
1
Transcript of Mapa conceptual genny hernandez
PowerPoint
Barras de acción rápido Barra de titulo Barra de acción de
ventana
Barra de
menú
Archivo
inicio
Insertar
Diseño
Transiciones
Animaciones
Presentac.
con
diapositivas
Revisar
Vista
Icono de
PowerPoint
Guardar
(Ctrl+G)Deshace
r
escritura
(Ctrl+Z)
Repetir
escritura
(Ctrl+Y)
Personalizar
barra de
herramienta de
acceso rápido
La barra de acceso rápido de PowerPoint permite tener acceso a
funciones consideradas claves por el usuario, sin tener que abrir el menú
de la barra de herramientas donde se encuentre. Esta barra como su
nombre lo indica permite el acceso rápido a estas funciones y puede
personalizarse de acuerdo al gusto del usuario.
Barra de titulo
PowerPoint tiene una Barra Titulo estándar.
Muestra el icono PowerPoint lejos a la izquierda y
el nombre actual del archivo en el medio. Lejos a la
derecha, están los botones para el control de las
ventanas Minimizar, Maximizar y Cerrar.
Inicio Inserta
r Diseño
Transiciones Animacione
s Presentación de
diapositiva
Revisar
Vista
Acrobat
La barra de menús contiene la lista de menús propios de
PowerPoint. Cada menú contiene una lista de diversos
comandos, que se aplicarán según la necesidad en cada
caso.
Nueva
diapositiva
Diseño
Restablec
er Sección
Diapositiva
Pegar
Portapapeles
Letra Tamaño
Aumenta el tamaño
Reduce el tamañoNegrita
Cursiv
a Subraya
Sombra
Traza una línea
en medio Espacio entre
caracteres
Mayúscula y
minúscula
Color
Borrar
Fuent
e
Viñetas
Alinear el texto a
la izquierda
Numeración
Disminuir nivel
de lista
Aumentar
nivel de lista
Interlineado
Dirección
del texto
Centr
alAlinear el
texto a la
derecha
Justifica
rColumnas
Alinear el
texto
Convertir en
un grafico
SmartArt
Párrafo
inicio
cortar
copia
rCopiar
formato
Formas Organizar
Objeto
Estilos rápidos
Relleno de formas Contorno de forma
Efectos de
formas
DibujoBuscar texto en el
documento
Reemplazar
texto en el
documento
Seleccionar texto u objeto
en el documento
Tabla: insertar
o dibuja una
tabla
Insertar
Imagen: insertar una
imagen de un archivo
Imágenes
Prediseñadas
Capturar
Álbum de
fotografías
Imágenes
Forma
s
SmartArt
Gráficos
Ilustraciones
Hipervínculo: crear un
vinculo a una pagina web,
una imagen o un
programaAcción: a los
objetos
Vínculos
Cuadro
de texto
Encabezado o pie
pagina
WordArt: texto
decorativo
Fecha y
hora
Texto
Numero de
diapositiva
Objeto
Ecuación: matemática
comunes o permite
crear ecuaciones
propias
Símbolo:
caracteres que no
existe en el
tecladoSímbolos
Video: un clip de
video de un
archivo o sitio web
Audio: un clip de
audio desde un
archivo o cd
Multimedia
Configurar pagina: muestra
el cuadro de dialogo
Orientación de la
diapositiva: cambia
el orden de las
diapositiva
Configurar pagina
Diseño Todos los
temas Esta presentación
Predeterminado
s
Habilitar actualizaciones
de contenido de
office.com…Buscar
temasGuardar tema actual
ColorFuente
Efectos
Estilo de fondoOcultar gráficos de
fondoFondo
Vista previa Transiciones
Sutil
Llamativ
o
Contenido dinámico
Opciones de efecto: cambia a
una variación de la
transiciones seleccionada
Transiciones a esta
diapositiva
Sonido
Duración: especifica la
duración de la
transición
Aplicar a todo: Cambia la
transición entre todas las
diapositiva
Al hacer clic con el
mouse
Avanzar a la
diapositiva
Después de (00:00.00):
cambia a la siguiente
diapositiva después de
un numero
determinado de
segundos
Intervalos
Vista PreviaAnimaciones
Ninguna
Entrada
Énfasi
s
Salir
Mas efecto de entrada Mas efecto de
énfasis
Mas efecto de
salidaMas trayectorias
de la animaciónVerbos de acción OLE
Agregar
animación
Panel de
animación: crear
animaciones
personalizada Desencadenar:
establece una condición
de inicio espacial para
una animaciónAnimación
avanzadaCopiar
animación
Inicio: elige cuando
iniciar la reproducción
de cada animación
Duración:
especifica la
duración de la
animación
Retraso: reproducir
la animación
después de un
numero
determinado de
segundos
Intervalos
Reordenar
animaciónMover antes
Mover después
Desde el
principio: inicia
la presentación
desde la
primera
diapositiva
Después la diapositiva actual:
inicia la presentación desde la
diapositiva actual
Difundir presentación de
diapositiva:
espectadores remotos
que la puedan ver un
explorador webPresentación personalizado:
crea o reproduce una
presentación personalizada
Iniciar presentación con
diapositiva
Presentación
con
diapositiva
Configuración de la
presentación con diapositiva:
configura las opciones
avanzadas para la
presentaciónOcultar diapositiva:
oculta la diapositiva
actual en la
presentación
Ensayar intervalos: inicia una
presentación con diapositiva
de pantalla
Grabar
presentación
con
diapositiva
Configuración
Reproducir
narración: audio
y gestos del
puntero laser
Usar
intervalo
Mostrar controles
múltiples
Resolución: elige la
resolución de pantalla
para la presentación a
pantalla completa
Mostrar en: elige un
monitor en el que se
mostrara la
presentación a pantalla
completa
Usar vista del
moderador: muestra la
presentación de pantalla
completa con vista del
moderadorMonitores
Mostrar marcas:
mostrar
comentarios y
otras
anotaciones
Nuevo comentario: agregar
un comentario sobre la
selección
Modificar comentario:
edita el comentario
seleccionado
Eliminar
Anterior
Siguiente
Comentario
s
Revisar
Comprar
Aceptar
Rechaza
r
Anterior
Siguiente
Comprar Panel de
revisiones
Terminar
revisión
NormalClasificador de diapositiva
Pagina de notas
Vista de lectura
Vistas de presentación
Patrón de
diapositivas Patrón de
documento
Patrón de notas
Vista patrón
Regla
Líneas de
cuadricula
Guías Mostar
Zoom
Ajustar a la
ventana
ColorEscala de
grisesBlanco y
negro
Color o escala de grises
Nueva
ventana
Organizar
todasCascad
a
Cambiar
ventanas
Macros
Mover divisiónVentan
a
Quitar
fondo
Correcciones
Color
Efectos
Artísticos
Ajustar
Comprimir
imágenesCambiar imagenRestablecer imagen
Estilo de imagen
Contorno de
imagen
Efectos de imagenDiseño de imagen
Traer
AdelantoEnviar atrás
Alinea
rAgrupa
rGirarPanel de
selección
Organizar
Recortar
Alto
Ancho
Tamaño
Editar Forma
Cuadro de
texto
Intentar formas
Relleno de forma
Contorno de forma
Efecto de
formas
Estilos de forma
Traer adelante
Enviar
atrás
Alinear
Agrupa
rGirar
Panel de
selección Organizar
Relleno de texto
Contorno de texto
Efectos de
texto
Estilos de WordArt
Alto de forma
Ancho de
forma Tamaño
Esquema
La ficha Esquema, situada en el panel de la izquierda de
la vista Normal, es el lugar ideal no sólo para comenzar a
escribir el contenido, sino también para controlar la
presentación