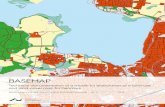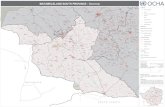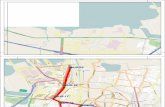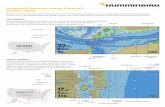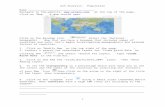Map Viewer User Guide - University of FloridaBasemap Switcher The widget allows you to change the...
Transcript of Map Viewer User Guide - University of FloridaBasemap Switcher The widget allows you to change the...

Map Viewer User Guide, Sea Level Scenario Sketch Planning Tool Version 2 Page 1
Map Viewer User Guide Sea Level Scenario Sketch Planning Tool Version 2, 2017
University of Florida GeoPlan Center
Introduction The purpose of this document is to guide users on how to use the Sea Level Scenario Sketch Planning Tool Map Viewer (Version 2).
The map viewer visualizes transportation assets and their exposure to current flood risk (100-year and 500-year floodplains and
hurricane storm surge zones) and future flood risk using sea level rise (SLR) scenarios from the U.S. Army Corps of Engineers (USACE,
2013) and the National Oceanic and Atmospheric Administration (NOAA, 2012)/ National Climate Assessment.
The SLS Sketch Planning Tool was created by the University of Florida GeoPlan Center with funding from the Florida Department of
Transportation. SLR scenarios and transportation analyses were updated in 2017 with updated input data and a new map viewer
was developed for data visualization. The SLS Sketch Planning tool can assist in understanding how and when future sea level rise
may impact the transportation system.
The SLS Sketch Planning Tool includes: (1) Online map viewer for visualizing current and future flood risk under SLR scenarios and
potentially affected transportation infrastructure. (2) GIS data layers of SLR inundation and affected transportation; and (3) ArcMap
add-in tool for creating GIS layers of SLR inundation.
Accessing the Map & Supported Browsers The map viewers are accessible from the project website: http://sls.geoplan.ufl.edu
From the website, click on the “View Maps” tab at the top of the page to access the map viewers.
The Map Viewer is best viewed in Google Chrome or Mozilla Firefox.

Map Viewer User Guide, Sea Level Scenario Sketch Planning Tool Version 2 Page 2
Table of Contents
Introduction ........................................................................................................................................................ 1
Accessing the Map & Supported Browsers ............................................................................................................................................. 1
SLR Projections and Areas Mapped ........................................................................................................................................................ 3
Map Viewer – Overview...................................................................................................................................... 5
Map Navigation Controls ........................................................................................................................................................................ 6
Help ......................................................................................................................................................................................................... 8
About ....................................................................................................................................................................................................... 8
Basemap Switcher ................................................................................................................................................................................... 8
Widget Controls .................................................................................................................................................. 9
Tools aka “Widgets” ......................................................................................................................................... 10
Layers .................................................................................................................................................................................................... 11
Scenario Selector .................................................................................................................................................................................. 13
Attribute Table ...................................................................................................................................................................................... 16
Legend ................................................................................................................................................................................................... 17
Identify .................................................................................................................................................................................................. 17
Print: Create a Map ............................................................................................................................................................................... 18
Add New Layer from Map Service ........................................................................................................................................................ 19
Measurement........................................................................................................................................................................................ 20
Bookmarks ............................................................................................................................................................................................ 21
Draw ...................................................................................................................................................................................................... 21
Google Street View ............................................................................................................................................................................... 22

Map Viewer User Guide, Sea Level Scenario Sketch Planning Tool Version 2 Page 3
U.S. Army Corps of Engineers and National Oceanic and Atmospheric Administration Relative Sea Level Change Projections for Key West, FL
SLR Projections and Areas Mapped Users can explore areas of projected inundation and
potentially affected infrastructure under five SLR scenarios
at time periods (2040, 2060, 2080, and 2100).
SLR Projection Curves A total of five SLR projection curves from USACE (2013)
and NOAA (2012) can be displayed in the viewer. Please
note: there are 3 USACE projections and 4 NOAA
projections, but 2 of the projections are the same.
The table to the right shows the five SLR projections
available for display in the Map Viewer. In the map, each
scenario is named with a “C1” through “C5” to indicate
the SLR curve. C1 is the lowest rate of SLR, while C5 is the
highest rate of SLR.
The graph shows the projected amounts of relative SLR
from 2000 – 2100 using these five SLR projection curves.
The graph and SLR projections were generated from the
USACE Sea Level Change Curve Calculator (2015.46) and
NOAA sea level trends from 2015.
USACE Sea-Level Change Curve Calculator http://www.corpsclimate.us/ccaceslcurves.cfm
USACE (2013). Incorporating Sea Level Change into Civil Works Programs. ER 1100-2-8162.
http://www.publications.usace.army.mil/Portals/76/Publications/EngineerRegulations/ER_1100-2-8162.pdf
NOAA (2012). Global Sea Level Rise Scenarios for the United States
National Climate Assessment. https://scenarios.globalchange.gov/sites/default/files/NOAA_SLR_r3_0.pdf
SLR
Curve SLR Curve Description
Amount of SLR
(relative to mean
sea level) by 2100
C5 NOAA High Rate (2012) ~ 6.6 feet (or 2.0 m)
C4 USACE High Rate (2013) ~ 5.0 feet (or 1.5 m)
C3 NOAA Intermediate High Rate (2012) ~ 3.9 feet (or 1.2 m)
C2 USACE Intermediate Rate (2013) /
NOAA Intermediate Low Rate (2012)
~ 1.6 feet (or 0.5 m)
C1 USACE Low Rate (2013)/
NOAA Low Rate (2012)
~ 8 inches (or 0.2m)
SLR Projection Curves

Map Viewer User Guide, Sea Level Scenario Sketch Planning Tool Version 2 Page 4
Areas Mapped, Sea Level Trends & Tide Stations Used in Inundation Mapping SLR scenarios were mapped by county using local tide
gauge data and sea level trends. The map to the right
shows the coastal areas mapped and tide stations used for
each county. Some areas were not mapped due to the lack
of high resolution elevation data.
The USACE Sea-Level Change Curve Calculator (2015.46)
and 2015 NOAA sea level trends for ten Florida tide
stations were used to generate relative SLR values for five
SLR curves by decade from 2040 - 2100. Only four decades
(2040, 2060, 2080, 2100) are currently displayed in the
map viewer, but all are available for download.
Projected inundation was mapped on top of Mean Higher
High Water (MHHW), using a tidal surface grid (obtained
from NOAA Office of Coastal Management) that
represented MHHW conditions around the State.
Inundation surfaces were mapped using a 5-meter
horizontal resolution, lidar-based Digital Elevation Model
(DEM).
A straight bathtub model and enhanced bathtub model
with hydro-connectivity assessment were both produced.
Only the hydro-connectivity model outputs are displayed
in the map viewer, though bathtub models are available
for download.
Coastal Areas Mapped and Tide Stations
used by County for Inundation Mapping

Map Viewer User Guide, Sea Level Scenario Sketch Planning Tool Version 2 Page 5
Map Viewer – Overview This is the default view of the Map Viewer. This User Guide will explain how to use the map navigation tools and additional tools,
called “widgets” located in the Side Pane.
Side
Pane w/
Widgets
(Tools)
Help, About and
Basemap Switcher Map Navigation Tools
Map Window

Map Viewer User Guide, Sea Level Scenario Sketch Planning Tool Version 2 Page 6
Map Navigation Controls The Map controls are in the top left corner of the map. On opening the map viewer, the default map control is pan. Left-click and
drag the mouse to pan on the map.
Vertical Navigation Bar
Fixed Zoom In/ Zoom Out: Zooms in and out of the map. If you have a
scroll wheel on your mouse or keyboard, then
you can zoom in or out on the map, regardless
of the map control selected.
Full Screen: Expands the browser to the full
extent of your computer screen. To get out of
full screen, simply hit the Esc button.
Home: Zooms to the default extent of the
map, which is the State of Florida.
Locate Me: Zooms the map to your current
physical location (level of accuracy depends on
your location). You first need to allow the map
to access your location.
After clicking the Locate Me button, the compass icon will change to a square stop icon and on the map, there
will be a blue dot with a blue circle around it. Remember to click on the Stop button to close the Locate Me.
Your map will stay in the same place.

Map Viewer User Guide, Sea Level Scenario Sketch Planning Tool Version 2 Page 7
Jump to Zooms to predefined regions. First, choose a region
type (County, FDOT District, MPO or State). Then select
a region from the list.
Address Locator Zooms to an address. First, click on the magnifying
glass to open the tool. Then enter a valid address in
the input box and hit enter. The map will zoom to that
address. The input box will auto-complete with known
addresses.
To minimize the address locator, first click in the box
(where it says “Find address or place”) and then click
anywhere on the map.
Additional Map Navigation Toolbar Toolbar with additional map
navigation tools. By default, the
toolbar is closed. Click the double
arrows to open the tool bar.
Zoom In: Draw a
box to zoom in to
desired extent
Zoom Out: Draw a
box to zoom out
to desired extent
Previous Extent:
Jump back to last
map extent
Next Extent:
Return to map
extent prior to
using previous
extent
Pan: Grab map
and drag to
desired location
Identify: Show
attribute
information of
map features
Open/
Close
toolbar

Map Viewer User Guide, Sea Level Scenario Sketch Planning Tool Version 2 Page 8
Help
The Help link opens a pop-up window that contains introductory information
about the map viewer, a list of map navigation short cuts for the mouse and
keyboard, and links to User Guides. This is the same pop-up window that
appears on the first load of the website.
About
The About link will open the Sea Level Scenario Sketch Planning Tool main
website in another browser tab or window. The website contains more
information about this project.
Basemap Switcher
The widget allows you to change the basemap of your map. The topographic
basemap is displayed by default.
To change the basemap, first click on the basemap menu to see the available maps.
Then check the basemap you would like to use and the map will be refreshed with
your choice.
These basemaps are pulled from ArcGIS online, and periodically, they are
unavailable. If the basemap you chose does not display, then choose another
one.

Map Viewer User Guide, Sea Level Scenario Sketch Planning Tool Version 2 Page 9
Widget Controls Widgets are tools that allow you to interact with the map and data. The widgets are in
the side pane (left side of map viewer) and each widget is represented by a gray bar.
The widgets are designed to open and close. You can open the widget to see more
detail and close the widget to save space and reduce visual clutter. Some widgets are
open by default, including the Scenario Selector, Layers and Legend widgets.
Additionally, the widgets are designed to “dock” and “undock” from the left side pane
to give you flexibility on where you want to place the tools.
Open/ Close Widgets To open a widget, click on the gray bar near the widget name. Closed
widgets have an arrow pointing to the right, while open widgets have an
arrow pointing down.
Dock/ Undock Widget Undocking allows you to move the widget outside of the side pane. To undock, drag
and pull from the grey bar. The left pointing arrow indicates the widget is
undocked.
To dock the widget back to the side pane, click on the left pointing arrow. The right
pointing arrow indicates the widget is docked.
Open/ Close Side Pane Click the left pointing arrow to close the side pane. The map will now expand to the
full extent of the browser. Click on the right pointing arrow to open the side pane.
Change Width of Side Pane To change the width of the side pane, mouse over the right border of the pane until
you see the double arrows, then drag to the desired width.
Open/
Close
Side
Pane
Change
width of
side pane
Open/
Close
Widget
Dock/
Undock
Widget

Map Viewer User Guide, Sea Level Scenario Sketch Planning Tool Version 2 Page 10
Tools aka “Widgets” The widgets are located in the side pane on the left side of the map viewer. Below is a view of the map with all widgets closed. If
you have not read the prior page on Widget Controls, then you should do that now.
The following pages will go into detail on each widget. We will first discuss the Layers Widget, then the Scenario Selector Widget,
and then the other widgets in the order they are shown below. Since the Scenario Selector adds layers to the Layers widget, it is
important to discuss the Layers Widget first.

Map Viewer User Guide, Sea Level Scenario Sketch Planning Tool Version 2 Page 11
Layers The Layers widget includes the map layers available for display. Each group of
layers is a map service. By default, two map services are included in the widget:
Current Flood Risk & Florida Base Layers.
▪ Current Flood Risk incudes current floodplain and storm
surge layers and roadways exposed to current flood risks.
▪ Florida Base Layers contains base roads data, a polygon
layer representing areas mapped, and elevation data.
▪ SLR Scenario data layers must be added by the user through
the Scenario Selector.
Please see the information icon for more information about the data layers.
Working with Layers
Open/ Close Map Service To open the map service, click on the plus + sign to the left of the name.
To close the map service, click on the minus – sign to the left of the name.
Open/Close Folders Click on the closed folder icon to open that folder and see the individual
layers. To close the folder, click on the open folder icon.
Turning on Visibility of Layers To “turn on” or display a layer on the map, check the empty box next to the
layer name. Layers that are visible in the map will already have a check box.
Show/ Hide Symbology The plus signs next to individual layers control whether show/ hide legend
Open/Close Map Service
Open/
Close Layer
Symbology
Display
Layer
Open
Folder
Data
Layer Info

Map Viewer User Guide, Sea Level Scenario Sketch Planning Tool Version 2 Page 12
Layer Controls: On the right side of each map service, there is a menu
with additional layer settings.
Move Up/ Move Down Allows you to re-order the map services in the Layers Widget. Move up
will move the map service up and Move Down will move the map service
down. The option will be greyed out if that operation is not available.
Turn On All Sublayers/ Turn Off All Sublayers Controls layer visibility. Turns on or off all the layers in that map service.
Transparency Allows you to change the transparency of the map layers. A slider bar
allows you to change the map layer transparency from 0 to 100%, where
0% is opaque and 100% makes the map layers completely transparent/
invisible. The transparency setting controls all the layers in the map
service.
Layer Swipe Allows you to pull or swipe one map service on and off over the map. You
can do a vertical or horizontal swipe. The example to the right shows a
vertical swipe, with SLR layers. Tip: When using Layer Swipe with two SLR
scenarios, start the swipe from the scenario with more SLR.
Remove Layer Removes SLR Scenario map services from the Layers Widget. We
recommend looking at no more than 3 scenarios at a time. The maximum
number of scenarios that can be added is 6.

Map Viewer User Guide, Sea Level Scenario Sketch Planning Tool Version 2 Page 13
Scenario Selector The Scenario Selector is how you add SLR layers to the map.
It requires 3 inputs: Agency, Projection Curve and Time Period.
1. First, choose an Agency: This is the source agency of the
SLR projection.
USACE = United States Army Corps of Engineers
NOAA = National Oceanic and Atmospheric Administration
After selecting the Agency, the Projection Curves will
automatically change to show the curves for that agency.
2. Next choose a Projection Curve
Projection Curve (USACE):
Low = About 8 inches (or 0.2m) SLR by 2100
Intermediate = About 1.6 feet (or 0.5 m) SLR by 2100
High = About 5 feet (or 1.5 m) by 2100
Projection Curve (NOAA):
Low = About 8 inches (or 0.2m) SLR by 2100
Int Low = Intermediate Low, about 1.6 feet (or 0.5 m) SLR by 2100
Int High = Intermediate High, about 3.9 feet (or 1.2 m) by 2100
High = About 6.6 feet (or 2.0 m) by 2100
3. Next, choose a Time Period
Decades available: 2040, 2060, 2080, 2100
4. Finally click “Show Scenario”
The map layers for the scenario selected will be added to the map.
Click on the blue information icon to access the pop-up help.
1
2
] 3 4
Scenario
Selector
Pop-up Help

Map Viewer User Guide, Sea Level Scenario Sketch Planning Tool Version 2 Page 14
Using the Scenario Selector
3. Scenario layers are added to the Layers Widget. By default, three layers are
visible on the map: Affected Roads, RSLR by County and SLR Depth Inches.
2. Scenario layers
are displayed on
the map
1. After choosing a scenario and clicking “Show
Scenario”, a message will appear in the top right
to indicate whether the scenario loaded properly.

Map Viewer User Guide, Sea Level Scenario Sketch Planning Tool Version 2 Page 15
Exploring the SLR Scenario Layers
There are six data layers added with each SLR scenario map service.
Three of these layers are visible on the map by default (these are listed in bold):
1. Roads: RCI Roads affected by SLR scenario
2. RSLR by County: SLR over MHHW amount by county
3. SLR Depth Inches: Extent and depth of flooding in inches
4. SIS Highways: SIS Highways affected by SLR scenario
5. SIS Rails: SIS Rails affected by SLR scenario
6. SIS Facilities: SIS Facilities affected by SLR scenario
For more information on the individual layers, see the Map Viewer Data Layers Guide
ftp://ftp.sls.geoplan.ufl.edu/pub/sls/docs/Map_Viewer_Data_Guide_v2.pdf
Scenario Naming The Scenario Name includes the year and projection curve, and shows the amount of relative SLR above MHHW.
Ex: On the previous page, we chose USACE, High, and 2060.
As a result, the SLR Scenario loaded is: “SLR 2060 USACE High (C4) MHHW (2.1 – 2.4 ft)”
Relative SLR is a range because projections were generated by county and vary slightly based on local sea level trends. All six layers are named with “2060 C4” to indicate the SLR scenario.
SLR Curve Key
C5 NOAA High Rate (2012) C4 USACE High Rate (2013) C3 NOAA Intermediate High Rate (2012) C2 USACE Intermediate Rate (2013)/ NOAA Intermediate Low Rate (2012) C1 USACE Low Rate (2013)/ NOAA Low Rate (2012)
Layers visible
by default
Expand Affected
Transportation
folder to show
more layers
Scenario
Name

Map Viewer User Guide, Sea Level Scenario Sketch Planning Tool Version 2 Page 16
Attribute Table The Attribute Table is accessed from the Layers Widget. To open the Attribute
Table, click on the Layer Name to reveal the “Open Attribute Table” option.
On load of the Attribute Table, only records for the features in the map view/
extent are loaded to the table. The “Extent Box” is the map extent used to fetch records from the data layer. The attribute table
does not load records automatically as you zoom in/out/pan on the map. If you zoom in or out or pan, then click “Refresh Table” to
reload the records in the map view.
Zoom Menu Zoom to selected features: Zooms to selected
feature(s) on map. First select a feature on
the map and then select this option.
Zoom to Extent Box: Zooms to blue Extent Box
Clear Menu: Clear Selected Records: Clears any selected
feature from both the table and map.
Clear Extent Box – Clears the blue extent box
from the map. Records are kept in the table.
Clear Table – Clears all records in the table.
Refresh Table: Reloads the records in the attribute table
based on the current map view extent
Export Exports the records in the table to either an Excel Spreadsheet (xlsx or xls) or a comma-delimited files (csv).

Map Viewer User Guide, Sea Level Scenario Sketch Planning Tool Version 2 Page 17
Legend
The Legend Widget displays the symbology of the map layers currently
displayed in the map. This widget is located under the Layers Widget and by
default, this widget is expanded/ open.
The Legend Widget automatically builds a legend for the map layers that are
currently visible in the map. If you uncheck a layer (to stop displaying it), then
you will need to zoom in or zoom out to refresh the Legend.
Identify
The Identify Widget controls which layers are available for use in the Identify Tool.
The Identify Tool displays attribute values of features on the map. The Identify Tool is
located on the map with the map navigation tools, but can also be accessed by a single
left-click on the map (no matter what map navigation tool is selected).
By default, the Identify settings are configured to show attributes from *** All Visible
Layers ***, which means all layers that are currently visible in the
map.
If you want to only see attribute values of a single map layer, then
first open the Identify Widget, next click on the dropdown menu,
and then select a single layer.

Map Viewer User Guide, Sea Level Scenario Sketch Planning Tool Version 2 Page 18
Print: Create a Map
The Print Widget allows you to create a map of the current map view. This widget
is not open by default. First, open the widget by clicking on the arrow on the left
side of widget. In the widget, there are various settings to configure.
Print Settings: Title: Map Title. The default is “Slr Viewer Map”. Change to desired title.
Format: The default file format is PDF. Available formats include: PDF, EPS, GIF,
JPG, PNG32, PNG8, SVG, and SVGZ.
Layout: The layout controls the paper size and printing orientation (portrait or
landscape). The default layout is Letter ANSI A Landscape (8.5” x 11”). ANSI is
short for the North American ANSI series paper sizes.
Available layouts include: A3 Landscape, A3 Portrait, A4 Landscape, Letter ANSI
A Landscape, Letter ANSI A Portrait, MAP_ONLY, Tabloid ANSI B Landscape,
Tabloid ANSI B Portrait. Sizes: A3 = 11.7” x 16.5”, A4 = 8.3” x 11.7”, Letter ANSI
A = 8.5” x 11”, ANSI B = 11” x 17”. MAP_ONLY: no legend or scale bar included.
Additional Settings Menu: Additional map settings are accessed through the
Settings menu. These settings control the map scale/ extent, scale bar units,
legend, print quality, and map only option.
Preserve: Map Scale or Map Extent: When creating the map with the desired
layout size, choose whether to preserve map scale or map extent.
After choosing the desired options, click the Print button and wait for your map
to be produced. When your map is done,
it will appear here. Click
on it to open & save.

Map Viewer User Guide, Sea Level Scenario Sketch Planning Tool Version 2 Page 19
Add New Layer from Map Service
This widget allows you to add external map service layers to the map viewer.
Using the map service’s REST endpoint, you can drag and drop the service URL into
the widget.

Map Viewer User Guide, Sea Level Scenario Sketch Planning Tool Version 2 Page 20
Measurement
The Measurement Widget includes tools to measure area, distance, and location.
Area and distance measurements:
1. First, choose the type of measurement – area or distance.
2. Next, choose the desired units. The default area unit is Square Miles. The
default distance unit is Miles.
3. Next, using single left-clicks, draw a polygon of the area you want to measure
or draw a line. Use a double-click to finish the drawing.
4. The measurement will be displayed in the widget under where it says:
“Measurement Result”. If you want to see the measured amount in a different
unit, click the unit dropdown and choose another unit of measurement.
When you move the map, the measurement result will clear itself. Make sure
to write the number down if you need to reference it later.
Location Measurement:
The location measurement reveals the latitude and longitude of a location.
First, click the location button. Then choose the units: either Degrees (for decimal
degrees) or DMS (for Degrees Minutes Seconds).
Next, click on the map where you want to
reveal the latitude and longitude. The
latitude and longitude will display in the
widget under “Measurement Result”.
Location Distance Area
Choose Units

Map Viewer User Guide, Sea Level Scenario Sketch Planning Tool Version 2 Page 21
Bookmarks
The Bookmarks Widget allows you to “bookmark” or save a specific geographic
area (map extent), so you can easily zoom to that area.
To add a bookmark, first zoom to the map area that you want to save. Then open
the widget (it is closed by default) and click “Add Bookmark”. Next, type a name for
your bookmark (ex: “Crystal River”).
To zoom to your bookmark, simply click on the Bookmark name.
The bookmarks can be renamed by clicking the pencil icon. They can be deleted
using the X icon. Your bookmarks are stored within your browser, so if you clear
your browser cache, they will no longer persist.
Draw The Draw Widget allows you to draw lines and shapes directly
on the map.
This widget is closed by default.
To draw on the map, first open the Draw widget. Then click on
the type of shape you want to draw. Start drawing on the map
with a single left-click. You will be prompted on screen with
additional instructions on how to continue and/or finish our
drawing.
As you zoom in and out on the map, your drawings will persist
until you click “Clear All drawings” button or reload your
browser.
Point
Circle
Freehand
polyline
Stop
drawing
Line
Freehand
polygon
Clear all
drawings

Map Viewer User Guide, Sea Level Scenario Sketch Planning Tool Version 2 Page 22
Google Street View
This widget allows you to view Google Street View Panoramas. This tool is useful for exploring road conditions where potential
inundation is expected to occur. This widget is closed by default.
To use the Google Street View Widget:
• Right-click along a road in the map. Click
“Google StreetView here”. A blue arrow will
appear on the map.
• In the Side Pane, scroll down to the Google Street View Widget. If
Street View panorama is available, then you will see it the displayed in
the widget. If imagery is not available, then you will get the following
message: “Unfortunately, Google StreetView imagery is not yet
available at that location”.
• In the widget, drag and pull the image to rotate the view. Follow the
arrows along the roadways to move the view up or down a street.
• Tip: Undock the widget, drag it onto the map, and pull the bottom right
corner of the widget to expand the size of the panorama for better
viewing.
• When you are done, click on the X in the widget to clear the Street View
panorama (this will also close and dock the widget if it was undocked).