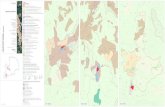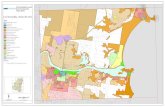Map...
Transcript of Map...

© CANON INC. 2012 CCS-M056MUJ-000
Map UtilityVer.1.4使用説明書
●本使用説明書上のおことわり●Windows 7を使用した画面を例に説明しています。●GPSレシーバーや、カメラの名称をアイコンで示しています。例:GPSレシーバーGP-E1→
EOS 6D→● の手順は、メニューの選択順序を示しています。(例:メニューの[ファイル] [終了]を選ぶ)●[ ]内の語句は、パソコン画面上に表示されるメニューやボタン、画面の名称を示しています。
●p.** の ** は、参照ページを示しています。また、クリックすると参照ページが表示されます。
● : 注意事項です。
● : 補足説明です。
GP-E1EOS 6D
●ページの移動●画面右下のマークをクリックします。
: 次ページ
: 前ページ
: ひとつ前に表示していたページに戻る

2
はじめに Map
マ ッ プ
Utilityユーティリティ
Ver.1.4 は、キヤノン製GPS*1 レシーバーを装着した EOS DIGITAL カメラや、GPS機能を内蔵した EOS DIGITAL カメラで撮影した画像の撮影場所を閲覧するためのソフトウェアです。なお、GPSレシーバーGP-E2を装着した EOS DIGITAL カメラや EOS 6D*2 で撮影した画像は、移動軌跡も含めて閲覧することができます。*1GPS Global Positioning System: 人工衛星を利用して現在地がわかるシステム
*2当使用説明書内の EOS 6D、 表記は、EOS 6D(WG)(GPS機能内蔵モデル)を示しています。
Map Utility Ver.1.4 のダウンロードとインストール Map Utility Ver.1.4 は、インターネット環境で、EOS 6D付属の EOS DIGITAL Solution Disk に収録されているソフトウェア ImageBrowser EXをインストールすることで、自動的にダウンロード、インストールが行われます。
Map Utility Ver.1.4 でできること当ソフトウェアは、主に次のことができます。
●画像の撮影場所の表示●位置情報が記録された画像を読み込み、その撮影場所を地図上に表示します。
●GPSログファイルの取り込み●GP-E2 と接続することで、GPSログファイルをパソコンに取り込み、保存することができます。
●GPS ログファイルの情報の編集●取り込んだGPSログファイルの情報を編集することができます。
●移動軌跡の表示●GPSレシーバーGP-E2や EOS 6Dの GPS ログファイルを取り込むことで、撮影場所間の移動軌跡を地図上に表示できます。
EOS 6D
GP-E1 GP-E2 EOS 6D
GP-E2
GP-E2 EOS 6D
GP-E2 EOS 6D
●位置情報の付加●GP-E2 や EOS 6Dの GPSログファイルを使って、GPS情報のない画像に位置情報を付加することができます。
●ログ取得間隔の変更、ログ情報の消去●GP-E2 と接続することで、GP-E2 のログ取得間隔の変更やログ情報の消去ができます。
●GPSレシーバーのファームの更新●GP-E2 と接続することで、GP-E2 のファームウェアを最新のバージョンに更新することができます。
●その他の操作●地図上の任意の場所を検索したり、表示されている撮影場所などの情報をGoogle Earth™ 形式のファイルに保存できます。
●EOS 6DのGPSログファイルのパソコンへの取り込みとログ情報の消去は、EOS 6D付属のEOS DIGITAL Solution Disk 収録のソフトEOS Utility で行います。詳しくは、EOS Utility 使用説明書(PDF) を参照してください。
GP-E2 EOS 6D
GP-E2
GP-E2
●このソフトウェアでは、 Google マップ™ 地図サービスを使用して地図上に画像や軌跡を表示しているため、画像やGPSログファイルに含まれる位置情報がサービス提供会社へ送信されます。
●プロバイダーとの接続料金、およびプロバイダーのアクセスポイントへの通信料金が、別途かかります。
●GPS機能を使って撮影した画像やGPSログファイルには、個人を特定する情報が含まれていることがあります。他人に渡したり、インターネットなどの複数の人が閲覧できる環境にアップロードするときは、十分ご注意ください。
●Digital Photo Professional の画像編集と、Map Utility の操作を同時に行わないでください。画像の編集内容が、正しく保存されないことがあります。
ImageBrowser EX についてMap Utility のインストール、アンインストールに必要なソフトウェアです。インターネットに接続できる環境で起動させることにより、Map Utility も必要に応じて最新の状態に自動更新されます。

3
動作環境
*1 Service Pack 1 に対応*2 Service Pack 2 に対応*3 Service Pack 3 に対応
OS(オペレーティングシステム)
Windows 7*1、Windows Vista*2Windows XP*3
機 種上記OS がプリインストールされていて、USB 接続部が標準装備されていること。インターネットに接続できる環境が必要
CPU(シーピーユー) Pentium 1.6 GHz 以上
RAM(メモリー)
Windows 7(64 bit):2 GB 以上Windows 7(32 bit):1 GB 以上Windows Vista(64 bit、32 bit):1 GB 以上Windows XP:512 MB 以上
インターフェース USBディスプレイ 1024 × 768 ドット以上
OS(オペレーティングシステム) Mac OS X 10.6 ~ 10.7
機 種上記OS がプリインストールされていて、USB 接続部が標準装備されていること。インターネットに接続できる環境が必要
CPU(シーピーユー) Core Duo 1.83 GHz 以上RAM(メモリー) 1 GB 以上インターフェース USBディスプレイ 1024 × 768 ドット以上
対応ファイル画像ファイル
GPSログファイル
ファイルの種類 拡張子
静止画 RAW画像 キヤノン独自のRAWフォーマット画像 .CR2
JPEG画像 Exif 2.2、2.21、2.3 に準拠したJPEG 画像 .JPG
動画 2012年 1月以降に発売されたEOS DIGITAL カメラで撮影した動画 .MOV
ファイルの種類 拡張子GPSレシーバーGP-E2、EOS 6Dで記録した NMEA テキストフォーマットの GPS ログファイル .LOG

4
目 次はじめに........................................................................................ 2Map Utility Ver.1.4 のダウンロードとインストール........... 2Map Utility Ver.1.4 でできること.......................................... 2動作環境........................................................................................ 3対応ファイル................................................................................ 3Map Utility を立ち上げる.......................................................... 5画像の位置情報を表示する......................................................... 6GPSレシーバーからGPSログファイルを取り込む............. 7パソコンからGPSログファイルを選択して読み込む ........... 9GPSログファイルの情報を編集する ....................................... 9不要なGPSログファイルをリストから削除する................ 10画像に位置情報を追加する...................................................... 11画像にGPS位置情報を自動追加する ................................... 12GPSレシーバーのファームウェアを更新する..................... 13位置情報の更新間隔(時間)を設定する............................... 14GPSレシーバーのGPSログファイルを削除する.............. 16環境設定..................................................................................... 17メイン画面の機能一覧.............................................................. 19資 料......................................................................................... 21手順どおりにインストールできないときは ....................... 21ソフトウェアを削除する(アンインストール).................. 21

5
Map Utility を立ち上げる
[ ]ボタン(Windows XP では[スタート]ボタン)[すべてのプログラム] [Canon Utilities] [Map Utility]フォルダ [Map Utility]アイコンを選ぶ➜Map Utility が立ち上がります。
[移動] [アプリケーション] [Canon Utilities]フォルダ [Map Utility]フォルダの順に開き、[Map Utility]アイコンをダブルクリックします。
➜Map Utility が立ち上がります。
EOS DIGITAL カメラ付属のソフトウェアDigital Photo Professional(Ver3.11 以降)からMap Utility を立ち上げることもできます。具体的な方法については、Digital Photo Professional 使用説明書(PDFマニュアル)をご確認ください。

6
画像の位置情報を表示する Map Utility に画像を読み込み、位置情報の表示を行います。
1 メイン画面の[画像]タブを選択し、[ ]ボタンを押し、表示される画面で、画像ファイルの保存場所とファイル名を指定して[開く] ボタンを押す
➜画像ファイルが読み込まれ、[画像]タブの画像リスト上に追加されます。地図上に画像の撮影場所が赤いマーカーで表示されます。
●画像リスト上の画像ファイル、またはマーカーをクリックすると、地図上に画像が表示されます。
●画像リスト上の画像ファイルの位置情報の時間と、GPSログファイルリスト上のGPSログファイルの時間がマッチしたときは、マーカーをクリックするとGPSログファイルの移動軌跡が合わせて表示されます。
●撮影方向の情報が付加されている画像ファイルは、撮影方向をしめすマ―カーが表示されます。
●画像リスト上の画像ファイル、または地図上に表示されたサムネイル画像をダブルクリックすると、拡大表示が行われます。またMOV動画は動画を再生する画面が開きます。
●画像リスト上の画像ファイルを選択して、メニューの[表示]から[位置情報詳細の表示]を選択すると、位置情報の詳細を確認することができます。
地図データ ©2012 ZENRIN -
●画像ファイルを、画像リスト上に直接ドラッグ&ドロップして追加することができます。
●Digital Photo Professional(Ver.3.11 以降)で画像ファイルを選択し、Digital Photo Professional からMap Utility を立ち上げることで、画像ファイルを読み込むこともできます。・ お使いのパソコンがインターネットに接続されていない環境では、Map Utility の地図は表示されません。

7
GPSレシーバーからGPSログファイルを取り込む
GPSレシーバーGP-E2の内蔵メモリーに保存されているGPSログファイルを、Map Utility に取り込むことができます。取り込まれたログ情報は、パソコン上に保存されます。
1 GP-E2とパソコンを接続するGP-E2の電源を入れ、[DIGITAL]端子とパソコンのUSB接続部を接続します。接続にはカメラ付属のインターフェースケーブルをお使いください。●ケーブルの大きい方のプラグを、パソコンのUSB 接続部に差し込みます。USB接続部の位置や向きについては、パソコンの使用説明書を参照してください。
●ケーブルの小さい方のプラグを、GP-E2の[DIGITAL]端子に差し込みます。GP-E2の[DIGITAL]端子については、GPSレシーバーGP-E2の使用説明書を参照してください。
2 Map Utility を立ち上げる(p.5)
GP-E2 3 メイン画面の[GPS ログファイル]タブを選択し、[ ]ボタンを押し、表示される画面の[次へ]ボタンを押す
➜GPSログファイルがパソコンに取り込まれ、[GPSログファイル]タブのGPSログファイルリスト上に追加されます。

8
●取り込まれたGPSログファイルはパソコンの以下の場所に保存されます。
パソコンのドキュメントフォルダ内の[Canon Utilities] [GPS Log Files] フォルダ
[書類] [Canon Utilities] [GPS Log Files]●GPSログファイルリスト上のGPSログファイルをクリックすると、地図上に移動軌跡が表示されます。
地図データ ©2012 ZENRIN -

9
パソコンからGPSログファイルを選択して読み込む パソコンに保存されているGPSログファイルをMap Utility に読み込むことができます。
1 メイン画面の[GPSログファイル]タブを選択し、[ ]ボタンを押し、表示された画面で、GPSログファイルの保存場所とファイル名を指定して[開く] ボタンを押す
➜GPSログファイルが読み込まれます。➜取り込みが完了するとGPSログファイルリストに追加されます。リスト上のGPSログファイルをクリックすると、地図上に移動軌跡が表示されます。
GPSログファイルの情報を編集する
Map Utility に取り込んだGPSログファイルの情報を編集することができます。編集できる項目は、ログの[名前] と[時差] ( 現地時間とグリニッジ標準時との時差 ) です。[時差] は、カメラの[エリア設定]が正しく設定されていない場合などに利用します。
1 メイン画面の[GPSログファイル]タブを選択し、編集するログファイルを選択の上、[ ]ボタンを押す
地図データ ©2012 ZENRIN -
➜[GPSログファイル情報]画面が表示されます。
GP-E2 EOS 6D

10
2 GPSログファイルの情報を編集して、[OK]ボタンを押す
➜編集結果が、GPSログファイルに反映されます。
不要なGPSログファイルをリストから削除する 不要な GPS ログファイルを、GPSログファイルリストから削除することができます。ただし、GPS ログファイル自体はパソコンから削除されません。
1 メイン画面の[GPSログファイル]タブを選択し、リストから削除するログファイルを選択して、[ ]ボタンを押す
地図データ ©2012 ZENRIN -
2 表示された画面の[OK]ボタンを押す
➜選択したログファイルが GPS ログファイルリストから削除されます。

11
画像に位置情報を追加する 位置情報のない画像に位置情報を追加することができます。
1 画像ファイルを読み込む(p.6)
2 メイン画面の[画像]タブを選択し、 画像を選んで[ ]ボタンを押す
地図データ ©2012 ZENRIN -
3 マウスカーソルで地図上の任意の位置をクリックし、表示されたダイアログの[保存]ボタンを押す
地図データ ©2012 ZENRIN -
➜青いマーカーが赤いマーカーに変わり、画像ファイルに位置情報が付加されます。
●位置情報の付加されている画像ファイルを選択して、[ ] ボタンを押すと、画像ファイルに付加された位置情報を削除することができます。
●地図エリアの上部の検索ボックスに地名を入力すると、その地名の候補がリストボックスに表示されます。目的の場所を選択してから[ ] ボタンを押すと、地図の表示が移動します。画像の撮影場所の検索に便利です。

12
画像にGPS位置情報を自動追加する
GP-E2、EOS 6Dの GPSログ情報を使って、GPS位置情報のない画像に位置情報を自動追加することができます。
1 画像ファイルを読み込む(p.6)
2 GPSログファイルを読み込む(p.7、p.9)
3 メイン画面の[画像]タブを選択し、 [ ]ボタンを押す
地図データ ©2012 ZENRIN -
➜画像ファイルとGPSログファイルの時間がマッチしたら、そのログの緯度と経度が青いマーカーで表示されます。
GP-E2 EOS 6D 4[保存]ボタンを押す
地図データ ©2012 ZENRIN -
➜青いマーカーが赤いマーカーに変わり、画像ファイルにGPS位置情報が付加されます。
●GPS位置情報はその撮影時間に一番近い計測点の値です。●画像ファイルにGPS位置情報を追加後、地図上のマーカーをクリックするとGPS測位した移動軌跡が表示されます。

13
GPSレシーバーのファームウェアを更新する
GPSレシーバーGP-E2を必要に応じて、最新ファームウェアに更新することができます。ファームウェアはあらかじめ、キヤノンホームページからダウンロードしておきます。 なお、ファームウェアのダウンロードには、インターネット接続環境が必要です。
1 GP-E2とパソコンを接続する(p.7)
2 Map Utility を立ち上げる(p.5)
3 メイン画面の[ ]ボタンを押す
➜設定画面が表示されます。
GP-E2 4設定画面の[全般]タブを選択して、[ファームウェアバージョン]の[アップデート]ボタンをクリックする。次に、表示された画面で、ファームウェアの保存場所とファイル名を指定して、[開く] ボタンを押す
➜ファームウェアの更新が開始されます。●ファームウェアの更新が完了すると、ファームアップ完了のメッセージが表示されます。表示される画面の[OK]ボタンを押して画面を閉じます。

14
5 設定画面の[OK]ボタンを押す
➜設定画面が閉じます。
位置情報の更新間隔(時間)を設定する
GPSレシーバーGP-E2の位置情報の更新間隔(時間)を設定できます。更新間隔が短いほど、撮影時の位置情報が正確に記録されます。ただし、電池の消耗は早くなります。
1 GP-E2とパソコンを接続する(p.7)
2 Map Utility を立ち上げる(p.5)
3 メイン画面の[ ]ボタンを押す
➜設定画面が表示されます。
GP-E2

15
4設定画面の[設定]タブを選択し、スライダー上で、位置情報の更新間隔を設定する●1秒毎から5分毎まで、8段階の設定を行うことができます。
5[OK]ボタンを押す➜設定が反映されて、画面が閉じます。

16
GPSレシーバーのGPSログファイルを削除する
GPSレシーバーGP-E2の内蔵メモリーに保存されているGPSログファイルの削除を行うことができます。
1 GP-E2とパソコンを接続する(p.7)
2 Map Utility を立ち上げる(p.5)
3 メイン画面の[ ]ボタンを押す
➜設定画面が表示されます。
GP-E2 4設定画面の[設定]タブを選択して[ログ情報の削除]の[クリア]ボタンを押し、表示される画面の[OK]ボタンを押す。
➜GPSログファイルが削除されます。●GPSログファイルの削除が完了すると、削除完了のメッセージが表示されます。表示される画面の[OK]ボタンを押して画面を閉じます。

17
5 設定画面の[OK]ボタンを押す
➜設定画面が閉じます。
環境設定
環境設定では、移動軌跡の表示条件の設定を行います。表示条件を設定することで、GPSログファイルに記録されたデータから、条件を絞って移動軌跡を表示することができます。設定可能な表示条件は次の2点です。●測位に使用した衛星数:測位に使用した衛星の数が多いほど、精度の高い位置情報となります。
●HDOP ( 水平精度劣化度 ):測位時の衛星配置から算出した値です。この値が小さいほど、精度の高い位置情報であることを表します。
1 Map Utility を立ち上げる(p.5)
2 メイン画面の[ ]ボタンを押す➜[環境設定]画面が立ち上がります。 ●[次の条件に一致するデータのみを移動軌跡として表示する]チェックボックスにチェックが入っていない場合は、チェックを入れます。
GP-E2 EOS 6D

18
3[測位に使用した衛星数]、[HDOP(水平精度劣化度)]をスライダー上で設定する 4[OK]ボタンを押す。➜設定が反映されて、画面が閉じます。
[適用]ボタンを押すと、画面が閉じずに設定のみ反映されるため、効果の確認に便利です。

19
メイン画面の機能一覧
Google Earth™ 用ファイル出力ボタン *1[GPS ログファイル]タブ(p.7、p.9、p.10)
GPS ログファイルリスト(p.7、p.8、p.10)
GPS ログファイル(p.9、p.10)
GPS ログファイルをリストから削除(p.10)
GPS ログ情報の編集ボタン(p.9)
ファイルを選択して取り込みボタン(p.9)
GPS 機器から取り込みボタン(p.7)
[画像]タブ(p.6、p.11、p.12)画像リスト(p.6)
画像ファイル(p.6、p.11、p.12)
GPS マーク
地図検索ボタン(p.11)
マーカー(p.6、p.11、p.12)
Macintosh は 他ソフトウェア起動ボタン *2
GPS 機器の設定ボタン(p.13、p.14、p.16)
環境設定ボタン(p.17)
ヘルプボタン
GPS ログファイルの移動軌跡(p.8、p.17)
位置情報の自動追加ボタン(p.12)
ランドマークの追加ボタン位置情報の追加ボタン(p.11)
画像の追加ボタン(p.6)
地図データ ©2012 ZENRIN -
Macintosh は

20
*1 Google Earth™ 用ファイルを出力画像リスト中の画像と位置情報を、 Google Earth™ で開くことができる汎用地図フォーマット形式のファイルとして出力します。[名前を付けて保存]ダイアログボックスが表示されますので、ファイルの保存先を指定して[OK]ボタンを押します。出力されたファイルは、拡張子 .kmz のファイルとなります。 このファイルを利用するには、 Google Earth™ のインストールが必要です。なお、お使いの Google Earth™ のバージョンによっては正しく表示されないことがあります。*2 他のソフトウェアを起動連携可能なソフトウェアを起動します。このボタンを押すと、Map Utility が連携可能なソフトウェアを選択するメニューが表示されます。ソフトウェア名を選択して起動し、Map Utility で表示していた画像を開くことができます。

21
資 料
●ユーザー設定を管理者権限([コンピューターの管理者]、[管理者]、[Administrator]など)に設定してください。管理者権限以外に設定していると、インストールすることができません。管理者権限の詳しい設定方法は、使用しているパソコンの使用説明書などを参照してください。
●管理者権限のあるアカウントでログインしないと、ソフトウェアをインストールすることができません。管理者権限のあるアカウントでログインしなおしてください。ログイン方法、管理者の設定方法については、使用しているMacintosh やMac OS X の使用説明書などを参照してください。
●ソフトウェアの削除をはじめる前に、立ち上がっているすべてのソフトウェアを終了してください。
●ソフトウェアの削除を行うときは、管理者権限でログインしてください。●ソフトウェアを削除したあとは、必ずパソコンを再起動してください。パソコンが正しく動作しないことがあります。また、再起動をしないでソフトウェアを再インストールすると誤動作の原因になります。
手順どおりにインストールできないときは
1[ ]ボタン(Windows XPでは[スタート]ボタン)[すべてのプログラム] [Canon Utilities][ImageBrowser EX] [ImageBrowser EXアンインストール]を選ぶ
2 表示される画面内容にしたがって、削除をすすめる➜ソフトウェア(Map Utility と ImageBrowser EX)が削除されます。
ソフトウェアを削除する(アンインストール)
1 ソフトウェアが保存されているフォルダを表示する➜[Canon Utilities]フォルダを開きます。
2[Map Utility]フォルダをゴミ箱に移動する
3 デスクトップ上で、メニューの[Finder] [ゴミ箱を空にする]を選ぶ➜ソフトウェアが削除されます。
4パソコンを再起動する

22
この使用説明書について●本書の内容の一部または全部を無断で転載することは、禁止されています。●ソフトウェアの仕様および、本書の内容を予告なく変更することがあります。
●本書に掲載しているソフトウェアの画面や表示文言は、実際のソフトウェアと微小に相違することがあります。
●ソフトウェアを運用した結果については、上記にかかわらず責任を負いかねますので、ご了承ください。
登録商標について●Microsoft およびWindows は、米国Microsoft Corporation の米国および他の国における登録商標または商標です。
●Macintosh は、米国および他の国で登録された米国アップル社の商標です。
● Google™ 、 Google マップ™ および Google Earth™ は Google Inc.の商標です。
●その他、本書中の社名や商品名は、各社の登録商標または商標です。
お客様相談センター(全国共通番号)
050-555-90002受付時間:平日9:00~ 20:00
土・日・祝日10:00~ 17:00(1月 1日~1月3日は休ませていただきます)
※上記番号をご利用いただけない方は、043-211-9556をご利用ください。※IP電話をご利用の場合、プロバイダーのサービスによりつながらない場合があります。
※受付時間は予告なく変更する場合があります。あらかじめご了承ください。
付属ソフトウェアに関するご相談窓口
この使用説明書は、2012年 9月に作成したものです。それ以降に発売された製品との組み合わせにつきましては、左記のお客様相談センターにお問い合わせください。