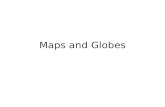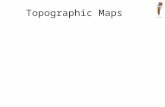Map Composer · Introduction The ERDAS IMAGINE Map Composer is an editor for creating...
Transcript of Map Composer · Introduction The ERDAS IMAGINE Map Composer is an editor for creating...

75Create a Map
Map Composer
Introduction The ERDAS IMAGINE Map Composer is an editor for creating cartographic-quality maps and presentation graphics. Maps can include single or multiple continuous raster layers, thematic (GIS) layers, vector layers, and annotation layers.
Map Composer’s extensive annotation capabilities allow you to automatically generate text, legends, scale bars, grid lines, tick marks, borders, symbols, and more. You can select from over 16 million colors, multiple line styles, and over 60 text fonts.
Approximate completion time for this tour guide is 40 minutes.
Create a Map In this tutorial, you create a map using the file modeler_output.img in the <ERDAS_Data_Home>/examples directory. This file contains SPOT panchromatic data overlaid with an environmental sensitivity analysis file.
In creating this map, you use these basic steps:
• plan the map
• start Map Composer
• prepare the data layers
• draw the map frame
• add a neatline and tick marks
• make scale bars
• create a legend
• add a map title
• place a north arrow
• write descriptive text
• print the map
This tour guide also contains information about editing map frames, deleting map frames, and editing map compositions.

76 Start Map Composer
Start Map Composer You must have ERDAS IMAGINE running.
1. Start Map Composer by clicking the Composer icon on the ERDAS IMAGINE icon panel.
The Map Composer menu displays.
2. In the Map Composer menu, select New Map Composition to create a new map composition.
You can also create a new composition by selecting File -> New -> Composition from the Viewer menu bar.
The New Map Composition dialog opens.
3. In the New Map Composition dialog under New Name, type a unique name for your map (such as tour.map). Be sure that you have write permission in the directory where you are creating the new map.
4. Drag across the value in Map Width to select it.
Click here tocreate a new map
Specify map
Click here
Type a name
size herein metersor in inches
for your maphere
to makea new map

77Start Map Composer
5. Type 7.5 and then press the Enter key on your keyboard.
6. Drag across the value in Map Height to select it.
7. Type 10.0 and then press the Enter key on your keyboard.
Most printers have a small margin on all sides of a sheet that are unprintable. Therefore, even though you output your map to 8.5” × 11.0” paper, you must specify a smaller size here for the actual live area of the map. This ensures that no part of the map occupies that unprintable area, and it leaves a margin around the edge of the composition.
8. Accept the Display Scale 1 of 1.00 and inches for the Units.
9. Click OK in the New Map Composition dialog.
A blank Map Composer viewer displays along with the Annotation tool palette.
NOTE: The tool palette that displays on your screen may look different from the following one, depending upon your ERDAS IMAGINE preferences.
10. With your cursor in the Map Composer viewer, right-hold Fit Map To Window from the Quick View menu so that you can see the entire map composition page.
Menu bar
Toolbar
Compose map here
Annotation tool palette
Title bar
Status bar

78 Draw the Map Frame
Prepare the Data Layers
You must determine what data layer(s) you are going to use in your composition and then display the layer(s) in a Viewer window. In this exercise, you use modeler_output.img from the <ERDAS_Data_Home>/examples directory.
ERDAS IMAGINE must be running, and you must have a Viewer and a Map Composer viewer open.
1. In the Viewer, click the Open icon on the toolbar or select File -> Open -> Raster Layer from the menu bar.
The Select Layer To Add dialog opens.
2. In the Select Layer To Add dialog under Filename, click modeler_output.img. Be sure that the source directory is <ERDAS_Data_Home/examples> (the default).
3. Click the Raster Options tab and then select the Fit to Frame option so that you can see the entire file and can more easily select the area to include in the map.
4. Click OK in the Select Layer To Add dialog.
Draw the Map Frame
You can now begin creating your map composition. The first step in creating your map is to define the map frame.
Second, click here todisplay the Raster Options
A previewof the imagedisplayshere
The file typeshould be.img
First, click here to select the file

79Draw the Map Frame
A Viewer must be open, with the data layer you want to use in your composition displayed in it. You must also have an open Map Composer viewer.
1. From the Annotation tool palette, click the Map Frame icon to draw the boundary of the map frame.
2. Near the top of the Map Composer viewer, Shift-drag your cursor downward at an angle to draw the map frame. You position and size the map frame later.
NOTE: Pressing the Shift key while drawing the map frame allows you to draw a perfect square.
When the mouse is released, the Map Frame Data Source dialog opens.
What is a Map Frame?A map frame is drawn, resized, and selected like other annotation elements, but a map frame works like a Viewer. Map frames can contain raster, vector, and annotation layers that you want to include in your composition.
Although map frames display the layer(s) you want to include in a map composition, the data in a map frame are not copied, but are referenced. When you create a map frame, simply click in the Viewer where the layers you want to use in the map are displayed.
Map Frame DimensionsThere are three ways to select the dimensions of a map frame. You use different options depending on the image area you want in the final map composition. The dimensions of a map frame are expressed in the following ways:
• The map area is the area in the Viewer that displays in the map frame in the map composition. It corresponds to the dimensions of the area on the ground in map units.
• The frame area is the area used by the map frame in the map composition. It is the area on the page occupied by a particular image. It is defined in page units.
• The scale (like the scale used in geometric correction) is the ratio of distance in the map frame to the distance that is represented on the ground. For example, you can define an area showing a scale of 1:24,000.

80 Draw the Map Frame
3. In the Map Frame Data Source dialog, click the Viewer button to select the source image from the Viewer.
The Create Frame Instructions dialog displays.
4. Click anywhere in the image in the Viewer to reference the displayed image to the new map frame.
The Map Frame dialog opens, giving you options for sizing, scaling, and positioning the map frame.
A cursor box also displays in the Viewer. This cursor box allows you to select the area you want to use in the map composition.
Click here to entermap frame heightand width in inches
Click here to entermap frame Xand Y coordinates
Click here to adjustthe position of the
Click here to enterthe scale of the data in the map frame
map frame
Click here to adjustthe size of the mapframe

81Draw the Map Frame
Adjust the Size of the Map Frame
1. In the Map Frame dialog, click the Change Map and Frame Area (Maintain Scale) option so that you can accurately size the map frame in the Map Composer viewer window.
2. In the Map Frame dialog, double-click the value in Frame Width to select it.
3. Type 5.5 for the width of the map frame and then press the Enter key on your keyboard.
Moving and Adjusting the Map FrameYou can move the map frame in the Map Composer viewer window and the cursor box in the Viewer by dragging and resizing them with the mouse, or you can move one or both boxes by manipulating the information in the Map Frame dialog. You can also rotate the box in the Viewer if you want to change the orientation.
Next, you move the map frame by setting parameters in the Map Frame dialog. Then you can select the image area you like by using the mouse to move the cursor box in the Viewer.
The three buttons at the top of the Map Frame dialog allow you to adjust two parameters while keeping the other frozen. Start by selecting the size of the map frame (Change Scale and Frame Area), and then freeze that option to select the scale and position of the map frame (Change Scale and Map Area).
Your map frame is positioned according to the following illustration:
NOTE: The origin of the Map Composer viewer is the lower left corner.
5.5” x 5.5”
10”9.0” (Y)
1.0” (X)
3.5”
1.0
”

82 Draw the Map Frame
4. Double-click the value in the frame Height (to the right of Frame Width) to select it.
5. Type 5.5 for the height of the map frame and then press the Enter key on your keyboard.
Adjust the Position of the Map Frame
1. In the Map Frame dialog, click the Change Scale and Map Area (Maintain Frame Area) option so that you can select a map area in the Viewer without losing the dimensions of the map frame in the Map Composer viewer.
2. In the Map Frame dialog, under Upper Left Frame Coordinates, change the Y value to 9.0. Press Enter on your keyboard.
3. Double-click the value in Scale 1 to select it. Type 50000. Press Enter on your keyboard.
4. With your cursor inside the cursor box in the Viewer, drag the cursor box to the area you want to display in the map composition.
5. When the cursor box is positioned to your satisfaction, click OK in the Map Frame dialog to reference that portion of the image to the map composition.
The image area that you selected in the Viewer is now displayed in the map frame in the Map Composer viewer.
6. To enlarge the image in the Map Composer viewer, drag on the corners of the Map Composer viewer to enlarge it, and the right-hold to select Fit Map To Window from the Quick View menu.

83Edit the Map Frame
7. You are now finished with the Viewer, so select File -> Close from the Viewer menu bar to close it.
Choose Your Path
• If you are satisfied with your map frame and the image area you have selected, proceed to “Add a Neatline and Tick Marks”.
• If you want to edit your map frame or change the image area you selected, proceed to “Edit the Map Frame”.
Edit the Map Frame
The Map Composer is very flexible in allowing you to place a map frame in a composition based on scale, image area, etc. Once you have placed a map frame in a composition, you can move it, change the size of it, and change the image area within it.
If you want to change the image you are using, you must delete the map frame and redraw it or edit the .map file.
Choose Your Path • To edit the map frame, proceed with this section.
• To delete the map frame, proceed to “Delete the Map Frame”.
• To edit the .map file, proceed to “Edit Composition Paths”.

84 Delete the Map Frame
1. To edit a map frame, click the Select Map Frame icon in the Annotation tool palette.
2. Click in the map frame you want to edit to select it.
3. In the Map Composer viewer, select Annotation -> Element Properties or double-click in the map frame.
A new Viewer opens, with the image you are using displayed. A white cursor box indicates the area currently in the map frame. The Map Frame dialog also opens, displaying the settings you originally entered to position and size the map frame.
4. Change the information in the Map Frame dialog and/or move the cursor box in the Viewer.
5. Click OK in the Map Frame dialog when you are satisfied with the map frame.
6. Select File -> Close from the Viewer menu bar.
Delete the Map Frame
If you want to delete the map frame altogether, follow the next series of steps.
Deleting a map frame cannot be undone.
You must have your map composition open.
1. In the Map Composer viewer menu bar, select View -> Arrange Layers.
The Arrange Layers dialog opens.
2. In the Arrange Layers dialog, move your pointer to the box titled MapFrame__modeler_output.img and right-hold to select Delete Layer from the Frame Options dropdown list.
Press the third mousebutton to deletethis map frame
Click here to deletethe map frame

85Add a Neatline and Tick Marks
3. In the Arrange Layers dialog, click Apply to delete the map frame.
4. Click Close in the Arrange Layers dialog.
You are now ready to redraw the map frame. Return to “Draw the Map Frame”.
Add a Neatline and Tick Marks
Now, add a neatline and labeled tick marks around the image in the map composition.
You must have a Map Composer viewer open containing a map frame referenced to a georeferenced image in order to generate georeferenced tick marks. The Annotation tool palette must also be open.
1. If you have not already done so, right-hold Fit Map To Window in the Map Composer viewer so that you can see the entire map composition page.
2. Click the Grid/Tick icon on the Annotation tool palette.
3. Click the image inside the map frame on which you want to place the neatline and tick marks.
The Set Grid/Tick Info dialog opens.
Neatlines and Tick Marks
• A neatline is a rectangular border around a map frame.
• Tick marks are small lines along the edge of the map frame or neatline that indicate regular intervals of distance. Tick marks are usually labeled in meters, feet, or other units.
The Map Composer allows you to generate a neatline and labeled tick marks at the same time. A set of these elements for a map frame is actually a group of line and text elements that is automatically generated to your specifications. (You can also generate grid lines in the same step, but grid lines are not included in this map.)

86 Add a Neatline and Tick Marks
4. Accept the default of Neat line to put a neatline around the map and leave the Margin at 0 so that the neatline fits to the edge of the map frame.
5. In the Horizontal Axis options, drag across the Length Outside field to select it.
6. Type a tick length of 0.06. Press Enter on your keyboard.
Tick marks extend 0.06” outside of the map frame.
7. Drag across the Spacing field to select it.
8. Type 5000. Press Enter on your keyboard.
The Number of lines is about 4, indicating that there are 4 horizontal tick marks (depending on the actual image area you selected).
9. Click the Copy to Vertical option to apply these settings to the vertical axis.
The same settings are applied to the vertical axis.
10. Click the Vertical Axis tab to verify neatline and label information for the vertical axis.
11. Click Apply in the Set Grid/Tick Info dialog to place the neatline and tick marks on the map.
12. If you are satisfied with the appearance of the neatline, click Close in the Set Grid/Tick Info dialog. Otherwise, you may make adjustments in the Set Grid/Tick Info dialog and click Redo to apply them. Your map should look similar to the following:
Specify neatline
Enter tick markinformation herefor the horizontal
Click here to copy horizontal tick information tothe vertical axis
axis
here

87Add a Neatline and Tick Marks
Change Text/Line Styles The text and line styles used for neatlines, tick marks, and grid lines depend on the default settings in the Styles dialog. You can either set the styles before adding this annotation to your map, or you can change the styles once they are placed in the map.
Next, set the line style to 1 point for the neatline and tick marks, and the text size to 10 points for the tick labels.
1. Select the group of ticks, tick labels, and the neatline by clicking on any of the number labels outside of the map frame.
A selection box displays around the entire group.
2. From the Map Composer viewer menu bar, select Annotation -> Styles.
The Styles dialog opens.
Hold on this dropdownlist to select Other

88 Add a Neatline and Tick Marks
3. In the Styles dialog, hold on the dropdown list next to Line Style and select Other.
The Line Style Chooser dialog opens.
4. In the Line Style Chooser dialog next to Width, enter 1.00 to change the width in points.
5. Click Apply and then Close in the Line Style Chooser dialog.
The group redraws with the new line width.
6. In the Styles dialog, hold on the dropdown list next to Text Style and select Other.
The Text Style Chooser dialog opens.
7. In the Text Style Chooser dialog, verify that the Size is 10.00.
8. Click Apply and then Close in the Text Style Chooser dialog.
9. Deselect this annotation group by clicking anywhere in the map composition window outside of the selection box.
10. Click Close in the Styles dialog.
Change the line width here
Verify that thetext size is 10points

89Make Scale Bars
Make Scale Bars A scale bar indicates the scale of the image on the map. You can create one scale bar, or several, showing the scale in different units. A scale bar is actually a group of elements that is automatically generated to your specifications.
In this section, place two scale bars in your map composition, showing scale in kilometers and miles. Then center them under the map frame.
You can create scale bars only for map frames containing georeferenced data.
You must have a map composition open and it must contain georeferenced data. The Annotation tool palette must also be open.
1. To place scale bars, select the Scale Bar tool from the Annotation tool palette.
2. Move the cursor into the Map Composer viewer and the cursor changes to the scale bar positioning cursor.
3. Drag the mouse to draw a box under the right corner of the map frame in the Map Composer viewer, outlining the length and location of the scale bar(s).
You can change the size (length) and location later, if needed.
When you release the mouse button, the Scale Bar Instructions dialog is activated.
4. Follow the instructions in the Scale Bar Instructions dialog by clicking in the map frame to indicate that this is the image’s scale you are showing.
The Scale Bar Properties dialog opens.

90 Create a Legend
5. In the Scale Bar Properties dialog under Units, select Kilometers and Miles by clicking the appropriate checkboxes.
6. Set the Maximum Length to 2.0 inches. Press Enter on your keyboard.
7. Click Apply in the Scale Bar Properties dialog.
The scale bars display where you drew the box in the Map Composer viewer.
8. If you are satisfied with the appearance of the scale bar, click Close in the Scale Bar Properties dialog. Otherwise, you may make adjustments in the Scale Bar Properties dialog and click Redo to apply them.
Reposition Scale Bars
1. If you need to move the scale bars, first select them by clicking on one of the scale bars. To move, simply drag the selection box to the desired position. Remember to click outside the selection box to deselect the scale bars.
Create a Legend A legend is a key to the colors that are used in a map. Legends created in the Map Composer are actually groups of elements that are generated automatically to your specifications.
Next, you create a legend explaining the four colors used in the overlaid environmental sensitivity analysis.
You must have a map composition open that contains thematic data. The Annotation tool palette should also be open.
1. Click the Legend icon in the Annotation tool palette.
2. Move the cursor into the Map Composer viewer and the cursor changes to the legend positioning cursor.
Click here tocenter scale barson each other
Click hereand hereto select units
Select length ofscale bars here

91Create a Legend
3. Click in the Map Composer viewer under the left side of the map frame to indicate the position of the upper left corner of the legend.
4. Click in the map frame to indicate that this is the image you want to use to create the legend. You are reminded to do this with the following dialog:
The Legend Properties dialog opens, with the Basic properties displayed. The class names are listed under Legend Layout.
5. Under Legend Layout, click in the Class_Names field (entitled Class_5) of Row number 6.
6. Type SPOT Panchromatic. Press Enter on your keyboard.
7. Under Legend Layout, move your cursor to the Row column and click Row 2, then middle-click Row 6 to select the classes to display in the legend.
Rows 2 and 6, and the rows in between them are highlighted in yellow. These are the only entries that are used in the legend.
8. In the Legend Properties dialog, click the Title tab at the top of the dialog.
Middle-click hereto select multiplerows
Click here to change the class name to SPOT
Click here for title properties
Panchromatic

92 Add a Map Title
9. Click the Title Alignment dropdown list and select Left-Justified.
10. In the Legend Properties dialog, click Apply.
The legend is drawn in the Map Composer viewer.
11. If you are not satisfied with the appearance of your legend, you may make adjustments in the Legend Properties dialog and click Apply or Redo to apply them.
12. Click Close in the Legend Properties dialog when finished.
Reposition Legend
1. If you wish to reposition the legend, click any of the color patches or text strings in the legend to select it. To move, hold and drag the selection box to the desired position. Remember to click outside the selection box to deselect the legend.
Add a Map Title You must have a map composition and the Annotation tool palette open.
1. Click the Text icon in the Annotation tool palette.
2. Move your cursor to the top of the map in the Map Composer viewer.
The cursor becomes an I-beam , indicating that you are placing text.
3. Click where you want to place the text. The spot where you click is the bottom left corner of your text string.
The Annotation Text dialog opens.
Click this tab to view title properties
Click this dropdown list to specify alignment

93Add a Map Title
4. Move your pointer into the Enter Text String area in the Annotation Text dialog.
5. Type Environmental Sensitivity Analysis in the text field.
6. Click OK in the Annotation Text dialog to place the text in the map composition.
The text string is now displayed in the map composition.
Change Text Style
1. Click the text string in the Map Composer viewer to select it.
2. From the Map Composer menu bar, select Annotation -> Styles.
The Styles dialog opens.
3. In the Styles dialog, hold on the dropdown list next to Text Style and select Other.
The Text Style Chooser dialog opens.
4. In the Text Style Chooser dialog, change the text Size to 20 points.
The preview window at the bottom right corner of the Text Style Chooser dialog illustrates the change in point size.
5. In the Text Style Chooser dialog, click the Custom tab.
6. In the scrolling list of font names, scroll to the top of the list and select Antique-Olive. The preview window at the bottom right corner of the dialog illustrates the selected font.
7. Click Apply in the Text Style Chooser dialog to change the selected text in the map composition.
8. Click Close in the Text Style Chooser dialog if you are satisfied with your changes.
Position Text
1. Double-click the text string you just edited. The Text Properties dialog opens, which allows you to edit, position, and align the text.
Type text string here

94 Place a North Arrow
2. In the Text Properties dialog, under Position, drag across the X value to select it.
3. Type 7.5/2 to calculate the center of the map. Press Enter. The value 3.75 is returned.
4. Change the Y value to 9.5 and press Enter on the keyboard.
5. Under Alignment, the Vertical default should be Bottom. Click the Center radio button under Horizontal. This indicates that position 3.75 × 9.5 (that you just entered) is to be the bottom center of the text string.
6. Click Apply in the Text Properties dialog to center the text.
7. Click Close in the Text Properties dialog.
8. Deselect the text by clicking elsewhere in the background of the Map Composer viewer.
Place a North Arrow
Map Composer contains many symbols, including north arrows. These symbols are predrawn groups of elements that are stored in a library. Other symbols include school, church, marsh, landmark, and many others.
You must have a map composition and the Annotation tool palette open.
1. If the Styles dialog is not currently open, select Annotation -> Styles from the Map Composer menu bar.
The Styles dialog opens.
Enter text string X,Y
Edit text string here
position here
Specify horizontaland verticalalignmenthere

95Place a North Arrow
2. In the Styles dialog, hold the dropdown list next to Symbol Style and select Other.
The Symbol Chooser dialog opens.
3. In the Symbol Chooser dialog, click the dropdown list and select North Arrows.
4. Select north arrow 4 from the North Arrows list.
The preview window at the bottom right corner of the Symbol Chooser dialog displays north arrow 4.
5. In the Symbol Chooser dialog, change the Size to 36 points (a size of 72 points is equal to one inch), and press Enter on the keyboard.
The preview window at the bottom right corner of the Symbol Chooser dialog displays the north arrow as it looks in the map composition.
6. Click Apply and then Close in the Symbol Chooser dialog to make this the default symbol.
Note that the North Arrow is now the default symbol for Symbol Style in the Styles dialog.
7. Select the Symbol tool from the Annotation tool palette.
8. In the Map Composer viewer, click under the map image, between the legend and the scale bars.
The north arrow is placed on your composition. You can reposition it by clicking on it to select it, then dragging it to the new position.
Hold on thisdropdown list to select Other
Click here to select from a list of northarrows
Select this north arrow
Change the size here

96 Write Descriptive Text
You can also double-click a selected symbol to bring up the Symbol Properties dialog. Here, you can enter size and positioning measurements.
Write Descriptive Text
You can add descriptive text to your map to provide more information. The steps below include the instructions for adding two lines of text. However, you may add more if you like.
You must have a map composition and the Annotation tool palette open.
1. If the Styles dialog is not currently open, select Annotation -> Styles from the Map Composer menu bar.
The Styles dialog opens.
2. In the Styles dialog, hold on the Text Style dropdown list and select Other.
The Text Style Chooser dialog opens.
3. In the Text Style Chooser dialog, change the text Size to 10 points.
4. Click the Custom tab at the top of the Text Style Chooser dialog.
5. Check to be sure that Fill Style is set to solid black.
6. Click Apply to change the defaults.
7. Click Close in the Text Style Chooser dialog and in the Styles dialog.
Place Text
1. Click the Text icon in the Annotation tool palette to use the text option to write descriptive text.
2. Click in the bottom right side of the map composition to indicate where you want to place the text.
The Annotation Text dialog opens.
3. Move your pointer into the Annotation Text dialog and type the following lines under Enter Text String. At the end of the first line, press Enter to left-align the text.
San Diego, California<return>Environmental Sensitivity Analysis
You may click the ASCII File button to import the text from an existing ASCII text file.
4. Click OK in the Annotation Text dialog to place the text.
The Annotation Text dialog automatically closes.

97Print the Map Composition
Save the Map Composition
1. Save your map composition by clicking the Save icon in the Map Composer toolbar.
You can also save a composition by selecting File -> Save -> Map Composition from the Map Composer menu bar.
Print the Map Composition
ERDAS IMAGINE supports many output devices, including electrostatic plotters, continuous tone color printers, and PostScript devices. The printers you can use vary depending on your system configuration. These steps illustrate how to print to a PostScript printer.
1. Click the Composer icon from the ERDAS IMAGINE icon panel.
The Map Composer menu displays.
2. Select Print Map Composition from the Map Composer menu, or select File -> Print from the Map Composer viewer menu bar.
The Compositions dialog opens.
3. Under Filename, click the name of the map you previously created.
4. Click OK in the Compositions dialog.
The Print Map Composition dialog opens.
Click the map name
Click here to print the map
here

98 Edit Composition Paths
5. Click the Print Destination dropdown list to select the printer you want to use.
If you do not have any output devices configured, you can output your map to an ERDAS IMAGINE image file (.img extension), and display it in a Viewer. When displaying maps converted to image format, assign bands 1, 2, 3 to R, G, B, respectively, in the Select Layer To Add dialog. This gives you an idea of what the map looks like if it is printed.
6. For this exercise, select EPS File in the Print Destination dropdown list to create an encapsulated PostScript file. This file can be sent to a PostScript printer using the standard file print command for your platform.
7. Click OK to print the map composition.
Edit Composition Paths
This section describes how to edit a map composition when you want to use another image in an existing map frame, or if the original image you used has been moved to another directory.
Select printerdestination here
Click here toprint the map

99Edit Composition Paths
You must have a saved map composition (.map file).
1. Click the Composer icon on the ERDAS IMAGINE icon panel.
The Map Composer menu displays.
2. In the Map Composer menu, select Edit Composition Paths.
The Map Path Editor displays.
3. In the Map Path Editor, select File -> Open or click the Open icon
.
The Compositions dialog opens.
.map FileWhen you create a map or a graphic using Map Composer, a file is created with the .map extension. This file contains all of the specifications for your composition, such as size, position of the image, name of the image, annotation, etc. When you display or print a map composition, the software reads this .map file and recreates the map you originally composed.
So, although you place an image in a composition, you are actually only referencing it. The name of the image you are using is listed in the .map file. Therefore, when that image is enhanced or changed in any way, the image in the map composition also changes because it is the same image.
It is necessary to edit a .map file if you wish to move an image that has been used in a map composition to a new directory.
Editing AnnotationThe annotation in a map composition can be edited interactively with the Annotation tools in the Annotation tool palette, using the same methods you used to place the annotation when you originally created the map.
Click here toedit the composition

100 Edit Composition Paths
4. In the Compositions dialog under Filename, select the map file you wish to edit (for example, tour.map).
5. Click OK in the Compositions dialog.
The information for the selected map file displays in the Map Path Editor.
6. In the Map Path Editor under Frame, click MapFrame_modeler_output.img.
The type of Layer and Layer Information displays for the image. Note the path name for this image (located under Layer Information in the Name section).
7. Under Frame, click Composition.
8. Under Layer Information, type the new file name or directory name in the Name text entry field.
9. Click Apply in the Map Path Editor.
The changes you made are applied to the map composition.
After you make each individual edit to each frame or layer, you must click Apply.
10. If you do not want the changes you have just made, click the Reset button.
11. When you are satisfied with your changes, save the file by selecting File -> Save from the Map Path Editor menu bar.
For more information about cartography, see the chapter “Cartography” in the ERDAS Field Guide.

145Import a SPOT Scene
Import/Export
Introduction The ERDAS IMAGINE Import function allows you to import a wide variety of data types for use in ERDAS IMAGINE. The Export function lets you convert image (ERDAS IMAGINE .img file format) files into one of several data formats.
In this tour guide, you can learn how to:
• import SPOT data from CD
• import ERDAS 7.x GIS and Generic Binary Data files
• export an image file in the ERDAS 7.x LAN format
• create a TIFF file
• view raw data values using the Data View option
• view image data information using the ImageInfo utility
Approximate completion time for this tour guide varies depending upon the data you are importing or exporting.
Import a SPOT Scene
Before you can import data from a peripheral device, such as a tape drive or a CD-ROM drive, you may configure the device in ERDAS IMAGINE.
Select Session -> Configuration... from the ERDAS IMAGINE icon panel to configure devices.
This section takes you through the steps to import SPOT data. Since each individual has different types of SPOT data, these steps are only an example.
1. If your Session Log is not already open, select Session -> Session Log from the ERDAS IMAGINE menu bar.
The Session Log displays real-time messages about what is happening throughout the import process. Following these messages closely helps you understand what is happening.
2. Click the Import icon on the ERDAS IMAGINE icon panel.

146 Import a SPOT Scene
The Import/Export dialog opens:
The Import button is enabled when the dialog first opens, so that all of the prompts that display in the dialog are for importing data. When you click the Export button, the prompts change to options for exporting data.
3. Click the Type dropdown list to select SPOT from the list of available importers.
4. Confirm that the Media defaults to CD ROM.
5. Displayed under Input CDROM is a list of configured CD-ROM drives. Click to select the device from which you want to import data.
If it is necessary to configure a new device, select Session -> Configuration... from the ERDAS IMAGINE icon panel.
6. Under Output File, enter a name for the output file in the directory of your choice. You can click the directory bar dropdown list or enter the directory name in the file name part to select a different directory.
7. Click OK in the Import/Export dialog.
8. Watch the Session Log to see a report of the activities of the import process.
The Import SPOT dialog opens:
Select Importor Export here
Click here tosee a list of datatypes
Click hereto select media
Click here tofile name part:
Default file extension is shown in
Click to seethe raw data valuesof the input file
parentheses
select configuredEnter the outputinput device
Directory bar: Click thisdropdown list tochange directories
directory and filename here

147Import a SPOT Scene
Check Preview Options
1. Click Preview Options and the following dialog opens:
Shows information about the selected image
Shows map projection information, if available
Click to go to the previous
multi-image CD
Click to go to the next
multi-image CDimage on CD, if a
image on CD, if a
Click here to see a preview image before importing the data
Click here to define options for the preview image

148 Import a SPOT Scene
2. Click OK in the Preview Options dialog.
3. Click Preview in the Import SPOT dialog.
A Job Status dialog displays, indicating the progress of the function.
When the Job Status bar shows 100 (indicating that the job is 100% done), the dialog automatically closes. A Viewer window similar to the following opens and displays the preview image:
Preview Options DialogThe Preview Options allow you to import a decimated (that is, reduced) version of the image file. You can view the image before importing to be sure that this is the image you want, or to define a subset area of the image to import.
The Preview Options dialog is the same for all importers. For example, if you were importing a Landsat TM scene and you wanted to preview the image, the Preview Options dialog would be identical to the one in “Check Preview Options”.
In the Preview Options dialog, you can set:
• Size of the displayed image—up to 512 × 512 or 1024 × 1024.
• Decimation—Nearest Neighbor (provides a faster preview image, although it may appear blocky) or Average Pixel (averages groups of pixels, which provides a smooth image but may take longer, especially with large images).
• Preview Bands—the bands that are assigned the red, green, and blue colors in the previewed image (this option may not be applicable to some data).
• Coordinate Type—the type of coordinates used to define the subset. If there is no map information in the source image, only File coordinates are available.
• Subset Definition—define a subset area for previewing or importing.

149Import a SPOT Scene
Preview images have a .preview.img file extension. Because the preview image is decimated, it is not suitable for image processing.
Check Import Options
1. In the Import SPOT dialog, click Import Options.
The Import Options dialog opens. This dialog is similar to the Preview Options dialog.
NOTE: Like the Preview Options dialog, the Import Options dialog is the same for every type of importer.
2. Select Utility -> Inquire Box from the SPOT_test.preview.img Viewer menu bar.

150 Import a SPOT Scene
The Inquire Box Coordinates dialog opens and a rectangular box (the Inquire Box) displays in the center of the Viewer.
3. When you have selected the subset area to import, click From Inquire Box in the Import Options dialog.
The coordinates for the subset area display in the Import Options dialog.
Sometimes, when map coordinate information is not available in the source image, there are apparent differences between the Inquire Box coordinates and those transferred to the Import Options dialog. However, the imported image subset matches the area bounded by the inquire box.
4. Click OK in the Import Options dialog.
5. Click OK in the Import SPOT dialog.
A Job Status dialog displays, indicating the progress of the import process:
Depending on your eml Preferences, when the Job Status bar shows 100 (indicating that the job is 100% done), you must either click OK to close the dialog or the dialog closes automatically.
6. Open a Viewer window and display the output file.
Subset an AreaYou can select a subset area to be imported by moving and resizing the Inquire Box in the Viewer:
• to resize the Inquire Box, hold and drag on the sides or corners of the box
• to move the Inquire Box, hold and drag in the center of the box
The coordinates update in the Inquire Box dialog as you move and/or resize the Inquire Box.

151Export LAN Data
See the chapter "Raster and Vector Data Sources" in the ERDAS Field Guide for more information on importing data.
Export LAN Data In this section, you export one of the image example files to an ERDAS Version 7.x LAN file.
Choose Export Options ERDAS IMAGINE should be running and the Import/Export dialog should be open.
1. In the Import/Export dialog, click Export.
2. Click the Type dropdown list to see a list of available exporters.
3. Click to select LAN (Erdas 7.x) from the Type dropdown list.
4. Confirm that the Media lists File.
5. Enter lanier.img under Input File.
6. In the Import/Export dialog, ERDAS IMAGINE automatically enters lanier.lan as the output file. You may change this name if you want.

152 Export LAN Data
7. Click OK in the Import/Export dialog.
The Export ERDAS 7.5 LAN Data dialog opens:
8. Click OK in the Export ERDAS 7.5 LAN Data dialog.
A Job Status dialog displays.
The file lanier.lan now resides in the selected directory.
Creating LAN DataERDAS IMAGINE also creates two other files when it exports the LAN data:
• lanier.pro—contains map projection information
• lanier.sta—contains file statistics
These file formats are used in ERDAS 7.5 software. In ERDAS IMAGINE, map projection and file statistics are included in the image file format. You may delete the files lanier.pro and lanier.sta if desired, since they are not used in this exercise.

153Create .tif Files
Create .tif Files In this section, run an ERDAS IMAGINE process, producing a .tif file instead of an image file.
NOTE: Since the input image is georeferenced, the output TIFF image has geotiff tags. If you wish to produce a TIFF World file, select the Write option in the TIFF image file category of the Preference Editor.
1. Click the Classifier icon on the ERDAS IMAGINE icon panel.
The Classification menu opens.
2. Click Unsupervised Classification from the Classification menu.
The Unsupervised Classification (Isodata) dialog opens.
Click here to start theUnsupervised Classification

154 Create .tif Files
3. Click the Open icon by Input Raster File.
The Input Raster File dialog opens.
4. In the Input Raster File dialog, click dmtm.img, then click OK.
The raster file, dmtm.img, is located in the <ERDAS_Data_Home>/examples directory.
5. Click the Open icon next to Output Cluster Layer Filename.
The Filename dialog opens.
6. Navigate to a directory where you have write permission.
7. Click the File Type dropdown list, and select TIFF (*.tif).
8. Type in dmtm1.tif in the Filename field, and then click OK.
9. Change the Number of Classes to 30. This tells the classifier how many classes to create.
10. Deselect the Output Signature Set Filename checkbox.
11. Click OK at the bottom of the Unsupervised Classification dialog.
A job status dialog displays the progress of the classification of the file.
Select the input file here
Name the output file here
Uncheck the Output Signature Set Filename checkbox
Change the number of classes to 30

155Create .tif Files
The resulting classification is created in the .tif format.
Check the Classification
1. Click the Viewer icon to open a Viewer.
2. From the Viewer toolbar, click the Open icon .
3. In the Select Layer To Add dialog, click the Recent button.
4. Select the file dmtm1.tif from the top of the list.
5. Click OK in the List of Recent Files dialog.
6. Click the Raster Options tab of the Select Layer to Add dialog.
Select dmtm1.tif from the top of the Recent Files list
Select Gray
Select Fit to
Scale
Frame

156 Create .tif Files
7. Click the Display as dropdown list and select Gray Scale.
8. Click the Fit to Frame checkbox.
9. Click OK in the Select Layer To Add dialog.
The file dmtm1.tif displays in the Viewer. The various shades of gray denote different classes of land cover.
Check Map Information
1. Click the ImageInfo icon on the Viewer toolbar.
The ImageInfo dialog for dmtm1.tif opens.

157Import Generic Binary Data
Note the information in the Map Info section and that the Projection Info section shows that the map is georeferenced to State Plane.
2. When you are finished, click File -> Close in the ImageInfo dialog.
3. Click File -> Close in the Viewer containing dmtm1.tif.
Import Generic Binary Data
In this section, you import the lanier.lan file that you just exported. This file could be imported using the ERDAS 7.x LAN import function. However, you are using this file to learn how the Generic Binary Data dialog works.
This function is designed for importing data types for which there are currently no specific ERDAS IMAGINE importers.
1. In the Import/Export dialog, click Import.
2. Click the Type dropdown list and select Generic Binary.
3. Select File from the Media dropdown list.
4. Under Input File, select lanier.lan. Change directories if needed by clicking on the directory bar.
Note map and projection information

158 Import Generic Binary Data
5. Under Output File, ERDAS IMAGINE automatically enters lanier.img as the file name. If you try to save the file in the <ERDAS_Data_Home>/examples directory, an Attention message warns you that lanier.img already exists.
6. If the Attention dialog displays, click No.
This prevents the original lanier.img file from being overwritten.
7. In the Import/Export dialog, enter lanier2.img as the Output File in the directory of your choice.
8. In the Import/Export dialog, click OK.
The Import Generic Binary Data dialog opens.
This dialog requires you make many inputs that define the data structure for ERDAS IMAGINE. In some cases, you can get the information for these inputs from the header data of the file (using the Data View option from the Import/Export dialog), but you may have to rely on prior knowledge or assumption for the information.
You must enter the correct inputs for the data you are importing. The defaults for this dialog are not acceptable for importing.
Data View
1. Click the Data View button in the Import/Export dialog.
The DataView dialog opens. The data, as initially displayed, may not appear to be very useful. The following steps result in a display from which you can extract the information needed to complete the generic import.
Data View is also available from the Utility menu on the ERDAS IMAGINE menu bar.
Click here toselect input file
Directory bar:Click thisdropdown list tochange directories
Click here to seeraw data values andheader information
ERDAS IMAGINEautomaticallyenters thisoutput filename with .img extension

159Import Generic Binary Data
2. In the DataView dialog, click Data Type and select Unsigned 16 bit.
3. In the DataView dialog, click Byte Order and select Intel.
4. Set the Offset to 8 and check that the Format is Decimal.
The DataView dialog is updated to look like the following:
5. In the DataView dialog, click Data Type and select Unsigned 32 bit.
6. In the DataView dialog, click Byte Order and select Intel.
LAN File FormatThe LAN format has the following characteristics:
• the first 128 bytes of the file are header data
• the number of bands is stored as a 16-bit integer in bytes 9 and 10
• the number of columns is stored as a 32-bit integer in bytes 17-20
• the number of rows is stored as a 32-bit integer in rows 21-24
With this knowledge, you can look at the data values in these bytes to obtain the information needed to import the file as generic binary data.
Data fielddisplaysactual datavalues
Numberof bands
Offset equals 8 becausenumber of bands beginsin byte 9
Unsigned 16 bit data selected becausenumber of bands is two bytes

160 Import Generic Binary Data
7. Set the Offset to 16 and check that the Format is Decimal.
The DataView dialog updates.
Enter Image Dimensions
1. In the Import Generic Binary Data dialog, next to File Header Bytes, enter 128.
This is the number of bytes in the header, before the actual data values begin.
2. Under Image Dimensions, for # Rows, enter 512.
3. Under Image Dimensions, for # Cols, enter 512.
4. Under Image Dimensions, for # Bands, enter 7.
The Import Generic Binary Data dialog updates.
Numberof columns
Offset equals 16 becausenumber of columns beginsin byte 17
Unsigned 32-bit
Numberof rows
data is selected
number of because the
columns and
four bytes eachrows are

161Import Generic Binary Data
Save Options
1. Click Save Options.
The Save Options File dialog opens.
This dialog allows you to save the inputs you have entered to a .gen file. It can be recalled and loaded into the Import Generic Data dialog whenever you are importing data with this structure. This keeps you from having to find and enter the necessary inputs again.
2. Under File name, enter LAN and move the cursor out of the text field.
ERDAS IMAGINE automatically appends the default .gen file extension. Use a descriptive name that helps you to recognize the type of inputs saved in the file.
3. Click OK in the Save Options File dialog.
These inputs are now saved and can be used again, when appropriate.
Click here to
Enter number of header
Enter image dimensions and number of bands here
bytes here
see a preview of the image
Enter name for the options file
Click here to save file

162 Get Image Information
To load the .gen file at a later time, click the Load Options button in the Import Generic Binary Data dialog.
Preview the Image
1. In the Import Generic Binary Data dialog, click Preview.
A Job Status dialog displays. When the Job Status bar shows 100 (indicating that the job is 100% done), the dialog closes automatically.
A Viewer automatically opens and displays the file lanier2.preview.img. The .preview file extension is added to indicate that this is a decimated preview file (not suitable for processing).
2. Open another Viewer window and display the file lanier.img.
You see that the two files are similar in appearance. The difference in these files is that lanier.img has map projection information and lanier2.preview.img does not. This is because when lanier.img was exported to a .lan file, the map information was exported to lanier.pro, which is a format used in ERDAS 7.5. The map projection data in lanier.pro was not imported with the Generic Binary Data importer.
However, the imported image does contain statistics (similar to the statistics exported to lanier.sta), because statistics are recalculated after a raster file is imported.
3. In the ERDAS IMAGINE menu bar, select Session -> Close All Viewers.
Get Image Information
The ImageInfo utility is a function that gives you information about ERDAS IMAGINE image files. With this function you can access any image file and see the:
• date of last modification
• number of Layers
• layer information: Width, Height, Type, Block Width, Block Height, Data Type, Compression, and Pyramid Layer status for each layer in the file
• calculated statistics
• map coordinates, when available
• map projection information, when available
NOTE: ImageInfo can only be used for image files. Use Vector Info for vector coverages.

163Get Image Information
Edit Image Information In image files that have write permission, you can edit file information or perform the following operations using the ImageInfo dialog:
• change layer name
• compute statistics
• add, change, or delete map information
• add, change, or delete map projection
• delete calibration
• access the Raster Attribute Editor to change file attributes, such as color, histogram values, etc.
View Image Information In this section, you use the ImageInfo utility to learn more about the lanier.img file.
1. Select Tools -> Image Information from the ERDAS IMAGINE menu bar.
The ImageInfo dialog opens.
This option is also accessible from Session -> Tools -> Image Information on the ERDAS IMAGINE menu bar.
2. Select File -> Open from the ImageInfo menu bar, or click the Open
icon on the toolbar.
The Image Files dialog opens. This dialog allows you to select a file for which information displays in the ImageInfo dialog.
3. Under Filename, select lanier.img.
Select lanier.img

164 Get Image Information
4. Click OK in the Image Files dialog.
The information for lanier.img displays in the ImageInfo dialog.
5. Look over the information listed in the dialog.
The functions in the ImageInfo menu bar in the toolbar are described in the On-Line Help.
Since this is a write-protected file, none of these values can be changed. If you want to practice editing image information with this dialog, you can copy lanier.img to the directory of your choice and change the write protections. Then open the writable file in the ImageInfo dialog and click Edit to use the editing functions.
6. Select File -> Close from the ImageInfo menu bar when you have read the information in the dialog.
Menu bar
Toolbar
Status bar displays single-line help
Click this dropdown list to select the layer for which to display info
Map and ProjectionInfo display only forgeoreferenced data.Using ImageInfo is agood way to find outif an image isgeoreferenced.