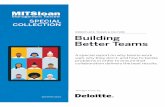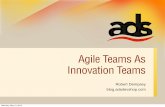Manuál k přihlášení k MS Teams - zspastelka.czMS Teams nabízí on-line řešení pro spojení...
Transcript of Manuál k přihlášení k MS Teams - zspastelka.czMS Teams nabízí on-line řešení pro spojení...
-
v1.1
2020
Mgr. Tomáš Kupr
ZŠ a MŠ 17. listopadu 1325, Ml. Boleslav
20.9.2020
Manuál k přihlášení k MS Teams
-
Obsah Úvod ........................................................................................................................................... 3
1 Stručný popis Microsoft Teams .......................................................................................... 2
2 Jak používat manuál ........................................................................................................... 2
2.1 Piktogramy použité v manuálu .................................................................................... 2
3 Návod na přihlášení MS Teams .......................................................................................... 3
3.1 Uživatelské jméno a heslo ........................................................................................... 3
3.1.1 Obrazový postup přihlášení.................................................................................. 5
3.2 Zadání dalších informací po přihlášení ........................................................................ 6
4 Práce v Teams ................................................................................................................... 11
5 Časté otázky (FAQ) ........................................................................................................... 14
-
3
Úvod
V souladu s novelou školského zákona č. 561/2004 Sb. se v § 25 nově zavádí povinnost
distančního vzdělávání pro základní vzdělávání, a to především v případě, kdy bude vyhlášen
krizový stav nebo během uzavření škol z rozhodnutí ministerstva zdravotnictví nebo krajské
hygienické stanice. V takovém případě bude pro žáky povinné se účastnit distanční výuky
jako součásti povinné školní docházky. Forma výuky není zákonem stanovena, škola ji
přizpůsobuje podmínkám žáka. V období, kdy byl vyhlášen krizový stav a mimořádným
opatřením uzavřeny školy v důsledku epidemie onemocnění COVID-19, škola začala pro
distanční výuku používat on-line prostředí MS Teams. Vzhledem k pozitivní zkušenosti bylo
rozhodnuto, že se vedle systému Bakaláři stane on-line platformou pro zajištění distanční
výuky.
Výhodou řešení je jeho použitelnost prakticky kdekoliv a na běžných zařízeních s připojením
k internetové síti (osobní počítače, mobilní chytré telefony, tablety apod.). Věříme, že pro
Vás bude tento dokument užitečný a pomůže každému s prvními kroky k používání MS
Teams.
-
2
1 Stručný popis Microsoft Teams
MS Teams nabízí on-line řešení pro spojení až 250 osob, efektivní komunikaci (chat,
příspěvky, hlasové zprávy a videokonference, sdílení výukových materiálů a mnoho dalšího).
Aplikace Teams je Teams je centrální místo pro vzdělávání a učení, které je plně integrováno
s Office 365 for Education. Členové týmu mohou snadno a efektivně komunikovat a
spolupracovat při využití známých Office 365 aplikací jako jsou Word, Excel, OneNote,
Poznámkové bloky pro školy nebo PowerPoint. Pro všechny uživatele Office 365 ve
vzdělávací organizaci jsou Teams zcela zdarma.
2 Jak používat manuál
Tento dokument si klade za cíl provést všechny začínající uživatele procesem prvního
přihlášení a rychlé orientaci v Microsoft Teams. Obsahuje jak textovou část, kde jsou
vysvětleny důležité postupy, tak obrazovou část, která uživatele rychlou cestou k užívání
provede. Věříme, že se Vám manuál stane užitečným průvodcem. Vzhledem k neustálému
vývoji se budeme snažit udržovat dokument aktuální.
2.1 Piktogramy použité v manuálu
V dokumentu jsou piktogramy, které čtenáře upozorňují na důležité části textu.
Upozornění
Odkaz do internetu
Doporučení
-
3
3 Návod na přihlášení MS Teams
3.1 Uživatelské jméno a heslo
Stránka pro přihlášení ke školnímu účtu žáka je: https://login.microsoftonline.com. Na této
stránce postupně zadáte uživatelské jméno a heslo žáka. Uživatelským jménem je jeho e-
mailová adresa, která mu byla školou vytvořena. E-mailová adresa žáků může mít v současné
době dva tvary, rozhodující je, kdy byla založena:
a) U e-mailových adres založených ve šk. roce 2019/2020 je platný tento tvar:
student, tečka, příjmení, zavináč, 9zsmb.cz
b) U e-mailových adres založených ve šk. roce 2020/2021 a dále, je platný tento tvar:
student, tečka, poslední dvojčíslí z roku vzniku prvního
ročníku žáka, tečka, příjmení, zavináč, 9zsmb.cz.
Abychom předešli případným nejasnostem, najde každý žák svou e-mailovou adresu pro
přihlášení společně s prvním (dočasným) heslem ve své ŽÁKOVSKÉ KNÍŽCE (dále jen ŽK)
v oddílu JINÁ SDĚLENÍ. E-mailová adresa je bez diakritiky. Přihlašovací jméno je pro žáky
neměnné po celou dobu školní docházky na naší základní škole, žák se s jeho pomocí může
přihlásit ke službě Teams na všech zařízeních.
Po zadání uživatelského e-mailu žáka, bude třeba vyplnit uživatelské heslo (viz Obrázek 1).
Jak bylo zmíněno výše, to žáci naleznou také v ŽK. Uživatelé založení ve šk. roce 2019/2020
mají již heslo nastavené a měnit si jej nemusí, ostatní obdrží heslo pro první přihlášení a
budou povinni si jej změnit. Aktuální platné heslo si žáci vždy od data platnosti čitelně
poznamenají do ŽK (oddíl jiná sdělení).
Poznámka: MS Teams je součástí služby Microsoft Office 365, proto žák rovněž využije
přístupové údaje, jestliže bude chtít používat Office on-line.
Vzory přihlašovacích jmen žáků:
1. Vzor přihlašovacího jména žákyně s účtem založeným ve šk. roce 2019/2020:
Příjmení žákyně: Nováková
Výsledný tvar e-mailové adresy: [email protected]
2. Vzor přihlašovacího jména žáka s účtem založeným ve šk. roce 2019/2020:
https://login.microsoftonline.com/mailto:[email protected]
-
4
Příjmení žáka: Novák
Výsledný tvar e-mailové adresy: [email protected]
3. Vzor přihlašovacího jména žákyně s účtem založeným ve šk. roce 2020/2021:
Příjmení žákyně: Pilná
Rok založení 1. ročníku žákyně: 2013
Výsledný tvar e-mailové adresy: [email protected]
4. Vzor přihlašovacího jména žáka s účtem založeným ve šk. roce 2020/2021:
Příjmení žáka: Pilný
Rok založení 1. ročníku žáka: 2012
Výsledný tvar e-mailové adresy: [email protected]
Vzory přihlašovacího jména žáka, pokud je ve stejném ročníku shodné příjmení:
Příjmení žáka: Novák
Rok založení 1. třídy žáka: 2019
Pořadí žáka se stejným příjmením v rámci ročníku: 2.
Výsledný tvar e-mailové adresy: [email protected]
V případě shodných příjmení ve stejném ročníku, bude za příjmení v e-mailové adrese přidána číslice.
mailto:[email protected]:[email protected]:[email protected]:[email protected]
-
5
3.1.1 Obrazový postup přihlášení
Níže projdeme v jednotlivých krocích proces přihlášení:
1. Přejděte na přihlašovací stránku Office 365: login.microsoftonline.com, kde zadejte uživatelské jméno (e-mail) žáka.
Obrázek 1: přihlašovací obrazovka k účtu Microsoft.
2. Po vyplnění e-mailu zadejte uživatelské heslo žáka.
Obrázek 2: zadání uživatelského hesla.
https://d.docs.live.net/e0f7edd650b2eb78/ZŠ_Pastelka/Teams/login.microsoftonline.com
-
6
3. Pokud se přihlašujete jako nový uživatel, zobrazí se výzva k zadání nového hesla.
Obrázek 3: zadání nového hesla žáka.
3.2 Zadání dalších informací po přihlášení
Po prvním úspěšném přihlášení se zobrazí oznámení, že je třeba zadat další doplňující
informace, potvrďte jej tlačítkem „Další“ (viz Obrázek 4). Následně si může žák vybrat, zda
chce zůstat přihlášen, pokud zvolí „Ano“, omezí tím opakované výzvy k přihlášení, čímž
zrychlí proces přihlášení (viz Obrázek 5).
Heslo by mělo splňovat nároky: minimální délka 8 znaků, kombinace malých a velkých písmen a číslice.
Zde zadejte
nové heslo a
potvrďte jej na
spodní řádek Zde zadejte
heslo pro první
přihlášení (je v
ŽK žáka)
-
7
4. Oznámení potvrďte tlačítkem „Další“.
Obrázek 4: výzva k zadání doplňujících informací.
5. V tomto kroku doporučujeme (na domácím počítači) zaškrtnout políčko „Příště už nezobrazovat“ a vybrat volbu „Ano“, abyste příště snížili počet výzev k přihlášení. Pozn.:
tato výzva může být opakovaně zobrazena během procesu přihlášení, postupujte stejně
jako v prvním případě.
Obrázek 5: možnost snížení výzev k přihlášení.
Abychom usnadnili žákům i rodičům běžné řešení problémů spojených se zapomenutým
heslem, byla pro uživatele přidána možnost obnovit si heslo svépomocí. Vyplnění údajů Vám
zabere několik málo minut, ale dokáže ušetřit mnoho času při problémech se zapomenutým
heslem.
Neztraťte přístup k žákovskému účtu, doplňte údaje pro obnovení.
Vybráním těchto možností
urychlíte proces přihlášení.
-
8
Jediná možnost obnovení přístupu k účtu je nyní pouze přes telefonní číslo. Telefonní číslo
musí patřit zákonnému zástupci.
6. Registrace k obnovení zapomenutého hesla k účtu žáka – velmi doporučujeme tuto část nepřeskakovat, neboť si zde pro žáka můžete nastavit záložní údaje pro případ
zapomenutého hesla. V případě nevyplnění záložního údaje, bude výzva při každém
přihlášení zobrazena. Bez záložního registračního údaje není možné svépomocí obnovit
přístup žáka k účtu.
Obrázek 6: zadání telefonního čísla pro obnovení přístupu k účtu.
7. Nežli bude vytvořen záložní účet pro obnovu hesla, musí být registrační údaj ověřen. Na zadané telefonní číslo přijde v textové zprávě potvrzovací kód, který bude třeba vyplnit.
Obrázek 7: ověření zadaného telefonního čísla
Zde nastavíte telefon pro ověření.
Zde vložte telefonní číslo.
-
9
8. Přijatý kód vyplňte a klikněte na tlačítko „Ověřit“.
Obrázek 8: zadání ověřovacího kódu ze SMS zprávy.
9. Po ověření zadaných údajů, bude proces prvního přihlášení pokračovat. Uživateli se otevře ovládací rozhraní portálu Office 365. Všechny aplikace jsou seřazeny na panelu
vlevo, kde najdeme malou ikonu Teams. Další možností zobrazení aplikací je pomocí
kostek v levém horním rohu a v levém dolním rohu
Teams spustíte ikonou
Obrázek 9: rozhraní portálu Office 365.
Ikona pro spuštění Teams
-
10
10. Pokud budete při prvním spuštění aplikace Teams (klidně i opakovaně) vyzváni k potvrzení hesla k účtu žáka, znovu jej zadejte.
Obrázek 10: výzva k potvrzení hesla.
11. Na této stránce si vyberte možnosti spuštění Teams. Můžete stáhnout a nainstalovat aplikaci Teams pro Windows nebo můžete spustit webovou aplikaci. Nainstalovaná
aplikace nabízí větší pohodlí v rychlosti přihlášení žáka, také slibuje lepší připojení a
stabilitu. Obě varianty jsou však rámci obsahu funkcí plnohodnotné.
Obrázek 11: nabídka spuštění Teams.
12. V dalším kroku začíná žák pracovat v prostředí Teams.
-
11
4 Práce v Teams
1. Ovládání aplikace se nachází v levém panelu, kde jsou vyrovnány všechny dostupné funkce. Žák začne kliknutím na tlačítko Týmy
Obrázek 12: okno webové aplikace Teams.
Ikona Týmy
-
12
2. V okně týmů si žák vybírá vytvořený tým učitele. Jestliže není k dispozici žádný tým (viz Obrázek 13: obrazovka bez dostupných týmů.), je třeba v distanční výuce vyčkat alespoň
jeden den. Je pravděpodobné, že vyučující on-line třídu teprve vytváří. V případě, že žák
není součástí týmu déle, doporučujeme kontaktovat třídního vyučujícího.
Obrázek 13: obrazovka bez dostupných týmů.
3. Jakmile je žák do týmu přidán, tým se mu automaticky zobrazí. Kliknutím na dlaždici vstoupí do virtuální třídy.
Kliknutím na dlaždici vstoupí
žák do třídy
Upozornění žáka na událost
-
13
4. Pro vysvětlení ovládání Teams doporučujeme zhlédnout výukové video Microsoft STC
✓ Microsoft Teams - online výuka snadno a rychle
https://www.youtube.com/watch?v=nyflUCof1pQ
✓ Jak spustit Microsoft Teams přes prohlížeč
https://www.youtube.com/watch?v=YbFkiSjQID8
✓ Jak pracovat se zadáním z pohledu žáka:
https://www.youtube.com/watch?v=BO0TjM4gOHI&feature=emb_logo
✓ Jak nainstalovat Microsoft Teams na iPhonu
https://www.youtube.com/watch?v=1G33gOnF8iQ
✓ Jak nainstalovat Microsoft Teams na Windows
https://www.youtube.com/watch?v=lmPSB49wSKM
Užitečné odkazy
https://www.youtube.com/watch?time_continue=201&v=suIwA2dvxD4&feature=emb_logohttps://www.youtube.com/watch?v=nyflUCof1pQhttps://www.youtube.com/watch?v=YbFkiSjQID8https://www.youtube.com/watch?v=BO0TjM4gOHI&feature=emb_logohttps://www.youtube.com/watch?v=1G33gOnF8iQhttps://www.youtube.com/watch?v=lmPSB49wSKM
-
14
5 Časté otázky (FAQ)
• Zapomněl(a) jsem heslo k účtu žáka, mám možnost si nastavit nové?
Přihlašovací heslo je v ŽK každého žáka. Pokud je to potřeba, nové heslo lze nastavit na
přihlašovací obrazovce. Po vyplnění uživatelského e-mailu žáka se zobrazí odkaz
„Zapomenuté heslo“. Jestliže jste si vyplnili telefonní číslo postupujte podle pokynů na
obrazovce.
• Zapomněl(a) jsem přihlašovací jméno žáka, jak se přihlásím?
Přihlašovací jméno je v ŽK každého žáka. Jméno lze i vyvodit, neboť je vždy složeno podle
tvaru popsaného ve třetí kapitole.
• Mám nové zařízení, jak se znovu přihlásím do aplikace MS Teams?
V případě webového rozhraní MS Teams se stačí přihlásit na stránce
login.microsoftonline.com k účtu žáka a spustit aplikaci. V případě instalované
desktopové/mobilní aplikace bude nutné provést znovu instalaci.
https://login.microsoftonline.com/