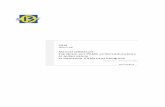Manuel utilisateurs Eldy
Transcript of Manuel utilisateurs Eldy

Manuel utilisateurs Eldy
Sommaire1. PREREQUIS SYSTEME:...................................................................22. COMMENT INSTALLER ELDY SUR VOTRE PC..........................3
2.1 CAPTURES D'ECRAN DE L'INSTALLATION.........................62.2 INSTALLATION..........................................................................7
3. PREMIERS PAS SUR ELDY...........................................................124. LA PLACE CENTRALE.................................................................. 145. COURRIEL ELDY........................................................................... 16
5.1 CONSULTER LE COURRIEL AVEC ELDY...........................175.1.1 LIRE LES COURRIELS REÇUS AVEC ELDY...............18
5.2 REDIGER UN COURRIEL AVEC ELDY................................235.2.1 JOINDRE DES DOCUMENTS.........................................255.2.2 SELECTIONNER LES DESTINATAIRES.......................28
5.3 COMMENT GÉRER LE CARNET D'ADRESSES .................326. NAVIGUER SUR INTERNET AVEC ELDY..................................35
6.1 LA BARRE D'ADRESSE.......................................................... 366.2 LA ZONE CENTRALE............................................................. 376.3 LA BARRE DE NAVIGATION.................................................376.4 LES MOTEURS DE RECHERCHE..........................................39
7. MON PROFIL...................................................................................428. CONVERSER EN LIGNE AVEC ELDY.........................................449. REGARDER ELDY TÉLÉ............................................................... 4910. COMMENT RÉDIGER DES NOTES ET GÉRER DES DOCUMENTS AVEC ELDY............................................................... 51
10.1. NOTES.................................................................................... 5110.2 LES OUTILS D'ÉCRITURE....................................................52
11. COMMENT GÉRER DES IMAGES AVEC ELDY.......................5812. CONSULTER LES PRÉVISIONS MÉTÉOROLOGIQUES........6413. CALCULATRICE ..........................................................................6514. COMMENT EFFECTUER UNE VISIOCONFÉRENCE..............66
1 Manuel utilisateurs Eldy www.eldy.eu

1. PREREQUIS SYSTEME:
Pour utiliser Eldy sur votre PC, celui-ci doit :
● être un Pentium III ou supérieur (ou les équivalents AMD) ;
● avoir au moins 150 Mb d'espace disponible sur le disque dur ;
● avoir au moins 256 Mb de RAM;
● avoir un lecteur de cd-rom ou de dvd ;
● avoir un système d'exploitation Windows (98/ME/2000/Xp/Vista) ;
● avoir une connexion internet.
Il est aussi conseillé de choisir une résolution d'écran de 1024x768 pixel.
2 Manuel utilisateurs Eldy www.eldy.eu

2. COMMENT INSTALLER ELDY SUR VOTRE PC
Avant de pouvoir utiliser Eldy sur votre ordinateur, il faut au préalable procéder à son installation.Vous pouvez installer Eldy soit à partir d'un CD, soit en téléchargeant l'application depuis le site www.eldy.eu.
Si vous avez un CD, vous devez le sortir de sa boite et l'insérer dans le lecteur de votre ordinateur.Le lecteur de CD comporte un bouton qui permet d'ouvrir le lecteur. Une fois le lecteur ouvert, vous devez placer le CD sur la platine en prenant soin de le poser bien horizontalement, l'étiquette du CD au dessus.Appuyez de nouveau sur le bouton pour refermer le lecteur de CD. Généralement l'installation commence dès que le lecteur se referme,
Lorsque vous cliquez sur le bouton “télécharger Eldy” (ou “download Eldy”) du site web, il vous est demandé d'enregistrer le fichier sur votre PC. Cliquez sur “Enregistrer” (ou “save”) et attendez que le fichier soit entièrement téléchargé. Un double-clic sur l'icône du fichier permet de commencer l'installation.
Dans les deux cas, des instructions apparaissent à l'écran. Pour commencer,
– sélectionnez le français comme langue d'installation (message “Please select a language”),
– sur la fenêtre “Licence utilisateur”, cliquez sur le
3 Manuel utilisateurs Eldy www.eldy.eu

bouton “J'accepte”, – sur la fenêtre “Déclaration de confidentialité”, cochez
la case “J'accepte la déclaration de confidentialité d'Eldy”, puis cliquez sur le bouton “Suivant”,
– enfin suivez la procédure indiquée pour dérouler le processus d'installation et conservez les options qui vous sont proposées par défaut. Le processus de copie des fichiers prend un certain temps ; patientez jusqu'à l'apparition du message “Fin de l'installation de Eldy...”. Sur cette fenêtre la case “Lancer Eldy” est cochée par défaut : conservez cette case cochée et cliquez sur “Fermer”.
Au premier lancement d'Eldy, vous aurez à fournir diverses informations qui sont détaillées ci-après.
ATTENTION: pour pouvoir terminer l'installation, votre PC doit être connecté à Internet.
NOTES RELATIVES A LA SAISIE DES INFORMATIONS
Voici quelques conseils pour renseigner les informations requises lors de l'installation.
La première information demandée est votre nom. Pour pouvoir entrer votre nom, vous devez amener la flèche (ou “curseur”) qui apparaît à l'écran jusque dans le rectangle situé sous “Nom” ; utilisez pour cela la souris et faites un clic
4 Manuel utilisateurs Eldy www.eldy.eu

gauche lorsque la flèche est sur la zone de saisie du nom.Un petit trait vertical clignotant remplace la flèche, ce trait appelé “curseur” indique l'endroit de l'écran ou sera placé le texte saisi. Pour effacer un caractère saisi, appuyer sur la touche “Del” du clavier (située à droite ou au-dessous de la touche “Enter”) ou sur la touche “←” (située au-dessus de la touche “Enter”). Pour insérer un espace entre deux mots, utiliser la touche large située sous les touches “c,v,b,n,?” du clavier.Pour entrer un caractère majuscule, appuyez sur la touche “ ” (ou “shift”) du clavier tout en frappant le caractère. Si vous souhaitez avancer, revenir en arrière ou arrêter l'installation, utilisez la souris pour amener la flèche sur le rectangle correspondant et faites un clic gauche.
5 Manuel utilisateurs Eldy www.eldy.eu

2.1 CAPTURES D'ECRAN DE L'INSTALLATION
Lors du premier lancement d'Eldy, vous verrez le premier écran ci-dessus à gauche, en italien. Cliquez sur le bouton qui contient un drapeau : une liste déroulante de langues s'affiche. Avec la souris, positionnez-vous sur la ligne “français” et cliquez sur le bouton “Avanti” (“continuer”). A partir de maintenant, Eldy sera en français comme le montre l'écran suivant (ci-dessus à droite).
6 Manuel utilisateurs Eldy www.eldy.eu

2.2 INSTALLATION
L'écran suivant vous demande si vous êtes un NOUVEL utilisateur ou si vous êtes un utilisateur qui est DEJA ENREGISTRE sur Eldy. Habituellement vous devrez choisir “Nouveau” car dans le cas contraire, vous aurez en principe recours à une mise à jour d'installation et non à une nouvelle installation : la mise à jour d'installation ne nécessite pas de renseigner de nouveau toutes les informations ici détaillées.
A ce stade vous aurez à choisir entre – une installation pour débutant, qui permet de créer
un nouveau compte de courriel sur Eldy,– ou une installation en mode expert, pour ceux qui ont
déjà un compte de courriel actif hors Eldy.
7 Manuel utilisateurs Eldy www.eldy.eu

Dans le second cas, pensez à conserver les informations que vous aurez fournies lors de l'enregistrement telles que mot de passe (saisi dans la zone “clé”), serveur de courriel entrant et sortant (obtenus depuis le “client de courriel” utilisé par ailleurs).
Si vous choisissez une installation pour débutants, amenez le curseur sur le bouton “débutant” à l'aide de la souris et faites un clic gauche.
Renseignez alors votre prénom et votre nom et cliquez sur “Suite” pour poursuivre la procédure d'enregistrement.
Vous devrez ensuite indiquer le pays où vous résidez. La France est sélectionnée par défaut, mais les utilisateurs francophones peuvent sélectionner un autre pays dans la liste
8 Manuel utilisateurs Eldy www.eldy.eu

déroulante. Si le pays n'est pas dans la liste, cliquez sur le bouton “Voir d'autres pays”.
Maintenant, vous devez choisir une adresse de courriel. Si l'adresse suggérée vous convient, cliquez sur “Suite”, sinon, modifiez le texte qui précède @eldy.org avant de continuer.
Il vous est maintenant demandé un “mot de passe” qui doit rester secret : renseignez la zone de saisie à l'abri des regards. Habituellement, les caractères du mot de passe ne sont pas affichés et sont remplacés par des “*” ; toutefois, dans Eldy, tous les caractères saisis sont affichés, ceci pour vous permettre de détecter des erreurs de frappe et de les corriger.
Comme ce mot de passe est confidentiel, il ne faut pas le saisir lorsque d'autres personnes vous observent. Ce mot de passe vous sera ensuite nécessaire pour lire la boîte du courriel.
9 Manuel utilisateurs Eldy www.eldy.eu

Après avoir cliqué sur “Suite”, un résumé des données est affiché.
N.B.:Inscrivez ces informations sur un papier que vous conserverez en lieu sûr.
Elles vous seront utile si vous devez réinstaller Eldy ultérieurement.
En cliquant de nouveau sur “Suite”, une fenêtre annonce la fin de l'installation. Cliquez de nouveau sur “Suite” pour exécuter Eldy.
10 Manuel utilisateurs Eldy www.eldy.eu

3. PREMIERS PAS SUR ELDY
Pour lancer Eldy une fois l'installation terminée, vous devez faire un double-clic gauche avec la souris sur l'icône de l'éléphant qui de situe sur l'écran du bureau de l'ordinateur (voir image) :
Vous pouvez aussi faire un clic gauche sur le bouton “Démarrer” situé en bas à gauche de l'écran et déplacer la flèche du curseur sur la ligne “Tous les programmes”. La liste de tous les programmes installés s'affiche. Amener la flèche du curseur sur la ligne “Eldy” puis, dans le nouveau cadre affiché, de nouveau sur Eldy ; faites alors un clic gauche avec la souris.
Après quelques secondes, vous voyez s'afficher la “Place centrale” du village Eldy, qui constitue le “menu” principal à
11 Manuel utilisateurs Eldy www.eldy.eu

partir duquel on accède à toutes les fonctions d'Eldy :
● Courriel -ou “email”- (COURRIEL);
● Internet (PROMENADE SUR INTERNET);
● Informations personnelles (MON PROFIL);
● Discussions en ligne -ou “chat”- avec ses amis ou d'autres personnes en ligne (CONVERSATIONS);
● Chaînes TV, musique ou autres vidéos sur internet (ELDY Télé)
● Utilitaires divers (“PRATIQUE”) tels que visioconférence, éditeur de texte, gestion de documents et images.
12 Manuel utilisateurs Eldy www.eldy.eu

4. LA PLACE CENTRALE
Voici la “Place centrale” d'Eldy, c'est le menu à partir duquel on accède à toutes les fonctions.
Au quatre coins de l'écran nous voyons des icônes.
En bas, à droite, on trouve l'heure et un globe. Si le globe est seul, l'ordinateur est connecté à internet :
Si au contraire, une prise apparaît sous le globe, c'est que l'ordinateur n'est pas connecté à internet.
13 Manuel utilisateurs Eldy www.eldy.eu
= connecté à Internet
= PAS connecté à Internet

En haut, à droite, se trouve une icône qui permet de sortir d'Eldy :
En haut, à gauche, se trouve l'icône d'aide :
Celle-ci permet d'accéder à des fonctions d'assistance et d'aide sur Eldy.
● “Paramètres” permet de renseigner les informations nécessaires pour pouvoir utiliser le courriel et les discussions.
● “Manuel” permet de lire la version en ligne du manuel (que vous consultez actuellement).
● “Exercices” permet de s'exercer à utiliser la souris. ● Le bouton qui comporte un numéro permet de vérifier
la version actuellement installée sur le PC et de voir quels sont les concepteurs ayant contribué au développement d'Eldy.
14 Manuel utilisateurs Eldy www.eldy.eu

5. COURRIEL ELDY
Pour accéder au courriel, amenez la flèche du curseur à l'aide de la souris sur le bouton “Courriel” et faites un clic gauche.
L'écran suivant s'affiche :
15 Manuel utilisateurs Eldy www.eldy.eu

5.1 CONSULTER LE COURRIEL AVEC ELDY
Pour lire le courriel, amenez la flèche du curseur sur le bouton qui comporte une enveloppe et le texte “Lire” et faites un clic gauche.
L'écran suivant s'affiche :
Nous pouvons alors :● lire le courrier nouvellement reçu ● relire des courriers reçus antérieurement● lire le courrier envoyé
16 Manuel utilisateurs Eldy www.eldy.eu

5.1.1 LIRE LES COURRIELS REÇUS AVEC ELDY
Depuis la « Place centrale », cliquez sur « Courriel », « Lire », et enfin sur « Nouveaux courriels ».
Vous accédez alors à votre « boîte à lettres ».
Chaque ligne correspond à un courrier différent. Pour lire l'un des courriers, il faut amener la flèche du curseur sur la ligne voulue et effectuer un clic gauche. La ligne qui est maintenant sélectionnée change de couleur. Il est alors possible de : ● lire ce courrier en cliquant sur le bouton « Lire le
courriel »
17 Manuel utilisateurs Eldy www.eldy.eu

● jeter ce courrier en cliquant sur le bouton « Supprimer le courriel »
Lorsque l'on clique sur « Lire le courriel », la première zone en blanc (1) indique l'objet du courrier reçu. Juste au dessus vous trouvez la mention de l'expéditeur et la date d'envoi du courrier (2). La large zone de couleur blanche contient le texte du courrier proprement dit (3).
Si vous ne pouvez pas lire l'intégralité du courrier car celui-ci est trop long, vous devez alors : ● amener la flèche du curseur sur la barre verticale latérale
située à droite de la zone du texte (4)● cliquer sur cette barre avec la souris et déplacer la souris
de haut en bas (ou de bas en haut) tout en maintenant le bouton gauche de la souris enfoncé.
Sous le texte du courrier se trouve un bouton « Répondre à ce
18 Manuel utilisateurs Eldy www.eldy.eu
(1) (2)
(3) (4)

courriel ». Cliquez dessus si vous souhaitez répondre à l'expéditeur du courrier que vous venez de recevoir.
Pour rédiger un courrier, reportez-vous à la section « Rédiger un courriel avec Eldy ».
Lorsqu'un courriel a été lu, il disparaît de la boîte « Nouveaux courriels ». Pour relire ce courriel, ouvrez la boîte « Courriels déjà lus ».
19 Manuel utilisateurs Eldy www.eldy.eu

5.1.2 RELIRE LES COURRIELS REÇUS AVEC ELDY
Depuis la « Place centrale », cliquez sur « Courriel », « Lire », « Courriels déjà lus ».
Il est ensuite possible de suivre les instructions de la section 5.1.1 « LIRE LES COURRIELS REÇUS AVEC ELDY ».
20 Manuel utilisateurs Eldy www.eldy.eu

5.1.3 LIRE LES COURRIELS ENVOYÉ
Lorsque vous envoyez un courriel, une copie reste disponible dans la boîte des « Courriels envoyés ». Vous pouvez le consulter à partir de la « Place centrale » en cliquant sur « Courriel », « Lire » puis « Courriels envoyés ». Suivez alors les instructions de la section 5.1.1.« LIRE LES COURRIELS REÇUS AVEC ELDY ».
21 Manuel utilisateurs Eldy www.eldy.eu

5.2 REDIGER UN COURRIEL AVEC ELDY
Pour rédiger un courriel avec Eldy, cliquez sur le bouton « Courriel » de la « Place centrale », puis sur « Écrire ».
Vous voyez alors cet écran :
Renseignez l'objet du courrier dans la zone de saisie du haut (qui peut contenir une information par défaut comme dans notre exemple ; ces informations en bleu seront remplacées par celles que vous saisirez). Eldy mettra le courrier en forme et ajoutera automatiquement votre nom et la date du jour.
Après avoir saisi l'objet du courrier, cliquez avec la souris dans la grande zone de saisie et rédigez le texte de votre courrier. Le curseur prend la forme d'un trait vertical au début
22 Manuel utilisateurs Eldy www.eldy.eu

de la zone de saisie : il indique l'emplacement des caractères que vous frappez au clavier. Le texte peut aller au-delà de la zone affichée : utilisez alors la barre latérale de défilement pour naviguer dans l'ensemble du texte.
Une fois votre texte rédigé, cliquez sur le bouton « Cliquer ici pour continuer » afin d'effectuer l'envoi du courriel :
L'écran suivant s'affiche. Avant de cliquer sur « Envoyer », vous devrez effectuer quelques manipulations préalables :
– renseigner le (ou les) destinataire(s)– et joindre éventuellement des documents dans
l'enveloppe.
23 Manuel utilisateurs Eldy www.eldy.eu

5.2.1 JOINDRE DES DOCUMENTS
Si vous voulez insérer des documents dans l'enveloppe du courrier, cliquez sur « Cliquer ici pour joindre documents, photos... » :
Vous pouvez alors choisir le document que vous souhaitez insérer dans l'enveloppe en sélectionnant l'un des documents présents dans vos dossiers personnels situés sur le disque du PC :
Si le document que vous voulez joindre n'est pas répertorié sur cette fenêtre :● cliquez sur « Plus haut » pour rechercher un dossier sur
une « étagère supérieure »● Vous devez rechercher le document à joindre dans un
dossier où vous vous souvenez l'avoir rangé. Exemple : si vous voulez joindre un document qui est rangé dans le disque du PC (C:), sur l'étagère “Program Files”, dans le dossier “Eldy”, il vous faudra :
24 Manuel utilisateurs Eldy www.eldy.eu

○ Cliquer sur « Plus haut » jusqu'à ce que la liste des disques soit affichée. Cliquer sur « C: ». Vous verrez alors le symbole suivant superposé à l'étiquette du disque « C: ». Cette « coche » est aussi appelée « marque de sélection » :
○ Amener la flèche du curseur avec la souris sur le bouton « Ouvrir ou joindre » et faire un clic gauche : le contenu du disque « C; » est alors affiché.
○ Cliquer maintenant sur l'étiquette « Program Files » de cette fenêtre (vous devrez certainement utiliser la barre de défilement située en bas d'écran pour atteindre cette étiquette). Cliquer de nouveau sur « Ouvrir ou joindre » pour afficher le contenu de ce dossier.
○ Faire de même sur l'étiquette « Eldy ». ○ La fenêtre affichera alors tous les documents
rangés dans ce dossier et vous pourrez y trouver le document que vous vouliez joindre à votre courriel. Amenez la flèche sur l'étiquette du document recherché, cliquez sur cette étiquette, puis sur « Ouvrir ou joindre ».
Noter la différence de comportement lorsque nous sélectionnons un document et non un dossier. Maintenant, le nom du document à insérer dans l'enveloppe se trouve reporté dans le cadre « Pièces jointes »de l'enveloppe. Ce cadre est situé sous le bouton « Cliquer ici pour joindre documents, photos... ». L'opération peut être renouvelée avec
25 Manuel utilisateurs Eldy www.eldy.eu

plusieurs documents.A ce stade, si vous changez d'avis concernant un document à joindre, vous pouvez le sélectionner et le supprimer de la liste des pièces jointes. Il vous suffit de cliquer sur l'étiquette du document que vous voulez supprimer, puis de cliquer sur le bouton « Supprimer une pièce jointe ».
26 Manuel utilisateurs Eldy www.eldy.eu

5.2.2 SELECTIONNER LES DESTINATAIRES
Avant d'envoyer le courriel, vous devez définir un ou plusieurs destinataires. Cliquer sur « Sélectionner les destinataires » :
L'écran « Sélectionner les destinataires du courriel » s'affiche alors :
Si vous voulez sélectionner un destinataire, il suffit de cliquer sur son étiquette (ou sur la photo). Vous identifiez les contacts que vous avez sélectionnés car ils sont en « surbrillance » (c'est à dire en bleu sur fond blanc) comme ci-dessous :
Il est possible d'envoyer un courriel à plusieurs personnes en une seule fois : il suffit de sélectionner successivement chacun des destinataires souhaités.Si vous ne voyez pas toute la liste d'adresses que contient
27 Manuel utilisateurs Eldy www.eldy.eu

votre carnet, cliquer sur « Page précédente » ou « Page suivante » pour parcourir toute la liste. Lorsque vous aurez sélectionné tous les destinataires voulus, cliquez sur « Cliquer pour confirmer ».Les adresses des destinataires figureront alors dans le cadre « Destinataires » en bas à droite de l'enveloppe.
Si vous avez retenu une adresse par erreur, ou si vous avez changé d'avis, sélectionnez l'adresse à supprimer et cliquez sur le bouton « Supprimer un destinataire ». Le courriel ne lui sera pas envoyé.
Maintenant que vous avez défini à qui envoyer le courriel, il vous suffit de cliquer sur le bouton « Envoyer » (illustré par une boîte à lettres) pour poster le courriel. Celui-ci parviendra quelques instants plus tard à chacun des destinataires.
28 Manuel utilisateurs Eldy www.eldy.eu

COMMENT ÉCRIRE À UN DESTINATAIRE QUI N'EST PAS DANS LE CARNET D'ADRESSES ?
Si un destinataire ne figure pas dans le carnet d'adresses, vous devez alors :● (1) Cliquer sur le bouton «Ajouter ici et aux contacts» de
l'enveloppe, puis (2) sur le bouton « Ajouter ici et aux contacts, un nouveau destinataire » de la fenêtre du carnet d'adresses
● (3) Renseigner le nom (et prénom) du contact dans la zone de saisie supérieure.
● (4) Renseigner l'adresse de courriel de votre contact dans la zone de saisie inférieure. Une adresse de courriel est toujours composée d'un texte suivi du symbole @ (à), suivi d'un autre texte, d'un point et de 2 ou 3 lettres.
29 Manuel utilisateurs Eldy www.eldy.eu
(1)
(2)
(3)(4
) (5)

Exemple : [email protected] . Il est possible de cliquer sur le bouton « @ » pour insérer facilement le symbole « à » dans l'adresse.
● (5) Cliquer sur le bouton « Sauvegarder le nom et l'adresse » : le contact figure maintenant dans la liste du carnet d'adresses.
30 Manuel utilisateurs Eldy www.eldy.eu

5.3 COMMENT GÉRER LE CARNET D'ADRESSES
Si vous voulez mettre à jour le carnet d'adresses depuis la « Place centrale », cliquer sur « Courriel » puis sur « Contacts ».
La liste des adresses du carnet s'affiche alors comme ci-dessous :
5.3,1 MODIFIER UNE ADRESSE RÉPERTORIÉE
Lorsque vous cliquez sur l'une des zones de saisie (sur fond blanc), vous pouvez modifier le contenu de la zone nom ou adresse de courriel.
31 Manuel utilisateurs Eldy www.eldy.eu

Pour enregistrer les modifications effectuées, cliquer sur l'image de la disquette située au niveau de la ligne modifiée :
Pour supprimer un contact du carnet d'adresses, cliquer sur la croix rouge située sur la ligne du contact à supprimer :
Si l'adresse recherchée ne figure pas sur la page affichée, cliquer sur « Page suivante » ou « Page précédente » pour la retrouver.
5.3.2. AJOUTER UN CONTACT AU CARNET D'ADRESSES
Pour ajouter un nouveau contact dans le carnet d'adresses, cliquer sur « Ajouter l'adresse dans le carnet d'adresses ». Vous verrez alors cet écran :
32 Manuel utilisateurs Eldy www.eldy.eu

Cliquer alors sur la première zone de saisie (fond blanc) à côté de l'étiquette « Nom » et renseignez le nom (et prénom) du contact.Puis cliquer sur la zone de saisie en dessous et renseigner l'adresse de courriel du contact.Pour saisir le symbole « à » (@), vous pouvez utiliser le clavier ou plus simplement cliquer sur ce bouton :
Surtout n'omettez pas de cliquer sur le bouton « Sauvegarder le nom et l'adresse » pour finaliser la mise à jour du carnet d'adresses.
Le contact saisi apparaît maintenant dans la liste de contacts. Il est possible de modifier cette entrée ou de la supprimer comme cela a été expliqué précédemment.
33 Manuel utilisateurs Eldy www.eldy.eu

6. NAVIGUER SUR INTERNET AVEC ELDY
Nous allons maintenant vous montrer comme il est simple de « surfer » sur le « web » avec Eldy. En premier lieu, cliquer sur le bouton « Promenade sur internet » qui est situé en haut à droite de la « Place centrale »
La fenêtre suivante s'affiche :
34 Manuel utilisateurs Eldy www.eldy.eu

Pour naviguer sur internet, vous devez être à l'aise avec les éléments suivants :
1. La « barre d'adresse » est l'emplacement où vous saisissez la désignation du site web que vous voulez consulter. Cette désignation est aussi appelée « adresse » ou « url » du site web.
2. La partie centrale -qui occupe la majeure partie de l'écran- est l'endroit où vous consultez le contenu des sites visités.
3. La « barre de navigation ».4. Les moteurs de recherche.
6.1 LA BARRE D'ADRESSE
Vous pouvez vous représenter internet comme une gigantesque collection de pages, lesquelles contiennent du texte, des images, des vidéos, etc. C'est un énorme livre où les pages, au lieu d'être reliées (au sens de « reliure ») séquentiellement, sont connectées les unes aux autres par des « liens », un peu à l'image d'une toile d'araignée, d'où le nom de « toile » qui est parfois donné à internet (web signifie d'ailleurs toile).
Lorsque vous voulez visiter un « site web », vous indiquez son adresse dans la « barre d'adresse » (zone de saisie à fond blanc située juste sous la mention « Saisir une adresse ») et vous cliquez sur « Y aller ».
Exemple : pour voir la page du site www.eldy.org, indiquez cette adresse dans la « barre d'adresse » (1) et cliquez sur « Y aller » (2).
35 Manuel utilisateurs Eldy www.eldy.eu

L'adresse d'un site web commence généralement par « www. », suivi d'un texte plus ou moins long et se termine par un point suivi de 2 ou 3 lettres. Exemple : www.text.com
6.2 LA ZONE CENTRALE
C'est dans cette zone que vous pouvez consulter le contenu du site web visité.
Il y a différentes façons de naviguer sur internet. Une autre façon de faire consiste à sauter d'une page à une autre à l'aide des « liens ». Les « liens » sont des parties d'une page qui sont reliées (ou enchaînées) avec d'autres pages sur le web. Ces parties (= les « liens ») peuvent être constituées de mots, d'images ou de divers « objets » présents sur la page. Cliquer sur un lien permet d'approfondir la connaissance du sujet auquel ils se rapportent.
6.3 LA BARRE DE NAVIGATION
Lorsque vous naviguez sur internet, vous êtes amené à consulter de nombreuses pages. C'est pourquoi il est souvent utile de revenir en arrière très commodément ou de repartir
36 Manuel utilisateurs Eldy www.eldy.eu
(1)(2)

en avant pour revoir des pages qui ont déjà été consultées. C'est pour cela que votre ordinateur se souvient de l'ordre dans lequel vous avez visité ces pages. Cette mémorisation permet de revenir en arrière de page en page ou de repartir en avant, page par page. Pour revoir les pages consultées dans l'ordre inverse de la consultation, cliquez sur :
Notez que ce bouton ne sera pas activé tant que vous n'aurez pas visité plus d'une page.Dès que vous aurez utilisé le bouton précédent, le bouton ci-dessous deviendra actif :
Ce dernier bouton permet de revoir les pages dans l'ordre initial de consultation.
Si après avoir visité de nombreuses pages, vous souhaitez revenir rapidement au « portail Eldy », cliquez sur le bouton qui représente une petite maison :
37 Manuel utilisateurs Eldy www.eldy.eu

Si vous souhaitez imprimer le contenu de la zone centrale de l'écran (= la page du site web), amenez la flèche du curseur à l'aide de la souris sur le bouton qui représente une imprimante :
6.4 LES MOTEURS DE RECHERCHE
Les moteurs de recherche sont des outils fondamentaux de la navigation sur internet car ils vous permettent de trouver les informations qui vous intéressent.Un moteur de recherche est une sorte d'annuaire (à l'image des « pages jaunes ») où sont enregistrés tous les noms des pages constituant les sites web du monde entier, avec en plus leur contenu et des rubriques (les « mots clés ») permettant de faciliter les recherches. Vous pouvez poser une question au moteur de recherche et voir s'il vous fournit les réponses requises.Il y a plusieurs moteurs de recherches. Pour en utiliser un, il suffit (1) de taper son adresse dans la « barre d'adresse ». Exemple :www.google.frpuis (2) de cliquer sur le bouton « Y aller ». Le moteur de recherche affiche alors une zone de saisie rectangulaire dans laquelle vous frappez le sujet de la recherche.
38 Manuel utilisateurs Eldy www.eldy.eu

Si vous voulez des informations sur Eldy, amenez la flèche du curseur à l'aide de la souris dans le rectangle blanc situé au milieu de la page. Cliquez à cet endroit et saisissez le sujet de la recherche (ex : Eldy). Enfin cliquez sur le bouton « Recherche Google ». Voici le résultat que vous obtiendrez.
L'écran affiche une liste de sites web. Cette liste peut être plus ou moins pertinente pour votre recherche : cela dépendra de la manière dont vous aurez formulé la question.
Ici nous avons eu de la chance et nous trouvons le site d'Eldy (Europe) en tête de liste. Il suffit de cliquer sur cette première ligne pour visiter le site d'Eldy.
39 Manuel utilisateurs Eldy www.eldy.eu

7. MON PROFILSi vous le souhaitez, vous pouvez personnaliser votre profil en ajoutant des informations, des descriptions et des images.Allez sur la « Place centrale » et cliquez sur « Mon Profil » :
L'écran qui s'affiche alors vous permet d'ajouter les informations vous concernant que vous souhaitez rendre publiques (c'est à dire accessibles à n'importe qui et n'importe où dans le monde !) :
Lorsque vous discutez en ligne (voir « Conversations »), les autres personnes en ligne pourront voir votre fiche descriptive.
40 Manuel utilisateurs Eldy www.eldy.eu

8. CONVERSER EN LIGNE AVEC ELDYLes conversations en ligne sont souvent appelées « chat » (prononcer tchatt).
La Communauté Eldy compte de nombreux utilisateurs qui se rencontrent chaque jour dans les « salons de conversations » (aussi appelés « chatrooms ») pour discuter, échanger des opinions et se connaître. Certains salons traitent de sujets spécialisés, d'autres non. La fréquentation des salons est très variable selon les pays : les salons italiens sont très, très fréquentés. La communauté francophone a beaucoup à faire pour rivaliser avec nos amis italiens ! Pour discuter en ligne avec d'autres personnes, rendez-vous sur la « Place centrale » et cliquez sur « Conversations » :
Vous trouvez alors divers salons où vous pourrez rencontrer d'autres utilisateurs d'Eldy.
41 Manuel utilisateurs Eldy www.eldy.eu

Si vous entrez dans le salon « Place », vous pouvez vous présenter et faire connaissance avec les autres utilisateurs comme figuré ci-dessous :
Dans la partie gauche, vous trouvez ceux qui sont déjà vos « amis » (1)A droite (2) vous trouvez tous les utilisateurs qui sont entrés dans le salon.Chaque personne a un petit point près de son nom.● Un point vert indique que la personne est disponible pour
discuter.● Un point jaune signifie que la personne est
momentanément indisponible ou n'est plus près de son ordinateur.
● Un point rouge signifie que la personne ne veut pas être
42 Manuel utilisateurs Eldy www.eldy.eu
(1) (2)

dérangée.
Si vous voulez changer la couleur du point (tel que peuvent le voir vos amis), cliquez sur le bouton qui indique votre statut, lequel est situé juste au dessus des boutons « Amis » et « Salon ». Une liste des statuts possibles s'affiche : sélectionnez le statut que vous voulez afficher ; le bouton qui affiche votre statut est alors actualisé.
Vous pouvez aussi modifier votre statut dans un salon donné : pour cela, cliquez sur le bouton qui indique votre statut dans le salon. Celui-ci est situé juste au-dessus de l'heure :
Cliquez sur le bouton « Face à face » si vous voulez commencer une discussion privée avec un ami ou un autre
43 Manuel utilisateurs Eldy www.eldy.eu

utilisateur en ligne. L'écran suivant s'affiche :
Pour discuter, vous saisissez un texte dans la zone située juste au dessus des boutons « Fermer la fiche » et « Envoyer », puis vous appuyez sur la touche « Enter » du clavier ou vous cliquez sur le bouton « Envoyer ».Pour mettre fin à une conversation, cliquez sur le bouton « Fermer et sortir ».
Si vous voulez participer à la discussion d'un salon, amenez le curseur dans la zone de saisie située sous la salle de discussion et cliquez à cet endroit.
Saisissez votre message puis cliquez sur le bouton « Envoyer » ou appuyez sur la touche « Enter » du clavier.
44 Manuel utilisateurs Eldy www.eldy.eu
Entrez le texte ici
Entrez le texte ici

Vous identifiez vos messages au sein de la conversation grâce à la couleur rouge de votre nom.
Pour ajouter un ami à votre liste d'amis (liste située à gauche), cliquez sur « Montrer tout » puis sur « Ajouter un ami ».
Indiquez le nom de l'utilisateur que vous voulez ajouter et cliquez sur OK. Un avertissement apparaît sur l'écran de l'autre utilisateur et celui-ci peut décider s'il accepte ou non votre requête. Pour supprimer un ami, cliquez sur le bouton « Supprimer cet ami » et confirmez le nom de cet utilisateur.
45 Manuel utilisateurs Eldy www.eldy.eu

9. REGARDER ELDY TÉLÉ
Avec Eldy vous pouvez aussi regarder des films et vidéos en ligne. Depuis la « Place centrale », cliquer sur « Eldy télé » :
Eldy permet de regarder les « flux vidéo » qui sont diffusés sur internet par diverses chaînes du web ; il peut s'agir de musique, de vidéos, de variétés et autres divertissements, etc.
Eldy permet non seulement d'utiliser facilement un ordinateur, mais il est aussi destiné à faciliter l'accès à des contenus publics spécialement sélectionnés pour les seniors.
Les différents contenus sont classés par thèmes. Trois thématiques sont actuellement disponibles en version francophone : le sport, la musique et la culture.
Les contenus sont actualisés périodiquement, mais l'utilisateur n'a pas la possibilité d'établir lui-même son programme.
46 Manuel utilisateurs Eldy www.eldy.eu

10. COMMENT RÉDIGER DES NOTES ET GÉRER DES DOCUMENTS AVEC ELDY
10.1. NOTES
Pour rédiger des notes, rendez-vous sur la « Place centrale » et cliquer sur le bouton « Pratique », puis sur l'écran suivant, cliquer sur « Notes ».
Pour rédiger la note, amener la flèche du curseur à l'aide de la souris dans le large cadre blanc qui occupe le centre de l'écran. Le curseur change de forme et la flèche est remplacée par un trait vertical rouge : ce trait indique l'endroit où vous
47 Manuel utilisateurs Eldy www.eldy.eu

écrivez.
10.2 LES OUTILS D'ÉCRITURE
En haut de la page se trouvent des boutons avec des icônes : ce sont les outils d'écriture.
Sélectionner le premier bouton pour rédiger une nouvelle note. Attention : si vous êtes déjà en train de rédiger un document et que vous ne l'avez pas sauvegardé, le fait de cliquer sur ce bouton supprimera définitivement ce que vous êtes en train de faire !
Si vous voulez créer un nouveau document et que vous ne voulez pas perdre le document en cours, pensez à enregistrer ce dernier avant de créer ou ouvrir le nouveau document.
Le second bouton permet d'ouvrir un document qui existe déjà. En cliquant sur ce bouton, une nouvelle fenêtre s'ouvre : elle permet de sélectionner le document que l'on veut ouvrir lorsque celui-ci est conservé sur le disque de l'ordinateur.
48 Manuel utilisateurs Eldy www.eldy.eu

Sélectionner ce bouton lorsque vous voulez enregistrer un document que vous avez rédigé ; l'enregistrement permet de conserver le document (= le ranger) et de le retrouver ultérieurement tel que vous l'avez rangé.
En cliquant sur ce bouton, un dossier de documents s'affiche. Cliquer sur «OK» pour enregistrer le document dans le dossier affiché, sinon, rechercher le bon dossier (voir la section 5.2.1) : dans la fenêtre qui s'ouvre, donner un nom au document (ce nom servira d'étiquette du document) et cliquer sur « Confirmer ».
Le bouton ci-dessus représente l'outil « couper ». On l'utilise pour découper une séquence de texte du document afin de pouvoir déplacer cette séquence (ou la supprimer).Avant toute chose, vous devez « sélectionner » le texte à découper : le texte sélectionné apparaît en « surbrillance » (fond bleu). Exemple :
Le texte sélectionné ci-dessus est « match de football ». Une fois ce texte sélectionné, cliquer sur l'outil « Couper » : le
49 Manuel utilisateurs Eldy www.eldy.eu

texte qui était sélectionné est effacé et votre ordinateur place le texte « coupé » en mémoire. Cette mémoire est appelée communément « presse papier ». Ainsi le texte « coupé » n'est pas définitivement perdu et il sera possible de le récupérer pour le placer à un autre endroit (ou le remettre en place s'il s'agissait d'une erreur de manipulation).
Remarque : il est possible de sélectionner non seulement des séquences de texte, mais aussi des images ou d'autres objets placés dans un document. Nous parlerons de « sélection » pour désigner toutes les parties d'un document qui sont sélectionnées, quelque soit leur contenu (texte, image ou autre).
Le bouton ci-dessus représente l'outil « Copier ». Il permet de copier une « sélection » et de la placer dans le « presse papiers ». A la différence du bouton précédent, le texte sélectionné reste en place au lieu d'être effacé.
La sélection qui se trouve dans le presse papiers peut être réinsérée ailleurs dans le document en cours, mais elle peut aussi être placée dans un autre document : le presse papier reste intact lorsque l'on ferme un document et que l'on ouvre (ou crée) un nouveau document. Cette fonction évite d'avoir à saisir à nouveau le texte et c'est très utile lorsque le texte est très long : il n'y a aucune limite pratique de taille d'une sélection (en fait, il y a une limitation liée à la mémoire de
50 Manuel utilisateurs Eldy www.eldy.eu

l'ordinateur, mais cette limitation est rarement contraignante).
Le bouton ci-dessus représente l'outil « Coller ». Il permet de récupérer une « sélection » placée dans le presse-papiers et de l'insérer dans le document actuel à l'emplacement où se trouve le curseur (barre verticale rouge) : la sélection sera placée derrière la barre verticale du curseur (et non devant).
Donc, avant de « coller » une sélection, vous devez placer la barre verticale du curseur juste avant l'emplacement où vous voulez insérer votre sélection.
Les deux boutons ci-dessus représentent les outils « Annuler » et « Refaire ». La flèche orientée à gauche permet d'annuler la dernière opération effectuée. Exemple : vous avez « coupé » un mot, mais il fallait couper une phrase. Vous pouvez alors replacer le mot coupé dans le texte en cliquant sur « Annuler ».
Votre ordinateur conserve la mémoire des dernières opérations que vous avez effectuées. Le nombre d'opérations qui sont conservées en mémoire est fonction de l'application que vous utilisez : vous pourrez souvent définir ce nombre dans les « paramètres » de l'application afin de limiter
51 Manuel utilisateurs Eldy www.eldy.eu

l'utilisation de la mémoire de l'ordinateur. Pour simplifier, il n'est pas possible de définir ce nombre dans Eldy.
Cette « mémoire » des opérations effectuées n'a pas de rapport avec le « presse-papiers » évoqué précédemment.
IMPORTANT: lorsque vous enregistrez un document, la mémoire des dernières actions effectuées se trouve effacée. En conséquence, il n'est plus possible d'annuler ou de refaire des actions qui ont été exécutées avant d'enregistrer le document.
La flèche orientée vers la droite (bouton « Refaire ») permet de ré-exécuter les actions qui ont été annulées avec le bouton « Annuler ». Vous ne pourrez utiliser ce bouton qu'après avoir utilisé le bouton « Annuler » car sinon il se trouve « désactivé » (= indisponible).
Le dernier bouton ci-dessus permet d'imprimer le document en cours. Pensez à vérifier le branchement correct de l'imprimante (alimentation électrique + connexion à l'ordinateur). La plupart des difficultés rencontrées lors de l'impression proviennent d'un défaut de branchement de l'imprimante !
52 Manuel utilisateurs Eldy www.eldy.eu

11. COMMENT GÉRER DES IMAGES AVEC ELDY
Si vous voulez voir vos photos (numérisées) avec Eldy, cliquer sur le bouton « Pratique » de la « Place centrale » puis sur le bouton « Documents ». L'écran ci-dessus affiche le dossier personnel où sont rangés par défaut tous vos documents (cet écran est un exemple).
Le dossier peut contenir des documents (l'étiquette se termine par .txt) ou des photos numérisées (les étiquettes se terminent par .jpg ou .png dans l'exemple ci-dessus, mais il existe aussi d'autres types d'étiquettes pour des images).
53 Manuel utilisateurs Eldy www.eldy.eu

Vous pouvez ranger vos documents dans un autre dossier. Dans ce cas, le document ne se trouvera pas dans le dossier personnel ci-dessus. Pour le retrouver vous devrez cliquer sur la bouton « Plus haut » pour explorer les étagères supérieures.
Lorsque vous aurez trouvé le document que vous recherchez, amenez la flèche du curseur sur ce document et faites un clic gauche pour sélectionner le document. Le symbole vert suivant se superpose à l'étiquette du document :
Cliquer sur « Ouvrir » pour voir l'image que vous avez sélectionnée.
Les boutons « Précédent » (flèche gauche) et « Suivant » (flèche droite) permettent de parcourir les photos du dossier en cours.
54 Manuel utilisateurs Eldy www.eldy.eu

Il est possible d'agrandir ou rétrécir les photos affichées en cliquant sur les boutons « Agrandir » et « Réduire » illustrés avec une loupe : la loupe avec un « + » agrandit l'image ; la loupe avec un « - » rétrécit l'image.
Vous pouvez cliquer plusieurs fois de suite sur un bouton pour changer le zoom.
Agrandissez une image pour mieux voir des détails. Rétrécissez une image pour avoir une vue d'ensemble si celle-ci ne peut pas s'afficher entièrement à l'écran.
Il arrive que des photos ne soient pas toutes affichées à la verticale : cela dépend de la position de l'appareil lors de la prise de vue. Certaines photos peuvent être cadrées avec l'appareil à l'horizontal lors de la prise de vue : elles s'afficheront normalement à l'écran. D'autres photos peuvent être cadrées avec l'appareil en position verticale lors de la prise de vue : elle s'afficheront horizontalement sur votre écran.
Pour pouvoir les visualiser aisément vous pouvez les faire pivoter à l'écran : utilisez pour cela les boutons « Rotation gauche » ou « Rotation droite » ci-dessous :
55 Manuel utilisateurs Eldy www.eldy.eu

Pour revenir au dossier qui contient les étiquettes des documents et les miniatures des images, cliquer sur le bouton « Retour page précédente » :
Pour imprimer un document (ici, une image), cliquer sur le bouton « Imprimer » :
IMPORTANT :
Les dossiers peuvent contenir des documents de nature différente.
1- Les documents « texte » ont une étiquette qui se termine habituellement par
– « .txt » : format générique sans mise en forme du texte
– « .rtf » : format générique avec mise en forme du texte
– « .doc » : document créé avec Microsoft Word©,
56 Manuel utilisateurs Eldy www.eldy.eu

format propriétaire non libre
– « .odt » : document créé avec Open Office (logiciel libre)
– « .pdf » : document enregistré au format propriétaire Adobe©
– (il en existe bien d'autres mais moins courants !)
Seuls les documents « .txt » sont facilement consultables avec Eldy. Si vous cherchez à ouvrir un document d'un autre format, l'application qui lui est associée sera utilisée pour ouvrir le document à condition qu'elle soit installée sur l'ordinateur. Les documents « .pdf » peuvent s'ouvrir avec « Acrobat Reader », une application diffusée gratuitement par Adobe® qui se télécharge sur internet. Les documents « .odt » peuvent s'ouvrir avec Open Office : cette application « libre » se télécharge gratuitement sur internet.
Si vous êtes peu familier de l'informatique, veillez à n'ouvrir que des documents « .txt » avec Eldy.
2- Les documents « images » (et photos) ont une étiquette qui se termine habituellement par « .jpg », « .png », « .gif», « .bmp », « Tif »... Il existe de nombreux autres formats d'images en fonction du logiciel qui a été utilisé pour les créer.
Seuls les formats « .jpg », « .png », « .gif » et « .bmp » sont lisibles avec Eldy. Si vous essayez d'ouvrir une image avec un autre format, vous obtiendrez le message « Image non disponible ». Vous pouvez identifier aisément les images qui peuvent se consulter avec Eldy : l'étiquette de ces images est
57 Manuel utilisateurs Eldy www.eldy.eu

précédée d'une miniature qui représente l'image en réduction (1).
Si Eldy ne peut pas lire l'image, l'étiquette est précédée d'une miniature qui représente un cadre banalisé (2), comme ci-dessous :
Donc, ne rangez dans vos dossiers que des images dont l'étiquette est de la forme .jpg, .png, .bmp, .gif pour pouvoir les consulter dans Eldy.
Remarque :
Vous pouvez consulter des images et photos dans Eldy, mais vous ne pourrez pas « retoucher » les photos ou créer des images nouvelles. Il vous faudra pour cela utiliser des logiciels spécialisés qui nécessitent une bonne maîtrise des outils informatiques.
58 Manuel utilisateurs Eldy www.eldy.eu
(1) (2)

12. CONSULTER LES PRÉVISIONS MÉTÉOROLOGIQUES
Cette possibilité n'est pas disponible dans la version francophone d'Eldy : elle n'est disponible que dans les versions italiennes d'Eldy et fournit des prévisions qui se limitent au territoire italien.
La consultation des prévisions météo en France s'effectue en utilisant la navigation sur internet. Divers sites fournissent des prévisions locales ou nationales, dont le site de Météo France (www.meteo.fr, attention de ne pas mettre les accents !).
Le site de votre fournisseur d'accès internet comporte aussi généralement une rubrique météo.
59 Manuel utilisateurs Eldy www.eldy.eu

Bonne utilisation d'Eldy !
La traduction de ce manuel est aussi assurée dans le cadre du programme Sonie en partenariat avec Eldy Onlus
Sonie est une action soutenue par la Région Ile de France.
60 Manuel utilisateurs Eldy www.eldy.eu