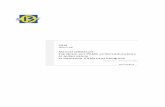Manuel Utilisateurs ATRIUM - Institut national de physique ...ipn · Manuel Utilisateurs ATRIUM...
Transcript of Manuel Utilisateurs ATRIUM - Institut national de physique ...ipn · Manuel Utilisateurs ATRIUM...

Manuel Utilisateurs ATRIUM
Plateforme de Gestion Documentaire de l’IN2P3
Equipe Projet ATRIUM

Manuel Utilisateurs ATRIUM
Révision mars 2019
Page 2/55
Table des matières
1. Arborescence documentaire de l’IN2P3 ................................................................................. 5 1.1. Périmètre d’utilisation ................................................................................................................ 5 1.2. Structure de la plateforme documentaire .................................................................................. 5
1.2.1. L’espace Zone de Diffusion ................................................................................................ 6 1.2.2. L’espace Direction .............................................................................................................. 6 1.2.3. L’espace Laboratoires ........................................................................................................ 6 1.2.4. L’espace Projets ................................................................................................................. 6 1.2.5. L’espace Activités ............................................................................................................... 6
1.3. Les documents ............................................................................................................................ 6
1.3.1. Album .......................................................................................................................... 7
1.3.2. Collection .................................................................................................................... 7
1.3.3. Espace Laboratoire/Projet/Activité ............................................................................ 7
1.3.4. Image ......................................................................................................................... 7
1.3.5. Vidéo ............................................................................................................................ 7
1.3.6. Document ..................................................................................................................... 8
1.3.7. Bloc-Notes .................................................................................................................... 8
1.3.8. Synthèse des Droits Espaces ........................................................................................ 8
1.3.9. Document Structuré Racine ........................................................................................ 8
1.3.10. Synthèse des Droits Utilisateurs/Groupes ................................................................... 8 1.4. Le cycle de vie ............................................................................................................................. 8
1.4.1. Les états ............................................................................................................................. 8 1.4.2. La gestion des versions ...................................................................................................... 9
1.5. Droits et héritage de droits ....................................................................................................... 10
2. Se connecter et naviguer dans Atrium ................................................................................. 11 2.1. Connexion ................................................................................................................................. 11 2.2. Authentification ........................................................................................................................ 11 2.3. Mot de passe perdu .................................................................................................................. 12 2.4. Paramétrage de la langue ......................................................................................................... 12 2.5. Navigation via les icônes ........................................................................................................... 12
2.5.1. Naviguer avec l’arbre de navigation (par défaut) ........................................................... 12 2.5.2. Naviguer avec les tags ..................................................................................................... 12 2.5.3. Naviguer avec les thématiques ........................................................................................ 13 2.5.4. Naviguer avec les fonctions ............................................................................................. 13
2.6. Navigation avec le tableau de bord .......................................................................................... 14 2.7. Navigation avec le fil d’Ariane .................................................................................................. 15 2.8. Tri du contenu d’un répertoire ................................................................................................. 15
3. Consulter un document ...................................................................................................... 17 3.1. Onglet Résumé .......................................................................................................................... 18 3.2. Onglet Références .................................................................................................................... 18 3.3. Onglet Commentaires ............................................................................................................... 19

Manuel Utilisateurs ATRIUM
Révision mars 2019
Page 3/55
3.4. Onglet Historique ...................................................................................................................... 19 3.5. Ajout d’un document à ses favoris ........................................................................................... 20 3.6. Abonnement à un document ou un espace ............................................................................. 20 3.7. Partage d’un document ............................................................................................................ 21
3.7.1. Lien permanent ................................................................................................................ 21 3.7.2. Notification par email ...................................................................................................... 21 3.7.3. Workflow de notification ................................................................................................. 22
3.8. Prévisualisation des fichiers ...................................................................................................... 22
4. Créer une arborescence ...................................................................................................... 24
5. Créer un document ............................................................................................................. 25 5.1. Modes de création .................................................................................................................... 25
5.1.1. Bouton Nouveau Document............................................................................................. 25 5.1.2. Utilisation du drag and drop ............................................................................................ 25 5.1.3. Bouton Import .................................................................................................................. 25
5.2. Les différents types de documents ........................................................................................... 26 5.2.1. Image ............................................................................................................................... 26 5.2.2. Vidéo ................................................................................................................................ 27 5.2.3. Document ........................................................................................................................ 27 5.2.4. Bloc-Notes ........................................................................................................................ 28 5.2.5. Synthèse des Droits Espaces ............................................................................................ 29 5.2.6. Document Structuré Racine ............................................................................................. 29 5.2.7. Synthèse des Droits Utilisateurs/Groupes ....................................................................... 29
6. Modifier un document ........................................................................................................ 30 6.1. Utilisation du verrou ................................................................................................................. 30 6.2. Modification du contenu et des pièces jointes ........................................................................ 31
6.2.1. Par l’onglet Modifier ........................................................................................................ 31 6.2.2. Par l’onglet Pièces jointes ................................................................................................ 31
6.3. BulkEdit ..................................................................................................................................... 32
7. Valider/Réviser un document ............................................................................................. 33 7.1. Validation .................................................................................................................................. 33 7.2. Révision ..................................................................................................................................... 33
8. Publier/Dépublier un document ......................................................................................... 34
9. Copier/Déplacer un document ............................................................................................ 36 9.1. Copie via le presse-papier ......................................................................................................... 36 9.2. Déplacement via la zone de sélection ...................................................................................... 36
10. Archiver/Supprimer un document ...................................................................................... 38 10.1. Archivage/Désarchivage ........................................................................................................... 38 10.2. Suppression/Restauration ........................................................................................................ 38
11. Workflows ......................................................................................................................... 40 11.1. Workflows de validation documentaire ................................................................................... 40
11.1.1. Le Workflow Standard ..................................................................................................... 40 11.1.2. Le Workflow de Validation............................................................................................... 40 11.1.3. Le Workflow d’Approbation ............................................................................................. 41
11.2. Workflow de notification .......................................................................................................... 42 11.3. Workflow d’accès temporaire .................................................................................................. 43

Manuel Utilisateurs ATRIUM
Révision mars 2019
Page 4/55
12. Espace Personnel ............................................................................................................... 45 12.1. Accès ......................................................................................................................................... 45 12.2. Utilisation .................................................................................................................................. 45 12.3. Partage interne ......................................................................................................................... 46 12.4. Partage externe ........................................................................................................................ 46
13. Recherche de documents .................................................................................................... 47 13.1. Recherche simple ...................................................................................................................... 47 13.2. Modules de recherche avancée ................................................................................................ 47
13.2.1. Recherche rapide ............................................................................................................. 48 13.2.2. Mes documents ................................................................................................................ 48 13.2.3. Recherche par facettes .................................................................................................... 48 13.2.4. Recherche avancée .......................................................................................................... 48
13.3. Enregistrement d’une recherche .............................................................................................. 48
14. Nuxeo Drive ....................................................................................................................... 50 14.1. Généralités ................................................................................................................................ 50 14.2. Installation ................................................................................................................................ 50 14.3. Configuration ............................................................................................................................ 50 14.4. Edition en ligne Drive-Edit ........................................................................................................ 51 14.5. Synchronisation d’un espace .................................................................................................... 51
15. Dashboard ......................................................................................................................... 52
16. Ticket Support pour ATRIUM .............................................................................................. 53
Aide-mémoire ............................................................................................................................ 55
Canaux de communication Atrium .............................................................................................. 55

Manuel Utilisateurs ATRIUM
Révision mars 2019
Page 5/55
1. Arborescence documentaire de l’IN2P3
1.1. Périmètre d’utilisation
La plateforme documentaire de l’IN2P3 a pour objectif de centraliser, partager, sécuriser et gérer l’ensemble de la documentation courante générée au sein des laboratoires ou produite au cours des projets et activités de l’Institut.
Cependant, cette plateforme n’a pas pour objectif de gérer les documents déjà couverts par des applications spécifiques telles que : données scientifiques de grande taille, données comptables, données exploitées par des outils de CAO, sources des développements informatiques, etc.
Tous les membres de l’Institut, tous services confondus, sont des utilisateurs potentiels de cette plateforme, que ce soit pour consulter, déposer ou gérer des documents.
Des administrateurs locaux sont identifiés dans chaque laboratoire et chaque projet ; leur rôle est de vous accompagner dans l’utilisation quotidienne de la plateforme.
1.2. Structure de la plateforme documentaire
La plateforme ATRIUM répond aux principes de la GED (Gestion Électronique de Documents) en permettant de stoker, sécuriser, partager, organiser et gérer les documents dans différents espaces. Elle permet également de gérer les droits, la gestion des révisions, d’utiliser des processus de validation si nécessaire. Elle est structurée en espaces de travail, accessibles selon le profil utilisateur.
Exemple d’arborescence pour un utilisateur standard
Les espaces de travail permettent de créer des documents, de les éditer, de les partager pour un travail collaboratif, et de parfaire leur élaboration par modifications successives, avant publication éventuelle dans la Zone de Diffusion.

Manuel Utilisateurs ATRIUM
Révision mars 2019
Page 6/55
L’espace documentaire Atrium est structuré comme suit :
1.2.1. L’espace Zone de Diffusion
Cet espace est destiné à recevoir la documentation validée et publiée (via l’action « Publier ») depuis les différents espaces de travail cités ci-après. Il est constitué de sous-espaces correspondants aux espaces de travail principaux : Direction, Laboratoires, Projets et Activités. Un espace de diffusion Grand Public, avec droit de lecture ouvert à tout visiteur, même non identifié, est également présent. Ces espaces ne sont ouverts qu’en lecture : ils constituent un référentiel documentaire stable, accessible à un plus large public que les différents espaces de travail.
1.2.2. L’espace Direction
Cet espace est réservé à la documentation issue de la Direction de l’Institut. Il n’est visible que par les utilisateurs qui y ont accès.
1.2.3. L’espace Laboratoires
Cet espace est destiné à recevoir la documentation des laboratoires. Chaque laboratoire a une entrée propre dans cet espace, pour déposer et structurer son espace documentaire.
1.2.4. L’espace Projets
Cet espace est destiné à recevoir la documentation des projets nationaux et internationaux. Chaque projet a une entrée propre dans cet espace, pour déposer et structurer son espace documentaire.
1.2.5. L’espace Activités
Cet espace est destiné à recevoir la documentation des activités transversales nationales, regroupant des réseaux thématiques techniques ou scientifiques. Chaque activité identifiée a une entrée propre dans cet espace, pour déposer et structurer son espace documentaire.
1.3. Les documents
Attention, la GED présente une ambigüité de langage classique, à savoir :
Document, au sens courant = un fichier électronique, tel que fichier Word, PDF, Excel, etc.
Document, au sens GED = un élément constitué d’un ensemble de métadonnées (N° du document, titre, auteur, …), et d’éventuels fichiers joints (Word, PDF, Excel, etc.).
Le terme document utilisé dans ce manuel est à prendre au sens GED. Le terme fichier, ou pièce jointe, est utilisé dans les autres cas.

Manuel Utilisateurs ATRIUM
Révision mars 2019
Page 7/55
Les documents sont déposés dans un espace documentaire qui est structuré et hiérarchique. Cette structuration documentaire est effectuée grâce à un type de document particulier appelé Espace Collaboratif, il en existe trois distincts :
Album Collection Espace Laboratoire (ou Projet ou Activité)
La plateforme documentaire distingue 4 types de documents principaux :
Image Vidéo Document Bloc-Notes
D’autres documents complémentaires sont également disponibles :
Synthèse des Droits Espaces Document Structuré Racine Synthèse des Droits Utilisateurs/Groupes
1.3.1. Album
Il s’agit d’un espace de type collaboratif, qui permet de regrouper des documents image ou vidéo et de les prévisualiser sous forme de photothèque.
1.3.2. Collection
Il s’agit d’un espace de type collaboratif, qui permet de regrouper des documents issus de différents espaces en une vue unique. Il répond au besoin des utilisateurs de rendre un document visible à plusieurs endroits. Les documents ne sont ni dupliqués ni déplacés ni modifiés.
1.3.3. Espace Laboratoire/Projet/Activité
Il s’agit d’un espace de type collaboratif, qui permet de structurer et hiérarchiser l’espace documentaire.
1.3.4. Image
Il s’agit d’un document de type image, directement visualisable et qui peut être intégré dans un espace Album afin de constituer une photothèque. Il suit le cycle de vie standard, mais peut être soumis à un workflow1 spécifique si nécessaire.
1.3.5. Vidéo
Il s’agit d’un document de type vidéo, directement visualisable et qui peut être intégré dans un espace Album afin de constituer une vidéothèque. Il suit le cycle de vie standard, mais peut être soumis à un workflow spécifique si nécessaire.
1 Un workflow documentaire est une gestion informatique d'un processus métier lié à un document

Manuel Utilisateurs ATRIUM
Révision mars 2019
Page 8/55
1.3.6. Document
Il s’agit du type générique de la GED Atrium, a priori le plus communément utilisé. Il peut contenir une à plusieurs pièces jointes (tous les formats de fichiers sont acceptés) mais il ne contient aucun sous-élément de type 'enfant'. Il suit le cycle de vie standard, mais peut être soumis à un workflow si nécessaire.
1.3.7. Bloc-Notes
Il s’agit d’une note textuelle directement rédigée en ligne, ne contenant aucun fichier joint, ni aucun document 'enfant'. Elle suit le cycle de vie standard, mais peut être soumise à un workflow si nécessaire.
1.3.8. Synthèse des Droits Espaces
Il s’agit d’un document dynamique qui présente un récapitulatif des droits affectés sur un espace donné et ses enfants. Il ne suit pas le cycle de vie standard, et ne peut pas être soumis à un workflow.
1.3.9. Document Structuré Racine
Il s’agit du type générique complexe de la GED Atrium. Il permet d’inclure des sous-documents 'enfants' de type Bloc-notes, Document ou Document structuré. Il peut également contenir une à plusieurs pièces jointes (tous les formats de fichiers sont acceptés). Il suit le cycle de vie standard, mais peut être soumis à un workflow si nécessaire.
Les cycles de vie du document 'parent' (dit Document Structuré Racine) et des sous-documents 'enfants' sont étroitement liés : par exemple, la validation de la racine entrainera la validation de tous les enfants.
1.3.10. Synthèse des Droits Utilisateurs/Groupes
Il s’agit d’un document dynamique qui présente un récapitulatif des droits affectés à un utilisateur ou à un groupe. Il ne suit pas le cycle de vie standard, et ne peut pas être soumis à un workflow.
1.4. Le cycle de vie
1.4.1. Les états
Tous les documents suivent un cycle de vie défini, commun à tous. Il comprend 3 états différents :
En projet : le document est créé et en cours d’élaboration. Il est modifiable par les utilisateurs possédant le bon niveau de droits sur le document. Une version « Majeure.Mineure » est attribuée automatiquement et toute modification du document entrainera une montée de sa version Mineure.
Validé : le document a été validé, entrainant ainsi une montée de sa version Majeure. Il ne peut plus être modifié en l’état : cette version est figée. Si vous souhaitez faire évoluer ce document, une nouvelle version doit être créée à l’état En projet (Option « Réviser »). Seul un document validé peut être publié dans une zone de diffusion.
Supprimé : Si vous en avez les droits, vous pouvez supprimer un document. Il passe alors à l’état supprimé. Il s’agit d’une suppression logique, qui place le document dans la corbeille de l’espace concerné. Seuls les administrateurs centraux peuvent effectuer une suppression

Manuel Utilisateurs ATRIUM
Révision mars 2019
Page 9/55
définitive du document. Les administrateurs locaux, quant à eux, peuvent effectuer une restauration du document supprimé.
Fonctionnalité d’obsolescence : En plus de ces trois états, il existe une fonctionnalité intermédiaire, qui permet d’archiver un document. Votre document est En projet ou Validé, vous ne souhaitez plus le visualiser dans un espace mais vous souhaitez cependant le conserver, vous pouvez alors l’archiver. Il sera déplacé dans l’onglet Archives, où il sera marqué comme Obsolète. Il pourra être désarchivé à tout moment.
Le cycle de vie d’un document : les états et fonctionnalités
N.B. : L’état Publié ne fait pas partie du cycle de vie standard d’un document. La publication est une action volontaire, qui place une version validée d’un document dans un espace de la Zone de Diffusion, ouvrant ainsi des droits de lectures élargis. Un document peut être dépublié si besoin.
1.4.2. La gestion des versions
La gestion des versions est entièrement automatisée en fonction de vos actions sur les documents. Une version est constituée d’un chiffre indiquant la version majeure, suivi d’un chiffre indiquant la version mineure du document : VERSION X.Y.

Manuel Utilisateurs ATRIUM
Révision mars 2019
Page 10/55
Toute modification d’un document induira automatiquement une montée de version mineure de celui-ci.
Toute validation d’un document induira automatiquement une montée de version majeure de celui-ci.
1.5. Droits et héritage de droits
Tous les espaces de travail, et par défaut les documents et les sous-espaces créés dans ces espaces, héritent des droits définis par l’administrateur local au niveau de l’espace racine.
Si vous avez un besoin de droits spécifiques sur un espace documentaire donné :
Vous faites part de votre besoin à votre administrateur local, en lui spécifiant les droits nécessaires. Il crée ces droits à cet emplacement particulier, les sous-espaces héritent des nouveaux droits ainsi définis.
Votre administrateur peut aussi choisir de vous déléguer des droits d’administration sur cet espace. Dans ce cas, vous pourrez définir vous-même des droits spécifiques. Ces droits spécifiques seront à leur tour hérités dans les éventuels sous-espaces de cette arborescence. A noter : un administrateur délégué NE PEUT PAS déléguer ses droits d’administration à un autre utilisateur. Ce rôle d’administration sera détaillé dans le Manuel Administrateur.
Un administrateur peut couper l’héritage des droits si besoin (option « Bloquer les permissions héritées »). Cela signifie que les droits des répertoires parents ne seront plus hérités, et que seuls les droits explicitement spécifiés à ce niveau de l’arborescence s’appliqueront. Ces nouveaux droits seront alors hérités dans les sous-répertoires, sauf nouvelle coupure volontaire d’héritage.

Manuel Utilisateurs ATRIUM
Révision mars 2019
Page 11/55
2. Se connecter et naviguer dans Atrium
2.1. Connexion
L’adresse du site est https://atrium.in2p3.fr
2.2. Authentification
Sur la page d’accueil, vous pouvez vous connecter avec votre login et mot de passe, ou plus simplement directement en présentant votre certificat CNRS via l’authentification centralisée Renater (Choisir CNRS dans la liste proposée).
Une fois connecté, vous êtes dans l’espace documentaire Atrium. Vous avez alors plusieurs moyens de naviguer dans cet espace, comme détaillé ci-après.

Manuel Utilisateurs ATRIUM
Révision mars 2019
Page 12/55
2.3. Mot de passe perdu
Si vous avez oublié votre mot de passe, vous pouvez en demander la réinitialisation sur la page de connexion à ATRIUM, via le lien « Reset Password ? ».
2.4. Paramétrage de la langue
En cliquant sur votre nom d’utilisateur en haut à droite dans le bandeau gris, vous avez accès au menu Préférences. Via le bouton « Action », vous pouvez accéder aux paramétrages régionaux et modifier la langue par défaut de l’interface.
2.5. Navigation via les icônes
Une liste de 4 icônes est visible dans la partie gauche de la page, depuis le menu Arborescence.
Elles permettent différentes options de navigation, avec respectivement :
Navigation par Arbre (arborescence)
Navigation par Tags
Navigation par Thématique
Navigation par Fonction
2.5.1. Naviguer avec l’arbre de navigation (par défaut)
Sur la gauche de votre page apparaît une arborescence de navigation. Elle affiche l’ensemble des espaces auxquels vous avez accès : Zone de Diffusion, Laboratoires, Projets, etc. Cet arbre peut être plié ou déplié à loisir pour chaque élément, permettant une navigation visuelle et rapide, sans avoir à passer par la racine de l’espace concerné.
2.5.2. Naviguer avec les tags
Les tags, saisis et associés librement aux documents Atrium par les rédacteurs, permettent ensuite une navigation à l’intérieur de la base documentaire Atrium, en affichant tous les documents associés à un tag donné.

Manuel Utilisateurs ATRIUM
Révision mars 2019
Page 13/55
2.5.3. Naviguer avec les thématiques
Les thématiques peuvent être associées aux documents Atrium par les rédacteurs. Les valeurs sont choisies dans une liste figée et préétablie. Elles permettent d’afficher la liste des documents répondant à l’une ou l’autre des valeurs, après sélection dans la liste.
2.5.4. Naviguer avec les fonctions
Des fonctions peuvent être associées aux documents Atrium par les rédacteurs. Les valeurs sont choisies dans une liste figée et préétablie. Elles permettent d’afficher la liste des documents répondant à l’une ou l’autre des valeurs, après sélection dans la liste.

Manuel Utilisateurs ATRIUM
Révision mars 2019
Page 14/55
2.6. Navigation avec le tableau de bord
Le tableau de bord est toujours accessible directement par le menu Home. Il offre une vue centralisée des actions et des documents qui vous concernent dans votre travail quotidien.
Il vous permet de suivre différents éléments, et d’avoir des listes de liens d’accès directs à ces éléments ou tâches :
Mes favoris : liste de vos documents mis en favoris Partagé avec moi Mes tâches : vos tâches en attente, comme par exemple des documents en cours de validation Mes documents Derniers documents modifiés Derniers documents publiés

Manuel Utilisateurs ATRIUM
Révision mars 2019
Page 15/55
2.7. Navigation avec le fil d’Ariane
Le chemin de navigation est en permanence visible dans le menu Arborescence. Il est écrit en rose et placé juste sous le bandeau principal de la page. Il indique depuis la racine l’emplacement de l’espace dans lequel vous vous situez. Il permet de naviguer rapidement jusqu’à la racine du domaine, chaque élément étant doté d’un lien vers l’espace correspondant.
2.8. Tri du contenu d’un répertoire
Des options de tri sont à votre disposition pour ordonner le contenu des répertoires.
Un triangle placé après le titre de la colonne identifie les colonnes pouvant être triées, et montre le sens du tri : descendant lorsque la pointe est en bas, ascendant lorsque la pointe est en haut.
Le triangle est noir si le tri sur la colonne n’a pas été activé, jaune si le tri est actif.
A noter : Le tri se fait automatiquement sur la sixième colonne Modifié le (ordre descendant), afin que les documents les plus récents s’affichent par défaut en haut de la liste.
Lorsque vous activez le tri d’une colonne en cliquant sur le triangle correspondant, il s’ajoute aux autres critères de tri éventuellement déjà positionnés (ce qui est actuellement le cas pour la colonne Modifié le). Une numérotation des priorités de tri apparaît alors, en plus des triangles devenus jaunes.
Exemple :
Demande de tri sur la colonne Auteur : l’affichage est désormais trié en priorité 1 sur la colonne Modifié le, et en priorité 2 sur la colonne Auteur :

Manuel Utilisateurs ATRIUM
Révision mars 2019
Page 16/55
Vous pouvez ainsi additionner plusieurs critères de tri, qui seront traités par ordre d’activation.
Pour SUPPRIMER le tri, vous devez cliquer sur le titre d’une autre colonne. Cela enlèvera le(s) critère(s) de tri précédemment sélectionné(s) et réinitialisera le tri de la page avec un critère de tri unique correspondant à la colonne que vous aurez ainsi activée.
Il y a forcément au minimum une colonne triée.

Manuel Utilisateurs ATRIUM
Révision mars 2019
Page 17/55
3. Consulter un document
Pour pouvoir consulter un document dans un espace donné, vous devez avoir au minimum des droits de lecture dans cet espace. Le système gère automatiquement les droits, ainsi vous ne pouvez voir et consulter que les documents sur lesquels vous avez des droits.
Pour consulter un document, il vous suffit de cliquer sur son titre. L’onglet Résumé s’affiche alors par défaut. Il présente un ensemble d’informations et de métadonnées.
Selon l’état du document, et selon vos droits, les onglets et boutons d’action affichés ne seront pas les mêmes :
Document au statut En projet Document au statut Validé
Onglets :
Résumé (affiché par défaut)
Modifier
Pièces jointes (sauf si Bloc-Notes)
Références
Commentaires
Historique Bouton Action : Valider
Onglets :
Résumé (affiché par défaut)
Publication (sauf si Espace Personnel)
Historique Bouton Action : Réviser

Manuel Utilisateurs ATRIUM
Révision mars 2019
Page 18/55
3.1. Onglet Résumé
Cet onglet, affiché par défaut lorsque vous sélectionnez un document dans une liste, ou lorsque vous accédez à un document par lien direct, donne toutes les informations générales du document.
On y trouve notamment les métadonnées suivantes :
le fichier principal s’il existe les pièces jointes si elles existent le type de document l’identifiant Atrium l’état (En projet / Validé / Supprimé) les contributeurs
N.B. : Dans l’onglet Résumé, la prévisualisation (icône ) des pièces jointes vous permet de les lire sans avoir à les télécharger. Cette option est présente partout dans l’application Atrium. Vous pouvez
également télécharger ou ouvrir une version PDF du document (icône ). Il est à noter que la génération automatique des PDF n’est pas toujours optimale selon le type de fichier source.
3.2. Onglet Références
Cet onglet permet de consulter et gérer une liste de liens venant enrichir votre document.
Il peut s’agir d’un lien vers une URL externe ou d’un lien vers un autre document Atrium. Vous pouvez en ajouter un ou plusieurs selon vos besoins.
Le champ prédicat vous permet de préciser le type de relation que vous souhaitez intégrer au document.

Manuel Utilisateurs ATRIUM
Révision mars 2019
Page 19/55
3.3. Onglet Commentaires
Il vous permet de saisir des commentaires sur le document consulté, même si vous ne disposez que d’un droit de lecture sur ce document.
3.4. Onglet Historique
Il vous permet d’afficher l’ensemble des actions effectuées sur ce document, sous le sous-onglet « Journal des événements ».

Manuel Utilisateurs ATRIUM
Révision mars 2019
Page 20/55
Via le sous-onglet « Versions archivées », vous pouvez avoir accès aux anciennes versions du document, et effectuer, selon vos droits, des comparaisons entre les versions, voire la restauration d’une version antérieure.
3.5. Ajout d’un document à ses favoris
Grâce à l’icône située en haut à droite de l’écran, il est possible d’ajouter un document ou un espace à ses Favoris. Les Favoris sont ensuite accessibles depuis le menu Home.
3.6. Abonnement à un document ou un espace
Grâce à l’icône située en haut à droite de l’écran, il est possible de suivre un document ou un espace. Il est à noter qu’elle se trouve parfois sous la liste déroulante « Plus », selon les espaces.
Lorsque le suivi est activé, l’icône devient verte.
Vous pouvez consulter et modifier l’ensemble de vos abonnements dans l’onglet Notifications (Menu Home).

Manuel Utilisateurs ATRIUM
Révision mars 2019
Page 21/55
Vous êtes averti automatiquement par email lorsque les actions choisies ont lieu.
3.7. Partage d’un document
3.7.1. Lien permanent
Atrium propose un lien permanent vers chaque document, il est accessible via le bouton de partage présent dans la liste d’icônes (en haut à droite sous le bandeau gris) :
Une fois le lien affiché, vous pouvez le copier/coller où vous le souhaitez afin de partager le document.
3.7.2. Notification par email
Par un clic droit sur un document (à partir de la liste des éléments d’un espace), vous avez accès à un menu contextuel qui propose notamment l’action « Email ».
Ce lien vous ouvre alors un formulaire mail pour partager le document concerné, vous pouvez y indiquer les destinataires, le sujet et un texte éventuel. Une fois que vous avez cliqué sur « Envoyer », un mail de partage est envoyé au(x) destinataire(s) choisis.

Manuel Utilisateurs ATRIUM
Révision mars 2019
Page 22/55
3.7.3. Workflow de notification
Cette fonctionnalité est décrite dans le point 11.2.
3.8. Prévisualisation des fichiers
La prévisualisation des fichiers joints est accessible par trois voies, en cliquant sur l’icône :
Dans la barre d’icônes en haut de page pour le fichier principal (il est à noter qu’elle se trouve parfois sous la liste déroulante « Plus », selon les espaces) :

Manuel Utilisateurs ATRIUM
Révision mars 2019
Page 23/55
Directement à côté du fichier principal ou des pièces jointes, dans l’onglet Résumé du document :
Par un clic droit sur un document (à partir de la liste des éléments d’un espace) :

Manuel Utilisateurs ATRIUM
Révision mars 2019
Page 24/55
4. Créer une arborescence
Pour structurer votre arborescence, vous devez créer des éléments de type Espace à l’intérieur d’une structure existante. Un contrôle de droits est effectué et vous ne pouvez créer une arborescence QUE si vous avez les droits « Rédacteur » sur l’espace concerné.
Un espace est un type de document particulier : pour le créer, vous devez donc choisir l’action « Nouveau document » puis choisir le type Espaces collaboratifs :
Par défaut, l’espace que vous allez créer hérite des mêmes droits que son espace parent. Seul votre administrateur local pourra vous déléguer des droits d’administration sur un espace donné, vous permettant d’y définir des droits spécifiques. Il pourra également vous créer un espace avec des droits particuliers que vous lui aurez précisés : votre espace bénéficiera de ces nouveaux droits, qui seront alors hérités pour toute nouvelle zone enfant dans cet espace.
Les éléments de type Espaces collaboratifs n’ont pas de cycle de vie propre, excepté les Albums.

Manuel Utilisateurs ATRIUM
Révision mars 2019
Page 25/55
5. Créer un document
Pour pouvoir créer un document dans un espace donné, vous devez avoir les droits d’écriture ou de gestion sur cet espace.
5.1. Modes de création
5.1.1. Bouton Nouveau Document
Pour créer un document, utilisez le bouton « Nouveau Document ». Une fenêtre vous proposera alors de choisir le type d’élément que vous souhaitez créer (Espaces ou Documents).
5.1.2. Utilisation du drag and drop
Que cela soit pour la création ou la modification de document, l’import rapide via l’utilisation du drag and drop permet d’insérer facilement des fichiers dans Atrium.
Il est possible de créer directement un document dans Atrium avec cette action. Pour cela :
Glissez un objet depuis votre ordinateur
Déposez-le dans la liste des éléments de l’espace où vous souhaitez le créer
Le document est alors créé, avec pour fichier principal l’objet que vous venez de déposer
Son titre correspond au nom du fichier d'origine
Aucune métadonnée n'est renseignée
De la même façon, il est possible de modifier le fichier principal d’un document en glissant un objet depuis votre ordinateur et en le déposant dans la zone « Contenu » de l’onglet Résumé du document. Le fichier est alors automatiquement ajouté en tant que fichier principal ; si un fichier était déjà rattaché, celui-ci est alors remplacé.
5.1.3. Bouton Import
Un autre type d’import est possible grâce au bouton « Import » situé en haut à gauche de la page, sous le logo Atrium.

Manuel Utilisateurs ATRIUM
Révision mars 2019
Page 26/55
Il est possible de créer directement un ou plusieurs document(s) dans Atrium avec cette action. Pour cela :
Cliquez sur le bouton « Import » depuis l’espace où vous souhaitez importer le (ou les)
document(s)
Déposez-le(s) dans l’encart Pièces jointes
Remplissez les éventuelles propriétés (Collections, Thématique, Fonction, Tags)
Cliquez sur « Importer »
Le ou les document(s) sont alors créés dans l’espace choisi (un document par fichier déposé)
Son titre correspond au nom du fichier d'origine
Les propriétés choisies sont renseignées
5.2. Les différents types de documents
5.2.1. Image
Les métadonnées disponibles sont :
Titre (obligatoire) Description Autre référence Thématique (liste de valeurs) Fonction (liste de valeurs)
Le contenu principal du document est sous forme d’une unique pièce jointe de format image. Ce type de document ne peut pas contenir de pièce jointe supplémentaire.

Manuel Utilisateurs ATRIUM
Révision mars 2019
Page 27/55
Les documents Image suivent le cycle de vie standard et peuvent être soumis à un workflow si nécessaire.
5.2.2. Vidéo
Les métadonnées disponibles sont :
Titre (obligatoire) Description Autre référence Thématique (liste de valeurs) Fonction (liste de valeurs)
Le contenu principal du document est sous forme d’une unique pièce jointe de format vidéo. Ce type de document ne peut pas contenir de pièce jointe supplémentaire.
Les documents Vidéo suivent le cycle de vie standard et peuvent être soumis à un workflow si nécessaire.
5.2.3. Document
Les métadonnées disponibles sont :
Titre (obligatoire) Description Autre référence Thématique (liste de valeurs) Fonction (liste de valeurs)
Le contenu principal du document est sous forme d’une unique pièce jointe : le fichier principal (tous formats de fichiers acceptés). Des fichiers complémentaires peuvent être joints à ce même document, qui peut ainsi contenir de zéro à plusieurs pièces jointes.
Ces documents suivent le cycle de vie standard et peuvent être soumis à un workflow si nécessaire.

Manuel Utilisateurs ATRIUM
Révision mars 2019
Page 28/55
Deux listes de valeurs permettront d’associer plus facilement des métadonnées aux documents lors de leur création ou de leur modification.
Il s’agit de :
5.2.4. Bloc-Notes
Il s’agit d’un document dont le texte sera saisi intégralement en ligne, dans l’éditeur riche intégré à la plateforme Atrium. Les métadonnées disponibles sont :
Titre (obligatoire) Description Autre référence Thématique (liste de valeurs) Fonction (liste de valeurs) Le champ Bloc (cœur du document, avec saisie du contenu directement en ligne).
Les blocs-notes suivent le cycle de vie standard et peuvent être soumis à un workflow si nécessaire.
Liste des thématiques
Liste des fonctions

Manuel Utilisateurs ATRIUM
Révision mars 2019
Page 29/55
5.2.5. Synthèse des Droits Espaces
Il s’agit d’un document dynamique qui présente un récapitulatif des droits affectés sur un espace donné et ses enfants. Il ne suit pas le cycle de vie standard, et ne peut pas être soumis à un workflow.
Les métadonnées disponibles sont :
Titre (obligatoire) Description Autre référence
5.2.6. Document Structuré Racine
L’objectif de ce type de document est de permettre une gestion cohérente et globale de documents complexes composés de sous-documents.
Les métadonnées disponibles sont :
Titre (obligatoire) Description Autre référence Thématique (liste de valeurs) Fonction (liste de valeurs)
Le contenu principal du document est sous forme d’une unique pièce jointe : le fichier principal (tous formats de fichiers acceptés). Des fichiers complémentaires peuvent être joints à ce même document, qui peut ainsi contenir de zéro à plusieurs pièces jointes.
La création d’un Document Structuré Racine est identique à celle d’un Document ; la différence est qu’un document structuré peut lui même contenir un ou plusieurs documents enfants, de type Image, Vidéo, Bloc-notes, Document ou Document structuré. Il s’agit donc d’un document contenant des sous-documents. Le document structuré parent (de plus haut niveau) est dit Document Structuré Racine. La validation d’un Document Structuré Racine provoquera la validation de tous ses enfants. Inversement, il est tout à fait possible de valider certains enfants indépendamment les uns des autres.
Les documents structurés suivent le même cycle de vie standard que tous les documents Atrium, et pourront être soumis à un workflow si nécessaire.
5.2.7. Synthèse des Droits Utilisateurs/Groupes
Il s’agit d’un document dynamique qui présente un récapitulatif des droits affectés à un utilisateur ou à un groupe. Il ne suit pas le cycle de vie standard, et ne peut pas être soumis à un workflow.
Les métadonnées disponibles sont :
Titre (obligatoire) Description Autre référence Utilisateur ou Groupe recherché (obligatoire)

Manuel Utilisateurs ATRIUM
Révision mars 2019
Page 30/55
6. Modifier un document
L’onglet Modifier permet d’accéder à la page de modification du titre et des métadonnées du document. Il permet également de changer le fichier principal ainsi que de modifier/ajouter d’autres fichiers attachés.
Ces modifications sont possibles sur un document qui se trouve au statut En projet (pour rappel, un document Validé n’est plus modifiable dans cet état).
Lorsque vous voulez modifier un document En projet :
Vous devez le verrouiller (voir point suivant) si plusieurs personnes peuvent intervenir sur le document, afin d’éviter des actions simultanées et croisées
Vous devez cliquer sur l’onglet Modifier Vous pouvez apporter des modifications (métadonnées, contenu et pièces jointes) Vous pouvez enregistrer ou annuler vos modifications Si vous validez vos modifications, la version mineure est automatiquement incrémentée de 1
Lorsque vous voulez modifier un document Validé :
Vous devez tout d’abord cliquer sur le bouton « Réviser » Une version En projet est automatiquement créée, avec une version mineure incrémentée de
1 Vous procédez ensuite comme indiqué pour les documents En projet
6.1. Utilisation du verrou
Lorsqu’un document est en modification partagée par plusieurs contributeurs, un mécanisme de verrou est disponible pour garantir l’unicité des modifications. Lorsqu’un des contributeurs souhaite modifier un document, il active préalablement le verrou, ce qui empêche toute autre personne de modifier le document tant que le verrou n’est pas désactivé.
Le verrou n’est utilisable que sur les documents modifiables, c’est-à-dire au statut En projet.
La liste d’icônes se trouve en haut à droite, sous le bandeau gris. L’icône verrou apparaît en gris si le document n’est pas verrouillé, en orange dans le cas contraire.
De plus, l’état du document indique clairement le statut « Verrouillé », écrit en orange, dans l’onglet Résumé. Dans la liste des documents, l’icône verrou apparaît également.
Document non verrouillé :

Manuel Utilisateurs ATRIUM
Révision mars 2019
Page 31/55
Document verrouillé :
6.2. Modification du contenu et des pièces jointes
Les pièces jointes sont optionnelles et permises uniquement pour les documents de type Document ou Document Structuré.
Il faut dans les deux cas distinguer le fichier principal des éventuelles pièces jointes complémentaires.
6.2.1. Par l’onglet Modifier
Un formulaire vous propose de garder, changer, ou supprimer le fichier principal et/ou les pièces jointes, ainsi que d’ajouter des pièces jointes supplémentaires.
Vous pouvez donc ainsi :
Charger un nouveau fichier principal pour écraser l’ancien Supprimer le fichier principal Charger une pièce jointe pour en écraser une ancienne Supprimer une ou des pièce(s) jointes(s) Ajouter 1 à N pièce(s) jointe(s) supplémentaire(s)
6.2.2. Par l’onglet Pièces jointes
Cet onglet vous permet de visualiser la liste des pièces jointes éventuellement déjà existantes. Vous pouvez :
Ajouter de nouveaux fichiers (bouton « Ajouter » ou drag and drop sur la zone) Supprimer les fichiers déjà joints, en cliquant sur la croix devant le document Les ouvrir sur votre poste en cliquant sur le titre si vous souhaitez apporter des
modifications
Attention, dans ce dernier cas, si vous n’utilisez pas le Drive avec l’édition en ligne, il faudra alors que vous déposiez ensuite manuellement la version modifiée du document.

Manuel Utilisateurs ATRIUM
Révision mars 2019
Page 32/55
Si vous utilisez l’édition en ligne du Drive, la prise en compte de vos modifications sera faite automatiquement (voir point 14 sur l’utilisation du Drive).
N.B. : Si besoin, vous pouvez récupérer ultérieurement un fichier supprimé, en allant dans l’historique des versions archivées du document.
6.3. BulkEdit
Vous pouvez modifier en masse certaines métadonnées d’un document grâce au BulkEdit. Pour cela, positionnez-vous dans un espace (vous devez avoir au minimum des droits en écriture sur cet espace), sélectionnez les documents que vous souhaitez modifier et cliquez sur « Modifier ». Une fenêtre de modification en masse s’ouvre, vous permettant de modifier certaines métadonnées. Ces métadonnées sont limitées, il s’agit uniquement de la thématique et de la fonction des documents.

Manuel Utilisateurs ATRIUM
Révision mars 2019
Page 33/55
7. Valider/Réviser un document
7.1. Validation
Lorsque votre document est finalisé, vous pouvez le valider. Pour cela, vous devez cliquer sur le bouton
« Valider » qui se trouve à côté du titre de votre document.
Il apparaît si vous avez le rôle « Rédacteur » ou « Valideur » sur le document.
La version majeure du document sera alors automatiquement incrémentée de 1 et la version mineure passera à 0 ; son statut passera de l’état En projet à l’état Validé.
Une version validée d’un document :
peut être publiée dans un espace de la Zone de Diffusion (sauf pour les documents gérés dans votre Espace Personnel) ;
ne peut plus être modifiée mais pourra être révisée.
7.2. Révision
Lorsqu’un document Validé doit être mis à jour, le bouton « Réviser » vous permet de créer une
nouvelle version de travail pour ce document.
Il apparaît si vous avez le rôle « Rédacteur » sur le document.
La version mineure du document sera alors automatiquement incrémentée de 1, et son statut passera de l’état Validé à l’état En projet.
Cas particulier du Document Structuré Racine :
Chaque document, quel que soit son type, peut suivre son propre cycle de validation/révision, comme détaillé ci-dessus. Cependant, il est possible d’induire une gestion globale et homogène d’un document structuré en agissant au niveau du Document Structuré Racine.
En effet, le bouton « Valider » au niveau du Document Structuré Racine entraine sa validation AINSI que celle de tous les documents enfants qui lui sont liés, quel que soit leur type.
Le bouton « Réviser » au niveau du Document Structuré Racine entraine sa révision au statut En projet AINSI que celle de tous les documents enfants qui lui sont liés, quel que soit leur type.

Manuel Utilisateurs ATRIUM
Révision mars 2019
Page 34/55
8. Publier/Dépublier un document
Pour rappel, l'espace Zone de Diffusion contient l'ensemble de la documentation publiée à partir des différents espaces de travail (hors espaces personnels). Le but est d’étendre la visibilité d’un document. Seuls des documents validés peuvent être publiés.
La publication se passe en 3 étapes, pour tout utilisateur ayant les droits requis :
Cliquez sur l’onglet Publication du document (l’onglet n’apparaitra que si vous avez le droit « Publieur » sur l’espace d’origine)
Naviguez dans l’arborescence de la Zone de Diffusion pour sélectionner la destination souhaitée (seules les zones pour lesquelles vous avez le droit « Peut publier ici » apparaîtront)
Cliquez sur « Publier ici »
N.B. : Si un document est révisé, la version publiée initialement n’est pas impactée.
Il est possible de dépublier un document. Pour cela, vous avez 2 options :
A partir de la Zone de Diffusion : il faut se positionner dans l’espace concerné, puis sélectionner le document dans la liste présentée (onglet Contenu) ; le bouton « Dépublier » apparaîtra si vous avez le bon niveau de droit. Ce bouton vous permettra de dépublier le document.

Manuel Utilisateurs ATRIUM
Révision mars 2019
Page 35/55
A partir de l’espace de travail : il faut se positionner dans l’espace de travail ad-hoc, puis cliquer sur le document que vous souhaitez dépublier. Il faut ensuite sélectionner l’onglet Publication. Le bouton « Dépublier » vous sera présenté si vous avez le bon niveau de droit.
Un document déjà publié qui fait l’objet d’une révision peut ensuite être republié, cette nouvelle version remplacera la version publiée initialement.

Manuel Utilisateurs ATRIUM
Révision mars 2019
Page 36/55
9. Copier/Déplacer un document
Lorsque vous visualisez le contenu d’un espace, vous voyez la liste des éléments qu’il contient.
En sélectionnant un des éléments (case à cocher), vous avez accès à un ensemble d’actions supplémentaires sur cet élément :
9.1. Copie via le presse-papier
En sélectionnant un document et en choisissant « Copier », une copie du document est placée dans le Presse-papier (en bas à gauche de l’écran). Elle pourra ensuite être utilisée pour être collée dans l’espace désiré, et servir de modèle à la création d’un nouveau document proche de celui copié. Ce document aura un nouvel identifiant Atrium qui lui sera propre.
9.2. Déplacement via la zone de sélection
La zone de sélection est située en bas à gauche de l’écran, au même endroit que le presse-papier :
En sélectionnant un document et en choisissant « Ajouter à la sélection », le document est placé dans l’espace temporaire Sélection. Via cette action, il est ensuite possible soit de coller, soit de déplacer le document sélectionné.
1. Naviguez dans l'arborescence 2. Sélectionnez le document à coller ou déplacer 3. Cliquez sur « Ajouter à la sélection »

Manuel Utilisateurs ATRIUM
Révision mars 2019
Page 37/55
4. Naviguez dans l'arborescence et sélectionner le répertoire de destination
5. Cliquez sur « Déplacer vers le dossier en cours »
Résultat : votre document est maintenant déplacé dans ce nouvel emplacement. Le document porte toujours le même identifiant ATRIUM.
3
2
4
5

Manuel Utilisateurs ATRIUM
Révision mars 2019
Page 38/55
10. Archiver/Supprimer un document
10.1. Archivage/Désarchivage
Il existe une fonctionnalité permettant d’archiver un document devenu obsolète. Elle est accessible
via le bouton , disponible dans la liste d’icônes en haut à droite sous le bandeau gris (après avoir cliqué sur le titre d’un document). En cliquant sur ce bouton, vous archivez le document. Une nouvelle métadonnée « Obsolescence » apparaît dans l’onglet Résumé : le document est à présent affiché comme 'Obsolète'. De plus, il est déplacé dans l’onglet Archives et n’apparaîtra plus dans la liste des éléments de l’espace où il se trouvait. Il y a un onglet Archives par espace (ou sous-espace).
Il peut être désarchivé à tout moment en utilisant le bouton , disponible dans la liste d’icônes en haut à droite sous le bandeau gris (après avoir cliqué sur le titre du document, dans l’onglet Archives).
Dans une logique GED, nous préconisons de toujours favoriser l’archivage d’un document à sa suppression.
10.2. Suppression/Restauration
En sélectionnant un document et en choisissant « Supprimer », le document est automatiquement placé dans la corbeille de l’espace. Il y a une corbeille par espace (ou sous-espace).
Cette suppression est logique et non pas physique, c’est-à-dire que le document est, d’une part, placé dans la corbeille de l’espace concerné, et, d’autre part, mis à l’état Supprimé. Seuls les administrateurs centraux d’Atrium peuvent faire une suppression physique et définitive des documents (sauf pour votre Espace Personnel dans lequel vous disposez automatiquement de ce droit).
Si vous disposez des bons droits, vous pouvez accéder à une corbeille donnée en vous plaçant dans l’espace concerné et en cliquant sur l’onglet Corbeille. Vous y verrez alors la liste des éléments supprimés dans cet espace.

Manuel Utilisateurs ATRIUM
Révision mars 2019
Page 39/55
En sélectionnant un document dans la liste des éléments de la corbeille (case à cocher), votre administrateur local peut le restaurer.

Manuel Utilisateurs ATRIUM
Révision mars 2019
Page 40/55
11. Workflows
11.1. Workflows de validation documentaire
Les workflows de validation documentaire impliquent un ou plusieurs acteurs et interviennent dans la validation des documents. Atrium en propose trois, en fonction du degré de vérification nécessaire. Ces workflows ne sont pas au libre choix du rédacteur du document, ils dépendent de ce qui a été défini pour l’espace dans lequel celui-ci est créé.
11.1.1. Le Workflow Standard
Ce workflow est appliqué par défaut dans les espaces et correspond au cycle de vie standard du document. Tout Rédacteur ou Valideur d’un espace peut valider un document, afin de le stabiliser dans une version majeure. Il s’agit d’une validation directe et libre.
Seul un Rédacteur pourra ensuite le réviser pour le faire évoluer si besoin.
11.1.2. Le Workflow de Validation
Il s’agit d’un workflow avec une boucle de validation. Pour passer à l’état Validé, l’intervention d’un groupe 'valideur' (contenant 1 à N personnes) sera nécessaire. Il est possible de déterminer le pourcentage de réponse requis sur cette étape du workflow.
Le Workflow de Validation
Les administrateurs (locaux ou délégués) définissent des règles de validation des documents dans l‘espace concerné. Elles s’appliqueront automatiquement à tout document de cet espace, et de ses sous-espaces, dès lors qu’un Rédacteur ou Valideur demande la validation d’un document.
Un document soumis à un Workflow de Validation ne sera validé qu’après accord du (ou des) valideur(s). L’administrateur précise les valideurs, ainsi que le pourcentage de validation requis :
> 0% : un seul accord suffit
> 50% : il faut plus de 50% d’accord
100% : il faut impérativement l’accord de tous

Manuel Utilisateurs ATRIUM
Révision mars 2019
Page 41/55
Dès qu’un Rédacteur ou Valideur demande la validation d’un document, les Valideurs reçoivent un mail les invitant à consulter le document, et donner, ou non, leur accord quant à sa validation : choix « Valider » ou « Veto ».
La personne ayant demandé la validation du document sera également avertie par mail, de l’acceptation ou du rejet de la demande.
En cas de refus, le document reste au statut En projet, et ne change pas de version majeure. Le rédacteur devra modifier son document avant de le proposer à nouveau à la validation.
En cas d’acceptation, le document passe à la version majeure suivante, et au statut Validé.
11.1.3. Le Workflow d’Approbation
Il s’agit d’un workflow avec une première boucle de validation et une seconde boucle d’approbation. Pour passer à l’état Validé, l’intervention d’un groupe 'valideur' (contenant 1 à N personnes) PUIS d’un groupe 'approbateur' (contenant 1 à N personnes) sera nécessaire. Il est possible de déterminer le pourcentage de réponse requis à chaque étape du workflow.
Le Workflow d’Approbation
Ce workflow passe donc par deux phases successives : une phase de validation, suivie d’une phase d’approbation, faisant intervenir différents acteurs.
Les administrateurs (locaux ou délégués) définissent des règles de validation des documents dans l‘espace concerné. Elles s’appliqueront automatiquement à tout document de cet espace, et de ses sous-espaces, dès lors qu’un Rédacteur ou Valideur demande la validation d’un document.
Un document soumis à un Workflow d’Approbation ne sera validé qu’après accord du (ou des) valideur(s) PUIS du (ou des) approbateur(s). L’administrateur précise les valideurs ET les approbateurs,

Manuel Utilisateurs ATRIUM
Révision mars 2019
Page 42/55
ainsi que le pourcentage de validation ET d’approbation requis (les critères peuvent être différents pour chaque étape) :
> 0% : un seul accord suffit
> 50% : il faut plus de 50% d’accord
100% : il faut impérativement l’accord de tous
Dès qu’un Rédacteur ou Valideur demande la validation d’un document, les valideurs reçoivent un mail les invitant à consulter le document, et donner, ou non, leur accord quant à sa validation : choix « Valider » ou « Veto ».
La personne ayant demandé la validation du document sera également avertie par mail, de l’acceptation ou du rejet de la phase de validation de la demande. En cas de refus, le document reste au statut En projet, et ne change pas de version majeure. Le rédacteur devra modifier son document avant de le proposer à nouveau à la validation.
En cas d’acceptation de la phase de validation, c’est alors le démarrage de la phase d’approbation. Les approbateurs reçoivent un mail les invitant à consulter le document, et donner, ou non, leur accord quant à sa validation : choix « Valider » ou « Veto ».
La personne ayant demandé la validation du document sera également avertie par mail, de l’acceptation ou du rejet de la phase d’approbation de la demande. En cas de refus, le document reste au statut En projet, et ne change pas de version majeure. Le rédacteur devra modifier son document avant de le proposer à nouveau à la validation.
En cas d’acceptation de cette phase d’approbation, le document passe à la version majeure suivante, et passe au statut Validé.
11.2. Workflow de notification
Tout utilisateur ayant des droits en écriture sur un espace peut lancer un workflow de notification sur cet espace ou un document contenu dans cet espace. Ce workflow permet d’inviter un ou plusieurs utilisateur(s) (possédant un compte Atrium) à consulter ce document ou cet espace, via une notification par email.
Pour activer ce workflow, placez-vous dans l’onglet Résumé du document ou de l’espace désiré. Le workflow « Notification » apparaît dans la partie droite de la page. Cliquez sur « Exécuter » pour lancer ce workflow.
Vous pouvez alors paramétrer votre workflow dans l’onglet du même nom, en choisissant les personnes à notifier et en ajoutant un éventuel commentaire. Cliquez sur « Confirmer » pour finaliser votre workflow.

Manuel Utilisateurs ATRIUM
Révision mars 2019
Page 43/55
La ou les personnes choisie(s) recevront ensuite un mail les invitant à consulter le document ou l’espace. Attention, ces utilisateurs doivent bénéficier au minimum d'un accès en lecture sur ce document/cet espace pour pouvoir le consulter.
11.3. Workflow d’accès temporaire
Tout rédacteur d’un espace peut déléguer à un utilisateur ou à un groupe d’utilisateurs un droit d’accès temporaire sur cet espace ou sur un document de cet espace, il s’agit du workflow d’accès temporaire. Ce workflow permet de donner un droit de lecture ou d’écriture pour une durée limitée dans le temps (de 1 à 180 jours maximum). Cet accès temporaire sera automatiquement révoqué à échéance.
Lorsqu’un accès temporaire est créé, une notification est automatiquement envoyée par mail au(x) bénéficiaire(s).
Pour activer ce workflow, placez-vous dans l’onglet Résumé du document ou de l’espace désiré. Le workflow « Temporary access notification » apparaît dans la partie droite de la page. Cliquez sur « Exécuter » pour lancer ce workflow.

Manuel Utilisateurs ATRIUM
Révision mars 2019
Page 44/55
Vous recevez alors un mail vous permettant de paramétrer et finaliser votre workflow temporaire. En cliquant sur le lien présent dans le mail, vous pourrez alors définir les personnes à qui vous souhaitez ouvrir des droits, le niveau de droits accordé, et la durée de ces droits. Vous pouvez accéder à ces trois paramètres soit par l’onglet Résumé du document, soit par l’onglet Workflow du document.
N’oubliez pas de cliquer sur « Confirmer » pour valider vos choix.
Ce n’est qu’une fois le workflow ainsi finalisé que les bénéficiaires recevront le mail automatique de notification, spécifiant le droit accordé ainsi que l’URL du document ou de l’espace concerné. De plus, il vous est toujours possible de révoquer cet accès à n’importe quel moment.
Si vous ne finalisez pas le workflow sous 24 heures, il sera automatiquement annulé.

Manuel Utilisateurs ATRIUM
Révision mars 2019
Page 45/55
12. Espace Personnel
12.1. Accès
Tout utilisateur Atrium dispose d’un espace personnel. Dans cet espace, vous êtes seul administrateur, vous pouvez librement gérer vos documents et structurer votre espace.
Votre espace personnel est à tout moment accessible depuis le menu bandeau en haut de page. Ce lien permute avec « Espace Institutionnel » une fois que vous vous trouvez dans votre espace personnel, et inversement.
Cet espace est attribué automatiquement pour chaque utilisateur d’Atrium. L’utilisateur sera seul administrateur de son espace.
12.2. Utilisation
Dans cet espace, vous pouvez :
Structurer votre espace en sous-espaces (création d’espaces collaboratifs arborescents)
Créer des documents standards

Manuel Utilisateurs ATRIUM
Révision mars 2019
Page 46/55
12.3. Partage interne
Vous pouvez gérer et administrer les droits sur vos répertoires et vos documents : vous pourrez attribuer ou retirer des droits à des utilisateurs, ou groupes d’utilisateurs, afin de partager certains de vos espaces avec vos collègues. Cela s’effectuera via l’onglet Permissions de votre espace :
Créer un répertoire
Cliquer sur l’onglet Permissions
Cliquer sur « Nouvelle permission »
Ajouter un utilisateur et définir ses autorisations (qui peuvent être limitées dans le temps)
Valider en cliquant sur « Créer »
12.4. Partage externe
Vous pouvez également attribuer des droits à des utilisateurs externes sur la base d’une simple adresse email. Cela s’effectuera via l’onglet Permissions de votre espace :
Créer un répertoire
Cliquer sur l’onglet Permissions
Cliquer sur « Nouvelle permission externe »
Ajouter l’adresse email de l’utilisateur externe et définir ses autorisations (qui seront limitées dans le temps)
Valider en cliquant sur « Créer »
Une notification sera envoyée à l’utilisateur externe dans laquelle se trouvera le jeton d’accès à l’espace concerné.

Manuel Utilisateurs ATRIUM
Révision mars 2019
Page 47/55
13. Recherche de documents
La recherche est accessible à deux endroits dans Atrium, comme décrit ci-après.
L’indexation des documents est exhaustive et plein texte : elle porte sur toutes les métadonnées et sur le texte intégral de l’ensemble des documents (pièces jointes comprises), quel que soit leur format natif (PDF compris).
Le moteur de recherche vous permet donc de retrouver facilement un document ; pour cela, des formulaires et outils de recherche avancée sont à votre disposition.
L’opérateur de recherche à retenir dans Atrium est le symbole « % », il s’agit du caractère de remplacement. Il peut être placé avant ou après une partie de référence, de mot ou de nom lorsque l’on a un doute sur l’exactitude du terme saisi ou lorsque l’on souhaite élargir la recherche.
13.1. Recherche simple
Accessible en haut à droite, sous le bandeau gris
La recherche simple est accessible depuis n’importe quelle page de l’application. Elle effectue une recherche sur les titres des documents, les noms d’utilisateurs et les groupes. Le résultat par suggestion s’affiche sous la forme d’une liste dynamique présentant les éléments répondant à la requête.
En saisissant des mots-clés dans le champ de recherche simple et en appuyant sur la touche « Entrée », vous basculez en recherche plein texte (équivalente à la recherche rapide décrite en 13.2.1.).
13.2. Modules de recherche avancée
Accessibles via le menu Recherche, dans le bandeau gris
En cliquant sur le menu Recherche, vous accédez à une page dédiée à la recherche. Le volet de recherche apparaît sur la gauche de votre espace, les résultats sur la droite.
Plusieurs modules de recherche sont disponibles, notamment :

Manuel Utilisateurs ATRIUM
Révision mars 2019
Page 48/55
Mes documents (par défaut)
Recherche rapide
Recherche par facettes
Recherche avancée
Il est important de retenir que toute recherche effectuée portera sur l’ensemble des documents accessibles et uniquement sur ceux-ci, c’est-à-dire que n’apparaîtront dans les résultats de recherche que les documents pour lesquels vous avez des droits, de lecture a minima.
13.2.1. Recherche rapide
La recherche rapide effectue une recherche plein texte sur l’ensemble de la base, avec les mots saisis dans le champ de recherche.
13.2.2. Mes documents
La recherche Mes documents effectue une recherche plein texte sur l’ensemble des documents (de tout type) que vous avez créés et/ou modifiés, avec les mots saisis dans le champ de recherche. Plusieurs critères sont disponibles afin d’affiner la recherche (date de création ; date de modification ; type de document ; état, thématique ; fonction ; chemin).
13.2.3. Recherche par facettes
La recherche par facettes effectue une recherche plein texte sur l’ensemble de la base, avec les mots saisis dans le champ de recherche. Plusieurs critères sont disponibles afin d’affiner la recherche (date de création ; auteur ; date de modification ; contributeur ; type de document ; état, thématique ; fonction ; chemin).
13.2.4. Recherche avancée
La recherche avancée effectue une recherche plein texte sur l’ensemble de la base, avec les mots saisis dans le champ de recherche. Elle présente des critères de recherche avancés permettant de spécifier au maximum la recherche (zone arborescente ; chemin ; titre ; description ; type de document ; Atrium ID ; autre référence ; EDMS ID ; EDMS informations ; thématique ; fonction ; obsolescence ; état ; date de création ; auteur ; date de modification ; contributeur ; tags ; documents à inclure ou non dans les résultats (supprimés, publiés, obsolètes)).
13.3. Enregistrement d’une recherche
Après avoir effectué une recherche, quels que soient son type et ses critères, il est possible de l’enregistrer afin de la réutiliser ultérieurement. Pour cela, il suffit de cliquer sur « Enregistrer sous », en haut à droite des résultats de recherche. Une fenêtre s’ouvre alors, vous proposant de donner un nom à cette recherche et de l’enregistrer.

Manuel Utilisateurs ATRIUM
Révision mars 2019
Page 49/55
Une fois la recherche enregistrée, vous pouvez la retrouver dans l’encart des modules de recherche, dans le volet gauche de la page Recherche. Vous pouvez enregistrer autant de recherches que vous le souhaitez.
Vous pouvez aussi retrouver l’ensemble des recherches enregistrées dans l’onglet « Recherches » du menu Home. Il y est possible de les modifier et de les supprimer.

Manuel Utilisateurs ATRIUM
Révision mars 2019
Page 50/55
14. Nuxeo Drive
14.1. Généralités
Le plugin Nuxeo Drive vous permet de bénéficier de la fonctionnalité d’édition en ligne , incluant un verrouillage automatique du document.
Il permet également de synchroniser facilement un espace documentaire donné sous Atrium, avec votre poste de travail, en créant un disque virtuel sur votre poste. Cette synchronisation se fera dans les deux sens : depuis Atrium vers votre poste, et depuis votre poste vers Atrium.
Cela signifie que ce que vous supprimez en local sur votre poste sera aussi automatiquement supprimé sur Atrium.
La synchronisation du Drive n’est pas faite pour créer et/ou importer massivement de nouveaux dossiers et documents depuis votre disque dur vers la base documentaire ATRIUM, et inversement.
14.2. Installation
Pour l’utiliser, vous devez installer Drive sur votre poste de travail (Windows, Mac, Unix) :
Téléchargez l'installeur, selon votre système d’exploitation, dans l’onglet « Nuxeo Drive » du menu Home
Exécutez l’installation
Sélectionnez le répertoire d'installation
Terminez l’installation
14.3. Configuration
Une fois l’installation terminée, configurez votre Drive :

Manuel Utilisateurs ATRIUM
Révision mars 2019
Page 51/55
Connectez-vous au serveur Atrium par l’icône Nuxeo Drive de la barre des applications :
Mentionnez le serveur https://atrium.in2p3.fr/nuxeo/
L’espace disque virtuel sur votre poste de travail est : ~Documents/Nuxeo Drive
Identifiez-vous grâce à votre certificat OU via votre identifiant (votre email) et votre mot de passe Atrium
Une fois la configuration effectuée, vous pouvez visualiser l’apparition d’un jeton d’authentification Nuxeo Drive dans l’onglet « Nuxeo Drive » du menu Home. A cet emplacement, vous pouvez révoquer ce jeton.
14.4. Edition en ligne Drive-Edit
Pour les documents présents dans tous les espaces Atrium sur lesquels vous avez des droits d’écriture, vous avez accès à l’édition directe (Drive-Edit) sur votre poste de travail (icône Drive avec un crayon,
à côté du nom du fichier principal ou des pièces jointes) :
Le Drive-Edit des documents se fera à l’aide des applications présentes sur votre poste de travail (Word, Excel, …). Chaque enregistrement de modification locale du document introduira une montée de version mineure du document stocké sous Atrium. L’édition en ligne verrouille automatiquement le document à modifier, ce qui permet d’éviter des conflits d’édition, particulièrement pour le mode collaboratif.
Cliquez sur l’icône d’édition directe du document à modifier
Le document est automatiquement verrouillé
Le document s’ouvre dans l’application correspondante
Modifiez le document
Cliquez sur « Enregistrer » (et non « Enregistrer sous »)
Le document est automatiquement enregistré et versionné dans Atrium
Fermer l’application
Le document est automatiquement déverrouillé
14.5. Synchronisation d’un espace
Pour définir les espaces Atrium sur lesquels vous souhaitez utiliser cette synchronisation avec votre disque dur, vous devez les déclarer sous Atrium.
Positionnez-vous sur un espace de l’arborescence que vous souhaitez synchroniser
Cliquez sur l’icône du Drive
L’icône apparaît alors en vert sur cet espace racine de synchronisation
L’icône apparait barrée dans tous les sous-espaces de la racine de synchronisation, cette icône barrée
vous permet alors de revenir directement à la racine parente de synchronisation :
A noter : tous les espaces synchronisés sont visualisables dans l’onglet « Nuxeo Drive » du menu Home.

Manuel Utilisateurs ATRIUM
Révision mars 2019
Page 52/55
15. Dashboard
Le Dashboard est un outil pour obtenir des « metrics » ou statistiques sur Atrium et sur son utilisation. C’est aussi un outil qui permet d’améliorer certaines tâches d’administration.
Cet outil affiche les informations par utilisateur : un administrateur verra plus de choses qu’un utilisateur d’un laboratoire. Les données présentées varient donc en fonction des utilisateurs.
Chaque utilisateur peut voir les documents auxquels il a participé, les documents de ses projets et de son laboratoire.
Pour plus d’informations, reportez-vous à la Documentation du Dashboard.

Manuel Utilisateurs ATRIUM
Révision mars 2019
Page 53/55
16. Ticket Support pour ATRIUM
Votre administrateur local est votre contact privilégié pour vous accompagner dans l’utilisation de la plateforme documentaire Atrium. Il est à votre écoute pour répondre à vos questions, vous former et vous informer. Cependant, en cas de questions plus spécifiques ou de points bloquants, vous pouvez soumettre un ticket à l’équipe dédiée au support Atrium.
Le Centre de Calcul de l’IN2P3 utilise un système de gestion de tickets pour faciliter et optimiser le traitement et le suivi des demandes des utilisateurs.
Pour soumettre un ticket, cliquez sur Ticket Support dans le menu bandeau en haut de page. 1° étape : si vous n’avez pas encore de compte utilisateur, créez-le dans l’interface dédiée à la gestion des tickets. Vous pourrez ensuite vous connecter directement avec votre certificat.
2° étape : connectez-vous sur l’application de ticket et sélectionnez « Nouveau ticket ». Un formulaire vous est présenté. Soyez le plus complet et précis possible pour le remplir :
Type : incident (bug ou dysfonctionnement) ou request (renseignement, questions, …) Mettez un titre clair et synthétique à votre ticket en précisant qu’il concerne l’outil ATRIUM Détaillez au maximum votre problème :
o Contexte : action réalisée, avec quel compte, dans quel espace, etc. o Problème ou erreur : joignez si possible une capture d’écran et/ou le message d’erreur
Indiquez le niveau de priorité de votre ticket Sélectionnez bien l’unité CCIN2P3 pour identifier votre ticket (menu déroulant) Soumettez le ticket

Manuel Utilisateurs ATRIUM
Révision mars 2019
Page 54/55

Manuel Utilisateurs ATRIUM
Aide-mémoire
Terminologie : document GED
La GED présente une ambigüité de langage classique, à savoir :
Document = au sens GED, il s’agit d’un ensemble de métadonnées, dont le N° du document et le titre du document, et d’éventuels fichiers joints.
Document = au sens courant, s’applique à un fichier électronique, tel que fichier Word, PDF, Excel, …
Le terme document utilisé dans ce manuel est à prendre au sens GED. Le terme fichier, ou pièce jointe, est utilisé dans les autres cas.
Rôles
Supers Administrateurs ou Administrateurs Centraux : pour l’ensemble de la plateforme Atrium, ils ont tous les droits d’administration (équipe Projet Atrium) – tous les droits
Administrateurs locaux : un groupe par espace documentaire Racine (Laboratoire, Projet, Activité, …) – droits d’administration de leur espace Racine
Administrateurs délégués : droits d’administration délégué sur un sous-espace
Lecteurs : droits de lecture
Rédacteurs : droits d’écriture (création et modification de documents et structures)
Valideurs : droits de validation
Publieurs : donne accès à l’onglet de publication sur le document d’origine
Peut publier ici : donne le droit de publier dans une Zone de Diffusion
Approbateurs : droits d’approbation (workflow d’approbation)
Canaux de communication Atrium
o Site Atrium : https://atrium.in2p3.fr o Liste de diffusion du comité des administrateurs locaux Atrium : [email protected] o Ticket support : https://cc-usersupport.in2p3.fr - Choisir l’unité CCIN2P3 dans le menu
déroulant