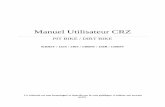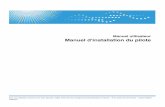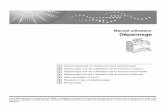Manuel Utilisateur OPALEXE
Transcript of Manuel Utilisateur OPALEXE

OPALEXE MANUEL UTILISATEUR
26, rue du Faubourg Poissonnière – 75010 Paris France
https://www.certeurope.fr/assistance
Contact support technique: [email protected]
1
Opalexe
Manuel utilisateur
Version : 1 Date de création : Février 2015 Dernière MAJ : 03/10/2017 Rédigé par : Maurice SAMIMI
Oodrive www.oodrive.fr
26, rue du Faubourg Poissonnière, 75010 Paris – France Tel : +33 (0)1 45 26 72 00 / Fax : +33 (0)1 45 26 72 01

OPALEXE MANUEL UTILISATEUR
26, rue du Faubourg Poissonnière – 75010 Paris France
https://www.certeurope.fr/assistance
Contact support technique: [email protected]
2
AVERTISSEMENT
Sans préjudice des droits réservés et sauf autorisation, aucune partie de ce document ne peut être ni reproduite, ni enregistrée ou introduite dans un système de consultation, ni transmis sous quelque forme ou par quelque moyen que ce soit sans la permission écrite du GROUPE OODRIVE.
Toute autre demande de permission de reproduire et d’exemplaires du présent document doit être adressée au GROUPE OODRIVE.
LISTE DE DIFFUSION
Société Rôle
Groupe Oodrive Collaborateurs et clients du Groupe Oodrive
MODIFICATIONS
Date Etat Version Auteur Comment
23/07/2015 23/07/15.01 Maurice SAMIMI
12/11/2015 12/11/15.01 Maurice SAMIMI
17/11/2015 17/11/2015.01 Maurice SAMIMI
21/04/2016 VALIDÉ
21/04/2016 Maurice SAMIMI Mise à jour du tableau de compatibilité pages 8 et 9. Séparation du tableau des droits.
13/10/2016 VALIDÉ
13/10/2016 – V1
Maurice SAMIMI Changement de la page de garde et police de caractère (Calibri > Raleway) pour les titres.
13/02/2017 VALIDÉ
13/02/2017-V1
Eugénie JACQUES Mise à jour de la section 6. Avocats suite à l’interconnexion avec la plateforme de confiance du Conseil National des Barreaux.
03/10/2017 VALIDÉ 03/10/2017-
V1 Guillaume PYRONNET
Mise à jour / ajout des sections : tutoriels vidéos, verrouiller un document, affichage des documents verrouillés
12/10/2017 VALIDÉ 12/10/2017-
V1 Guillaume PYRONNET
Rajout de l’annexe 1 (Tableau des droits d’accès)
06/11/2017 VALIDÉ 06/11/2017-
V1 Guillaume PYRONNET
Mise à jour de la section 1.2 et modification du pied de page : [email protected]

OPALEXE MANUEL UTILISATEUR
26, rue du Faubourg Poissonnière – 75010 Paris France
https://www.certeurope.fr/assistance
Contact support technique: [email protected]
3
Sommaire
AVERTISSEMENT ........................................................................................................................ 2
LISTE DE DIFFUSION .................................................................................................................. 2
MODIFICATIONS ......................................................................................................................... 2
1. Introduction ...................................................................................................................... 7
1.1 Description de la plateforme Opalexe ........................................................................................... 7
1.2 Prérequis techniques..................................................................................................................... 7
2. Glossaire Iconographique .............................................................................................. 9
3. Connexion à la plateforme Opalexe .......................................................................... 12
3.1 Accès aux tutoriels vidéos ............................................................................................................12
4. Interface Experts ........................................................................................................... 15
4.1 l’inscription à l’interface Experts ..................................................................................................15
4.2 Association de votre nouveau certificat .......................................................................................16
4.2.1 Demande d’association à partir de la plateforme une fois connecté ........................................17
4.2.2 Association de certificat suite à une révocation ou renouvellement après expiration..............18
4.2.3 Suppression des anciens certificats...........................................................................................19
4.3 Accès à la plateforme en tant qu’expert ......................................................................................20
4.4 L’interface générale pour un expert .............................................................................................20
4.4.1 Création manuelle d’une nouvelle expertise ...........................................................................21
4.5 Le Coffre-fort Expert.....................................................................................................................22
4.5.1 Dossier/Sous-dossiers ...............................................................................................................23
4.5.2 Boutons d’action .......................................................................................................................24
4.5.3 Importation de fichiers .............................................................................................................25
4.5.4 Partager les documents confidentiels .......................................................................................27
4.5.5 Recherche de documents ..........................................................................................................28
4.5.5.1 Effectuer une recherche ........................................................................................................29

OPALEXE MANUEL UTILISATEUR
26, rue du Faubourg Poissonnière – 75010 Paris France
https://www.certeurope.fr/assistance
Contact support technique: [email protected]
4
4.5.5.2 Recherche à l’intérieur d’une expertise .................................................................................30
4.5.6 Notifications « Nouveaux documents » ajoutés .......................................................................31
4.6 Administration .............................................................................................................................32
4.6.1 Statut de l’expertise .................................................................................................................32
4.6.2 Modification du nom de l’expertise ..........................................................................................32
4.6.3 Modification de la date de consignation ...................................................................................33
4.6.4 La gestion des intervenants à l’expertise ..................................................................................33
4.6.4.1 Parties et Conseils : création de parties.................................................................................34
4.6.4.2 Ajouter un intervenant ..........................................................................................................35
4.6.4.3 Génération d’un nouveau certificat pour un intervenant ......................................................36
4.6.4.4 Ajouter un avocat ..................................................................................................................38
4.6.4.5 Ajouter un sapiteur ...............................................................................................................39
4.7 Notifications de désignation émises par les magistrats et greffiers .............................................41
4.7.1 Notifications en attente : réponse à une notification de désignation .......................................41
4.7.2 Réponse à la demande d’expertise ...........................................................................................41
4.7.3 Toutes les notifications .............................................................................................................42
4.7.4 Accepter ou Refuser une notification de désignation ...............................................................42
4.7.4.1 Vous acceptez la désignation ................................................................................................42
4.7.4.2 Vous refusez la désignation ...................................................................................................43
4.8 Contradictoire ..............................................................................................................................44
4.9 Suivi du coût.................................................................................................................................45
5. Interface Magistrats – Greffiers ................................................................................. 48
5.1 Première inscription à l’interface magistrats et greffiers .............................................................48
5.2 Notification d’expert ....................................................................................................................49
5.3 Recherche d’un expert depuis le formulaire de notification ........................................................50
5.4 Ajout de fichier de désignation à la notification d’expert ............................................................52

OPALEXE MANUEL UTILISATEUR
26, rue du Faubourg Poissonnière – 75010 Paris France
https://www.certeurope.fr/assistance
Contact support technique: [email protected]
5
5.5 Liste des expertises ......................................................................................................................54
5.6 L’interface Coffre fort Magistrats – Greffiers ...............................................................................55
5.6.1 Le dossier « Documents Magistrat -> Expert » .........................................................................55
5.6.2 Ajout de fichiers dans le dossier « Documents Magistrat -> Expert » .......................................55
5.6.3 Création de répertoires dans le dossier « Documents Magistrat -> Expert » ............................57
5.6.4 Affichage de documents verrouillés..........................................................................................58
6. Interface Avocats ........................................................................................................... 60
6.1 Accès à la plateforme Opalexe .....................................................................................................60
6.1.1 Première connexion à Opalexe .................................................................................................61
6.1.2 Autres connexions à Opalexe....................................................................................................61
6.2 L’Interface Opalexe pour les avocats ............................................................................................62
6.2.1 Interface coffre fort avocats .....................................................................................................62
6.2.1.1 Création de répertoires .........................................................................................................63
6.2.1.2 Ajout de fichiers dans les répertoires ....................................................................................64
6.2.2 Affichage de documents verrouillés..........................................................................................65
7. Tableau des droits d'accès ......................................................................................... 66
Annexes ..................................................................................................................................... 67

OPALEXE MANUEL UTILISATEUR
26, rue du Faubourg Poissonnière – 75010 Paris France
https://www.certeurope.fr/assistance
Contact support technique: [email protected]
6
Introduction
Description de la plateforme Opalexe
Pré-requis techniques

OPALEXE MANUEL UTILISATEUR
26, rue du Faubourg Poissonnière – 75010 Paris France
https://www.certeurope.fr/assistance
Contact support technique: [email protected]
7
1. INTRODUCTION
1.1 Description de la plateforme Opalexe
Opalexe est un service web qui permet de dématérialiser l’échange des documents dans une expertise. Cet outil est conçu pour aider les experts en leur permettant, entre autres, de créer des espaces de partage par expertise, d’inviter des participants à une expertise, de contrôler l’accès aux documents confidentiels, de visualiser qui a accédé aux documents soumis au contradictoire, de communiquer confidentiellement avec la juridiction…. Ce document détaille les fonctionnalités disponibles dans Opalexe et explique comment les intervenants pourront utiliser le service.
1.2 Prérequis techniques
L’authentification sur le portail Opalexe se fait au moyen d’un certificat électronique qui doit être préalablement installé et fonctionnel sur le poste utilisé.
Exemples de certificats :
Carte Expert
Carte Justice
Certificat sur clé
Certificat logiciel
(téléchargeable sur le poste utilisateur via un lien
transmis par email)

OPALEXE MANUEL UTILISATEUR
26, rue du Faubourg Poissonnière – 75010 Paris France
https://www.certeurope.fr/assistance
Contact support technique: [email protected]
8
Liste des environnements officiellement compatibles et téléchargement des pilotes : Pour les certificats sur clé ou sur carte à puce…
…produits avant le 23 mars 2016 : Nous vous invitons à consulter la page suivante (tenue à jour) sur laquelle vous pouvez télécharger le pilote et le manuel pour installer votre certificat CertEurope : https://www.certeurope.fr/acces-direct/certificat-sur-cle-ou-sur-carte-a-puce/pilotes Utilisez les codes ci-dessous pour télécharger le kit d’installation : - Identifiant : certeurope - Mot de passe : gemalto36
…produits après le 23 mars 2016 : Nous vous invitons à consulter la page suivante (tenue à jour) sur laquelle vous pouvez télécharger le pilote et le manuel pour installer votre certificat CertEurope : https://www.certeurope.fr/trusted-key-manager/installation-tkm
Pour les certificats logiciels : Nous vous invitons à consulter la page suivante (tenue à jour) sur laquelle vous pouvez télécharger le manuel pour installer votre certificat logiciel CertEurope : https://www.certeurope.fr/acces-direct/certificats-logiciel/installation-2

OPALEXE MANUEL UTILISATEUR
26, rue du Faubourg Poissonnière – 75010 Paris France
https://www.certeurope.fr/assistance
Contact support technique: [email protected]
9
2. GLOSSAIRE ICONOGRAPHIQUE
Icône Description Icône Action associée
Champ obligatoire Bouton « Envoyer » actif :
indique que l’ensemble des
champs ou critères sont
remplis pour envoyer le
contenu.
Bouton valider non actif.
Indique que l’ensemble des
champs ou critères ne sont
pas encore remplis pour
valider le contenu
Bouton « Envoyer » non
actif : indique que
l’ensemble des champs ou
critères ne sont pas encore
remplis pour envoyer le
contenu.
Bouton valider actif,
indiquant que l’ensemble
des champs ou critères sont
remplis pour soumettre le
formulaire
Bouton réponse permet de
répondre à une notification.
Permet de réinitialiser le
formulaire rempli.
Affiche la liste des expertises en cours
Lorsqu’il y a des
notifications en attente de
réponse on peut accéder à
leur liste à l’aide de ce
bouton.
Affiche la liste des notifications en attente

OPALEXE MANUEL UTILISATEUR
26, rue du Faubourg Poissonnière – 75010 Paris France
https://www.certeurope.fr/assistance
Contact support technique: [email protected]
10
Icône Description Icône Action associée
Création de notification ou d’expertise
Permet de fermer la fenêtre de consultation
Retour à l’accueil
L’état d’expertise « Terminé »
Permet de télécharger les documents
Statut d’expertise : « refusée »
L’état d’expertise : « En création »
Bouton modification
L’état d’expertise : « En cours »
Supprime l’accès aux documents dans le répertoire « Confidentiel »
L’état d’expertise : « En pause »
Bouton recherche

OPALEXE MANUEL UTILISATEUR
26, rue du Faubourg Poissonnière – 75010 Paris France
https://www.certeurope.fr/assistance
Contact support technique: [email protected]
11
Connexion à la plateforme Opalexe
Connexion à la plateforme
Cas de sélection de certificats

OPALEXE MANUEL UTILISATEUR
26, rue du Faubourg Poissonnière – 75010 Paris France
https://www.certeurope.fr/assistance
Contact support technique: [email protected]
12
3. CONNEXION A LA PLATEFORME OPALEXE
Afin d’accéder à la plateforme Opalexe vous devez être muni de votre certificat et utiliser le lien suivant :
https://www.opalexe.fr
Lors de la première connexion la fenêtre suivante s’affiche, vous demandant de valider le certificat pour accéder :
Sous Firefox
Sous Chrome
Sous Internet Explorer
Si vous n’êtes pas encore inscrit, la page d’inscription s’affiche.
3.1 Accès aux tutoriels vidéos
Avant ou après l’inscription, vous pouvez consulter nos tutoriels vidéos disponibles en ligne, afin de vous familiariser
avec l’utilisation de la plateforme Opalexe.

OPALEXE MANUEL UTILISATEUR
26, rue du Faubourg Poissonnière – 75010 Paris France
https://www.certeurope.fr/assistance
Contact support technique: [email protected]
13
Pour cela, cliquez sur l’icone « Tutoriels » en bas à gauche de l’écran et laissez-vous guider.

OPALEXE MANUEL UTILISATEUR
26, rue du Faubourg Poissonnière – 75010 Paris France
https://www.certeurope.fr/assistance
Contact support technique: [email protected]
14
Interface Experts
Première inscription à l’interface Experts
Accès à la plateforme en tant qu’expert
L’interface générale pour un expert
Le Coffre-fort Expert
Administration

OPALEXE MANUEL UTILISATEUR
26, rue du Faubourg Poissonnière – 75010 Paris France
https://www.certeurope.fr/assistance
Contact support technique: [email protected]
15
4. INTERFACE EXPERTS
4.1 l’inscription à l’interface Experts
Si vous avez précédemment créé un compte sur l’interface Opalexe et que vous avez révoqué ou renouvelé votre certificat, lors de votre connexion muni de votre certificat actuel, vous serez convié d’indiquer si vous disposez d’un compte préexistant (1). Dans ce cas sélectionnez « Oui, je dispose d’un compte » ensuite validez.
Vous serez alors redirigé vers la page suivante vous permettant de contacter le support technique CertEurope afin qu’on vous envoie un e-mail contenant un lien d’association de votre compte existant à votre nouveau certificat, la procédure sera traitée dans la section 4.2 :
S’il s’agit de votre premier accès à la plateforme Opalexe (2), sélectionnez le deuxième choix « Non, je ne dispose pas encore de compte » afin de vous inscrire avant de pouvoir vous connecter. Le message suivant vous indique qu’une fois inscrit, vos coordonnées seront accessibles par les magistrats, greffiers, et collègues experts :

OPALEXE MANUEL UTILISATEUR
26, rue du Faubourg Poissonnière – 75010 Paris France
https://www.certeurope.fr/assistance
Contact support technique: [email protected]
16
Voici les informations que vous devez indiquer :
1. Prénom (Obligatoire) 2. Nom (Obligatoire) 3. Adresse e-mail (Obligatoire) 4. Téléphone 5. Portable 6. Adresse Postale 7. Cours d’appel de rattachement (Obligatoire) 8. Vos spécialités (Obligatoire) 9. Indiquez enfin si vous êtes agréé cours de cassation 10. Cocher la case « j’accepte les conditions générales d’utilisation…. » (Obligatoire)
Attention : le bouton « valider » reste inactif tant que tous les champs obligatoires ne sont pas renseignés.
Une fois les champs remplis, cliquez sur « Valider » afin de vous connecter. Votre certificat permettra au système de vous reconnaitre afin d’attribuer les droits appropriés à votre profil.
4.2 Association de votre nouveau certificat
Afin d’associer votre nouveau certificat vous avez deux possibilités :
1. Demander l’association à partir de votre interface Opalexe, si vous disposez toujours de votre précédent certificat.
2. Demander l’association à partir de l’interface de connexion Opalexe.

OPALEXE MANUEL UTILISATEUR
26, rue du Faubourg Poissonnière – 75010 Paris France
https://www.certeurope.fr/assistance
Contact support technique: [email protected]
17
4.2.1 Demande d’association à partir de la plateforme une fois connecté
A partir de votre interface Opalexe, muni de votre précédent certificat encore valable rendez-vous dans vos
informations personnelles ensuite cliquez sur « AJOUTER UN CERTIFICAT » :
Un e-mail vous sera envoyé intégrant un lien qui vous permettra d’associer votre nouveau certificat à votre compte
Opalexe actuel.
Il est important de fermer tous les navigateurs Internet encore ouverts avant d’utiliser le lien. Insérez votre
nouveau certificat sur clé ensuite cliquez sur le lien envoyé par mail.

OPALEXE MANUEL UTILISATEUR
26, rue du Faubourg Poissonnière – 75010 Paris France
https://www.certeurope.fr/assistance
Contact support technique: [email protected]
18
Si le processus d’association s’est bien déroulé la page suivante s’affiche :
4.2.2 Association de certificat suite à une révocation ou renouvellement après expiration
Comme indiqué précédemment (cf. section 4.1), en cas de révocation ou renouvellement après expiration de votre
ancien certificat, vous devez contacter le support technique CertEurope afin de recevoir le mail intégrant le lien
d’association du nouveau certificat à votre compte Opalexe existant
Il est important de fermer tous les navigateurs Internet encore ouverts avant d’utiliser le lien. Insérez votre
nouveau certificat sur clé ensuite cliquez sur le lien envoyé par mail.

OPALEXE MANUEL UTILISATEUR
26, rue du Faubourg Poissonnière – 75010 Paris France
https://www.certeurope.fr/assistance
Contact support technique: [email protected]
19
Si le processus d’association s’est bien déroulé la page suivante s’affiche :
4.2.3 Suppression des anciens certificats
Une fois connecté à votre interface Opalexe, vous pouvez supprimer l’ancien certificat associé à votre compte. Pour
cela vous devez vous rendre dans vos informations personnelles ensuite cliquer sur « MODIFIER » :
Vous pouvez maintenant supprimer votre ancien certificat à l’aide du bouton supprimer (la corbeille) :

OPALEXE MANUEL UTILISATEUR
26, rue du Faubourg Poissonnière – 75010 Paris France
https://www.certeurope.fr/assistance
Contact support technique: [email protected]
20
Cliquez sur « Oui » pour supprimer définitivement votre ancien certificat.
4.3 Accès à la plateforme en tant qu’expert
Une fois inscrit, cliquez sur le bouton « Accéder à la plateforme » pour vous connecter.
Vous ne serez plus convié à vous inscrire lors de vos futures connexions à l’interface.
Voici le lien d’accès Internet que vous pouvez utiliser pour vous connecter :
https://www.opalexe.fr
N’hésitez pas à mettre ce lien dans vos favoris Internet afin de vous faciliter l’accès.
4.4 L’interface générale pour un expert

OPALEXE MANUEL UTILISATEUR
26, rue du Faubourg Poissonnière – 75010 Paris France
https://www.certeurope.fr/assistance
Contact support technique: [email protected]
21
4.4.1 Création manuelle d’une nouvelle expertise
Afin d’établir une nouvelle expertise cliquez sur le bouton « Créer une nouvelle expertise ». Le formulaire suivant s’affiche, vous permettant d’indiquer les informations requises pour nommer l’expertise :
La génération du nom de l’expertise suit des règles de nommage précises prenant en compte tous les éléments obligatoires dont voici la liste :
1. Nom du premier demandeur (Champ obligatoire)

OPALEXE MANUEL UTILISATEUR
26, rue du Faubourg Poissonnière – 75010 Paris France
https://www.certeurope.fr/assistance
Contact support technique: [email protected]
22
2. Nom du premier défendeur (Champ obligatoire) 3. Juridiction (Champ obligatoire) 4. Numéro de registre général (Champ obligatoire) 5. Nom de l’expert nommé (Champ obligatoire) 6. Mesure d’instruction (MI) (Champ obligatoire) 7. Numéro de dossier 8. Date de l’ordonnance de notification sous format jj-mm-aaaa (Champ obligatoire)
Attention : le bouton « valider » reste inactif tant que tous les champs obligatoires ne sont pas renseignés.
Une fois tous les champs obligatoires renseignés, cliquez sur « valider ». L’expertise est alors créée et s’affiche dans la colonne « Mes expertises » :
En cliquant sur le nom de l’expertise en cours vous afficherez le contenu informationnel intitulé « Coffre fort » (1) ainsi que la rubrique « Administration » (2)…
4.5 Le Coffre-fort Expert
Le « Coffre-fort » est l’espace documentaire de l’expertise. Il intègre une arborescence prédéfinie avec des droits d’accès permettant à toutes les parties d’importer des fichiers et consulter le contenu documentaire. Chaque intervenant dispose des droits spécifiques (en importation/consultation et téléchargement) suivant les dossiers disponibles. La liste exhaustive des droits est indiquée à la fin de ce manuel.
En tant qu’expert de l’expertise vous avez tous les droits de gestion et d’administration (sauf le droit de suppression ou renommer les documents) des différents dossiers. Nous allons passer en revu l’arborescence initiale et par défaut de l’espace :

OPALEXE MANUEL UTILISATEUR
26, rue du Faubourg Poissonnière – 75010 Paris France
https://www.certeurope.fr/assistance
Contact support technique: [email protected]
23
1. Dossiers/ Sous-dossiers racines non modifiables. 2. Boutons d’action 3. Bouton sélection de fichier pour importer des documents 4. Les documents (dans l’exemple ci-dessus les documents du dossier « Désignation » sont affichés)
4.5.1 Dossier/Sous-dossiers
L’arborescence initiale de l’interface est prédéfinie pour chaque intervenant sachant qu’en tant qu’expert responsable de l’expertise vous disposez des droits de gestion plus importants dans les différents dossiers.
Voici le contenu de l’arborescence initiale :

OPALEXE MANUEL UTILISATEUR
26, rue du Faubourg Poissonnière – 75010 Paris France
https://www.certeurope.fr/assistance
Contact support technique: [email protected]
24
Le dossier intitulé « Expert » vous permet d’organiser vos documents et vous êtes seul à pouvoir y ajouter du contenu. Les autres intervenants ne peuvent pas accéder à son contenu.
Les dossiers intitulés Magistrat et Greffe permettent de partager les documents relatifs à l’expertise entre l’expert, magistrat et greffier. Le sous-dossiers intitulés « Documents Magistrat -> Expert » et « Documents Expert -> Magistrat» sont prévus pour permettre le magistrat et l’expert de communiquer les documents importants entre eux. Les dossiers intitulés « Communication de l’expert au greffe » et « Communication du greffe à l’expert » sont prévus pour la communication de documents entre l’expert et le greffier.
4.5.2 Boutons d’action
1. Création de sous-dossiers :
Vous pouvez créer des répertoires dans les dossiers où vous disposez du droit de dépôt. Merci de consulter le tableau récapitulatif à la fin de ce document qui indique vos droits dans les différents dossiers de l’interface.
Afin de créer des sous-dossiers dans les répertoires et ainsi gérer l’arborescence de votre expertise utilisez le bouton d’action « Nouveau Répertoire » :
Dans la fenêtre qui s’affiche indiquez le nom du dossier ensuite validez :
Votre dossier sera créé et positionné à l’intérieur du répertoire :

OPALEXE MANUEL UTILISATEUR
26, rue du Faubourg Poissonnière – 75010 Paris France
https://www.certeurope.fr/assistance
Contact support technique: [email protected]
25
2. Télécharger
Si vous souhaitez récupérer le fichier sur votre poste, passez la souris dessus ensuite cliquez sur le bouton
télécharger :
3. Verrouiller
Tout d’abord, vérifiez que l’expertise n’est pas au statut « en cours ».
Ensuite, si vous souhaitez verrouiller un fichier, passez la souris dessus et cliquez sur le bouton verrouiller :
Un bandeau s’affiche pour vous demander confirmation.
Attention : le verrouillage de document est irréversible.
Une fois verrouillé, le document ne peut plus être téléchargé, par aucun utilisateur.
Son nom est barré, et en passant la souris dessus, une icône de verrou s’affiche à la place de l’icone télécharger :
4.5.3 Importation de fichiers

OPALEXE MANUEL UTILISATEUR
26, rue du Faubourg Poissonnière – 75010 Paris France
https://www.certeurope.fr/assistance
Contact support technique: [email protected]
26
Vous pouvez importer des fichiers dans les dossiers de votre expertise (voir la liste des dossiers et les droits d’ajout dans les annexes du présent document) à l’aide du bouton « Sélectionnez les fichiers ». La fenêtre explorateur de fichiers s’affiche vous permettant de choisir les fichiers de votre choix :
Attention : une fois un document ajouté au dossier, il n’est plus possible de le supprimer ou y apporter de modifications.
Validez en cliquant sur ouvrir. Vos fichiers seront alors uploadés vers la plateforme :
Notez que vous pouvez aussi importer les fichiers à l’aide du glisser/déposer depuis les dossiers sur votre poste vers l’encadré « ajouter des documents ».

OPALEXE MANUEL UTILISATEUR
26, rue du Faubourg Poissonnière – 75010 Paris France
https://www.certeurope.fr/assistance
Contact support technique: [email protected]
27
Les fichiers seront alors déposés en ligne :
4.5.4 Partager les documents confidentiels
Les documents confidentiels d’une partie sont accessibles à tous les membres de cette partie et à l’expert.
Un document est considéré confidentiel lorsqu’il est déposé dans le répertoire confidentiel d’une partie.
Pour que les autres intervenants, y compris le magistrat et greffier, puissent le visualiser l’expert doit explicitement leur donner accès.
Pour ce faire vous devez donc le « partager » à l’aide du bouton prévu à cet effet.
Dans l’exemple ci-dessous le dossier « Confidentiel » se trouve dans Parties/Société1/ :
Rendez vous dans le dossier « Confidentiel » (1), sélectionnez le document de votre choix (2) et cliquez sur « Partager » (3) :

OPALEXE MANUEL UTILISATEUR
26, rue du Faubourg Poissonnière – 75010 Paris France
https://www.certeurope.fr/assistance
Contact support technique: [email protected]
28
Depuis la fenêtre qui s’affiche sélectionnez un ou plusieurs intervenant(s) (1) ensuite cliquer sur « Valider » (2) :
Les intervenants sélectionnés seront alors à même de télécharger les documents ainsi partagés.
Le bouton « Désactiver tous les accès » supprime le droit d’accès de tous les utilisateurs précédemment sélectionnés.
4.5.5 Recherche de documents
Le module recherche vous permet de trouver facilement une expertise, les documents dans les expertises, ou un intervenant.
En effet, dès l’ajout d’une expertise, document ou intervenant au sein de votre plateforme Opalexe il est indexé pour être facilement trouvé en cas de besoin.

OPALEXE MANUEL UTILISATEUR
26, rue du Faubourg Poissonnière – 75010 Paris France
https://www.certeurope.fr/assistance
Contact support technique: [email protected]
29
Le bouton recherche est disponible au niveau de votre espace dans trois endroits différents :
1. Au niveau de l’interface générale : la partie supérieure droite. Il peut être utilisé pour trouver un document dans l’ensemble des expertises de votre plateforme.
2. Au niveau de la liste « Toutes les expertises » le bouton « rechercher » se trouve à gauche. Il peut également être utilisé pour trouver un document dans l’ensemble des expertises de votre plateforme.
3. Enfin, au niveau de chaque expertise vous trouvez le bouton recherche à gauche comme indiqué ci-dessous. Ce module intégré dans l’expertise permet de trouver les documents uniquement au sein de cette expertise :
4.5.5.1 Effectuer une recherche
1. Recherche d’expertise :
Afin d’effectuer une recherche d’expertise il suffit d’entrer un minimum de trois lettres dans le champ recherche (1), choisir « Nom d’une expertise » (2) ensuite cliquer sur « Lancer la Recherche » (3). Dans l’exemple suivant le terme « COT » est entré dans le champ recherche pour trouver une expertise :

OPALEXE MANUEL UTILISATEUR
26, rue du Faubourg Poissonnière – 75010 Paris France
https://www.certeurope.fr/assistance
Contact support technique: [email protected]
30
2. Recherche d’un document :
De même, pour trouver un document, tapez trois lettres contenu dans le nom du document (1), choisissez le type de filtre « Nom d’un document » (2) ensuite lancez la recherche (3) :
Tous les documents dont le nom contient cette séquence de lettres s’afficheront dans le résultât de recherche.
3. Recherche d’un intervenant :
Enfin, pour trouver un intervenant, tapez les trois lettres contenus dans le nom de l’intervenant (1), choisissez le filtre (2) « Nom d’un intervenant » ensuite lancez la recherche (3) :
Le nom de l’intervenant s’affichera sous le nom de l’expertise à laquelle il est associé (4).
4.5.5.2 Recherche à l’intérieur d’une expertise
Une fois dans une expertise vous pouvez effectuer des recherches afin de trouver les documents contenu dans les dossiers de l’expertise. Pour ce faire, cliquer sur le bouton recherche (1), tapez ensuite un minimum de trois lettres dans le champ recherche (2) et cliquez sur « Lancer la recherche » (3) :

OPALEXE MANUEL UTILISATEUR
26, rue du Faubourg Poissonnière – 75010 Paris France
https://www.certeurope.fr/assistance
Contact support technique: [email protected]
31
Le résultat s’affiche (4). Vous pouvez cliquer sur le bouton téléchargement afin de visualiser le contenu des fichiers.
4.5.6 Notifications « Nouveaux documents » ajoutés
Cette fonctionnalité indique, au niveau de l’icône du dossier, le nombre de documents récemment ajoutés dans le dossier :
Egalement, lors d’affichage du contenu du dossier, le bandeau diagonal bleu avec le terme « New » indique que le document n’a pas encore été consulté.
Une fois le fichier téléchargé, le bandeau « New » disparaît

OPALEXE MANUEL UTILISATEUR
26, rue du Faubourg Poissonnière – 75010 Paris France
https://www.certeurope.fr/assistance
Contact support technique: [email protected]
32
4.6 Administration
Cette rubrique, uniquement accessible à l’expert, vous permet de :
1. Modifier le statut de l’expertise 2. Modifier le nom de l’expertise 3. Modifier la date de consignation 4. Gérer les intervenants à l’expertise
4.6.1 Statut de l’expertise
Cette rubrique vous permet de définir le statut de l’expertise à l’aide du menu déroulant en cliquant sur la flèche :
Vous pouvez changer le statut de « En création » à « En cours ».
Une fois le statut « En cours » choisi, deux autres statuts apparaissent : « En pause » et « Terminée »
4.6.2 Modification du nom de l’expertise
Tant que le statut de l’expertise est en « En création » et « En pause » vous pouvez modifier le nom de l’expertise à l’aide du bouton « Modifier » :

OPALEXE MANUEL UTILISATEUR
26, rue du Faubourg Poissonnière – 75010 Paris France
https://www.certeurope.fr/assistance
Contact support technique: [email protected]
33
L’interface de modification de nom apparaît :
4.6.3 Modification de la date de consignation
Vous pouvez également modifier la date de consignation de l’expertise à l’aide du bouton « Modifier » :
La page suivante apparaît vous permettant de définir une nouvelle date de consignation :
Cliquez sur le bouton calendrier afin de définir la date de votre choix.
4.6.4 La gestion des intervenants à l’expertise

OPALEXE MANUEL UTILISATEUR
26, rue du Faubourg Poissonnière – 75010 Paris France
https://www.certeurope.fr/assistance
Contact support technique: [email protected]
34
Voici la liste des intervenants :
1. Parties et Conseils : 2. Sapiteurs qui auront la charge d’aider l’expert dans son travail 3. Co-Experts 4. Greffiers 5. Magistrats
4.6.4.1 Parties et Conseils : création de parties
Dans la rubrique « Parties et Conseils » vous devez procéder à la création de différentes parties. Une partie est un groupe d’intervenants qui intègre les avocats ainsi que les demandeurs ou défendeurs.
Pour ce faire cliquez sur « Ajouter une partie » et donnez-y un nom et sélectionnez son type :
1. Indiquez le nom de la partie (champ saisie libre) 2. Sélectionner son type permet de définir les droits d’ajout de documents.
a. Seuls les avocats de la partie seront autorisés à déposer des documents dans les dossiers du coffre fort.
b. Les intervenants et leurs avocats pourront ajouter des documents dans les dossiers du coffre fort. c. Les dépôts seront effectués par l’expert. Cela veut dire que les intervenants de cette partie ont
refusé de dématérialiser.
Dans l’exemple ci-dessous le deuxième choix a été sélectionné :
Une fois les informations remplies cliquez sur « VALIDER » pour créer la partie. Ci-dessous, deux parties ont été créées intitulées : « Société1 » et « Société2 » :

OPALEXE MANUEL UTILISATEUR
26, rue du Faubourg Poissonnière – 75010 Paris France
https://www.certeurope.fr/assistance
Contact support technique: [email protected]
35
Il est possible de modifier les titres à l’aide du bouton crayon
Vous pouvez maintenant ajouter des intervenants (1) et avocats (2) :
4.6.4.2 Ajouter un intervenant
Cliquez sur le bouton « Ajouter un intervenant » pour faire apparaître le formulaire de création. Indiquez les champs obligatoires ensuite validez :
Le nouvel intervenant recevra deux e-mails :
1. L’un contient le lien pour retirer le certificat à partir du site Opalexe

OPALEXE MANUEL UTILISATEUR
26, rue du Faubourg Poissonnière – 75010 Paris France
https://www.certeurope.fr/assistance
Contact support technique: [email protected]
36
2. L’autre contient le mot de passe associé au certificat
Le premier contenant toutes les informations d’accès à l’expertise y compris le lien de retrait du certificat logiciel lui permettant de se connecter.
Un mode d’emploi est disponible pour faciliter l’utilisation d’Opalexe pour les intervenants.
Votre nouvelle plateforme Opalexe V2 gère en totalité le processus de délivrance du certificat logiciel des intervenants.
4.6.4.3 Génération d’un nouveau certificat pour un intervenant
Si un intervenant perd son certificat vous pouvez lui générer un nouveau certificat en modifiant son profil à partir de l’interface Administration de l’expertise.
Pour ce faire vous devez d’abord mettre en pause l’expertise,

OPALEXE MANUEL UTILISATEUR
26, rue du Faubourg Poissonnière – 75010 Paris France
https://www.certeurope.fr/assistance
Contact support technique: [email protected]
37
Ensuite rendez-vous dans « Administration » et éditez la fiche de l’utilisateur :
Cliquez sur « VALIDER ET ENVOYER UN NOUVEAU CERTIFICAT » :
Cliquez sur « Oui » afin de valider la génération et l’envoie du nouveau certificat
L’intervenant recevra deux e-mails comme précédemment indiqué et devra se reconnecter pour valider le nouveau certificat.

OPALEXE MANUEL UTILISATEUR
26, rue du Faubourg Poissonnière – 75010 Paris France
https://www.certeurope.fr/assistance
Contact support technique: [email protected]
38
4.6.4.4 Ajouter un avocat
Cliquez sur le bouton « Ajouter un avocat » pour faire apparaître le module de recherche des avocats inscrits dans le carnet d’adresse. Cliquez sur « Lancer la recherche ». Choisissez l’avocat concerné :
Cliquez sur « AJOUTER A LA PARTIE » pour inviter l’avocat.
Les avocats ayant un certificat matériel (sur clé ou carte) doivent au préalable s'inscrire sur la plateforme Opalexe, sinon leurs noms ne vont pas apparaitre dans le carnet d’adresse d’Opalexe.
Le bouton « Ajouter à plusieurs parties » permet de choisir plus d’une partie dans la liste qui s’affiche :
Le nom de l’avocat s’affiche dans la liste des intervenants autorisés à accéder à l’expertise.

OPALEXE MANUEL UTILISATEUR
26, rue du Faubourg Poissonnière – 75010 Paris France
https://www.certeurope.fr/assistance
Contact support technique: [email protected]
39
A tout moment, vous pouvez rendre un intervenant temporairement « Actif ou Inactif » (1). Le statut « inactif » interdit l’accès temporairement à l’expertise.
Ou même ôter son accès à l’expertise à l’aide du menu associé à son compte (2) :
Le menu suivant s’ouvre et vous permet de décocher la partie concernée :
4.6.4.5 Ajouter un sapiteur
Pour ce faire rendez-vous dans l’onglet « Sapiteur » ensuite cliquer sur « Ajouter un sapiteur ».
Le message suivant s’affiche :
Si le sapiteur que vous voulez ajouter utilise déjà Opalexe cliquez sur « Oui », sinon cliquez sur « Non » afin de l’inviter à utiliser Opalexe avec un certificat logiciel.
Dans le premier cas, vous devez rechercher dans l’annuaire qui s’affiche l’expert déclaré. Dans l’exemple ci-dessous Laurent Cohen spécialiste en « Armes anciennes » a été sélectionné :

OPALEXE MANUEL UTILISATEUR
26, rue du Faubourg Poissonnière – 75010 Paris France
https://www.certeurope.fr/assistance
Contact support technique: [email protected]
40
Une fois terminé cliquez sur « Sélectionner ».
Si le sapiteur n’est pas un expert qui utilise Opalexe, vous devez l’inviter à utiliser Opalexe avec un certificat logiciel.
Pour ce faire cliquez sur « Non » afin d’accéder au formulaire de création suivant :
Le sapiteur ainsi ajouté va recevoir un e-mail l’invitant à retirer son certificat logiciel et un autre e-mail contenant le mot de passe.

OPALEXE MANUEL UTILISATEUR
26, rue du Faubourg Poissonnière – 75010 Paris France
https://www.certeurope.fr/assistance
Contact support technique: [email protected]
41
4.7 Notifications de désignation émises par les magistrats et greffiers
Cette partie concerne les notifications de désignation émises par les magistrats et greffiers. Les écrans suivants vous permettent d’accepter ou refuser une désignation. Si vous acceptez la désignation, un assistant vous permettra de créer l’expertise.
Toutes les notifications de désignation émises par les magistrats ou greffiers apparaissent dans l’encadré droit intitulé « Notifications en attente ».
4.7.1 Notifications en attente : réponse à une notification de désignation
En cliquant sur une notification en attente vous affichez son contenu à droite de l’écran. Voici l’exemple d’une notification émise par un magistrat :
4.7.2 Réponse à la demande d’expertise
Suite à la consultation des documents envoyés par le magistrat ou greffier, l’expert doit accepter ou refuser la désignation. Pour ce faire il suffit d’utiliser le bouton répondre :

OPALEXE MANUEL UTILISATEUR
26, rue du Faubourg Poissonnière – 75010 Paris France
https://www.certeurope.fr/assistance
Contact support technique: [email protected]
42
4.7.3 Toutes les notifications
L’encadré à droite vous indique les notifications en attente :
Au cas où le nombre des notifications est important, cliquez sur « Toutes les notifications » afin d’afficher l’ensemble des notifications :
Afin de répondre à la notification il suffit de l’afficher. Vous pouvez aussi cliquer sur le triangle vert indiqué ci-dessus.
4.7.4 Accepter ou Refuser une notification de désignation
L’expert recevant une notification prend connaissance du contenu et décide d’apporter une réponse en cliquant sur le bouton « répondre ».
Un formulaire s’affiche afin de lui permettre d’accepter ou refuser la demande avec la possibilité de nommer l’expertise.
4.7.4.1 Vous acceptez la désignation
Voici la procédure pour accepter une désignation :
1. Cochez la case « J’accepte » 2. Ajoutez les pièces justificatives (optionnelles) 3. Renseignez les champs requis pour nommer l’expertise 4. Cliquez sur le bouton « ENVOYER » qui devient actif lorsque tous les champs obligatoires sont remplis.

OPALEXE MANUEL UTILISATEUR
26, rue du Faubourg Poissonnière – 75010 Paris France
https://www.certeurope.fr/assistance
Contact support technique: [email protected]
43
4.7.4.2 Vous refusez la désignation
Voici la procédure pour refuser une désignation :
1. Cochez la case « Je refuse » 2. Ajouter les pièces justificatives (obligatoires) 3. Renseignez les champs requis pour nommer l’expertise 4. Cliquez sur le bouton « ENVOYER » qui devient actif lorsque tous les champs obligatoires sont remplis.

OPALEXE MANUEL UTILISATEUR
26, rue du Faubourg Poissonnière – 75010 Paris France
https://www.certeurope.fr/assistance
Contact support technique: [email protected]
44
4.8 Contradictoire
Cette rubrique vous permet de savoir si les documents mis à disposition des parties sont consultés ou non. Par
consultation on sous-entend le téléchargement des fichiers par au moins un des membres des parties. Un fichier est
donc considéré comme consulté s’il a déjà été téléchargé par un membre de l’ensemble des parties de l’expertise en
cours.
1. Le premier onglet « Documents Non-Consultés » contient tous les documents qui n’ont pas été visualisé par toutes les parties.
2. Le deuxième onglet « Documents Consultés » contient les documents consultés par au moins un membre de toutes les parties de l’expertise.
En cliquant l’item de votre choix vous affichez à droite la liste des personnes qui ont consulté le document :

OPALEXE MANUEL UTILISATEUR
26, rue du Faubourg Poissonnière – 75010 Paris France
https://www.certeurope.fr/assistance
Contact support technique: [email protected]
45
Dans l’exemple ci-dessus Coralie Georges a consulté le document SOEMPLOI.doc le 28/05/2015.
Le document est automatiquement déplacé vers l’onglet « Documents consultés » dès sa lecture par l’un des
membres de toutes les parties de expertise :
4.9 Suivi du coût
Cette rubrique vous permet de connaître en temps réel les frais de facturation liés à l’utilisation de votre expertise en
cours.

OPALEXE MANUEL UTILISATEUR
26, rue du Faubourg Poissonnière – 75010 Paris France
https://www.certeurope.fr/assistance
Contact support technique: [email protected]
46

OPALEXE MANUEL UTILISATEUR
26, rue du Faubourg Poissonnière – 75010 Paris France
https://www.certeurope.fr/assistance
Contact support technique: [email protected]
47
Interface Magistrats - Greffiers
Première inscription à l’interface magistrats et greffiers
Accès à la plateforme
Notification d’un expert
Accès à une expertise
Le « Coffre-fort » (Espace documentaire)

OPALEXE MANUEL UTILISATEUR
26, rue du Faubourg Poissonnière – 75010 Paris France
https://www.certeurope.fr/assistance
Contact support technique: [email protected]
48
5. INTERFACE MAGISTRATS – GREFFIERS
5.1 Première inscription à l’interface magistrats et greffiers
1. Prénom (Obligatoire) 2. Nom (Obligatoire) 3. Numéro de téléphone 4. Numéro de portable 5. Adresse e-mail (Obligatoire) 6. Adresse Postale 7. Votre rôle 8. CGU : cocher la case « j’accepte les conditions générales d’utilisation…. » (Obligatoire)
Le bouton « valider » vous permet de créer votre compte.
Attention : le bouton « valider » reste inactif tant que tous les champs obligatoires ne sont pas renseignés.

OPALEXE MANUEL UTILISATEUR
26, rue du Faubourg Poissonnière – 75010 Paris France
https://www.certeurope.fr/assistance
Contact support technique: [email protected]
49
Une fois connecté voici l’interface :
5.2 Notification d’expert
Afin de notifier un expert et ainsi démarrer la procédure de désignation, il suffit de cliquer sur le bouton « Notifier un expert » :

OPALEXE MANUEL UTILISATEUR
26, rue du Faubourg Poissonnière – 75010 Paris France
https://www.certeurope.fr/assistance
Contact support technique: [email protected]
50
Le formulaire suivant s’affiche vous permettant de créer votre notification d’expertise :
Attention : le bouton « ENVOYER » reste inactif tant que tous les champs obligatoires ne sont pas renseignés.
5.3 Recherche d’un expert depuis le formulaire de notification
Cliquez sur l’icône « Un expert » afin d’accéder à la liste des experts disponibles. La page de recherche d’expert s’ouvre :

OPALEXE MANUEL UTILISATEUR
26, rue du Faubourg Poissonnière – 75010 Paris France
https://www.certeurope.fr/assistance
Contact support technique: [email protected]
51
Si vous connaissez le nom de l’expert, vous pouvez taper son nom dans l’encadré nom/prénom. Sinon, vous pouvez effectuer une recherche par cours d’appel et spécialités. Une fois les critères définis, cliquez sur « Lancer la recherche » afin de trouver les experts concernés :
Dans l’exemple ci-dessous l’expert Jean Delaroche a rempli les critères de recherches.

OPALEXE MANUEL UTILISATEUR
26, rue du Faubourg Poissonnière – 75010 Paris France
https://www.certeurope.fr/assistance
Contact support technique: [email protected]
52
Cliquez sur « Sélectionner » afin de choisir cet expert. Vous pouvez, bien entendu, relancer votre recherche pour trouver d’autres experts.
5.4 Ajout de fichier de désignation à la notification d’expert
Une fois l’expert sélectionné cliquez sur le bouton « Sélectionner les fichiers de désignation ». Une fenêtre s’ouvre vous permettant d’ajouter des fichiers de votre choix depuis votre poste. Vous pouvez également effectuer des glisser/déposer depuis l’explorateur de fichiers Windows vers l’encadré depuis votre poste.

OPALEXE MANUEL UTILISATEUR
26, rue du Faubourg Poissonnière – 75010 Paris France
https://www.certeurope.fr/assistance
Contact support technique: [email protected]
53
Cliquez sur « Envoyer » afin de notifier l’expert sélectionné.
Attention, votre notification ne sera plus modifiable une fois envoyée.
Votre notification s’affichera alors dans la liste des désignations « en attente » :

OPALEXE MANUEL UTILISATEUR
26, rue du Faubourg Poissonnière – 75010 Paris France
https://www.certeurope.fr/assistance
Contact support technique: [email protected]
54
A tout moment vous avez la possibilité d’afficher le contenu de votre désignation en cliquant dessus. Vous pouvez aussi accéder à la liste de toutes vos désignations à l’aide du bouton « Toutes les notifications » :
L’expert reçoit un e-mail de notification avec un lien vers la demande d’expertise dans l’interface Opalexe.
5.5 Liste des expertises
Cliquez sur « Toutes Les Expertises » pour afficher l’ensemble des expertises acceptées ou non :

OPALEXE MANUEL UTILISATEUR
26, rue du Faubourg Poissonnière – 75010 Paris France
https://www.certeurope.fr/assistance
Contact support technique: [email protected]
55
A l’aide du bouton suivant vous pouvez filtrer l’affichage des expertises de votre choix. Par défaut seuls les statuts « En création », « En cours », et « En pause » sont sélectionnées :
Suivant les critères indiqués vous afficherez plus ou moins d’expertises :
5.6 L’interface Coffre fort Magistrats – Greffiers
Afin d’accéder au contenu informationnel d’une expertise il suffit de cliquer sur son nom pour en afficher l’arborescence. Vous pouvez facilement ajouter des fichiers dans le dossier intitulé « Documents Magistrat -> Expert » qui est un sous-dossier de celui intitulé « Magistrat » ou « Greffe ».
5.6.1 Le dossier « Documents Magistrat -> Expert »
Comme indiqué précédemment, ce dossier vous permet de communiquer les documents importants à l’expert responsable de l’expertise.
5.6.2 Ajout de fichiers dans le dossier « Documents Magistrat -> Expert »

OPALEXE MANUEL UTILISATEUR
26, rue du Faubourg Poissonnière – 75010 Paris France
https://www.certeurope.fr/assistance
Contact support technique: [email protected]
56
Afin d’ajouter des documents, utilisez le bouton « Sélectionnez les fichiers » :
Sélectionnez les fichiers de votre choix, ensuite cliquez sur « Ouvrir » :
Vous pouvez également effectuer un glisser/déposer dans la fenêtre d’importation de fichiers :
Votre fichier est alors importé :

OPALEXE MANUEL UTILISATEUR
26, rue du Faubourg Poissonnière – 75010 Paris France
https://www.certeurope.fr/assistance
Contact support technique: [email protected]
57
5.6.3 Création de répertoires dans le dossier « Documents Magistrat -> Expert »
Afin de créer un nouveau répertoire, cliquez sur le bouton prévu à cet effet. Tapez le nom dans l’encadré ensuite cliquez sur « VALIDER » :
Votre dossier est créé et positionné en tant que sous-dossier :

OPALEXE MANUEL UTILISATEUR
26, rue du Faubourg Poissonnière – 75010 Paris France
https://www.certeurope.fr/assistance
Contact support technique: [email protected]
58
5.6.4 Affichage de documents verrouillés
Certains documents peuvent être verrouillés par l’expert.
Dans ce cas, le document ne peut plus être téléchargé par un quelconque utilisateur.
Son nom est barré, et en passant la souris dessus, une icône de verrou s’affiche à la place de l’icone télécharger :

OPALEXE MANUEL UTILISATEUR
26, rue du Faubourg Poissonnière – 75010 Paris France
https://www.certeurope.fr/assistance
Contact support technique: [email protected]
59
Interface Avocats
Première inscription
Accès à la plateforme
Accès à une expertise
Coffre-fort de l’expertise

OPALEXE MANUEL UTILISATEUR
26, rue du Faubourg Poissonnière – 75010 Paris France
https://www.certeurope.fr/assistance
Contact support technique: [email protected]
60
6. INTERFACE AVOCATS
6.1 Accès à la plateforme Opalexe
Pour accéder à Opalexe, les avocats doivent tous au préalable s’authentifier sur la plateforme de confiance du Conseil National des Barreaux en utilisant l’URL ci-après : https://connexion.avocat.fr
Une fois authentifié sur la plateforme du CNB, le service Opalexe est à disposition, pour y accéder, il suffit de cliquer sur l’icône

OPALEXE MANUEL UTILISATEUR
26, rue du Faubourg Poissonnière – 75010 Paris France
https://www.certeurope.fr/assistance
Contact support technique: [email protected]
61
6.1.1 Première connexion à Opalexe
S’il s’agit de votre première connexion à la plateforme Opalexe, vous serez redirigé vers le formulaire d’auto-inscription qui sera pré-rempli avec votre NOM et PRENOM.
Vous devrez simplement saisir votre adresse email et valider les CGU pour pouvoir valider ce formulaire et accéder à votre espace Opalexe.
Voici comment se présente ce formulaire :
1. Prénom (Pré-rempli) 2. Nom (Pré-rempli) 3. Téléphone 4. Portable 5. Adresse e-mail (Obligatoire) 6. Adresse Postale 7. Cocher la case « j’accepte les
conditions générales d’utilisation…. » (Obligatoire)
Attention : le bouton « valider »
reste inactif tant que tous les champs
obligatoires ne sont pas renseignés.
Une fois les champs remplis cliquez sur « Valider » afin de vous connecter. Votre certificat permettra au système de vous reconnaitre afin de vous attribuer les droits appropriés à votre profil.
Le message suivant vous indique qu’une fois inscrit, vos coordonnées seront accessibles par les magistrats, greffiers, et collègues experts :
6.1.2 Autres connexions à Opalexe
Une fois la première connexion réalisée (validation du formulaire d’auto-inscription) toutes les autres connexions se feront de façon très simple.
Au clic sur l’icône Opalexe depuis la plateforme du CNB, vous devrez simplement :
- reconfirmer votre certificat (utilisé pour vous connecter à la plateforme du CNB) - ou annuler cette étape si votre mode d’authentification est le login/mot de passe + OTP.
Vous serez ensuite redirigé vers votre tableau de bord contenant les expertises auxquelles vous participez.

OPALEXE MANUEL UTILISATEUR
26, rue du Faubourg Poissonnière – 75010 Paris France
https://www.certeurope.fr/assistance
Contact support technique: [email protected]
62
6.2 L’Interface Opalexe pour les avocats
Voici l’interface Opalexe pour les avocats :
6.2.1 Interface coffre fort avocats
L’interface coffre-fort vous permet d’accéder à l’ensemble des documents qui sont accessibles à votre profil et liés à l’expertise. Cette interface permet également d’ajouter des sous-dossiers et documents dans les sous-dossiers du répertoire intitulé « Parties ». Bien entendu, il faut que l’expert vous ait donné accès en écriture à l’interface.

OPALEXE MANUEL UTILISATEUR
26, rue du Faubourg Poissonnière – 75010 Paris France
https://www.certeurope.fr/assistance
Contact support technique: [email protected]
63
6.2.1.1 Création de répertoires
Vous pouvez créer des sous-dossiers dans l’ensemble des répertoires de votre partie. Pour ce faire positionnez-vous dans un dossier et cliquer sur « nouveau répertoire » :
Donnez un nom à votre répertoire ensuite validez :
Votre dossier sera créé et positionné dans le répertoire :

OPALEXE MANUEL UTILISATEUR
26, rue du Faubourg Poissonnière – 75010 Paris France
https://www.certeurope.fr/assistance
Contact support technique: [email protected]
64
6.2.1.2 Ajout de fichiers dans les répertoires
Vous pouvez à présent ajouter des fichiers dans le dossier à l’aide du bouton « Sélectionnez les fichiers ». La fenêtre explorateur de fichiers s’affiche vous permettant de choisir les fichiers de votre choix :
Validez en cliquant sur ouvrir. Vos fichiers seront alors uploadés vers la plateforme :
Notez que vous pouvez aussi importer les fichiers à l’aide de glisser/déposer depuis les dossiers sur votre poste vers l’encadré « ajouter des documents ».

OPALEXE MANUEL UTILISATEUR
26, rue du Faubourg Poissonnière – 75010 Paris France
https://www.certeurope.fr/assistance
Contact support technique: [email protected]
65
Les fichiers seront alors déposés en ligne :
6.2.2 Affichage de documents verrouillés
Certains documents peuvent être verrouillés par l’expert.
Dans ce cas, le document ne peut plus être téléchargé par un quelconque utilisateur.
Son nom est barré, et en passant la souris dessus, une icône de verrou s’affiche à la place de l’icone télécharger :

OPALEXE MANUEL UTILISATEUR
26, rue du Faubourg Poissonnière – 75010 Paris France
https://www.certeurope.fr/assistance
Contact support technique: [email protected]
66
7. TABLEAU DES DROITS D'ACCES
Se référer à l’Annexe 1

OPALEXE MANUEL UTILISATEUR
26, rue du Faubourg Poissonnière – 75010 Paris France
https://www.certeurope.fr/assistance
Contact support technique: [email protected]
67
ANNEXES
Annexe 1 : Tableau des droits d’accès

OPALEXE MANUEL UTILISATEUR
26, rue du Faubourg Poissonnière – 75010 Paris France
https://www.certeurope.fr/assistance
Contact support technique: [email protected]
68
ANNEXE 1 - TABLEAU DES DROITS D'ACCES
Sommaire
Sommaire
Légende
Expertise "En création" ("En complétude")
Expertise "En cours"
Expertise "En pause" ("En attente de taxation")
Expertise "Terminée" et "Rejetée"
Actions possibles en fonction du statut de l'expertise
Légende
R = Read (Téléchargement des documents contenus dans le dossier et ses sous dossiers)
R/W = Read / Write (Téléchargement et dépôt de documents dans le dossier et ses sous dossiers)
PAS ACCES = L’utilisateur ne peut pas accéder au dossier
En vert : modifications apportées dans le cadre de la version 2.10.0
En rose : modifications apportées dans le cadre de la version 2.12.0

OPALEXE MANUEL UTILISATEUR
26, rue du Faubourg Poissonnière – 75010 Paris France
https://www.certeurope.fr/assistance
Contact support technique: [email protected]
69
Expertise "En création" ("En complétude")
Acteurs Répertoires
Expert c/o partie
Magistrat Greffier Co-expert
Sapiteur 1
Sapiteur 2
Partie n'ayant pas le droit de déposer
Partie ayant le droit de déposer
Avocat de la partie courante
Avocat ne représentant pas la partie courante
Expert
Ces utilisateurs n’accèdent pas à l'expertise
--- Désignation R/W
PAS ACCES
PAS ACCES
--- Correspondance
R/W
--- Notes aux parties
--- Gestion financière de l’expertise
--- Gestion administrative de l’expertise
--- Acceptation de la dématérialisation
--- Gestion des délais
Magistrat (non soumis au contradictoire)
--- Échanges magistrat->expert R R/W R
--- Échanges expert->magistrat R/W R
Greffe
--- Rapport définitif
R/W R R --- Communication Expert-Parties vers Greffe
--- Communication Greffe vers Expert-Parties
R R R/W
Sapiteurs (non soumis au contradictoire)
PAS ACCES
PAS ACCES
PAS ACCES
---Sapiteur 1
--- ---Gestion financière
--- — Échanges sapiteur -> expert

OPALEXE MANUEL UTILISATEUR
26, rue du Faubourg Poissonnière – 75010 Paris France
https://www.certeurope.fr/assistance
Contact support technique: [email protected]
70
--- ---Échanges expert -> sapiteur
---Sapiteur 2
--- ---Gestion financière
--- — Échanges sapiteur -> expert
--- ---Échanges expert -> sapiteur
Parties
--- Partie 1 (Partie courante)
R PAS
ACCES PAS
ACCES
--- — Bordereaux
--- — Dires et annexes
--- — Pièces cotées
--- — Confidentiel accepté
--- Partie 2 (Autre partie)
--- — Bordereaux
--- — Dires et annexes
--- — Pièces cotées
--- — Confidentiel accepté

OPALEXE MANUEL UTILISATEUR
26, rue du Faubourg Poissonnière – 75010 Paris France
https://www.certeurope.fr/assistance
Contact support technique: [email protected]
71
Expertise "En cours"
Acteurs Répertoires
Expert Co-expert
Magistrat Greffier Sapiteur 1 Sapiteur 2
Partie n'ayant pas le droit de déposer
Partie ayant le droit de déposer
Avocat de la partie courante
Avocat ne représentant pas la partie courante
Expert
R/W R/W
PAS ACCES PAS
ACCES PAS
ACCES
PAS ACCES
R R R R
--- Désignation
--- Correspondance
--- Notes aux parties
--- Gestion financière de l’expertise
--- Gestion administrative de l’expertise
--- Acceptation de la dématérialisation
--- Gestion des délais
Magistrat (non soumis au contradictoire)
--- Échanges magistrat -> expert R R R/W R
PAS ACCES
PAS ACCES PAS ACCES PAS ACCES PAS ACCES PAS ACCES
--- Échanges expert -> magistrat R/W R/W R
Greffe
--- Rapport définitif R/W R
R
R
R R R R R R
--- Communication Expert-Parties vers Greffe
R/W R/W PAS
ACCES
PAS ACCES
R R/W R/W
(W si dépôt avocat autorisé)
--- Communication Greffe vers Expert-Parties
R R R/W R R R
Sapiteurs (non soumis au contradictoire)
---Sapiteur 1

OPALEXE MANUEL UTILISATEUR
26, rue du Faubourg Poissonnière – 75010 Paris France
https://www.certeurope.fr/assistance
Contact support technique: [email protected]
72
--- ---Gestion financière R R PAS ACCES
PAS ACCES
R/W PAS ACCES
PAS ACCES PAS ACCES PAS ACCES PAS ACCES
--- — Échanges sapiteur -> expert
--- — Échanges expert -> sapiteur R/W R/W PAS ACCES PAS
ACCES R
---Sapiteur 2
--- ---Gestion financière R R
PAS ACCES PAS
ACCES PAS
ACCES
R/W --- — Échanges sapiteur -> expert
--- — Échanges expert -> sapiteur R/W R/W R
Parties
--- Partie 1 (Partie courante)
--- ---Bordereaux R
(W pour les parties qui
sont de type "C/O expert")
R
R R R R
R R/W R/W R --- ---Dires et annexes
--- ---Pièces cotées
--- — Confidentiel accepté Droit défini par l'expert
Droit défini par l'expert
Droit défini par l'expert
Droit défini par l'expert
R R/W R/W Droit défini par
l'expert
--- Partie 2 (Autre partie)
--- ---Bordereaux
R
R
R R R R
R R R R --- ---Dires et annexes
--- ---Pièces cotées
--- — Confidentiel accepté Droit défini par l'expert
Droit défini par l'expert
Droit défini par l'expert
Droit défini par l'expert
Droit défini par l'expert
Droit défini par l'expert
Droit défini par l'expert
Droit défini par l'expert
Droit défini par l'expert

OPALEXE MANUEL UTILISATEUR
26, rue du Faubourg Poissonnière – 75010 Paris France
https://www.certeurope.fr/assistance
Contact support technique: [email protected]
73
Expertise "En pause" ("En attente de taxation")
Acteurs Répertoires
Expert c/o partie
Co-expert
Magistrat Greffier Sapiteur 1
Sapiteur 2
Partie n'ayant pas le droit de déposer
Partie ayant le droit de déposer
Avocat de la partie courante
Avocat ne représentant pas la partie courante
Expert
--- Désignation
R/W PAS
ACCES PAS
ACCES PAS
ACCES PAS
ACCES PAS ACCES
PAS ACCES PAS ACCES PAS ACCES PAS ACCES
--- Correspondance
--- Notes aux parties
--- Gestion financière de l’expertise
--- Gestion administrative de l’expertise
--- Acceptation de la dématérialisation
--- Gestion des délais
Magistrat (non soumis au contradictoire)
--- Échanges magistrat -> expert R PAS
ACCES R/W
R PAS
ACCES PAS
ACCES PAS ACCES PAS ACCES PAS ACCES PAS ACCES
--- Échanges expert -> magistrat R/W PAS
ACCES R
Greffe
--- Rapport définitif
R/W PAS
ACCES R
R PAS
ACCES PAS
ACCES R R R
--- Communication Expert-Parties vers Greffe
--- Communication Greffe vers Expert-Parties
R PAS
ACCES R/W
Sapiteurs (non soumis au contradictoire)
---Sapiteur 1

OPALEXE MANUEL UTILISATEUR
26, rue du Faubourg Poissonnière – 75010 Paris France
https://www.certeurope.fr/assistance
Contact support technique: [email protected]
74
--- ---Gestion financière R PAS
ACCES PAS
ACCES PAS
ACCES PAS
ACCES PAS
ACCES PAS ACCES PAS ACCES PAS ACCES
PAS ACCES --- — Échanges sapiteur -> expert
--- — Échanges expert -> sapiteur R / W
Parties
--- Partie 1 (Partie courante)
--- ---Bordereaux
R PAS
ACCES PAS
ACCES PAS
ACCES PAS
ACCES PAS
ACCES PAS ACCES PAS ACCES PAS ACCES
PAS ACCES --- ---Dires et annexes
--- ---Pièces cotées
--- — Confidentiel accepté
--- Partie 2 (Autre partie)
--- ---Bordereaux
R PAS
ACCES PAS
ACCES PAS
ACCES PAS
ACCES PAS ACCES
PAS ACCES PAS ACCES PAS ACCES PAS ACCES --- ---Dires et annexes
--- ---Pièces cotées
--- — Confidentiel accepté

OPALEXE MANUEL UTILISATEUR
26, rue du Faubourg Poissonnière – 75010 Paris France
https://www.certeurope.fr/assistance
Contact support technique: [email protected]
75
Expertise "Terminée" et "Rejetée"
Acteurs Répertoires
Expert c/o
partie
Co-expert
Magistrat Greffier Sapiteur
1 Sapiteur 1
Partie n'ayant pas le droit de
déposer
Partie ayant le droit de déposer
Avocat de la partie
courante
Avocat ne représentant pas la
partie courante
Expert
--- Désignation
R/W PAS
ACCES PAS
ACCES PAS
ACCES PAS
ACCES PAS
ACCES PAS ACCES PAS ACCES PAS ACCES PAS ACCES
--- Correspondance
--- Notes aux parties
--- Gestion financière de l’expertise
--- Gestion administrative de l’expertise
--- Acceptation de la dématérialisation
--- Gestion des délais
Magistrat (non soumis au contradictoire)
--- Échanges magistrat -> expert R PAS
ACCES R/W
R PAS
ACCES PAS
ACCES PAS ACCES PAS ACCES PAS ACCES PAS ACCES
--- Échanges expert -> magistrat R/W PAS
ACCES R
Greffe
--- Rapport définitif
R/W
R
R
R PAS
ACCES PAS
ACCES
R R R R
--- Communication Expert-Parties vers Greffe PAS
ACCES R R R
--- Communication Greffe vers Expert-Parties
R R/W
Sapiteurs (non soumis au contradictoire)
---Sapiteur 1

OPALEXE MANUEL UTILISATEUR
26, rue du Faubourg Poissonnière – 75010 Paris France
https://www.certeurope.fr/assistance
Contact support technique: [email protected]
76
--- — Gestion financière R
PAS ACCES
PAS ACCES
PAS ACCES
PAS ACCES
PAS ACCES
PAS ACCES PAS ACCES PAS ACCES PAS ACCES
--- — Échanges sapiteur -> expert
--- — Échanges expert -> sapiteur R / W
---Sapiteur 1
--- — Gestion financière R
--- — Échanges sapiteur -> expert R
--- — Échanges expert -> sapiteur R / W
Parties
--- Partie 1
R
PAS
ACCES
PAS
ACCES
PAS
ACCES
PAS
ACCES
PAS
ACCES
PAS ACCES
PAS ACCES
PAS ACCES
PAS ACCES
--- ---Bordereaux
--- ---Dires et annexes
--- ---Pièces cotées
--- — Confidentiel accepté
--- Partie 2
--- ---Bordereaux
--- ---Dires et annexes
--- ---Pièces cotées
--- — Confidentiel accepté

OPALEXE MANUEL UTILISATEUR
26, rue du Faubourg Poissonnière – 75010 Paris France
https://www.certeurope.fr/assistance
Contact support technique: [email protected]
77
Actions possibles en fonction du statut de l'expertise
Actions En
création En cours
En pause
Terminée Rejetée
Modifier le nom de l'expertise Possible PAS
possible Possible
PAS possible
PAS possible
Modifier la date de consignation Possible PAS
possible Possible
PAS possible
PAS possible
Ajouter un intervenant (magistrat, greffier, co-expert, sapiteur, partie, avocat) Possible PAS
possible Possible
PAS possible
PAS possible
Modification des informations perso d'un intervenant qui utilise un certificat logiciel Possible PAS
possible Possible
PAS possible
PAS possible
Modification de la liste des parties que représente un avocat Possible PAS
possible Possible
PAS possible
PAS possible
Activer, désactiver un intervenant (magistrat, greffier, co-expert, sapiteur, partie (groupe et intervenant), avocat)
Possible PAS
possible Possible
PAS possible
PAS possible
Renvoyer un nouveau certificat logiciel aux intervenants qui en utilisent Possible Possible Possible PAS
possible PAS
possible
Verrouiller un document Possible PAS
possible Possible Possible Possible