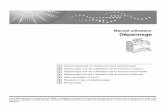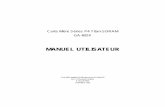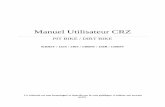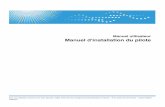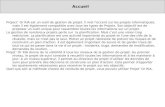manuel Utilisateur En Ligne -...
Transcript of manuel Utilisateur En Ligne -...

See Technical Manuel Utilisateur En Ligne Page 1 / 119
Manuel Utilisateur En Ligne
Dialogue Utilisateur
Généralités
SEE TECHNICAL utilise une interface Windows
Reportez-vous éventuellement à l'aide de Windows pour :
− utiliser une souris (cliquer, double-cliquer, glisser, cliquer-glisser, bouton
gauche, bouton droit, ...)
− utiliser le clavier (touches spéciales, raccourcis clavier, ...)
− utiliser les menus, les fenêtres (Barres d'outils, Boutons, liste déroulantes,
onglets, boites à cocher, ...)
− configurer et choisir une imprimante par défaut.
Particularités De See Technical
⇒ TOUCHES CLAVIER
"F1" permet d'appeler l'aide en ligne de See Technical.
"F2" à "F8": ces touches se trouvent associées aux fonctions d'Affichage de See
Technical.
"Ctrl" + " " (majuscule) : ces 2 touches enfoncées permettent d'afficher les points
magnétiques.
" " (majuscule) : Lors de l'implantation des dessins cette touche permet d'imposer
les mêmes déplacements en X et en Y. Par exemple vous pouvez dessiner plus
rapidement un carré à partir de l'outil rectangle.
" ": les 4 touches "flèches" du clavier permettent de déplacer la sélection.
" ": les 2 touches "PgUp" et "PgDown" du clavier permettent de déplacer la
sélection 5 fois plus rapidement que les touches flêches.

" " + " ": Si la touche majuscule est utilisée avec une touche "PgUp" ou
"PgDown", on déplace et on repositionne tous les objets de la sélection sur la grille
la plus proche.
Barre d'espace : Active le mode d'implantation suivant (l'ordre est le suivant :
Symbole -> Connexion -> Texte -> Dessin -> Cotation -> Symbole -> etc)
Présentation
Fenêtre Principale
Généralités
⇒ DESCRIPTION DE L'ECRAN
L'écran est divisé en plusieurs zones.
Page 2 / 119 Manuel Utilisateur En Ligne See Technical

See Technical Manuel Utilisateur En Ligne Page 3 / 119
⇒ BARRE DE TITRE
♦ Située en haut, elle contient le nom du programme «SEE
TECHNICAL», le nom complet du dossier, le numéro et le titre du
folio.
⇒ BARRE DES MENUS
♦ Située en dessous la barre de titre.
⇒ BARRES D'OUTILS
♦ Situées (par défaut, car elles peuvent être déplacées) en dessous
de la barre des menus. Voir la commande "Outil / Personnaliser".
Il existe des barres d'outils qui s'affichent en fonctions des entités à
implanter. On distingue :
♦ Le mode sélection.
♦ Le mode d'implantation des symboles.
♦ Le mode d'implantation des connexions.
♦ Le mode d'implantation des textes.
♦ Le mode de dessin libre.
♦ Le mode d'implantation des cotes.
♦ L'implantation de texte sur les connexions (variante du mode
texte).
⇒ PALETTE DES SYMBOLES
♦ Dans notre exemple, elle est placée à gauche. Voir chapitre
"Palettes des symboles".
⇒ BARRE D'ETAT
Située en bas de l'écran, cette barre contient:
♦ Un message d'aide contextuelle.
♦ Les coordonnées du curseur en X et en Y.
♦ La couche active.
⇒ POUBELLE
Située en bas à droite de l'écran.

Fenêtre graphique
C'est la fenêtre de saisie graphique, où vous pouvez implanter les objets, les
textes, les symboles etc. Le cartouche délimite la zone utile du folio.
Barres d'outils personnalisées
See Technical vous offre la possibilité de créer et modifier des barres d'outils.
♦ Utilisez la commande Outils / Personnaliser. Par exemple :
Page 4 / 119 Manuel Utilisateur En Ligne See Technical

See Technical Manuel Utilisateur En Ligne Page 5 / 119
Voici la liste des icônes (ici sans "Code couleur") :
Dossier Nouveau
Dossier Ouvrir
Dossier
Supprimer
Dossier
Archivage
Dossier
Informations
Fermer Folio
Nouveau Folio
Lire Folio
Ouvrir Folio
Folio Enregistrer
Folio
Enregistrer Sous
Supprimer Folio
Folio
Informations
Aperçu avant
Impression
Imprimer
Imprimer Tout
Configuration De
L'impression.....
Quitter
Annuler
Répéter
Couper
Copier
Coller
Créer bloc
Copier bloc
Coller Folio
Supprimer Bloc
Supprimer
Sélectionner Tout
Desélec-
tionner Tout
Chanfrein
Vue Totale
Régénère
Zoom Partiel
Zoom précédent
Zoom+
Zoom-
Affichage
Panoramique
Explorateur
de fichiers
Implante Symbole
Implante Connexion
Implante Texte
Implante Dessin
Implante
Cotation
Implante
Texte Connexion
Mode sélection
Action Echelle
Action Rotation
Symétrie en Y

Symétrie en X
Passer au premier
plan
Passer à
l'arrière plan
Grouper
Dissocier groupe
Propriétés des
Couches
Logo du cartouche
Personnaliser
Options
Mosaïque
Horizontale
Mosaïque Verticale
Cascade
Etat Folio
Aide
Connexion
Internet See
Tech
A Propos De
Palettes de symboles
Les symboles sont regroupés en palettes, puis en famille. La palette peut rester
affichée à l'écran en permanence, être redimensionnée et être déplacée en un
endroit quelconque de l'écran.
♦ Si la palette n'est pas visible, utilisez la commande "Implante / Symbole"
⇒ MODE D'AFFICHAGE DES
SYMBOLES
On distingue 3 modes de visualisation des symboles :
Page 6 / 119 Manuel Utilisateur En Ligne See Technical

See Technical Manuel Utilisateur En Ligne Page 7 / 119
− grands icônes
− petits icônes
− icones seule (sans libellé).
♦ Pour changer de mode d'affichage, cliquez avec le bouton droit et choisissez
le mode d'affichage dans le menu contextuel qui s'affiche.
⇒ COULEUR FOND D'ECRAN
FENETRE
Vous pouvez changer la couleur du fond d'écran d'une palette de symbole (1
couleur par palette, c'est à dire que toutes les familles d'une palette ont la
même couleur)
− Cliquez bouton droit dans le fond de la fenêtre et choisissez la
commande contextuelle "Définir couleur de fond" :

La fenêtre "Couleur" s'affiche. Choisissez la couleur du fond.
⇒ EXPLORATEUR DE SYMBOLES -
RECHERCHE D'UN SYMBOLE
Pour changer de palette de symboles ou pour choisir ou rechercher un
symbole, on peut utiliser "l'exporateur de palette".
− Pour accéder à l'explorateur de palette, cliquez sur l'icône de la
fenêtre de la palette, l'explorateur s'affiche.
L'explorateur est constitué de 4 niveaux (que l'on peut déplier ou replier selon
les standards Windows) :
• "Palette"
• Liste des palettes de familles
• Liste des familles de symboles
• Liste des symboles
♦ Pour changer de palette, sélectionnez la palette (par exemple
"Diagramming") et double-cliquez sur la sélection.
Page 8 / 119 Manuel Utilisateur En Ligne See Technical

See Technical Manuel Utilisateur En Ligne Page 9 / 119
♦ Pour changer de familles, sélectionnez la famille (par exemple "Grafcet") et
double-cliquez sur la sélection.
♦ Pour activer la famille qui contient un symbole, sélectionnez le symbole (par
exemple "Table d'angle") et double-cliquez sur la sélection.
Pour rechercher un symbole
♦ Saisissez le nom (ou une partie du nom) dans la zone prévue en haut de
l'explorateur.
♦ Cliquez sur le bouton <Recherche>. Les résultats s'affichent dans une zone
en bas de l'explorateur.
♦ Pour activer, le symbole recherché, cliquez sur la ligne correspondante dans
la zone des résultats et double-cliquez.
♦ Pour fermer la zone de recherche, cliquez sur <Fermer>
Par exemple, avec une recherche sur le texte "Relais", on obtient :
⇒ CHOIX D'UNE FAMILLE ET D'UN
SYMBOLE
− Dans la liste en haut de la fenêtre palette, choisissez la famille du
symbole. Par exemple "Contacts". (ou voir ci-après "Sélection des
familles")
− Eventuellement, localisez le symbole à implanter en utilisant les
ascenseurs ou les touches de déplacement (flèche simple) du clavier.
− Choisissez la taille du symbole dans la liste (par défaut "1").
− Choisissez l'angle d'implantation
− Cliquez sur le symbole à implanter pour le sélectionner

OU
− Cliquer-Glissez sur le folio pour l'implanter
⇒ SELECTION DE FAMILLES
Il est possible d'améliorer la vitesse de changement de famille en cliquant
directement sur un onglet pour choisir la famille à utiliser.
Pour gérer les onglets, on utilise 2 icônes :
− : permets d'ajouter un onglet correspondant à la famille active
− : permets de retirer un onglet correspondant à la famille active
Par exemple, nous allons ajouter 2 onglets, correspondant aux familles
"Relais" et "Bornes" (Dans cet exemple, on suppose qu'il n'existe pas de
famille sous forme d'onglet).
− Dans la liste en haut de la fenêtre palette, choisissez la famille "Relais".
Nous avons :
− Cliquez sur le bouton pour ajouter un onglet correspondant à cette
famille. On obtient :
− Dans la liste en haut de la fenêtre palette, choisissez la famille "Bornes".
Nous avons :
− Cliquez sur le bouton pour ajouter un onglet correspondant à cette
famille. On obtient :
Page 10 / 119 Manuel Utilisateur En Ligne See Technical

See Technical Manuel Utilisateur En Ligne Page 11 / 119
− Vous pouvez maintenant, passez de la famille "Relais" à la famille
"Bornes" en cliquant directement sur les onglets :
⇒ PALETTE UTILISATEUR
Vous pouvez regrouper les symboles les plus fréquemment utilisés dans des
familles et des palettes "utilisateur".
⇒ POUR CREER UNE PALETTE UTILISATEUR
♦ Sélectionnez "Palette utilisateur"
♦ Cliquez bouton droit et choisissez la commande contextuelle "Nouvelle
palette"
Automatiquement une palette "Ma palette" + 1 numéro est créée.
♦ Pour changer le nom de la palette créée, sélectionnez la et choisissez
"Renommer"
♦ Saisissez le nouveau nom.

⇒ POUR CREER UNE FAMILLE UTILISATEUR
♦ Sélectionnez une palette utilisateur
♦ Cliquez bouton droit et choisissez la commande contextuelle "Nouvelle
famille"
Automatiquement une famille "Ma famille" + 1 numéro est créée.
♦ Pour changer le nom de la famille créée, sélectionnez la et choisissez
"Renommer"
♦ Saisissez le nouveau nom.
⇒ SYMBOLES UTILISATEUR
Pour créer un symbole utilisateur, vous devez "Copier/Coller" un symbole
existant (dans une palette SEE ou utilisateur) dans une famille utilisateur.
♦ Copiez un symbole
Page 12 / 119 Manuel Utilisateur En Ligne See Technical

See Technical Manuel Utilisateur En Ligne Page 13 / 119
♦ Collez dans une famille utilisateur
Résultat :
Vous pouvez "Copier" une famille (avec tous ses symboles) pour la coller dans une
palette utilisateur. Dans ce cas, une famille "Copie de " + <nom de la famille
copiée> est créée, et les symboles de la famille créée gardent leur nom d'origine.
Poubelle ♦ Vous pouvez, glissez une sélection d'entités sur l'icône de la poubelle pour
supprimer ces entités.
♦ Vous pouvez annuler une "mise à la poubelle", en cliquant bouton droit sur
son icône et en activant la commande "Annuler la suppression".

Mode De Saisie
Introduction
Il existe pour dessiner dans SEE TECHNICAL, 6 modes différents :
− le mode implantation de symboles,
− le mode implantation de connexions,
− le mode implantation de textes,
− le mode de dessin libre,
− le mode implantation de cotations,
− le mode sélection.
Nota : L'implantation de texte sur les connexions est un cas particulier du mode
d'implantation de textes.
Lorsqu'un folio est affiché, un de ces 6 modes est toujours actif. Pour savoir dans
quel mode vous êtes, plusieurs possibilités:
− Lorsque aucune boîte de dialogue n'est ouverte, le message affiché dans la
barre d'état est spécifique au mode actif.
− A l'exception du mode sélection qui n'a pas de bandeau paramètre propre,
chacun des 5 autres modes affiche un bandeau paramètre contenant des
paramètres spécifiques reconnaissables.
− Enfin le mode actif peut être reconnu en regardant lequel des 6 boutons
icônes du mode de saisie est enfoncé.
− Pour changer de mode de saisie, il suffit de cliquer sur le bouton icône du
mode de votre choix. Le mode choisi devient le mode actif, le précédent est
désactivé.
Sélection
Permet de sélectionner un ou plusieurs éléments du folio, afin d'effectuer des
opérations . Par exemple :
− Déplacer
− Supprimer
− Changer les attributs graphiques
− Copier
− Couper
Page 14 / 119 Manuel Utilisateur En Ligne See Technical

See Technical Manuel Utilisateur En Ligne Page 15 / 119
− Coller
− Créer un bloc
− Grouper / Dissocier
− Premier plan / Arrière plan
Les entités sélectionnées apparaissent avec des points de sélections.
Suivant l'entité et le contexte, ces points de sélections peuvent permettre de
redimensionner et de faire tourner les entités.
En cliquant sur le bouton droit de la souris, un menu contextuel apparaît au niveau
du curseur.
Sélection d'un seul élément
♦ Pointez l'élément.
♦ Cliquez dessus.
Sélection de plusieurs éléments
Il existe deux modes de sélection :

♦ Cliquez les éléments un à un, tout en maintenant la touche <SHIFT>
enfoncée.
Ou
♦ Cliquez sur un point du folio en dehors des éléments, faîtes glisser la souris,
un rectangle s'affiche et s'agrandit au fur et à mesure du déplacement.
♦ Dès que les éléments souhaités sont encadrés, relâchez la souris. Le cadre
disparaît et les éléments sélectionnés apparaissent en pointillés rouges.
Lors de la sélection par zone (rectangle de sélection), une entité est sélectionnée
selon les mêmes principes que dans Autocad :
Elle doit être intégralement dans la zone dans le cas d'une sélection de la gauche
vers la droite.
Elle peut être partiellement dans la zone dans le cas d'une sélection de la droite
vers la gauche.
Exemple 1 : la sélection s'agrandit vers la droite
Si on lâche le bouton gauche de la souris, l'objet n'est pas sélectionné
Page 16 / 119 Manuel Utilisateur En Ligne See Technical

See Technical Manuel Utilisateur En Ligne Page 17 / 119
Exemple 2 : la sélection s'agrandit vers la gauche
Si on lâche le bouton gauche de la souris, l'objet est sélectionné
Desélection
♦ Cliquez sur un point du folio en dehors des éléments sélectionnés.
Déplacement de la sélection
On distingue deux méthodes :
• Déplacement à la souris
• Déplacement au clavier
Déplacement à l'aide du clavier
Les touches fléchées (" ") servent à déplacer la sélection. Si la grille est
activée, le déplacement a lieu sur la grille.
Les 2 touches "PgUp" et "PgDown" du clavier permettent de déplacer la sélection
avec un pas 5 fois supérieur aux touches flêches.
" " : Si la touche majuscule est utilisé avec une touche flèche ou PgUp ou
PgDown, on déplace et on repositionne tous les objets de la sélection sur la grille
la plus proche.
Gestion du double-clic sur une entité
Double-clic sur un symbole (ou un attribut de symbole) :
• Ouvre la fenêtre de modification des attributs.

Double-clic sur une connexion :
• Ouvre la barre d'outil "Connexion" avec les attributs de connexion
double-cliquée.
Double-clic sur un texte :
• Ouvre la barre d'outil "Texte" pour modification du texte et de ses
attributs.
Double-clic sur un dessin (sauf image):
• Ouvre la barre d'outil "Dessin" avec les attributs du dessin double-
cliqué.
Double-clic sur une image :
• Active la fenêtre de choix d'une nouvelle image.
Symbole
Type
Il existe 2 types de symboles :
• Les symboles libres sans points de liaisons et qui peuvent-être
placés en dehors de la grille graphique.
• Les symboles schématiques qui se placent sur la grille (pas de 5
mm).
Les symboles libres peuvent avoir un angle de rotation et une taille quelconque.
Par exemple un angle de 3,5° et une taille de 1,25.
La majorité des symboles schématiques possèdent des points de liaisons qui
permettent la découpe des connexions.
Dans la palette "Diagraming", la famille "Europe" utilise des symboles libres :
Page 18 / 119 Manuel Utilisateur En Ligne See Technical

See Technical Manuel Utilisateur En Ligne Page 19 / 119
Implantation
♦ Cliquez sur l'icône du mode d'implantation des symboles (ou utilisez la
commande menu "Implante / Symbole").
♦ Cliquez à l'endroit du folio où vous voulez implanter le symbole.
En mode implantation des symboles schématiques, le curseur se déplace toujours
sur les points du folio de coordonnées entières.
Repérage et information
Lors de l'implantation d'un symbole la boîte de dialogue ci-dessus s'ouvre. Vous
avez la possibilité de saisir un repère pour votre symbole et un libellé d'information.
Les repères et les informations seront affichés à côté de votre symbole sur le folio.
♦ Saisisez le "Repère".
♦ Saisissez "Information".
♦ Validez. Le symbole s'implante.
− Certains symboles ne possèdent ni l'attribut information, ni l'attribut repère.
Dans ce cas, la boîte de dialogue Attributs ne s'affiche pas. En général, ce
cas s'applique pour les symboles n'ayant aucun comportement électrique.
− Dans le menu "Outils / Option", thème "Schématique", si l'option "Saisie
des attributs de symbole" n'est pas active, la fenêtre Attributs ne s'affiche
pas lorsque vous implantez un symbole.
Voir Commande "Outils/Option".

Connexion
♦ Cliquez sur l'icône du mode d'implantation des connexions (ou utilisez la
commande menu "Implante / Connexion").
Le bouton gauche fixe les points d'extrémités.
La découpe des connexions lors de l'insertion d'un symbole est automatique pour
des connexions verticales et horizontales.
Un des paramètres de la connexion est son type (Puissance, Commande, etc...).
Vous ne pouvez pas connecter entre elles, deux connexions ayant un type
différent.
Le bouton droit permet de fixer un nouveau point de départ.
Texte
♦ Cliquez sur l'icône du mode d'implantation des textes (ou utilisez la
commande menu "Implante / Texte"). La barre d'outil "Texte" s'affiche. Par
exemple :
♦ Fixer les propriétés du texte (de gauche à droite et par ligne) :
⇒ Taille du texte
⇒ Agrandir ou diminuer la taille du texte
⇒ Angle du texte
⇒ Rapport (Etroitisation ou Expansion)
Page 20 / 119 Manuel Utilisateur En Ligne See Technical

See Technical Manuel Utilisateur En Ligne Page 21 / 119
⇒ Police
⇒ Texte en Gras
⇒ Texte en Italique
⇒ Texte Souligné
⇒ Justification à Gauche
⇒ Texte centré
⇒ Justification à Droite
⇒ Couleur du Texte
⇒ Couche
♦ Cliquez sur la zone folio à l'endroit où vous voulez insérer votre texte.
♦ Tapez votre texte. Au fur et à mesure de la saisie, le texte s'affiche sur le
folio (pour contrôle) et dans la zone de saisie de la barre d'outil "Texte"..
♦ Pour terminer l'implantation de votre texte, cliquez sur le bouton "Appliquer"
ou validez avec la touche <ENTREE>. Le texte se fixe sur votre folio.
Dessin
Le mode de dessin libre vous offre la possibilité de construire un dessin à partir
d'objets graphiques de base:
− Le segment
− L'arc de cercle
− Le rectangle
− Le rectangle à coins arrondis
− Le cercle
− L'ellipse
− Le polygone
− La polyligne
− La courbe de Bézier
− La spline
− L'image

♦ Cliquez sur l'icône du mode de Dessin libre (ou utilisez la commande menu
"Implante / Dessin").
♦ Cliquez sur l'icône de construction d'objet graphique de votre choix. (arc,
rectangle, etc...).
♦ Pour chaque type d'objet, suivez le mode opératoire décrit au Chapitre
"Attributs de saisie / Attributs de dessins".
UTILISATION DE LA TOUCHE CLAVIER "Echap"
L'utilisation de la touche "Echap" avant la fin de la construction du dessin, annule
le dernier point implanté. Ainsi, dans le cas de la création d'un cercle par 3 points.
Si 2 points ont déjà été implantés, la touche "Echap" annule le deuxième point.
UTILISATION DU BOUTON DROIT DE LA SOURIS
Sur tous les dessins (sauf polylignes, béziers et splines), l'utilisation du bouton
droit de la souris repositionne le dernier point à l'endroit du clic.
Sur les polylignes, béziers et splines, l'utilisation du bouton droit de la souris
affiche un menu contextuel qui permet de :
− Repositionner le dernier point à l'endroit du clic.
− Fermer la courbe (le dernier point se positionne sur le premier. Il faut noter
que les 2 points restent distincts).
Cotation
♦ Cliquez sur l' icône du mode d'implantation des cotations (ou utilisez la
commande menu "Implante / Cotation").
Les barres d'outils "Cotation" et "Texte" s'affichent.
Dans la barre d'outils Texte
♦ Texte de la côte : Choisissez la police, la taille de la police et la couche.
Dans la barre d'outils "Cotation"
Page 22 / 119 Manuel Utilisateur En Ligne See Technical

See Technical Manuel Utilisateur En Ligne Page 23 / 119
♦ Choisissez le type de cote :
• Libre
• Horizontale
• Verticale
♦ Choisssez si la flèche de la côte doit être tournée vers l'intérieur ou vers
l'extérieur.
♦ Choisissez la couleur
♦ Choisissez la couche
♦ Cliquez sur la zone folio à l'endroit où vous voulez insérer le premier rappel
de cote, ensuite cliquez à l'endroit où doit être inséré le deuxième rappel de
cote.
♦ Glissez la souris pour déterminer la longueur des rappels de rappel.
♦ Cliquez pour fixer le point d'implantation du centre du segment de la côte.
Exemple :
Attributs De Saisie
Généraux
A →Type de traits
B →Couleurs
C →Couches

Traits
Vous pouvez choisir un type de trait pour les objets et les connexions que vous
allez dessiner.
♦ Cliquez sur la liste de Trait «A» (voir figure ci-dessus). Une liste déroulante
fait apparaître 9 types de traits.
♦ Cliquez sur un des 9 types de trait avec lequel vous voulez travailler, la
fenêtre se referme.
Le paramètre de trait choisi, vous pouvez implanter votre objet.
Modification du type de traits des objets graphiques et des connexions de votre
folio:
♦ Sélectionnez les objets graphiques ou les connexions pour lesquels vous
voulez changer les traits.
♦ Choisissez un nouveau type de trait. Le changement de trait sur la partie
sélectionnée se fait instantanément. La sélection reste active, cela vous
permet de changer un autre attribut si vous le désirez.
♦ Pour voir les changements réalisés, il faut annuler la sélection en cliquant
sur le fond du plan du folio.
Couleurs
La couleur active est celle affichée sur le bouton «B» à coté de la liste Trait «A».
Vous pouvez choisir une couleur pour les objets, les textes et les connexions que
vous allez implanter.
Page 24 / 119 Manuel Utilisateur En Ligne See Technical

See Technical Manuel Utilisateur En Ligne Page 25 / 119
♦ Cliquez sur le bouton Couleur (Bouton « B »). La boîte de dialogue ci-
dessus s'affiche avec la palette des couleurs.
♦ Cliquez sur la couleur désirée, la couleur choisie s'affiche dans la barre
horizontale au bas de la boîte de dialogue.
♦ Validez.
Si aucun élément n'est sélectionné les prochains objets, connexions ou textes
que vous implanterez auront cette couleur de trait.
Si un ou plusieurs éléments sont sélectionnés, ils seront redessinés
immédiatement avec cette couleur de trait.
⇒ DEFINIR DES COULEURS
PERSONNALISEES
Ce bouton permet d'accéder à la définition des couleurs personnalisées.
− Cliquez sur le bouton pour afficher la fenêtre complète
Sous Windows, il existe les espaces colorimétriques :
− Teinte, Saturation, Luminosité (TSL)
− Rouge, Vert, Bleu (RVB)
Choix du TSL
♦ Cliquer pour choisir la teinte (Chr.) et la saturation (Sat.)
♦ Utiliser l'ascenseur pour fixer la luminosité (Lum.)

♦ Vous pouvez également taper les valeurs dans les trois champs de saisie
correpondant.
Choix du RVB
♦ Saisir la valeur pour le rouge (0 à 255)
♦ Saisir la valeur pour le vert (0 à 255)
♦ Saisir la valeur pour le bleu (0 à 255)
Ajout d'une couleur personnalisée
♦ Pour ajouter votre couleur à la liste des couleurs disponibles, cliquez sur le
bouton correspondant.
Pour plus d'information, voir l'aide correspondante de Windows.
Couches
La notion de couches reprend l'idée des calques que vous utilisez afin de pouvoir
superposer plusieurs dessins.
Dès que vous allez sélectionner une couche, vous déclarez que les objets
graphiques ou les textes que vous allez implanter seront dessinés et visibles sur
cette couche.
Vous disposez de 256 couches. Vous pouvez :
• Changer le nom d'une couche
• Changer la couche active
• Modifier la visibilité des couches
• Figer (rendre non modifiables les entités) des couches.
La notion de couches concerne uniquement les dessins, les textes et les cotes. Les symboles et les connexions ne sont pas sensibles aux couches.
Page 26 / 119 Manuel Utilisateur En Ligne See Technical

See Technical Manuel Utilisateur En Ligne Page 27 / 119
♦ Cliquez sur le bouton "C" ( ), la fenêtre s'affiche.
Pour changer le nom d'une couche.
♦ Double-cliquez sur le nom couche à rendre active, par exemple sur "Layer
1".
♦ Tapez le nouveau nom et valider.
Pour changer de couche active.
♦ Positionnez-vous sur la ligne correspondant à la couche à activer.
♦ Cliquez dans la colonne "Actif"
Visibilité des couches
• : la couche est visible
• : la couche n'est pas visible
♦ Cliquez pour changer la visibilité
Verrouillage des couches
• : la couche est verrouillée
• : la couche n'est pas verrouillée
♦ Cliquez pour changer d'état
On ne peut pas rend e invisible la couche active. r

Changement de couche pour les objets graphiques et les textes:
♦ Sélectionnez les objets ou les textes pour lesquels vous voulez changer de
couche.
♦ Choisissez une nouvelle couche. Le changement de couche sur la partie
sélectionnée se fait instantanément.
Attributs des symboles
Ils sont visibles dans la palette des symboles.
Tout symbole possède les attributs ou paramètres suivants:
− Un nom de famille
− Un nom de symbole dans la famille
− Une taille
− Un angle
Nom de la famille
Les symboles sont regroupés par famille. La liste déroulante ci-dessus permet de
choisir une famille parmi l'ensemble des familles proposées par SEE TECHNICAL.
♦ Cliquez sur la liste déroulante des familles et choisissez la famille qui vous
intéresse.
Automatiquement, SEE TECHNICAL prend comme symbole actif, le premier
symbole de la famille (celui qui est en tête dans la liste des symboles de la
famille).
Voir Chapitre "Fenêtre Principale / Palettes de symboles".
Nom du symbole
On distingue 3 modes de visualisation des symboles :
− grands icônes
− petits icônes
− icones seules (sans le nom du symbole).
Page 28 / 119 Manuel Utilisateur En Ligne See Technical

See Technical Manuel Utilisateur En Ligne Page 29 / 119
♦ Pour changer de mode d'affichage, cliquez avec le bouton droit et choisissez
le mode d'affichage dans le menu contextuel qui s'affiche.
Pour visualiser l'ensemble des symboles appartenant à la famille active, servez-
vous des ascenseurs. Pour certaines familles, la liste déroulante des symboles ne
comporte pas d'ascenseur, car l'ensemble des symboles contient dans la fenêtre.
Voir Chapitre "Fenêtre Principale" , "Palettes de symboles".
Taille
La liste déroulante avec champ de saisie permet de choisir ou de saisir le
coefficient multiplicateur ou réducteur, permettant de modifier la taille des
symboles. Les dimensions des symboles sont multipliées par le coefficient choisi.
♦ Choisissez une valeur dans la liste.
Ou
♦ Cliquez dans la zone d'affichage.
♦ Tapez au clavier la valeur de votre choix.

Modification de la taille d'un symbole.
♦ Sélectionnez les symboles pour lesquels vous voulez changer la taille.
♦ Choisissez une nouvelle taille. Le changement de taille se fait
instantanément.
Angle
La liste déroulante avec champ de saisie permet de choisir ou de saisir l'angle de
rotation (sens inverse des aiguilles d'une montre).
♦ Choisissez une valeur dans la liste.
Ou
♦ Cliquez dans la zone d'affichage.
♦ Tapez au clavier la valeur de votre choix.
⇒ MODIFICATION DE L'ANGLE D'UN
SYMBOLE.
− Sélectionnez les symboles pour lesquels vous voulez changer l'angle.
− Choisissez un nouvel angle. Le changement se fait instantanément.
Attributs des connexions
On distingue de gauche à droite :
− Le type de connexion.
− Le type de trait
− La couleur du trait
A chaque type de connexion est associé, par défaut, un type de trait et une couleur
de trait différents. Vous pouvez cependant les changer.
Page 30 / 119 Manuel Utilisateur En Ligne See Technical

See Technical Manuel Utilisateur En Ligne Page 31 / 119
♦ Cliquez sur l'icône du mode d'implantation des connexions.
Type de connexions
Il existe 3 types de connexions. Par exemple (car leur nom est modifiable)
♦ Choisissez une valeur dans la liste.
− Il est impossible de modifier le type d'une connexion.
− Pour changer le nom d'une connexion, voir la commande "Outils/Option".
Type de trait
Voir Chapitre "Attributs de saisie / Généraux / Traits".
Couleur de trait
Voir Chapitre "Attributs de saisie / Généraux / Couleurs".
Attributs des textes
Taille du texte
Une taille de 1 signifie que les caractères ont une taille égale à 1 unité sur le folio.
Vous pouvez donner une taille décimale.
♦ Choisissez une valeur dans la liste
Ou

♦ Cliquez dans la zone d'affichage de la taille et saisissez la valeur désirée.
Angle d'implantation
La liste déroulante avec champ de saisie permet de choisir ou de saisir l'angle
d'inclinaison de votre texte. L'angle 0° correspond à l'écriture horizontale. Les
valeurs sont comptées dans le sens trigonométrique (sens inverse des aiguilles
d'une montre). Toutes les valeurs comprises entre 0° et 360° sont acceptées.
♦ Choisissez une valeur dans la liste
Ou
♦ Cliquez dans la zone d'affichage de la taille et saisissez la valeur désirée.
Taux de compression
La liste déroulante avec champ de saisie permet de choisir ou de saisir le taux de
compression des caractères. La valeur normale 1 correspond à des caractères
normaux comme ceux de cette notice.
Lorsque le rapport est supérieur à 1, l'espace occupé par un caractère augmente,
le texte est dilaté.
Lorsque le rapport est inférieur à 1, l'espace occupé par les caractères diminue, le
texte est compressé.
♦ Choisissez une valeur dans la liste
Ou
Page 32 / 119 Manuel Utilisateur En Ligne See Technical

See Technical Manuel Utilisateur En Ligne Page 33 / 119
♦ Cliquez dans la zone d'affichage de la taille et saisissez la valeur désirée.
Police
La liste déroulante permet de choisir entre divers types d'écriture. Les mêmes
caractères ont des formes différentes d'une police à une autre.
♦ Choisissez une police dans la liste
Texte gras
Le bouton permet d'écrire un texte «en gras» lorsqu'il est enfoncé,
les caractères sont plus épais.
Texte en italique
Le bouton permet d'écrire un texte en italique lorsqu'il est enfoncé,
les caractères sont inclinés.
Texte souligné
Le bouton permet de souligner un texte.

Mode d'implantation du texte
Il existe trois modes d'implantation des textes:
− Justifié à gauche
− Justifié à droite
− Centré
Un de ces trois modes est toujours actif, par défaut le mode actif est «justifié à
gauche».
⇒ JUSTIFICATION A GAUCHE
Le bouton permet d'aligner l'extrémité gauche d'un texte sur son point
d'implantation. Le début du texte est fixé sur le point d'implantation. Le texte
s'inscrit du point d'implantation vers la droite.
⇒ JUSTIFICATION A DROITE
Le bouton permet d'aligner l'extrémité droite d'un texte sur son point
d'implantation. La fin du texte est fixée sur le point d'implantation. Le texte s'inscrit
du point d'implantation vers la gauche.
⇒ CENTRE
Ce bouton permet de centrer un texte par rapport à son point d'implantation.
Couleur du texte
Voir Chapitre "Attributs de saisie / Généraux / Couleurs".
Page 34 / 119 Manuel Utilisateur En Ligne See Technical

See Technical Manuel Utilisateur En Ligne Page 35 / 119
Couches
Voir Chapitre "Attributs de saisie / Généraux / Couches".
Attributs des dessins
Attributs communs
En mode de dessin libre, les objets graphiques ont les attributs généraux suivants:
− Le type de trait,
Voir Chapitre "Attributs de saisie / Généraux / Traits".
− La couleur,
Voir Chapitre "Attributs de saisie / Généraux / Couleurs".
− La couche,
Voir Chapitre "Attributs de saisie / Généraux / Couches".
La sélection de ces attributs ayant déjà été abordée, nous nous concentrons sur
l'utilisation des différents objets graphiques.
Attributs de remplissage
Les dessins "fermés", c'est-à-dire "Rectangle", "Cercle" et "Ellipse" peuvent utiliser
un motif de remplissage.
♦ Choisissez le type motif de remplissage.
♦ Choisissez la couleur du motif.

Segment
Le bouton icône permet de dessiner un segment de droite défini par deux
points.
♦ Cliquez sur le bouton icône ci-dessus.
♦ Cliquez dans votre folio pour fixer la première extrémité du segment.
♦ Faites glisser, le segment se dessine au fur et à mesure de la progression
du curseur.
♦ Cliquez à nouveau pour fixer la deuxième extrémité du segment.
Rectangle
Le bouton icône permet de construire un rectangle défini par l'une de ses
diagonales.
Page 36 / 119 Manuel Utilisateur En Ligne See Technical

See Technical Manuel Utilisateur En Ligne Page 37 / 119
♦ Cliquez sur le bouton icône ci-dessus.
♦ Modifier éventuellement le type et la couleur du motif de remplissage.
♦ Cliquez dans votre folio pour fixer le premier angle du rectangle.
♦ Faites glisser, le rectangle se dessine au fur et à mesure de la progression
du curseur.
♦ Cliquez à nouveau pour fixer le rectangle.
Rectangle coin arrondi
Le bouton icône permet de construire un rectangle avec des coins arrondis
♦ Cliquez sur le bouton icône ci-dessus.
♦ Modifier éventuellement le type et la couleur du motif de remplissage.
♦ Cliquez dans votre folio pour fixer le premier angle du rectangle.
♦ Faites glisser, le rectangle se dessine au fur et à mesure de la progression
du curseur.
♦ Cliquez à nouveau pour fixer le rectangle.
♦ Faites glisser pour fixer l'arrondi
♦ Cliquez une dernière fois pour terminer votre dessin.
MODIFICATION DE L'ARRONDI
Il existe un point de sélection d'arrondi :
Vous pouvez modifier l'arrondi par glisser-déplacer de ce point.

Arc
Le bouton icône permet de dessiner un arc de cercle passant par trois points.
Le premier point est l'origine de l'arc. Le deuxième point indique l'orientation de
l'arc. Le troisième point détermine la fin de l'arc.
♦ Cliquez sur le bouton icône ci-dessus.
♦ Cliquez le premier point de l'arc pour fixer son origine sur le folio.
♦ Déplacez le curseur et cliquez le deuxième point.
♦ Déplacez le curseur, l'arc se dessine et se modifie au fur et à mesure du
déplacement.
♦ Cliquez le troisième point pour fixer l'arc.
Cercle (centre et rayon)
Le bouton icône permet de construire un cercle à partir de deux points: le
premier représente le centre du cercle, le deuxième représente un point du cercle.
Page 38 / 119 Manuel Utilisateur En Ligne See Technical

See Technical Manuel Utilisateur En Ligne Page 39 / 119
♦ Cliquez sur le bouton icône ci-dessus.
♦ Modifier éventuellement le type et la couleur du motif de remplissage.
♦ Cliquez sur un point du folio pour fixer le centre du cercle.
♦ Déplacez le curseur: le cercle se forme et s'agrandit au fur et à mesure que
le curseur s'éloigne du point central.
♦ Cliquer le deuxième point pour fixer le cercle définitif.
Cercle (3 points)
Le bouton icône permet de construire un cercle à partir de 3 points. Ces 3
points sont situés sur la circonférence du cercle.
♦ Cliquez sur le bouton icône ci-dessus.
♦ Modifier éventuellement le type et la couleur du motif de remplissage.
♦ Cliquez 3 points.
Ellipse
Le bouton icône permet de construire des ellipses passant par trois points.

Les 3 points sont des sommets de l'ellipse. Les deux premiers points fixent un axe
de l'ellipse, le troisième point fixe le troisième axe.
♦ Cliquez sur le bouton icône ci-dessus.
♦ Modifier éventuellement le type et la couleur du motif de remplissage.
♦ Cliquez un point pour fixer le premier sommet de l'ellipse qui est aussi une
extrémité d'axe.
♦ Déplacez le curseur, celui-ci dessine un segment qui représente un des 2
axes de la future ellipse.
♦ Cliquez le deuxième point. Le premier axe est fixé.
♦ Déplacez à nouveau le curseur: à l'écran l'ellipse se forme et s'agrandit au
fur et à mesure du déplacement du curseur.
♦ Cliquez le troisième point pour fixer l'ellipse.
Polygone
: Il est possible d'implanter des polygones de type triangle, quadrilatère,
pentagone, hexagone et octogone.
♦ Cliquez sur le bouton icône ci-dessus.
♦ Dans la liste, choisissez le type de polygone
♦ Modifier éventuellement les attributs du trait extérieur et le type et la couleur
du motif de remplissage.
♦ Cliquez un premier point
Page 40 / 119 Manuel Utilisateur En Ligne See Technical

See Technical Manuel Utilisateur En Ligne Page 41 / 119
♦ Déplacez et cliquez un second point pour définir le rectangle d'implantation
du polygone
L'utilisation de la touche majuscule lors du "déplacer-cliquer" permet d'implanter un
polygone avec des cotés égaux.
Segment fléché
Il est possible d'implanter des flêches à l'extrémité des segments, des polylignes et
des arcs de cercle.
♦ Choisissez le dessin en cliquant sur son icône (segment, polyligne ou arc)
♦ Cliquez sur l'icône et dans la liste, choisissez le type de la flèche.
♦ Modifier éventuellement les attributs du trait et le type et la couleur du motif
de remplissage (pour l'intérieur de la flèche).
♦ Implantez votre dessin (par exemple, pour un segment cliquez 2 points).
POSITION DE LA TERMINAISON (Choix du type de flêche):
Lorsque la terminaison est choisie à gauche (par exemple )
alors la terminaison est mise sur le premier point implanté quelque soit sa position
en X et en Y.
Lorsque la terminaison est choisie à droite (par exemple ) alors
la terminaison est mise sur le dernier point implanté quelque soit sa position en X
et en Y.
Polyligne
Le bouton icône permet de tracer une polyligne qui se définit comme une
suite de segments contigus, reliés entre eux par des points.

♦ Cliquez sur le bouton icône ci-dessus.
♦ Cliquez dans le folio, avec le bouton gauche, pour fixer le premier point.
♦ Déplacez le curseur, le premier segment se dessine au fur et à mesure de la
progression du curseur.
♦ Cliquez le deuxième point (bouton gauche).
♦ Déplacez à nouveau le curseur dans n'importe quelle direction pour fixer
l'extrémité du segment suivant.
♦ Répétez l'opération autant de fois que vous le désirez.
♦ Pour terminer et fixer définitivement la polyligne, il faut double-cliquer.
COMMANDES CONTEXTUELLES LORS DE LA CONSTRUCTION
On peut fixer automatiquement le dernier point de la polyligne en le fixant sur le
premier, en cliquant bouton droit et en choisissant la commande contextuelle
"Fermer Polyligne".
On peut supprimer le dernier point de la polyligne, en cliquant bouton droit et en
choisissant la commande contextuelle "Supprimer dernier point".
Bézier
Le bouton icône permet de construire des courbes passant par quatre points.
♦ Cliquez sur le bouton icône ci-dessus.
♦ Cliquez un point dans le folio pour fixer la 1ère extrémité de la courbe.
Page 42 / 119 Manuel Utilisateur En Ligne See Technical

See Technical Manuel Utilisateur En Ligne Page 43 / 119
♦ Déplacez le curseur et cliquez pour fixer un 2e point et un 3e point qui vont
déterminer la courbure.
♦ Cliquez un 4e point qui détermine la 2e extrémité de la courbe.
Spline
Le bouton icône permet de tracer une spline
Une spline est une courbe qui passe par un ensemble de points prédéfinis. La
méthode de définition des points est identique à la construction d'une polyligne.
♦ Cliquez sur le bouton icône ci-dessus.
♦ Cliquez dans le folio pour fixer le premier point.
♦ Déplacez le curseur, le premier segment se dessine au fur et à mesure de la
progression du curseur.
♦ Cliquez le deuxième point.
♦ Déplacez à nouveau le curseur dans n'importe quelle direction, pour fixer
l'extrémité du segment suivant.
♦ Répétez l'opération autant de fois que vous le désirez.
♦ Pour terminer la construction et faire apparaître la spline, double-cliquez..
Flêche
Le bouton icône permet d'implanter des "flêches"
Une flêche est un dessin particulier qui sert notamment à préciser un sens ou une
direction.
♦ Cliquez sur le bouton icône ci-dessus.

♦ Choisissez la forme de flèche à utiliser dans la liste proposée.
♦ Choisissez le type et la couleur de remplissage.
♦ Choisissez le trait et la couleur des contours.
La flèche est inscrite dans un rectangle dont vous fixez la diagonale :
♦ Cliquez le premier point du rectangle.
♦ Déplacez le curseur.
♦ Cliquez le deuxième point pour fixer le second point du rectangle.
Insertion d'images
Vous pouvez incorporer dans votre folio un dessin de type BMP ou WMF.
♦ Cliquez sur (ou )
♦ Choisissez une méthode d'implantation :
• (ou ) Taille variable avec redimensionnement de l'image
• (ou ) Taille variable sans redimensionnement de l'image
• (ou ) Taille fixe (celle de l'image)
♦ Cliquez. Une fenêtre d'ouverture s'affiche.
♦ Choisir l'image à implanter. Par exemple :
♦ Cliquez sur "Ouvrir". La fenêtre se ferme
♦ Cliquez pour fixer le point d'implantation et, dans le cas d'une taille variable,
définissez la zone d'implantation (un rectangle).
Attributs des cotations
Dans la barre d'outil Texte, vous pouvez choisir:
Page 44 / 119 Manuel Utilisateur En Ligne See Technical

See Technical Manuel Utilisateur En Ligne Page 45 / 119
− La taille du texte. Voir Chapitre "Attributs de saisie / Attributs des textes /
Taille du texte"
− La police de votre texte. Voir Chapitre "Attributs de saisie / Attributs des
textes / Police".
A l'aide des boutons, vous pouvez choisir les attributs suivants:
− Type de cotes (libre, horizontale, verticale )
− Type de flêche (extrémités de la cote)
En mode "cotations", les objets graphiques ont les attributs généraux suivants :
− Le type de trait (utilisé pour la cotation)
− La couleur (de la cotation et du texte)
− La couche (de la cotation et du texte)
Vous avez également la possibilité de paramétrer l'échelle et l'affichage des unités
en choisissant le menu "Outils/ Options", thème "Cotations". Voir la Commande
"Outils/ Options".
♦ Cliquez sur l'icône du mode d'implantation des cotations.
♦ Choisissez les attributs du texte de la cote (barre outils "Texte")
♦ Choisissez les attributs de la cote.
♦ Cliquez pour fixer le point origine de la cotation
♦ Cliquez pour fixer le point destination de la cotation
♦ Cliquez pour fixer le point d'implantation de la droite de cotation.
Après l'implantation de la cote vous ne pouvez changer que les attributs : Taille
du texte et Police.

Choix des attributs d'une cote
Lorsque vous êtes en mode cotation, et, avant d'implanter votre première cotation,
choisissez et fixez ses différents attributs.
⇒ TYPE DE COTATION
♦ Choisissez l'un des trois types de cotes :
• Libre
• Horizontale
• Verticale.
⇒ TYPE DE FLECHE
♦ Choisissez l'un des deux boutons pour sélectionner le graphisme des
extrémités de la cote.
Bouton pour cotation Type 1 actif
Bouton pour cotation Type 2 actif
⇒ TYPE DE TRAIT DE LA COTATION
Ce menu déroulant permet de choisir le type de trait utilisé pour la cotation.
Voir Chapitre "Attributs de saisie / Généraux / Traits".
Page 46 / 119 Manuel Utilisateur En Ligne See Technical

See Technical Manuel Utilisateur En Ligne Page 47 / 119
⇒ COULEUR DE LA COTATION ET DU TEXTE.
Voir Chapitre "Attributs de saisie / Généraux / Couleurs".
⇒ COUCHE DE LA COTATION ET DU TEXTE
Voir Chapitre "Attributs de saisie / Généraux / Couches".
⇒ TAILLE DU TEXTE DE LA COTATION
Chapitre "Attributs de saisie / Attributs des textes / Taille du texte"
⇒ POLICE DU TEXTE DE LA COTATION
Chapitre "Attributs de saisie / Attributs des textes / Police"
Unité d'affichage
− Activez le thème Cotations de la fenêtre du menu Outils/Options.
− Cochez affichez les unités
− Fixez l'unité (mm, cm, …)
− Fixez le nombre de décimales à afficher.

Implantation d'une cote
♦ Cliquez dans votre folio pour fixer le point de départ de la cotation
♦ Cliquez à l'endroit où doit être fixé le point final de la cotation
♦ Déplacez la souris pour définir la longueur des rappels de cote
♦ Relâchez la souris.
♦ La cotation est visualisée.
Déplacement
Il vous est possible de déplacer tout élément figurant dans votre folio. Vous pouvez
déplacer un élément ou un groupe d'éléments.
Les éléments pouvant être déplacés, sont:
− Un symbole.
− Le repère ou le libellé d'information d'un symbole.
Page 48 / 119 Manuel Utilisateur En Ligne See Technical

See Technical Manuel Utilisateur En Ligne Page 49 / 119
− Une connexion.
− Une extrémité de connexion.
− Un texte.
− Un objet graphique (segment, polyligne, cercle, etc...).
♦ Passez en mode sélection.
♦ Sélectionnez les différents objets suivant la méthode indiquée dans le
chapitre "Mode de Saisie / Sélection".
♦ Cliquez sur un des éléments, sélectionnez et faites glisser la souris.
L'ensemble de la sélection se déplace avec le curseur.
♦ Relâchez le curseur lorsque la sélection a atteint son nouvel emplacement.
Tant que vous n'avez pas desélectionnez, vous pouvez toujours déplacer les
éléments sélectionnés en cliquant et en faisant glisser une nouvelle fois.
♦ Desélectionnez en cliquant sur une zone du folio en dehors de la sélection.
1. Il est possible de sélectionner un attribut de symbole (repère ou un libellé
d'information) seul. Pour cela vous cliquez avec la souris sur le repère ou
le libellé.
2. Il est possible de déplacer une extrémité de connexion, pour cela vous
devez sélectionner cette extrémité en définissant une zone la contenant.
L'ensemble de la connexion passe en mode sélection mais au cours d'un
déplacement seule l'extrémité de la connexion se déplacera.
3. Déplacement d'un groupe d'entité : Si le groupe contient au moins une
entité électrique (symbole ou connexion), il se déplace comme un symbole
unique (pas schématique 5 mm, ou multiple de 5 mm).
Cas Particulier De Sélection D'une Connexion
Une connexion se compose graphiquement d'un segment et de deux extrémités.

Toutes les opérations possibles (changement d'attributs, suppression, copie, etc...)
agissent lorsque la partie segment est sélectionnée. Sauf la fonction déplacement
qui n'agit que lorsque au moins une extrémité est sélectionnée. La fonction
déplacement ne déplace pas des segments de connexion mais des extrémités.
Votre méthode de sélection va influer fortement sur vos possibilités de
déplacement. Quelle que soit la méthode utilisée le segment de connexion est
toujours sélectionné et donc toutes les autres opérations sont possibles.
Les Différentes Méthodes De Sélection
Vous cliquez sur le segment de connexion, vous avez
sélectionné le segment et ses 2 extrémités. Au cours du déplacement vous
translatez la totalité de la connexion.
Vous définissez une zone englobant la connexion
(segment + 2 extrémités). Au cours du déplacement vous translatez la totalité de la
connexion.
Vous définissez une zone ne comprenant aucune
extrémité, les segments sont sélectionnés mais pas les extrémités. Aucun
déplacement n'est possible.
Vous définissez une zone comprenant une
extrémité seulement. Au cours du déplacement vous déplacez uniquement
l'extrémité sélectionnée. La connexion se déforme en conservant pour point fixe,
l'extrémité non sélectionnée.
Agrandir, Déplacer Et Faire Tourner Des Entités
En mode Sélection, vous pouvez redimensionner ou faire tourner des entités à
l'aide de la souris.
Page 50 / 119 Manuel Utilisateur En Ligne See Technical

See Technical Manuel Utilisateur En Ligne Page 51 / 119
Il existe trois possibilités :
• Le mode Standard qui permet le redimensionnement et le
déplacement
• Le mode Echelle qui permet de redimensionner par rapport au
centre de l'entité.
• Le mode Rotation qui permet de faire tourner les entités.
Mode standard
C'est le mode par défaut. Le menu "Action" n'est pas utilisé.
Lorsque le curseur de la souris est positionné sur un point de sélection, on utilise le
standard Windows :
− Redimensionnement vertical
− Redimensionnement horizontal
− Redimensionnement diagonal 1
− Redimensionnement diagonal 2
− Déplacement
Par exemple, ici on déplace le segment :
Mode échelle
Après sélection, il faut cocher le menu "Action / Echelle".
Le changement d'échelle se fait par rapport au centre géométrique de la sélection.
Pour le changement d'échelle, le curseur doit être . Par exemple

Pour déplacer le centre de redimmensionnement, cliquez sur le centre, glisser-
déplacez et cliquez pour fixer le nouveau centre.
Mode rotation
Après sélection, il faut cocher le menu "Action / Rotation".
La rotation se fait par défaut par rapport au centre géométrique de la sélection.
Pour la rotation, le curseur doit être . Par exemple
Pour déplacer le centre de rotation, cliquez sur le centre, glisser-déplacez et
cliquez pour fixer le nouveau centre.
Magnétisations
Lors d'une implantation ou d'un déplacement, vous disposez de 2 outils pour vous
positionner rapidement :
• Les points magnétiques,
• Les lignes de guidage.
Points magnétiques
Principes
Un point magnétique est un point particulier d'une entité qui attire automatiquement
le curseur de la souris lors de ses déplacements.
Ces points dépendent de la nature de l'entité déjà implantée.
Pour un symbole avec point de liaison:
• Les points de liaison
Pour un symbole sans point de liaison:
• La boite d'encombrement (4 coins et le centre)
Pour une connexion :
• Les 2 extrémités
• Le centre
Pour les objets :
• Segment : 2 extrémités et le centre
• Polyligne : Tous les points et le centre des segments
Page 52 / 119 Manuel Utilisateur En Ligne See Technical

See Technical Manuel Utilisateur En Ligne Page 53 / 119
• Rectangle : 4 coins et le centre
• Cercle : Centre et 4 points sur la circonférence
• Arc : Centre et 2 extrémités
• Images : 4 coins et le centre
Utilisations et visualisations
On utilise les points magnétiques si l'option correspondante est cochée dans
l'onglet "Affichage" de la fenêtre "Outils / Options"
Si vous utilisez les 2 touches "Ctrl" + (majuscule) enfoncées en même temps
alors
− Le point magnétique le plus proche est mis en évidence à l'aide du symbole
− Si vous cliquez, c'est le point magnétique qui est pris.
Dans le cas suivant :
Si l'utilisateur clique pour implanter le second point du segment, il obtient :
Lignes de guidage
Les lignes de guidage sont des lignes de construction horizontales ou verticales
qui se comportent comme les points magnétiques. Elles attirent les éléments qui
se trouvent dans leur zone d'influence.
Les paramètres sont définis dans la fenêtre de la commande "Outils / Options".

L'implantation de ses entités se fait à l'aide des commandes "Outils / Lignes de
guidage /..."
Particularités
Une ligne de guidage est représentée par un trait d'une couleur donnée. Les paramètres
sont :
• Le type de trait
• La couleur
• Visible (Il est possible de montrer ou cacher).
• Imprimable (Oui ou Non)
Les Guides-Lines n'ont pas de couche.
Elles sont sauvées avec les autres entités du folio.
Alignement Des Entités
Principes
On peut aligner les entités sélectionnées selon une ligne horizontale ou verticale.
Vous ne tracez pas cette ligne, elle est calculée en fonction des entités
sélectionnées et de la manière dont ces entités sont sélectionnées.
L'entité qui sert de référence pour déterminer les 2 droites d'alignement est celle
qui est sélectionnée en premier. Dans le cas de la sélection d'une zone, l'entité de
référence est dans la majorité des cas, l'entité située la plus à gauche (il suffit d'un
seul point !) et ensuite la plus haute dans le folio.
On distingue
• L'alignement en dessous de la droite de référence horizontale.
• L'alignement centré par rapport à la droite de référence horizontale.
• L'alignement au dessus de la droite de référence horizontale.
• L'alignement à droite de la droite de référence verticale.
• L'alignement centré par rapport à la droite de référence verticale.
• L'alignement à gauche de la droite de référence verticale.
Mise en oeuvre ♦ Vous devez utiliser, la barre d'outils suivante :
Page 54 / 119 Manuel Utilisateur En Ligne See Technical

See Technical Manuel Utilisateur En Ligne Page 55 / 119
♦ Si cette barre d'outils n'est pas visible, vous devez l'activer dans la fenêtre
de "Outils / Personnaliser".
♦ Sélectionnez l'entité qui doit servir de référence
♦ Enfoncez la touche "majuscule" et sélectionnez les autres entités (celles que
vous voulez aligner)
♦ Cliquez sur un des 6 icônes d'alignement.
Dimensions Des Entités
Principes
On distingue la taille écran d'une entité et sa taille réelle. La taille réelle d'une
entité est donnée par l'outil de cotation (Implante / Cote) en fonction de l'échelle
définie dans "Outils / Option". Par exemple :
Cas particuliers des symboles
On distingue :
• Les symboles schématiques
• Les symboles libres
Les symboles schématiques
Ils représentent un concept (un disjoncteur, un contacteur, ...).
La notion de dimension réelle n'a pas d'importance.
C'est vous qui choisissez la taille visible à l'écran (de 1 à 10).

Les symboles libres
Les symboles libres possèdent une dimension. Par exemple "150 cm".
Lorsque l'on implante un symbole libre, sa taille écran s'adapte en fonction des
dimensions du cartouche (A4, A3, ......) et de l'échelle du folio définie dans "Outils /
Option".
Fixer la dimension d'une entité en donnant ses dimensions
Lors de la construction des dessins, vous pouvez vous servir du clavier numérique
pour donner la dimension exacte de la droite en cours de construction.
La valeur a saisir est la dimension réelle du segment. Le nombre à saisir est
fonction de l'unité active dans le folio. Par exemple si vous tapez "10" et que l'unité
active est le mètre, la dimension de votre segment est 10 m. A l'écran le logiciel
adapte cette longueur en fonction de l'échelle. Dans notre exemple, si l'echelle est
1/50, la longueur affichée sera de 0,25 m (25 cm).
Nous prendrons le cas simple d'un segment :
♦ Cliquez pour implanter le premier point du segment.
♦ Déplacer la souris pour fixer la direction du segment
♦ Tapez la longueur du segment au clavier
♦ Valider (touche "Entr)
Le second point du segment est implanté.
Le système de saisie des dimensions tel qu'il est décrit ci-dessus ne fonctionne
pas si la fenêtre des "Coordonnées" est ouverte.
Page 56 / 119 Manuel Utilisateur En Ligne See Technical

See Technical Manuel Utilisateur En Ligne Page 57 / 119
Organisation Des Folios
Dans SEE TECHNICAL, chaque dessin, schéma, plan que vous réalisez est
appelé un Folio. Chaque folio est associé à sa création à un Cartouche qui
détermine entre autres la zone de dessin. Vous regroupez vos folios par centre
d'intérêt (folios concernant une même affaire), en les rangeant dans un Dossier.
Dossier
Le dossier contient les folios d'une même affaire.
Principe de rangement des dossiers
Un dossier correspond à un répertoire Windows.
Informations dossier
Lorsque vous réalisez plusieurs plans pour une même affaire, il existe des
informations identiques que vous répétez sur tous les plans. SEE TECHNICAL
vous permet de saisir ces informations une fois au niveau du dossier. Il les
répercute automatiquement dans chaque plan ou folio. Ces informations sont:
− Titre et sous-titre de l'affaire.
− Informations sur le Client.
− Noms par défaut des personnes ayant participé à l'étude.
Folio
Numéro de folio
Dans un dossier les folios portent un numéro de 1 à 999 pour les différencier et les
ordonner. Chaque folio porte un numéro unique. Les numéros n'ont pas besoin de
se suivre, vous pouvez créer successivement les folios 5, 8 et 1.
SEE TECHNICAL présente la liste des folios dans l'ordre des numéros croissants.
Lorsque vous imprimez votre dossier, SEE TECHNICAL imprime les folios dans
l'ordre des numéros croissants. Lors de la création d'un folio, le bouton "Suivant"
vous permet de créer le folio, portant le numéro immédiatement supérieur à celui
du folio ayant le plus grand numéro.
Nous venons de créer un nouveau dossier.

Nous ac ivons Fichier/Nouveau Folio, dans la fenêtre nous appuyons sur le bouton Suivant. Le folio 1 est créé. t
A la deuxième création, nous faisons Suivant, le folio 2 est créé.
A la troisième création, nous imposons le numéro 5.
A la quatrième création nous faisons Suivant, SEE TECHNICAL crée le folio 6.
Informations folio
A chaque création de folio, SEE TECHNICAL vous propose de saisir les
informations propres au folio. Vous pouvez toujours les modifier ou les saisir plus
tard en cliquant sur Fichier/Folio Informations. See Technical répercute
automatiquement les informations dans le folio. Ces informations sont:
− Titre et sous-titre du folio
− Indices de révision.
− Noms des personnes ayant participé à l'étude du folio. Par défaut
apparaissent dans cette fenêtre les personnes saisies au niveau du dossier.
Si ces personnes sont les mêmes il est inutile d'aller saisir cette rubrique.
Configuration de l'impression
Avant de vous parler des dimensions de la feuille de dessin et du cartouche,
quelques mots sur la configuration de l'impression. Windows se charge de piloter
correctement votre imprimante ou votre traceur. Il est capable de gérer plusieurs
imprimantes ou traceurs, c'est pourquoi vous pouvez avoir plusieurs périphériques
d'impression installés. Cependant au moment d'une impression, vous n'imprimez
que sur un périphérique à la fois c'est ce que l'on appelle dans Windows,
l'imprimante par défaut.
Les paramètres "imprimante par défaut", "orientation", "dimension de la feuille
réelle" peuvent se changer dans toutes les applications Windows en cliquant dans
Fichier/Configuration de l'impression.
La forme (rapport entre la largeur et la longueur de la feuille de papier), ainsi
que l'orientation sont prises en compte par SEE TECHNICAL lorsqu'il affiche le
folio (feuille de dessin) à l'écran.
Cartouche
Le cartouche permet d'afficher sur votre folio toutes les informations que vous
saisissez au niveau de votre société (au cours de l'installation), de votre dossier
(titre, informations clients) et de votre folio (titre, dessinateur, indices de révision,
etc.).
Page 58 / 119 Manuel Utilisateur En Ligne See Technical

See Technical Manuel Utilisateur En Ligne Page 59 / 119
Commande "Fichier / Aperçu avant impression",
Commande "Fichier / Imprimer"
Commande "Fichier / Nouveau Folio".
En choisissant le cartouche, vous choisissez également une feuille de dessin avec
des dimensions. Les cartouches que nous vous proposons sont construits à partir
de formats normalisés (A0, A1, A2, A3, A4, A et B). SEE TECHNICAL propose des
cartouches dits "horizontaux" qu'il est préférable d'utiliser en orientation paysage,
et des cartouches dits "verticaux " qu'il est préférable d'utiliser en orientation
portrait.
SEE TECHNICAL propose des cartouches "vides" pour lesquels vous
choisissez seulement la dimension (A4, A3, etc.). Ces cartouches n'ont pas de
graphisme prédéfini et ne contiennent aucune information.
Exemple d'informations figurant sur les cartouches non-vides:
− Les informations liées à votre client.
• Raison Sociale.
• Adresse sur 2 lignes.
• Code postal.
• Ville.
• Téléphone.
• Fax.
− Le titre et le sous-titre du dossier.
− Le titre et le sous-titre du folio.
− Les noms des personnes ayant participé à l'étude:
• Concepteur.
• Dessinateur.
• Vérificateur.
− Indices de révision avec une date et une observation.
− Le numéro du folio et le nombre de folios total.
− La date du folio (dernière sauvegarde).
− La date du dossier (dernière sauvegarde tous folios confondus).

Dimensions et affichage dans see technical.
Lorsque le folio est créé, il s'affiche dans la fenêtre de saisie graphique. Le folio est
vide, dans la fenêtre apparaissent ses limites ainsi que le graphisme de son
cartouche. A l'intérieur de ces limites vous pouvez construire votre schéma, plan
ou dessin à l'aide des commandes de l'éditeur.
La position du curseur est repérée par ses coordonnées qui sont affichées en
bas à droite de l'écran. La première valeur indique la position X le long de
l'écran, la deuxième valeur indique la position Y suivant la hauteur de l'écran.
La position origine (0,0) se trouve en bas à gauche à la limite du folio. Si vous
dirigez le curseur sur le coin opposé du folio (en haut à droite) vous verrez
s'afficher les coordonnés (dimensions) maximales du folio.
Lorsque vous réalisez un schéma, SEE TECHNICAL vous permet d'implanter
des symboles schématiques sur chaque coordonnée entière (pas de 5 mm).
Sur un A3 vous pouvez donc implanter côte à côte 84 symboles.
A l'impression SEE TECHNICAL sait réduire automatiquement un folio réalisé
avec un grand format (exemple A3) afin de le faire rentrer sur une feuille plus
petite (exemple A4). Vous pouvez donc sans crainte utiliser un format A3 pour
sortir sur un A4. Ceci est intéressant lorsque vous avez beaucoup de symboles
à placer.
Dans le cas où le format de la feuille de l'imprimante dans configuration de
l'impression ne respecte pas le rapport longueur/largeur de votre cartouche,
SEE TECHNICAL étend le cartouche jusqu'aux limites les plus éloignées de la
feuille imprimante (esthétique). Il augmente ainsi votre zone de dessin, il fait
cela dynamiquement à l'écran et à l'impression. Un folio affiché à l'écran voit sa
zone de dessin se modifier lorsque vous changez dans configuration de
l'impression l'orientation ou le format de la feuille.
S'il vous semble que votre folio à l'écran n'a pas une forme normale; vérifiez
dans configuration de l'impression que l'imprimante par défaut est correcte, que
l'orientation est bonne, que le format de la feuille est bon. Si ce n'est pas le cas,
effectuez les changements suivant le mode opératoire décrit dans la
Commande "Fichier / Configuration de l'impression".
Impression et aperçu avant impression
La commande "Fichier/Aperçu avant impression" a pour objet de vous montrer à
l'écran l'aspect de votre folio tel qu'il sera imprimé.
Page 60 / 119 Manuel Utilisateur En Ligne See Technical

See Technical Manuel Utilisateur En Ligne Page 61 / 119
Quel que soit le cartouche de départ que vous avez choisi, quelles que soient les
dimensions d'origine de votre folio, SEE TECHNICAL adapte votre folio aux
dimensions de l'imprimante active dans Windows.
Cette adaptation se fait dans les conditions suivantes:
− Les limites du folio ainsi que le graphisme du cartouche sont adaptés et
déformés pour épouser parfaitement les limites maximum de votre
imprimante ou traceur. Cette déformation est déjà visible à l'écran dans
l'éditeur graphique.
− Le dessin est grossi ou réduit sans déformation de manière à occuper au
maximum la surface du papier.
Les Commandes
Fichier/Dossier/ ...
Cette fonction regroupe toutes les commandes nécessaires à la gestion d'un
ensemble de folios (Dossier),
Voir Chapitre "Organisation des Folios / Dossier".
Dans le cas où il n'y a pas de folio ouvert et affiché à l'écran, seules quelques
commandes sont disponibles.
Fichier/Dossier/Nouveau
Cette commande permet de créer un nouveau dossier. Il est rappelé qu'un dossier
est un répertoire Windows.
♦ Activez la commande. Une fenêtre intitulée Nouveau Dossier s'affiche. Par
exemple :

Le dossier créé sera celui dont le nom est affiché dans la zone de saisie
"Répertoire".
♦ Saisissez au clavier dans la zone de saisie Répertoire, le répertoire avec
son chemin complet. Par exemple
C:\SEE_TECHNICAL\DOSSIERS\DOSSIER1.
Pour vous aider, vous pouvez :
♦ Choisir un lecteur dans la zone "Lecteur" ou un poste sur le réseau en
cliquant sur le bouton <Réseau>
♦ Choisir un répertoire, dans l'arborescence du lecteur et double-cliquez pour
copier son nom complet dans la zone de saisie des "répertoires".
♦ A la suite du répertoire copié, tapez, s'il y a lieu, le nom des sous-
répertoires.
− Pour SEE TECHNICAL le nom du dossier correspond à un nouveau
répertoire. Dans notre exemple, SEE TECHNICAL va créer le répertoire
"DOSSIER1" dans "C:\SEE_TECHNICAL\DOSSIERS". Il ne faut donc pas
que le nom de votre nouveau dossier figure dans la liste des sous-
répertoires de C:\SEE_TECHNICAL\DOSSIERS. Si tel est le cas SEE
TECHNICAL refusera de considérer votre dossier comme étant nouveau
(le bouton "OK" est grisé) et vous devrez changer le nom de votre dossier.
− Validez. Une fenêtre Dossier Informations s'ouvre où vous pouvez saisir un
titre et un sous titre.
Commande "Fichier / Dossier / Informations"
Page 62 / 119 Manuel Utilisateur En Ligne See Technical

See Technical Manuel Utilisateur En Ligne Page 63 / 119
Fichier/Dossier/Ouvrir
Cette commande permet d'appeler un dossier déjà existant.
La méthode de recherche d'un dossier est la même qu'au chapitre précédent lors
d'une création de dossier.
♦ Cliquez sur Ouvrir, une fenêtre s'affiche:
♦ Choisissez dans la liste des répertoires celui qui correspond à votre dossier.
Ou
♦ Cliquez sur le bouton "Réseau".
♦ Sélectionnez le disque voulu et choisissez le répertoire où vous désirez
chercher votre dossier
♦ Validez. La fenêtre d'ouverture de folio s'ouvre, voir la commande "Fichier /
Ouvrir folio".
Si le bouton «OK» est grisé, c'est que le répertoire que vous venez de sélectionner
n'est pas un dossier créé avec SEE TECHNICAL.

Fichier/Dossier/Supprimer
Cette fonction permet de détruire un dossier déjà existant.
♦ Cliquez sur Supprime, la boîte de dialogue Suppression de Dossier s'ouvre.
♦ Cliquez sur le nom du dossier que vous voulez supprimer, validez.
Ou
♦ Cliquez sur le bouton "Réseau".
♦ Contactez le disque voulu et choisissez le répertoire où vous allez chercher
le dossier à supprimer et validez.
La destruction est irréversible, tous les folios contenus dans ce dossier seront détruits.
Vous ne pouvez pas détruire le dossier actif.
Page 64 / 119 Manuel Utilisateur En Ligne See Technical

See Technical Manuel Utilisateur En Ligne Page 65 / 119
Fichier/Dossier/Archivage
Cette fonction permet d'archiver un dossier (vous choisissez l'unité de stockage) ,
et de rappeler un dossier déjà archivé.
Si vous archivez sur disquette, sachez que la taille du fichier archivé ne doit pas être supérieure à 1,44 Mo.
Dans la boite de dialogue ci-dessous, "Espace exigé" vous donne la taille de votre répertoire Source, et "Espace disponible" vous donne la taille de espace disponible sur l'unité de disques que vous avez choisie.
l'
♦ Cliquez sur Archivage, la boîte de dialogue Archivage s'ouvre.
Vous avez la possibilité d'archiver votre dossier sur un autre disque du réseau en
utilisant le bouton "Réseau"
Archivage d'un dossier
Sélection du répertoire Source:
♦ Cliquez sur l'unité de disque où se trouve le répertoire à archiver.
♦ Double-cliquez sur le nom du répertoire à archiver.

Sélection du répertoire Destination:
♦ Cliquez sur l'unité de disque où vous souhaitez archiver le répertoire.
♦ Tapez dans le champ de saisie "Destination", le nom du répertoire dans
lequel vous désirez archiver les fichiers de l'affaire contenus dans le
répertoire Source. Si le répertoire écrit dans le champ "Destination" n'existe
pas, vous avez la possibilité d'en créer un.
♦ Cliquez sur le bouton pour lancer l'archivage.
Une fenêtre message "Ecraser Dossier existant s'af iche si le répertoire Destination existe déjà. " f
r Si vous cliquez sur le bouton "Oui" tous les fichiers contenus dans le répertoire Destination se ont détruits.
Rappel d'un dossier archivé
Lorsqu'un dossier a été archivé (sur disquette par exemple), vous avez la
possibilité de le rappeler dans See Technical.
Sélection du répertoire Source:
♦ Cliquez sur l'unité de disque où se trouve le répertoire archivé.
♦ Double-cliquez sur le nom du répertoire contenant les fichiers archivés.
Sélection du répertoire Destination:
♦ Cliquez sur l'unité de disque où vous souhaitez rappeler le répertoire
contenant les fichiers archivés.
1er cas: le répertoire Destination est inexistant
♦ Tapez dans le champ de saisie Destination, le nom du répertoire dans lequel
vous désirez récupérer le contenu du répertoire Source.
2ème cas: le répertoire Destination est existant
♦ Double-cliquez sur le nom du répertoire Destination dans lequel vous
désirez récupérer le contenu du répertoire Source.
♦ Cliquez sur le bouton pour lancer le retour de l'archive.
Une fenêtre message Ecraser Dossier existant" s'affiche si le répertoire Destination con ient déjà un ou
plusieurs fichiers. " t
Si vous cliquez sur le bouton tous les fichiers contenus dans le répertoi e Destination seront détruits. r
Page 66 / 119 Manuel Utilisateur En Ligne See Technical

See Technical Manuel Utilisateur En Ligne Page 67 / 119
Fichier/Dossier/Exportation CSV
Cette fonction permet d'exporter les informations du dossier actif dans un fichier
texte au format CSV (directement utilisable par MS Excel)
♦ Activez la commande. Une fenêtre "Enregistrez sous" au standard Windows
s'ouvre.
♦ Choisissez le répertoire et saisissez le nom du fichier CSV à créer.
♦ Validez.
Fichier/Dossier/Informations
Cette fonction permet de modifier les informations du dossier actif.
Ces informations permettent de remplir le cartouche de chaque folio du dossier.
♦ Pour activer un thème, cliquez sur le bouton correspondant.
⇒ THEME "GENERAL"
− Titre
− Sous-titre
⇒ THEME "INFORMATIONS LIEES A
LA SOCIETE"
− Société
− Adresse
− Code postale
− Ville
− Téléphone, etc.
⇒ THEME "PERSONNES"
INFORMATIONS LIEES AUX
INTERVENANTS
− Concepteur
− Dessinateur
− Vérificateur

♦ Cliquez sur Informations, la boîte de dialogue s'ouvre.
♦ Saisissez le titre et, au besoin, le sous titre.
♦ Cliquez sur «Personnes» et «Société» si vous désirez entrer plus
d'informations.
♦ Validez.
Fichier/Nouveau Folio
Cette fonction permet de créer un nouveau folio.
♦ Activez la commande. Une fenêtre s'ouvre avec le nom du dossier en cours.
♦ Cliquez sur le bouton «Suivant» et votre folio prendra le numéro inscrit dans
la zone Folio suivant.
Ou
♦ Cliquez dans le champ de saisie Numéro de Folio et saisissez au clavier le
numéro de votre folio.
♦ Validez.
Si des folios ont déjà été créés, le folio "Suivant" aura pour numéro, le numéro
existant le plus élevé + 1.
La fenêtre Cartouche s'ouvre. Par exemple :
♦ Servez-vous de l'ascenseur pour visualiser les différents cartouches.
Page 68 / 119 Manuel Utilisateur En Ligne See Technical

See Technical Manuel Utilisateur En Ligne Page 69 / 119
♦ Choisssez votre cartouche en cliquant au milieu du dessin du cartouche
choisi.
La fenêtre Informations du Folio s'ouvre. Pour le mode opératoire, voir la
commande "Fichier / Folio informations" chapitre correspondant.
La fenêtre Informations du Folio refermée, le folio avec son cartouche est
affiché à l'écran. Vous pouvez commencer la saisie de votre folio.
Fichier/Ouvrir Folio
Cette commande permet d'ouvrir des folios existants. Le folio actif n'est pas fermé
(il passe au second plan).
♦ Activez la commande. Une fenêtre s'affiche.
♦ Sélectionnez le(s) folio(s) à ouvrir.
♦ Validez.
Fichier/Lire Folio
Cette commande permet d'ouvrir un folio déjà existant. Le folio actif est fermé,
avant l'ouverture du folio choisi.
♦ Activez la commande. La fenêtre d'ouverture de folio s'affiche.
♦ Cliquez sur le folio que vous souhaitez ouvrir.
♦ Si le folio actif n'est pas enregistré, le logiciel vous propose de le faire.
Enregistez ou annulez.
Le folio choisi est ouvert.
Fichier/Lire Folio Précédent
Cette commande permet d'ouvrir le folio (enregistré ou non) dont le numéro
précède celui du folio actif. Le folio actif est fermé, avant l'ouverture du folio
précédent.
♦ Activez la commande.
Le folio actif se ferme et le folio précédent s'ouvre.

⇒ AUTRE POSSIBILITE
♦ Si la totalité du folio est visible (Affichage "Vue totale"), positionnez vous,
dans le coin inférieur gauche du folio. Un icône " " apparaît.
♦ Cliquez sur cet icône.
Fichier/Lire Folio Suivant
Cette commande permet d'ouvrir le folio (enregistré ou non) dont le numéro suit
celui du folio actif. Le folio actif est fermé, avant l'ouverture du folio suivant.
♦ Activez la commande.
Le folio actif se ferme et le folio suivant s'ouvre.
⇒ AUTRE POSSIBILITE
♦ Si la totalité du folio est visible (Affichage "Vue totale"), positionnez vous,
dans le coin inférieur droit du folio. Un icône " " apparaît.
♦ Cliquez sur cet icône.
Fichier/Renommer Folio
Cette commande permet de renommer et de changer le titre des folios.
♦ Activez la commande.
Une fenêtre souvre.
♦ Pour changer un numéro, sélectionnez le et changer sa valeur (la nouvelle
valeur ne doit pas être déjà prise!)
♦ Pour changer un titre, sélectionnez le et changer sa valeur.
Fichier/Fermer Folio
Cette fonction permet de fermer le folio en cours.
♦ Activez la commande.
Si le folio en cours n'est pas enregistré, une boîte de dialogue s'affiche.
Page 70 / 119 Manuel Utilisateur En Ligne See Technical

See Technical Manuel Utilisateur En Ligne Page 71 / 119
♦ Cliquez sur le bouton OK pour sauvegarder et fermer le folio.
♦ Cliquez sur le bouton Non pour fermer le folio sans enregistrer les
modifications. Le bouton Annuler laisse le folio en cours ouvert.
Fichier/Enregistrer
Permet d'enregistrer le folio actif.
♦ Activez la commande.
Si vous n'enregistrez pas en cours de saisie, SEE TECHNICAL vous le propose
au moment où vous quittez le folio.
Fichier/Enregistrer Sous
Permet d'enregistrer le folio actif sous un nouveau numéro dans le dossier ou dans
un autre dossier.
Permet également d'exporter le folio dans un autre format :
− BMP
− EMF
− JPG
− GIF
− DXF Autocad 12
− DXF Autocad 13
− DXF Autocad 14
− DWG Autocad R14
− DWG Autocad R15
− DWG Autocad R18
♦ Activez la commande.

La fenêtre qui s'affiche est initialisée avec le dossier en cours et le numéro du
folio actif.
♦ Changez éventuellement de dossier
♦ Pour exporter dans un autre format de fichier, choisissez le type du fichier
BMP, EMF, JPG, GIF, DXF Autocad R12, R13 ou R14, DWG Autocad R14,
R15 ou R18
♦ Saisissez le numéro du folio.
♦ Validez
EXPORTATION AU FORMAT DXF.
− Les textes soulignés sont convertis en textes non soulignés.
− Les rectangles arrondis sont convertis en rectangles.
− Les images sont exportées comme des entités "OLE2FRAME". Cela n'est
possible que dans un DXF Autocad 14. Donc en DXF Autocad 12 les
images ne sont pas transférées.
− Les remplissages (hachures ou autres) ne sont pas transférés.
− La largeur des lignes n'est pas prise en compte.
Fichier/Folio Informations
Cette commande, vous permet de changer les attributs de votre folio.
Informations liées à l'identification du folio :
− Titre.
Page 72 / 119 Manuel Utilisateur En Ligne See Technical

See Technical Manuel Utilisateur En Ligne Page 73 / 119
− Sous-titre.
− Echelle du folio
Informations liées à la gestion des modifications.
Pour pouvoir saisir ces informations, cliquez sur le thème «Indices de révision».
Une fenêtre s'affiche. Par exemple :
Informations liées aux intervenants:
− Concepteur.
− Dessinateur.
− Vérificateur.
Pour saisir ces informations, cliquez sur le thème «Personnes» .
Par défaut le logiciel vous propose les noms introduits dans la fenêtre Personnes
des informationss liées au dossier.
♦ Activez la commande. Une fenêtre s'affiche.
♦ Cliquez sur le thème à renseigner
♦ Cliquez dans les champs de saisie.
♦ Tapez vos données.
♦ Validez les différentes fenêtres.
Une fois ces données saisies, validez la fenêtre.

Fichier/Import DXF/DWG
Cette commande permet d'importer un fichier DXF ou un fichier DWG.
Les entités (du DXF ou du DWG) sont transformées soit en Dessin, soit en Texte.
Le fichier importé est redimensionné automatiquement suivant 2 modes (votre
choix):
− Redimensionnement à la taille du folio See Technical
− Redimensionnement dans une zone rectangulaire fixée par l'utilisateur.
♦ Activez la commande. Une fenêtre s'affiche.
♦ Sélectionnez le répertoire
♦ Sélectionnez le type de fichier.
♦ Sélectionnez le fichier à importer
♦ Sélectionnez le mode d'implantation
♦ Cliquez sur <OK> pour lancer le process.
♦ Si vous avez choisi "Insérer dessin", vous devez définir le rectangle
d'implantation (par cliquer-glisser)
Une fenêtre s'ouvre.
♦ Cliquez sur <Afficher fichier LOG> pour visualiser les éventuels problèmes
rencontrés.
Page 74 / 119 Manuel Utilisateur En Ligne See Technical

See Technical Manuel Utilisateur En Ligne Page 75 / 119
Lors d'une première importation, le fichier LOG vous donne le nom des couches
manquantes à créer. Pour créer ces couches vous devez utiliser la commande
menu "Outils / Propriétés des couches…".
Annexe II (à la fin de ce document) : Détail sur l'importation des différentes
entités d'un DWG.
Fichier/Supprimer Folio
Cette commande permet de détruire des folios du dossier.
♦ Activez la commande. Une fenêtre s'affiche, elle contient tous les folios du
dossier actif.
♦ Sélectionnez le(s) folio(s) à supprimer.
♦ Validez.
Une boîte de message vous demande de confirmer la destruction.
Il est impossible de détruire le folio actif.
Fichier/Aperçu Avant Impression
La commande Aperçu avant impression affiche le folio à l'écran tel qu'il sera à
l'impression.

Cette commande permet de réaliser des mises au point sans effectuer de sortie
papier.
♦ Activez la commande.
♦ Pour sortir, cliquez sur «Fermer».
♦ Pour imprimer le folio, cliquez sur «Imprimer».
Fichier/Imprimer
Cette commande permet l'impression du folio actif.
♦ Activez la commande.
La fenêtre de paramétrage s'affiche.
♦ Modifiez éventuellement les options et validez
L'impression du folio actif est lancée.
Fichier/Imprimer Tout
Cette commande permet d'imprimer tous les folios du dossier actif.
♦ Activez la commande.
Page 76 / 119 Manuel Utilisateur En Ligne See Technical

See Technical Manuel Utilisateur En Ligne Page 77 / 119
♦ Confirmez
L'impression du dossier actif est lancée.
Pour que cette commande soit accessible, vous devez fermer tous les folios.
Fichier/Configuration De L'impression
Cette commande permet de changer d'imprimante, de sélectionner les paramètres
de l'impression (taille, alimentation, orientation).
L'option "Imprimer taille réelle", vous permet de ne pas redimensionner le folio en
fonction du périphérique d'impression. Par exemple un folio A3 est imprimé dans
sa totalité sur une imprimante A3 ou sur un traceur A3 ou plus. Il est tronqué sur
une imprimante A4.
Vous pouvez imprimer en "Noir et Blanc" en cochant "Imprimer en noir".
En cas de problème d'impression, vous pouvez cocher "Imprimer en mode
graphique" et choisir éventuellement un rapport inférieur à 100 % pour réduire la
taille de l'image imprimée. Attention, ce mode d'impression est très lent et peut ne
pas fonctionner sur des imprimantes ayant peu de mémoire.
Pour plus d'informations concernant la configuration de l'impression,
veuillez vous reporter à votre documentation WINDOWS.
Fichier/Folio <Xxx>
Dans les dernières lignes du menu "Fichier", avant la commande "Quitter" et
séparé des autres commandes par deux traits horizontaux, le logiciel affiche de 0 à
9 lignes dont le contenu varie. Cette partie variable du menu contient en fait la liste
des folios les plus récemment utilisés.
Si on choisit une de ces lignes, le logiciel ouvre le folio correspondant.
♦ Cliquez sur la commande "folio XXX", pour ouvrir le folio XXX.
Le paramétrage de l'affichage des derniers folios ouverts se fait dans "Outils /
Option" thème "Général".

Fichier/Quitter
La commande Quitter permet de quitter le logiciel SEE TECHNICAL en fermant les
folios en cours.
♦ Activez la commande.
Si vous n'avez pas sauvegardé votre folio, la boîte de message suivante vous
en avertira.
♦ Cliquez sur «Oui» pour sauvegarder votre folio et sortir de See Technical.
♦ Cliquez sur «Non» pour ne pas sauvegarder votre folio et sortir de See
Technical.
♦ Cliquez sur «Annuler» pour revenir dans le folio actif.
Edition/Annuler
Cette fonction permet d'annuler la dernière opération. Elle permet de retrouver le
folio dans l'état précédent la dernière opération.
♦ Activez la commande.
Edition/Répéter
Cette fonction permet d'annuler la dernière annulation faite avec la fonction
Annuler. Après une commande Annule , elle restitue le folio dans l'état précédent
l'appel.
r
♦ Activez la commande.
Page 78 / 119 Manuel Utilisateur En Ligne See Technical

See Technical Manuel Utilisateur En Ligne Page 79 / 119
Edition/Couper
Cette fonction permet de supprimer du folio et de mémoriser la sélection en cours
en la stockant dans une mémoire annexe de See Technical.
Sauf en version d'évaluation, la sélection est également copiée dans le presse-
papier de Windows. Elle peut donc être copiée dans un autre programme (MS
Word par exemple).
♦ Cliquez sur le bouton icône du mode «Sélection».
♦ Sélectionnez les éléments du folio à supprimer.
♦ Cliquez bouton droit sur un élément de la sélection et, dans le menu
contextuel, choisissez sur Couper,
La sélection est supprimée et mémorisée.
En cliquant sur Coller, la sélection réapparaît.
Edition/Copier
Cette fonction permet de mémoriser la sélection en cours en la stockant dans une
mémoire annexe de See Technical.
Une fois mémorisée, cette sélection pourra être insérée dans le folio plusieurs fois
grâce à l'utilisation de la commande Coller. L'utilisation des commandes
Copier/Coller permet de réaliser des duplications.
Sauf en version d'évaluation, la sélection est également copiée dans le presse-
papiers de Windows. Elle peut donc être copiée dans un autre programme (MS
Word par exemple).
♦ Cliquez sur le bouton icône du mode «Sélection» .
♦ Sélectionnez les éléments à mémoriser.
♦ Cliquez bouton droit à l'endroit où vous voulez copier la sélection, dans le
menu contextuel, choisissez sur Couper,
Lorsque la sélection est mémorisée, elle se desélectionne.

La touche clavier «Ctrl» enfoncée permet de copier la sélection par glisser
déposer.
Edition/Coller
Cette commande permet d'insérer dans le folio, ce que vous avez mémorisé à
l'aide des commandes Copier ou Couper.
Après avoir Couper ou Copier une sélection:
♦ Cliquez sur Coller. La sélection mémorisée est insérée dans le folio, décalée
par rapport à l'original Coupé ou Copié. Les éléments insérés sont en mode
sélection (pointillés rouges).
Vous pouvez déplacer la sélection insérée:
♦ Cliquez sur la sélection que vous avez Copiée ou Coupée et faites glisser
jusqu'à l'endroit où vous voulez l'implanter.
♦ Cliquez en dehors de la sélection pour la fixer dans le folio.
Vous pouvez utiliser la touche «CTRL+V» pour aller plus vite.
Le clic bouton droit de la souris fixe la position de la copie.
Edition/Créer Bloc
Cette commande permet de mémoriser et de sauvegarder l'ensemble de la
sélection sous forme d'un "bloc", afin de pouvoir le réutiliser plus tard dans un
autre folio.
♦ Après avoir fait une sélection, activez la commande (menu ou menu
contextuel par le bouton droit de la souris). La boîte de dialogue "Sauve
Bloc" s'affiche.
♦ Choisissez un nom du bloc. Par exemple :
Page 80 / 119 Manuel Utilisateur En Ligne See Technical

See Technical Manuel Utilisateur En Ligne Page 81 / 119
♦ Validez.
Edition/Coller Bloc
Cette fonction permet d'insérer dans le folio actif, un bloc. Ce bloc est un ensemble
d'éléments créés avec SEE TECHNICAL et qui ont été sauvegardés avec la
commande «Créer bloc» .
♦ Activez la commande (menu ou menu contextuel par le bouton droit de la
souris).
La boîte de dialogue "Ouvre Bloc" s'affiche.
♦ Choisissez un bloc et validez.
Edition/Coller Folio
Cette fonction permet d'insérer dans le folio actif, les entités contenues dans un
autre folio. Le folio "collé" peut provenir du même dossier ou d'un autre dossier
See Technical.
♦ Activez la commande. Une boîte de dialogue s'affiche. Par exemple :

♦ Changez éventuellement de dossier.
♦ Choisissez le folio que vous voulez insérer
♦ Validez.
Edition/Supprimer Blocs
Cette commande permet de supprimer un ou plusieurs blocs existants.
♦ Activez la commande.
La boîte de dialogue "Suppression de Bloc" s'affiche. Par exemple :
Page 82 / 119 Manuel Utilisateur En Ligne See Technical

See Technical Manuel Utilisateur En Ligne Page 83 / 119
♦ Sélectionnez le(s) blocs) à supprimer.
♦ Validez.
♦ Confirmez ou infirmez votre suppression.
Edition/Supprimer
Cette commande permet de supprimer la sélection en cours.
♦ Activez la commande.
Edition/Sélectionner Tout
Cette commande permet de sélectionner tous les éléments du folio actif.
♦ Activez la commande.
Edition/Désélectionner Tout
Cette commande permet de désélectionner tous les éléments sélectionnés du folio
actif.
♦ Activez la commande.
Edition/Chanfrein
Cette commande permet de chanfreiner les coins d'un rectangle arrondi.
♦ Cliquez eventuellement sur le bouton icône du mode «Sélection».
♦ Sélectionnez un rectangle à coin arrondi.
♦ Cliquez bouton droit et sélectionnez la commande dans le menu contextuel.

Affichage/Vue Totale
Cette commande vous permet de visualiser la totalité du folio à l'écran. C'est la vue
initiale que vous avez lorsque vous démarrez sur un nouveau folio. Cette
commande s'utilise après les commandes Zoom partiel, Zoom précédent, Zoom +, Zoom -, Panoramique.
♦ Activez la commande.
La vue initiale du folio s'affiche.
Affichage/Régénérer
Cette commande réaffiche la vue telle qu'elle est. Régénère a pour but d'effacer
les petites altérations que subit le folio au cours des diverses manipulations des
éléments du folio. Ces petites altérations n'existent qu'à l'affichage, elles n'existent
pas dans la mémoire de See Technical.
♦ Activez la commande.
Vous pouvez de temps à autre régénérer le dessin, afin de le rendre plus propre,
lorsque votre travail a laissé trop de traces indésirables; tels que: des marques de
constructions ou des effacements partiels d'objets.
Page 84 / 119 Manuel Utilisateur En Ligne See Technical

See Technical Manuel Utilisateur En Ligne Page 85 / 119
Affichage/Zoom Fenêtre
Cette commande permet d'obtenir un gros plan en définissant une zone qui devient
votre nouvelle aire de travail. Ceci permet de mieux apprécier les détails, et facilite
la lecture des textes de petites tailles.
♦ Activez la commande.
♦ Cliquez sur le folio pour fixer un des coins de la future zone.
♦ Faites glisser pour définir une nouvelle zone de travail, le rectangle
définissant les limites de la nouvelle vue s'agrandit au fur et à mesure du
mouvement du curseur.
♦ Relâchez pour fixer le deuxième angle. Aussitôt la zone sélectionnée est
agrandie de façon à occuper tout l'écran.
Affichage/Zoom Précédent
Cette commande permet de revenir au zoom précédent.
♦ Activez la commande.
Affichage/Zoom +
Cette commande permet de diminuer la distance à laquelle vous voyez le dessin.
Elle agrandit les objets au centre de votre vue. Elle est identique à la commande
Zoom Partiel, mais cette commande est simplifiée par le calcul automatique de la
nouvelle zone de travail.
Elle est plus rapide, mais moins souple que la commande Zoom Partiel.
♦ Activez la commande.
♦ Cliquez sur Zoom + autant de fois que vous voulez grossir votre dessin.

Affichage/Zoom
Cette fonction permet d'augmenter la distance à laquelle vous voyez le dessin. Elle
agrandit votre zone de travail, et rend les éléments de votre vue actuelle plus
petits.
♦ Activez la commande.
♦ Cliquez sur Zoom - autant de fois que vous voulez réduire votre dessin.
Affichage/Déplacer Vue
Cette commande permet de déplacer la vue que vous avez sur le folio dans une
direction quelconque, en définissant deux points qui indiquent le sens et la
longueur du déplacement.
♦ Activez la commande.
♦ Cliquez sur le folio pour fixer le 1er point.
♦ Faites glisser le curseur afin de définir le sens et la longueur du
déplacement.
♦ Relâchez lorsque le deuxième point vous convient.
La direction définie par les deux points indique le sens et la longueur de
déplacement de la vue sur le folio.
Affichage/Palette De Symboles
Cette commande vous permet d'afficher la palette de symbole.
♦ Activez la commande. La palette s'affiche
Page 86 / 119 Manuel Utilisateur En Ligne See Technical

See Technical Manuel Utilisateur En Ligne Page 87 / 119
Voir éventuellement "Présentation", "Fenêtre principale" partie "Palettes de
Symboles".
Implante/Symbole
Cette fonction permet d'implanter des symboles. Elle active la palette des
symboles.
♦ Activez la commande.
Voir "Présentation", "Mode de saisie" partie "Symbole".
Voir éventuellement "Présentation", "Fenêtre principale" partie "Palettes de
Symboles".
Implante/Connexion
Cette fonction permet d'implanter des connexions. Elle active la barre d'outils des
connexions.
♦ Activez la commande.
Voir "Présentation", "Mode de saisie" partie "Connexion".
Implante/Texte
Cette fonction permet d'implanter des textes. Elle active la barre d'outils des textes.
♦ Activez la commande.

Voir "Présentation", "Mode de saisie" partie "Texte".
Implante/Dessin
Cette fonction permet d'implanter des dessins. Elle active la barre d'outils des
dessins.
♦ Activez la commande.
Voir "Présentation", "Mode de saisie" partie "Dessin".
Implante/Cotation
Cette fonction permet d'implanter des cotes. Elle active les barres d'outils des
textes et des cotes.
♦ Activez la commande.
Voir "Présentation", "Mode de saisie" partie "Cotation".
Implante/Objet
Cette fonction permet d'implanter des objets appartenant à d'autres applications.
Ces objets sont gérés (dans See Technical) par ces applications par l'intermédiaire
de liens OLE (standard Windows).
Page 88 / 119 Manuel Utilisateur En Ligne See Technical

See Technical Manuel Utilisateur En Ligne Page 89 / 119
♦ Activez la commande. Une fenêtre s'affiche.
⇒ CREER UN NOUVEL OBJET
♦ Cochez "Créer un nouveau"
♦ Choisissez le Type d'objet
♦ Cliquez <OK>
♦ Cliquez dans le folio pour insérer l'objet, ou selon la nature de l'objet
définissez un rectangle par "cliquer-glisser". Les menus de l'application
gérant l'objet s'affiche.
♦ Votre objet terminé, pour réactiver les menus de See Technical, cliquez en
dehors de la zone de l'objet.
⇒ CREER UN NOUVEL OBJET A PARTIR D'UN MODELE, OPTION "LIER"
ACTIVE
♦ Cochez "Créer à partir d'un fichier"
♦ Choisissez le fichier dont l'image doit être insérée en tant qu'objet.
♦ Cochez "Lier"
L'image sera liée au fichier de manière que les modications du fichier se
retrouvent dans le folio. Dans ce cas l'objet n'est pas modifiable dans See
Technical, mais dans l'application qui gère le fichier.
♦ Cliquez <OK>
♦ Cliquez dans le folio pour insérer l'objet.
L'objet est inséré et l'application qui est liée au fichier s'ouvre.

⇒ CREER UN NOUVEL OBJET A PARTIR D'UN MODELE, OPTION "LIER"
INACTIVE
♦ Cochez "Créer à partir d'un fichier"
♦ Choisissez le fichier qui doit être inséré en tant qu'objet.
♦ Cliquez <OK>
♦ Cliquez dans le folio pour insérer l'objet. Les menus de l'application gérant
l'objet s'affiche.
♦ Votre objet terminé, pour réactiver les menus de See Technical, cliquez en
dehors de la zone de l'objet.
Implante/Texte Sur Connexion
Cette fonction permet d'implanter un texte dont la position et l'angle sont calculés
automatiquement par rapport à la position d'une connexion. Elle active la barre
d'outils des textes.
♦ Cliquez sur le menu Texte-connexion.
♦ Cliquez sur une connexion.
• Si la connexion cliquée est horizontale ou verticale, le bouton
s'active automatiquement.
Une zone de saisie s'ouvre dans la barre d'état.
♦ Tapez votre texte. Au fur et à mesure de la saisie, le texte s'affiche sur le folio.
♦ Validez avec la touche <ENTREE>. Le texte se fixe en mode Centré au milieu de
la connexion sur votre folio.
• Si la connexion cliquée n'est pas horizontale ou verticale, le
message suivant s'affiche :
La commande "Texte-connexion" active, vous avez la possibilité de changer
tous les attributs du texte, à l'exception de l'angle.
Page 90 / 119 Manuel Utilisateur En Ligne See Technical

See Technical Manuel Utilisateur En Ligne Page 91 / 119
− La commande "Texte-connexion" reste active tant que vous cliquez dans la
zone graphique.
− Pour désactiver la commande "Texte-connexion", cliquez sur le bouton
droit de la souris, ou appuyez sur la touche "Echap" de votre clavier, ou
activez une autre commande.
Implante/Mode Sélection
Cette fonction permet d'activer le mode sélection. Les autres modes d'implantation
(symbole, connexion, ...) sont désactivés.
♦ Activez la commande.
Action/Echelle
Si cette commande est cochée, le logiciel gère le redimensionnement de la
sélection par rapport à son centre
♦ Faites votre sélection.
♦ Cochez (activez) la commande
♦ Pour déplacer le centre de redimmensionnement, cliquez sur le centre,
glisser-déplacez et cliquez pour fixer la nouveau centre.
♦ Cliquer-glissez pour changer les dimensions de la sélection.
Voir "Présentation", " Agrandir, Déplacer et faire tourner des entités ",
partie "Mode Echelle".

Action/Rotation
Si cette commande est cochée, le logiciel gère la rotation de la sélection
♦ Faites votre sélection.
♦ Cochez (activez) la commande
♦ Pour déplacer le centre de rotation, cliquez sur le centre, glisser-déplacez et
cliquez pour fixer la nouveau centre.
♦ Cliquer-glissez pour faire-tourner la sélection.
Voir "Présentation", " Agrandir, Déplacer et faire tourner des entités ",
partie "Mode rotation".
Action/Symétrie En X
Cette commande permet d'effectuer une symétrie de la sélection par rapport à
l'axe des X.
♦ Sélectionnez les entités
♦ Appliquez la commande. Un point représentant le centre de la symètrie
s'affiche.
♦ Déplacez éventuellement ce point.
♦ Pour valider la commande, cliquer-glisser et lachez. (un clic simple annule la
commande).
Action/Symétrie En Y
Cette commande permet d'effectuer une symétrie de la sélection par rapport à
l'axe des Y.
Page 92 / 119 Manuel Utilisateur En Ligne See Technical

See Technical Manuel Utilisateur En Ligne Page 93 / 119
♦ Sélectionnez les entités
♦ Appliquez la commande. Un point représentant le centre de la symètrie
s'affiche.
♦ Déplacez éventuellement ce point.
♦ Pour valider la commande, cliquer-glisser et lachez. (un clic simple annule la
commande).
Action/Avant Plan
Cette commande permet de mettre les entités sélectionnées au premier plan.
♦ Cliquez éventuellement sur le bouton icône du mode «Sélection».
♦ Sélectionnez les éléments du folio à faire passer au premier plan.
♦ Cliquez bouton droit sur un élément de la sélection et, dans le menu
contextuel, activez la commande.
Les commandes "Avant Plan" et "Arrière Plan" ne s'appliquent pas aux
connexions. Les connexions sont toujours présentées sur les autres objets.
Action/Arrière Plan
Cette commande permet de mettre les entités sélectionnées en arrière plan.
♦ Cliquez éventuellement sur le bouton icône du mode «Sélection».
♦ Sélectionnez les éléments du folio à faire passer en arrière plan.
♦ Cliquez bouton droit sur un élément de la sélection et, dans le menu
contextuel, activez la commande.

Les commandes "Avant Plan" et "Arrière Plan" ne s'appliquent pas aux
connexions. Les connexions sont toujours présentées sur les autres objets.
Action/Grouper
Cette commande permet de mettre plusieurs entités sélectionnées dans un même
ensemble. Une fois "groupées" les entités se comportent comme une seule (pour
toutes les fonctions d'édition).
♦ Cliquez sur le bouton icône du mode «Sélection».
♦ Sélectionnez les éléments à grouper
♦ Cliquez bouton droit sur un élément de la sélection et, dans le menu
contextuel, activez la commande .
Les groupes contenant au moins un symbole ou une connexion se comportent
comme des entités électriques. Notamment :
Si le groupe contient au moins 1 Connexion ou 1 symbole :
• Le groupe se déplace sur la grille électrique (pas de 5 mm ou
sur un multiple de 5 mm)
• Les angles de rotation possibles sont 0, 90, 180, 270°
• Si on colle (copier/coller) le groupe, les points de connexion (ou
les points de liaisons des symboles) se placent sur la grille
électrique.
Si le groupe contient au moins 1 symbole électrique :
• Les facteurs d'échelles possibles sont des entiers (1, 2, 3, ....)
Action/Dissocier Groupe
Cette commande permet de séparer des entités qui ont été groupées par la
commande "Edition / Grouper".
♦ Cliquez éventuellement sur le bouton icône du mode «Sélection».
♦ Cliquez sur un élément du groupe, pour sélectionner les éléments à
dégrouper.
Page 94 / 119 Manuel Utilisateur En Ligne See Technical

See Technical Manuel Utilisateur En Ligne Page 95 / 119
♦ Cliquez bouton droit sur un élément de la sélection et, dans le menu
contextuel, activez la commande .
Symboles/Ouvrir Palette/...
Permets de changer la palette active.
♦ Choisissez dans le sous-menu la palette à ouvrir.
Symboles/Explorateur De Palette
Permets d'ouvrir l'explorateur de palette.
Cette commande est équivalente au clic sur l'icône de la palette de symbole.
♦ Activez la commande.
Voir "Présentation", "Fenêtre principale", "Palette de symbole" partie "
Choix d'une palette ou d'un symbole ".
Symboles/Grandes Icônes
Permets d'afficher les symboles (dans la palette de symboles) sous forme de
grandes icônes.
♦ Activez la commande.

Symboles/Petites Icônes
Permets d'afficher les symboles (dans la palette de symboles) sous forme de
petites icônes.
♦ Activez la commande.
Symboles/Icônes Seules
Permets d'afficher les symboles (dans la palette de symboles) uniquement sous
forme de grandes icônes (sans les libellés).
♦ Activez la commande.
Outils/Propriétés Des Couches
Cette commande ouvre le manager de couches.
Voir "Présentation", "Attributs de saisie", "Généraux" partie "Couches".
Page 96 / 119 Manuel Utilisateur En Ligne See Technical

See Technical Manuel Utilisateur En Ligne Page 97 / 119
Outils/Lignes De Guidage/...
Cette commande permet d'implanter des lignes de guidage.
On appelle ainsi des lignes de construction horizontales ou verticales qui se
comportent comme les points magnétiques. C'est-à-dire qu'elles attirent les
éléments qui se trouvent dans leur zone d'influence.
♦ Pour implanter une ligne horizontale ou verticale, activez la commande
correspondante.
Voir "Présentation", "Magnétisation", "Lignes de guidage".
Outils/Renuméroter Folios
Cette commande permet de renuméroter les folios en comblant les trous de
numérotation. Après renumérotation, le premier numéro est toujours "1".
♦ Activez la commande. Une fenêtre s'affiche.
♦ Validez
Outils/Logo Du Cartouche
Cette commande permet d'insérer une image (en général un logo) de type BMP ou
WMF dans le cartouche actif. Cette image devient celle qui est utilisée
systématiquement dans ce cartouche.
♦ Actvez la commande. Une fenêtre s'affiche :

♦ Pour changer de répertoire contenant les images, cliquez sur le bouton
"Parcourir".
♦ Dans la zone "Images", choisissez votre logo.
♦ Dans la zone "Coef", tapez le coefficient à appliquer à la taille de l'image.
♦ Tapez les coordonnées X et Y du coin supérieur gauche de l'image.
OU
♦ Cliquez sur le bouton "Position" pour fixer les coordonnées X et Y en
cliquant dans le cartouche à l'endroit où vous voulez voir apparaître le logo.
♦ Validez
Exemple de résultat :
♦ Pour supprimer le logo du cartouche, cliquez sur le bouton "Supprimer"
Outils/Personnaliser
Cette commande permet de personnaliser les boutons des barres d'outils par
l'ajout ou la suppression de divers éléments (boutons), de créer de nouvelles
barres d'outils et de paramétrer des raccourcis clavier.
Page 98 / 119 Manuel Utilisateur En Ligne See Technical

See Technical Manuel Utilisateur En Ligne Page 99 / 119
♦ Activez la commande, une fenêtre à onglet s'affiche.
Barres d'outils et boutons Les onglets "Barre d'outils" et "Boutons" permettent de gérer (création, suppression, ....) des barres
d'outils.
⇒ PERSONNALISATION DE LA
BARRE D'OUTILS
♦ Cliquez sur l'onglet "Boutons" la boîte de dialogue ci-dessous s'ouvre. Elle
contient la totalité des boutons disponibles pour la personnalisation de la
barre d'icônes. En fonction de la catégorie (Fichier, Edition, ...) les boutons
sont affichés.
♦ Vous remarquez qu'en cliquant sur les différents boutons, le nom de la
commande du menu qui leur est associée est affiché dans la zone
description de la fenêtre, ainsi qu'en dessous du bouton lui-même.
♦ Pour ajouter un bouton, cliquez dessus et faites le glisser dans la barre
d'outils de votre choix.

♦ Relâchez à l'endroit que vous souhaitez.
♦ Faites de même pour tous les boutons que vous souhaitez insérer.
♦ A l'inverse, cliquez sur un bouton de la barre, faites-le glisser dans la
fenêtre. Relâchez, il se range tout seul.
♦ Vous pouvez déplacer les boutons à l'intérieur de la barre : Cliquez sur le
bouton et faites le glisser jusqu'à sa nouvelle position dans la barre.
Relâchez.
La position et les dimensions de la barre d'outils peuvent être modifiées
conformément aux besoins et au goût de l'utilisateur.
Une option de séparateurs à intégrer dans la barre d'outils est aussi à la
disposition de l'utilisateur.
Présentation pour la description de tous les boutons.
⇒ CREATION D'UNE NOUVELLE
BARRE D'OUTILS.
Vous avez la possibilité de créer autant de barres d'outils que vous désirez, de
les supprimer, de les visualiser ou non et de personnaliser l'apparence des
boutons qu'elles comprennent.
♦ Cliquez sur l'onglet "Barre d'outils".
Page 100 / 119 Manuel Utilisateur En Ligne See Technical

See Technical Manuel Utilisateur En Ligne Page 101 / 119
♦ Pour constituer votre barre d'outils, cliquez sur le bouton 'Nouvelle'. La boîte
de dialogue suivante s'affiche:
♦ Tapez le nom de la barre d'outils que vous voulez créer et validez. Une
barre d'outils vide apparaît sur l'écran et son nom s'inscrit dans la liste des
barres existantes.
♦ Les cases à cocher Icônes avec code couleur' et 'Boutons agrandis' sont
actives par défaut. Si vous voulez changer l'apparence de vos boutons,
désactivez ces cases.
♦ Revenez à l'onglet 'Boutons' et suivez le mode opératoire déjà décrit pour
constituer votre barre d'outils personnalisée.
⇒ SUPPRIMER UNE BARRE
D'OUTILS
♦ Pour supprimer une barre d'outils existante, il suffit de la sélectionner et
d'appuyer sur le bouton [Supprimer].
♦ Pour visualiser une barre d'outils existante, cochez la case devant son nom.
⇒ RENOMMER UNE BARRE
D'OUTILS.
♦ Pour renommer une barre d'outils existante, cliquez sur le bouton
[Renommer]. La boîte de dialogue suivante s'affiche:
♦ Tapez le nouveau nom que vous avez choisi pour votre barre d'outils.
♦ Validez.
⇒ ENREGISTRER/RAPPELER UNE
CONFIGURATION
♦ Pour enregistrer une configuration. Cliquez sur le bouton [Sauve]. La boîte
de dialogue comme suit s'affiche:

♦ Choisissez un nom du fichier ayant comme extension *.cfg et la
configuration sera enregistrée conservant toutes les informations (en
particulier le nom, la visibilité et la position de la barre d'outils).
♦ Cliquez sur le bouton [Lire] pour lire un fichier *.cfg comportant une
configuration de barres d'outils. Le fichier "Toolbar.cfg" est proposé par
défaut dans le répertoire "See_Soft" (s'il existe).
Le logiciel affiche sur l'écran la configuration reconnue.
♦ Pour utiliser la configuration par défaut du logiciel, cliquez sur le bouton
[Défaut].
Le logiciel est livré avec une barre d'outils par défaut. Le nom du fichier par
défaut est "Toolbar.cfg" et se trouve dans le répertoire "See_Soft" de SPM.
Clavier
L'onglet "Clavier" permet de gérer les raccourcis clavier.
♦ Cliquez sur l'onglet Clavier
♦ Dans la zone "catégorie", choisissez le menu qui contient la commande.
♦ Dans la zone "Commande", choisissez la commande.
♦ Cliquez dans le champ de saisie "Nouvelles touches de raccourci".
♦ Tapez votre combinaison de touches, votre raccourci s'affiche.
Page 102 / 119 Manuel Utilisateur En Ligne See Technical

See Technical Manuel Utilisateur En Ligne Page 103 / 119
Par exemple :
♦ Cliquez sur le bouton [Attribuer]. Le raccourci clavier s'affiche dans la zone
"Touches actuelles".
♦ Pour supprimer un raccourci, cliquez sur le bouton [Supprimer].
♦ Le bouton [Rétablir tout], annule toutes les modifications et revient à la
configuarion par défaut du logiciel.
1- Des raccourcis systèmes activant une commande de menu, existent déjà par
défaut.
2- Vous pouvez visualiser les raccourcis existants en déroulant les menus. Par
exemple :

Outils/Options
Cette commande permet d'accéder aux options du logiciel
♦ Activez la commande. Une fenêtre à thèmes s'affiche.
Général
Cette fonction permet d'accéder aux paramètres généraux ou aux paramètres les
plus fréquemment utilisés..
♦ Cliquez sur le thème "Général".
♦ Vous pouvez afficher ou non : la grille, la règle, les points de connexions.
♦ Si vous cochez "Se positionner sur la grille", tous les points que vous cliquez
dans la zone graphique s'implantent sur le point de grille le plus proche.
Cela concerne les points d'implantation des symboles, des connexions, des
textes, et les points de construction des objets.
♦ Si vous cochez "Derniers folio utilisés", le nom des derniers folios
enregistrés apparaitra dans le menu fichier pour pouvoir y accéder
directement (même principe que dans MS Word par exemple).
Page 104 / 119 Manuel Utilisateur En Ligne See Technical

See Technical Manuel Utilisateur En Ligne Page 105 / 119
⇒ PARAMETRES COULEURS
♦ Vous pouvez définir la couleur de fond de 4 zones graphiques (fond folio,
bordure, arrière plan, preview), pour cela cliquez sur le rectangle de couleur
correspondant.
Grille/Règle/Coordonnées
Cette fonction permet d'accéder aux paramètres de grille, de règle et d'affichage
des coordonnées.
♦ Cliquez sur le thème "Grille"
Paramètres "grille"
♦ Cliquez sur l'onglet "Grille"
♦ Choisissez si la grille doit être affichée. Si elle est affichée deux possibilités
:points ou quadrillage.
♦ Choisissez le type de grille
• Très fine
• Fine
• Normale
• Utilisateur
Le Choix "Utilisateur" vous permet de définir vous-même les pas de la grille en
X et en Y
♦ Tapez la valeur du pas en X de la grille.
♦ Tapez la valeur du pas en Y de la grille.
La barre d'outils "Grille" vous permet un accès direct à ces options.

Déplacement des symboles électriques et des connexions.
Les symboles et les connexions s'implantent toujours sur une grille "schématique"
dont le pas est 5 mm ou un multiple de 5 mm.
Lorsque la grille est affichée sous forme de quadrillage, le quadrillage est affiché
ou non en fonction du zoom actif, ceci afin de maintenir la lisibilité du folio.
Paramètres "règles"
♦ Cliquez sur l'onglet "Règles"
♦ Indiquez si la règle doit être visible ou non
♦ Choisissez la précision de la règle horizontale :
• Subdivision "Très fine"
• Subdivision "Fine"
• Subdivision "Normale"
♦ De même, choisissez la précision de la règle verticale.
♦ Fixez la position du zéro de la règle en X.
♦ Fixez la position du zéro de la règle en Y.
Paramètres "coordonnées"
♦ Cliquez sur l'onglet "Coordonnées"
♦ Choisissez l'unité à utiliser :
• Centimètre
• Millimètre
• Pouce (25,4 mm)
♦ Précisions : Choisissez le nombre de décimales :
• 0 (sans)
• 1
• 2
♦ Fenêtre "Positions" de saisie des coordonnées : cochez pour afficher.
Vous Pouvez Utiliser La Touche Clavier "P", Pour Afficher La Fenêtre De Saisie
Des Coordonnées.
Page 106 / 119 Manuel Utilisateur En Ligne See Technical

See Technical Manuel Utilisateur En Ligne Page 107 / 119
Magnétisme
Cette fonction permet de paramétrer :
♦ le déplacement (sur la grille ou non)
♦ les points magnétiques
♦ les lignes de guidage.
♦ Cliquez sur le thème "Magnétisme".
Grille :
♦ Indiquez si l'on doit se positionner ou non sur la grille.
Points magnétiques :
♦ Indiquez si l'on utilise ou non les points magnétiques.
♦ Indiquez si l'on active automatiquement ces points pour les cotes.
Si l'option "Activer automatiquement les points magnétiques..." est active, les
points magnétiques sont actifs pour les cotes.

− Il n'est pas nécessaire que l'option "Points magnétiques" soit cochée dans
"Outils / Option", onglet "Affichage"
− Il n'est pas nécessaire d'utiliser la combinaison de touche
"Majuscule+"Ctrl".
Cette option sert uniquement pour l'implantation, elle n'est pas utilisée lors des
déplacements.
Cette option n'est pas utilisée sur le troisième point de la cote (celui qui sert à fixer
la position de la droite de cotation).
Si vous voulez magnétiser ce troisième point, vous devez utiliser " Majuscule
+Ctrl".
Ligne de guidage :
♦ Choisissez le type de trait à utiliser, ainsi que sa couleur.
♦ Indiquez si les lignes doivent être visibles ou non.
♦ Indiquez si les lignes doivent être visibles à l'impression ou non.
♦ Choisissez si l'attraction doit être "faible" ou "forte".
Principes : Voir "Présentations / Magnétisation / Lignes de guidage".
Schématique
Symbole :
Si l'option est active, elle permet l'ouverture de la boîte de dialogue de Saisie d'informations lorsque vous insérez un symbole.
Par exemple :
Connexions :
Cette fonction permet de paramétrer les 3 types de connexions. Pour chaque
connexion, on peut changer le nom, le type de trait et la couleur.
Page 108 / 119 Manuel Utilisateur En Ligne See Technical

See Technical Manuel Utilisateur En Ligne Page 109 / 119
♦ Cliquez sur le thème Schématique.
♦ Pour afficher la saisie des informations des symboles, cochez.
Certains symboles ne possèdent ni repère, ni libellé d'informations.
Dans ce cas, même lorsque cette option est active, la boîte de dialogue Saisie
d'Informations ne s'affiche pas.
♦ Pour afficher les points de connexions, cochez.
Pour chaque connexion, vous pouvez :
♦ Changer le nom de la connexion.
♦ Choisir un type de trait
♦ Choisir une couleur

Cotations
Cette fonction permet de paramétrerl'affichage des cotes.
♦ Cliquez sur le thème "Cotations".
♦ Côchez la case "Afficher les unités" si vous voulez visualiser les unités au
niveau des cotes.
♦ Choisissez l'unité convenable dans la liste.
♦ Sélectionnez une des trois options proposées pour la précision.
Le nombre de décimales défini va apparaître au niveau de la cote.
♦ Validez.
Outils/Langues
Cette commande permet de changer la langue utilisée dans les menus et les
dialogues.
L'aide du logiciel, les symboles et les autres éléments restent dans la langue
d'origine.
♦ Activez la commande. Une fenêtre s'affiche.
♦ Sélectionnez la langue à utiliser.
♦ Pour se servir temporairement de cette langue, cliquez sur "OK".
♦ Pour que cette langue devienne la langue du logiciel, cliquez sur "Fixer à
défaut"
Page 110 / 119 Manuel Utilisateur En Ligne See Technical

See Technical Manuel Utilisateur En Ligne Page 111 / 119
Fenêtre/Mosaïque Horizontale
Cette commande permet de visualiser et de positionner en mosaïque horizontale
les fenêtres des folios ouverts.
♦ Activez la commande.
Les fenêtres se positionnent de la manière suivante:
Fenêtre/Mosaïque Verticale
Cette commande permet de visualiser et de positionner en mosaïque verticale les
fenêtres des folios ouverts.
♦ Activez la commande.

Les fenêtres se positionnent de la manière suivante:
Fenêtre/Cascade
Cette commande permet de visualiser et de positionner en cascade les fenêtres
des folios ouverts.
♦ Activez la commande.
Page 112 / 119 Manuel Utilisateur En Ligne See Technical

See Technical Manuel Utilisateur En Ligne Page 113 / 119
Les fenêtres se positionnent de la manière suivante:
Fenêtre/<Nn>
Cette commande permet d'accéder aux fenêtres des folios ouverts. Le folio
précédé du signe "√"se trouve dans la fenêtre active.
Les folios sont rangés dans l'ordre de leur ouverture.
S'il existe plus de 9 folios ouverts, un menu "Suite des fenêtres…" apparaît.
♦ Cliquez sur la commande Fenêtre.
♦ Choisissez un folio pour visualisation.

Menu ?/Etat Folio
Cette commande permet de donner des informations sur le folio actif
Elle affiche le nombre de symboles, de connexions, de points de connexions, de
textes, d'objets implantés dans votre folio.
♦ Activez la commande. Une fenêtre s'affiche. Par exemple :
Page 114 / 119 Manuel Utilisateur En Ligne See Technical

See Technical Manuel Utilisateur En Ligne Page 115 / 119
Menu ?/Aide
Cette commande permet d'accéder à l'aide de See Technical. Le premier écran
affiche l'index général de l'aide.
Si vous n'avez jamais utilisé une aide dans Windows, en appuyant sur la touche F1
vous aurez accès à toutes les informations nécessaires à l'utilisation correcte de
l'aide.
♦ Activez la commande.
Menu ?/Connexion Internet/...
Cette commande permet de se connecter sur les sites Internet du groupe IGE-
XAO.
Pour cela votre ordinateur doit pouvoir accéder à Internet à l'aide d'un navigateur
(Explorer ou Navigator par exemple).
♦ Activez la commande, et dans le sous menu, choisissez votre site, la
connexion internet est lancée.
Menu ?/A Propos De...
Cette commande donne des indications sur SEE TECHNICAL.
♦ Activez la commande.
Menus Contextuels
De nombreuses commandes sont accessibles à l'aide du bouton droit de la souris.
Les commandes proposées dépendent des sélections effectuées.

♦ Sélectionnez les entités que vous voulez modifier.
♦ Cliquez bouton-droit sur la sélection et choisissez votre commande(par
exemple "Copier").
Annexes
Annexe I : Lancement de See Technical en mode Batch
See Technical peut être lancé en mode batch :
− Le paramètre /P: permet d'activer un dossier
− Le paramètre /S: permet d'activer un folio
Ces deux paramètres peuvent être combinés.
1) Activation d'un dossier Pour activer un dossier, vous devez utiliser le paramètre "/P:"
Le nom du dossier doit être passé entre 2 caractères ".
Ici on suppose que See_Technical.exe se trouve dans le répertoire "C:\ST"
Pour Activer le dossie "C:\ST\dossiersTest", voici la ligne de commande : r
C:\ST\See_Technical.exe /P:"C:\ST\dossiersTest"
2) Activation d'un folio Pour activer un folio du dernier dossier utilisé, vous devez utiliser le paramètre "/S:".
Le numéro du folio peut être passé tel quel ou entre 2 caratères ".
Ici on suppose que See_Technical.exe se trouve dans le répertoire "C:\ST"
Pour Activer le folio "004", voici la ligne de commande :
C:\ST\See_Technical.exe /S:"004"
3) Activation d'un dossier et d'un folio de ce dossier
Pour activer un dossier et un folio dans ce dossier, vous devez utiliser les
paramètres "/P:" et "/S:"
Nota : /S:0 permet d'afficher la fenêtre de création de folio
Page 116 / 119 Manuel Utilisateur En Ligne See Technical

See Technical Manuel Utilisateur En Ligne Page 117 / 119
Ici on suppose que See_Technical.exe se trouve dans le répertoire "C:\ST"
Pour Activer le dossier "C:\ST\dossiersTest" et son folio 004, voici la ligne de commande : C:\ST\See_Technical.exe /P:"C:\ST\dossiersTest" /S:"004"
Annexe II : Importation DWG : Détails sur la conversion.
AutoCAD Entities Conversion Notes
3DFACE No
3DSOLID No
ACAD_PROXY_ENTITY No
ARC Yes
ARCALIGNEDTEXT No
ATTDEF,ATTRIB, INSERT
Yes
BODY No
CIRCLE Yes
DIMENSION Partial Aligned dimensions are converted completely; Rotated dimensions (including most cases of horizontal/vertical dimensions) are converted only if they have an associated defining block [if they have an associated, but not complete block, they are converted to a group ]; the last point of coordinates is missing(bug in DDX), we try to calculate this point, but in some cases not properly; Radius, Diameter, Angular and Ordinate dimension are converted only if they have an associated defining block; in this case the defining block is converted to a group, as for ordinary blocks;
ELLIPSE Yes
HATCH Partial only associative hatches are converted, there is currently no way to get the boundary of a nonassociative hatch in DWGdirectX
IMAGE Partial At the present time in DDX, are not implemented methods, who allow to get clipped and mirrored images. Images with format other than BMP or WMF, are not converted.
LEADER No
LINE Yes
LWPOLYLINE Partial See POLYLINE remarks.
MLINE No
MTEXT Partial The changes of text style inside the text are ignored, as there is no way to represent them currently. (The situation will change, if support for RTF objects is added to Sylvia.)
OLEFRAME,OLE2FRAME No OLE objects are not converted, because OLE objects embedded in AutoCAD drawings cannot be manipulated with DDX.
POINT Yes As a filled circle with 0.1 mm radius.
POLYLINE Partial All segments are converted as straight - curved segments are not treated correctly.
RAY Yes

REGION No
RTEXT No
SEQEND N/A N/A
SHAPE No
SOLID Partial There is a bug in DDX (last point of coordinates is missing, will be fixed in next release of DDX)
SPLINE Yes
TEXT Yes
TOLERANCE No
TRACE No
VERTEX N/A N/A
VIEWPORT No
WIPEOUT No
XLINE Yes
1. Spline:
It seems that there is a difference in the function for drawing the spline objects in
Autocad and in SEE Technical.
The splines are similar in view, but not equal.
2. Texts:
− In Autocad there are more texts justifications regarding SEE Technical. All
of them are converted to Left, Center or Right Justified texts. A little
displacement appears.
− MTexts are converted like Single Line Texts without the possible properties
for Multiline Texts.
− Mirrored texts are not converted correctly.
3. Hatch
− Nonassociative Hatch is not converted.
− Scale factor is not taken into account.
− Angle is taken into account, but to receive proper result the angles must be
0, 45, 90, 135, 180, 225, 270, 315.
− The default hatch is ANSI 31
− All hatches are converted like "Ignore" from Hatch Edit.
− Mirrored hatches are converted like not mirrored.
− In Autocad is possible to have rotated hatch- in SEE Technical this is not
possible.
4. Images
− Mirrored and clipped images are not converted correctly.
Page 118 / 119 Manuel Utilisateur En Ligne See Technical

See Technical Manuel Utilisateur En Ligne Page 119 / 119
5. Dimensions
− Aligned dimensions are converted well except some private cases. A text
position is used to determine the third point of the dimension. So sometimes
the height of the dimensions is different.
− Rotated dimensions:
Only ordinary (Horizontal and Vertical) Rotated dimensions are converted correctly.
Mirrored and rotated dimensions are not converted correctly.
If a dimension is in Block Reference- it is not converted.
− Diametric , Ordinate and Angular dimensions are imported as groups with
some exceptions.
Mirrored and rotated dimensions are not converted correctly or not converted at all.
If these dimensions are in Block Reference they are not converted.
6.Block References:
They are transformed to groups.
Some bad visualization there is for texts and block attributes by insertion of big
blocks. The received values for the text size are very small and in SEE Technical is
not possible to insert text little than 0,10.