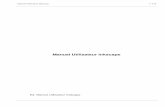Manuel utilisateur du PS-9000 Français
Transcript of Manuel utilisateur du PS-9000 Français
1
Introduction
Nous vous remercions d’avoir acheté le serveur d’impression PS-9000. Ce manuel d’instructions contient les informations nécessaires pour installer et utiliser en toute sécurité le PS-9000. Veuillez lire attentivement ce manuel avant d’utiliser le produit.
Le serveur d’impression PS-9000 permet la connexion à un réseau de petite taille des imprimantes P-touch compatibles avec le PS-9000. Le PS-9000 est compatible avec le moniteur d’état des pilotes d’imprimante P-touch. Vous pouvez vérifier en temps réel depuis votre ordinateur l’état des imprimantes P-touch connectées au réseau (fin de ruban, largeur du ruban, erreurs, etc.).
■ PS-9000Protocoles pris en charge : TCP/IPSystèmes d’exploitation pris en charge : Microsoft® Windows® 95/98/98SE/Me, Microsoft® Windows NT® 4.0, Microsoft® Windows® 2000 Pro, Microsoft® Windows® XP*Veuillez noter que le système d’exploitation de l’imprimante prise en charge diffère par modèle.10BASE-T/100BASE-TX (auto-détection)Port d’interface USB
■ A propos de ce manuelLa copie d’une partie ou de la totalité de ce manuel sans autorisation préalable est strictement interdite.Le contenu de ce manuel peut être modifié sans préavis.Veuillez contacter le service d’assistance client de Brother si vous avez des questions au sujet de ce manuel ou de nos produits. Malgré tout le soin apporté lors de la vérification de ce manuel, des erreurs ou des omissions peuvent subsister. Nous déclinons toutefois toute responsabilité sur ces possibles erreurs ou omissions et sur les dommages, directs ou indirects, pouvant découler de l’utilisation de ce manuel.P-touch est une marque déposée de Brother Industries, Ltd. aux Etats-Unis et dans d’autres pays.Microsoft®, Windows®, Windows NT®, etc. sont des marques déposées de Microsoft Corporation aux Etats-Unis et dans d’autres pays.Les autres noms de marques ou de produits sont les marques ou les marques déposées de leurs propriétaires respectifs.
■ ConventionsCe manuel utilise les conventions suivantes pour souligner des informations spécifiques que vous devez toujours suivre scrupuleusement. Pour plus de détails sur l’utilisation correcte et en toute sécurité du produit, reportez-vous aux précautions décrites à la rubrique “Consignes de sécurité”.
Attention● “Attention” signale des informations importantes qui doivent être suivies lors de l’utilisation du
produit. Veillez à lire ces informations pour utiliser le produit correctement et en toute sécurité.
Remarque● “Remarque” signale des informations qui peuvent être utiles lors de l’utilisation du produit. Si
vous rencontrez des difficultés à utiliser le produit, veuillez d’abord vous référer à ce document.
Table des matières
Introduction ......................................................................................................................1
Consignes de sécurité ........................................................................................................4
1 A propos du PS-9000 ............................................................................... 5
A propos du PS-9000 .........................................................................................................6Modèles compatibles .......................................................................................................................6
Désignation des parties et de leurs fonctions ....................................................................7Dessus ..............................................................................................................................................7Dessous ............................................................................................................................................7Arrière ..............................................................................................................................................8Côté droit .........................................................................................................................................8
Connexion au réseau .........................................................................................................9
Configuration requise ......................................................................................................11Configuration matérielle .................................................................................................................11Configuration logicielle ..................................................................................................................11Conditions de fonctionnements requises .........................................................................................11
2 Utilisation du PS-9000 dans un environnement Windows® ................... 12
Démarrage de l’utilitaire Brother PS-9000 ......................................................................13
Méthode d’installation du PS-9000 ..................................................................................14
Méthode d’installation du PS-9000 1 .............................................................................15“Installe ce périphérique et l’utilitaire.”- A l’aide du protocole TCP/IP ........................................................................................................15
Méthode d’installation du PS-9000 2 .............................................................................19“Installe l’utilitaire.”-Installez le logiciel client pour l’impression ...................................................................................19
Autres fonctions ..............................................................................................................22Configuration automatique de l’adresse IP avec DHCP/BOOTP .....................................................22Configuration automatique de l’adresse IP avec RARP ....................................................................22
Désinstallation du logiciel ...............................................................................................23
Utilisation du PS-9000 avec un autre P-touch .................................................................23
3 Utilisation du navigateur Web ............................................................... 24
Utilisation du navigateur Web .........................................................................................25Affichage de la page Web du PS-9000 ............................................................................................25
Gestion du PS-9000 à l’aide de la page Web ...................................................................26
4 Questions & Réponses ........................................................................... 27
Questions & Réponses .....................................................................................................28
Dépannage ......................................................................................................................30
2
5 Annexe .................................................................................................. 32
Impression LPR sous Microsoft® Windows NT® 4.0, Microsoft® Windows® 2000 Pro etMicrosoft® Windows® XP ................................................................................................33
Imprimer à l’aide du port LPR sous Microsoft® Windows NT® 4.0 (pour le PT-9500PC uniquement) ...................................................................................................33Imprimer à l’aide du port LPR sous Microsoft® Windows® 2000 Pro ..............................................35Imprimer à l’aide du port LPR sous Microsoft® Windows® XP ........................................................38
Paramètres du PS-9000 ...................................................................................................41
3
4
Consignes de sécurité
Afin de pouvoir utiliser le produit correctement et en toute sécurité, veuillez lire attentivement les informations suivantes avant de commencer. Ces consignes de sécurité contiennent des informations importantes relatives à la manipulation du produit en toute sécurité et à la sécurité générale de l’utilisateur.
■ Ne soumettez pas les machines à des chocs. Si le P-touch ou cet appareil est soumis à un choc et est endommagé, débranchez-le de la prise électrique puis contactez le service clientèle de Brother. L’utilisation d’une machine endommagée peut entraîner un incendie ou une électrocution.
■ Afin d’éviter tout risque d’électrocution ou de blessures corporelles, gardez les cordons et les câbles branchés sur le produit hors de portée des enfants.
■ Lors de la mise hors tension du produit, veillez à d’abord débrancher les imprimantes P-touch et le produit de la prise électrique.
■ N’essayez jamais de démonter ou de modifier le produit.
■ Afin d’éviter tout risque d’électrocution, n’utilisez pas le produit lorsque le couvercle n’est pas en place.
■ Afin d’éviter tout risque d’électrocution, n’essayez pas d’entretenir, de régler ou de réparer le produit. Contactez le service clientèle de Brother pour les entretiens, des réglages ou des réparations de ce produit.
■ Afin d’éviter tout risque d’incendie, d’électrocution ou de dommages matériels, cessez d’utiliser le produit s’il ne fonctionne pas correctement (s’il est trop chaud, s’il dégage de la fumée ou une odeur anormale, par exemple). Éteignez immédiatement le P-touch, déconnectez l’adaptateur c.a. de cette unité, débranchez l’adaptateur c.a. de la prise électrique, puis contactez le service clientèle de Brother pour un entretien ou une réparation.
■ Si un corps étranger, un objet métallique ou un liquide par exemple, pénètre dans l’appareil, éteignez immédiatement le P-touch, déconnectez l’adaptateur c.a. de cet appareil, débranchez l’adaptateur c.a. de la prise électrique et puis contactez le service clientèle de Brother pour un entretien ou une réparation. L’utilisation du produit pourrait entraîner un incendie ou une électrocution.
1
A propos du PS-9000A propos du PS-9000.......................................................................................6
Désignation des parties et de leurs fonctions ..................................................7
Connexion au réseau.......................................................................................9
Configuration requise....................................................................................11
A propos du PS-9000
Le PS-9000 est un serveur d’impression USB conçu pour les imprimantes P-touch/QL en réseau 10BASE-T/100BASE-TX. Le PS-9000 est compatible avec les moniteurs d’état des pilotes d’imprimante P-touch et vous permet de contrôler visuellement l’état des travaux d’impression et des imprimantes P-touch/QL.
Modèles compatibles
■ QL-500■ QL-550■ QL-650TD■ QL-1050■ QL-1050N■ PT-9500PC■ PT-9200DXVous devez installer un pilote P-touch compatible avec le PS-9000. Dans la boîte de dialogue qui apparaît lorsque vous insérez le CD-ROM fourni avec le PS-9000 (cet appareil) dans le lecteur, cliquez sur [P-touch Driver], installez le pilote de réseau pour votre P-touch, et commencez la configuration.
■ Déclaration de conformitéNous, Brother Industries, Ltd.
15-1 Naeshiro-cho, Mizuho-ku,Nagoya 467-8561 Japon
déclarons ce produit conforme aux documents normatifs suivants :
Sécurité : EN 60950 (adaptateur CA)
EMC : EN 55022 1998 Class BEN 55024 1998EN 61000-3-2 1995EN 61000-3-3 1995
conformément aux dispositions de la directive sur la compatibilité électromagnétique 89/336/EEC (amendée par les directives 91/263/EEC et 91/31/EEC).Ce système respecte également les dispositions de la directive basse tension 73/23/EEC.
Emise par : Brother Industries Ltd.
6
Désignation des parties et de leurs fonctions
Dessus
Vous pouvez vérifier l’état des diodes sur le boîtier.
■ DIODE DE LIAISON 10BASE (verte)S’allume lors de l’établissement d’une connexion réseau 10BASE-T.
■ DIODE DE LIAISON 100BASE (verte)S’allume lors de l’établissement d’une connexion réseau 100BASE-TX.
■ DIODE D’ETAT (orange)Clignote durant la transmission de données.
Dessous
■ Adresse EthernetAdresse Ethernet de l’appareil. Les six derniers chiffres indiquent le numéro de série du produit.
DIODE DELIAISON
10BASE (verte)DIODE DE LIAISON 100BASE (verte)
DIODE D’ETAT (orange)
Remarque● L’adresse Ethernet 00:80:77:50:00:01 est
indiquée de la manière suivante: 008077500001. Le numéro du produit (numéro de série) est le 500001.
Adresse Ethernet(les six derniers chiffres indiquent le numéro de série du produit)
7
Arrière
■ Port réseau (10BASE-T/100BASE-TX)Sert à la connection du câble réseau.*dans un environnement 100BASE-TX, utilisez la catégorie 5.
■ Port USBSert à la connection du câble USB.
■ Connecteur d’alimentation électriqueSert à la connexion de l’adaptateur CA.
Côté droit
■ Bouton-poussoirAppuyer sur ce bouton pour réinitialiser le PS-9000.
■ Paramètres par défaut
1 S’assurer que l’adaptateur CA n’est pas branché sur le PS-9000.
2 Tout en appuyant sur le bouton-poussoir, branchez l’adaptateur CA sur le PS-9000. La DIODE D’ETAT (orange) clignote une fois lorsque le branchement est effectué.
3 Appuyer sur le bouton-poussoir pendant encore deux secondes. La DIODE D’ETAT clignote encore une fois lorsque les paramètres ont été correctement réinitialisés. Relâcher le bouton-poussoir.
DC5V INLANUSB
Port réseau(10BASE-T/100BASE-TX)
Port USB
Connecteur d’alimentation électrique
Bouton-poussoir
Attention● Ne mettez pas le PS-9000 hors tension au cours de la réinitialisation.● Lorsque le PS-9000 est remis sous tension après la réinitialisation, n’appuyez pas sur le bouton-
poussoir.● Le PS-9000 peut être réinitialisé à partir de l’utilitaire Brother PS-9000.
8
Connexion au réseau
■ Préparez les éléments suivants
Concentrateur Ethernet
Câble USB
Câble réseau
Attention● Si vous avez déjà utilisé le PS-9000 dans un autre réseau ou si le PS-9000 est déjà connecté à
d’autres imprimantes P-touch, initialisez le PS-9000. Le PS-9000 peut être réinitialisé à partir de l’utilitaire Brother PS-9000.
● Le PS-9000 ne peut être utilisé avec un concentrateur USB.● Si vous utilisez le PS-9000 dans un environnement 100BASE-TX, préparez un concentrateur
Ethernet 100BASE-TX et un câble réseau (catégorie 5).
9
1 Utilisez le câble réseau pour brancher le PS-9000 sur le concentrateur Ethernet.
2 Branchez l’adaptateur CA sur le PS-9000, puis branchez le câble d’alimentation électrique du P-touch et du PS-9000 dans la prise électrique.
3 Utilisez le câble USB pour brancher le PS-9000 sur le P-touch (PS-9000 : connecteur de type A, P-touch : connecteur de type B).
4 Mettez le P-touch sous tension.
Remarque● Le câble USB possède deux connecteurs
différents. Veillez à insérer le bon connecteur dans le bon port.
■ Connecteurs du câble USB
Type A Type B
Attention● L’utilisation d’un adaptateur CA autre que
celui fourni avec le PS-9000 peut entraîner des dégâts matériels.
● Ne branchez pas d’appareil autre que le P-touch sur le port USB du PS-9000.
● Attendez plus de deux secondes entre le branchement et le débranchement du câble USB.
● Ne débranchez pas le câble USB au cours d’un travail d’impression.
Remarque● La forme du cordon d’alimentation varie selon le modèle.
P-touch
PS-9000
Concentrateur Ethernet
10
Configuration requise
Configuration matérielle
■ ProcesseurProcesseur RISC 32 bits
■ MémoireMémoire vive : 8 MoMémoire flash : 1 Mo
■ Interface réseauUn port 10BASE-T/100BASE-TX (détection automatique)
■ Interface USBUn port
■ AutresBouton-poussoir : un boutonDiodes : 3 diodes, une indiquant l’état (orange), une indiquant la liaison 10BASE (verte) et une autre indiquant la liaison 100BASE (verte)
Configuration logicielle
■ Protocole pris en chargeTCP/IP
■ TCP/IPCouche réseau : ARP, RARP, ICMP, IPCouche session : TCP, UDPCouche application : LPR, FTP, BOOTP,
HTTP, DHCPL’adresse IP peut être définie avec l’utilitaire de configuration.
Conditions de fonctionnements requises
■ Environnement réseauMicrosoft® Windows® 95/98/98SE/Me, Microsoft® Windows NT® 4.0, Microsoft® Windows® 2000 Pro, Microsoft® Windows® XP*Veuillez noter que le système d’exploitation de l’imprimante prise en charge diffère par modèle.
■ Environnement de fonctionnementTempérature : 5 °C à 35 °CHumidité : 20% à 80% RH (sans condensation)
■ Environnement de stockageTempérature : -10 °C à 50 °CHumidité : 20% à 90% RH (sans condensation)
11
2
Utilisation du PS-9000 dans un environnement Windows®Démarrage de l’utilitaire Brother PS-9000 ....................................................13
Méthode d’installation du PS-9000 ...............................................................14
Méthode d’installation du PS-9000 1...........................................................15
Méthode d’installation du PS-9000 2...........................................................19
Autres fonctions ............................................................................................22
Désinstallation du logiciel .............................................................................23
Utilisation du PS-9000 avec un autre P-touch...............................................23
Démarrage de l’utilitaire Brother PS-9000
Insérez le CD-ROM fourni avec le PS-9000 dans le lecteur CD-ROM de votre ordinateur. La boîte de dialogue du menu principal s’affiche automatiquement.
1 Une fois le CD-ROM inséré dans le lecteur CD-ROM de l’ordinateur, la boîte de dialogue du menu principal s’affiche automatiquement.● Si la boîte de dialogue du menu principal ne s’affiche pas, ouvrez le poste de travail,
sélectionnez le lecteur CD-ROM, puis exécutez l’application “autorun.exe”.
■ Lisez-moiPour obtenir des informations importantes concernant l’utilitaire Brother PS-9000, cliquez sur [Lisez-moi]. Veillez à lire ces informations attentivement avant de commencer à utiliser le PS-9000.
■ ConfigurationL’assistant d’installation se lance. Il vous guide au cours de l’installation du PS-9000 en vue de l’impression.
■ Guide de l’utilisateurPour accéder au manuel en ligne, cliquez sur [Guide de l’utilisateur]. Pour visualiser le manuel, Adobe® Acrobat Reader® doit être installé.
13
Méthode d’installation du PS-9000
Il y a deux méthodes d’installation disponibles pour l’utilitaire Brother PS-9000.
1 “Installe ce périphérique et l’utilitaire”Cette méthode permet de configurer les paramètres du serveur d’impression PS-9000 et d’installer le logiciel pour l’impression en réseau sur l’ordinateur. Sélectionnez cette méthode si le PS-9000 est utilisé pour la première fois depuis son achat ou si ses paramètres ont été réinitialisés.
2 “Installe l’utilitaire.”Avec cette méthode, seul le logiciel pour l’impression en réseau est installé sur les ordinateurs. Sélectionnez cette méthode d’installation si le PS-9000 est déjà installé et si le logiciel est installé sur un deuxième ordinateur (ou plus).
Attention● Lors de l’installation du PS-9000 sur un système d’exploitation possédant des privilèges
administrateur (comme Microsoft® Windows NT® 4.0, Microsoft® Windows® 2000 Pro ou Microsoft® Windows® XP), veillez à vous connecter en tant qu’utilisateur disposant des privilèges d’un administrateur.
Attention● Installer le logiciel d’impression sur tous les ordinateurs qui utiliseront le P-touch connecté au
PS-9000.
Licence du logiciel● Utilisez le logiciel selon le contrat de licence qui s’affiche pendant l’installation.● Installez le logiciel sur plusieurs ordinateurs placés au même endroit et utilisez le logiciel pour
imprimer à partir du P-touch connecté au PS-9000.
14
Méthode d’installation du PS-9000 1
L’Assistant d’installation est très convivial.
“Installe ce périphérique et l’utilitaire.”- A l’aide du protocole TCP/IP
Avec cette méthode, le PS-9000 et le logiciel d’impression sont installés. Choisissez ce mode d’installation lorsque vous utilisez le PS-9000 pour la première fois et que le produit est encore configuré selon les paramètres par défaut.
1 Dans la boîte de dialogue du menu principal, cliquez sur [Configuration]. Le message d’accueil ci-dessous s’affiche. Cliquez sur [Suivant].
2 Lisez le contrat de licence du logiciel, puis cliquez sur [Oui] si vous acceptez les termes du contrat.
3 Sélectionnez “Installe ce périphérique et l’utilitaire.”, puis cliquez sur [Suivant].
Attention● Avant de spécifier les paramètres, veillez à installer le pilote d’imprimante P-touch. (Dans la
boîte de dialogue qui apparaît lorsque vous insérez le CD-ROM fourni avec le PS-9000 (cet appareil) dans le lecteur, cliquez sur [P-touch Driver], puis installez le pilote de réseau pour votre P-touch.)
● Avant de commencer l’installation, veillez à quitter tous les programmes d’application en cours.
15
4 Sélectionnez le PS-9000 à installer, puis cliquez sur [Suivant].
• Si le produit n’est pas affiché dans la liste, cliquez sur [Rechercher].
• Vous pouvez également entrer l’adresse Ethernet du produit que vous souhaitez installer.
• Si vous souhaitez réinitialiser le produit, cliquez sur [Initialiser] et suivez les instructions.
5 Spécifiez l’adresse IP.• Si “Affecter une adresse IP” est
sélectionné (recommandé)→Dans la boîte de dialogue suivante,
entrez l’adresse IP, le masque de sous-réseau et la passerelle par défaut. Consultez votre administrateur réseau pour connaître les paramètres appropriés.
• Si “Obtenir une adresse IP automatiquement” est sélectionné→Dans les environnements munis d’un
serveur DHCP/BOOTP, l’adresse IP du PS-9000 est affectée automatiquement.
Attention● Une fois l’installation effectuée, il est
possible que l’adresse IP change lorsque le produit est mis hors tension, puis de nouveau sous tension. Dans ce cas, le PS-9000 doit être reconfiguré et le logiciel d’impression doit être réinstallé.
16
6 La configuration sélectionnée s’affiche pour que vous puissiez la vérifier. Si la configuration est correcte, cliquez sur [Exécuter] pour la mettre en application. Les paramètres sont envoyés au PS-9000.
7 L’utilitaire Brother PS-9000 est installé.Cliquez sur [Suivant] si vous ne souhaitez pas modifier le dossier de destination.
• L’écran ci-dessous s’affiche si l’utilitaire Brother PS-9000 est déjà installé sur votre ordinateur. Choisissez ou non d’écraser le logiciel, puis cliquez sur [Suivant]. Si vous avez sélectionné “Oui”, passez à l’étape décrite ci-dessous. Si vous avez sélectionné “Non”, passez à l’étape 10.
8 Spécifiez le nom de groupe qui apparaîtra dans le menu Démarrer. Le nom de groupe par défaut est “Utilitaire Brother PS-9000”. Après avoir spécifié le nom de groupe, cliquez sur [Suivant].
• Si vous modifiez le nom, vérifiez que le nom de groupe n’est pas déjà utilisé.
9 Choisissez ou non d’installer le port d’imprimante.
Sélectionnez “Oui”, puis cliquez sur [Suivant].
17
0 Sélectionnez le P-touch à installer, puis cliquez sur [Suivant].
• Si aucune imprimante n’est compatible avec le P-touch, cliquez sur [Annuler] pour quitter l’assistant d’installation, installez un pilote d’imprimante P-touch et recommencer la procédure d’installation du PS-9000 depuis le début.
a Une fois l’installation terminée, cliquez sur [Suivant].
b Sélectionnez le PS-9000 à installer, puis cliquez sur [Suivant].
• Si le produit à installer n’est pas affiché dans la liste, cliquez sur [Rechercher].
• Si vous cliquez sur [Configuration], l’adresse de diffusion TCP/IP peut être configurée.
c Entrez le nom de port de l’imprimante, puis cliquez sur [Suivant].
• Lorsque vous choisissez le nom de port de l’imprimante, veillez à ce que le nom de port spécifié ne soit pas déjà utilisé (par exemple LPT1:).
• Le nom de port par défaut est “PTLANxxxxxx:” (l’indication “xxxxxx” représente les six derniers chiffres de l’adresse Ethernet).
d La configuration de l’installation s’affiche. Cliquez sur [Terminer].
e Lorsque l’installation est terminée, la boîte de dialogue ci-dessous s’affiche. Cliquez sur [Terminer].
18
Méthode d’installation du PS-9000 2
L’Assistant d’installation est très convivial.
“Installe l’utilitaire.”-Installez le logiciel client pour l’impression
Avec cette méthode, seul l’utilitaire Brother PS-9000 est installé. Choisissez cette méthode d’installation si le PS-9000 a déjà été installé dans l’environnement.
1 Dans la boîte de dialogue du menu principal, cliquez sur [Configuration]. Le message d’accueil ci-dessous s’affiche. Cliquez sur [Suivant].
2 Lisez le contrat de licence du logiciel, puis cliquez sur [Oui] si vous acceptez les termes du contrat.
3 Sélectionnez “Installe l’utilitaire.”, puis cliquez sur [Suivant].
Attention● Avant de spécifier les paramètres, veillez à installer le pilote d’imprimante P-touch. (Dans la
boîte de dialogue qui apparaît lorsque vous insérez le CD-ROM fourni avec le PS-9000 (cet appareil) dans le lecteur, cliquez sur [P-touch Driver], puis installez le pilote de réseau pour votre P-touch.)
● Avant de commencer l’installation, veillez à quitter tous les programmes d’application en cours.
19
4 L’utilitaire Brother PS-9000 est installé.Cliquez sur [Suivant] si vous ne souhaitez pas modifier le dossier de destination.
• L’écran ci-dessous s’affiche si l’utilitaire Brother PS-9000 est déjà installé sur votre ordinateur. Choisissez ou non d’écraser le logiciel, puis cliquez sur [Suivant]. Si vous avez sélectionné “Oui”, passez à l’étape décrite ci-dessous. Si vous avez sélectionné “Non”, passez à l’étape 7.
5 Spécifiez le nom de groupe qui apparaîtra dans le menu Démarrer.Le nom de groupe par défaut est “Utilitaire Brother PS-9000”. Après avoir spécifié le nom de groupe, cliquez sur [Suivant].
• Si vous modifiez le nom, vérifiez que le nom de groupe n’est pas déjà utilisé.
6 Choisissez ou non d’installer le port d’imprimante.
Sélectionnez “Oui”, puis cliquez sur [Suivant].
7 Sélectionnez le P-touch à installer, puis cliquez sur [Suivant].
• Si aucune imprimante n’est compatible avec le P-touch, cliquez sur [Annuler] pour quitter l’assistant d’installation, installez un pilote d’imprimante P-touch et recommencer la procédure d’installation du PS-9000 depuis le début.
8 Une fois l’installation terminée, cliquez sur [Suivant].
20
9 Sélectionnez le PS-9000 à installer, puis cliquez sur [Suivant].
• Si le produit n’est pas affiché dans la liste, cliquez sur [Rechercher].
• Si vous cliquez sur [Configuration], l’adresse de diffusion TCP/IP peut être configurée.
0 Entrez le nom de port de l’imprimante, puis cliquez sur [Suivant].
• Lorsque vous choisissez le nom de port de l’imprimante, veillez à ce que le nom de port spécifié ne soit pas déjà utilisé (par exemple LPT1:).
• Le nom de port par défaut est “PTLANxxxxxx:” (l’indication “xxxxxx” représente les six derniers chiffres de l’adresse Ethernet).
a La configuration de l’installation s’affiche. Cliquez sur [Terminer].
b Lorsque l’installation est terminée, la boîte de dialogue ci-dessous s’affiche. Cliquez sur [Terminer].
21
Autres fonctions
Les autres fonctions du PS-9000 sont les suivantes.
Configuration automatique de l’adresse IP avec DHCP/BOOTP
Le PS-9000 prend en charge le protocole DHCP/BOOTP. Les paramètres relatifs au TCP/IP peuvent être spécifiés au sein du réseau où fonctionne le serveur DHCP/BOOTP.
Configuration automatique de l’adresse IP avec RARP
Le PS-9000 prend en charge le protocole RARP. L’adresse IP peut être spécifiée au sein du réseau où fonctionne le serveur RARP.
Attention● Le PS-9000 ne prend en charge que les
protocoles DHCP/BOOTP conformes aux serveurs RFC2131/2132.
● Pour utiliser la fonction DHCP/BOOTP du PS-9000, contactez votre administrateur réseau.
● Si l’adresse IP obtenue par le PS-9000 à partir d’un serveur DHCP/BOOTP est modifiée, l’impression ne sera plus possible. Nous vous recommandons d’utiliser une adresse IP fixe pour le PS-9000.
Attention● Pour utiliser la fonction RARP du
PS-9000, contactez votre administrateur réseau.
● Si l’adresse IP obtenue par le PS-9000 à partir d’un serveur RARP est modifiée, l’impression ne sera plus possible. Nous vous recommandons d’utiliser une adresse IP fixe pour le PS-9000.
22
Désinstallation du logiciel
Si ce produit n’est plus utilisé, supprimer (désinstaller) le logiciel.
1 Dans le menu démarrer, pointez sur “Tous les programmes”*, cliquez sur “Utilitaire Brother PS-9000”, puis sur
(*“Programmes” pour les systèmes d’exploitation autres que Windows XP).-La boîte de dialogue de désinstallation s’affiche.
2 Cliquez sur [Oui].Le logiciel est désinstallé.
Utilisation du PS-9000 avec un autre P-touch
Lors de l’utilisation du PS-9000 avec un P-touch autre que celui connecté, supprimer (désinstaller) l’utilitaire Brother PS-9000 de l’ordinateur, réinitialiser le PS-9000, puis recommencer la procédure d’installation depuis le début.
1 Désinstallez l’utilitaire Brother PS-9000.(reportez-vous à la section “Désinstallation du logiciel” au chapitre 2 et à la section “Utilisation du PS-9000 dans un environnement Windows®”).
2 Réinitialisez le PS-9000.(reportez-vous à la section “Désignation des parties et de leurs fonctions” au chapitre 1 et à la section “A propos du PS-9000”).
3 Installez le PS-9000.(reportez-vous à la section “Méthode d’installation du PS-9000 1” au chapitre 2 et à la section “Utilisation du PS-9000 dans un environnement Windows®”).
23
3
Utilisation du navigateur WebUtilisation du navigateur Web ......................................................................25
Gestion du PS-9000 à l’aide de la page Web.................................................26
Utilisation du navigateur Web
Ce chapitre décrit la procédure d’utilisation d’un navigateur web pour accéder à la page Internet du PS-9000.Les différents paramètres du PS-9000 ainsi que l’état du PS-9000 et du P-touch peuvent être vérifiés à l’aide du navigateur Web.
Affichage de la page Web du PS-9000
1 Entrez l’adresse IP du PS-9000 dans le navigateur Web.Exemple : si l’adresse IP est 192.168.40.112, entrez “http://192.168.40.112/”.
Remarque● Nous vous recommandons d’utiliser un navigateur Web du type Internet Explorer 4.01 SP2 (ou
version plus récente) ou Netscape Navigator 4.0 (ou version plus récente). Si vous utilisez un autre type de navigateur Web, il doit être compatible avec HTTP 1.0 (RFC1945) et HTML 2.0 (RFC1866).
● Les informations peuvent varier selon les produits.● Pour utiliser le navigateur Web, une adresse IP doit être affectée au PS-9000.
25
Gestion du PS-9000 à l’aide de la page Web
■ Affichage de l’étatVous pouvez consulter les informations relatives au système et à l’état de l’imprimante P-touch connectée au PS-9000 sur cette page.
(Etat d’imprimante)
(Etat du système)
■ ConfigurationL’installation du navigateur Web vous permet de configurer (paramètres généraux et paramètres TCP/IP) et de redémarrer le PS-9000. Pour modifier la configuration, vous devez entrer un nom d’utilisateur (root) et un mot de passe. Nous vous recommandons de modifier le mot de passe une fois la configuration du PS-9000 effectuée de manière à ce que seul l’administrateur réseau puisse modifier la configuration (le nom d’utilisateur spécifié par défaut est “root”, aucun mot de passe n’est défini).
(Configuration du PS-9000)
(Redémarrage du PS-9000)• Si le serveur d’impression conserve un
travail d’impression erroné, vous pouvez effacer le travail en redémarrant le PS-9000.
26
4
Questions & RéponsesQuestions & Réponses...................................................................................28
Dépannage ....................................................................................................30
Questions & Réponses
Ce chapitre propose des réponses et des solutions aux questions et problèmes que vous pouvez rencontrer lors de l’utilisation du produit.
Symptôme Cause Solution
Une fois le CD-ROM inséré, il ne se lance pas automatiquement.
Si votre ordinateur ne prend pas en charge le lancement automatique des programmes, le menu principal ne s’affiche pas automatiquement une fois le CD-ROM inséré.
Dans ce cas, exécuter l’application “autorun.exe” dans le répertoire racine du CD-ROM (D:\ si le CD-ROM est chargé dans le lecteur D de l’ordinateur).
Le PS-9000 ne peut être localisé lors de l’installation de l’utilitaire BrotherPS-9000.
Vérifiez que la diode de liaison clignote. Si la diode de liaison ne clignote pas, il est possible que le PS-9000 ne soit pas correctement connecté au réseau.
Vérifiez les points suivants, puis initialisez le PS-9000 et recommencez l’installation depuis le début.
•Vérifiez que le PS-9000 est sous tension.•Vérifiez que le câble réseau est correctement relié
au PS-9000.•Vérifiez que le câble réseau n’est pas coupé.•Vérifiez que la diode de liaison du PS-9000 et du
concentrateur Ethernet clignote.•Vérifiez que le concentrateur Ethernet fonctionne
correctement.
Si la communication est limitée au protocole TCP/IP, il est possible que le PS-9000 ne puisse être localisé.
Si un coupe-feu personnel est activé, désactivez-le. Si des restrictions de filtrage TCP/IP sont appliquées, supprimez-les.
Le travail d’impression n’est pas effectué.
Vérifiez que la diode de liaison clignote. Si la diode de liaison ne clignote pas, il est possible que le PS-9000 ne soit pas correctement connecté au réseau.
Vérifiez les points suivants, puis initialisez le PS-9000 et recommencez l’installation depuis le début.
•Vérifiez que le PS-9000 est sous tension.•Vérifiez que le câble réseau est correctement relié
au PS-9000.•Vérifiez que le câble réseau n’est pas coupé.•Vérifiez que la diode de liaison du PS-9000 et du
concentrateur Ethernet clignote.•Vérifiez que le concentrateur Ethernet fonctionne
correctement.•Vérifiez que le PS-9000 et le P-touch sont
correctement connectés.•Vérifiez que le câble USB est correctement connecté.
Si vous utilisez un protocole TCP/IP, utilisez un utilitaire ping pour vérifier si la connexion entre le PS-9000 et l’adresse IP configurée peut être établie. Si la connexion ne peut être établie, il est possible que l’adresse IP ne soit pas configurée correctement.
Réinitialiser le PS-9000 et recommencer l’installation depuis le début.
Exemple : Lors de l’utilisation de l’utilitaire ping avec Windows® 98 MS-DOSPointez sur “Démarrer” - “Programmes” - “Commandes MS-DOS” et exécutez “Ping xxx.xxx.xxx.xxx”. Le message ci-dessous s’affiche. L’indication “xxx.xxx.xxx.xxx” correspond à l’adresse IP du PS-9000.
•Si la connexion peut être établie :Réponse de xxx.xxx.xxx.xxx:octets=32 temps=58ms TTL=253Réponse de xxx.xxx.xxx.xxx:octets=32 temps=58ms TTL=253Réponse de xxx.xxx.xxx.xxx:octets=32 temps=58ms TTL=253Réponse de xxx.xxx.xxx.xxx:octets=32 temps=58ms TTL=253
•Si la connexion ne peut être établie :La requête a expiré.La requête a expiré.La requête a expiré.La requête a expiré.
28
Le travail d’impression n’est pas effectué.
Si un serveur DHCP/BOOTP ou un serveur RARP se trouve sur le réseau, le serveur émet automatiquement l’adresse IP. Dans ce cas, il est possible que l’adresse IP configurée manuellement pour le PS-9000 soit écrasée par le serveur.
Créez un environnement local auquel le serveur n’a pas accès et envoyez l’adresse IP au PS-9000. Vérifiez en même temps que l’option “Obtenir une adresse IP automatiquement” n’est pas sélectionnée dans la configuration TCP/IP.
Si le PS-9000 et l’ordinateur ne se trouvent pas sur le même segment, un masque de sous-réseau et une adresse de passerelle doivent être établis pour le PS-9000.
Utilisez l’utilitaire Brother PS-9000 pour vérifier que le masque de sous-réseau et l’adresse de passerelle sont corrects.
Vérifiez le nom de port de l’imprimante du PS-9000. Le nom de port affecté est indiqué par “(PTLAN xxxxxx: Port TCP P-touch)”.
L’accès commence une fois l’impression effectuée.
Selon le système d’exploitation utilisé, il est possible que le paramètre d’accès automatique soit activé.
Lors de l’utilisation du PS-9000, annuler le paramètre d’accès automatique ou, si le paramètre d’accès automatique ne peut être annulé, cliquez sur [Annuler] dans la boîte de dialogue d’accès pour commencer l’impression.
Une erreur s’est produite pendant l’impression.
Si le produit cesse de fonctionner pendant le travail d’impression d’un autre utilisateur en raison d’une erreur de largeur de ruban ou de l’absence de ruban dans la cartouche, l’impression ne peut continuer avant que l’erreur ne soit annulée.
Une fois le travail d’impression de l’autre utilisateur terminé, essayez de nouveau d’imprimer. Ou utilisez le navigateur Web pour redémarrer le PS-9000, puis essayez de nouveau d’imprimer.
L’impression LPR n’est pas possible avec le PS-9000.
L’impression LPR n’est pas possible sur certaines imprimantes P-touch.
Si vous utilisez le PT-9200DX, installez le logiciel d’impression pour le PS-9000 sur chaque client et utilisez-le pour l’impression LPR.
La largeur du ruban ne peut être détectée par P-touch Editor 4 ou Quick Editor.
Si le PT-9500PC est connecté au PS-9000, la fonction de détection de la largeur du ruban de P-touch Editor 4 et de Quick Editor ne fonctionne pas (il n’y pas de fonction de détection de la largeur du ruban sur le PT-9200DX).
Indiquez manuellement la largeur du ruban.
Le PS-9000 peut-il être initialisé (réinitialisé) ?
Le PS-9000 peut être initialisé (réinitialisé) à l’aide de l’utilitaire Brother PS-9000.Sélectionnez PS-9000 dans la boîte de dialogue de configuration du PS-9000 de l’utilitaire Brother PS-9000, puis cliquez sur [Initialiser]. Le PS-9000 peut également être initialisé en appuyant sur le bouton-poussoir. Pour plus d’informations concernant l’initialisation du PS-9000 à l’aide du bouton-poussoir, reportez-vous à la section “Désignation des parties et de leurs fonctions” au chapitre 1 et à la section “A propos du PS-9000”.
Symptôme Cause Solution
29
30
Dépannage
L’impression en réseau n’est pas possible.
Le pilote de l’imprimante est-il
installé ?
Non
Installez le pilote de l’imprimante.
L’impression est-elle possible ?
L’impression est-elle possible si le P-touch est directement connecté à
l’ordinateur ?
Les autres équipements du réseau fonctionnent-ils
correctement ?
Les diodes du serveur d’impression indiquent-
elles que le serveur fonctionne correctement ?
La connexion a-t-elle établie lors de l’exécution de
“pingxxx.xxx.xxx.xxx” (l’indication “xxx.xxx.xxx.xxx” correspond à l’adresse IP
du PS-9000) dans les commandes DOS ?
Le PS-9000 peut-il êtrelocalisé lorsque l’utilitaire
est utilisé ?
L’impression est-elle possible ?
L’impression est-elle possible ?
Non
Vérifiez l’environnement réseau utilisé.
Non
Non
Oui
Oui
Oui
Oui
Non
Oui
Non
Oui
Oui
*
Il y a peut-être un problème avec le serveur d’impression.Le problème a été résolu.
Il y a un problème avec l’imprimante.Vérifiez la procédure d’installation de l’imprimante.
Non
Non
Oui
Non
Oui
Consultez un revendeur.
*Pour plus de détails sur les diodes, reportez-vous à la section “Désignation des parties et de leurs fonctions” au chapitre 1 et à la section “A propos du PS-9000”.
■ Deux diodes de liaison (vertes)S’allument lorsque la connexion LAN est établie.Sur les machines compatibles avec 100BASE-TX, vérifiez quelle diode s’allume pour déterminer si l’interface LAN connectée est 10BASE-T ou 100BASE-TX.
■ DIODE D’ETAT (orange)Clignote durant la transmission de données. Durant la transmission de données, cette diode clignote à intervalles irréguliers.
Si les diodes indiquent que les opérations ne sont pas effectuées correctement, les équipement ou les câbles qui connectent le PS-9000 à l’ordinateur qui exécute l’utilitaire d’installation ne sont pas installés correctement (vérifiez que les voyants de l’alimentation électrique et de la connexion du concentrateur ou du routeur indiquent que ces éléments fonctionnent correctement). S’ils ne fonctionnent pas correctement, remplacez les câbles d’alimentation électrique, les câbles de connexion et les équipements connectés et essayez de nouveau d’effectuer les opérations.
31
5
AnnexeAttention● Vous devez posséder des privilèges administrateur pour installer le PS-9000 sous
Microsoft® Windows NT® 4.0, Microsoft® Windows® 2000 Pro et Microsoft® Windows® XP.
Impression LPR sous Microsoft® Windows NT® 4.0, Microsoft® Windows®
2000 Pro et Microsoft® Windows® XP...........................................................33
Paramètres du PS-9000 .................................................................................41
Impression LPR sous Microsoft® Windows NT® 4.0, Microsoft® Windows® 2000 Pro et Microsoft® Windows® XP
Cette section explique comment installer et utiliser le PS-9000 pour l’impression à l’aide du LPR sous Microsoft® Windows NT® 4.0, Microsoft® Windows® 2000 Pro et Microsoft® Windows® XP.
Imprimer à l’aide du port LPR sous Microsoft® Windows NT® 4.0 (pour le PT-9500PC uniquement)
1 Pointez sur “Démarrer” – “Paramètres” – “Imprimantes”, puis double-cliquez sur [Ajout d’imprimante] pour lancer l’assistant.
2 Dans la boîte de dialogue suivante, sélectionnez “Cet ordinateur”, puis cliquez sur [Suivant].
3 Dans la boîte de dialogue suivante, cliquez sur [Ajouter un port], puis créez un nouveau port.
• Si vous avez déjà créé un port lors de l’installation du PS-9000, sélectionnez-le dans la liste puis passez à l’étape 6.
4 Sélectionnez “LPR Port” dans la liste “Ports d’imprimante disponibles”, puis cliquez sur [Nouveau port].
5 Dans le champ “Nom ou adresse du serveur fournissant le lpd”, entrez l’adresse IP affectée au PS-9000. Dans le champ “Nom de l’imprimante ou de la file d’attente sur ce serveur”, entrez “lp”, puis cliquez sur [OK].
Remarque● PT-9200DX ne prend pas en charge l’impression LPR.
Remarque● Pour imprimer à l’aide du LPR, un port LPR doit être ajouté. Pointez sur “Démarrer” – “Paramètres”
– “Panneau de configuration” – “Réseau”, puis sélectionnez “Services”. Cliquez sur [Ajouter], sélectionnez “Impression Microsoft TCP/IP” et cliquez sur [OK]. Le port est installé. Redémarrez l’ordinateur.
33
6 Dans la liste “Ports disponibles”, sélectionnez le port approprié, puis cliquez sur [Suivant].
7 Dans la boîte de dialogue Assistant d’ajout d’imprimante, sélectionnez le pilote d’imprimante P-touch à utiliser, puis cliquez sur [Suivant].
8 Dans la boîte de dialogue Utiliser un pilote existant, choisissez de remplacer ou non le pilote existant par le nouveau pilote, puis cliquez sur [Suivant].
9 Dans le champ “Nom d’imprimante”, entrez si nécessaire le nom de l’imprimante P-touch à utiliser sous Microsoft® Windows NT® 4.0.Choisissez d’utiliser ou non cette imprimante comme imprimante par défaut, puis cliquez sur [Suivant].
0 Dans la boîte de dialogue Partage imprimante, sélectionnez “Partagée” ou “Non partagée” selon votre environnement. Si l’imprimante est partagée, entrez un nom de partage. Puis cliquez sur [Suivant].
a Dans la boîte de dialogue Impression d’une page de test, sélectionnez “Non”, puis cliquez sur [Terminer].
Lorsque la nouvelle imprimante est ajoutée à la liste des imprimantes, l’installation de l’imprimante est terminée.
b Affichez la boîte de dialogue Propriétés de l’imprimante, désactivez la case à cocher “Activer la gestion du mode bidirectionnel” de l’onglet Ports et sélectionnez “Désactiver” pour l’option Moniteur d’imprimante de l’onglet Paramètres du périphérique. Vous pouvez ensuite imprimer.
34
Imprimer à l’aide du port LPR sous Microsoft® Windows® 2000 Pro
1 Pointez sur “Démarrer” – “Paramètres” – “Panneau de configuration” – “Imprimantes”, puis double-cliquez sur [Ajout d’imprimante]L’Assistant Ajout d’imprimante se lance.
2 Cliquez sur [Suivant].
3 Sélectionnez “Imprimante locale”. Veillez à désactiver la case à cocher “Détection automatique et installation de l’imprimante Plug-and-Play”.
4 Dans la boîte de dialogue Sélectionnez le port imprimante, sélectionnez “Créer un nouveau port” pour créer un nouveau port. Sélectionnez “LPR Port”, puis cliquez sur [Suivant].
• Si le port d’impression de destination a été créé lors de l’installation du PS-9000, sélectionnez le port dans la liste “Utiliser le port suivant”, puis cliquez sur [Suivant].
5 Dans le champ “Nom ou adresse du serveur fournissant le lpd” de la boîte de dialogue Ajout d’une imprimante compatible LPR, entrez l’adresse IP affectée au PS-9000. Dans le champ “Nom de l’imprimante ou de la file d’attente sur ce serveur”, entrez “lp”, puis cliquez sur [OK].
Remarque● Pour imprimer à l’aide du LPR, un port LPR doit être ajouté. Pointez sur “Démarrer” – “Paramètres”
– “Panneau de configuration” – “Ajout/Suppression de programmes” – “Ajouter/Supprimer des composants Windows” pour lancer l’Assistant Composants Windows. Dans la liste “Composants”, sélectionnez “Autres services de fichiers et d’impression en réseau”, cliquez sur [Détails], sélectionnez “Service d’impression pour Unix”, puis cliquez sur [OK]. Dans l’Assistant Composants Windows, cliquez sur [Suivant]. Une fois le composant ajouté, cliquez sur [Terminer]. Le port LPR est ajouté.
35
6 Dans la boîte de dialogue Assistant Ajout d’imprimante, sélectionnez le pilote d’imprimante P-touch à utiliser, puis cliquez sur [Suivant].
7 Dans la boîte de dialogue Utiliser un pilote existant, choisissez de remplacer ou non le pilote existant par le nouveau pilote, puis cliquez sur [Suivant].
8 Dans le champ “Nom de l’imprimante”, entrez si nécessaire le nom de l’imprimante P-touch à utiliser sous Microsoft® Windows® 2000 Pro. Répondez “Non” à la question “Voulez-vous que vos programmes Windows utilisent cette imprimante comme imprimante par défaut ?”, puis cliquez sur [Suivant].
9 Dans la boîte de dialogue Partage d’imprimante, sélectionnez “Partager en tant que” ou “Ne pas partager cette imprimante” selon votre environnement. Si l’imprimante est partagée, entrez un nom de partage. Puis cliquez sur [Suivant].
0 Dans la boîte de dialogue Imprimer une page de test, sélectionnez “Non”, puis cliquez sur [Suivant].
a Les informations relatives à la configuration s’affichent. Si les informations sont correctes, cliquez sur [Terminer].
Lorsque la nouvelle imprimante est ajoutée à la liste des imprimantes, l’installation de l’imprimante est terminée.
36
b Affichez la boîte de dialogue Propriétés de l’imprimante, désactivez la case à cocher “Activer la gestion du mode bidirectionnel” de l’onglet Ports et sélectionnez “Désactiver” pour l’option Moniteur d’imprimante de l’onglet Paramètres du périphérique. Vous pouvez ensuite imprimer.
37
Imprimer à l’aide du port LPR sous Microsoft® Windows® XP
1 Pointez sur “démarrer” – “Panneau de configuration” – “Imprimantes et autres périphériques”, puis cliquez sur [Ajouter une imprimante] pour lancer l’assistant.
2 Sélectionnez “Imprimante locale connectée à cet ordinateur”. Veillez à désactiver la case à cocher “Détection et installation automatique de l’imprimante Plug-and-Play”.
3 Dans la boîte de dialogue Sélectionnez un port imprimante, sélectionnez “Créer un nouveau port” pour créer un nouveau port. Sélectionnez “LPR Port”, puis cliquez sur [Suivant].
• Si le port d’impression de destination a été créé lors de l’installation du PS-9000, sélectionnez le port dans la liste “Utiliser le port suivant”, puis cliquez sur [Suivant].
4 Dans le champ “Nom ou adresse du serveur fournissant le lpd” de la boîte de dialogue Ajout d’une imprimante compatible LPR, entrez l’adresse IP affectée au PS-9000. Dans le champ “Nom de l’imprimante ou de la file d’attente sur ce serveur”, entrez “lp”, puis cliquez sur [OK].
Remarque● Pour imprimer à l’aide du LPR, un port LPR doit être ajouté. Pointez sur “démarrer” – “Panneau de
configuration” – “Ajout ou Supprimer des programmes” – “Ajouter ou supprimer des composants Windows” pour lancer l’Assistant Composants Windows. Dans la liste “Composants”, sélectionnez “Autres services de fichiers et d’impression en réseau”, cliquez sur [Détails], sélectionnez “Service d’impression pour Unix”, puis cliquez sur [OK]. Dans l’Assistant Composants Windows, cliquez sur [Suivant]. Une fois le composant ajouté, cliquez sur [Terminer]. Le port LPR est ajouté.
38
5 Dans la boîte de dialogue Assistant Ajout d’imprimante, sélectionnez le pilote d’imprimante P-touch à utiliser, puis cliquez sur [Suivant].
6 Dans la boîte de dialogue Utiliser un pilote existant, choisissez de remplacer ou non le pilote existant par le nouveau pilote, puis cliquez sur [Suivant].
7 Dans le champ “Nom de l’imprimante”, entrez le nom de l’imprimante P-touch à utiliser sous Microsoft® Windows® XP. Si nécessaire, entrez le nom souhaité.Choisissez d’utiliser ou non cette imprimante comme imprimante par défaut, puis cliquez sur [Suivant].
8 Dans la boîte de dialogue Partage d’imprimante, sélectionnez “Ne pas partager cette imprimante”, puis cliquez sur [Suivant].
9 Dans la boîte de dialogue Imprimer une page de test, sélectionnez “Non”, puis cliquez sur [Suivant].
0 Les informations relatives à la configuration s’affichent. Si les informations sont correctes, cliquez sur [Terminer].
Lorsque la nouvelle imprimante est ajoutée à la liste des imprimantes, l’installation de l’imprimante est terminée.
39
a Affichez la boîte de dialogue Propriétés de l’imprimante, désactivez la case à cocher “Activer la gestion du mode bidirectionnel” de l’onglet Ports et sélectionnez “Désactiver” pour l’option Moniteur d’imprimante de l’onglet Paramètres du périphérique. Vous pouvez ensuite imprimer.
40
Paramètres du PS-9000
Les paramètres du PS-9000 sont les suivants.
Généralités
TCP/IP
DésignationParamètre par
défautExplicationCD-ROM
InstallationPage Web
Interface LAN AUTO
Permet d’installer le type de réseau. Le mode AUTO est le mode normalement utilisé. Si la DIODE DE LIAISON du concentrateur ne s’allume pas lorsque le PS-9000 est mis sous tension, sélectionnez le type de réseau approprié au concentrateur.
DésignationParamètre par
défautExplicationCD-ROM
InstallationPage Web
Obtenir une adresse IP automatiquement
DHCP/BOOTP ACTIVE
Permet d’activer ou de désactiver le protocole DHCP/BOOTP. Ce protocole permet d’obtenir l’adresse IP à partir du serveur DHCP/BOOTP lors du démarrage. Afin d’obtenir l’adresse IP du PS-9000 à partir du serveur DHCP/BOOTP, un serveur DHCP/BOOTP correctement installé doit exister sur le sous-réseau. Le PS-9000 reconnaît automatiquement le protocole DHCP/BOOTP et utilise l’adresse IP reçue en réponse comme sa propre adresse.
RARP ACTIVE
Permet d’activer ou de désactiver le protocole RARP. Ce protocole permet d’obtenir l’adresse IP à partir du serveur RARP lors du démarrage. Afin d’obtenir l’adresse IP du PS-9000 à partir du serveur RARP, un serveur RARP correctement installé doit exister sur le sous-réseau.
Adresse IP Adresse IP 0.0.0.0
Permet de configurer l’adresse IP du PS-9000. La valeur doit être entrée sous la forme d’une série de quatre nombres séparés par des points, par exemple “xxx.xxx.xxx.xxx”.
41
Masque de sous-réseau
Masque de sous-réseau 0.0.0.0
Permet de configurer le masque de sous-réseau du PS-9000. La valeur doit être entrée sous la forme d’une série de quatre nombres séparés par des points, par exemple “xxx.xxx.xxx.xxx”. Si la valeur indiquée est “0.0.0.0”, ce paramètre est désactivé et le masque de sous-réseau correspondant à l’adresse IP sera automatiquement utilisé.
Passerelle par défaut
Passerelle par défaut 0.0.0.0
Permet de configurer l’adresse IP de la passerelle. La valeur doit être entrée sous la forme d’une série de quatre nombres séparés par des points, par exemple “xxx.xxx.xxx.xxx”. La passerelle doit se trouver sur le même sous-réseau que le PS-9000. Si la valeur indiquée est “0.0.0.0”, ce paramètre est désactivé.
DésignationParamètre par
défautExplicationCD-ROM
InstallationPage Web
42