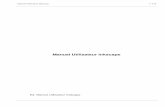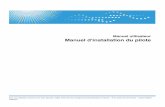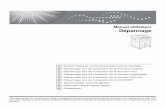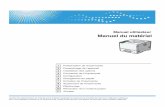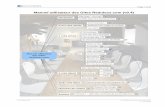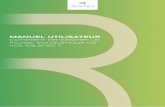Manuel utilisateur de Screenpresso
Transcript of Manuel utilisateur de Screenpresso

1 A propos de ce document
Le but de ce document est de lister et de décrire toutes les fonctionnalités du logiciel Screenpresso. Ceci est le
manuel utilisateur officiel édité par la société LEARNPULSE SAS.
La dernière version de ce document est disponible ici:
https://cdn.screenpresso.com/docs/ScreenpressoHelp_fr.pdf
Ce document est également disponible directement depuis Screenpresso en appuyant sur la touche . Par
défaut c’est la version en ligne qui est ouverte, néanmoins, si le fichier PDF file est présent localement à coté de
Screenpresso.exe, le fichier locale est utilisé.
Vous pouvez également trouver des informations additionnelles dans notre FAQ :
https://www.screenpresso.fr/f-a-q/
Vous pouvez enfin trouver des tutoriaux vidéo sur YouTube:
https://www.youtube.com/results?search_query=screenpresso
Pour toutes questions, vous pouvez contacter l’équipe de support par e-mail :
S c r e e n p r e s s o e s t d é v e l o p p é p a r L E A R N P U L S E S A S
2018
Manuel utilisateur
de Screenpresso

Manuel utilisateur de Screenpresso
Ch
apit
re: S
om
mai
re
1
2 Sommaire
1 A propos de ce document ...........................................................................................................0
2 Sommaire ...................................................................................................................................1
3 Configuration minimale requise ..................................................................................................5
4 Installation et mise à jour ............................................................................................................5
4.1 Où télécharger la dernière version .......................................................................................5
4.2 Modes d’installation ............................................................................................................5
4.3 Installation par défaut .........................................................................................................6
4.4 Installation dans Program Files ............................................................................................7
4.5 Installation via la ligne de commande ..................................................................................7
4.6 Désinstallation .....................................................................................................................9
4.7 Mode portable ....................................................................................................................9
4.8 Mise à jour et nouvelles version ..........................................................................................9
4.8.1 Versions officielles ..................................................................................................... 10
4.8.2 Versions intermédiaires ............................................................................................. 10
4.8.3 Mises à jour manuelles .............................................................................................. 10
4.9 Déploiement en entreprise ................................................................................................ 11
4.9.1 Déploiement de la clef d’activation ............................................................................ 11
4.9.2 Déploiement des binaires .......................................................................................... 12
4.9.3 Polices et paramètres par défauts (PRO) .................................................................... 14
5 Comment activer la version PRO ............................................................................................... 15
5.1 Activation .......................................................................................................................... 15
5.2 Retrouver sa licence .......................................................................................................... 16
6 Concepts principaux de Screenpresso ....................................................................................... 16
6.1 Toujours disponible ........................................................................................................... 16
6.2 Ne vous occupez pas de l’emplacement de vos fichiers ...................................................... 17
6.3 Les espaces de travails pour toutes vos captures ............................................................... 17
6.4 Format de fichier par défaut .............................................................................................. 18
6.5 Raccourcis simple .............................................................................................................. 18
6.5.1 Raccourcis principaux à connaitre .............................................................................. 18
6.5.2 Autres raccourcis ....................................................................................................... 19
7 Capturer une image .................................................................................................................. 21

Manuel utilisateur de Screenpresso
Ch
apit
re: S
om
mai
re
2
7.1 Mode de capture tout en un .............................................................................................. 21
7.2 Capturer tout l’écran ......................................................................................................... 24
7.3 Capturer la région précédente ........................................................................................... 26
7.4 Capturer une fenêtre avec ascenseur ................................................................................ 27
7.4.1 Capture automatique ................................................................................................. 28
7.4.2 Capture manuelle ...................................................................................................... 28
7.5 Flux de capture d’une image .............................................................................................. 29
7.6 Pipette de couleur (PRO) ................................................................................................... 31
7.7 Capturer du texte (PRO) .................................................................................................... 31
7.8 Capturer un QR code (PRO) ............................................................................................... 32
8 Capturer une vidéo ................................................................................................................... 33
8.1 Vue générale ..................................................................................................................... 33
8.2 Fenêtre vidéo .................................................................................................................... 35
8.3 Enregistrement du son ...................................................................................................... 36
8.4 Webcam ............................................................................................................................ 36
8.5 Zoom vidéo ....................................................................................................................... 37
8.6 Commencer l’enregistrement ............................................................................................ 38
8.7 Flux de capture d’une vidéo ............................................................................................... 39
8.8 Lecteur vidéo de Screenpresso .......................................................................................... 40
8.9 Convertir une vidéo à un autre format ............................................................................... 42
8.10 Limitation de l’enregistrement........................................................................................... 43
8.1 Fusionner des vidéos (PRO) ............................................................................................... 43
9 Centre Android.......................................................................................................................... 43
9.1 Installer ADB ...................................................................................................................... 43
9.2 Configurer le matériel ........................................................................................................ 44
9.3 Prendre des captures ......................................................................................................... 44
10 Outils de présentation ........................................................................................................... 45
10.1 Chrono .............................................................................................................................. 45
10.2 Zoom ................................................................................................................................. 46
11 Espace de travail ................................................................................................................... 46
11.1 Aperçu ............................................................................................................................... 46
11.2 Recherche rapide............................................................................................................... 47
11.3 Glissé déposé .................................................................................................................... 48
11.4 Nettoyage automatique des fichiers .................................................................................. 48

Manuel utilisateur de Screenpresso
Ch
apit
re: S
om
mai
re
3
11.5 Gestion des espaces de travails ......................................................................................... 48
11.6 Travail collaboratif ............................................................................................................. 50
11.6.1 Synchronisation avec Screenpresso Cloud .................................................................. 50
11.6.2 Synchronisation avec Dropbox, Google Drive ou OneDrive ......................................... 51
12 Gestion des fichiers ............................................................................................................... 52
12.1 Supprimer un fichier .......................................................................................................... 54
12.2 Renommer un fichier ......................................................................................................... 55
12.3 Déplacer un fichier ............................................................................................................ 55
12.4 Trier .................................................................................................................................. 56
13 Editer une image ................................................................................................................... 56
13.1 Onglet principal ................................................................................................................. 56
13.2 Onglet image ..................................................................................................................... 68
13.3 Fonctionnalités cachées ..................................................................................................... 71
13.4 Edition avec un éditeur externe ......................................................................................... 71
13.5 Editer d’autres images ....................................................................................................... 72
14 Editer une vidéo .................................................................................................................... 72
14.1 Editeur interne .................................................................................................................. 72
14.2 Edition avec un éditeur externe ......................................................................................... 72
15 Générateur de document ...................................................................................................... 72
15.1 Utilisation .......................................................................................................................... 72
15.2 Paramètre du générateur .................................................................................................. 76
16 Publier des fichiers ................................................................................................................ 76
16.1 Publication locale .............................................................................................................. 76
16.2 Partage sur le Web avec le Cloud ....................................................................................... 76
16.2.1 Le service cloud de Screenpresso ............................................................................... 77
16.2.2 Historique de partage ................................................................................................ 80
17 Paramètres............................................................................................................................ 80
17.1 Onglet général ................................................................................................................... 80
17.2 Onglet capture .................................................................................................................. 81
17.3 Onglet partage .................................................................................................................. 82
17.4 Onglet capture vidéo ......................................................................................................... 83
17.5 Onglet avancée .................................................................................................................. 84
17.5.1 Paramètres avancés pour l’espace de travail .............................................................. 84

Manuel utilisateur de Screenpresso
Ch
apit
re: S
om
mai
re
4

Manuel utilisateur de Screenpresso
Ch
apit
re: C
on
figu
rati
on
min
imal
e re
qu
ise
5
3 Configuration minimale requise La configuration minimale pour que Screenpresso fonctionne est la suivante :
Microsoft Windows 7, 32-bit ou 64-bit
Processeur de 2.0 GHz
2 Go de mémoire RAM
100 Mo d’espace disque
Screenpresso utilise généralement entre 32 et 150 Mo de mémoire.
Screenpresso.exe requière que le Framework Microsoft .NET 4 soit préalablement installé sur votre ordinateur.
Vous pouvez trouver des liens de téléchargements sur cette page Web:
https://www.screenpresso.com/fr/telecharger/.
4 Installation et mise à jour
4.1 Où télécharger la dernière version
La dernière version officielle de Screenpresso peut être téléchargée depuis notre site Web à cette adresse:
https://www.screenpresso.com/fr/telecharger/.
Les versions GRATUITE et PRO sont basées sur le même exécutable (Screenpresso.exe). Une clef de licence
texte est requise pour passer de la version gratuite à la version payée.
Note importante
Des versions intermédiaires (versions beta) sont également disponibles, incluant de nouvelles fonctionnalités
et des correctifs. Vous pouvez les récupérer une fois Screenpresso installé en utilisant le bouton « Vérifier les
mises à jour » depuis la fenêtre « A propos » de Screenpresso.
Les notes de releases ne sont publiées que pour les versions officielles de Screenpresso et pas pour les versions
intermédiaires.
4.2 Modes d’installation
Screenpresso peut être utilisé via 4 modes:
- Mode installé : Screenpresso est installé sur votre ordinateur. Pour cela, les droits administrateurs ne
sont pas requis. Ceci est le mode recommandé car l’usage est facilité et moins de mémoire est
consommée.
- Mode installé dans Program Files : Screenpresso est installé sur votre ordinateur. Pour cela, les droits
administrateurs sont requis.
- Mode direct : vous n’avez pas besoin d’installer. Lancer Screenpresso.exe et cela fonctionne tout
simplement.
- Mode portable : vous n’avez pas besoin d’installer. Ce mode est automatique lorsque vous lancez
Screenpresso.exe depuis une clef USB ou avec l’argument en ligne de commande « -portablemode ».
Dans ce mode, tous les fichiers sont sauvegardés à coté de l’exécutable.
Tous les modes fonctionnent depuis le même binaire: Screenpresso.exe
Double-cliquez sur Screenpresso.exe pour lancer Screenpresso.

Manuel utilisateur de Screenpresso
Ch
apit
re: I
nst
alla
tio
n e
t m
ise
à jo
ur
6
Le tout premier écran vous permet d’installer Screenpresso ou de continuer tel quel. Vous pouvez également
changer la langue d’affichage si nécessaire. Cette fenêtre n’est plus affichée au démarrage de Screenpresso une
fois le logiciel installé.
Figure 1 : Ecran de démarrage
1) Version de Screenpresso en cours de fonctionnement
2) Cochez la case si vous acceptez la licence
3) Lance l’installation
4) Lance Screenpresso en mode portable
5) Change la langue d’affichage
4.3 Installation par défaut
Lorsque vous cliquez sur le bouton « INSTALLER sur cet ordinateur », l’installation s’effectue (aucune entrée
utilisateur n’est nécessaire). Screenpresso:
- Installe le programme dans le profile utilisateur, généralement il s’agit du répertoire:
C:\Users\<votre login>\AppData\Local\LearnPulse\Screenpresso
- Crée un raccourci dans le menu démarrer de Windows
- Configure Screenpresso pour qu’il se lance au démarrage de Windows (vous pourrez changer cette
option plus tard via la fenêtre de paramétrages de Screenpresso)
- Lance Screenpresso à la fin de l’opération
Notes importantes
- Screenpresso ne nécessite pas les droits administrateur
- Comme Screenpresso.exe est à la fois un programme exécutable et un programme d’installation (il se
copie lui-même dans un autre répertoire), certain antivirus peuvent afficher un message d’alerte et
empêcher Screenpresso de s’installer correctement. Si une alerte survient, veuillez stopper
temporairement votre antivirus, le temps de l’installation de Screenpresso
- Cette procédure d’installation ne rend Screenpresso disponible que pour l’utilisateur courant

Manuel utilisateur de Screenpresso
Ch
apit
re: I
nst
alla
tio
n e
t m
ise
à jo
ur
7
4.4 Installation dans Program Files
Si vous souhaitez installer Screenpresso dans le dossier Program Files, les droits administrateurs sont requis.
Si vous avez ces privilèges, faites un clic droit avec la souris sur Screenpresso.exe et choisissez le menu « Lancer
en tant qu’administrateur. Maintenant, cliquez sur le bouton « INSTALLER sur cet ordinateur », tout en
maintenant la touche Control enfoncée.
Notes importantes
- Les droits administrateurs seront également requis plus tard lors des mises à jour automatiques ou de
la désinstallation
- Lorsque Screenpresso est installé dans le dossier Program Files, il est disponible pour tous les autres
utilisateurs de l’ordinateur
4.5 Installation via la ligne de commande
Des options d’installation avancées sont disponibles via la ligne de commande. Tapez « Screenpresso.exe -? »
depuis la ligne de commande de Windows pour afficher toutes les informations:
Figure 2 : Arguments de la ligne de commandes
Ces options peuvent être utilisées pour déployer Screenpresso en mode silencieux ou via Microsoft SMS
(Systems Management Server).
Argument de la ligne de commande Description
-install Installe Screenpresso dans le répertoire du profile utilisateur
(C:\Users\<login>\AppData\Local\LearnPulse\Screenpresso).
-install pf Installe Screenpresso dans le dossier Program Files
(C:\Program Files\Learnpulse\Screenpresso)
(les droits administrateur sont requis).
-uninstall Désinstalle Screenpresso du répertoire correspondant au
profile utilisateur.
-uninstall pf Désinstalle Screenpresso du répertoire Program Files
(les droits administrateur sont requis).

Manuel utilisateur de Screenpresso
Ch
apit
re: I
nst
alla
tio
n e
t m
ise
à jo
ur
8
-silent Installe ou désinstalle silencieusement, sans afficher la moindre
fenêtre. Un fichier log est généré à côté de l’exécutable installé.
-resetlicence Supprime la clef de licence existante (Screenpresso PRO).
-portablemode Force Screenpresso à s’exécuter en mode portable (il va alors
stocker toutes les données et captures à côté de l’exécutable).
-policies Crée les fichiers « ScreenpressoPolicies.admx »,
« ScreenpressoPolicies.aml », et « ScreenpressoPolicies.reg »
sur le bureau.
Les détails sont donnés au chapitre 4.9.3.
-activate Active Screenpresso PRO immédiatement pour un utilisateur.
La clef d’activation peut être donnée via l’argument suivant de
la ligne de commande. Si elle n’est pas fournie, Screenpresso la
charge depuis le fichier “activation.lic” ou le fichier
“settings.xml”.
-captureregion [chemin] [coordonnées]
Une image de marque peut être ajoutée
dans la version gratuite
Capture l’écran aux coordonnées spécifiées (optionnel) et
sauvegarde dans le fichier spécifié (optionnel).
Coordonnées (optionnel): Coordonnées du rectangle de la
région de l’écran à capturer: X;Y;Largeur;Hauteur,par exemple:
0;0;640;480
Utilisez -1 pour le plein écran: -1;-1;-1;-1
Lorsque les coordonnés ne sont pas présents, l’utilisateur devra
sélectionnez la région à capturer avec la souris.
Chemin (optionnel): le chemin absolu de l’image générée.
Exemples:
Screenpresso.exe -captureregion 0;0;640;480
Screenpresso.exe -captureregion -1;-1;-1;-1
screenpresso.exe -captureregion
"C:\Users\ME\Desktop\test2.png" 0;0;640;480
screenpresso.exe -captureregion 0;0;640;480
"C:\Users\ME\Desktop\test.png"
-capturevideo [filepath] [coordinates]
Une image de marque peut être ajoutée
dans la version gratuite
Capture l’écran aux coordonnées spécifiées (optionnel) et
sauvegarde dans le fichier spécifié (optionnel).
Coordonnées (optionnel): Coordonnées du rectangle de la
région de l’écran à capturer: X;Y;Largeur;Hauteur,par exemple:
0;0;640;480
Utilisez -1 pour le plein écran: -1;-1;-1;-1
Lorsque les coordonnés ne sont pas présents, l’utilisateur devra
sélectionnez la région à capturer avec la souris.
Chemin (optionnel): le chemin absolu de la vidéo générée.
Exemples:
Screenpresso.exe -capturevideo 0;0;640;480
Screenpresso.exe - capturevideo -1;-1;-1;-1
screenpresso.exe - capturevideo
"C:\Users\ME\Desktop\test.mp4" 0;0;640;480
screenpresso.exe - capturevideo 0;0;640;480
"C:\Users\ME\Desktop\test3.mp4"
-newinstance Relance Screenpresso.
-? Affiche la fenêtre d’aide à propos des arguments de la ligne de
commande.

Manuel utilisateur de Screenpresso
Ch
apit
re: I
nst
alla
tio
n e
t m
ise
à jo
ur
9
4.6 Désinstallation
Screenpresso peut être désinstallé de même façon que tout autre logiciel, via le panneau de configuration de
Windows.
Figure 3 : Panneau de configuration de Windows 8 Anglais
Il est également possible de désinstaller Screenpresso via la ligne de commande:
Screenpresso.exe -uninstall
Voir la section 4.5.
Note importante
- Les droits administrateur sont requis pour désinstaller Screenpresso depuis le répertoire Program
Files.
4.7 Mode portable
Screenpresso peut fonctionner sans être préalablement installé. C’est une fonctionnalité importante pour les
personnes qui souhaite l’essayer ou l’utiliser très peu, mais surtout pour le lancer depuis une clef sur différents
ordinateurs, sans laisser de traces.
Pour lancer Screenpresso en mode portable, lancer Screenpresso.exe et cliquer le bouton Lancer (Mode
Portable) de la fenêtre de démarrage.
Screenpresso détecte automatiquement s’il a été lancé depuis une clef USB. Dans ce cas, aucun fichier n’est
sauvegardé sur l’ordinateur. Tous les fichiers et les captures sont stockés à côté de l’exécutable file.
Pour résumer, cette fonctionnalité vous permet d’aller sur des ordinateurs, prendre des captures d’écran, puis
revenir sur votre ordinateur et retrouver les captures sur votre clef USB.
4.8 Mise à jour et nouvelles version
Screenpresso est un outil continuellement amélioré et de nombreuses versions sont publiées au fur et à
mesure de l’année.
Il y a 2 types de nouvelles versions:

Manuel utilisateur de Screenpresso
Ch
apit
re: I
nst
alla
tio
n e
t m
ise
à jo
ur
10
1) Versions officielles
2) Versions intermédiaires (beta)
4.8.1 Versions officielles
Lorsqu’une nouvelle version officielle est disponible, une fenêtre s’affiche automatiquement au démarrage de
Screenpresso dans les trois semaines.
Notes importantes
- La dernière version officielle est toujours disponible sur notre site Web
https://www.screenpresso.fr/download
- La note de releases est disponible ici
https://www.screenpresso.fr/releasenotes
- Tous les utilisateurs ne reçoivent pas la mise à jour en même temps donc notre site Web peut parfois
afficher une nouvelle version alors que Screenpresso ne vous a pas encore affiché automatiquement la
fenêtre. Voir le chapitre 4.8.3 à propos de la mise à jour manuelle
- La version gratuite de Screenpresso oblige les utilisateurs à mettre à jour Screenpresso vers la
dernière pour éviter l’équipe de Screenpresso de faire du support gratuit sur des versions anciennes
du produit
4.8.2 Versions intermédiaires
Les versions beta sont publiées entre deux versions officielles. La plupart du temps, ces versions contiennent
des correctifs et des nouvelles fonctionnalités. Voir le chapitre 4.8.3 à propos des mises à jour manuelles.
4.8.3 Mises à jour manuelles
Vous pouvez cliquer sur le bouton Vérifier les mises à jour dans la fenêtre A propos pour vérifier la présence
d’une version plus récente du logiciel.
Figure 4 : Menu du systray

Manuel utilisateur de Screenpresso
Ch
apit
re: I
nst
alla
tio
n e
t m
ise
à jo
ur
11
Figure 5 : Fenêtre A propos
Si une nouvelle version (officielle ou intermédiaire) est disponible, la fenêtre suivante s’affiche:
Figure 6 : Mise à jour
Une fois démarrés, le téléchargement et la mise à jour sont totalement automatiques.
4.9 Déploiement en entreprise
Screenpresso peut être déployé en mode bath, par exemple via Microsoft System Management Server (SMS).
4.9.1 Déploiement de la clef d’activation
Lorsque des licences de Screenpresso PRO sont achetées pour plusieurs utilisateurs, une seule clef d’activation
est fournie par e-mail (celle-ci contient plusieurs licences).
Pour déployer la clef d’activation il y a 2 options:
En utilisant un fichier texte (licence en volume uniquement)
- Ajoutez simplement un fichier texte nommé activation.lic, contenant la clef d’activation. Stockez ce
fichier à coté de Screenpresso.exe
En utilisant le fichier settings.xml
- Installez Screenpresso sur une machine temporaire
- Entrez la clef d’activation
- Réglez les autres paramètres que vous souhaitez
- Exportez le fichier de paramètres:
1) Ouvrez la fenêtre de paramètres de Screenpresso
2) Dans l’onglet General, cliquez sur le lien “Importer ou exporter les paramètres ”:

Manuel utilisateur de Screenpresso
Ch
apit
re: I
nst
alla
tio
n e
t m
ise
à jo
ur
12
3) Choisissez « Exporter les paramètres » et un chemin de fichier. It doit être nommé settings.xml.
Cochez la case Inclure la licence
4) Stockez le fichier settings.xml à côté du fichier Screenpresso.exe sur la machine de destination (là où
est installé Screenpresso.exe).
4.9.2 Déploiement des binaires
Les fichiers suivants doivent être déployés:
- Screenpresso.exe
- activation.lic (optionnel)
- settings.xml (optionnel)
- ffmpeg.exe, convert.exe, vcomp100.dll (optionnel)
- ScreenpressoHelp_fr.pdf (optionnel)
Utiliser « ScreenpressoSetup.msi » est recommandé.
Voici la procédure à suivre:
1) Sur la machine de destination, copiez les fichiers suivants dans un répertoire temporaire. Par exemple
dans c:\temp\:

Manuel utilisateur de Screenpresso
Ch
apit
re: I
nst
alla
tio
n e
t m
ise
à jo
ur
13
c:\temp\Screenpresso.exe
c:\temp\activation.lic (optionnel)
c:\temp\settings.xml (optionnel)
c:\temp\ScreenpressoHelp.pdf (optionnel)
c:\temp\FFmpeg\ (optionnel)
c:\temp\Tesseract (optionnel)
2) Lancez ensuite la commande suivante avec les droits administrateur pour installer Screenpresso dans
le répertoire Program Files:
C:\temp\screenpresso.exe /install pf /silent
Cette commande installe Screenpresso et tous les fichiers définis au point 1) dans le répertoire
C:\Program Files\Learnpulse\Screenpresso
Se référer à la section 4.5 à propos des de la ligne de commande.
3) Vous pouvez déployer la clef d’activation manuellement (optionnel), voir le chapitre 4.9.1 pour plus de
détails:
C:\Program Files\Learnpulse\Screenpresso\activation.lic
Ou C:\Program Files\Learnpulse\Screenpresso\settings.xml
4) Vous pouvez déployer les paramètres par défaut manuellement (optionnel):
C:\Program Files\Learnpulse\Screenpresso\settings.xml
5) Vous pouvez déployer le manuel utilisateur manuellement (optionnel):
C:\Program Files\Learnpulse\Screenpresso\ScreenpressoHelp_fr.pdf
Notes importantes
- Pour définir le répertoire où Screenpresso stocke les captures d’écran et les vidéos, vous pouvez
modifier la clef TempFolderScreenShots dans le fichier settings.xml et utiliser des variables
d’environnement:
o %Personal% o %MyDocuments% o %MyPictures% o %Desktop% o %DesktopDirectory% o %ApplicationData% o %CommonApplicationData% o %LocalApplicationData% o %ComputerName% o %UserName% o %UserDomain%
- Si vous installez Screenpresso manuellement et souhaitez qu’il se lance automatiquement à
l’ouverture d’une session utilisateur, veuillez ajouter une entrée dans la base de registre avec
l’argument de ligne de commande « -startup ».
o Il ne faut pas mettre un raccourci vers Screenpresso dans le répertoire « Démarrage » du
menu démarrer.
o L’autostart n’est pas contrôlé par le fichier settings.xml.
- Si vous souhaitez désactiver les mises à jour automatique de Screenpresso (ne serait-ce que parce que
les utilisateurs non pas les droits administrateur), il est recommandé d’appliquer la police
« NoUpdate » (cf le chapitre suivant).

Manuel utilisateur de Screenpresso
Ch
apit
re: I
nst
alla
tio
n e
t m
ise
à jo
ur
14
- A l’exécution, si la capture vidéo est utilisée, Screenpresso télécharge automatiquement un logiciel
tiers (FFmpeg) pour la conversion de vidéos. Vous pouvez télécharger FFmpeg depuis notre site Web
(https://cdn.screenpresso.com/binaries/ffmpeg32_20161209.zip) et le stocker à coté de
Screenpresso.exe, le chemin doit être:
C:\Program Files\Learnpulse\Screenpresso\ffmpeg.exe
- A l’exécution, si l’OCR est utilisée, Screenpresso télécharge automatiquement un logiciel tiers
(Tesserac). Vous pouvez télécharger l’outil depuis notre site Web
(https://cdn.screenpresso.com/binaries/tesseract_20151130.zip) et stocker le répertoire extrait à coté
de Screenpresso.exe, le chemin doit être:
C:\Program Files\Learnpulse\Screenpresso\Tesserac
4.9.3 Polices et paramètres par défauts (PRO)
Les utilisateurs de la version PRO peuvent surcharger les paramètres par défauts via la base de registre de
Windows. Voir la section 4.5 pour générer un fichier .reg exemple.
Les valeurs doivent être stockées dans HKEY_LOCAL_MACHINE\SOFTWARE\LearnPulse\Screenpresso\Policies
[HKEY_LOCAL_MACHINE\SOFTWARE\LearnPulse\Screenpresso\Policies]
"NoRoaming"=dword:00000001
"NoUpdate"=dword:00000001
"NoSharing"=dword:00000001
"NoVideo"=dword:00000001
"NoDevice"=dword:00000001
"NoInstall"=dword:00000001
"NoStats"=dword:00000001
"SupportEmail"="[email protected]"
NoRoaming: 1 pour forcer les fichiers à être sauvés dans Local AppData plutôt que Roaming AppData.
NoUpdate: 1 pour interdire les mises à jour automatiques de Screenpresso.
NoSharing: 1 pour interdire les fonctionnalités de partage.
NoDevice: 1 pour interdire les fonctionnalités de capture de mobiles (ex : Centre Android).
NoVideo: 1 pour interdire les captures de vidéos. Dans ce cas ffmpeg.exe est inutile.
NoInstall: 1 pour interdire à l’utilisateur de voir la fenêtre d’installation.
NoStats: 1 pour interdire la collecte de données statistiques anonymes.
SupportEmail: remplace le mail de support de l’équipe de Screenpresso par celui de la société.

Manuel utilisateur de Screenpresso
Ch
apit
re: C
om
men
t ac
tive
r la
ver
sio
n P
RO
15
5 Comment activer la version PRO
5.1 Activation
Lorsque vous achetez une licence de Screenpresso PRO depuis notre site Web
https://www.screenpresso.fr/store, vous recevez une clef d’activation par e-mail.
Pour switcher Screenpresso GRATUIT en Screenpresso PRO, entrez votre clef d’activation en utilisant la
procédure suivante:
Note importante:
- Une connexion Internet est recommandée pour le processus d’activation
- Il est recommandé d’utiliser la dernière version de Screenpresso, cf 4.8.3.
Faites un clic droit sur l’icône de Screenpresso (1) puis cliquez sur l’item Passez à la version PRO! (2)
Figure 7 : Menu du systray
Dans la fenêtre suivante, cliquez sur le bouton Saisir la clef d’activation (1) et coller la chaîne de caractères que
vous avez précédemment copiée depuis l’e-mail de licence reçu (2). Votre clef doit ressembler à celle-ci:
[0]-[screenpressopro]-[1]-[1234455]-[12/18/2011]-[dovsodpdovpsodvjspovjspodvjspodjvspodjvspovjspdojg==]
Cliquez ensuite sur le bouton Activer (3).

Manuel utilisateur de Screenpresso
Ch
apit
re: C
on
cep
ts p
rin
cip
aux
de
Scre
enp
ress
o
16
Figure 8 : Fenêtre d’activation
Si votre clef d’activation est valide, la version GRATUITE passe en version PRO et les limitations du logiciel sont
levées.
5.2 Retrouver sa licence
Lorsque vous changez d’ordinateur, il est possible de réutiliser la même clef d’activation (dans la limite d’un
certain nombre d’ordinateurs). Il n’est pas possible de désinstaller une clef utilisée. Si vous avez perdu votre
clef d’activation, vous pouvez la retrouver à partir de votre e-mail via cette page Web:
https://www.screenpresso.fr/retrieve
6 Concepts principaux de Screenpresso
6.1 Toujours disponible
Lorsque Screenpresso fonctionne, il est visible dans le tray système de Windows, généralement en bas à droite
de votre écran:
Vous pouvez:
- Clic gauche (un seul clic) pour ouvrir l’espace de travail de Screenpresso, qui est la fenêtre principale
- Clic droit pour afficher le menu contextuel avec toutes les actions de captures possibles et leurs
raccourcis associés
- Utiliser les raccourcis pour démarrer une capture. La section 6.5 to liste tous les raccourcis.
Screenpresso démarre avec Windows par défaut si vous l’avez installé.

Manuel utilisateur de Screenpresso
Ch
apit
re: C
on
cep
ts p
rin
cip
aux
de
Scre
enp
ress
o
17
Référez-vous au chapitre 4.3 pour installer Screenpresso.
6.2 Ne vous occupez pas de l’emplacement de vos fichiers
Screenpresso gère vos fichiers automatiquement grâce au concept d’espaces de travails.
Par défaut, les répertoires suivants sont utilisés:
Répertoire Description
Mes images\Screenpresso (C:\Users\<your login>\Pictures\Screenpresso)
Ce répertoire correspond à votre espace de travail
et contient les images et les vidéos créés par
Screenpresso.
Mes images\Screenpresso\Originals Il s’agit des images originales et des modifications
faites via l’éditeur. Il est géré par Screenpresso et
vous ne devriez pas y toucher.
Mes images\Screenpresso\Thumbnails
Il s’agit des images miniatures en cache pour
améliorer les performances de Screenpresso.
Il est géré par Screenpresso et vous ne devriez pas
y toucher.
Notes importantes
- Screenpresso peut supprimer automatiquement les fichiers les plus anciens; référez-vous au chapitre
11.4 pour plus de détails
- Voir le chapitre 17 pour changer le répertoire de travail par défaut
- Voir le chapitre 10 pour en savoir plus à propos des espaces de travails
6.3 Les espaces de travails pour toutes vos captures
Screenpresso gère les fichiers pour vois et affiche les captures dans sa fenêtre principale : l’espace de travail.

Manuel utilisateur de Screenpresso
Ch
apit
re: C
on
cep
ts p
rin
cip
aux
de
Scre
enp
ress
o
18
Figure 9 : l’espace de travail de Screenpresso gère l’historique des captures
Dans cette fenêtre vous pouvez facilement :
- Créer de nouvelles captures
- Editer des captures existantes
- Copier une image ou une vidéo dans le presse papier
- Générer un document (un petit manuel utilisateur par exemple)
- Glisser déplacer un fichier
- Publier et partager une sélection de fichiers vers un service de partage (Dropbox, Google Drive,
Evernote, Email, etc…)
6.4 Format de fichier par défaut
Le format d’image par défaut est PNG.
Le format de vidéo par défaut est MP4.
Le format de document par défaut est PDF.
6.5 Raccourcis simple
Les raccourcis suivants sont disponibles tant que Screenpresso fonctionne.
6.5.1 Raccourcis principaux à connaitre
Capturer une image (mode tout en 1: plein écran, région, fenêtre, fenêtre avec ascenseur): [Impr Ecran]

Manuel utilisateur de Screenpresso
Ch
apit
re: C
on
cep
ts p
rin
cip
aux
de
Scre
enp
ress
o
19
Capturer une vidéo (screencast, la région précédente ou une région par défaut est utilisée): [Ctrl] + [Impr
Ecran]
Ouvrir l’espace de travail: [Win] + [Impr Ecran]
6.5.2 Autres raccourcis
Capture la même région que la précédente: [Shift] + [Impr Ecran]

Manuel utilisateur de Screenpresso
Ch
apit
re: C
on
cep
ts p
rin
cip
aux
de
Scre
enp
ress
o
20
Capturer tout l’écran: [Ctrl] + [Alt] + [Shift] + [Impr Ecran]
Capturer une fenêtre avec ascenseur: [Win] + [Shift] + [Impr Ecran]
Capturer une vidéo (screencast, une nouvelle région est définie): [Ctrl] + [Shift] + [Impr Ecran]

Manuel utilisateur de Screenpresso
Ch
apit
re: C
aptu
rer
un
e im
age
21
7 Capturer une image
7.1 Mode de capture tout en un
Pour réaliser une nouvelle capture d’écran, pressez la touche [Impr Ecran] de votre clavier :
Figure 10 : Raccourcis pour réaliser une nouvelle capture
Ou utiliser le menu contextuel du systray: Capturer une région, ou utilisez le bouton en gauche de l’espace de
travail :
Figure 11 : Réaliser une nouvelle capture via l’espace de travail
Vous pouvez aussi utiliser la ligne de commande; référez-vous au chapitre 4.5 pour plus d’information.
Ceci est un mode de capture « tout en un » : plein écran, région, fenêtre, fenêtre avec ascenseur. Lorsque vous
commencez une capture, l’écran se fige et le curseur de la souris devient une croix. Screenpresso est
maintenant en mode de capture. Vous pouvez presser la touche :
- ‘Escape’ pour quitter ce mode
- ‘f’ pour capturer l’écran en entier
- ‘h’ pour basculer l’affichage du code de la couleur entre hexadécimal et décimal

Manuel utilisateur de Screenpresso
Ch
apit
re: C
aptu
rer
un
e im
age
22
- ‘m’ pour basculer l’affichage du curseur initial de la souris. Si vous appuyez plusieurs fois sur la touche,
un zoom est appliqué au curseur.
- ‘p’ pour forcer Screenpresso à imprimer la capture dès qu’elle sera faite
- ‘o’ pour passer en mode capture de couleur
- ‘w’ pour appliquer ou non le filigrane (configuré dans les paramètres de Screenpresso). En bas à
gauche de l’écran, un message vous indique si le filigrane sera appliqué :
Figure 12 : Indicateur de filigrane
- Déplacez la souris et vous verrez :
o Une partie de l’écran grisé
o Une flèche rouge allant vers le bas si la zone de l’écran sous la souris est une fenêtre avec
ascenseur
o Une loupe si la souris bouge lentement. Elle indique les dimensions de la capture et permet
une sélection précise

Manuel utilisateur de Screenpresso
Ch
apit
re: C
aptu
rer
un
e im
age
23
Figure 13 : Le navigateur Chrome est entouré d’une cadre rouge et une flèche rouge ver le bas indique qu’un ascenseur
est présent. Le reste de l’écran est grisé
- Vous pouvez utiliser les flèches du clavier pour ajuster les dimensions de la capture:
- Un clic unique (bouton gauche de la souris) sur une fenêtre permet sa capture instantanée
- Pour capturer l’écran dans son intégralité, déplacez la souris sur une zone libre du bureau puis faite un
simple clic gauche de la souris
- Pour capturer une région de l’écran:
o Déplacez la souris en haut à gauche de la zone à capturer
o Pressez le bouton gauche de la souris et maintenez-le
o Déplacez la souris en bas à droite de la zone à capturer (maintenez le bouton de la souris
enfoncé)
o Lâchez le bouton de la souris

Manuel utilisateur de Screenpresso
Ch
apit
re: C
aptu
rer
un
e im
age
24
- Ou cliquez sur la flèche rouge dirigée vers le bas pour capturer une fenêtre avec ascenceur.
Notes importantes
- Sous Windows Seven, Screenpresso enlève automatiquement la transparence de la barre de titre de la
fenêtre capturée pour améliorer le résultat (cela peut être désactivé via les paramètres, cf chapitre
17.2)
-
Figure 14 : Avec des bords transparents, vous pouvez voir certaines choses derrière la fenêtre
Figure 15 : Avec des bords nettoyés (par défaut dans Screenpresso)
- Vous pouvez modifier les paramètres généraux afin que la souris soit toujours capturée par défaut,
sans avoir à appuyer systématiquement sur la touche , référez-vous au chapitre 17.2.
- Les raccourcis (ex : la touche Impr Ecran) ne fonctionnent pas lorsqu’une fenêtre fonctionnant avec
des privilèges élevés a le focus à moins que Screenpresso ne soit installé dans le répertoire Program
Files.
7.2 Capturer tout l’écran
Il y a plusieurs manières pour capturer tout l’écran:

Manuel utilisateur de Screenpresso
Ch
apit
re: C
aptu
rer
un
e im
age
25
1. En utilisant le mode tout en un, cf chapitre 7.1
2. En utilisant le raccourci Ctrl + Alt + Shift + [Impr Ecran]
3. Ouvrez l’espace de travail de Screenpresso, cliquez le bouton Capturer, cliquez sur la petite flèche du
bouton Capturer une région, puis choisissez l’item du menu Capturer l’écran entier
4. Faites un clic droit de la souris sur l’icône du systray (généralement en bas à droite de votre écran)
puis choisissez l’item du menu Capturer l’écran entier

Manuel utilisateur de Screenpresso
Ch
apit
re: C
aptu
rer
un
e im
age
26
Votre capture est effectuée immédiatement, sans autre intervention nécessaire.
7.3 Capturer la région précédente
Il y a plusieurs manières pour capturer la région précédente:
1. Appuyez sur les touches Shift + [Impr Ecran]
2. Ouvrez l’espace de travail de Screenpresso, cliquez sur le bouton Capturer, cliquez sur la petite flèche
du bouton Capturer une région, puis choisissez l’item du menu Capturer la dernière région
3. Faites un clic droit de la souris sur l’icône du systray (généralement en bas à droite de votre écran)
puis choisissez l’item du menu Capturer la dernière région

Manuel utilisateur de Screenpresso
Ch
apit
re: C
aptu
rer
un
e im
age
27
Votre capture est effectuée immédiatement, sans autre intervention nécessaire.
Cette commande est très utile pour les personnes qui souhaitent toujours capturer la même partie de l’écran
ou avoir des captures de tailles toujours identiques.
7.4 Capturer une fenêtre avec ascenseur
La zone à capturer peut ne pas être entièrement visible à l’écran, par exemple une longue page Web n’est pas
complètement visible et un ascenseur permet de faire défiler la page.
Screenpresso peut capturer la fenêtre entière:

Manuel utilisateur de Screenpresso
Ch
apit
re: C
aptu
rer
un
e im
age
28
7.4.1 Capture automatique
Référez-vous au mode de capture tout en un, chapitre 7.1.
Note importante:
- Avant de commencer une capture, vous devez déplacer l’ascenseur au plus haut de la page.
- Ce mode automatique ne capture que les ascenseurs verticaux. Si vous avez besoin d’une capture
horizontale, suivez le chapitre 7.4.2.
7.4.2 Capture manuelle
Lorsque le mode automatique n’est pas disponible, vous pouvez le mode manuel pour capturer plusieurs
images et les fusionner ensuite en une seule.
Il y a plusieurs manières pour capturer manuellement une fenêtre avec ascenseur :
1. Appuyez sur les touches Win + Shift + [Impr Ecran]
2. Ouvrez l’espace de travail de Screenpresso, cliquez sur le bouton Capture, cliquez sur la petite flèche
du bouton Capturer une région, puis choisissez l’item du menu Capturer une panoramique
3. Faites un clic droit de la souris sur l’icône du systray (généralement en bas à droite de votre écran)
puis choisissez l’item du menu Capturer un panoramique
Une fenêtre vous explique comment utiliser la fonctionnalité. Il faut, pour résumer:
1 – Sélectionner la zone de l’écran avec ascenseur à capturer, sans y inclure les ascenseurs eux-mêmes:

Manuel utilisateur de Screenpresso
Ch
apit
re: C
aptu
rer
un
e im
age
29
2 – Descendre vers le bas avec l’ascenseur vertical et lacher le bouton gauche de la souris plusieurs fois
pendant la descente pour prendre des captures successuves. Ces dernière doivent se superposer sur une partie
de l’image. Une capture est stockée à chaque fois que le bouton de la souris est relaché:
3 - Once you're done, right-click to start picture stitching
Note importante:
- Vous pouvez trouver des tutoriaux vidéos sur Internet:
https://www.youtube.com/watch?v=pssN7gWXfVs
7.5 Flux de capture d’une image
Le flux de travail suivant s’applique lorsque vous réalisez une nouvelle capture. Les lignes en pointillées
indiques les étapes optionnelles.
Capture 1
Capture 2
Capture 3
Superposition
entre les 2
captures
Superposition
entre les 2
captures
Capture 1
Capture 2
Capture 3
Figure 17 : Processus de capture manuelle

Manuel utilisateur de Screenpresso
Ch
apit
re: C
aptu
rer
un
e im
age
30
Appuyez sur la touche [Impr Ecran]
Ou Espace de travail > Capturer > Capturer une région
Ou System tray > Capturer une région
Sélectionnez la partie de l’écran souhaité
L’image est sauvegardée dans l’espace de
travail courant et dans le presse papier
Collez, publiez, ou glissez
déposez votre image dans votre
application (e-mail, document…)
L’espace de travail est affiché
Cliquez sur le bouton Editer pour
ouvrir l’éditeur interne
Editez votre image: ajoutez des
rectangles, flèches, annotations…
Cliquez sur le bouton Valider pour
fermer l’éditeur, sauvegarder le
fichier et copier dans le presse-papier
L’espace de travail est affiché
Collez, publiez, ou glissez déposez
votre image dans votre application
(e-mail, document…)
L’espace de travail
se ferme
automatiquement
Redimensionnement automatique (optionnel)
Effets automatiques (optionnel)
Le filigrane est ajouté (optionnel)
Une image est créée Le contexte est
sauvegardé
Figure 18 : Flux de travail d’une capture d’écran

Manuel utilisateur de Screenpresso
Ch
apit
re: C
aptu
rer
un
e im
age
31
Notes Importantes
- Un filigrane peut être utilisé pour ajouter votre signature ou le nom de votre société sur chaque
image, référez-vous au chapitre 17.2Error! Reference source not found.
- Le nom du fichier généré peut-être configuré via les paramètres
- L’image est sauvegardée sur le disque dur. Par défaut le format de fichier est PNG. Cela peut être
changé en JPG, GIF, BMP ou TIF via les paramètres
- Le contenu du presse-papier peut également être configuré, référez-vous au chapitre 12.
- Toutes les actions optionnelles peuvent-être configurées via les paramètres
- Le contexte d’une capture peut-être capturé si cela est activé. Par exemple l’URL de la fenêtre Web
capturée. Cette option est désactivée par défaut
- La résolution de votre capture dépend de la résolution de votre écran. Par défaut, c’est du 96DPI
7.6 Pipette de couleur (PRO)
Démarrer une capture d’écran puis appuyer sur la touche ‘P’. Le curseur se change en pipette et la loupe
affiche les valeurs RGB du pixel sous la souris. Appuyer sur la touche ‘H’ pour passer l’affichage en hexadécimal
plutôt que décimal.
7.7 Capturer du texte (PRO)
Screenpresso peut rapidement capturer une image et réaliser une opération une reconnaissance optique de
caractères (OCR).
Cliquez sur le menu « Copier le texte (OCR) » depuis le systray ou depuis l’espace de travail puis sélectionner la
zone de l’écran à capturer. Veuillez noter que par défaut il n’y a pas de raccourcis mais que vous pouvez en
configurer un via les paramètres de Screenpresso.
L’image exemple suivante a été capturé depuis le site Web de Screenpresso :

Manuel utilisateur de Screenpresso
Ch
apit
re: C
aptu
rer
un
e im
age
32
elle est analysée puis une fenêtre de résultat s’affiche :
1. Vous pouvez configurer la langue du texte afin d’améliorer le résultat de l’analyse OCR
2. Vous pouvez traduire le résultat dans votre langue.
Cette fonctionnalité utilise le service Google Translate. Veuillez vérifier que le teste n’est pas
confidentiel et que vous avez une connexion Internet qui fonctionne.
3. Vous pouvez modifier le texte affiché puis cliquer sur ce bouton pour copier la sélection dans le presse
papier et fermer la fenêtre.
4. Vous pouvez modifier le texte affiché puis cliquer sur ce bouton pour copier tout le texte dans le
presse papier et fermer la fenêtre.
Si vous souhaitez fermer la fenêtre sans copier de texte dans le presse papier, cliquez simplement sur la
croix en haut à droite de la fenêtre.
Vous noterez que la fenêtre est redimensionnable afin de vous permettre d’afficher plus de texte à l’écran
si nécessaire.
7.8 Capturer un QR code (PRO)
Screenpresso peut rapidement capturer une image et réaliser une opération de décodage d’un code QR ou
d’un code bar.

Manuel utilisateur de Screenpresso
Ch
apit
re: C
aptu
rer
un
e vi
déo
33
Cliquez sur le menu « Décoder un code QR » depuis le systray ou depuis l’espace de travail puis sélectionner la
zone de l’écran à capturer. Veuillez noter que par défaut il n’y a pas de raccourcis mais que vous pouvez en
configurer un via les paramètres de Screenpresso.
Voici un code QR exemple :
Il est analysée puis:
Soit il s’agit d’une URL Web et elle est ouverte dans votre navigateur par défaut
Soit il s’agit de texte. Il est alors simplement copié dans le presse papier
8 Capturer une vidéo
8.1 Vue générale
Screenpresso vous permet d’enregistrer un film de l’activité de votre écran, en incluant le son de votre micro.
Cela est utile pour créer des tutoriaux, des démonstrations logiciel, ou pour soumettre un bug logiciel par
exemples.
Il y a plusieurs manières pour capturer une vidéo :
1. Appuyez sur les touches Ctrl + [Impr Ecran]

Manuel utilisateur de Screenpresso
Ch
apit
re: C
aptu
rer
un
e vi
déo
34
2. Ouvrez l’espace de travail de Screenpresso, cliquez sur le bouton Capturer, cliquez sur le bouton Enr.
une vidéo (Enregistrer une vidéo)
4. Faites un clic droit de la souris sur l’icône du systray (généralement en bas à droite de votre écran)
puis choisissez l’item du menu Enregistrer une vidéo

Manuel utilisateur de Screenpresso
Ch
apit
re: C
aptu
rer
un
e vi
déo
35
3. Utilisez la ligne de commande: « Screenpresso.exe /capturevideo », référez-vous au chapitre 4.5.
La zone en dehors de la sélection est grisée et la fenêtre de control vidéo apparait. La zone est
redimensionnable si nécessaire.
1) La zone d’enregistrement: indique la partie de l’écran qui va être enregistrée
2) Utilisez ces accroches pour modifier la zone d’enregistrement
3) Utilisez ces accroches pour déplacer la zone d’enregistrement
4) Fenêtre de control vidéo
5) Cette partie de l’écran n’est pas enregistrée. Voir ci-dessous pour plus de détails
Notes importantes:
- Screenpresso utilise son propre codec (compresseur vidéo) optimisé pour la capture d’écran. Il
enregistre au format AVI puis converti le résultat à un autre format (MP4 par défaut).
- Il n’est pas recommandé de changer le codec car les autres ont des restrictions d’usage. Par exemple
tous les codecs ne supportent pas d’enregistrer à n’importe quelles dimensions.
8.2 Fenêtre vidéo

Manuel utilisateur de Screenpresso
Ch
apit
re: C
aptu
rer
un
e vi
déo
36
1) Démarre l’enregistrement
2) Permet de modifier les réglages rapides. Plus de réglages sont disponibles dans la fenêtre de
paramètres de Screenpresso
3) Dimensions de la zone d’enregistrement: largeur x hauteur en pixels et liste des dimensions
prédéfinies (il est recommandé d’utiliser les tailles prédéfinies pour éviter à la vidéo d’être légèrement
flouté lors de l’envoi sur les réseaux sociaux)
Les effets de souris suivants sont disponibles:
Clic gauche de la souris:
Clic droit de la souris:
Via les paramètres, vous pouvez activer le surlignage du curseur:
8.3 Enregistrement du son
Vous pouvez activer l’enregistrement du son du micro. Pour cela, Screenpresso se base sur le moteur de
Microsoft Windows. Vous devez configurer votre entrée son et son niveau via le mixer son de Windows. Vous
pouvez également enregistrer le son du système (ce que vous entendez).
Pendant l’enregistrement, l’icône de Screenpresso clignote dans la barre système de Windows. La couleur est
bleue si vous enregistrez le son et violette en mode muet.
Notes importantes
- Avant d’enregistrer une longue vidéo, faites une vidéo courte d’essai afin de vérifier que tout
fonctionne correctement
- Vérifiez que vous avez activé l’enregistrement du micro via le bouton de configuration
8.4 Webcam
Screenpresso peut également enregistrer la Webcam:

Manuel utilisateur de Screenpresso
Ch
apit
re: C
aptu
rer
un
e vi
déo
37
Pour activer la webcam, pressez les touches [Win] + [F7]. Vous pouvez masquer la webcam en utilisant les
mêmes touches.
Ce raccourci est disponible pendant l’enregistrement afin de vous permettre de modifier l’affichage facilement.
Un clic-droit de la souris sur la fenêtre de la Webcam, affiche un menu vous permettant de modifier la
dimension de l’affichage.
Notes importantes
- Les paramètres de la Webcam sont sauvegardés afin de vous permettre d’afficher la fenêtre avant de
commencer l’enregistrement, modifier la taille et la position, puis de la masquer. Pendant
l’enregistrement, vous pourrez afficher la fenêtre qui apparaitra alors à la bonne position et à la bonne
taille
- Il est également recommandé d’afficher la Webcam une fois avant de commencer l’enregistrement
pour éviter que la webcam n’apparaisse lentement dans votre enregistrement, dû à une première
initialisation
8.5 Zoom vidéo
Pendant l’enregistrement, vous pouvez également zoomer (x2) le cadre autour de la souris via le raccourci:
[Win] + [F8].
Screenpresso fait en sorte que la souris soit toujours visible. Un rectangle vert (1) est affiché pour indiquer la
zone actuellement zoomée:

Manuel utilisateur de Screenpresso
Ch
apit
re: C
aptu
rer
un
e vi
déo
38
Figure 19 : cadre de zoom vidéo
8.6 Commencer l’enregistrement
Pour commencer l’enregistrement, cliquez sur le bouton rouge:
Pour faire une pause ou reprendre l’enregistrement : pressez [Ctrl] + [Impr Ecran] ou utiliser le menu du
systray.
Pour arrêter l’enregistrement:
Pressez [Impr Ecran]
Ou faite un clic-droit sur l’icône de Screenpresso’s dans le systray puis cliquez sur l’item du menu Stop
Note: si vous cliquez l’item Quitter le mode vidéo à la place, l’enregistrement s’arrête et la vidéo est
perdue
Lorsque l’enregistrement se termine, le lecteur vidéo intégré de Screenpresso’s lit la vidéo, référez-vous au
chapitre ci-suivant.
Note importante
- Le format AVI est limité à une taille maximale de 2GB. Si votre vidéo dépasse cette limite,
Screenpresso génère automatiquement plusieurs fichiers. Vous devrez utiliser un logiciel tiers pour
fusionner ces fichiers

Manuel utilisateur de Screenpresso
Ch
apit
re: C
aptu
rer
un
e vi
déo
39
8.7 Flux de capture d’une vidéo
Pressez les touches [Ctrl] + [Impr Ecran]
ou Espace de travail > Capturer > Enr. une vidéo
ou systray menu > Enregistrer une vidéo
Sélectionnez la partie de l’écran à enregistrer
Arrêtez l’enregistrement: pressez la touche
[Impr Ecran] ou systray menu > Arrêter
La vidéo est lue par le lecteur intégré de
Screenpresso.
L’espace de travail s’affiche
Collez, publiez, ou glissez déposez votre vidéo
dans votre application (e-mail, document…)
L’espace de travail se ferme
automatiquement
Affichez et masquez la webcam (Win + F7)
Activez le zoom (Win + F8)
Cliquez sur le bouton d’enregistrement
Cliquez sur le bouton Enregistrer
La vidéo est convertie au format MP4

Manuel utilisateur de Screenpresso
Ch
apit
re: C
aptu
rer
un
e vi
déo
40
8.8 Lecteur vidéo de Screenpresso
1) La vidéo
2) Cochée, la vidéo affichée n’est pas redimensionnée .Décochée la vidéo affichée est redimensionnée à
la taille de la fenêtre
3) Exporte l’image actuellement affichée de la vidéo. L’image est sauvegardée dans l’espace de travail
courant comme une capture d’écran ordinaire
4) Position actuelle de la vidéo et temps totale
5) Le curseur indique la position de lecture actuelle. Vous pouvez le déplacer comme nécessaire
6) Poignée de redimensionnement. Vous permet de couper le début et la fin de l’enregistrement.
7) Lit ou met la vidéo en pause
8) Ferme la fenêtre et enregistre la vidéo au format GIF animé. C’est particulièrement utile pour publier
le résultat sur une page Web (attention, ce format réduit le nombre d’images par seconde afin de ne
pas générer un fichier trop volumineux)
9) Ferme la fenêtre et enregistre dans un format vidéo standard. La flèche sur la droite du bouton
permet de définir le format de sortie de la vidéo (type de compression, redimensionnement et qualité)
10) Ferme la fenêtre et supprime la vidéo
Pressez le bouton Enregistrer pour sauvegarder la vidéo enregistrée. La compression démarre immédiatement
en fonction de vos paramètres. Le format de fichier par défaut est MP4 (H264 + AAC), qui a le meilleur ratio
compression / qualité.
Le menu Format, disponible à droite du bouton vert, permet de changer le format (MP4, GIF animé, WMV,
OGV or WEBM) ainsi que les dimensions de la vidéo de sortie:

Manuel utilisateur de Screenpresso
Ch
apit
re: C
aptu
rer
un
e vi
déo
41
MP4 offre un très bon taux de compression et est le standard le plus supporté sur tous les terminaux (PCs,
tablettes, téléphones,…).
WMV est le format supporté par Microsoft Windows depuis de nombreuses années. Utilisez ce format si vos
clients sont sous Windows et que voulez être sûre qu’ils arrivent à lire le fichier.
Web-M est un très bon compresseur supporté par Google.
Ogv est un format libre.
Le GIF animé offre une opportunité de fournir une vidéo directement dans un e-mail ou sur un site Web. Il est a
noté que ce format descend le nombre d’images par secondes à 5 au lieu de 15.
1) Définie le format de vidéo: MP4, GIF, WMV, OGV or WEBM. MP4 est le format recommandé.
2) La taille de la sortie:
3) Définie le mode de redimensionnement (le ratio est toujours préservé)
a. Ajusté: la vidéo est ajouté pour correspondre à la taille cible. Il n’y a pas d’espace ajouté,
donc une dimension peut être plus petite que celle spécifiée.
b. Max: la vidéo n’est pas redimensionnée si la vidéo est plus petite que la taille spécifiée; sinon
la vidéo est redimensionnée pour correspondre à la taille spécifiée, sans espace ajouté.
c. Exact: la vidéo est redimensionnée pour correspondre exactement aux dimensions spécifiée.
Des zone noirs peuvent être ajoutés pour conserver le ratio hauteur / largeur.
Par exemple, si la vidéo originale à une taille de 622 x 512px, et que l’on souhaite redimensionner à 960 x
640px
- Ajusté: la sortie est 778 x 640px

Manuel utilisateur de Screenpresso
Ch
apit
re: C
aptu
rer
un
e vi
déo
42
- Max: la sortie est 622 x 512px
- Exacte: la sortie est 960 x 640px
4) Définie le niveau de compression
5) Cochez cette option pour sauvegarder les paramètres actuels comme valeurs par défauts
Notes importantes
- Screenpresso nécessite un outil tiers: FFmpeg. Screenpresso télécharge ce programme
automatiquement la première fois qu’il est nécessaire. Une connexion Internet est requise une fois.
Vous pouvez télécharger ce programme manuellement si nécessaire. Plus d’information sont
disponibles sur notre FAQ en ligne (en Anglais): https://www.screenpresso.fr/f-a-q/
- Screenpresso capture au format AVI avec son propre codec optimisé pour ne pas perdre en qualité et
utiliser aussi peut que possible le processeur. La vidéo est ensuite convertie au format MP4, après la
fin de la capture. Le codec vidéo utilisé pendant l’enregistrement est configurable via la fenêtre de
paramètres
8.9 Convertir une vidéo à un autre format
La vidéo originale est toujours conservée par Screenpresso. Cela vous permet de reconvertir à tout moment
votre vidéo à un autre format, sans perte de qualité.
Plusieurs formats de vidéo sont supportés mais il est également possible de générer une page Web. Pour cela,
sélectionnez une vidéo dans l’espace de travail de Screenpresso, faite un clic droit de la souris, puis choisissez
Enregistrer sous….
Cela génère un fichier HTML 5. Un dossier contient toutes les images, un lecteur Flash utilisé si nécessaire, et
les fichiers vidéos basés sur différent formats d’encodage. La page Web détecte les fonctionnalités du
navigateur Web utilisé pour afficher au mieux la vidéo.

Manuel utilisateur de Screenpresso
Ch
apit
re: C
entr
e A
ndr
oid
43
8.10 Limitation de l’enregistrement
Le codec vidéo de Screenpresso est optimisé pour enregistré l’activité de l’écran. Il n’est pas conçu pour
enregistrer des vidéos. Le standard AVI limite la taille des fichiers à 2 Go. Lorsqu’un fichier devient trop gros,
Screenpresso génère plusieurs fichiers.
8.1 Fusionner des vidéos (PRO)
Screenpresso propose un outil de fusion de plusieurs vidéos afin de permettre la publication d’une seule vidéo
longue plutôt que de plusieurs vidéos plus petites. Dans l’espace de travail de Screenpresso, sélectionnez les
vidéos, faites un clic droit sur l’une d’elle, puis choisissez « Fusionner les vidéos ».
Note importante
Toutes les vidéos doivent avoir la même résolution et être compressées avec le même codec.
9 Centre Android Grace à Android Debug Bridge (ADB), un logiciel officiellement développé par Google, Screenpresso peut
prendre des captures de votre matériel tournant sous Android 4.4 ou supérieur. Pour ouvrir la fenêtre du
« Centre Android », utilisez le menu du système :
9.1 Installer ADB
Screenpresso nécessite le logiciel ADB. Il le cherche:
A côté de l’exe
A côté de l’exe, dans un sous-répertoire nommé “Android”

Manuel utilisateur de Screenpresso
Ch
apit
re: C
entr
e A
ndr
oid
44
Dans %localappdata%\Learnpulse\Screenpresso\Android
Dans %ANDROID_SDK_HOME%\platform-tools
S’il ne le trouve pas, une fenêtre s’affiche pour vous permettre de télécharger et d’installer ADB dans le
répertoire %localappdata%\Learnpulse\Screenpresso\Android.
9.2 Configurer le matériel
Votre matériel (téléphone portable ou tablette) a besoin d’être configure pour permettre les captures.
Appuyez sur le bouton d’aide en bas à gauche de la fenêtre pour lire le tutorial. Si vous avez besoin de plus
d’information, vous pouvez chercher sur le Web comment activer le mode debug pour votre matériel.
Une fois en mode debug et relié à votre ordinateur via un câble USB, votre matériel doit apparaître dans le la
fenêtre du centre Android.
9.3 Prendre des captures
Screenpresso peut reconnaitre plusieurs matériels à la fois. Sélectionnez le bon matériel via la tab en haut de la
fenêtre. Si votre matériel est déconnecté, les boutons de la fenêtre se grisent jusqu’à la reconnexion.
Appuyez sur le bouton « Capturer l’écran entier » pour prendre une image de l’écran (penser préalablement à
préparer l’affichage sur votre matériel afin de capturer ce que vous souhaitez).
Appuyez sur le bouton “Enregistrer une vidéo” pour enregistrer l’écran. Le temps maximum d’enregistrement
est de 3 minutes et génère un fichier MP4. Des problèmes peuvent parfois survenir si vous enregistrez pendant
moins de 10 secondes. Appuyez sur le bouton « Stop » pour arrêter l’enregistrement vidéo.

Manuel utilisateur de Screenpresso
Ch
apit
re: O
uti
ls d
e p
rése
nta
tio
n
45
10 Outils de présentation Screenpresso propose quelques outils pratiques à utiliser lors d’une présentation devant une assemblée.
Via les paramètres de Screenpresso, vous pouvez ajouter des raccourcis systèmes afin d’accéder rapidement
ces fonctionnalités.
10.1 Chrono
Cette fenêtre affiche un compte à rebours et un chronomètre. Pendant une pause, cela peut par exemple être
utilisé pour afficher le temps restant avant la reprise de la séance.

Manuel utilisateur de Screenpresso
Ch
apit
re: E
spac
e d
e tr
avai
l
46
Vous pouvez cliquer n’importe où dans la fenêtre pour la déplacer (pas seulement sur la barre de titre).
Double-cliquez n’importe où pour afficher cette fenêtre en plein écran. Appuyez sur la touche Echap pour
fermer cette fenêtre.
10.2 Zoom
Cette fonctionnalité zoom la partie de l’écran se trouvant sous votre curseur de souris. Cela permet par
exemple de mieux montrer quelque chose à l’auditoire.
Raccourcis disponibles :
- Vous pouvez changer le niveau de zoom en jouant avec la roulette de votre souris
- Appuyer sur R pour stopper le défilement et commencer à dessiner un rectangle (utiliser ensuite la
souris en maintenant le bouton gauche appuyé)
- Appuyer sur C pour effacer le dessin et redémarrer le défilement
- Appuyer sur la touche Echap pour quitter ce mode (ou faire un clique-droit n’importe où)
11 Espace de travail
11.1 Aperçu
Il s’agit de la fenêtre principale de Screenpresso. Celle-ci est affichée:
Lorsque Screenpresso démarre
Via le raccourci [Win] + [Impr Ecran]
Via un simple clic gauche de la souris sur l’icône de Screenpresso dans le systray (habituellement en
bas à droite de votre écran)
Après une capture (peut-être désactivé via les préférences)
L’espace de travail affiche toutes les captures stockées dans le répertoire correspondant (référez-vous au
chapitre 6.2) et propose des boutons d’actions rapides.

Manuel utilisateur de Screenpresso
Ch
apit
re: E
spac
e d
e tr
avai
l
47
Figure 20 : Espace de travail
1) Permet de réaliser une capture (image ou vidéo)
2) Edite la capture sélectionnée via l’éditeur intégré, ou permet de générer un nouveau document
lorsque plusieurs images sont sélectionnées
3) Publie les captures sélectionnées, référez-vous au chapitre dédié à ce sujet
4) Les captures (images ou vidéos), supportes le glissé déposé aussi bien que le copier-coller. Faite un clic
droit sur un fichier pour afficher son menu contextuel
5) Fige la fenêtre (empêche la fermeture automatique)
6) Ouvre les paramètres de Screenpresso
7) Affiche ou masque les autres espaces de travails
Note importante
- La fenêtre est optimisée pour pouvoir affichée des milliers d’images mais cela peut tout de même être
un peu plus lent. Il est recommandé de ne pas dépasser 5000 images.
11.2 Recherche rapide
L’espace de travail propose une fonction de recherche rapide qui fonctionne de la même façon que
l’explorateur de fichiers de Windows. Cliquez tout d’abord une fois dans l’espace de travail afin de lui donner le
focus, puis commencez à taper les lettres de votre recherche. Le fichier correspondant est automatiquement
sélectionné.
Voici quelques exemples d’utilisation:
Si vous souhaitez sélectionner le premier fichier dont le nom commence par un « s », appuyer sur la
touche « s » de votre clavier.
Si vous souhaitez sélectionner le premier fichier dont le nom commence par un « s », puis sélectionner
le premier fichier dont le nom commence par un « b », appuyer sur la touche « s » de votre clavier,
attendez plus d’une seconde, puis appuyez sur la touche « b ».

Manuel utilisateur de Screenpresso
Ch
apit
re: E
spac
e d
e tr
avai
l
48
Si vous souhaitez sélectionner le premier fichier dont le nom commence par les lettres « sra »,
appuyez sur la touche « s » de votre clavier, puis « r » dans un intervalle de moins d’une seconde, puis
« a » dans un autre intervalle de moins d’une seconde.
11.3 Glissé déposé
Cette fenêtre supporte le glisser déposer pour copier une capture vers le bureau, un autre répertoire, ou
l’attacher à un e-mail. L’utilisation du bouton droit de la souris à la place du bouton gauche permet de d’agir
sur le fichier .presso correspondant plutôt que sur le fichier lui-même.
Figure 21 : Exemple de glissé déposé dans Gmail
11.4 Nettoyage automatique des fichiers
Par défaut, l’espace de travail ne conserve que les 40 dernières captures et supprime (elles sont déplacées vers
la corbeille). Une fenêtre vous avertira la première fois et vous permettra de sélectionner le comportement
souhaité:
- Nombre maximal de fichiers à conserver
- Conserver tous les fichiers mais n’en afficher qu’une partie pour des raisons de performances
11.5 Gestion des espaces de travails
Une espace de travail est un répertoire où sont stockés vos médias (images, vidéos et documents). Vous
pouvez créer plusieurs espaces de travails en plus de celui de base pour classer vos médias. Par exemple 1
espace pour vos captures personnelles et 1 espace pour vos captures professionnelles.

Manuel utilisateur de Screenpresso
Ch
apit
re: E
spac
e d
e tr
avai
l
49
Figure 22 : Plusieurs espaces de travails
1) Cliquez une fois sur l’icône en haut à gauche de la fenêtre pour afficher ou masquer la liste des
espaces de travails
2) L’espace de travail de base, actuellement sélectionné
3) Crée un nouvel espace de travail (un nouveau répertoire sur votre disque), une fenêtre vous
demandera de saisir un nom pour cet espace.
Vous pouvez également glisser déposer un répertoire existant depuis l’explorateur de fichiers de Windows:
Figure 23 : Glissez déposez pour créer un nouvel espace de travail

Manuel utilisateur de Screenpresso
Ch
apit
re: E
spac
e d
e tr
avai
l
50
Dans cas un sous-répertoire nommé « Screenpresso » n’est pas créé.
Vous pouvez faire un clic droit sur un espace de travail pour afficher le menu contextuel correspondant:
Ouvrir le dossier ouvre le répertoire correspondant avec l’explorateur de fichier de Windows
Supprimer supprime l’espace de travail de Screenpresso. Si vous souhaitez également supprimer le
répertoire et tous les fichiers sur le disque, cochez Supprimer tous les fichiers du disque.
Propriétés… ouvre une fenêtre permettant de renommer l’espace de travail, changer son image ou
changer les paramètres de synchronisation (voir le chapitre 11.6)
Pour changer l’ordre d’affichage des espaces de travail, sélectionnez l’espace à déplacer puis appuyer sur les
touches Control et Haut ou Bas.
Note importantes
- L’espace de travail Base existe toujours
- Lorsqu’une nouvelle capture est réalisée, le fichier est automatiquement sauvegardé dans l’espace de
travail sélectionné
11.6 Travail collaboratif
Une espace de travail peut être relié avec un service Cloud en ligne pour synchroniser les fichiers locaux avec
les fichiers distants.
11.6.1 Synchronisation avec Screenpresso Cloud
Cette fonctionnalité permet un transfert simplifié de médias depuis un iPhone vers l’espace de travail:
1- Téléchargez Screenpresso sur votre iPhone depuis l’Apple Store
2- Lancez le logiciel sur votre iPhone puis scannez le flash code sur votre PC
3- Sélectionnez les images sur votre iPhone puis cliquez sur le bouton 'Exécuter' pour commencer l’envoi
vers Screenpresso Cloud

Manuel utilisateur de Screenpresso
Ch
apit
re: E
spac
e d
e tr
avai
l
51
4- De retour dans Screenpresso sur votre PC, cliquez le petit nuage bleu (à gauche de l’espace de travail))
pour commencer le téléchargement depuis Screenpresso Cloud
5- Les images apparaissent dans l’espace de travail
11.6.2 Synchronisation avec Dropbox, Google Drive ou OneDrive
Cette fonctionnalité permet de synchroniser un répertoire distant avec l’espace de travail. C’est très utile pour
un travail collaboratif si vous avez partagé votre répertoire distant avec d’autres personnes.
1- Sélectionnez un répertoire distant à synchroniser
2- Cliquez sur la petite icône de Dropbox, Drive ou OneDrive (à gauche de l’espace de travail) pour
déclencher le processus

Manuel utilisateur de Screenpresso
Ch
apit
re: G
esti
on
des
fic
hie
rs
52
6- Les fichiers médias se synchronisent
Note importante
- Les fichiers distants on toujours la priorité sur les fichiers locaux. Si vous avez fait des modifications
locales et que le fichier distant a également été modifié, la synchronisation écrase systématiquement
votre modification locale en récupérant le fichier distant.
12 Gestion des fichiers
L’espace de travail de Screenpresso fourni de nombreuses fonctionnalités pour faciliter la gestion des médias
(images, vidéos et documents).
À tout moment vous pouvez faire un clic-droit avec la souris sur un média pour afficher son menu contextuel.
Celui-ci affiche le format et la taille du fichier puis les items suivants:

Manuel utilisateur de Screenpresso
Ch
apit
re: G
esti
on
des
fic
hie
rs
53
Figure 24 : Menu contextuel d’une image
Figure 25 : Menu contextuel d’une vidéo

Manuel utilisateur de Screenpresso
Ch
apit
re: G
esti
on
des
fic
hie
rs
54
Figure 26 : Menu contextuel d’une sélection multiple d’images
- Enregistrer sous… permet de sauvegarder dans de multiple format (JPG, PNG, GIF, TIF, DOCX, PDF…)
- Nouveau doc… ouvre le générateur de document
- Afficher dans l’aperçu rapide affiche l’image sélectionnée dans une fenêtre au premier plan et sans
bords. Appuyer sur la touche Espace ou faire un click-droit pour fermer cette fenêtre.
- Exporter et redimensionner: permet d’application un redimensionnement, un effet, et/ou exporter
sur de multiples images
Figure 27: Exporter et redimensionner
- Fusionner (panoramique d’images): colle plusieurs images de mêmes dimensions les unes à suites des
autres pour créer une seule grande image
- Recompresser : utilise un algorithme spécialisé pour réduire la taille des images sélectionnées
- Renommage automatique (renumérotation) permet de renommer les images sélectionnées “capture
_1”, “capture _2”, ”Document_1”, etc…
Note importante:
- Coller est disponible dans tous les menus contextuels: vous pouvez coller une image depuis le presse-
papier vers l’espace de travail
- L’espace de travail est conçu pour supporter l’affichage de milliers de médias sans trop affecter la
vitesse et la mémoire de l’ordinateur.
12.1 Supprimer un fichier

Manuel utilisateur de Screenpresso
Ch
apit
re: G
esti
on
des
fic
hie
rs
55
Pour supprimer un média, sélectionnez le puis presser la touche Suppr de votre clavier ou faite un clic-droit et
choisissez l’item Supprimer du menu contextuel. Vous pouvez sélectionnez plusieurs fichiers en cliquant sur ces
derniers tout en maintenant la touche Control enfoncée.
Par défaut, un fichier supprimé est déplacé vers la corbeille de Windows. Cela concerne le fichier mais
également les fichiers correspondants, stockés dans les répertoires Thumbnail et Originals.
Si vous supprimez le fichier via l’explorateur de fichiers de Windows, fermez et ré-ouvrez l’espace de travail de
Screenpresso pour rafraichir l’affichage.
12.2 Renommer un fichier
Vous pouvez renommer un média en:
cliquant lentement deux fois sur le nom du fichier
appuyant sur la touche F2
cliquant avec le bouton droit de la souris et en choisissant l’item Renommer du menu contextuel
Renommer l’extension d’un fichier permet de le convertir au format spécifié.
Lorsque vous renommez un média, le nom du fichier correspondant est modifié sur le disque. Si vous ne
spécifiez pas l’extension du fichier (.png par exemple), le format actuel est conservé. Si vous spécifiez une
extension de fichier, le média est converti. Par exemple, si vous renommez screenshot.png en screenshot.jpg,
Screenpresso ne se contente pas juste de renommer l’image mais aussi de la convertir comme une vraie image
jpg. Pour copier et convertir un média, vous pouvez aussi faire un clic droit dessus et choisir l’item Sauvegarder
sous… du menu contextuel.
12.3 Déplacer un fichier
Vous pouvez afficher la liste des espaces de travail puis faire un glisser déplacer d’un média pour le déplacer
d’un espace de travail à l’autre.
Figure 28 : Glisser déplacer d’une image vers un autre espace de travail
Pour retrouver un média dans l’explorateur de fichier de Windows, vous pouvez faire un clic droit dans l’espace
de travail et choisir Ouvrir le répertoire correspondant.

Manuel utilisateur de Screenpresso
Ch
apit
re: E
dite
r u
ne
imag
e
56
12.4 Trier
Par défaut les fichiers sont affichés du plus ancien au plus récent. Vous pouvez inverser cet ordre via les
paramètres avancés. Référez-vous à la section 17.5.
13 Editer une image Screenpresso fourni un éditeur vectoriel d’image intégré pour ajouter des annotations, des effets,
redimensionner, recadrer, et bien plus.
Pour ouvrir l’éditeur, double-cliquez sur une image dans l’espace de travail de Screenpresso ou sélectionnez-la
puis cliquez sur le bouton Editer….
13.1 Onglet principal
1) Nom de l’image actuelle
2) Dimension de l’image (longueur x hauteur, en pixels)
3) Niveau de zoom
4) Ouvre l’image précédente ou suivante de l’espace de travail.
Les raccourcis sont les touches PageHaut et PageBas
5) Bouton du menu principal
6) Onglet principal
7) Onglet de l’image, avec d’autres options
8) Ce bouton
a. Sauvegarde les modifications effectuées
b. Ferme l’éditeur
c. Copie l’image dans le presse papier
9) Ouvre la fenêtre Sauvegarder sous…

Manuel utilisateur de Screenpresso
Ch
apit
re: E
dite
r u
ne
imag
e
57
10) Imprime l’image actuelle
11) Ouvre l’éditeur de métas-données pour associer des informations à l’image
12) Copie l’image dans le presse papier
13) Annule ou rejoue les dernières modifications
14) Outils de dessin. Pour dessiner un nouvel élément:
a. sélectionnez l’outil de dessin, par exemple Rectangle
b. Utilisez la souris pour dessiner un rectangle
c. Pour ajuster les options de dessin, faite un clic droit > Options de dessin ou placez la souris
au-dessus du petit carré rouge, ou double-cliquez dessus
Outil de
dessin
Description
Cet outil est utilisé pour dessiner différents types de flèches. Par exemple:
Les options sont les suivantes:
1) Type de flèche 2) Couleur de la flèche 3) Niveau de transparence: 100% pour opaque, 0% pour transparent 4) Largeur du feutre 5) Type de trait

Manuel utilisateur de Screenpresso
Ch
apit
re: E
dite
r u
ne
imag
e
58
6) Niveau de visibilité de l’ombre 7) Sauvegarde des réglages pour une réutilisation sur d’autres flèches
Cet outil est utilisé pour dessiner des rectangles avec des bords arrondis. La plupart du temps, cet outil est utilisé pour mettre en valeur une zone de capture. Vous pouvez par exemple indiquer une zone où cliquer. Les options sont les suivantes:
1) Couleur du rectangle 2) Niveau de transparence: 100% pour opaque, 0% pour transparent 3) La densité de remplissage. Une valeur négative peint la zone extérieure du rectangle. Par
exemple :
4) Largeur du feutre
5) Type de trait
6) Courbe des coins, 0px pour un rectangle
7) Niveau de visibilité de l’ombre 8) Cette case permet de flouter tout ce qui est en dehors du rectangle 9) Sauvegarde des réglages pour une réutilisation sur d’autres rectangles

Manuel utilisateur de Screenpresso
Ch
apit
re: E
dite
r u
ne
imag
e
59
Cet outil permet d’ajouter du texte.
Petite astuce : vous pouvez ajouter un bord blanc autour des lettres pour mieux les distinguer au-
dessus de l’image.
Les options sont les suivantes:
1) La décoration du texte: Gras, Italic, Souligné (Underline en Anglais)
2) L’alignement: Gauche, Centré, Droite
3) Le nom de la police de caractères
4) La couleur
5) La taille des caractères en pixels
6) L’opacité
7) Niveau d’effet de néon sur les caractères. Par exemple :
8) Niveau de visibilité de l’ombre 9) Rotation du texte pour l’afficher en diagonal 10) Sauvegarde des réglages pour une réutilisation sur d’autres textes
Cet outil permet d’ajouter une bulle de texte.

Manuel utilisateur de Screenpresso
Ch
apit
re: E
dite
r u
ne
imag
e
60
Il y a un grip supplémentaire pour déplacer le pic de la bulle :
Note importante:
Si vous souhaitez déplacer seulement le texte, sans le pic, maintenez la touche ALT lors du
déplacement de la bulle.
Les options sont les suivantes:
Elles sont identiques à l’outil texte avec en plus:
1) Le type de dessin: normal ou bulle
2) La couleur de remplissage
3) L’opacité du remplissage

Manuel utilisateur de Screenpresso
Ch
apit
re: E
dite
r u
ne
imag
e
61
Cet outil permet d’ajouter des numéros. C’est par exemple utilisé pour indiquer des étapes ou identifier des parties de l’image.
Les options sont les suivantes:
1) Type de numérotation : chiffres ou lettres
2) Numéro à afficher dans le cercle
3) Type de pic (connecteur)
Vous pouvez utiliser le grip orange pour tirer le pic.
Exemple :
4) Couleur de remplissage
5) Couleur du texte
6) Opacité du cercle

Manuel utilisateur de Screenpresso
Ch
apit
re: E
dite
r u
ne
imag
e
62
7) Niveau de remplissage du cercle
8) Taille du texte
9) Niveau de visibilité de l’ombre 10) Sauvegarde des réglages pour une réutilisation sur d’autres numéros
Note importante:
Si vous souhaitez déplacer seulement le numéro, sans le pic, maintenez la touche ALT lors du
déplacement de la bulle.
Cet outil permet de surligner une partie de la capture.
Les options sont les suivantes:
Cet outil fonctionne comme le rectangle mais permet de dessiner une ellipse.
Les options sont les suivantes:
Cet outil fonctionne comme le rectangle mais permet de dessiner un polygone. Faites plusieurs clics avec la souris pour ajouter les points du polygone puis double-cliquez ou faites

Manuel utilisateur de Screenpresso
Ch
apit
re: E
dite
r u
ne
imag
e
63
un clic droit pour terminer. Si vous maintenez la touche ‘Alt’ à la fin, la figure sera fermée. Exemple d’usage :
Cet outil permet de dessiner à main levée.
Cet outil permet de flouter une partie de l’image. Par exemple pour masquer une information confidentielle
Les options sont les suivantes:
1) Le degré de flou. Par exemple:
Niveau 1:
Niveau 8:
Niveau 20:

Manuel utilisateur de Screenpresso
Ch
apit
re: E
dite
r u
ne
imag
e
64
Cet outil permet d’ajouter une image parmi un catalogue prédéfini:
Il y a par exemple des curseurs de souris prêts à l’emploi:
Notes importantes
1) Vous pouvez ajouter vos propres images, via le bouton Explorer…
2) Vous pouvez glisser déplacer des images externes, par exemple depuis l’espace de travail
de Screenpresso :
3) Les ratios des images sont toujours conservés
4) Vous pouvez changer la taille par défaut des images prédéfinies via le curseur de zoom:

Manuel utilisateur de Screenpresso
Ch
apit
re: E
dite
r u
ne
imag
e
65
Les options sont les suivantes:
1) Opacité de l’image
2) Niveau de visibilité de l’ombre 3) Remise à la taille initiale 4) Sauvegarde des réglages pour une réutilisation sur d’autres images

Manuel utilisateur de Screenpresso
Ch
apit
re: E
dite
r u
ne
imag
e
66
Cet outil permet d’ajouter une loupe.
Les options sont les suivantes:
1) Bloque l’image pointée
2) Niveau de zoom
3) Couleur de remplissage dans le cas d’un zoom sur le bord d’une image. Par exemple avec
du rouge:
4) Couleur du feutre de dessin de la loupe
5) Epaisseur du feutre
Notes importantes
- Si vous souhaitez déplacer seulement le numéro, sans le pic, maintenez la touche ALT lors
du déplacement de la bulle
- Bloquez l’image pointée avant de redimensionner l’image complète pour un meilleur

Manuel utilisateur de Screenpresso
Ch
apit
re: E
dite
r u
ne
imag
e
67
Notes importantes
- Pour sélectionner un outil:
o Appuyez sur la touche Esc de votre clavier
o Faite un clic droit
- Pour copier-coller un élément de dessin:
o Faite un clic droit sur l’élément puis choisissez Copier puis faites un clic droit ailleurs et
choisissez Coller
o Maintenez la touche Control tout en réalisant un glisser déplacer de l’élément
- Pour créer un élément carré, maintenez la touche Control tout en dessinant l’élément
Vous pouvez définir des paramètres personnels:
Dans les paramètres d’un élément, après avoir défini tous vos paramètres personnels, cliquez sur le bouton Par
défaut (1). Vous pouvez écraser un réglage existant ou cliquer sur le bouton Nouveau pour en ajouter un (3).
résultat. Par exemple, créez une loupe avec un zoom x1, bloquez, puis redimensionnez
l’image à 25%:
Cet outil permet d’ajouter des accolades.

Manuel utilisateur de Screenpresso
Ch
apit
re: E
dite
r u
ne
imag
e
68
Pour supprimer un réglage prédéfini, cliquez sur la petite croix en haut à droite de chaque réglage:
13.2 Onglet image
Le second onglet de l’éditeur contient les outils suivants:
1) Ce bouton
a. Sauvegarde les modifications effectuées
b. Ferme l’éditeur
c. Copie l’image dans le presse papier
2) Outil de recadrage
3) Outil de suppression de contenu. Permet d’enlever une partie horizontale ou verticale de l’image.
Si vous avez une très haute image par exemple, vous pouvez enlever le centre de celle-ci :
4) Permet de redimensionner l’image
1
2
1
2

Manuel utilisateur de Screenpresso
Ch
apit
re: E
dite
r u
ne
imag
e
69
5) Permet de redéfinir les dimensions de l’espace de travail:
Vous pouvez définir une taille fixe ou une taille automatique. La taille automatique permet un
redimensionnement automatique Dans ce mode, lorsque vous déplacez un élément graphique en dehors de
l’image, l’espace de travail s’agrandi:
6) L’outil de bordure permet d’ajouter de jolis effets à l’image:

Manuel utilisateur de Screenpresso
Ch
apit
re: E
dite
r u
ne
imag
e
70
Globalement vous pouvez ajouter à l’ensemble de l’image:
- Des bords ronds
- Des déchirures. Par exemple:
- Un reflet:
- De l’ombre

Manuel utilisateur de Screenpresso
Ch
apit
re: E
dite
r u
ne
imag
e
71
- Passer en noir et blanc
- Effectuer une rotation. Par exemple:
Note importante
- Pour annuler un effet particulier, modifiez la valeur de ce dernier au minimum
13.3 Fonctionnalités cachées
Lorsque vous cliquez sur le bouton "Copier" tout en maintenant la touche Alt, l'image est aplatie.
Lorsque vous cliquez sur les boutons permettant de passer aux images suivantes ou précédentes, maintenir la
touche Control enfoncée copie l’image dans le presse papier, la supprime, puis ouvre l’image suivante.
Lorsque vous cliquez sur le bouton Valider, maintenir la touche Alt enfoncée réalise l’opération de sauvegarde
de l’image et clôture de la fenêtre sur toutes les fenêtres d’éditions de Screenpresso actuellement ouvertes.
Lorsque vous cliquez sur le bouton de fermeture de la fenêtre, en haut à droite de la fenêtre, le maintien de la
touche Majuscule ferme la fenêtre sans sauvegarder les changements.
Alt+Suppr efface l’image.
Ctrl+O ouvre une autre image.
13.4 Edition avec un éditeur externe
You pouvez ouvrir le média sélectionné dans un autre logiciel en utilisant la petite flèche à côté du bouton
Editer….

Manuel utilisateur de Screenpresso
Ch
apit
re: E
dite
r u
ne
vid
éo
72
13.5 Editer d’autres images
Il est possible d’éditer des images n’ayant pas été capturées par Screenpresso :
Ouvrez l’éditeur, cliquez sur le logo de Screenpresso en haut à gauche, puis choisissez "Ouvrir..."
ou installez Screenpresso puis faites un clic-droit sur une image via l’explorateur de fichiers de
Windows. Choisissez "Ouvrir avec…" et enfin "Screenpresso"
ou faites un glissé déposé de l’image concernée vers l’espace de travail de Screenpresso, puis faites un
double-clic dessus.
14 Editer une vidéo
14.1 Editeur interne
Les fonctionnalités proposées sont les suivantes:
- Redimensionnement
- Export d’images
- Changement du format (mp4, wmv…)
Dans l’espace de travail, cliquez sur le bouton Editer… avec une vidéo sélectionnée.
14.2 Edition avec un éditeur externe
You pouvez ouvrir le média sélectionné dans un autre logiciel en utilisant la petite flèche à côté du bouton
Editer….
15 Générateur de document Il est possible de générer un document PDF, DOCX, HTML ou un GIF animé basé sur une sélection d’images.
C’est particulièrement utile pour générer rapidement un manuel d’instructions.
15.1 Utilisation
1. Sélectionnez plusieurs images dans l’espace de travail puis cliquez Nouveau doc….

Manuel utilisateur de Screenpresso
Ch
apit
re: G
énér
ateu
r d
e d
ocu
men
t
73
2. L’éditeur de document de Screenpresso’s apparait

Manuel utilisateur de Screenpresso
Ch
apit
re: G
énér
ateu
r d
e d
ocu
men
t
74
3. Double-cliquez sur une image pour l’éditer
a. Cliquez sur Donnez un titre à l’image pour écrire votre titre
b. Cliquez sur Donner une description à l’image pour écrire une description.
Les tags HTML sont supportés. Vous pouvez par exemple écrire ‘Ceci est une
<b>importante</b> fonctionnalité”.
c. Lorsqu’un élément de numérotation est sélectionné, vous pouvez écrire une description
associée via la zone de texte disponible en bas de la fenêtre de l’éditeur
4. Cliquez sur le bouton Valider
5. L’éditeur de document réapparait

Manuel utilisateur de Screenpresso
Ch
apit
re: G
énér
ateu
r d
e d
ocu
men
t
75
6. Utilisez les flèches pour modifier l’ordre des images
7. Pressez la touche Suppr pour supprimer une image (ne supprime pas du disque)
8. Cliquer sur le bouton Ajouter des images pour afficher l’espace de travail de Screenpresso. Vous
pouvez ensuite faire un glisser déposer d’images pour les ajouter au document
9. Choisissez le type de document à générer (Adobe PDF, Microsoft Word 2007, HTML ou GIF)
10. Pressez le bouton OK
11. Le document généré est automatiquement ouvert avec l’application par défaut (Acrobat Reader par
exemple) et le fichier est disponible dans l’espace de travail
Double-click a document file in workspace to re-edit it and generate another file.
Note importante

Manuel utilisateur de Screenpresso
Ch
apit
re: P
ubl
ier
des
fic
hie
rs
76
- Le document généré est basé sur un fichier modèle Microsoft Word 2007. Si un fichier Template.docx
est trouvé à côté de Screenpresso.exe (ou dans le répertoire AppData\Learnpulse\Screenpresso, il est
utilisé pour la génération du document. Si vous avez Microsoft Word installé sur votre ordinateur,
vous pouvez ouvrir ce modèle via le bouton proposé dans la fenêtre de paramétrages de l’éditeur de
document (voir ci-dessous)
15.2 Paramètre du générateur
Vous pouvez modifier les paramètres par défauts du générateur.
1. Pour les images larges, l’orientation du document peut être changée en mode paysage
2. Utilise le nom du fichier de l’image comme titre par défaut si vide
3. Force les images à toujours apparaitre au-dessus du texte
4. Ajoute un saut de page entre chaque image
5. Ouvre le modèle de document utilisé pour générer le document finale. Un éditeur de document docx
doit être installé sur votre ordinateur
6. Change le délai entre chaque image pour les GIF animés
16 Publier des fichiers
16.1 Publication locale Depuis l’espace de travail, vous pouvez exporter un média:
- Faire un clic droit puis choisir le menu Sauvegarder sous… ou utilisez le raccourci CTRL+S puis
choisissez le format du fichier
- Faire un glisser déplacer vers le répertoire de destination
16.2 Partage sur le Web avec le Cloud
Screenpresso supporte les services Cloud les plus connus. Pour les configurer, ouvrez l’onglet Partage
disponible dans la fenêtre de paramétrage de Screenpresso:

Manuel utilisateur de Screenpresso
Ch
apit
re: P
ubl
ier
des
fic
hie
rs
77
- Cliquez sur un compte pour l’ajouter
- Cliquez sur la corbeille orange pour supprimer le compte sélectionné
Une fois les comptes configurés, ils sont disponibles via le bouton Publier de l’espace de travail:
Note importante:
- Les services ne supportant le type de fichier sélectionné sont grisés. Par exemple certains services ne
supportent pas la vidéo ou l’envoi de fichiers multiples.
16.2.1 Le service cloud de Screenpresso

Manuel utilisateur de Screenpresso
Ch
apit
re: P
ubl
ier
des
fic
hie
rs
78
Screenpresso propose un système de partage simplifié. Sélectionné des fichiers, cliquez sur le bouton Publier
puis cliquez le bouton Partager en 1 clique sur Internet.
Screenpresso va envoyer vos images, vidéos et documents sur le serveur Web de Screenpresso puis vous
afficher une URL publique que vous pourrez partager:

Manuel utilisateur de Screenpresso
Ch
apit
re: P
ubl
ier
des
fic
hie
rs
79
Exemple de page Web :

Manuel utilisateur de Screenpresso
Ch
apit
re: P
aram
ètre
s
80
Si vous ouvrez l’URL de suppression dans un navigateur Web, les images envoyées sont supprimées sans
confirmation. Cela ne fonctionne que si l’adresse IP est la même que lors de l’envoi.
16.2.2 Historique de partage
A chaque que vous partagez des fichiers, une entrée est ajouté à l’historique. Celui-ci peut être ouvert grâce au
lien suivant:
17 Paramètres
17.1 Onglet général
1) Défini si Screenpresso doit démarrer avec Windows

Manuel utilisateur de Screenpresso
Ch
apit
re: P
aram
ètre
s
81
2) Envoi des données statistiques anonymes pour aider les développeurs de Screenpresso à améliorer
l’outil et corriger des bugs
3) Autorise Screenpresso à se mettre automatiquement à jour lorsque que de nouvelles versions sont
disponibles
4) La langue d’affichage de Screenpresso
5) Permet de sélectionner le répertoire de travail principal par défaut de Screenpresso
6) Remet le répertoire de travail principal à sa valeur par défaut
7) Permet d’importer ou d’exporter les paramètres de Screenpresso dans un fichier
8) Ouvre la fenêtre A propos
17.2 Onglet capture
1) Défini l’image par défaut pour les captures:
a. JPG (la qualité est configurable)
b. GIF
c. PNG
d. TIF (la qualité est configurable)
e. BMP
2) Défini le nombre de fichier à conserver dans l’espace de travail. Le bouton Configurer… permet de
couper le système de nettoyage automatique des fichiers.
3) Définie le nom du fichier généré lors d’une capture:
a. Date
b. Nombre
c. Spécifié par l’utilisateur. Vous pouvez entrer votre propre modèle de nom de fichier en
cliquant sur le bouton Configurer…
4) Définie l’action réalisée après une capture:
a. Ouvrir l’espace de travail
b. Ouvrir l’éditeur interne
c. Afficher un ballon d’information en bas à droite de l’écran
d. Ne rien faire
5) Défini le contenu du presse-papier après une capture:
a. Image uniquement
b. Image + Chemin du fichier

Manuel utilisateur de Screenpresso
Ch
apit
re: P
aram
ètre
s
82
c. Chemin du fichier uniquement
d. Aucun impacte
6) Défini si le fond de la fenêtre transparente doit être blanchi. Cette fonctionnalité est principalement
utile sous Windows Seven
7) Cochez cette case pour capturer la souris à chaque capture (sinon, vous pourrez l’ajouter en appuyant
sur le touche M pendant une capture ou via les images prédéfinies disponibles dans l’éditeur d’image
intégré)
8) Permet d’appliquer un redimensionnement automatique sur toutes les captures
9) Permet d’appliquer un effet automatique sur toutes les captures
10) Défini le filigrane à appliquer automatiquement sur toutes les captures (sinon vous pourrez l’ajouter
en appuyant sur la touche W pendant une capture) :
17.3 Onglet partage
Cet onglet vous permet de configurer les services de partages décrit au chapitre 16.2.

Manuel utilisateur de Screenpresso
Ch
apit
re: P
aram
ètre
s
83
17.4 Onglet capture vidéo
Cet onglet vous permet de configurer la capture vidéo :
1) Définie le nom du fichier généré lors d’une capture:
a. Date
b. Nombre
c. Spécifié par l’utilisateur. Vous pouvez entrer votre propre modèle de nom de fichier en
cliquant sur le bouton Configurer…
2) Enregistre au format MP4 plutôt que AVI (évite une conversion à la fin de l’enregistrement). Cela n’est
pas coché par défaut car cela requière d’avantage de CPU et a des limitations
3) Ouvre la fenêtre de lecture vidéo de Screenpresso à la fin d’un enregistrement

Manuel utilisateur de Screenpresso
Ch
apit
re: P
aram
ètre
s
84
4) Affiche un décompte avant de commencer à enregistrer
5) Enregistre le son du micro (configurable via 10 & 12)
6) Enregistre le son de la carte son
7) Surligne la souris en jaune pendant l’enregistrement:
8) Surligne les clics de la souris pendant la capture:
a. Clic gauche:
b. Clic droit:
9) Ajoute un filigrane pendant l’enregistrement
10) Ouvre le mixer son de Windows pour configurer le micro
11) Permet de sélectionner la Webcam à utiliser s’il y en a plusieurs
12) Ouvre le mixer son de Windows
13) Ouvre les options d’encodage vidéo
17.5 Onglet avancée
Affiche les paramètres pour les utilisateurs experts.
Quelques paramètres utiles:
- Raccourcis
- Couleur de surlignage de la souris
- Utilisation de la corbeille Windows
17.5.1 Paramètres avancés pour l’espace de travail

Manuel utilisateur de Screenpresso
Ch
apit
re: P
aram
ètre
s
85
WorkspaceCloseOnCapture Lorsque la valeur est True, la fenêtre se ferme
automatiquement lorsque vous prennez une nouvelle
capture. La valeur False Set permet de prendre des captures
de Screenpresso lui-même. Note: pour capturer une fenêtre
de Screenpresso, vous pouvez aussi utiliser le raccourci
Alt+F4 puis Ctrl+V dans l’esapce de travail de Screenpresso.
WorkspaceFadeDelay Nombre de secondes avant que l’espace de travail ne se
ferme.
WorkspaceLocation Coordonnées X et Y de la fenêtre.
WorkspaceReverseDisplayOrder Permet d’afficher les médias du plus récent au plus ancien.
WorkspaceSaveLocation Par défaut, l’espace de travail s’ouvre toujours au même
endroit de l’écran. Lorsque ce paramètre est mis à True et
que vous déplacez la fenêtre, la position de celle-ci est
restaurée à la réouverture.
WorkspaceSize Largeur et hauteur de la fenêtre.
WorkspaceThumbnailDrawReflection False pour supprimer l’effet de réflexion sur les miniatures
affichées dans l’espace de travail.
WorkspaceThumbnailSize Largeur et hauteur des miniatures de l’espace de travail.
WorkspaceWorkspacesHorizontal La liste des espaces de travail est affichée à gauche de
l’espace de travail par défaut. Ce paramètre permet
d’afficher la liste en haut de la fenêtre.