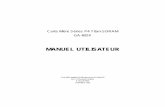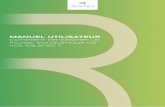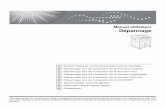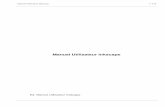Manuel utilisateur - Axxès
Transcript of Manuel utilisateur - Axxès

Manuel utilisateur
Version 1.12

Axxès Lyon : 10-12 boulevard Vivier Merle - 69393 LYON CEDEX 03 - Tél. +33 (0)4 26 29 75 20 - Fax +33 (0)4 26 29 75 22 - [email protected]
2
Table des matières
1 INSTALLATION ............................................................................................. 9
1.1 CONFIGURATION RECOMMANDEE ........................................................................ 9
1.2 CONFIGURATION MINIMALE ............................................................................... 9
1.3 SILVERLIGHT ............................................................................................... 9
1.4 INSTALLATION DE VIAXXES SAT MANAGER ............................................................ 12
2 MISE A JOUR............................................................................................... 15
3 CONNEXION ................................................................................................ 16
4 ECRAN DE SUIVI TEMPS REEL ..................................................................... 17
4.1 L’EXPLORATEUR DE POI ................................................................................ 18
4.1.1 Contenu de l’explorateur de POI ................................................................... 18
4.1.2 Menu contextuel des POI ............................................................................. 19
4.1.2.1 Modifier un POI .............................................................................. 19
4.1.2.2 Supprimer un POI ........................................................................... 20
4.1.2.3 Propriétés d’un POI ......................................................................... 21
4.1.2.4 Rechercher les véhicules les plus proches .......................................... 22
4.1.3 Recherche d’un POI .................................................................................... 23
4.2 L’EXPLORATEUR DE FLOTTE ............................................................................. 24
4.2.1 Contenu de l’explorateur de flotte ................................................................ 24
4.2.2 Menu contextuel véhicule ............................................................................ 25
4.2.3 Recherche d’un véhicule .............................................................................. 28
4.3 LE CARTOUCHE D’INFORMATIONS ...................................................................... 29
4.3.1 Informations d’un véhicule en conduite ou en ralenti ...................................... 29
4.3.2 Information d’un véhicule à l’arrêt ................................................................ 30
4.4 LA CARTOGRAPHIE ....................................................................................... 32
4.4.1 Navigation sur la carte ................................................................................ 32
4.4.2 Les véhicules ............................................................................................. 33
4.4.2.1 Affichage des véhicules ................................................................... 33
4.4.2.2 Menu contextuel des véhicules ......................................................... 34
4.4.3 Les POI ..................................................................................................... 34
4.4.3.1 Affichage des POI ........................................................................... 34
4.4.3.2 Menu contextuel des POI ................................................................. 35

Axxès Lyon : 10-12 boulevard Vivier Merle - 69393 LYON CEDEX 03 - Tél. +33 (0)4 26 29 75 20 - Fax +33 (0)4 26 29 75 22 - [email protected]
3
4.4.4 Menu contextuel de la cartographie .............................................................. 35
4.4.4.1 Ajouter un POI ............................................................................... 36
4.4.4.2 Rechercher l’adresse du point ........................................................... 38
4.4.4.3 Rechercher les véhicules les plus proches .......................................... 39
4.4.4.1 Rechercher les POI les plus proches .................................................. 39
4.5 LA BARRE D’OUTIL ....................................................................................... 40
4.5.1 Rechercher une adresse .............................................................................. 40
4.5.2 Activer / désactiver le suivi .......................................................................... 43
4.5.3 Afficher / masquer les véhicules à l’arrêt ....................................................... 44
4.5.4 Afficher / masquer les véhicules en marche ................................................... 44
4.5.5 Retourner à la sélection précédente .............................................................. 44
5 ECRAN HISTORIQUE ................................................................................... 44
5.1 EXPLORATEUR DE POI .................................................................................. 45
5.2 EXPLORATEUR DE FLOTTE ............................................................................... 45
5.3 SELECTEUR DE DATE .................................................................................... 46
5.3.1 Date de début ............................................................................................ 46
5.3.2 Date de fin ................................................................................................ 47
5.3.3 Affichage du trajet ...................................................................................... 47
5.4 LA BARRE D’ACTIVITE ................................................................................... 47
5.5 L’ENTETE .................................................................................................. 49
5.6 LA CARTE ................................................................................................. 50
5.7 LA BARRE D’OUTIL ....................................................................................... 54
5.7.1 Rechercher une adresse .............................................................................. 54
5.7.2 Estimation Ecotaxe ..................................................................................... 54
5.7.3 Afficher / Masquer les positions .................................................................... 55
5.7.4 Afficher / Masquer les alertes ....................................................................... 55
5.7.5 Afficher / Masquer les passages en gare de péage .......................................... 55
6 LES RAPPORTS............................................................................................ 56
6.1 RAPPORT D’ACTIVITES DETAILLEES .................................................................... 56
6.1.1 Explorateur de flotte ................................................................................... 56
6.1.2 Sélecteur de date ....................................................................................... 57
6.1.2.1 Date de début ................................................................................ 57
6.1.2.2 Date de fin ..................................................................................... 58
6.1.2.3 Calculer le rapport .......................................................................... 58
6.1.3 La barre d’activité ...................................................................................... 58

Axxès Lyon : 10-12 boulevard Vivier Merle - 69393 LYON CEDEX 03 - Tél. +33 (0)4 26 29 75 20 - Fax +33 (0)4 26 29 75 22 - [email protected]
4
6.1.4 Entête du rapport ....................................................................................... 59
6.1.5 Corps du rapport ........................................................................................ 59
6.1.6 Barre d’outils ............................................................................................. 61
6.1.6.1 Estimation écotaxe ......................................................................... 61
6.1.6.2 Exporter le rapport ......................................................................... 61
6.1.6.3 Imprimer le rapport ........................................................................ 62
6.2 RAPPORT D’ACTIVITES CUMULEES ..................................................................... 64
6.2.1 Explorateur de flotte ................................................................................... 65
6.2.1 Sélecteur de date ....................................................................................... 66
6.2.1.1 Date de début ................................................................................ 66
6.2.1.2 Date de fin ..................................................................................... 68
6.2.1.3 Calculer le rapport .......................................................................... 68
6.2.2 Contenu du rapport .................................................................................... 68
6.2.3 La barre d’outils ......................................................................................... 69
6.2.3.1 Exporter le rapport ......................................................................... 70
6.2.3.2 Imprimer le rapport ........................................................................ 71
6.3 RAPPORT D’ECOTAXE .................................................................................... 72
6.3.1 Explorateur de flotte ................................................................................... 73
6.3.2 Sélecteur de date ....................................................................................... 73
6.3.2.1 Date de début ................................................................................ 73
6.3.2.2 Date de fin ..................................................................................... 74
6.3.2.3 Calculer le rapport .......................................................................... 74
6.3.3 Entête du rapport ....................................................................................... 74
6.3.4 Corps du rapport ........................................................................................ 74
6.3.5 La barre d’outils ......................................................................................... 75
6.3.5.1 Exporter le rapport ......................................................................... 75
6.3.5.2 Imprimer le rapport ........................................................................ 77
6.4 RAPPORT ECOTAXE CUMULEE ........................................................................... 77
6.4.1 Explorateur de flotte ................................................................................... 78
6.4.2 Sélecteur de date ....................................................................................... 79
6.4.2.1 Date de début ................................................................................ 79
6.4.2.2 Date de fin ..................................................................................... 80
6.4.2.3 Calculer le rapport .......................................................................... 80
6.4.3 Contenu du rapport .................................................................................... 80
6.4.4 La barre d’outils ......................................................................................... 81
6.4.4.1 Exporter le rapport ......................................................................... 82

Axxès Lyon : 10-12 boulevard Vivier Merle - 69393 LYON CEDEX 03 - Tél. +33 (0)4 26 29 75 20 - Fax +33 (0)4 26 29 75 22 - [email protected]
5
6.4.4.2 Imprimer le rapport ........................................................................ 83
7 ITINERAIRE ................................................................................................ 84
7.1 DEFINIR LES ETAPES .................................................................................... 85
7.1.1 A partir d’une adresse ................................................................................. 85
7.1.2 A partir d’un clic sur la carte ........................................................................ 85
7.1.3 A partir des POI ......................................................................................... 86
7.2 DEFINIR LES PARAMETRES .............................................................................. 87
7.2.1 Sélection d’un véhicule dans l’explorateur de flotte ......................................... 89
7.2.2 Calcul du CO2 ............................................................................................ 89
7.3 CALCUL DE L’ITINERAIRE ................................................................................ 90
7.4 AFFICHAGE DE L’ITINERAIRE SUR LA CARTE .......................................................... 90
7.5 FEUILLE DE ROUTE ....................................................................................... 92
7.5.1 Contenu de la feuille de route ...................................................................... 92
7.5.2 Détail des coûts par pays ............................................................................ 94
7.6 BARRE D’OUTILS ......................................................................................... 95
7.6.1 Rechercher une adresse .............................................................................. 95
7.6.2 Afficher / masquer les restrictions poids-lourd................................................ 95
7.6.3 Créer un itinéraire ...................................................................................... 96
7.6.4 Sauvegarder un itinéraire ............................................................................ 96
7.6.5 Ouvrir un itinéraire ..................................................................................... 97
7.6.6 Renommer un itinéraire .............................................................................. 98
7.6.7 Supprimer un itinéraire ............................................................................... 98
8 ADMINISTRATION ...................................................................................... 99
9 AIDE ........................................................................................................... 99
10 CONSERVATION DES DONNEES ................................................................. 100

Axxès Lyon : 10-12 boulevard Vivier Merle - 69393 LYON CEDEX 03 - Tél. +33 (0)4 26 29 75 20 - Fax +33 (0)4 26 29 75 22 - [email protected]
6
Table des figures
Figure 1 - Installation Silverlight : Silverlight non installé ......................................... 10 Figure 2 - Installation Silverlight ............................................................................ 11 Figure 3 - Installation Silverlight : Problème de droits .............................................. 11 Figure 4 - Installation Silverlight : Installation terminée ........................................... 12 Figure 5 - Ecran d'installation ................................................................................ 13 Figure 6 - Installation Viaxxès SAT Manager ............................................................. 14 Figure 7 - Installation terminée ............................................................................. 15 Figure 8 - Confirmation de mise à jour ................................................................... 15 Figure 9 - Ecran de connexion ............................................................................... 16 Figure 10 - Ecran de Suivi Temps Réel ................................................................... 17 Figure 11 - Suivi : Explorateur de POI .................................................................... 18 Figure 12 - Suivi : Menu contextuel dans l'explorateur de POI ................................... 19 Figure 13 - Suivi : Fenêtre de modification des POI .................................................. 20 Figure 14 - Suivi : Message de confirmation de suppression de POI ........................... 21 Figure 15 - Suivi : suppression d'un sous-type de POI .............................................. 21 Figure 16 - Suivi : Fenêtre de propriétés d'un POI ................................................... 22 Figure 17 - Suivi : Véhicules les plus proches d'un POI ............................................. 23 Figure 18 - Suivi : Explorateur de POI : Recherche .................................................. 23 Figure 19 - Suivi : Explorateur de flotte .................................................................. 24 Figure 20 – Suivi : Explorateur de flotte : menu contextuel véhicule .......................... 25 Figure 21 - Suivi : Rechercher les POI les plus proches : Sélection du type et sous type 25 Figure 22 - Suivi : Rechercher les POI les plus proches : Résultat de la recherche ....... 26 Figure 23 - Suivi : Propriétés d'un véhicule en conduite ............................................ 27 Figure 24 - Suivi : Propriétés d'un véhicule à l'arrêt ................................................. 28 Figure 25 - Suivi : Explorateur de flotte : Recherche ................................................ 28 Figure 26 - Suivi : Cartouche d'informations pour véhicule en conduite ...................... 30 Figure 27 - Suivi : Cartouche d'informations pour véhicule au ralenti ......................... 30 Figure 28 - Suivi : Cartouche d'informations pour véhicule à l'arrêt ............................ 31 Figure 29 - Curseur de zoom ................................................................................. 32 Figure 30 - Suivi : Affichage des véhicules .............................................................. 33 Figure 31 - Suivi : Menu contextuel des véhicules .................................................... 34 Figure 32 - Suivi : Affichage des POI sur la carte ..................................................... 34 Figure 33 - Suivi : Menu contextuel des POI sur la cartographie ................................ 35 Figure 34 - Suivi : Menu déroulant de la cartographie .............................................. 36 Figure 35 - Suivi : Nouveau POI ............................................................................ 37 Figure 36 - Suivi : Liste des icônes pour les POI ...................................................... 38 Figure 37 - Suivi : Rechercher l'adresse du point ..................................................... 38 Figure 38 - Suivi : Véhicules les plus proches .......................................................... 39 Figure 39 - Suivi : Barre d'outils ............................................................................ 40 Figure 40 - Suivi : Rechercher une adresse ............................................................. 41 Figure 41 - Suivi : Résultat d'une recherche d'adresse ............................................. 42 Figure 42 - Suivi : Création de POI depuis la fenêtre de recherche d'adresse ............... 43 Figure 43 - Historique .......................................................................................... 45 Figure 44 - Historique : Sélection de la date de début .............................................. 46 Figure 45 - Historique : Sélection de l’heure de début .............................................. 47 Figure 46 - Historique : Barre d'activité .................................................................. 47 Figure 47 - Historique : Informations période conduite ............................................. 48 Figure 48 - Historique : Informations période d'arrêt................................................ 48 Figure 49 - Historique : Entête .............................................................................. 49

Axxès Lyon : 10-12 boulevard Vivier Merle - 69393 LYON CEDEX 03 - Tél. +33 (0)4 26 29 75 20 - Fax +33 (0)4 26 29 75 22 - [email protected]
7
Figure 50 - Historique : Affichage des positions sur la carte ...................................... 50 Figure 51 - Historique : Menu contextuel sur les positions ........................................ 51 Figure 52 - Historique : Informations position ......................................................... 52 Figure 53 - Historique : Passage en gare de péage .................................................. 53 Figure 54 - Historique : Informations passage en gare de péage ............................... 53 Figure 55 - Historique : Barre d'outils .................................................................... 54 Figure 57 - Historique : Estimation écotaxe ............................................................ 55 Figure 58 - Rapport d'activités détaillées ................................................................ 56 Figure 59 - Rapport d'activités détaillées : Sélection de la date de début .................... 57 Figure 60 - Rapport d'activités détaillées : Sélection de l’heure de début .................... 58 Figure 61 - Rapport d'activités détaillées : Barre d'activité ........................................ 58 Figure 62 - Rapport d'activités détaillées : Entête .................................................... 59 Figure 63 - Rapport d'activités détaillées : Période conduite ...................................... 60 Figure 64 - Rapport d'activités détaillées : Période d'arrêt ........................................ 60 Figure 65 - Rapport d'activités détaillées : Barre d'outils .......................................... 61 Figure 66 - Rapport d’activités détaillées : Choix du format d’export .......................... 62 Figure 67 - Rapport d'activités détaillées : Aperçu avant impression .......................... 63 Figure 68 - Rapport d'activités détaillées : Choix de l'imprimante .............................. 64 Figure 69 - Rapport d'activités cumulées ................................................................ 65 Figure 70 - Rapport d'activités cumulées : Explorateur de flotte ................................ 66 Figure 71 - Rapport d'activités cumulées : Sélection de la date de début .................... 67 Figure 72 - Rapport d'activités cumulées : Sélection de l’heure de début .................... 67 Figure 73 - Rapport d'activités cumulées : Contenu du rapport .................................. 69 Figure 74 - Rapport d'activités cumulées : Barre d'outils .......................................... 69 Figure 75 – Rapport d’activités cumulées : Choix du format d’export.......................... 70 Figure 76 - Rapport d'activités cumulées : Aperçu avant impression .......................... 71 Figure 77 - Rapport d'activités cumulées : Choix de l'imprimante .............................. 72 Figure 78 – Rapport d’écotaxe ............................................................................... 73 Figure 79 - Rapport d'activités détaillées : Sélection de la date de début .................... 74 Figure 80 - Rapport d’écotaxe : Barre d'outils ......................................................... 75 Figure 81 – Rapport d’activités cumulées : Choix du format d’export.......................... 76 Figure 82 - rapport d'écotaxe - aperçu avant impression .......................................... 77 Figure 83 - Rapport Ecotaxe cumulée ..................................................................... 78 Figure 84 - Rapport Ecotaxe cumulé : Explorateur de flotte ...................................... 79 Figure 85 - Rapport d'activités détaillées : Sélection de la date de début .................... 80 Figure 86 - Rapport Ecotaxe cumulée : contenu du rapport ....................................... 81 Figure 87 - Rapport d'activité cumulé : barre d'outils ............................................... 81 Figure 88 – Rapport Ecotaxe cumulée : Choix du format d’export .............................. 82 Figure 89 - Rapport Ecotaxe cumulée : impression du rapport ................................... 83 Figure 90 - Ecran de calcul d'itinéraire.................................................................... 84 Figure 91 - Calcul d’itinéraire : Ajout d'adresse ....................................................... 85 Figure 92 - Calcul d’itinéraire : Création d'étape sur la carte ..................................... 86 Figure 93 - Calcul d’itinéraire : Liste des étapes ...................................................... 86 Figure 94 - Calcul d'itinéraire : Ajouter POI en tant qu'étape ..................................... 87 Figure 95 - Calcul d’itinéraire : Paramètres ............................................................. 88 Figure 96 - Calcul d'itinéraire : Explorateur de flotte ................................................ 89 Figure 97 - Calcul d'itinéraire : Calcul du CO2 ......................................................... 89 Figure 98 - Calcul d’itinéraire : Bouton calculer itinéraire .......................................... 90 Figure 99 - Calcul d'itinéraire : message d'erreur ..................................................... 90 Figure 100 - Calcul d’itinéraire : Itinéraire sur la carte ............................................. 91 Figure 101 - Calcul d’itinéraire : Afficher la feuille de route ....................................... 92 Figure 102 - Calcul d’itinéraire : Feuille de route ..................................................... 93

Axxès Lyon : 10-12 boulevard Vivier Merle - 69393 LYON CEDEX 03 - Tél. +33 (0)4 26 29 75 20 - Fax +33 (0)4 26 29 75 22 - [email protected]
8
Figure 103 - Calcul d’itinéraire : Détail des coûts par pays ........................................ 94 Figure 104 - Calcul d’itinéraire : Barre d'outils ......................................................... 95 Figure 105 - Calcul d'itinéraire : restrictions de circulation ........................................ 96 Figure 106 - Calcul d'itinéraire : Enregistrer un itinéraire .......................................... 97 Figure 107 - Calcul d'itinéraire : Enregistrement d’un itinéraire avec un nom déjà utilisé
......................................................................................................................... 97 Figure 108 - Calcul d'itinéraire : Ouvrir un itinéraire ................................................ 97 Figure 109 - Calcul d'itinéraire : Renommer un itinéraire .......................................... 98 Figure 110 - Calcul d'itinéraire : Supprimer un itinéraire ........................................... 98 Figure 111 - Ecran d'administration ....................................................................... 99

Axxès Lyon : 10-12 boulevard Vivier Merle - 69393 LYON CEDEX 03 - Tél. +33 (0)4 26 29 75 20 - Fax +33 (0)4 26 29 75 22 - [email protected]
9
1 Installation
1.1 Configuration recommandée
La configuration recommandée pour exécuter Viaxxès SAT Manager est la suivante :
Toute configuration permettant d’exécuter le plugin Silverlight (consulter l’adresse
http://www.microsoft.com/getsilverlight/Get-Started/Install/Default.aspx pour la liste
des configurations supportant le plugin) ;
1 Mo d’espace disque pour les préférences de l’utilisateur ;
6 Mo pour l’Application ;
Processeur double cœur 2 GHz ou plus ;
2 Go de RAM ;
Ecran en couleurs vraies et supportant la résolution de 1280x1024 pixels ;
Connexion Internet opérationnelle de 20Mb ;
Système d’exploitation Windows ou Mac OS X.
1.2 Configuration minimale
La configuration minimale pour exécuter Viaxxès SAT Manager est la suivante :
Toute configuration permettant d’exécuter le plugin Silverlight (consulter l’adresse
http://www.microsoft.com/getsilverlight/Get-Started/Install/Default.aspx pour la liste
des configurations supportant le plugin) ;
1 Mo d’espace disque en local ;
Processeur simple cœur 1,6 GHz ;
512 Mo de RAM ;
Ecran en couleurs vraies et supportant la résolution de 1024x768 pixels ;
Connexion Internet opérationnelle de 1Mb ;
Système d’exploitation Windows ou Mac OS X.
1.3 Silverlight
L’installation de Viaxxès SAT Manager nécessite l’installation préalable de Silverlight.

Axxès Lyon : 10-12 boulevard Vivier Merle - 69393 LYON CEDEX 03 - Tél. +33 (0)4 26 29 75 20 - Fax +33 (0)4 26 29 75 22 - [email protected]
10
Silverlight est un plugin pour navigateur Web multiplateforme (Windows et Mac OS), qui
permet de développer des applications Web riches. Il permet notamment le fonctionnement
« out of browser » qui permet d’installer l’application sur la machine de l’utilisateur en local
sans utilisation d’un navigateur Internet.
La détection de la présence de Silverlight est réalisée automatiquement.
Si Silverlight est déjà installé sur votre ordinateur, passez directement au paragraphe 1.4
« Installation de Viaxxès SAT Manager ».
Dans le cas contraire, la page d’installation de l’application de Viaxxès SAT Manager affiche
alors l’écran suivant :
Figure 1 - Installation Silverlight : Silverlight non installé
Afin d’installer Silverlight, appuyez sur le bouton « Cliquez pour installer »
L’écran suivant apparaît :

Axxès Lyon : 10-12 boulevard Vivier Merle - 69393 LYON CEDEX 03 - Tél. +33 (0)4 26 29 75 20 - Fax +33 (0)4 26 29 75 22 - [email protected]
11
Figure 2 - Installation Silverlight
Cliquez sur le bouton « Installer maintenant » qui lancera le téléchargement.
Une fois le téléchargement terminé, exécutez le programme téléchargé.
Dans le cas où vous n’êtes pas administrateur de votre poste de travail, la fenêtre suivante
s’affiche :
Figure 3 - Installation Silverlight : Problème de droits
Contactez alors votre administrateur informatique afin qu’il installe Silverlight sur votre poste
et qu’il active les mises à jour automatiques.
Une fois l’installation de Silverlight terminée, la fenêtre suivante s’affiche :

Axxès Lyon : 10-12 boulevard Vivier Merle - 69393 LYON CEDEX 03 - Tél. +33 (0)4 26 29 75 20 - Fax +33 (0)4 26 29 75 22 - [email protected]
12
Figure 4 - Installation Silverlight : Installation terminée
Retournez sur votre navigateur internet et appuyez sur « actualiser ».
1.4 Installation de Viaxxès SAT Manager
La page d’installation de Viaxxès SAT manager apparaît alors :

Axxès Lyon : 10-12 boulevard Vivier Merle - 69393 LYON CEDEX 03 - Tél. +33 (0)4 26 29 75 20 - Fax +33 (0)4 26 29 75 22 - [email protected]
13
Figure 5 - Ecran d'installation
Appuyez sur le bouton « Installer ».
La fenêtre suivante apparaît :

Axxès Lyon : 10-12 boulevard Vivier Merle - 69393 LYON CEDEX 03 - Tél. +33 (0)4 26 29 75 20 - Fax +33 (0)4 26 29 75 22 - [email protected]
14
Figure 6 - Installation Viaxxès SAT Manager
Appuyez sur le bouton « Installer ».
L’installation s’effectue et la page d’installation affiche alors le message suivant :

Axxès Lyon : 10-12 boulevard Vivier Merle - 69393 LYON CEDEX 03 - Tél. +33 (0)4 26 29 75 20 - Fax +33 (0)4 26 29 75 22 - [email protected]
15
Figure 7 - Installation terminée
L’application est alors installée. Un raccourci apparaît maintenant sur votre bureau et dans le
menu Windows.
L’application Viaxxès SAT manager est automatiquement démarrée à l’issue de l’installation.
2 Mise à jour
L’application détecte automatiquement quand une mise à jour est disponible.
Vous êtes averti qu’une mise à jour est disponible par une fenêtre vous demandant si vous
souhaitez télécharger la nouvelle version.
Figure 8 - Confirmation de mise à jour

Axxès Lyon : 10-12 boulevard Vivier Merle - 69393 LYON CEDEX 03 - Tél. +33 (0)4 26 29 75 20 - Fax +33 (0)4 26 29 75 22 - [email protected]
16
Appuyer sur le bouton « accepter » pour que la mise à jour s’effectue.
Si vous appuyez sur le bouton « Refuser », la mise à jour vous sera à nouveau proposée au
prochain démarrage de l’application.
3 Connexion
Une fois Viaxxès SAT Manager démarré, vous devez vous identifier.
Figure 9 - Ecran de connexion
Vos identifiants de connexion sont les mêmes que pour vous connecter à votre espace client
Axxès (http://www.axxes.fr/).
Entrez votre identifiant de connexion et votre mot de passe personnels et appuyez sur le
bouton « Valider ».
Si vous cochez « Mémoriser votre identifiant », au prochain démarrage de l’application, vous
n’aurez plus à renseigner votre identifiant de connexion. Vous perdrez par contre votre
identifiant si vous effacez votre historique internet.

Axxès Lyon : 10-12 boulevard Vivier Merle - 69393 LYON CEDEX 03 - Tél. +33 (0)4 26 29 75 20 - Fax +33 (0)4 26 29 75 22 - [email protected]
17
L’écran de « Suivi Temps Réel » s’affiche.
4 Ecran de Suivi Temps Réel
L’écran de « Suivi Temps Réel » permet de suivre vos véhicules sur la carte interactive.
Figure 10 - Ecran de Suivi Temps Réel
Cet écran est divisé en 5 parties, détaillées ci-après :
L’explorateur de POI (point d’intérêt) ;
L’explorateur de flotte ;
Le cartouche d’informations ;
La cartographie ;
La barre d’outils.

Axxès Lyon : 10-12 boulevard Vivier Merle - 69393 LYON CEDEX 03 - Tél. +33 (0)4 26 29 75 20 - Fax +33 (0)4 26 29 75 22 - [email protected]
18
4.1 L’explorateur de POI
Figure 11 - Suivi : Explorateur de POI
4.1.1 Contenu de l’explorateur de POI
L’explorateur de POI permet d’afficher les points d’intérêts.
Les POI sont regroupés en fonction de leurs types (POI Axxès, Vos POI) et leurs sous-types
(Office, restaurants, dépôts, etc…).
Les cases à cocher à côtés des types, des sous-types et des POI permettent de définir les
POI à afficher sur la carte.

Axxès Lyon : 10-12 boulevard Vivier Merle - 69393 LYON CEDEX 03 - Tél. +33 (0)4 26 29 75 20 - Fax +33 (0)4 26 29 75 22 - [email protected]
19
Si vous cochez la case à côté d’un type ou d’un sous-type type (par exemple : restaurants
dans la Figure 11 - Suivi : Explorateur de POI) alors les cases à côté de chacun des POI de
ce type ou de ce sous-type deviennent automatiquement cochées.
4.1.2 Menu contextuel des POI
Un clic avec le bouton droit de la souris sur un POI permet d’obtenir un menu déroulant.
Figure 12 - Suivi : Menu contextuel dans l'explorateur de POI
4.1.2.1 Modifier un POI
Le menu « Modifier POI » permet d’ouvrir la fenêtre de modification pour le POI sélectionné.

Axxès Lyon : 10-12 boulevard Vivier Merle - 69393 LYON CEDEX 03 - Tél. +33 (0)4 26 29 75 20 - Fax +33 (0)4 26 29 75 22 - [email protected]
20
Figure 13 - Suivi : Fenêtre de modification des POI
Il est alors possible de modifier le nom, le sous-type, l’icône et les informations
complémentaires associées au POI.
Si vous appuyez sur le bouton « Valider » les modifications sur le POI seront permanentes.
Vous pouvez sinon appuyer sur le bouton « Annuler » pour abandonner les modifications.
4.1.2.2 Supprimer un POI
Le menu « Supprimer POI » supprime le POI sélectionné de l’explorateur de POI.
Un message demande la confirmation de la suppression afin de ne pas déclencher la
suppression par erreur.

Axxès Lyon : 10-12 boulevard Vivier Merle - 69393 LYON CEDEX 03 - Tél. +33 (0)4 26 29 75 20 - Fax +33 (0)4 26 29 75 22 - [email protected]
21
Figure 14 - Suivi : Message de confirmation de suppression de POI
Attention, une fois la suppression confirmée, il ne sera plus possible d’accéder à nouveau à
ce POI.
Si le POI est le seul POI de son sous-type, alors son sous-type sera également supprimé.
Par exemple, dans la Figure 15 - Suivi : suppression d'un sous-type de POI ci-dessous, la
suppression du POI « Barrage de Tolla » supprimera également le sous-type « Barrage ».
Figure 15 - Suivi : suppression d'un sous-type de POI
4.1.2.3 Propriétés d’un POI
Le menu « Propriétés POI » permet d’afficher les propriétés du POI sélectionné.
La fenêtre suivante s’affiche :

Axxès Lyon : 10-12 boulevard Vivier Merle - 69393 LYON CEDEX 03 - Tél. +33 (0)4 26 29 75 20 - Fax +33 (0)4 26 29 75 22 - [email protected]
22
Figure 16 - Suivi : Fenêtre de propriétés d'un POI
4.1.2.4 Rechercher les véhicules les plus proches
Cette fonction permet de lister les 5 véhicules les plus proches du POI sélectionné.

Axxès Lyon : 10-12 boulevard Vivier Merle - 69393 LYON CEDEX 03 - Tél. +33 (0)4 26 29 75 20 - Fax +33 (0)4 26 29 75 22 - [email protected]
23
Figure 17 - Suivi : Véhicules les plus proches d'un POI
Ces véhicules sont présentés dans l’ordre, du plus proche au plus éloigné du POI. La
distance indiquée est la distance à vol d’oiseaux.
Les cases à cocher à côté des véhicules permettent de gérer leurs affichages ou non sur la
carte.
Le bouton à droite d’un véhicule permet de définir l’itinéraire de la position du véhicule
jusqu’au POI.
4.1.3 Recherche d’un POI
Une fonction de recherche permet une recherche rapide d’un POI dans l’explorateur de POI.
Figure 18 - Suivi : Explorateur de POI : Recherche

Axxès Lyon : 10-12 boulevard Vivier Merle - 69393 LYON CEDEX 03 - Tél. +33 (0)4 26 29 75 20 - Fax +33 (0)4 26 29 75 22 - [email protected]
24
Tapez au moins 3 chiffres ou lettres dans la zone de saisie. Les POI, les types et les sous-
types sont alors filtrés pour ne laisser apparaître que ceux qui contiennent des POI pour
lesquels le libellé contient les chiffres ou lettres saisis.
Appuyer sur la croix à côté de la zone de saisie permet de réinitialiser la recherche.
4.2 L’explorateur de flotte
Figure 19 - Suivi : Explorateur de flotte
4.2.1 Contenu de l’explorateur de flotte
L’explorateur de flotte permet d’afficher tous vos véhicules équipés ou ayant été équipés
d’un Viaxxès SAT.
Les véhicules sont répartis par regroupement de parc et par parc, de la même manière que
définie dans votre « Espace Client Axxès ».
Les véhicules sont identifiés dans l’arborescence par leur libellé tel que défini dans l’espace
client ou par leur plaque d’immatriculation si le libellé n’a pas été défini.

Axxès Lyon : 10-12 boulevard Vivier Merle - 69393 LYON CEDEX 03 - Tél. +33 (0)4 26 29 75 20 - Fax +33 (0)4 26 29 75 22 - [email protected]
25
Chaque véhicule est représenté avec une couleur de fond qui correspond à l’état
courant du véhicule :
Un fond bleu indique un véhicule en cours de conduite et à une vitesse supérieure à
5 km/h ;
Un fond orange indique un véhicule en conduite et à une vitesse inférieure à 5km/h ;
Un fond rouge indique un véhicule à l’arrêt ;
Un fond gris indique un véhicule n’ayant encore jamais circulé avec un Viaxxès SAT.
Les cases à cocher permettent de définir les véhicules à afficher sur la carte.
Il est possible de cocher la case à côté d’un parc ou d’un regroupement. Les cases à côté de
chacun des véhicules faisant partie du parc ou du regroupement seront alors
automatiquement cochées.
4.2.2 Menu contextuel véhicule
Figure 20 – Suivi : Explorateur de flotte : menu contextuel véhicule
4.2.2.1.1 Rechercher les POI les plus proches
Figure 21 - Suivi : Rechercher les POI les plus proches : Sélection du type et sous type
Quand vous déclenchez la recherche des POI les plus proches, la fenêtre de sélection des
types et sous-types est affichée.
Dans cette fenêtre de sélection, vous pouvez choisir d’effectuer votre recherche de POI sur
la totalité des POI disponibles ou uniquement sur les POI du type et du sous-type que vous
aurez sélectionnés.

Axxès Lyon : 10-12 boulevard Vivier Merle - 69393 LYON CEDEX 03 - Tél. +33 (0)4 26 29 75 20 - Fax +33 (0)4 26 29 75 22 - [email protected]
26
Quand vous appuyez sur le bouton « Rechercher », les POI les plus proches de votre
véhicule apparaissent dans la fenêtre suivante :
Figure 22 - Suivi : Rechercher les POI les plus proches : Résultat de la recherche
Chaque POI est affiché avec la distance depuis le véhicule depuis lequel vous avez lancé la
recherche.
Les cases à cocher à côté des POI permettent de contrôler l’affichage des POI sur la carte.
Le bouton à droite permet de calculer l’itinéraire avec comme point de départ le véhicule et
comme point d’arrivée le POI.
4.2.2.1.2 Trajet du jour
Quand vous demandez le trajet du jour du véhicule, l’application passe sur l’onglet historique
et affiche le trajet du véhicule depuis minuit jusqu’à l’heure courante.
4.2.2.1.3 Propriété du véhicule
Les propriétés du véhicule qui s’affichent dépendent de l’état courant du véhicule.
Pour un véhicule en conduite ou au ralenti, les données présentées sont les
suivantes :
Le libellé du véhicule ;
La plaque d’immatriculation du véhicule ;
L’identifiant de son Viaxxès SAT ;
Sa vitesse au moment de sa dernière remontée de position ;
L’adresse de départ qui correspond à l’adresse au moment de son début de trajet ;

Axxès Lyon : 10-12 boulevard Vivier Merle - 69393 LYON CEDEX 03 - Tél. +33 (0)4 26 29 75 20 - Fax +33 (0)4 26 29 75 22 - [email protected]
27
La date et l’heure de son début de trajet ;
La date et l’heure de la dernière position remontée ;
Son adresse courante ;
Sa classe d’autoroute ;
Son nombre d’essieu ;
Sa classe euro pollution.
Figure 23 - Suivi : Propriétés d'un véhicule en conduite
Les informations affichées pour un véhicule à l’arrêt sont les suivantes :
Le libellé du véhicule ;
La plaque d’immatriculation du véhicule ;
L’identifiant de son Viaxxès SAT ;
L’adresse de son point d’arrêt ;
La date et l’heure de son arrêt ;
La durée courante de l’arrêt ;
La date et l’heure de la dernière position remontée ;
Sa classe autoroute ;
Son nombre d’essieu ;

Axxès Lyon : 10-12 boulevard Vivier Merle - 69393 LYON CEDEX 03 - Tél. +33 (0)4 26 29 75 20 - Fax +33 (0)4 26 29 75 22 - [email protected]
28
Sa classe euro pollution.
Figure 24 - Suivi : Propriétés d'un véhicule à l'arrêt
4.2.3 Recherche d’un véhicule
Une fonction de recherche permet d’effectuer une recherche rapide d’un véhicule dans vos
différents regroupements.
Figure 25 - Suivi : Explorateur de flotte : Recherche
Tapez au moins 3 chiffres ou lettres dans la zone de saisie. Les regroupements et parcs sont
alors filtrés pour ne laisser paraître que ceux qui contiennent des véhicules pour lesquels le
libellé contient les chiffres ou lettres saisis.

Axxès Lyon : 10-12 boulevard Vivier Merle - 69393 LYON CEDEX 03 - Tél. +33 (0)4 26 29 75 20 - Fax +33 (0)4 26 29 75 22 - [email protected]
29
Appuyer sur la croix à côté de la zone de saisie permet de réinitialiser la recherche.
Lorsque vous cliquez sur un regroupement ou un parc, le zoom et le centre de la carte sont
modifiés pour afficher tous les véhicules dont la case à cocher est cochée, au plus près.
Si vous cliquez sur un véhicule, la carte est alors centrée sur le véhicule, sans que le niveau
de zoom ne soit modifié.
Les informations concernant le véhicule sont alors affichées dans le cartouche
d’informations.
4.3 Le cartouche d’informations
Le cartouche d’informations permet d’afficher les informations du véhicule sélectionné dans
l’explorateur de flotte.
Les informations affichées dépendent de l’état courant du véhicule (conduite, ralenti, arrêt).
4.3.1 Informations d’un véhicule en conduite ou en ralenti
Les informations affichées dans le cartouche d’informations pour un véhicule en cours de
conduite ou au ralenti sont :
Le libellé du véhicule ;
La plaque d’immatriculation du véhicule ;
L’état du véhicule ;
Sa vitesse au moment de sa dernière remontée de position ;
L’adresse de départ qui correspond à l’adresse au moment du démarrage du
véhicule ;
La date et l’heure de son début de trajet ;
La date et l’heure de la dernière position remontée ;
Sa classe d’autoroute ;
Son nombre d’essieu ;
Sa classe euro pollution.

Axxès Lyon : 10-12 boulevard Vivier Merle - 69393 LYON CEDEX 03 - Tél. +33 (0)4 26 29 75 20 - Fax +33 (0)4 26 29 75 22 - [email protected]
30
Figure 26 - Suivi : Cartouche d'informations pour véhicule en conduite
Figure 27 - Suivi : Cartouche d'informations pour véhicule au ralenti
4.3.2 Information d’un véhicule à l’arrêt
Les informations affichées dans le cartouche d’informations pour un véhicule à l’arrêt sont :

Axxès Lyon : 10-12 boulevard Vivier Merle - 69393 LYON CEDEX 03 - Tél. +33 (0)4 26 29 75 20 - Fax +33 (0)4 26 29 75 22 - [email protected]
31
Le libellé du véhicule ;
La plaque d’immatriculation du véhicule ;
L’état du véhicule ;
L’adresse de son point d’arrêt ;
La date et l’heure de son arrêt ;
La durée courante de l’arrêt ;
La date et l’heure de la dernière position remontée ;
Sa classe autoroute ;
Son nombre d’essieu ;
Sa classe euro pollution.
Figure 28 - Suivi : Cartouche d'informations pour véhicule à l'arrêt

Axxès Lyon : 10-12 boulevard Vivier Merle - 69393 LYON CEDEX 03 - Tél. +33 (0)4 26 29 75 20 - Fax +33 (0)4 26 29 75 22 - [email protected]
32
4.4 La cartographie
4.4.1 Navigation sur la carte
Cette carte est interactive. Vous pouvez à l’aide de votre souris vous déplacer dessus en
faisant des cliqué-déplacé et modifier le niveau de zoom au moyen de la molette de votre
souris ou en utilisant le curseur de zoom à droite de la carte.
Figure 29 - Curseur de zoom

Axxès Lyon : 10-12 boulevard Vivier Merle - 69393 LYON CEDEX 03 - Tél. +33 (0)4 26 29 75 20 - Fax +33 (0)4 26 29 75 22 - [email protected]
33
4.4.2 Les véhicules
4.4.2.1 Affichage des véhicules
Figure 30 - Suivi : Affichage des véhicules
Comme dans l’explorateur de flotte, un véhicule rouge indique un véhicule à l’arrêt, un
véhicule bleu un véhicule en cours de conduite, et un véhicule orange un véhicule au ralenti.
Sous chaque véhicule apparaît le libellé du véhicule (ou sa plaque d’immatriculation si aucun
libellé n’a pas été défini).
Au-dessus de chaque véhicule en cours de conduite apparaît une flèche qui présente son
sens de circulation.
Toutes les 2 minutes, les positions des véhicules sont rafraichies pour indiquer leurs
nouvelles localisations.

Axxès Lyon : 10-12 boulevard Vivier Merle - 69393 LYON CEDEX 03 - Tél. +33 (0)4 26 29 75 20 - Fax +33 (0)4 26 29 75 22 - [email protected]
34
Si le mode suivi est activé (voir paragraphe 4.5.2 Activer / désactiver le suivi), la cartographie
se recentrera sur le véhicule sélectionné dans l’explorateur de flotte.
4.4.2.2 Menu contextuel des véhicules
En faisant un clic avec le bouton droit de la souris sur l’icône d’un véhicule sur la carte, vous
obtenez un menu contextuel.
Figure 31 - Suivi : Menu contextuel des véhicules
Les fonctionnalités de ce menu contextuel sont les mêmes que dans le menu contextuel
obtenu depuis l’explorateur de flotte 4.2.2 Menu contextuel véhicule.
4.4.3 Les POI
4.4.3.1 Affichage des POI
Figure 32 - Suivi : Affichage des POI sur la carte

Axxès Lyon : 10-12 boulevard Vivier Merle - 69393 LYON CEDEX 03 - Tél. +33 (0)4 26 29 75 20 - Fax +33 (0)4 26 29 75 22 - [email protected]
35
Les POI dont la case à cocher est cochée dans l’explorateur de POI apparaissent sur la
carte.
Les POI sont représentés sur la carte à l’aide de l’icône que vous avez sélectionnée lors de
leur création. Une étiquette sous l’icône permet d’afficher le nom du POI.
4.4.3.2 Menu contextuel des POI
Figure 33 - Suivi : Menu contextuel des POI sur la cartographie
Si vous faites un clic avec le bouton droit de votre souris sur un POI, vous faites apparaître le
menu contextuel des POI.
Ce menu contextuel permet de déclencher les mêmes fonctionnalités que celles décrites au
paragraphe 4.1.2 Menu contextuel des POI.
4.4.4 Menu contextuel de la cartographie
Si vous faites un clic avec le bouton droit de votre souris n’importe où sur la carte, vous
faites apparaître le menu contextuel de la cartographie.

Axxès Lyon : 10-12 boulevard Vivier Merle - 69393 LYON CEDEX 03 - Tél. +33 (0)4 26 29 75 20 - Fax +33 (0)4 26 29 75 22 - [email protected]
36
Figure 34 - Suivi : Menu déroulant de la cartographie
4.4.4.1 Ajouter un POI
Le menue « Ajouter POI » permet de créer un POI à l’endroit exact ou vous avez réalisé le
clic de souris.
La fenêtre suivante est alors ouverte :

Axxès Lyon : 10-12 boulevard Vivier Merle - 69393 LYON CEDEX 03 - Tél. +33 (0)4 26 29 75 20 - Fax +33 (0)4 26 29 75 22 - [email protected]
37
Figure 35 - Suivi : Nouveau POI
L’adresse est automatiquement renseignée pour correspondre à la localisation que vous
avez sélectionnée.
Le type du POI est automatiquement « Vos POI » pour distinguer votre POI des POI qu’aura
créé Axxès.
Vous pouvez donner n’importe quel nom à votre POI dans la limite de 30 caractères (tous les
caractères sont autorisés).
Vous pouvez choisir le sous-type dans la liste des sous-types déjà existants ou bien en créer
un nouveau.
Vous pouvez choisir l’icône du POI qui le représentera sur la carte dans la liste des icônes
proposées.

Axxès Lyon : 10-12 boulevard Vivier Merle - 69393 LYON CEDEX 03 - Tél. +33 (0)4 26 29 75 20 - Fax +33 (0)4 26 29 75 22 - [email protected]
38
Figure 36 - Suivi : Liste des icônes pour les POI
Enfin, vous pouvez ajouter des informations complémentaires qui apparaîtront lorsque vous
afficherez les propriétés du POI.
Une fois que vous avez renseigné les informations pour votre nouveau POI, appuyez sur le
bouton « Enregistrer ». Votre nouveau POI apparaîtra alors dans l’explorateur de POI dans
le groupe correspondant à son sous-type.
4.4.4.2 Rechercher l’adresse du point
Cette fonctionnalité permet d’afficher l’adresse à l’endroit où vous avez effectué votre clic de
souris.
Cette adresse apparaît dans la fenêtre suivante :
Figure 37 - Suivi : Rechercher l'adresse du point

Axxès Lyon : 10-12 boulevard Vivier Merle - 69393 LYON CEDEX 03 - Tél. +33 (0)4 26 29 75 20 - Fax +33 (0)4 26 29 75 22 - [email protected]
39
4.4.4.3 Rechercher les véhicules les plus proches
Cette fonctionnalité permet d’afficher les 5 véhicules les plus proches de la position où vous
avez cliqué avec votre souris.
Figure 38 - Suivi : Véhicules les plus proches
Les véhicules sont ordonnés du plus proche au plus éloigné. La distance indiquée est la
distance à vol d’oiseau par rapport à la position où vous avez cliqué pour obtenir le menu.
Les cases à cocher à côté des véhicules permettent de gérer leurs affichages ou non sur la
carte.
Le bouton à droite d’un véhicule permet de définir l’itinéraire de la position du véhicule
jusqu’à la position où vous avez cliqué pour obtenir le menu.
4.4.4.1 Rechercher les POI les plus proches
La fonction de rechercher de POI les plus proche est la même que celle sur les véhicules
sauf que la recherche est effectuée depuis le point sur lequel le clic de souris a eu lieu.

Axxès Lyon : 10-12 boulevard Vivier Merle - 69393 LYON CEDEX 03 - Tél. +33 (0)4 26 29 75 20 - Fax +33 (0)4 26 29 75 22 - [email protected]
40
4.5 La barre d’outil
Figure 39 - Suivi : Barre d'outils
4.5.1 Rechercher une adresse
Le bouton « Rechercher une adresse » vous permet de rechercher une adresse, quelle que
soit sa localisation en Europe.
La fenêtre suivante s’ouvre :

Axxès Lyon : 10-12 boulevard Vivier Merle - 69393 LYON CEDEX 03 - Tél. +33 (0)4 26 29 75 20 - Fax +33 (0)4 26 29 75 22 - [email protected]
41
Figure 40 - Suivi : Rechercher une adresse
Renseignez le numéro le nom de la rue, le code postal, la ville et le pays et appuyez sur le
bouton « Rechercher ».
Viaxxès SAT Manager affiche alors toutes les adresses qui sont susceptibles de correspondre
à votre recherche.

Axxès Lyon : 10-12 boulevard Vivier Merle - 69393 LYON CEDEX 03 - Tél. +33 (0)4 26 29 75 20 - Fax +33 (0)4 26 29 75 22 - [email protected]
42
Figure 41 - Suivi : Résultat d'une recherche d'adresse
Sélectionnez alors l’adresse proposée qui correspond à votre recherche et appuyez sur le
bouton « Valider ».
La fenêtre de recherche se referme et la cartographie se centre sur l’adresse recherchée.
Il est également possible de créer directement un POI depuis la fenêtre de recherche
d’adresse. Pour cela, sélectionnez l’adresse proposée qui correspond à votre recherche et
appuyez sur le bouton « Créer POI ».

Axxès Lyon : 10-12 boulevard Vivier Merle - 69393 LYON CEDEX 03 - Tél. +33 (0)4 26 29 75 20 - Fax +33 (0)4 26 29 75 22 - [email protected]
43
Figure 42 - Suivi : Création de POI depuis la fenêtre de recherche d'adresse
La fenêtre de création de POI apparaît avec l’adresse que vous avez demandée
éventuellement rectifiée par l’application. Il ne vous reste plus qu’à renseigner les
informations complémentaires et à enregistrer pour retrouver votre nouveau POI dans
l’explorateur de POI.
4.5.2 Activer / désactiver le suivi
Le bouton « Activer / désactiver le suivi » permet d’activer ou désactiver le suivi du véhicule
ou du groupe de véhicule sélectionné dans « l’Explorateur de Flotte ».
Une fois le suivi activé, après un rafraichissement des localisations des véhicules, le
centrage de la cartographie est modifié pour s’assurer que le véhicule ou le groupe de
véhicules sélectionné dans l’explorateur de flotte soit toujours visible.

Axxès Lyon : 10-12 boulevard Vivier Merle - 69393 LYON CEDEX 03 - Tél. +33 (0)4 26 29 75 20 - Fax +33 (0)4 26 29 75 22 - [email protected]
44
4.5.3 Afficher / masquer les véhicules à l’arrêt
Le bouton « Afficher / masquer les véhicules à l’arrêt » permet de ne plus afficher les
véhicules à l’arrêt sur la carte.
4.5.4 Afficher / masquer les véhicules en marche
Le bouton « Afficher / masquer les véhicules en marche » permet de ne plus afficher les
véhicules en cours de conduite ou au ralenti sur la carte.
4.5.5 Retourner à la sélection précédente
Le bouton « Retourner à la sélection précédente » vous permet de retrouver le véhicule
précédemment sélectionné dans l’explorateur de flotte.
5 Ecran Historique
L’écran « Historique » permet de voir sur une carte le trajet d’un de vos véhicules sur un
intervalle de temps que vous définissez.

Axxès Lyon : 10-12 boulevard Vivier Merle - 69393 LYON CEDEX 03 - Tél. +33 (0)4 26 29 75 20 - Fax +33 (0)4 26 29 75 22 - [email protected]
45
Figure 43 - Historique
5.1 Explorateur de POI
Comme dans l’écran de « Suivi Temps Réel », l’explorateur de POI présente la totalité de
vos POI organisés par type et permet de définir si un POI doit être affiché ou non sur la
carte.
5.2 Explorateur de flotte
Comme dans l’écran de suivi, l’ « Explorateur de Flotte » présente la totalité de votre flotte
organisée selon les regroupements et les parcs tels que vous les avez définis dans votre
« Espace Client Axxès ».
Afin de voir l’affichage des trajets de votre véhicule, vous devez le sélectionner dans
l’ « Explorateur de Flotte ».

Axxès Lyon : 10-12 boulevard Vivier Merle - 69393 LYON CEDEX 03 - Tél. +33 (0)4 26 29 75 20 - Fax +33 (0)4 26 29 75 22 - [email protected]
46
5.3 Sélecteur de date
Le sélecteur de date permet de définir l’intervalle de temps pour lequel vous souhaitez
afficher le trajet de votre véhicule.
5.3.1 Date de début
Tout d’abord, appuyez sur la miniature de calendrier.
Figure 44 - Historique : Sélection de la date de début
Seules les dates de début valides sont disponibles. En effet, les données de localisation d’un
véhicule ne peuvent être conservées que 2 mois. Il n’est pas possible d’avoir une date de
début ultérieure à la date du jour.
Les flèches à droite et à gauche du mois vous permettent de modifier le mois ou l’année
affiché.
Pour sélectionner une date, cliquez sur ce jour dans le calendrier.
Vous pouvez également définir plus précisément l’heure de début en cliquant sur l’horloge à
droite de la date que vous avez sélectionnée.

Axxès Lyon : 10-12 boulevard Vivier Merle - 69393 LYON CEDEX 03 - Tél. +33 (0)4 26 29 75 20 - Fax +33 (0)4 26 29 75 22 - [email protected]
47
Figure 45 - Historique : Sélection de l’heure de début
Si vous ne souhaitez pas sélectionner une heure précise, la valeur par défaut utilisée pour
afficher le trajet de votre véhicule sera 0h.
5.3.2 Date de fin
La date de fin se choisit de la même manière que la date de début.
Les dates valides dépendent de la date de début. En effet, il n’est pas possible de choisir
une date antérieure à la date de début. Il n’est également pas possible de choisir un
intervalle de temps supérieur à une semaine afin que les données affichées sur la carte
soient toujours lisibles.
5.3.3 Affichage du trajet
Une fois que vous avez choisi votre véhicule et défini un intervalle de temps valide, le bouton
« Afficher le trajet » devient disponible et vous permet d’afficher l’historique de votre
véhicule.
5.4 La barre d’activité
La barre d’activité vous permet de voir les différentes activités de votre véhicule sur
l’intervalle de temps demandé.
Figure 46 - Historique : Barre d'activité
Les codes couleurs indiqués sur la barre d’activité sont les mêmes qu’en « Suivi Temps
Réel » et indiquent les différentes périodes d’activité de votre véhicule.

Axxès Lyon : 10-12 boulevard Vivier Merle - 69393 LYON CEDEX 03 - Tél. +33 (0)4 26 29 75 20 - Fax +33 (0)4 26 29 75 22 - [email protected]
48
Vous pouvez cliquer dans une période pour voir s’afficher les informations de cette période.
Les informations dépendent du type de période.
Pour une période de conduite ou de ralenti, les informations affichées sont :
L’adresse de départ ;
La date et l’heure du départ ;
L’adresse d’arrivée ;
La date et l’heure de l’arrivée ;
La distance effectuée ;
La durée ;
La vitesse moyenne ;
La masse de CO2 généré sur la période (si la masse de CO2 généré a été
renseigné dans la fiche véhicule dans l’espace client).
Figure 47 - Historique : Informations période conduite
Pour une période d’arrêt, les informations affichées sont les suivantes :
L’adresse de l’arrêt ;
La date et l’heure du début de l’arrêt ;
La date et l’heure de la fin de l’arrêt ;
La durée de l’arrêt.
Figure 48 - Historique : Informations période d'arrêt

Axxès Lyon : 10-12 boulevard Vivier Merle - 69393 LYON CEDEX 03 - Tél. +33 (0)4 26 29 75 20 - Fax +33 (0)4 26 29 75 22 - [email protected]
49
5.5 L’entête
Figure 49 - Historique : Entête
L’entête affiche pour l’intervalle que vous avez défini :
La durée totale de conduite ;
La durée totale de conduite au ralenti ;
La durée totale d’arrêt ;
La date, l’heure et l’adresse du premier départ ;
La date, l’heure et l’adresse du dernier arrêt ;
Le total des couts de péage ;
La distance totale effectuée ;
La masse de CO2 émis (si la masse de CO2 généré a été renseignée dans la fiche
véhicule dans l’espace client).

Axxès Lyon : 10-12 boulevard Vivier Merle - 69393 LYON CEDEX 03 - Tél. +33 (0)4 26 29 75 20 - Fax +33 (0)4 26 29 75 22 - [email protected]
50
5.6 La carte
Le trajet de votre véhicule pour l’intervalle que vous avez choisi est affiché sur la carte.
Toutes les deux minutes, le Viaxxès SAT définit la position GPS de votre véhicule. Ces
positions sont représentées sur la carte par des pastilles grises reliées entre elles afin que
vous puissiez voir le sens de circulation.
Figure 50 - Historique : Affichage des positions sur la carte
Un drapeau vert indique le point de départ de votre véhicule pour l’intervalle de temps que
vous avez défini.
Un drapeau à damier indique le point d’arrivée de votre véhicule pour l’intervalle de temps
que vous avez défini.
Une flèche rouge indique les arrêts du véhicule.
Si vous effectuez un clic avec le bouton droit de votre souris sur la pastille représentant une
position, vous obtenez un menu contextuel qui vous permet de demander des informations
sur la position.

Axxès Lyon : 10-12 boulevard Vivier Merle - 69393 LYON CEDEX 03 - Tél. +33 (0)4 26 29 75 20 - Fax +33 (0)4 26 29 75 22 - [email protected]
51
Figure 51 - Historique : Menu contextuel sur les positions
Une fenêtre apparaît alors affichant les informations suivantes sur la position :
La date de génération de la position ;
L’heure de génération de la position ;
La vitesse du véhicule au moment de la génération de la position ;
La direction du véhicule au moment de la génération de la position ;
Les coordonnées GPS de la position.

Axxès Lyon : 10-12 boulevard Vivier Merle - 69393 LYON CEDEX 03 - Tél. +33 (0)4 26 29 75 20 - Fax +33 (0)4 26 29 75 22 - [email protected]
52
Figure 52 - Historique : Informations position
Les passages en gare de péage sont également indiqués sur la carte.
Les lettres sous l’icône de la gare de péage indiquent :
- E : l’entrée sur le réseau payant,
- S : la sortie du réseau payant,
- O : une gare de péage ouverte.

Axxès Lyon : 10-12 boulevard Vivier Merle - 69393 LYON CEDEX 03 - Tél. +33 (0)4 26 29 75 20 - Fax +33 (0)4 26 29 75 22 - [email protected]
53
Figure 53 - Historique : Passage en gare de péage
Vous pouvez obtenir des informations sur ces passages en gare de péage en faisant un clic
avec le bouton droit de votre souris sur l’icône les représentant sur la carte et en
sélectionnant « Propriétés » dans le menu déroulant obtenu.
Figure 54 - Historique : Informations passage en gare de péage
Une fenêtre d’information indique alors le nom de la gare de péage avec le nom de la société
d’autoroute, la date et l’heure du passage, le nombre d’essieu du véhicule détecté en voie et,
à terme, le montant de la transaction avant remise sera également affiché.

Axxès Lyon : 10-12 boulevard Vivier Merle - 69393 LYON CEDEX 03 - Tél. +33 (0)4 26 29 75 20 - Fax +33 (0)4 26 29 75 22 - [email protected]
54
5.7 La barre d’outil
Figure 55 - Historique : Barre d'outils
5.7.1 Rechercher une adresse
Le bouton « Rechercher Adresse » permet de recherche une adresse de la même manière
qu’en « Suivi Temps Réel » (4.5.1 Rechercher une adresse).
5.7.2 Estimation Ecotaxe
Le bouton « Estimation Ecotaxe » permet d’obtenir une estimation des coûts de péage et
d’écotaxe pour un trajet déjà effectué.
Tout d’abord, affichez le trajet pour un véhicule.
Une fois, le trajet affiché, il est alors possible de cliquer sur le bouton « Estimation Ecotaxe ».
Quand vous cliquez dessus, l’application passe sur l’écran « Calcul d’Itinéraire ».
Tous les arrêts du véhicule sont ajoutés en étapes. Les caractéristiques du véhicule sont
utilisées comme paramètres pour votre trajet.

Axxès Lyon : 10-12 boulevard Vivier Merle - 69393 LYON CEDEX 03 - Tél. +33 (0)4 26 29 75 20 - Fax +33 (0)4 26 29 75 22 - [email protected]
55
Figure 56 - Historique : Estimation écotaxe
Il est ainsi possible, en affichant la feuille de route, de voir l’estimation des coûts de péage et
d’écotaxe du trajet réalisé.
5.7.3 Afficher / Masquer les positions
Ce bouton permet de masquer les positions sur la carte afin de pouvoir inspecter des
éléments superposés.
5.7.4 Afficher / Masquer les alertes
Ce bouton permet de masquer les alertes sur la carte.
5.7.5 Afficher / Masquer les passages en gare de péage
Ce bouton permet de masquer les passages en gare de péage.

Axxès Lyon : 10-12 boulevard Vivier Merle - 69393 LYON CEDEX 03 - Tél. +33 (0)4 26 29 75 20 - Fax +33 (0)4 26 29 75 22 - [email protected]
56
6 Les rapports
6.1 Rapport d’activités détaillées
Le « Rapport d’activités détaillées » vous permet d’afficher les activités de votre véhicule sur
un intervalle de temps défini sous forme de rapport.
Figure 57 - Rapport d'activités détaillées
6.1.1 Explorateur de flotte
Comme dans l’écran de suivi, l’explorateur de flotte présente la totalité de votre flotte
organisée selon les regroupements et les parcs tels que vous les avez définis dans votre
« Espace Client Axxès ».
Afin d’afficher le rapport d’activités détaillées de votre véhicule, vous devez le sélectionner
dans l’explorateur de flotte.

Axxès Lyon : 10-12 boulevard Vivier Merle - 69393 LYON CEDEX 03 - Tél. +33 (0)4 26 29 75 20 - Fax +33 (0)4 26 29 75 22 - [email protected]
57
6.1.2 Sélecteur de date
Le sélecteur de date permet de définir l’intervalle de temps pour lequel vous souhaitez voir le
rapport d’activités détaillées de votre véhicule.
6.1.2.1 Date de début
Tout d’abord, appuyez sur la miniature de calendrier.
Figure 58 - Rapport d'activités détaillées : Sélection de la date de début
Seules les dates de début valides sont disponibles. En effet, les données de localisation d’un
véhicule ne peuvent être conservées que 2 mois. Il n’est pas possible d’avoir une date de
début ultérieure à la date du jour.
Les flèches à droite et à gauche du mois vous permettent de modifier le mois ou l’année
affichée.
Pour sélectionner une date, cliquez sur ce jour dans le calendrier.
Vous pouvez également définir plus précisément l’heure de début en cliquant sur l’horloge à
droite de la date que vous avez sélectionnée.

Axxès Lyon : 10-12 boulevard Vivier Merle - 69393 LYON CEDEX 03 - Tél. +33 (0)4 26 29 75 20 - Fax +33 (0)4 26 29 75 22 - [email protected]
58
Figure 59 - Rapport d'activités détaillées : Sélection de l’heure de début
Si vous ne souhaitez pas sélectionner une heure précise, la valeur par défaut utilisée pour le
rapport d’activités détaillées de votre véhicule sera 0h.
6.1.2.2 Date de fin
La date de fin se choisit de la même manière que la date de début.
Les dates valides dépendent de la date de début. En effet, il n’est pas possible de choisir
une date antérieure à la date de début.
6.1.2.3 Calculer le rapport
Une fois que vous avez choisi votre véhicule et défini un intervalle de temps valide, le bouton
« Calculer le rapport » devient disponible et vous permet d’afficher le rapport d’activités
détaillées de votre véhicule.
6.1.3 La barre d’activité
La barre d’activité vous permet de voir les différentes activités de votre véhicule sur
l’intervalle de temps demandé.
Figure 60 - Rapport d'activités détaillées : Barre d'activité
Les codes couleurs indiqués sur la barre d’activité sont les mêmes qu’en « Suivi Temps
Réel » et indiquent les différentes périodes d’activité de votre véhicule.
Si vous cliquez sur une période de votre barre d’activité, celle-ci apparaîtra sélectionnée
dans votre rapport.

Axxès Lyon : 10-12 boulevard Vivier Merle - 69393 LYON CEDEX 03 - Tél. +33 (0)4 26 29 75 20 - Fax +33 (0)4 26 29 75 22 - [email protected]
59
6.1.4 Entête du rapport
Figure 61 - Rapport d'activités détaillées : Entête
L’entête affiche pour l’intervalle que vous avez défini :
La durée totale de conduite ;
La durée totale de conduite au ralenti ;
La durée totale d’arrêt ;
La date, l’heure et l’adresse du premier départ ;
La date, l’heure et l’adresse du dernier arrêt ;
L’estimation des couts de péage d’autoroute sur le période ;
La distance totale effectuée ;
La masse de CO2 émis (si la masse de CO2 généré a été renseignée dans la fiche
véhicule dans l’espace client).
6.1.5 Corps du rapport
Le corps du rapport contient le détail de toutes les périodes de votre véhicule.
Les périodes peuvent être des trois types : conduite, ralenti et arrêt.
Les informations affichées pour une période de conduite ou de ralenti sont :
L’adresse de départ ;
La date et l’heure du départ ;
L’adresse d’arrivée ;
La date et l’heure de l’arrivée ;
La distance effectuée ;
La durée ;
La vitesse moyenne ;
La masse de CO2 émis (si la masse de CO2 généré a été renseignée dans la fiche
véhicule dans l’espace client) ;
Les passages en gare de péage éventuels avec l’estimation des couts et les
indications :

Axxès Lyon : 10-12 boulevard Vivier Merle - 69393 LYON CEDEX 03 - Tél. +33 (0)4 26 29 75 20 - Fax +33 (0)4 26 29 75 22 - [email protected]
60
o E : pour une gare d’entrée,
o S : pour une gare de sortie,
o O pour une gare ouverte.
Figure 62 - Rapport d'activités détaillées : Période conduite
Les informations affichées pour une période d’arrêt sont :
L’adresse de l’arrêt ;
La date et l’heure du début de l’arrêt ;
La date et l’heure de la fin de l’arrêt ;
La durée de l’arrêt.
Figure 63 - Rapport d'activités détaillées : Période d'arrêt

Axxès Lyon : 10-12 boulevard Vivier Merle - 69393 LYON CEDEX 03 - Tél. +33 (0)4 26 29 75 20 - Fax +33 (0)4 26 29 75 22 - [email protected]
61
6.1.6 Barre d’outils
Figure 64 - Rapport d'activités détaillées : Barre d'outils
6.1.6.1 Estimation écotaxe
Cette fonctionnalité est la même que l’estimation d’écotaxe en historique (5.7.2 Estimation
Ecotaxe).
6.1.6.2 Exporter le rapport
Cette fonctionnalité permet de sauvegarder le rapport aux formats suivants :
PDF,
XLS,
CSV,
XML.
La fenêtre suivante s’ouvre :

Axxès Lyon : 10-12 boulevard Vivier Merle - 69393 LYON CEDEX 03 - Tél. +33 (0)4 26 29 75 20 - Fax +33 (0)4 26 29 75 22 - [email protected]
62
Figure 65 - Rapport d’activités détaillées : Choix du format d’export
Le type de l’export peut être modifié pour exporter au format choisi.
Il est également possible de modifier l’emplacement de la sauvegarde et le nom du fichier.
En appuyant sur le bouton enregistrer, vous sauvegardez le rapport sur votre ordinateur.
6.1.6.3 Imprimer le rapport
Cette fonctionnalité permet d’imprimer le rapport sur votre imprimante.
Le rapport est d’abord affiché dans une fenêtre d’aperçu.

Axxès Lyon : 10-12 boulevard Vivier Merle - 69393 LYON CEDEX 03 - Tél. +33 (0)4 26 29 75 20 - Fax +33 (0)4 26 29 75 22 - [email protected]
63
Figure 66 - Rapport d'activités détaillées : Aperçu avant impression
Appuyez alors sur le bouton « Imprimer le rapport ». Une fenêtre s’ouvre pour vous
permettre de choisir l’imprimante sur laquelle le rapport sera imprimé.

Axxès Lyon : 10-12 boulevard Vivier Merle - 69393 LYON CEDEX 03 - Tél. +33 (0)4 26 29 75 20 - Fax +33 (0)4 26 29 75 22 - [email protected]
64
Figure 67 - Rapport d'activités détaillées : Choix de l'imprimante
L’impression est lancée en appuyant sur le bouton « Imprimer ».
6.2 Rapport d’activités cumulées
Le « Rapport d’activités cumulées » vous permet d’afficher les activités cumulées de votre
flotte de véhicule sur un intervalle de temps défini.

Axxès Lyon : 10-12 boulevard Vivier Merle - 69393 LYON CEDEX 03 - Tél. +33 (0)4 26 29 75 20 - Fax +33 (0)4 26 29 75 22 - [email protected]
65
Figure 68 - Rapport d'activités cumulées
6.2.1 Explorateur de flotte
L’explorateur de flotte présente la totalité de votre flotte organisée selon les regroupements
et les parcs tels que vous les avez définis dans votre « Espace Client Axxès ».
Chaque regroupement, parc et véhicule est associé à une case à cocher.
Cochez les cases à côté des véhicules que vous souhaitez voir apparaître dans le rapport.

Axxès Lyon : 10-12 boulevard Vivier Merle - 69393 LYON CEDEX 03 - Tél. +33 (0)4 26 29 75 20 - Fax +33 (0)4 26 29 75 22 - [email protected]
66
Figure 69 - Rapport d'activités cumulées : Explorateur de flotte
6.2.1 Sélecteur de date
Le sélecteur de date permet de définir l’intervalle de temps pour lequel vous souhaitez voir le
rapport d’activités cumulées de vos véhicules.
6.2.1.1 Date de début
Tout d’abord, appuyez sur la miniature de calendrier.

Axxès Lyon : 10-12 boulevard Vivier Merle - 69393 LYON CEDEX 03 - Tél. +33 (0)4 26 29 75 20 - Fax +33 (0)4 26 29 75 22 - [email protected]
67
Figure 70 - Rapport d'activités cumulées : Sélection de la date de début
Seules les dates de début valides sont disponibles. En effet, les données de localisation des
véhicules ne peuvent être conservées que 2 mois et il n’est pas possible d’avoir une date de
début ultérieure à la date du jour.
Les flèches à droite et à gauche du mois vous permettent de modifier le mois ou l’année
affiché.
Pour sélectionner une date, cliquez sur ce jour dans le calendrier.
Vous pouvez également définir plus précisément l’heure de début en cliquant sur l’horloge à
droite de la date que vous avez sélectionnée.
Figure 71 - Rapport d'activités cumulées : Sélection de l’heure de début
Si vous ne souhaitez pas sélectionner une heure précise, la valeur par défaut utilisée pour le
rapport sera 0h.

Axxès Lyon : 10-12 boulevard Vivier Merle - 69393 LYON CEDEX 03 - Tél. +33 (0)4 26 29 75 20 - Fax +33 (0)4 26 29 75 22 - [email protected]
68
6.2.1.2 Date de fin
La date de fin se choisit de la même manière que la date de début.
Les dates valides dépendent de la date de début. En effet, il n’est pas possible de choisir
une date antérieure à la date de début.
6.2.1.3 Calculer le rapport
Une fois que vous avez choisi votre véhicule et défini un intervalle de temps valide, le bouton
« Calculer le rapport » devient disponible et vous permet d’afficher le rapport d’activités
cumulées de votre véhicule.
6.2.2 Contenu du rapport
Le rapport contient pour chacun des véhicules sélectionnés dans l’explorateur de flotte le
cumul sur la totalité de l’intervalle de temps défini :
de temps de conduite ;
de temps de ralenti ;
de temps d’arrêt ;
des coûts de péage ;
de distance.
Ces informations sont également cumulées au niveau des parcs et des regroupements pour
lesquels des véhicules ont été sélectionnés.
Le cumul de ces informations est également présenté pour la totalité des véhicules
sélectionnés.

Axxès Lyon : 10-12 boulevard Vivier Merle - 69393 LYON CEDEX 03 - Tél. +33 (0)4 26 29 75 20 - Fax +33 (0)4 26 29 75 22 - [email protected]
69
Figure 72 - Rapport d'activités cumulées : Contenu du rapport
6.2.3 La barre d’outils
Figure 73 - Rapport d'activités cumulées : Barre d'outils

Axxès Lyon : 10-12 boulevard Vivier Merle - 69393 LYON CEDEX 03 - Tél. +33 (0)4 26 29 75 20 - Fax +33 (0)4 26 29 75 22 - [email protected]
70
6.2.3.1 Exporter le rapport
Cette fonctionnalité permet de sauvegarder le rapport aux formats suivants :
PDF,
XLS,
CSV,
XML.
La fenêtre suivante s’ouvre :
Figure 74 – Rapport d’activités cumulées : Choix du format d’export
Le type de l’export peut être modifié pour exporter au format choisi.
Il est également possible de modifier l’emplacement de la sauvegarde et le nom du fichier.
En appuyant sur le bouton enregistrer, vous sauvegardez le rapport sur votre ordinateur.

Axxès Lyon : 10-12 boulevard Vivier Merle - 69393 LYON CEDEX 03 - Tél. +33 (0)4 26 29 75 20 - Fax +33 (0)4 26 29 75 22 - [email protected]
71
6.2.3.2 Imprimer le rapport
Figure 75 - Rapport d'activités cumulées : Aperçu avant impression
Appuyez alors sur le bouton « Imprimer le rapport ». Une fenêtre s’ouvre pour vous
permettre de choisir l’imprimante sur laquelle le rapport sera imprimé.

Axxès Lyon : 10-12 boulevard Vivier Merle - 69393 LYON CEDEX 03 - Tél. +33 (0)4 26 29 75 20 - Fax +33 (0)4 26 29 75 22 - [email protected]
72
Figure 76 - Rapport d'activités cumulées : Choix de l'imprimante
L’impression est lancée en appuyant sur le bouton « Imprimer ».
6.3 Rapport d’écotaxe
Le « Rapport d’écotaxe » vous permet d’afficher l’estimation à J + 1 réalisée par Ecomouv’
pour vos véhicules.

Axxès Lyon : 10-12 boulevard Vivier Merle - 69393 LYON CEDEX 03 - Tél. +33 (0)4 26 29 75 20 - Fax +33 (0)4 26 29 75 22 - [email protected]
73
Figure 77 – Rapport d’écotaxe
6.3.1 Explorateur de flotte
Comme dans l’écran de suivi, l’explorateur de flotte présente la totalité de votre flotte
organisée selon les regroupements et les parcs tels que vous les avez définis dans votre
« Espace Client Axxès ».
Afin d’afficher le rapport d’écotaxe de votre véhicule, vous devez le sélectionner dans
l’explorateur de flotte.
6.3.2 Sélecteur de date
Le sélecteur de date permet de définir l’intervalle de temps pour lequel vous souhaitez voir le
rapport d’écotaxe de votre véhicule.
6.3.2.1 Date de début
Tout d’abord, appuyez sur la miniature de calendrier.

Axxès Lyon : 10-12 boulevard Vivier Merle - 69393 LYON CEDEX 03 - Tél. +33 (0)4 26 29 75 20 - Fax +33 (0)4 26 29 75 22 - [email protected]
74
Figure 78 - Rapport d'activités détaillées : Sélection de la date de début
Il n’est pas possible d’avoir une date de début ultérieure à la date du jour.
Les flèches à droite et à gauche du mois vous permettent de modifier le mois ou l’année
affichée.
Pour sélectionner une date, cliquez sur ce jour dans le calendrier.
6.3.2.2 Date de fin
La date de fin se choisit de la même manière que la date de début.
Les dates valides dépendent de la date de début. En effet, il n’est pas possible de choisir
une date antérieure à la date de début.
6.3.2.3 Calculer le rapport
Une fois que vous avez choisi votre véhicule et défini un intervalle de temps valide, le bouton
« Calculer le rapport » devient disponible et vous permet d’afficher le rapport écotaxe de
votre véhicule.
6.3.3 Entête du rapport
L’entête du rapport contient la date de début de la période, la date de fin de la période, le
total de l’écotaxe sur la période.
6.3.4 Corps du rapport
Le corps du rapport contient pour chaque ligne :
- La date pour laquelle est affichée l’estimation quotidienne,
- L’heure à laquelle le véhicule est entré ce jour-là sur le réseau écotaxe,
- L’heure à laquelle le véhicule est sorti ce jour-là sur le réseau écotaxe,

Axxès Lyon : 10-12 boulevard Vivier Merle - 69393 LYON CEDEX 03 - Tél. +33 (0)4 26 29 75 20 - Fax +33 (0)4 26 29 75 22 - [email protected]
75
- Le montant estimé par Ecomouv’ de la taxe.
6.3.5 La barre d’outils
Figure 79 - Rapport d’écotaxe : Barre d'outils
6.3.5.1 Exporter le rapport
Cette fonctionnalité permet de sauvegarder le rapport aux formats suivants :
PDF,
XLS,
CSV,
XML.
La fenêtre suivante s’ouvre :

Axxès Lyon : 10-12 boulevard Vivier Merle - 69393 LYON CEDEX 03 - Tél. +33 (0)4 26 29 75 20 - Fax +33 (0)4 26 29 75 22 - [email protected]
76
Figure 80 – Rapport d’activités cumulées : Choix du format d’export
Le type de l’export peut être modifié pour exporter au format choisi.
Il est également possible de modifier l’emplacement de la sauvegarde et le nom du fichier.
En appuyant sur le bouton enregistrer, vous sauvegardez le rapport sur votre ordinateur.

Axxès Lyon : 10-12 boulevard Vivier Merle - 69393 LYON CEDEX 03 - Tél. +33 (0)4 26 29 75 20 - Fax +33 (0)4 26 29 75 22 - [email protected]
77
6.3.5.2 Imprimer le rapport
Figure 81 - rapport d'écotaxe - aperçu avant impression
6.4 Rapport Ecotaxe cumulée
Le « Rapport Ecotaxe cumulée » vous permet d’afficher l’estimation à J + 1 réalisée par
Ecomouv’ pour votre flotte de véhicule.

Axxès Lyon : 10-12 boulevard Vivier Merle - 69393 LYON CEDEX 03 - Tél. +33 (0)4 26 29 75 20 - Fax +33 (0)4 26 29 75 22 - [email protected]
78
Figure 82 - Rapport Ecotaxe cumulée
6.4.1 Explorateur de flotte
L’explorateur de flotte présente la totalité de votre flotte organisée selon les regroupements
et les parcs tels que vous les avez définis dans votre « Espace Client Axxès ».
Chaque regroupement, parc et véhicule est associé à une case à cocher.
Cochez les cases à côté des véhicules que vous souhaitez voir apparaître dans le rapport.

Axxès Lyon : 10-12 boulevard Vivier Merle - 69393 LYON CEDEX 03 - Tél. +33 (0)4 26 29 75 20 - Fax +33 (0)4 26 29 75 22 - [email protected]
79
Figure 83 - Rapport Ecotaxe cumulé : Explorateur de flotte
6.4.2 Sélecteur de date
Le sélecteur de date permet de définir l’intervalle de temps pour lequel vous souhaitez voir le
rapport d’écotaxe de votre véhicule.
6.4.2.1 Date de début
Tout d’abord, appuyez sur la miniature de calendrier.

Axxès Lyon : 10-12 boulevard Vivier Merle - 69393 LYON CEDEX 03 - Tél. +33 (0)4 26 29 75 20 - Fax +33 (0)4 26 29 75 22 - [email protected]
80
Figure 84 - Rapport d'activités détaillées : Sélection de la date de début
Il n’est pas possible d’avoir une date de début ultérieure à la date du jour.
Les flèches à droite et à gauche du mois vous permettent de modifier le mois ou l’année
affichée.
Pour sélectionner une date, cliquez sur ce jour dans le calendrier.
6.4.2.2 Date de fin
La date de fin se choisit de la même manière que la date de début.
Les dates valides dépendent de la date de début. En effet, il n’est pas possible de choisir
une date antérieure à la date de début.
6.4.2.3 Calculer le rapport
Une fois que vous avez choisi votre véhicule et défini un intervalle de temps valide, le bouton
« Calculer le rapport » devient disponible et vous permet d’afficher le rapport écotaxe cumulé
des véhicules sélectionnés.
6.4.3 Contenu du rapport
Le rapport contient pour chacun des véhicules sélectionnés dans l’explorateur de flotte le
cumul de la taxe pour la période de temps défini et le nombre de jours où le véhicule a
circulé sur le réseau Ecotaxe.
Le cumul est également réalisé sur les parcs et regroupements ainsi que la totalité de la
flotte.

Axxès Lyon : 10-12 boulevard Vivier Merle - 69393 LYON CEDEX 03 - Tél. +33 (0)4 26 29 75 20 - Fax +33 (0)4 26 29 75 22 - [email protected]
81
Figure 85 - Rapport Ecotaxe cumulée : contenu du rapport
6.4.4 La barre d’outils
Figure 86 - Rapport d'activité cumulé : barre d'outils

Axxès Lyon : 10-12 boulevard Vivier Merle - 69393 LYON CEDEX 03 - Tél. +33 (0)4 26 29 75 20 - Fax +33 (0)4 26 29 75 22 - [email protected]
82
6.4.4.1 Exporter le rapport
Cette fonctionnalité permet de sauvegarder le rapport aux formats suivants :
PDF,
XLS,
XML.
La fenêtre suivante s’ouvre :
Figure 87 – Rapport Ecotaxe cumulée : Choix du format d’export
Le type de l’export peut être modifié pour exporter au format choisi.
Il est également possible de modifier l’emplacement de la sauvegarde et le nom du fichier.
En appuyant sur le bouton enregistrer, vous sauvegardez le rapport sur votre ordinateur.

Axxès Lyon : 10-12 boulevard Vivier Merle - 69393 LYON CEDEX 03 - Tél. +33 (0)4 26 29 75 20 - Fax +33 (0)4 26 29 75 22 - [email protected]
83
6.4.4.2 Imprimer le rapport
Quand cous appuyez sur le bouton d’impression, la fenêtre d’aperçu avant impression est
ouverte.
Figure 88 - Rapport Ecotaxe cumulée : impression du rapport
Appuyez alors sur le bouton « Imprimer le rapport ». Une fenêtre s’ouvre pour vous
permettre de choisir l’imprimante sur laquelle le rapport sera imprimé.

Axxès Lyon : 10-12 boulevard Vivier Merle - 69393 LYON CEDEX 03 - Tél. +33 (0)4 26 29 75 20 - Fax +33 (0)4 26 29 75 22 - [email protected]
84
7 Itinéraire
Figure 89 - Ecran de calcul d'itinéraire
L’écran « Itinéraire » permet de définir des itinéraires d’une destination à une autre en
passant par d’éventuelles étapes intermédiaires.

Axxès Lyon : 10-12 boulevard Vivier Merle - 69393 LYON CEDEX 03 - Tél. +33 (0)4 26 29 75 20 - Fax +33 (0)4 26 29 75 22 - [email protected]
85
7.1 Définir les étapes
7.1.1 A partir d’une adresse
Figure 90 - Calcul d’itinéraire : Ajout d'adresse
Entrez le numéro et le nom de la rue, le code postal, la ville et le pays. Appuyez ensuite sur
le bouton « Ajouter ».
Vous pouvez renouveler cette opération pour les différentes étapes de votre itinéraire.
Vous pouvez modifier l’ordre des étapes à l’aide des deux flèches sous la liste des étapes.
Vous pouvez supprimer une étape en appuyant sur le bouton « Supprimer ».
7.1.2 A partir d’un clic sur la carte
Vous pouvez également créer des étapes sur la carte.
Pour cela, cliquez avec le bouton droit de votre souris à l’endroit où vous voulez créer votre
étape.
Le menu suivant apparaît :

Axxès Lyon : 10-12 boulevard Vivier Merle - 69393 LYON CEDEX 03 - Tél. +33 (0)4 26 29 75 20 - Fax +33 (0)4 26 29 75 22 - [email protected]
86
Figure 91 - Calcul d’itinéraire : Création d'étape sur la carte
Sélectionnez « Ajouter en tant que première étape » ou « Ajouter en tant que dernière
étape ».
L’étape ainsi créée apparaîtra également dans la liste des étapes.
Figure 92 - Calcul d’itinéraire : Liste des étapes
Cliquer avec le bouton gauche de votre souris sur une étape permet de centrer la
cartographie sur cette étape.
7.1.3 A partir des POI
Vous pouvez utiliser vos POI pour créer des étapes sur la carte.

Axxès Lyon : 10-12 boulevard Vivier Merle - 69393 LYON CEDEX 03 - Tél. +33 (0)4 26 29 75 20 - Fax +33 (0)4 26 29 75 22 - [email protected]
87
Pour cela, faites un clic avec le bouton de droite de votre souris. Un menu contextuel
apparaît permettant d’ajouter votre POI en tant que première ou dernière étape.
Figure 93 - Calcul d'itinéraire : Ajouter POI en tant qu'étape
L’adresse du POI apparaîtra alors au début ou à la fin de la liste de vos étapes.
7.2 Définir les paramètres
Les coûts de péage et d’écotaxe dépendent des caractéristiques de vos véhicules. Vous
devez donc les définir au préalable.

Axxès Lyon : 10-12 boulevard Vivier Merle - 69393 LYON CEDEX 03 - Tél. +33 (0)4 26 29 75 20 - Fax +33 (0)4 26 29 75 22 - [email protected]
88
Figure 94 - Calcul d’itinéraire : Paramètres
Vous pouvez également demander à effectuer le trajet le moins cher, le plus court ou le plus
rapide, ou encore à éviter les autoroutes. Si plusieurs options sont choisies, les différents
types d’itinéraire sont affichés avec des codes couleurs différents.
N’oubliez pas de signaler si votre véhicule transporte des matières dangereuses. En effet,
l’itinéraire proposé tient compte des restrictions qui s’appliquent aux différents types de
véhicule (prise en compte des hauteurs de pont, largeurs de voie, etc…).

Axxès Lyon : 10-12 boulevard Vivier Merle - 69393 LYON CEDEX 03 - Tél. +33 (0)4 26 29 75 20 - Fax +33 (0)4 26 29 75 22 - [email protected]
89
7.2.1 Sélection d’un véhicule dans l’explorateur de flotte
Figure 95 - Calcul d'itinéraire : Explorateur de flotte
En sélectionnant un véhicule dans l’explorateur de flotte, vous récupérez directement les
caractéristiques de votre véhicule qui viennent alors compléter les paramètres de votre
itinéraire.
7.2.2 Calcul du CO2
En appuyant sur le bouton avec une loupe à côté du champ permettant de renseigner le
volume de CO2 généré au 100km, vous ouvrez une fenêtre de dialogue permettant de
déterminer le CO2 généré par votre véhicule selon la norme définie selon l’arrêté du 10 avril
2013 relatif à l’information sur la quantité de dioxyde de carbone émise à l’occasion d’une
prestation de transport.
Figure 96 - Calcul d'itinéraire : Calcul du CO2

Axxès Lyon : 10-12 boulevard Vivier Merle - 69393 LYON CEDEX 03 - Tél. +33 (0)4 26 29 75 20 - Fax +33 (0)4 26 29 75 22 - [email protected]
90
Vous devez choisir tout d’abord si le véhicule effectue du transport de marchandises ou du
transport de voyageurs, puis vous choisissez la classification CO2 de votre véhicule.
La masse de CO2 générée est alors automatiquement calculé ainsi que la consommation
d’essence pour les véhicules non électriques.
Au moment où vous validez, les valeurs récupérées sont alors automatiquement
renseignées dans la partie paramètres.
7.3 Calcul de l’itinéraire
Une fois les étapes et les paramètres définis, appuyez sur le bouton « Calculer l’itinéraire »
pour démarrer le calcul.
Figure 97 - Calcul d’itinéraire : Bouton calculer itinéraire
Attention ! Quand dans VSM, pour préparer un calcul d’itinéraire, vous renseignez pour une
étape uniquement le nom de la ville dans laquelle vous souhaitez vous rendre au lieu de
rentrer une adresse précise, la cartographie crée votre étape « au clocher » dans la ville.
Bien souvent, votre étape sera donc créée en plein milieu du centre-ville qui a une grande
probabilité d’être interdit à la circulation des poids-lourd.
En conséquence, quand vous tenterez de calculer votre itinéraire, VSM vous affichera un
message d’erreur indiquant que des restrictions poids lourd s’applique sur une ou plusieurs
de vos étapes.
Figure 98 - Calcul d'itinéraire : message d'erreur
Utilisez l’affichage des restrictions poids lourd pour créer vos étapes dans des zones
autorisées à votre véhicule.
7.4 Affichage de l’itinéraire sur la carte
Les itinéraires proposés apparaissent sur la carte avec les codes couleurs suivants :
En bleu : le trajet le moins cher,
En rouge : le trajet le plus court,

Axxès Lyon : 10-12 boulevard Vivier Merle - 69393 LYON CEDEX 03 - Tél. +33 (0)4 26 29 75 20 - Fax +33 (0)4 26 29 75 22 - [email protected]
91
En fuchsia : le trajet le plus rapide.
Figure 99 - Calcul d’itinéraire : Itinéraire sur la carte
Il est possible d’inspecter plus précisément le parcours proposé en navigant sur la carte et
en modifiant le niveau de zoom.

Axxès Lyon : 10-12 boulevard Vivier Merle - 69393 LYON CEDEX 03 - Tél. +33 (0)4 26 29 75 20 - Fax +33 (0)4 26 29 75 22 - [email protected]
92
7.5 Feuille de route
Appuyez sur le bouton « Feuille de route » pour afficher les informations de l’itinéraire et les
coûts de péage et d’écotaxe.
Figure 100 - Calcul d’itinéraire : Afficher la feuille de route
7.5.1 Contenu de la feuille de route
La fenêtre suivante s’affiche :

Axxès Lyon : 10-12 boulevard Vivier Merle - 69393 LYON CEDEX 03 - Tél. +33 (0)4 26 29 75 20 - Fax +33 (0)4 26 29 75 22 - [email protected]
93
Figure 101 - Calcul d’itinéraire : Feuille de route
Cette fenêtre indique les informations suivantes pour chacun des types de trajet :
La durée de l’itinéraire ;
La distance à effectuer ;
La distance sur le réseau écotaxe ;

Axxès Lyon : 10-12 boulevard Vivier Merle - 69393 LYON CEDEX 03 - Tél. +33 (0)4 26 29 75 20 - Fax +33 (0)4 26 29 75 22 - [email protected]
94
Les coûts de péage d’autoroute ;
Les coûts de péage urbain ;
Les coûts de péage spéciaux (Exemple : Tunnel Mont Blanc) ;
Les coûts d’écotaxe ;
Le taux de répercussion pour la majoration écotaxe ;
Les taxes supplémentaires (Exemple : écotaxe belge) ;
Les coûts cumulés de péages et de taxes ;
La consommation totale de carburant ;
La masse de CO2 généré ;
Vous pouvez alors imprimer cette feuille de route ou encore imprimer directement l’itinéraire
sur la carte.
Le bouton « Détail » permet d’ouvrir la fenêtre avec le détail des coûts par pays.
7.5.2 Détail des coûts par pays
Figure 102 - Calcul d’itinéraire : Détail des coûts par pays
Cette fenêtre permet d’indiquer pour chacun des pays traversés les coûts de péage
autoroute, péages urbains, péages spéciaux et les taxes supplémentaires.

Axxès Lyon : 10-12 boulevard Vivier Merle - 69393 LYON CEDEX 03 - Tél. +33 (0)4 26 29 75 20 - Fax +33 (0)4 26 29 75 22 - [email protected]
95
Si lors d’un itinéraire, il est nécessaire de passer à plusieurs reprises dans un pays, les coûts
seront divisés en autant de passage.
7.6 Barre d’outils
Figure 103 - Calcul d’itinéraire : Barre d'outils
7.6.1 Rechercher une adresse
Le bouton « Rechercher Adresse » permet de rechercher une adresse de la même manière
que dans l’écran de « Suivi Temps Réel ».
7.6.2 Afficher / masquer les restrictions poids-lourd
Le bouton « Afficher / Masquer les restrictions poids lourd » permet de gérer l’affichage sur
la carte les restrictions de circulation à l’aide de panneaux pour les routes concernées.

Axxès Lyon : 10-12 boulevard Vivier Merle - 69393 LYON CEDEX 03 - Tél. +33 (0)4 26 29 75 20 - Fax +33 (0)4 26 29 75 22 - [email protected]
96
Figure 104 - Calcul d'itinéraire : restrictions de circulation
7.6.3 Créer un itinéraire
Le bouton « Créer un itinéraire » permet de supprimer toutes les données qui vous ont servi
à créer un itinéraire pour débuter un nouveau calcul d’itinéraire.
7.6.4 Sauvegarder un itinéraire
Le bouton « Sauvegarder un itinéraire » vous permet d’enregistrer l’itinéraire que vous avez
défini afin de pouvoir le réutiliser ultérieurement.
Cet enregistrement concerne toutes les caractéristiques de votre véhicule, le type d’itinéraire
choisi (le plus court, le moins cher, le plus rapide), les options, le transport de matière
dangereuse, l’évitement des autoroutes et toutes les étapes.

Axxès Lyon : 10-12 boulevard Vivier Merle - 69393 LYON CEDEX 03 - Tél. +33 (0)4 26 29 75 20 - Fax +33 (0)4 26 29 75 22 - [email protected]
97
Figure 105 - Calcul d'itinéraire : Enregistrer un itinéraire
Quand vous appuyez sur le bouton « Enregistrer » une fenêtre s’ouvre pour vous demander
de choisir le nom que vous souhaitez donner à cet itinéraire.
Il n’est pas autorisé de donner à votre itinéraire un nom déjà utilisé pour un itinéraire déjà
sauvegardé.
Si vous tentez de sauvegarder votre itinéraire avec un nom déjà utilisé, le message d’erreur
suivant apparaît :
Figure 106 - Calcul d'itinéraire : Enregistrement d’un itinéraire avec un nom déjà utilisé
7.6.5 Ouvrir un itinéraire
Le bouton « Ouvrir un itinéraire existant » vous permet de retrouver un itinéraire que vous
avez préalablement enregistré.
Quand vous appuyez sur ce bouton, une fenêtre s’ouvre vous permettant de voir la totalité
de vos itinéraires enregistrés.
Figure 107 - Calcul d'itinéraire : Ouvrir un itinéraire
Sélectionnez l’itinéraire enregistré et appuyez sur le bouton « Ouvrir ».
Vous retrouvez ainsi les caractéristiques du véhicule, les différentes options et toutes les
étapes que vous aviez au moment de l’enregistrement.

Axxès Lyon : 10-12 boulevard Vivier Merle - 69393 LYON CEDEX 03 - Tél. +33 (0)4 26 29 75 20 - Fax +33 (0)4 26 29 75 22 - [email protected]
98
7.6.6 Renommer un itinéraire
Le bouton « Renommer un itinéraire existant » vous permet de renommer un itinéraire que
vous aviez préalablement enregistré.
Quand vous appuyez sur le bouton, une fenêtre s’ouvre vous permettant de voir la totalité de
vos itinéraires enregistrés et vous permettant de renseigner le nouveau nom.
Figure 108 - Calcul d'itinéraire : Renommer un itinéraire
Une fois que vous avez renseigné le nouveau, appuyez sur le bouton renommer pour valider
le changement de nom.
Il n’est pas possible de réutiliser le nom d’un itinéraire déjà enregistré.
7.6.7 Supprimer un itinéraire
Le bouton « Supprimer un itinéraire » permet de supprimer définitivement un itinéraire
enregistré.
Quand vous appuyez sur le bouton, une fenêtre s’ouvre vous permettant de voir la totalité de
vos itinéraires enregistrés.
Figure 109 - Calcul d'itinéraire : Supprimer un itinéraire
Une fois que vous avez sélectionné un itinéraire, appuyez sur le bouton supprimer pour
supprimer définitivement votre itinéraire.

Axxès Lyon : 10-12 boulevard Vivier Merle - 69393 LYON CEDEX 03 - Tél. +33 (0)4 26 29 75 20 - Fax +33 (0)4 26 29 75 22 - [email protected]
99
8 Administration
Figure 110 - Ecran d'administration
La partie administration permet de définir la langue utilisée dans l’application.
Les langues possibles sont :
Le français ;
L’anglais ;
L’allemand ;
L’espagnol ;
L’italien.
En appuyant sur le bouton « Portail Axxès » vous êtes automatiquement dirigé dans votre
« Espace Client Axxès », sans avoir besoin de vous identifier à nouveau.
9 Aide
La partie Aide permet d’accéder à la dernière version du présent manuel.

Axxès Lyon : 10-12 boulevard Vivier Merle - 69393 LYON CEDEX 03 - Tél. +33 (0)4 26 29 75 20 - Fax +33 (0)4 26 29 75 22 - [email protected]
100
10 Conservation des données
Vous pouvez consulter en ligne dans Viaxxès SAT Manager les données de localisation de
votre flotte pendant un délai maximal de deux mois. Dans cet intervalle, vous pouvez
télécharger lesdites données sous forme de rapport au format électronique ou papier, ou de
copie d’écran, pour les conserver ou les traiter.
Vous devez dans tous les cas déclarer l’utilisation de Viaxxès SAT Manager auprès de la
CNIL.
Vous pouvez conserver les données que vous téléchargez pendant un délai maximal d’un an
en conformité avec les prescriptions de la CNIL s’agissant des applications de gestion de
flotte par géolocalisation.
Au-delà de la durée des deux mois précitée, les données ne sont plus disponibles auprès
d’Axxès.

Axxès Lyon : 10-12 boulevard Vivier Merle - 69393 LYON CEDEX 03 - Tél. +33 (0)4 26 29 75 20 - Fax +33 (0)4 26 29 75 22 - [email protected]
101
Pour toute information complémentaire, n’hésitez pas à solliciter votre conseiller habituel
Axxès.
Vos agences commerciales Axxès
RÉGION GRAND OUEST ET SUD
Axxès Saint-Martin-de-Crau
La Lieutenante
13558 SAINT-MARTIN-DE-CRAU
Tél. +33 (0)4 26 29 75 60
Fax +33 (0)4 90 47 88 12
E-mail : [email protected]
RÉGION ALPES
Axxès Saint-Michel-de-
Maurienne Plateforme du Tunnel
73500 MODANE
Tél. +33 (0)4 26 29 75 70
Fax +33 (0)4 79 20 26 93
E-mail : [email protected]
GRANDS COMPTES
ET PARTENAIRES
Axxès Lyon
10-12 boulevard Vivier Merle
69393 LYON CEDEX 03
Tél. +33 (0)4 26 29 75 20
Fax +33 (0)4 26 29 75 22
E-mail : [email protected]
RÉGION NORD CENTRE ET EST
Axxès Saint-Apollinaire
36, rue du Dr-Schmitt
21850 SAINT-APOLLINAIRE
Tél. +33 (0)4 26 29 75 80
Fax +33 (0)3 80 77 64 90
E-mail : [email protected]