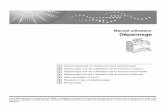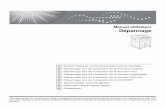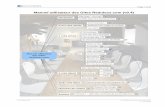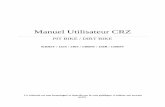Manuel utilisateur 0.4
Transcript of Manuel utilisateur 0.4

Page 1
Auteur: MESSOUCI
Version : 0.4

Page 2
Remerciements
Un grand MERCI
A Mme Sellami maître de conférences à l’Université Aix-Marseille
et membre du Labo LSIS.
Et
A tous les utilisateurs de JMerise

Page 3
Sommaire
INTRODUCTION 05
CE QUE JMERISE PERMET DE FAIRE 06
INSTALLATION ET LANCEMENT 07
I. Consigne avant l’installation …………………………….………………….... 07
II. Lancement de JMerise.jar sur une machine individuel ……………………. 07
III. Lancement de JMerise.jar sur un réseau avec plusieurs clients …..………. 07
CREATION D’UN MODELE CONCEPTUEL DE DONNEES MCD 09
I. Dictionnaire de données …………………………….………………….... 09
II. Domaine …………………………….………………….... 10
III. Entités …………………………….………………….... 11
IV. Relations (Associations) …………………………….………………….... 13
V. Lien et cardinalité …………………………….………………….... 14
VI. Les Contraintes …………………………….………………….... 14
VII. L’héritage …………………………….………………….... 15
VIII. Les commentaires …………………………….………………….... 15
IX. Transformation d’une relation en entité ……………….…………………... 15
X. Documenter un MCD …………………………….…………………... 16
APRES LA CREATION DU MCD 17
I. Script SQL et création de la base de données ..………….…………………... 18
II. Rétro-conception …………………………….…………………... 20

Page 4
EDITION 21
I. Chercher / Remplacer …………………………….…………………... 21
II. Couleurs et ombres …………………………….…………………... 22
III. Alignements …………………………….…………………... 22
IV. Autres …………………………….…………………... 23
INTERACTION AVEC JFREESOFT.COM 24
I. Informations disponibles sur le site ………………………….………………….... 24
II. Téléchargement des MCDs …………………………….…………………... 24

Page 5
Image 1: Interface JMerise
INTRODUCTION
JMerise fait partie de la gamme des logiciels AGL qui vous aideront et vous faciliteront le travail de
modélisation et de création de vos bases de données. JMerise est basé sur la méthode Merise2 vous
permettant de spécialiser ou de généraliser les entités, de rajouter des contraintes sur les relations
(associations) et de créer des relations réflexives. L’utilisation de JMerise est très intuitive et
multiplateforme. Les fonctionnalités offertes par JMerise sont très variées et complètes mais
restreintes uniquement à l’utilisation des Modèles MCD. Ce qui donne un logiciel épuré, centré
exclusivement modèle et données et rend son utilisation facile. Sa prise en main se fait naturellement
et rapidement.
L’image ci-dessous représente l’interface générale du logiciel JMerise
Ce document est structuré en six parties :
1. Ce que JMerise permet de faire.
2. Installation de JMerise.
3. Création d’un MCD.
4. Après la création d’un MCD.
5. Le menu édition.
6. Interaction avec le site JFreesoft.com

Page 6
CE QUE JMERISE PERMET DE FAIRE
Les fonctionnalités de JMerise sont :
1. Création d’un ou plusieurs Modèles conceptuels de données MCD. Chaque MCD peut avoir :
a. Des relations (associations) réflexives.
b. Des relations d’héritage : Spécialisation/ généralisation avec des contraintes.
c. Des contraintes sur les associations.
d. Des identifiants relatifs.
e. Des nouveaux types (exemple : enum de Mysql).
f. Des relations transformées en entités avec création des liens.
2. Vérification des MCDs et génération du MLD.
3. Génération des scripts SQL propres à différentes SGBD : MySQL, PostGres, SQL Server,
Access, SQLite, Derby, Firebird, Oracle, HSQLDB (OpenOffice Base).
4. Création des bases de données : MySQL, PostgreSQL, SQLite, Derby, Firebird.
5. Exportation des MCD et des MLD sous format XML.
6. Exportation des dictionnaires de données et la liste des types sous format texte.
7. Exportation des MCD/MLD sous forme d’image jpg.
8. Importation ou ouverture des MCDs réalisés avec AnalyseSi.
9. Rétro-Conception : Création des MCDs à partir des bases de données.
10. Impression des MCD/ MLD.
11. Configuration ou personnalisation de JMerise.
12. Interaction avec le site JFreeSoft.com
a. Consultation des informations disponibles sur le site jfreesoft.com
b. Cherche et téléchargement des MCDs prédéfinis et hébergés par le site.
c. Sauvegarde des MCDs sur le site. (en cours de réalisation)
d. Envoi et réception des messages courts via JMerise. (en cours.).
e. Création d’un compte Jfreesoft .(en cours ..).
f. Envoi des MCDs. (en cours …)
13. Le reste ? …. à découvrir.

Page 7
INSTALLATION ET LANCEMENT
Au téléchargement, JMerise est livré sous forme d’un fichier de type ‘.zip’. Ce fichier, une fois
dézippé, contient :
- JMerise.jar
- Un exemple MCD.
- Un fichier texte : contenant des informations sur la version JMerise.
- Et un répertoire lib. Ce répertoire contient :
o Les jdbc de chaque SGBD supporté par JMerise.
o Le fichier ‘parametres.class’ permet de sauvegarder l’environnement de votre
travail et votre configuration.
Consigne avant l’installation
Pour le bon fonctionnement de JMerise,
1. Il ne faut supprimer ou renommer aucun des fichiers cités ci-dessus.
2. Vérifier que java est bel et bien installé sur votre machine.
3. Vérifier la date système si elle est à jour.
4. Dézipper le fichier JMerise.jar
Lancement de JMerise.jar sur une machine individuelle
JMerise est un exécutable java. Donc, Pour lancer ou exécuter JMerise (JMerise.jar), il suffit :
1. Soit d’un double clic sur le fichier JMerise.jar.
2. Ou bien de taper dans votre console cette commande : java –jar chemin/JMerise.jar
Lancement de JMerise.jar sur un réseau avec plusieurs clients :
Ces dernières années JMerise est doté d’une autre configuration d’installation schématisée comme
suit :
JMerise.jar est sauvegardé sur le serveur accessible par
plusieurs utilisateurs. Chaque utilisateur possèdera le
fichier ‘parametres.class’. L’individualisation du fichier
parametres.class permet à chaque utilisateur d’avoir sa
propre configuration.
Cette architecture est très utilisée et très demandées
par les entreprises et surtout les universités.
JMerise.jar
Serveur
User 1
User 2
User n

Page 8
En résumé, JMerise.jar sera sur le serveur et parametres.class sera recopié dans chacune des machines
des utilisateurs.
Comment JMerise procède pour retrouver le fichier parametres.class?
Sur le serveur, vous mettez JMerise.jar et le répertoire lib. A coté de JMerise.jar, vous allez
voir un fichier nommé ‘‘configuration.properties’’. Ce fichier contient deux propriétés :
TYPE = 1
PATH =
C’est la propriété path qu’il faut modifier. Il faut préciser le chemin où sera copié le fichier
parametres.class.
Exemple :
Si vous copiez dans chaque utilisateur le fichier parametres.class dans le répertoire CheminJMeris/lib,
vous mettez dans PATH ce chemin :
PATH = CheminJMerise/lib
Au lancement du logiciel, JMerise charge le fichier ‘configuration.properties’ puis lit le
chemin (la valeur de ‘PATH’), une fois qu’il a lu ce chemin, il rajoute le nom de la session de chaque
utilisateur comme suit :
nomSessionutilisateur / CheminJMerise/lib
Consignes à suivre :
1. Ne mettez pas un / au début et à la fin de la valeur PATH.
2. Et ne mettez pas aussi les ‘‘ dans la valeur PATH.
Si vous travaillez en local seulement sur votre machine alors supprimez ou renommez le
fichier ‘configuration. Properties’.
Pour plus de détails contactez : [email protected]

Page 9
CREATION D’UN MODELE CONCEPTUEL DE DONNEES MCD
XI. Dictionnaire de données
Il est préférable de mettre à votre disposition un dictionnaire de données rempli afin de faciliter et
d’accélérer la création des attributs des entités et des associations.
Le menu Merise Dictionnaire de données, fait apparaitre la fenêtre ci-dessous
Le bouton ‘Créer’, comme son nom l’indique, sert à créer un
nouvel attribut. Si vous cliquez sur ce bouton, cette fenêtre
s’affiche. Une fois, le nom, le type et la taille sont saisis, le
bouton ‘Ajouter’ permet de créer cet attribut et de le rajouter
dans le dictionnaire de données.
A noter : Pour la création des attributs des entités ou des relations, JMerise permet d’utiliser les
attributs qui sont déjà créés et qui sont dans le dictionnaire de données ou bien de créer ces attributs au
fur à mesure de la création des entités et des relations (voir plus loin). Le bouton ‘Importer’ sert à
scanner tous les attributs utilisés dans le MCD et de rajouter ceux qui sont absents dans le dictionnaire.
Importer le dictionnaire :
On vient de voir ci-dessus, la première manière de remplir le dictionnaire de données qui est par la
création. JMerise peut importer des attributs qui sont déjà dans le dictionnaire d’un autre mcd. Dans le
menu Merise Importer dictionnaire de données (MCD ouvert), s’affiche cette fenêtre

Page 10
Cette fenêtre contient une liste de MCDs ouverts, chaque mcd sélectionné possède une liste d’attributs.
Donc, il suffit juste de sélectionner et de rajouter les attributs voulus à notre liste et de valider à l’aide
du bouton ‘Valider’.
Exporter le dictionnaire de données : il est possible d’exporter le dictionnaire de données d’un mcd
sous forme d’un fichier texte. Pour cela, vous allez dans le menu Merise Exporter dictionnaire de
données.
XII. Domaine :
On peut créer un nouveau type avec JMerise. Ce type est une liste de valeurs que l’attribut peut
prendre, il est appelé Domaine. Un domaine dans JMerise est l’équivalent d’Enum dans MySQL.
Pour créer un domaine, allez dans le menu ‘Merise
Domaine’.
Puis dans cette fenêtre appuyez sur le bouton ‘Créer’.
C’est à partir de cette fenêtre que vous pourriez saisir le
nom de ce nouveau domaine et de remplir ses valeurs
une à une.

Page 11
Pour rajouter une valeur, saisissez cette valeur dans le champ valeur puis appuyer sur le bouton ‘+’.
Il est aussi possible d’importer des domaines déclarés ou
crées dans un autre MCD.
Pour cela, Allez dans le menu Merise Importer domaine
puis de cette fenêtre vous allez voir s’afficher tous les MCD
ouvert et chaque MCD ouvert possède des domaines.
Sélectionnez un MCD pour voir tous les domaines qu’il
contient.
Une fois que vous avez tout mis dans la nouvelle liste des
domaines appuyez sur le bouton Valider.
A noter : il est possible d’exporter la liste des domaines d’un MCD sous forme d’un fichier texte.
Pour cela, allez dans le menu Merise Exporter la liste de domaines.
XIII. Entités
JMerise permet d’afficher les entités de différentes manières. Comme le montre ces images :
Une entité comporte un nom et une liste d’attributs. Un attribut possède un type et il peut être un
identifiant de l’entité. Dans JMerise on peut afficher les attributs de différentes manières :
1. Souligner les attributs identifiants.
2. Afficher PrK : qui signifie clé primaire (pour les identifiants).
3. Afficher ou non les types de chaque attribut.
4. Afficher les types en majuscule/ minuscule.
Pour afficher le type des attributs, allez dans menu Configuration Afficher type si cette option
est cochée, le type des attributs s’affichera, si elle est décochée le type ne s’affichera pas.
Et si vous voulez afficher le type en majuscule/ minuscule, allez dans le menu Configuration
Paramètre dans l’onglet contraintes MCD, cochez ou décochez l’option Afficher le type des attributs
en majuscule.
En ce qui concerne l’affichage du mot PrK dans le mcd, procédez de la même manière : allez dans
le menu Configuration Paramètres onglet Général puis cochez ou décochez l’option Afficher Prk
dans le mcd.

Page 12
JMerise peut aussi afficher un nombre limité d’attributs des entités d’un mcd.
Pour cela, allez dans le menu Configuration propriété MCD et dans le champ
de saisie nombre d’attribut affiché pour le mcd saisissez un nombre voulu.
L’exemple suivant affiche 2 attributs d’une entité
Les étapes de création d’une entité
1. Cliquez sur le bouton ‘nouvelle entité’ de la barre d’outils. Ensuite, cliquez dans la
fenêtre mcd.
2. Pour rajouter des attributs à une entité, faites double clic sur cette entité.
Grâce à la fenêtre ci-dessus, on peut donner un nom à l’entité, la commenter dans le champ
commentaire et définir sa liste d’attributs. On peut rajouter un attribut de différentes manières : soit en
saisissant ses propriétés (son nom, son type, sa taille, etc…) et en cliquant sur le bouton ‘Créer’ ou
bien en le sélectionnant dans le dictionnaire via le bouton ‘Dictionnaire de données’.
Au lieu de rajouter un attribut à la fois, JMerise permet de rajouter plusieurs en même temps. Cliquez
sur le bouton ‘Importer attribut’, sélectionnez les attributs puis validez.
A travers cette fenêtre, on peut aussi modifier, supprimer,
commenter, et réordonner les attributs.
Cette fenêtre s’affiche lorsqu’on clique sur le bouton
Dictionnaire de données de la fenêtre propriété de l’entité. Elle
sert à choisir un attribut déjà défini dans le dictionnaire et de le
rajouter à l’entité.
La fenêtre affiche également tous les attributs du dictionnaire.
Afin de faciliter le choix de l’attribut, l’affichage peut se faire
selon différents tris : un tri selon le nom des attributs ou selon
leurs types.
Mais lorsqu’on veut rajouter plusieurs attributs en même temps
dans une entité, il faut cliquer sur le bouton Importer attributs
de la fenêtre propriété de l’entité.

Page 13
Si le bouton ‘Importer attributs’ de la fenêtre
propriété de l’entité est appuyé alors cette fenêtre
s’affiche. Elle permet de sélectionner tous les
attributs déjà définis dans le dictionnaire et qui
sont nécessaires à l’entité. Une fois que la
sélection est faite et les attributs sont rajoutés à
la liste de droite grâce au bouton ‘>>’, appuyez
sur le bouton Valider. De cette manière vous
pouvez remplir l’entité avec ses attributs en une
seule fois.
Son but est accélérer le développement du
modèle de données (MCD).
XIV. Relations (Associations)
Trois types de relations (associations) existent dans JMerise. Ils sont illustrés
dans l’image ci-dessous. Le premier type est une relation sans nom et sans
attributs. Ce genre de relation est vouée à disparaitre à la génération du
MLD. Deuxième type est une relation non porteuse d’attributs avec un nom.
Le dernier type est la relation porteuse d’attributs avec un nom.
Pour créer une relation dans un MCD, vous pouvez procéder comme suit :
1. Cliquez sur le bouton ‘nouvelle relation’ de la barre d’outils, puis cliquez sur la page MCD.
2. Sélectionnez les entités concernées avec le bouton CTRL+clic sur l’entité puis appuyez sur le
bouton nouvelle relation de la barre d’outils.
3. Une dernière technique pour les créer, c’est de désactiver d’abord l’héritage dans la fenêtre de
configuration (menu configuration Parametres onglet général et de cocher désactiver
l’héritage). Une fois que l’héritage est désactivé, appuyez sur le bouton nouveau lien puis
cliquez et glissez de la première entité jusqu’à la deuxième entité.
Rajouter les attributs à une relation se fait de la même manière que pour les entités. Il faut être en
mode sélection puis double cliquez sur la relation. Dans la fenêtre qui s’affiche rajoutez les
attributs nécessaires à la relation et appuyez sur le bouton valider.

Page 14
XV. Liens et cardinalités
Relier les entités et les associations par des liens porteurs de cardinalité se fait en cliquant sur le
bouton ‘nouveau lien’ . Ensuite, faites cliquer/glisser en partant de l’entité jusqu’à la relation
(association) voulue puis relâchez le bouton de la souris.
Note : Une fois que vous avez fini de créer tous les liens voulus, n’oubliez pas de revenir au mode
sélection en cliquant sur le bouton ‘Mode sélection’ de la barre d’outils.
Pour changer les propriétés (nom, cardinalité, …etc.) d’un lien, double cliquez sur ce lien.
A travers cette fenêtre, on peut donner un nom à ce lien, définir la
cardinalité de la relation. Ajoutez un point de cassure si nécessaire et
précisez si c’est un lien relatif (identifiant relatif). L’identifiant
relatif ne concerne que le cas de cardinalité (1,1).
On peut aussi choisir l’affichage des cardinalités. On peut les
afficher comme suit : 0,n – 0: n – 0,N ou bien 0:N
Pour cela, allez dans le menu Configuration Paramètres, l’onglet Contraintes MCD.
Pour créer une relation réflexive, créez deux liens
entre l’entité et la relation puis double cliquez sur
le lien et cochez la case ‘Point de cassure’. Essayez
de déplacer ce lien en cliquant sur son point de
cassure pour avoir un modèle qui ressemble à
l’image ci contre.
A noter : si vous créez plusieurs liens entre la même entité et la même relation,
vous allez avoir ce message en rouge ‘Plusieurs liens …’

Page 15
XVI. Les Contraintes
Pour rajouter une contrainte aux relations (associations), cliquez
sur le bouton de la barre d’outils puis choisissez
dans le menu l’option ‘Contrainte relation’. Une fois
choisie, cliquez sur la fenêtre du mcd.
Pour relier les contraintes avec les entités/ relations, cliquez sur le
bouton ‘Nouveau lien’ puis reliez les contraintes avec les
relations ou les entités.
Pour choisir le type de la contrainte, revenez au mode sélection puis double
cliquez sur la contrainte.
Choisissez un type pour cette contrainte à partir de cette fenêtre puis cliquez sur le
bouton ‘OK’
Note : Pour rajouter la contrainte CIF il faut procéder de la même manière que la contrainte sur la
relation. La particularité d’une CIF, elle ne relie que les entités. (D’autres possibilités seront traitées
dans les prochaines versions)
XVII. L’héritage
JMerise permet la spécialisation/ généralisation (héritage) des entités.
Pour rajouter un héritage, cliquez sur le bouton ‘Nouveau lien’
de la barre d’outils puis cliquez/glissez de l’entité fille jusqu’à l’entité
mère puis relâchez.
Pour rajouter un héritage entre une entité fille qui partage une contrainte
avec une autre entité fille, il suffit de cliquer sur le bouton nouveau lien
puis de cliquer glisser de l’entité fille jusqu’à la contrainte puis relâcher le bouton de la souris.
Comme les contraintes sur les relations, il possible de définir le type de la contrainte d’héritage. Pour
cela, il faut être en mode sélection , puis double cliquez sur la contrainte d’héritage et choisissez un
type à partir de la fenêtre qui s’affiche puis valider (OK).
Note : n’oubliez pas d’activer l’héritage, si ce n’est pas le cas, allez dans la fenêtre des paramètres en
sélectionnant le menu Configuration Paramètres onglet Général puis décochez la case Désactiver
l’héritage.
XVIII. Les commentaires
Afin d’augmenter la lisibilité de votre MCD, JMerise vous permet
d’ajouter des commentaires et des post it. Les commentaires insérés
peuvent être reliés avec un objet d’un MCD. Le lien se fait de la
même manière que le lien entre les relations ou les contraintes et
ceci en cliquant sur le bouton de la barre d’outils et en reliant
ensuite le commentaire avec l’objet associé à ce commentaire.

Page 16
Les post its sont indépendants et ils ne se relient pas.
Pour modifier le contenu des commentaires ou les post its, il suffit de double cliquer sur eux, de
modifier le texte dans la fenêtre appropriée puis de valider (OK).
XIX. Transformation d’une relation en entité
Il est possible dans JMerise de transformer une relation en une entité. La
transformation se fait en créant une nouvelle entité qui sera liée aux entités de
la relation à l’aide de nouvelle relation et des identifiants relatifs. Pour cela
sélectionnez la relation puis cliquez dans le menu Merise Transformer
relation en entité. Ou bien une fois la relation est sélectionnée cliquez sur le
bouton gauche de la souris un menu s’affiche, cliquez sur Transformation
relation
XX. Documenter un MCD
JMerise vous offre la possibilité de documenter vos MCD, de garder ou de sauvegarder ses règles de
gestion, et il dispose aussi d’un historique pour retracer les actions faites sur le MCD (sa date, le
développeur ou l’utilisateur et l’action de création ou
de modification opérée sur le MCD).
Allez dans le menu Configuration propriété MCD.
Dans cette fenêtre vous verrez toutes les informations
de votre MCD ainsi que trois onglets : historiques,
commentaire et règles de gestion. Si vous voulez
commenter le MCD, allez dans l’onglet commentaire
(comme on le voit dans cette image) et saisissez le. Ou
bien vous pouvez cliquer sur un bouton élargir pour
avoir une fenêtre avec un champ de saisi pour large
voir la fenêtre ci-dessous).
Concernant les règles de gestion, il faut aller dans
l’onglet Règles de gestion
Fenêtre pour saisir les
commentaires d’un MCD ou ses
règles de gestion Cliquez pour ouvrir cette fenêtre

Page 17
APRES LA CREATION DU MCD
Une fois crée, le MCD peut être vérifié, exporté sous forme d’image, sauvegardé dans un fichier avec
un format défini par JMerise ou bien imprimé. JMerise permet plusieurs fonctions qu’on illustrera à
travers ces icônes dans la partie suivante.
: Créer une nouvelle page pour un nouveau MCD
: Ouvrir un fichier MCD.
: Enregistrer un MCD
: Enregistrer sous un MCD
: Imprimer un MCD ou un MLD
: Exporter sous forme d’image un MCD ou un MLD
: Vérifier si un MCD est correct
: Vérifier puis Générer un MLD, un script SQL et script XML
Avec JMerise, on peut travailler plusieurs modèles conceptuels en même temps. Pour créer un
nouveau MCD, il faut cliquer sur le bouton de la barre d’outils. L’évolution la plus significative
des dernières versions de JMerise réside de la manière d’ouvrir un MCD. En effet, JMerise vous offre
plusieurs possibilités d’ouvrir un MCD :
1. On peut cliquer sur le bouton ouvrir de la barre d’outils puis sélectionner le MCD à
ouvrir.
2. JMerise sauvegarde les 5 derniers MCDs déjà ouverts auparavant, donc il suffit d’aller dans le
menu Fichier MCD ouvert récemment et de cliquer sur le MCD voulu.
3. Ou bien, vous allez dans le répertoire du fichier MCD à ouvrir, vous cliquez et glissez le
fichier choisi et vous le relâchez dans JMerise. Comme le montre la capture d’écran ci-dessous

Page 18
A signaler aussi, l’impression se fait en cliquant sur le bouton imprimer de la barre d’outils. Sur
la feuille d’impression, on peut afficher ou pas certaines informations telles que le concepteur du
MCD, le numéro de la page et le nom du MCD. Aussi, si on veut imprimer en paysage ou en portrait
alors il faut aller dans le menu Configuration Paramètres onglet impression. De la fenêtre ci-
dessous, il faut choisir les paramètres voulus et appuyer sur le bouton OK.
III. Script SQL et création de la base de données
On peut choisir un autre script sql que celui généré par
défaut. Menu ‘Base de données script SQL’
Le script sql généré par défaut par JMerise est MySQL. Il est possible de définir un autre script de
sortie dans la configuration. Menu Configuration Parametres Onglet script de sortie puis
valider votre choix.
Cette fenêtre permet d’afficher et de gérer le
script SQL généré.
Dans sa barre d’outils, des boutons différents
pour gérer le texte du script et un autre bouton
‘Exécuter le script’ pour créer vos tables dans la
base données mais vous devriez au préalable
vous connecter au serveur.
Afin de créer les tables d’une base de données à l’aide de JMerise, il suffit d’exécuter le script sql
généré mais avant d’exécuter le script, il faut se connecter au serveur de la base de données.

Page 19
Dans le menu cité précédemment (ci-dessus), si on
choisit de cliquer sur le menu ‘Connexion à la base de
données’, cette fenêtre apparait. Elle permet de se
connecter à la base de données une fois qu’on a saisi le
nom du serveur, le port, l’utilisateur, son mot de passe
et le nom de la base de données. En cliquant sur le
bouton valider, on aura un message de l’établissement
de la connexion.
Une fois que vous êtes connectés, vous pouvez exécuter maintenant le script SQL pour créer vos
tables.
Note : A la génération du MLD et du script sql, une autre fenêtre s’affiche, c’est la fenêtre génération
du script XML. Dans la barre de menu, deux boutons spécifiques sont rajoutés à savoir un bouton pour
générer le XML correspondant au MCD et la DTD correspondant au MLD.
Cette fenêtre permet d’afficher le MLD.
Les deux fenêtres ci-dessous affichent le XML/DTD

Page 20
IV. Rétro-conception
La rétro-conception consiste à reconstruire les modèles conceptuels de données MCD à partir des
tables d’une base de données. JMerise vous offre la possibilité de reconstruire votre modèle facilement
et seulement avec trois cliques :
1. Connexion à la base de données. bouton Se connecter
2. Importer les tables de la base de données. bouton Importer les tables.
3. Reconstruire le modèle conceptuel de données. bouton Construire MCD
Pour afficher la fenêtre ci-dessus, allez dans menu Fenêtre Fenêtre Rétro-Conception.
Le bouton ‘Se connecter’ ouvre la fenêtre de connexion suivante :
Vous pouvez choisir le type du SGBD :
MYSQL, PostGres, SQLite, Derby et Firebird.
Saisissez le nom du serveur local ou distant,
l’utilisateur, le mot de passe et le nom de la base
de données puis cliquez sur le bouton ‘Valider’
pour vous connecter.
Une fois connecté, appuyez sur le bouton ‘Importer les tables’ pour importer toutes les tables de la
base de données.
Une fois les tables importées, appuyez sur le bouton ‘Construire MCD’ pour reconstruire le modèle
conceptuel de données.

Page 21
EDITION
I. Chercher / Remplacer
JMerise permet la recherche des éléments (entité, relation, attribut) dans un MCD sur la base de leurs
noms. Pour chercher un ou plusieurs éléments, allez dans le menu Edition Chercher ou en utilisant
le raccourci CTRL+F ;
Une fois que vous avez affiché la fenêtre de recherche,
saisissez le nom à chercher et cochez les cases des
éléments à chercher (entité, relation et/ou attribut) puis
appuyez sur le bouton Rechercher.
Un ou plusieurs éléments retrouvés vont s’afficher dans la
zone de Résultat de la recherche. Si vous voulez aller à
cet élément dans le MCD, sélectionnez cet élément
ensuite cliquez sur le bouton ‘Aller à’. Alors la fenêtre se
referme et l’élément sélectionné sera affiché en rouge
dans le MCD.
Il est possible de cherche et de remplacer le nom
d’un élément dans le MCD par une chaine de
caractère, pour cela, allez dans le menu Edition
Remplacer ou bien en utilisant CTRL + H.
De cette fenêtre, vous pourrez saisir la chaine de
caractère à chercher et cocher les éléments
concernés puis cliquez sur le bouton Recherche.
Une fois le résultat est affiché dans la zone
résultat, vous pouvez remplacer les caractères
pour l’élément résultat sélectionné en cliquant sur
le bouton Remplacer ou bien si vous cliquez sur le bouton Remplacer tout, le remplacement
s’effectuera sur tous les éléments cochés.

Page 22
II. Couleurs et ombres
Pour changer les couleurs des éléments de votre MCD, allez dans
menu Configuration couleurs MCD Coloration.
Vous allez voir apparaitre cette fenêtre. Dans cette fenêtre vous
pouvez cocher un des choix proposés par JMerise :
1. Aucune : vous aurez des MCD en noir et blanc.
2. Défaut : une coloration proposée par JMerise.
3. Choix : c’est à vous de définir la couleur de chaque
élément.
Si vous avez choisi de cocher choix, alors vous pouvez choisir la
couleur du cadre, du fond et du texte de chaque élément de votre MCD. Pour l’entité par exemple, il
faut cliquer sur le cadre de l’entité (là où c’est écrit cadre) puis choisir sa couleur. Refaites la même
opération pour le fond et le texte. Pour les relations, les liens, les contraintes, …etc. ça sera la même
chose.
Note 1 : Une fois que vous avez choisi les couleurs des éléments de votre MCD, vous pouvez
les modifier en couleurs dégradées, pour cela, il faut aller dans le menu Configuration
Couleurs MCD couleurs dégradée
Note 2 : Vous pouvez aussi faire apparaitre l’ombre des entités, des relations et des autres
éléments de votre MCD, allez dans le menu Configuration Ombres.
III. Alignements
On peut aligner les entités et/ou les relations dans le MCD. On a 4 types d’alignement : haut,
bas, gauche et droite.
Sélectionnez les entités ou les relations à aligner, cliquez
sur le bouton droit de la souris, choisissez Aligner dans le
menu déroulant, enfin choisissez le type d’alignement.
Vous pouvez également modifier l’alignement en allant
dans le menu Editer Aligner puis le type de
l’alignement
: Alignement vers le haut
: Alignement vers la droite
: Alignement vers la gauche
: Alignement vers le bas.

Page 23
IV. Autres
Il existe dans la barre d’outils d’autres boutons tels que, le bouton
pour le zoom avant, le bouton pour le zoom arrière et le bouton grille.
: Zoom avant
: Zoom arrière
: Grille

Page 24
INTERACTION AVEC JFREESOFT.COM
III. Informations disponibles sur le site
JMerise met à la disposition des ses utilisateurs
un moyen de savoir si une nouvelle version est
disponible sur le site de JFreeSoft.com et les
nouveautés de celle-ci.
Pour accéder à ces informations, allez dans le
menu Aide Informations site.
Une fois que cette fenêtre affichée, cliquez sur le
bouton en haut à droite (JMerise info).
Note : Dans le cas où vous utilisez un proxy pour votre connexion internet alors il faut
paramètrer comme suit :
Paramétrer le proxy :
Allez dans menu Configuration Paramètres puis onglet Réseau
Dans cette fenêtre cochez paramètres proxy :
1. Proxy http.
2. Login
3. Mot de passe
4. Et le port de connexion.
Une fois que vous avez saisi ces informations, vous
pouvez tester si la connexion à internet est établie en
cliquant sur le bouton Tester connexion.
IV. Téléchargement des MCDs :
L’avantage aussi d’utiliser JMerise est d’avoir la
possibilité d’accès et de télécharger des modèles
conceptuels de données MCDs disponibles et
hébergés par le site JFreesoft.com.
Cliquez sur le bouton téléchargement des
MCDs dans la barre d’outils. Via cette fenêtre,
vous allez pouvoir saisir le nom du MCD et
appuyer sur la touche entrée pour afficher un
ensemble de MCD. Selectionnez un MCD puis
cliquez sur le bouton télécharger. Vous pouvez
aussi voir la description de ce mcd en cliquant sur
le bouton Description.