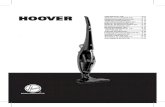Manuel ÉPOXY GB
Transcript of Manuel ÉPOXY GB
ÉPOXY 3.2NÉNÉSoft
Copyright 2004 - All rights reserved
EPOXY manual - http://www.epoxy.fr.st - update 18/07/04 page 1 / 24
Welcome in EPOXY 3’s Help !
At first, I would thank you to use EPOXY. I try to make an easy using soft, though my logic isn’t always that of the user. So, sometimes go to my web site to download possible updates.I advise you to make the tutorial exercise proposed, it can help you to understand the EPOXY software.It’s very important to open examples to understand the help.
The principal news since release 3.1 :• Scheme on several sheets• Data Bus• Normalization of the text angle in PCB• The objects follow the cursor when you create them.• Some bugs corrected
EPOXY 3 is a shareware, and if you would use this soft, you must pay for a 20€ license to the author, otherwise you will have regret to illegitimately walk all over somebody’s works.
You can pay EPOXY by several ways. Cheques are accepted from a french bank only (to many costs). But there are the post-cheque, the bank transfer, or the payment on the Internet with the Yaskifo server.In all cases, thanks to send me this form at the adress :
Jonathan ZEHNNE30 Avenue de Paviot
38500 VOIRON-FRANCE
If you pay by the Internet or bank transfer, you can send me the form by e-mail.
You can contact me here :web site: http://www.epoxy.fr.ste.mail :[email protected]
EPOXY manual - http://www.epoxy.fr.st - update 18/07/04 page 2 / 24
Contents :Short introduction & installation 4Shortcuts 5
• Mouse shortcuts 5• Keyboard shortcuts 5
Palette’s tools 6Understand ÉPOXY 9
• Use software 9• Select objects 10• Vectorial transformations 10• The secondary tool’s palette 11• Property objects modification 11• Text or electrical potential search 12• Document size 12• Electrical potential objects 12• Electrical check 13• The potential window 13
Print documents 14Export documents 15Schematic 16
• Generalities 16• Use the Data Bus 16• Scheme on several sheets 17
PCB 18• Generalities 18• Create PCB without drawing the sheme. 19• Bevel 19• Layer manager 19• Change layer of objects. 19• Normalization of the text angle 19
9 Libraries, groups and components 21• Notions about groups 21• Library of components 21• Add component in library 21• Component including several subsets 21• Notify components 22• Electrical potential information 23
10 Customize EPOXY 24• Translate EPOXY 24• Change Font 24
EPOXY manual - http://www.epoxy.fr.st - update 18/07/04 page 3 / 24
1 Short introduction
• EPOXY is a program which creates electronics cardsI would make a efficient and light program, but powerfull and flexible. It demands much imagination and work. So, thanks to send me your ideas and tell me all isn’t very (very) good in EPOXY for the program to evolve in the right sense.
• Why the icon is hidden by this children photo ? Well, she is my daughter, and she was born at the same time than EPOXY. So, I can personify my program, and give it a face which will grow up with the releases.
The best way to use EPOXY is the following :
Place your right hand on the mouse, the forefinger ready to press the button.Place your left hand on the mouse in order to be able to press the Shift, CTRL, Alt, CMD, and space keys. So the Esc key is very useful. Note that the mouse carpet and the keyboard must be clear to work !
In order to initialize the EPOXY’s preferences and change the language without losing your registration key, press ALT at load of EPOXY.
If you save a document which name is “Untitled x” EPOXY will ask the name at every save, until you choose a real name for your document ! Take best practice ;-l
EPOXY manual - http://www.epoxy.fr.st - update 18/07/04 page 4 / 24
2 The shortcuts
As important as the horse saddle (for the rider), the shortcuts are the neurological extension of your finger.The most important key is SPACE key, which allows to repeat last action. Use it without moderation !
The mouse shortcuts :• Shift + Click : for multiple selection / desselection.• Ctrl + Click : contextual Menu• Command + click : Do not select, only place red points• Alt + Click : Allows to pull curve, oval or polygon’ segments or points, but
also to move group’s text.• (Shift lock S) If your shift lock key is lighted, your subsets of components
will be moved independently.
The direct keyboard shortcuts (not in menu) :• Escape : Cancel or stop current action.• Space : Repeat last action.• : Clear the selection• O : Place The origin below the mouse cursor.• T : Vectorial move, place before the two red points.• r : Rotate to +90° (anticlockwise) around the first red point.• R : Rotate to 270° around the first red point.• m : Horizontal miror. Axis is defined by the first red point.• M : Vertical miror. Axis is defined by the first red point• Alt + T : In PCB, if you are drawing a road, EPOXY automatically places a
round pin (which is a via) and creates a new road on the miror layer (On the other side for two-sided cards)
• Automatic orthogonality : If shift lock S key is lighted, wire and lines will be horizontal or vertical in scheme, and can be 45° turned in PCB.
EPOXY manual - http://www.epoxy.fr.st - update 18/07/04 page 5 / 24
3 Palette tools
The tools used by two windows :
Change active window.
Return to departure point finishing or cancel current action. ( = Esc key)
Repeat last action If you’re drawing road/line or polygon, you can restart other. ( = space key)
or If this button is pressed, the polygon/ rectangle/ circle you will create will be fill. Select the color with the button below this.
Schematic window tools :
Wire tool, to create a link between 2 potentials.
Knot tool ,place a knot where 2 wires cross and must feel. Also, the knots are used to create potential level by reference. See the section “Library and component”. I advise to place knot when many wires segments have got a common extremity (for appearence only).
Link tool. Used to join a schematic point to a PCB point. If the link is not connected to electric level (ex “Vcc”), it generates its own potential (ex : “65;464”).
SuperGrid : Multiply the grid finesse by 4 if zoom > 200. You can also draw component with many accuracy. I advise you to disable that to draw wires.
Data bus tool
Imput/Ouput from data bus
Line tool. To draw lines !
Rectangle tool. Generates a rectangle polygon. It will be fill or empty if the button for fill/empty is enable/ disable. If rectangle is fill and is on the sketch layer, you can
EPOXY manual - http://www.epoxy.fr.st - update 18/07/04 page 6 / 24
choose the color with the color button.
Polygon tool. Same comment.
Oval. Ever same comment.
There are text tool and text size tool.
Do not road. If this button is enable, the component will automatically be placed in PCB (at the origin point, defined with “O” key)
Electric check. Load potential in objects.
If this button is pressed, all object which has got the same electric potential than the object clicked will be drawn in red color. Be careful : Only clicked object is selected, the others are drawn in red only.
Draw the net in PCB. The not build be made will be visible.
The PCB window tools :
Road tool. If working layer is a road layer, then the road take the size defined in “Thicknesses” window. Otherwise, you will create a simple line (edge,…) and the thickness will be 1 pixel.
Pin tool. If “Wide pins menu” button is disable, you can place simple oval pins. If “Wide pins menu” button is pressed, you have to choose a wide pin in the list, and EPOXY will place the choosen pin.Note : The non-wide oval pins can be rotated to 90 or 270 only. You may prefer the oval wide pins.
Link tool.
Polygon tool. same comment than for schematic. You can use the polygon to create a ground plan.
Rectangle : Ditto.
Oval : same comment. Be careful, if your oval isn’t a circle, you can rotate 90° or
EPOXY manual - http://www.epoxy.fr.st - update 18/07/04 page 7 / 24
270° only.
“Do not schematic” Allows to place the components in PCB only, EPOXY places automatically at origin in schematic. Disables the electric check.
Save new pin. If your document contain more than 1 object, associate them. When your document contains only 1 object, it will be saved in “Pastilles” folder in EPOXY folder. Don’t forget to define the origin (point 0) of the pin.There is also the text tool . Text is not electrically check, so be careful not to create short-circuits
EPOXY manual - http://www.epoxy.fr.st - update 18/07/04 page 8 / 24
4 Understand EPOXY
• EPOXY is based on double-representation vectored engine : One object can have an image in schematic window, and other image in PCB window. The majority of CAO softwares have 2 single vectored engines. In this, you must stipulate for each component the package you want to use. In EPOXY, the component has got the electric scheme, and the package. It’s more quick to use, but you must draw a new component to change package.
• Because EPOXY is a electronic software, it must be tiny electric :-). The link between the schematic window and PCB window is the… “link” object. It’s the single object jointly schematic and PCB. It is drawn like a small green empty circle, and is not printed.
Place link for a schematic point to be electrically the same in PCB (for example components pins). Next, place the objects who have the same electric level (wire or knot in scheme, road or pin in PCB) for create a link group.If links aren’t visible, they will be visible when you create a new link.
This picture displays an amplifier in its schematic representation and its card layout. The links are visibles, they bind the scheme connexion to pin’s outline.
Use software• I try to make a classical vectored engine like the others. So, you wouldn’t be lost in EPOXY interface.
• In general, read the yellow box informations, in the principal palette.
• Pay attention to the mouse cursor, which indicates EPOXY’s condition.• You’re creating a new object or placing a new component..• You’re creating a new polygon or line, wire, or road, and you can add new
points.• The selection is pending modification. You must click in the worksheet to
give to EPOXY the point(s) for its works. This cursor appears also when EPOXY changes active window, when you’re placing a link or a component.
• This cursor says you the Eyedropper tool is pressed, you have clicked on this button on tool palette. If you click on a road or a pin (in PCB), so its properties will be picked up in Thicknesses palette
EPOXY manual - http://www.epoxy.fr.st - update 18/07/04 page 9 / 24
Select objectsIt’s very important to know how to select correctly the objects to manipulate them quickly.
When you’re working in compact project, you can check the “Selection on work layer” box in preference window. EPOXY will only select a component on the work layer.
Use the CTRL+Click menu for a filter by sort objectUse Shift+Click menu to select or deselect an object individually.Use the selection rectangle by drag to select area, of course.
Note : If the polygons are empty, you can select them only by the outlines, not the inside. It’s not the same for ovals, because it would be difficult to click the outline circles.
The Edit menu has got item to help you :
Reverse selection is working only in the active window.Select work layer… select the work layer, in PCB only.Select visible layers… select the visible layers !
This 2 last items doesn’t unselect selected objects.
Vectorial transformations :The main vectorial transformations are the move, the rotation and the symmetry. The 3 can be applied by the same way. For example, you can move an object by 3 ways :
Select object then move it by dragging.Choose “Move by Vector” in “Object” menu, click to enter the 2 points which define translation vector.Place the 2 red points then press the T key. You can place the red points before selecting the objects, and press T key, or select the objects before placing the red points (press ð key to place the red point), then press T key.Note : If Shift Lock is lighted, the components subsets will be moved independently.
Altogether, the rotation and the symmetry are similar, but EPOXY must only know one point to do the transformations… So, EPOXY differentiate shifted shortcuts from non-shifted shortcuts.
EPOXY manual - http://www.epoxy.fr.st - update 18/07/04 page 10 / 24
Pay attention ! In PCB, the ovals can be rotated ±90° only. If you try to rotate another angle (ex 45°), only the origin oval points will be moved. If the ovals are circular, the problem disappears
Note about natural move translation :- Usually, I may program a single-click and drag way, but I enervated when I unfortunately moved an object clicking on it. So, I programed a fisrt click to select only, and a second click to drag (or deform) the object.- You can move a string belonging to a group (or component) maintaining the Alt (option) key pressed.
• Objects stretching :If you maintain the Alt key pressed, you can pull object taking them by a corner or a segment.
If you’re pulling a road on copper layer, so EPOXY tries to drag with the precedent segment, and the next segment, to move the bevel with the segment. Try that with the small file “U”.
The secondary tool palette.
This window contains standard tools of EPOXY, and some supplementary tools.Descritpion of the buttons :
• 1 If the Eyedropper tool is activated, you can rescue data from a road or a pin.• 2 The secondary button allows to display the selected objects properties. If you select a group, press Alt key to change the size of a pin or a road.• 3 The gum allows to erase selection• 4 The next button duplicates the selection.• 5 to 8 The 4 vectorial transformations (2 rotates, 2 mirors), are executed from geometrical midpoint, you don’t click to enter a point.• 9&10 Below, the 2 buttons associate / dissociate…Note : If you press the Option key when you push the “Associate” button, you can place only one object in a group. It could be useful to enter informations for a vector (for exemple in vectored font of EPOXY).• 11&12 At last, the 2 bevel buttons. The first bevels the selection, the second bevels the clicked corner, if the object is a road.
Properties objects modifications
If a group, a text, a pin, or a road is selected, you can change the properties using the “Object → Properties” menu item.If you would change pin or road properties in a group, press Alt key and choose the “Object → Properties” menu item.
EPOXY manual - http://www.epoxy.fr.st - update 18/07/04 page 11 / 24
1
2
3
4
5
6
7
8
9
10
11
12
Modification of several objects properties
If several objects are selected, you can change the properties for all selected objects. Of course, you can choose the properties you want to change in a group (size of a road, size of a pin)
Text or electrical component search.
Press the mouse coordinates button at the bottom of one of the two main windows to display the search window.You can search a text or a name component if you type directly his name in field “Text”. If the text is found, then the component will be displayed in red, but it will not be selected. If text belongs to group, all the group (or component) will be displayed in red.You can search also an electric potential, all the object connected at the electric potential will be displayed in red. The electric check must be done first.Note : If you search the text “U1”, so EPOXY can find “U1”, “U10”, “u1”, and “xU1xx”.
Document size :In “Document” menu, open the “document size” item to change… the document size.• You can define the schematic size, in small square. The default size is 100*100, and the maximum is 5000*5000.• Define the PCB size. For this, you can enter a model for a new format card, which appears in the local menu. So, you can enter the size in the 2 fields in left of windows, if you won’t create new model. For the moment, please use mm system to define cards…Note : To edit or change card format, name,… you can edit the preference file of EPOXY with text editor (BBEdit for exemple). Of course the texts are in french language, but the format card are at the end of the file.
Electrical potential objects.You can place electric labels, like the voltage referral GND or Vcc. You can change their name by editing their properties (ð-i). You can place any label at the same potential, only one gives his name to linked objects…
EPOXY manual - http://www.epoxy.fr.st - update 18/07/04 page 12 / 24
For exemple : if EPOXY choose the “Vcc” name for schematic above, if you you use elsewhere in schematic the 12V reference, EPOXY links automatically at Vcc…See the “Libraries, groups and components” part to know how to make a potential object.
Electrical check
Click on tool to run electric check.
If the button is disable, EPOXY checks the scheme in first. Press this button after the first check if you work in PCB only.If the button is disable, EPOXY checks in PCB. You must check the PCB to generate the electric potentials’ list in window (see bottom).
The potential window
In the “window” menu, you will find the “Potential palette” item. This window gives the potentials’ list, and the condition for each potential. If a line is green (text in italic), the electric potential has not finished to road. If the line is red (text is bold), the electric potential is in short-circuit, or you have forgotten to draw a wire in the schematic.
You may use the button in this palette rather than principal palette’s button.
EPOXY manual - http://www.epoxy.fr.st - update 18/07/04 page 13 / 24
5 Print Document
• To print the Schematic or the PCB, open the printer manager via the file menu. Select the layers you want to print, and click… Print !
Settings :• In the settings in this window, you can specify you want to print the schematic and the component layer in color. It could be useful if you use colored LED, for exemple…
Note : With Mac OS 8-9, if you can’t print, increase the allocate memory. A colored print request 8 time more memory than B&W print.
• For the scheme, you have 2 choices :By default, EPOXY uses more place possible. If your scheme is small, then it will be printed in great. If your scheme is huge, then it will be printed very narrow. The default width is 100 squares, It’s the default size which looks (for me) the better for A4 size paper. If you want your scheme to be printed greater or smaller, you can change the paper format, or the number of squares. You can also use the scale in your printer driver.But you can also choose to print your layout on several pages. Check the “Print scheme on several pages” in the preference panel. Each page is a rectangle of nearly 100x130 squares. This size doesn’t change with the printer.
• You can change the print finesse with the scroll-bar in the settings of the print windowNote : If lines are missing in the print, it is because you want too fine print for your printer, at this configuration. Increase the printer resolution, or decrease the finesse.
EPOXY manual - http://www.epoxy.fr.st - update 18/07/04 page 14 / 24
6 Export documents
If you want to place a document in other application, you can export your documents.Open your document, then “File → Export”. The export window is open.
Export to “picture”You can choose to export to the clipboard or documents on the hard disk. If you export to the clipboard, EPOXY will superpose all the layers. You can’t export at the same time the schematic and the PCB in the clipboard. If you want to export the schematic and the PCB, proceed in 2 times.
If you export to a document, (using QuickTime), EPOXY will create one file by layer, and one file for the schematic. EPOXY asks you for the name of each layer. EPOXY draws the layer 0 on every layer (not in schematic, of course).
Export to GerberEPOXY can export the PCB in GERBER format, RS274-X.I’ve used the GCPreview 6.01 software (GraphiCode) for MS-DOS to understand how to generate RS274-X lines (http://www.graphicode.com/).• If you export towards the clipboard, EPOXY places all copper layer in the Gerber file. Between each layer, EPOXY places the mask for the via. The generated text will have the following aspect :
The headAppertures Gerber listLayer 2Mask layer 2Layer 1Mask layer 1
• If you export towards the hard disk files, EPOXY will create one file by layer, and the mask will be included into each file.
In this two cases, if files are created to go on a PC, you can change with BBEdit the line break from Mac OS format to MS-DOS format. Usually, it’s not useful.
EPOXY manual - http://www.epoxy.fr.st - update 18/07/04 page 15 / 24
7 Schematic
Generalities• SuperGrid :
You can engage the SuperGrid to have more precision, if zoom is over 200. The SuperGrid divide each square to a 4*4 square matrix, and you have got 4* more precision. You can create fine elements, like the small circle for reversed input/output in component.
• If the shift lock S is lighted, the lines will be horizontal or vertical. If necessary, EPOXY creates 2 perpendicular lines.
• Do not Road :You can work on schematic and use some components allowing EPOXY to place the PCB part of component at the origine in PCB.
• Zoom :The zoom menu is accompanied of 2 buttons + and -. You may prefer the menu.
• Position button : It indicates the green point position. If you click on, then “Find” window will be open.
Use the Data Buses
• You can create Data Buses when . is pressed. You must enter the name of the bus in the palette before clicking in the sheet. If several buses has got the same name, then they are the same bus. So you can place the same bus on several sheets of your scheme.
• Create inputs/outputs bus with the tool . Click in the left inferior corner of the input/output placement. You can use the numbering in gust from 1 by writing “1#?” in the palette before placing the first i/o. See “Notify components”.
Potential levels are generated by the i/o at the time of the electrical check. The name of the potential is [Name of the bus : Name of the i/o]. For example the ouput 42 on the
EPOXY manual - http://www.epoxy.fr.st - update 18/07/04 page 16 / 24
Use several sheets
EPOXY allows you to create schemes on several sheets, in order to (for example) separate the powers, the counter, the processors and memories…All the sheets have got the same size defined in the window “Size of document”
• Create a sheet via “Document → New sheet “, and delete a sheet via “Document → Delete the sheet”.
• Caution : all the objects on the deleted sheet disappear
• Name a sheet when you click on its name (in the palette), maintaining the shift key pressed .
• You can move selected objects from a sheet to the other by a double-click on the name of the destination sheet in the palette.
• If there are several sheets, then the sheet 0 (the first) is a mask visible on all the other layers. You can place in it the frame and the title block, for example.
• You can place in a text “#SHEET_NUM” for the text to indicate the number of the sheet and “#SHEET_NAME” for its name. Place a text in the sheet 0 (mask) containing for example “sheet #SHEET_NUM : #SHEET_NAME” in order to write on every sheet “sheet [number of the sheet] : [name of the sheet]”, for example for the picture above : “sheet 1 : Power” and “sheet 2 : Afficheur”…
EPOXY manual - http://www.epoxy.fr.st - update 18/07/04 page 17 / 24
7 The PCB
Generalities :Use the Thickness window to size the elements you will create.
You can adjust height, width and opening diameter for pins. If you use Wide Pins, EPOXY takes to their form according to the size you enter.
You can adjust 3 road thicknesses and choose the best one when you want. It is possible to create roads of which segments haven’t got the same thickness.
You can adjust independently the height , the width and the trait thickness of the characters.
Press on the button at the bottom of the window to unroll the step menu
The mouse position can be indicated in mm or in inches.In order to change, go to the preferences.The display in inches has got the advantage of whole values !
When you create a road, you can change of side and continue to road on the miror layer pressing Alt + T , EPOXY will place a pin and start a new road on the miror side.
If the Shiftlock key S is lighted, the roads or construction lines will necessarily horizontal, vertical, or 45° turned. EPOXY brake them if it’s necassary. This option doesn’t prevent from the automatic bevel. Caution : EPOXY generates first the longer segment (vertical on the picture below).
EPOXY manual - http://www.epoxy.fr.st - update 18/07/04 page 18 / 24
Recovery of pin or road properties :In the vertical tools palette, press on the Eyedropper tool to set in motion the eyedropper. Then, click on a pin or a road to place its thickness properties in the thickness palette. The Eyedropper doesn’t prevent you from working. You can create objects with the Eyedropper set in motion. Be careful, because its cursor has not priority in front of “white” cursors of creation.
Creation of a PCB without using the scheme :To do this, press when the PCB window is activated. No verification will be done, you are thus, left to yourself !
Bevel :• The beveling is done on the lines which are placed on the PCB layers only, the perpendicular segments are bevelled. A road corner which is under a component is not bevelled.• The bevel size can be adjusted in the preferences. The size by default is of 1,27 mm (half a step)• You can stipulate that the bevel will be done bit by bit of the road creation. For that check the “Automatic bevel” button in preference window. I advise to bevel the road at the end…• You may prefer the corner by corner bevel, it’s sometimes useful. Click on in suplementary tools window.
Manage layer :Double-click in the main palette on the layer to change its properties (color, name, type and miror layer).In the “Layer management” item in “Document” menu. You can add , delete, or move the layers. You can also double-click to change properties.
Change the layer of an object :You can change the layer of simple objects : road, line, polygon, circle or text, but not knot, pin or component. You can’t change the layer if the object is on layer 0.To change the layer of the objects, select them, then press the ALT Key and double-click on the destination layer in the main palette.
Normalization of the text angle
When you place the components in the PCB it is possible that some components have their text on the right side and the others on the underside, like on the picture below :
EPOXY manual - http://www.epoxy.fr.st - update 18/07/04 page 19 / 24
To resolve this problem, you can select the components (or select all ) and choose “Object → Normalize text angle”.After this operation, the text will always be readable in the same direction.
EPOXY manual - http://www.epoxy.fr.st - update 18/07/04 page 20 / 24
8 Libraries, groups and components
Notions about the groups• Creation : ð + GDon’t hesitate to assemble roads, lines, and many other things to simplify your manipulations.You can associate the groups as many times as you want. Otherwise, as the processing of the groups is a little bit long, I advise you to avoid the groups of groups of groups of groups…
•You can move a text included in group by maintaining the ALT key pressed.•You cannot stretch vectors which belong to a group.•See the paragraph “Informations about the components” below.
Library of components :Open a library of components via the “Window” → “Display the components”• You can change of library by default in “Preferences” window.
• You can change the current library by click on .• You can open several windows, in order to have several libraries of components
opened at the same time.• You can edit the selected component in a new sheet by pressing ALT key +
“Open” tool
Add a component in the library :1-Create your component in a new documentNote : To create fine elements in your scheme set in motion the “Super Grid”.2-Associate the elements which will be moved together. A physical component may contain several logical subsets, as doors in a Dil 14 for example. See below.Note : Don’t forget that you can use the comments for the automatic information of components. See the part which talk about it.3 - Place the origine in the scheme and PCB (O key)4 - Adjust the size of the sheets as small as possible (for the preview).5 - Create the preview.6 - Save your module.
Component containing several subsetsA physical component may contain several logical subsets, as doors in a Dil 14, for example. It could be desirable that the various doors can be moved independently.
EPOXY manual - http://www.epoxy.fr.st - update 18/07/04 page 21 / 24
In this picture, each oval is a group. The big round, which is a group of groups is the component. So, every door can be moved independently if the Shiftlock key is lighted.The informations are placed in the big group, so all the subsets have the same number. (See Automatic Numbering)
Notify componentsEPOXY has got a very powerful component automatic information system. You can enter personal informations in the group properties. This is used to name the components or put a potential on a link for example.Some words are retained for an internal use.
The first input must not be called “ascii”, this word is used for the creation of the fonts. The codes #DATE, #?, #VRef are also retained, you must use them only for their first role.
• Date automatically updated :If your text is “#DATE”, EPOXY will display the short date as : 18/07/04You can display the long date with #DATE2 , the number of the week with #DATE_WEEK and the time with #DATE_TIME.
• Replacement of valuesIf you want to display a component price for exemple :Create a text of which value is “price” in your group. Then put associate your objects. Select your group, display the properties, and add a comment of which name is “price”(first column) and put in the 2nd column the value to display.The text which is either in PCB or in the scheme will not display “price” but the value entered in the group comment. This notion transmit itself by heredity to the subsets. It allows the user of the component to modify the display without modifying the component.Note : If the text is replaced by #DATE , it will display the date.
• Automatic Numbering of the componentsFor example, create components of which text’s name is "RefIC". In the informations, create a line "RefIC" of which value is “U#?”. When you create a scheme, you place your components in the sheet whitout thinking about their name. When you have finished, you can “Number the components” in the “Document” menu.EPOXY search for all the words which contain the occurence “#?” and replace them by a number, and restarts to zero every time there is a new text (the printed circuits
EPOXY manual - http://www.epoxy.fr.st - update 18/07/04 page 22 / 24
will be named U1 to U10 for example, and the resistors R1 to R6 obviously !)
• Numbering of the pins in gustIt is possible to number the pins of the components in gust, from 1, but not from 0 (zero). To do this, enter the first number followed by “#?” (for example “1000 #?”) then click on the wanted place. EPOXY places the number (1000), then increases by increments the one in the palette. EPOXY plans for placing in the sheet the following numbers : 1001, 1002 ,1003,… It works in the scheme and also in PCB.
Electrical potentials information
EPOXY allows to create electrical potentials by label very simply.Place a knot in a group, then enter a field “#VRef” to which you give the name of the potential (for example 12V or Vcc). The EPOXY’s electric engine search for the groups which force a level and gives the potential to all the objects which touch it by propagation.The objects of the “Potential” folder of the library by default (Modules) use this precept.
Note :Combination of the automatic numbering and the potential creatin : You can name your potentials including the name of the potential followed by “#?” (for example #VRef ‘s value is “Voltage#?”), if you do “Enumerate the components”(ð-J), the #? will be numbered and your potentials ‘ name will be Voltage1, Voltage2, …
EPOXY manual - http://www.epoxy.fr.st - update 18/07/04 page 23 / 24
8 Customize EPOXY
Translate EPOXYNormaly, EPOXY can be translate in all language which can be in UTF8 encoding. To translate EPOXY, choose “Edit → Translate”. Translate the right column expressions. The french text can’t be changed. Then press “Save…” button and change the language.You can also duplicate a language file in “LANG” folder, change name for new language name, then translate it.Press “Alt” key at start of EPOXY to use another language.
Note : I offer or repay the licence for a complete EPOXY translation in new language. For that, the documentation (this file), the register document and the language file must be translated. Contact me to have the document in AppleWork 6 format.
Change fontIt’s possible to change the font in PCB. Dupliquate the file in “FONT” folder, then make again each character.Each character must be a group. To create group containing only one vector, press “ALT” key and click on associate button in suplementary tool’s window. Then, create the ascii code. For that notify the first comment in the character group must be [“ascii” : ascii code]. Also, each charactere must be at same place that in original font. Use squares and origin to help you.
In future EPOXY will can use several font.If you creat beautiful font, thanks to send me by e-mail.
EPOXY manual - http://www.epoxy.fr.st - update 18/07/04 page 24 / 24