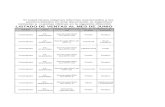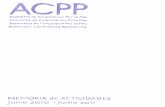Manual_Modaris Junio 2010
-
Upload
roberto-enrique-santibanez-cadiz -
Category
Documents
-
view
1.212 -
download
0
Transcript of Manual_Modaris Junio 2010

Modaris
Manual de apoyo para uso y manejo de Programa Modaris (Modelaje).
No se quien es el autor, yo aprendi con este tutorial DISEÑADOR ROBERTO SANTIBAÑEZ CADIZ SANTIAGO CHILE [email protected]
2

Presentación de la ventana Principal
Modaris
1. Escritorio
No se quien es el autor, yo aprendi con este tutorial DISEÑADOR ROBERTO SANTIBAÑEZ CADIZ SANTIAGO CHILE [email protected]
3
4
2
1
35
6
7

2. Barra de Estado3. Indicador de Función activa4. Barra dinámica de ayuda en pantalla5. Barra de selección de las funciones “oficio”6. Zona de visualización de las funciones de “oficio”7. Barra de menús
1ª Parte Secuencia Básica
Codificación de modelos Enlace de Mesa digitalizadora y Programa Modaris Digitalización de modelos Grabado ¬ Caminos de Acceso Edición de Imágenes Grabado Importación de Tablero de Tallas Grabado Escalado Grabado Creación de Variante
Codificación de ModelosPasos para Digitalización
Toda imagen que será digitalizada debe tener la siguiente codificación, esto servirá para ir dando la forma a la imagen a través de mouse digitalizador.
Tecla A-A HiloTecla 2 ContornosTecla 6 PiquetesTecla C CurvasTecla 3 Punto InternosTecla 8 líneas InternaTecla D De volverseNo se quien es el autor, yo aprendi con este tutorial DISEÑADOR ROBERTO SANTIBAÑEZ CADIZ SANTIAGO CHILE [email protected]
4

Tecla 0 Cambio de HojaTecla F-F Función final
Enlace mesa Digitalizadora con Programa Modaris.
Una vez codificadas las imágenes y posesionadas sobre mesa digitalizadora en forma Horizontal, Ir a Programa Modaris y realizar los siguientes pasos.
Ir a Menú Fichero ¬ Nuevo ¬ Aparece ventana donde daremos el nombre del nuevo modelo, este se escribirá en mayúscula, hasta 9 caracteres. Luego presione tecla Enter.
Aparece símbolo de modelo (chinito).
No se quien es el autor, yo aprendi con este tutorial DISEÑADOR ROBERTO SANTIBAÑEZ CADIZ SANTIAGO CHILE [email protected]
5
Pto. Internos

Ir a Menú Hoja ¬ Nueva Hoja ¬ Aparece hoja negra sobre el escritorio.
Ir a Función F1 ¬ Seleccionar función Enlace Digit. , Aparece mensaje en costado izquierdo superior, 2 puntos para el eje Horizontal. Dejar cursor en le centro de la pantalla y empezar a digitalizar.
Digitalización
Para realizar digitalización posesionar el cursor del mouse justo en el centro de la línea y empezar primero marcando el hilo de izquierda a derecha.
Luego digitar la imagen en sentido reloj partiendo desde el punto más izquierdo siguiendo todo el contorno y antes de marcar él ultimo punto de la imagen digitar los puntos o líneas internas.
Una vez realizado esto marcar tecla 0 (cero) para pasar a otra hoja o teclear F-F para terminar la digitalización.
Grabado ¬ Caminos de Acceso
Una vez terminada la digitalización, presione en teclado numérico Punto - 8 Una vez que visualiza todas las imágenes designar la ruta de grabado, ósea donde va a
quedar el modelo, para ello ir a Menú fichero ¬ Rutas de Acceso, seleccionar esta función
Dentro de esta hacer clic en el primer casillero y seleccionar librería del modelo a grabar. Una vez seleccionado hacer clic en flechas costado derecho. (azul y roja) todas se copia
hacia abajo.
No se quien es el autor, yo aprendi con este tutorial DISEÑADOR ROBERTO SANTIBAÑEZ CADIZ SANTIAGO CHILE [email protected]
6
8

Si se desea dejar grabados la ruta en esta ventana hacer clic, en discos azul costado inferior izquierdo; 1° disco aparece ventana marcar librería presionar Enter. Y para buscar disco azul con flecha hacia abajo.
Una vez dadas las rutas Ir a Menú Fichero ¬ Grabar
Edición de Imágenes
Una vez que ya tenemos las imágenes digitalizadas y grabadas debemos de identificar que imágenes son Ej. Delantero, Espalda etc. Para ello ir a Menú Visualizar ¬ Cartucho. Aparece recuadro amarillo, debajo de cada imagen. Y en los siguientes casilleros identificar que imagen es, tipo de tejido, cantidad de piezas.
Para escribir sobre este cartucho iremos a menú Edición ¬ Editar y un clic sobre cada recuadro y al terminar Enter, pasar al casillero de al lado 0_Raíz: Nombre del Modelo este no se toca 1_Nombre: En este campo identificaremos con 9 caracteres en mayúscula
Ej. 4 caracteres serán para identificar el modelo3 caracteres serán para identificar la imagen2 caracteres serán para identificar el tejido.
No se quien es el autor, yo aprendi con este tutorial DISEÑADOR ROBERTO SANTIBAÑEZ CADIZ SANTIAGO CHILE [email protected]
7
1 2 3
4
0

Modelo 1231 1231DELTE 2_Código analítico (cda): En este campo identificaremos con 9 caracteres en mayúscula
que pieza es. Ej. DELANTERO 3_Referencia: En este campo identificaremos con 9 caracteres en mayúscula una
información de la imagen. Ej. AL HILO 4_Comentario: En este campo identificaremos con 32 caracteres en mayúscula que
cantidad de imagen es Ej. 2x1 o 2 PIEZAS, Mas información anexa de la imagen.Una vez editadas todas las imágenes ir a Menú ¬ Fichero ¬ Grabar.
Importación de Tablero de Tallas
Una vez que ya tenemos el modelo, Digitalizado, Grabado e Editado, debemos saber con que tallas Vamos a trabajar, Para ello ir a función F7 a ¬ Imp. TEV Un clic sobre esta función y un clic sobre una imagen por defecto se abre ventana
mostrando librería de tallas. Elegir uno de los tableros según su sigla EVN (numéricos) EVA (alfanuméricos)
Una vez elegido todas las imágenes mostraran el mismo tablero de tallas.
Si se desea cambiar el tablero, ir nuevamente a la función F7 ¬ Imp. TEV Elegir el nuevo tablero este se visualizara solo en la imagen seleccionada, Luego en teclado presionar control / A, esto va a permitir que se seleccionen todas las
imágenes. Luego un clic en función Ref. TEV y luego un clic en el tablero nuevo y luego en el icono
de modelo este inmediatamente cambia el tablero a todo el modelo.
No se quien es el autor, yo aprendi con este tutorial DISEÑADOR ROBERTO SANTIBAÑEZ CADIZ SANTIAGO CHILE [email protected]
8
1 Clic
1 Clic

Una Vez que tenemos todas las imágenes con el tablero de tallas que corresponde, ir a menú Fichero ¬ Grabar.
Escalado
Ya tenemos el modelo Editado y con su correspondiente tablero de tallas, ya no es necesario tener visualizado el Cartucho para ello lo podemos sacar, ir a Menú Visualizar y desactivar función cartucho.
Para escalar el modelo ir a Función F6 ¬ Escalado Sobre el escritorio visualizar una de las imágenes. Luego un clic en función Control y un
clic sobre uno de los puntos de la imagen. Aparece ventana donde daremos el crecimiento de la imagen en coordenada ddx
(Horizontal) y ddy (vertical). Debemos de identificar según la posesión de la imagen si la coordenada es en sentido
positivo o negativo. Una vez que terminamos de escalar la imagen, cerrar la ventana de escalado y en teclado
presionar teclas F9 + F11, visualizan plancha Parcial (Menor, Base y Mayor) y F9 +F12, Visualiza plancha Completa (Todas las tallas); F10, saca las tallas de Visualización.
Los colores de las planchas a visualizar Amarillo (Talla Menor) Blanco(Talla Base) Naranjo (Talla Mayor).
Hacer esto por todo el contorno de la imagen.
No se quien es el autor, yo aprendi con este tutorial DISEÑADOR ROBERTO SANTIBAÑEZ CADIZ SANTIAGO CHILE [email protected]
9
ddy +
ddy -
ddx +ddx -

Una vez que tenemos todas las imágenes escaladas ir a menú fichero y Grabar.
Creación de Variante de Modelo
Una vez que ya tenemos todo el modelo con su respectiva secuencia básica se debe de realizar él ultimo procedimiento que es crear una variante.
Variante es un permiso que otorga Modaris para que el modelo se pueda visualizar en el tizado (Diamino) y en el Vigiprint (Modo Impresión).
Ir a Función F8, un clic en función Variante. Aparece ventana donde daremos el nombre del modelo en mayúscula hasta 9 caracteres,
presionar Enter. Aparece ventana de variante en Pantalla Luego desde barra azul hacer un clic y sin Soltar Llevar hacia abajo. Luego en F8, hacer un clic en Crear un articulo de Pieza e ir haciendo clic una por una a
las imágenes del modelo. Esta se irán ingresando dentro de la variante. Luego subir la ventana de variante, y podremos visualizar las imágenes junto a su
respectiva edición del cartucho. Dentro de la variante se debe identificar si las piezas son simple o doble y el tipo de
tejido. Una vez echo esto cerrar la variante e ir a menú Fichero ¬ Grabar y luego menú Fichero
¬ validar modelo, aparece ventana interactiva reconociendo las imágenes validas Presionar en teclado se visualiza icono amarillo símbolo de variante.
En este momento estamos listo con el modelo.
SI DESEAS CLASE EN LINEA EN HORARIOS NOCTURNO DESDE LAS 23 00 HORAS DE CHILE ESCRIBEME A MI EMAIL [email protected]
No se quien es el autor, yo aprendi con este tutorial DISEÑADOR ROBERTO SANTIBAÑEZ CADIZ SANTIAGO CHILE [email protected]
10
8

No se quien es el autor, yo aprendi con este tutorial DISEÑADOR ROBERTO SANTIBAÑEZ CADIZ SANTIAGO CHILE [email protected]
11
Ventana Variante
Variante identificación de cantidades de piezas y tejido.
Simple
Doble
Tejido

Funciones de Trabajo
Bajo programa Modaris tenemos ocho funciones con las cuales nos permiten poder trabajar con diversas herramientas, para el desarrollo de un modelo.
No se quien es el autor, yo aprendi con este tutorial DISEÑADOR ROBERTO SANTIBAÑEZ CADIZ SANTIAGO CHILE [email protected]
12
F1 Puntos y Líneas
F2 Piquetes, Orientaciones y Geometría
F3 Modificaciones
F4 Industrialización, Piezas
F5 Cortes, Lomo, Pliegues
F6 Escalado
F7 Sistema de Evolución
F8 Medidas, Comparar, Variante
Modulo Fitnet (Sobre Medida)

F1 Puntos Y LíneasPuntos
Deslizante Esta función Permite colocar un punto sobre una línea de contorno, no tiene medida este punto solo es de marca de referencia. Este no es escalable.
Clic en la función Clic sobre una de las líneas de la imagen y arrastrar aparece
punto un clic y fijar.
Punto ConstanteEsta función Permite medir una línea, para invertir sentido en Teclado Barra de Espacio. Esta función se acompaña de cuadro de medidas en el cual podemos visualizar valor, También se puede ingresar un valor exacto presionando Flecha de introducción de Medidas
E ingresar el valor luego presionar Enter y al momento de acercar cursor el valor se visualizara.
IntersecciónEsta función Permite crear un punto cuando dos líneas se cruzan, esto Permite que queden fijos y no se puedan mover o modificar.
Clic en la función Clic sobre punto de Líneas, aparéese circulo blanco alrededor
de este.
No se quien es el autor, yo aprendi con este tutorial DISEÑADOR ROBERTO SANTIBAÑEZ CADIZ SANTIAGO CHILE [email protected]
13

Añadir PuntoEsta función Permite añadir un punto sobre una línea sea de contorno o Pto. Curva, este se acompaña de medida, y es escalable.
Para puntos de Contorno (x, Pto1) Clic en la función Hacer clic sobre el punto de referencia a partir Aparece recuadro de medida dar valor presionando flecha de
introducción de medida (dx – Horizontal / dy – Vertical / Longitud)
Clic sobre línea Se posesiona punto ala mediad deseada.
Para puntos de Curva OBS: Para visualizar los puntos de Curva se debe hacer un clic
en barra inferior Ptos. De Curva. Clic sobre función Clic sobre punto de referencia a Partir Presionar en teclado tecla SHIFT y sin soltar hacer clic sobre la
línea donde desea posesionar punto.
Taladro Esta función Permite colocar puntos internos sobre una imagen. Definir punto a utilizar sacando sub.- menú, que se encuentra en costado superior de función doble clic en hoja doblada. Marca interna de digitalización Pto. 3 = a 35”
También visualiza cuadro de medidas. Clic sobre función Clic sobre punto de referencia a partir Digitar medida en X e Y Terminar con enter.
Ali 2 PuntosEsta función Permite Alinear una línea de un Punto a Otro sobre una imagen.
Clic en función Clic sobre el primer punto Terminar haciendo clic sobre le segundo punto.
No se quien es el autor, yo aprendi con este tutorial DISEÑADOR ROBERTO SANTIBAÑEZ CADIZ SANTIAGO CHILE [email protected]
14

Ali 3 PuntosEsta función Permite Alinear tres puntos de una línea manteniendo la dirección de los dos primeros.
Clic sobre función Clic sobre el primer punto Clic sobre el segundo punto Y Clic sobre le tercer punto.
DivisiónEsta función Permite dividir de punto a otro.
Clic sobre función Clic sobre los dos extremos a dividir. Digitar en ventana superior cuantas veces se desea dividir.
Líneas
L.RectaEsta función Permite crear líneas rectas en horizontal vertical Diagonal, esta se acompaña de medida, y también pudiendo ingresar valor.
Clic sobre Función Clic donde va a comenzar la línea Digitar medida de la línea a crear o solo arrastra el mouse con la
dimensión deseada.Para obtener una línea totalmente derecha presionar en teclado tecla ctrl. Y arrastra el mouse.
ParaleloEsta función Permite extraer líneas paralelas a las líneas de la imagen. También tiene recuadro de medidas donde podemos ingresar valor.
Clic sobre la función Clic sobre al línea a crear paralela Digitar valor o arrastrar el mousea posesión deseada.
No se quien es el autor, yo aprendi con este tutorial DISEÑADOR ROBERTO SANTIBAÑEZ CADIZ SANTIAGO CHILE [email protected]
15

BezierEsta función Permite crear líneas semi-curvas dentro de una imagen
Clic sobre la función Clic en el inicio de la línea Presionar en teclado Tecla Shift para ir realizando las líneas de
curva. Y tecla Ctrl dibuja líneas rectas. Con los dos botones juntos del mouse nos podemos ir devolviendo
y para terminar con botón derecho.
SemicircEsta función Permite ir dibujando en curva semicírculos, el funcionamiento es igual a función anterior.
Duplicar Esta función Permite duplicar una imagen, línea o punto de un
Imagen y puede ser llevada en la misma hoja u otra la copia duplicada en forma de esqueleto. Clic sobre la función Clic sobre el objeto a duplicar Para girar si es necesario con teclas A o S (10°) / W o Q (1°). Clic en la posesión deseada a fijar.
División Segmento Esta función Permite dividir una línea del contorno de una imagen en partes iguales.
Clic sobre la función Clic sobre dos puntos de referencia de la imagen Digitar el numero de partes a dividir Terminar presionando enter
Enl.Dig Esta Función Permite enlazar la mesa digitalizadora.
Digit Esta función Permite retornar la digitalización.
No se quien es el autor, yo aprendi con este tutorial DISEÑADOR ROBERTO SANTIBAÑEZ CADIZ SANTIAGO CHILE [email protected]
16

Menú F2 Piquetes, Orientación, Fig. Geometrías
Piquetes
PiqueteEsta función Permite crear un piquete sobre una imagen, |para ello tiene sub.- menú don de encontrara 4 tipos diferentes.
Clic en función Clic sobre imagen donde desea el piquete OBS: Si desea un piquete con una medida exacta tenemos que ir a
F1 y añadir un punto y luego posesionar el piquete sobre esta, esto permite que el piquete sea escalable.
Orientación Esta función Permite dar dirección la piquete sobre la imagen.
Clic sobre función Clic sobre el piquete y dar dirección deseada Clic nuevamente para fijar
Bisectriz Esta función Permite orientar el piquete según la bisectriz de la línea.
Clic sobre función Clic sobre el piquete
Perpendicular Esta función Permite colocar el piquete a 90º en relación ala línea
Clic sobre funciónClic sobre el piquete
Piquete Exterior Esta función Permite Llevar el piquete hacia afuera de la imagen.
OBS: para visualizar ir a barra inferior Parte Recortada. Clic sobre función Clic sobre piquete
No se quien es el autor, yo aprendi con este tutorial DISEÑADOR ROBERTO SANTIBAÑEZ CADIZ SANTIAGO CHILE [email protected]
17

Sustituir Taladro Esta función Permite cambiar el motivo de un punto interno sin perder la ubicación de este.
Clic sobre función Doble clic sobre doblez de hoja, aparece todos los motivos a elegir Seleccionar uno de estos y clic sobre punto interno este cambia.
Orientación Sim X / Sim YEsta función Permite girar una imagen sea en sentido Horizontal u Vertical.
Clic sobre funciónLa imagen toma el sentido elegido
30°/-30°/45°/-45° Esta función Permite Dar giro a una imagen en 30º, 45º,90º90°/ -90° /180°
Clic sobre función Da rotación a imagen.
Rotación 2 pto.Esta función Permite dar rotación a una imagen de un punto a otro, manteniendo estos dos puntos alineados.
Clic sobre función Un clic desde un punto a otro Se visualiza la imagen alineada a los puntos elegidos.
Fig. geométricas RectánguloEsta función Permite crear un rectángulo sobre una hoja
Clic sobre la función Clic sobre la hoja de escritorio Aparece ventana de medida, dar valor Terminar con un enter Y hacer avance pagina para buscar.
SI DESEAS CLASE EN LINEA EN HORARIOS NOCTURNO DESDE LAS 23 00 HORAS DE CHILE ESCRIBEME A MI EMAIL [email protected]
No se quien es el autor, yo aprendi con este tutorial DISEÑADOR ROBERTO SANTIBAÑEZ CADIZ SANTIAGO CHILE [email protected]
18

CirculoEsta función Permite crear un circulo sobre una hoja.
Clic sobre función Aparece ventana, ingresar valor en radio Terminar con enter Aparece circulo en pantalla
Ovalo Esta función permite crear un Ovalo sobre una hoja
Clic sobre función Aparece ventana ingresar valor de ambos radios y altura Terminar con enter Aparece ovalo en pantalla
Arco R / Arco FEsta función Permite obtener líneas semi-curva y en medio radio.
Clic sobre función Aparece ventana ingresar valor Terminar con enter Aparecen líneas en pantalla
F3 Modificaciones
Modificaciones
Modificar Esta función Permite modificar una imagen punto por ya sean de contorno o curva, también se acompañan de medida para realizar la modificación.
Clic sobre la función Ir ala imagen y tocar uno delos puntos y mover dando valor o
No se quien es el autor, yo aprendi con este tutorial DISEÑADOR ROBERTO SANTIBAÑEZ CADIZ SANTIAGO CHILE [email protected]
19

Arrastrando el mouse. Terminar con un clic.
Desplazar Esta función Permite desplazar una imagen de un lugar a otro y también poder dar rotación moviendo con las teclas Q / W giran en 1º,
A / S giran en 10º. Clic sobre la función Clic sobre la imagen y mover Terminar fijando con un clic en pantalla botón derecho mouse
También con esta función podemos desplazar líneas de una imagen y los puntos.
Con función chincheta colocar sobre los puntos que no se desean mover.
Luego la línea a desplazar seleccionar con botón derecho y desplazar
Para mover los puntos de curvas colocar chinchetas en los extremos de los puntos que no se desea mover, luego visualizar los puntos curva a desplazar y seleccionar y luego mover.
Cambiar 1 ¬ 2Esta función Permite cambiar un punto X (Pto.1) a Punto Cubo (Pto. 2 contorno)
Clic sobre función Clic sobre el punto a cambiar
Cambiar 2 ¬ 1 Esta función Permite cambiar un punto cubo (Pto. 2 contorno) en un punto X (Pto.1)
Clic sobre la función Clic sobre le punto a cambiar
Unión ¬ 2 Pto.Esta función Permite unir una imagen abierta, haciendo doble clic
sobre el punto, se identifica por tener un circulo rojo alrededor del punto Clic sobre función Hacer doble punto sobre el punto El punto se cierra dejándolo sin el contorno rojo
No se quien es el autor, yo aprendi con este tutorial DISEÑADOR ROBERTO SANTIBAÑEZ CADIZ SANTIAGO CHILE [email protected]
20

Separar 2 Pto.Esta función Permite separar un punto de extremo de una imagen.
Clic sobre función Hacer clic sobre el punto y mover con función Modificar.
Cambiar Des ¬1Esta función Permite cambiar de un punto deslizante o Pto. Constante (F1) en un Punto característico (punto X)
Clic sobre la función Clic sobre el punto deslizante y este se cambia.
Alisar Esta función Permite alisar o suavizar puntos de curvas sobre una línea.
Clic sobre función Hacer un clic sobre una línea, aparece ventana ingresar valor se
recomienda de 1mm a 0,05mm, conforme ala necesidad de la línea.
AlargarEsta función Permite alargar o reducir la medida a una línea curva entre dos puntos.
Clic sobre la función Clic en el 1º primer punto de curva a ser medido Clic en el 2º punto a ser medido Aparece ventana mostrando la medida de la línea tocada Digitar valor y presionar en teclado enter Se visualiza el cambio de la línea.
Chincheta Esta función Permite fijar un punto (alfiler)
Clic sobre función Clic sobre el punto que se desea fijar Con los dos botones juntos del mouse también se pueden colocar
chinchetas sobre los puntos. OBS-. Esta función esta ligada a función Desplazar, obre los puntos
que se desean mover.
Ch. Pto. EscaladoEsta función Permite colocar chinchetas sobre todos los puntos a ser escalados.
No se quien es el autor, yo aprendi con este tutorial DISEÑADOR ROBERTO SANTIBAÑEZ CADIZ SANTIAGO CHILE [email protected]
21

Ch. Todos Pto. Esta función Permite colocar chinchetas sobre todos los puntos de una imagen.
Ch. Pto. Tipo 2 Esta función Permite colocar chinchetas sobre los puntos dos de una imagen.
Quitar Chincheta Esta función Permite quitar las chinchetas sobre la imagen.
SupresiónEsta función Permite borrar puntos o líneas internas que estén dentro o por fuera del contorno de la imagen, no así suprimir el contorno original de la imagen. Esta función esta ligada a tecla suprimir de teclado.
Clic sobre la función Clic sobre le punto a suprimir.
Al. Línea Esta función Permite alargar una línea manteniendo de una imagen manteniendo la dirección de esta.
Clic sobre función Clic sobre la línea a alargar Arrastrar la línea o ingresar valor
Encoger Esta función Permite reducir o aumentar el valor de encogimiento a una imagen.
Para trabajar esta función ir a menú superior parámetros Ir a Unidad de escala Seleccionar escala % Clic sobre la función Hacer clic en le centro de la imagen Dar valor en cuadro, Ej. Para 10% colocar 110% en X e Y
No se quien es el autor, yo aprendi con este tutorial DISEÑADOR ROBERTO SANTIBAÑEZ CADIZ SANTIAGO CHILE [email protected]
22

F4 Industrialización
Industrialización
Costura LíneaEsta función Permite dar valor de costura sobre una línea.(ya sea líneas de contorno o cortes a partir de una línea interna)
Clic en función Clic en la línea Dar valor en cuadro Obs. Para dar valor a toda una imagen de una sola vez. Seleccionar
con segundo botón y enseguida utilizar la función. Cuando la imagen es creada dentro del sistema el valor de costura se
visualiza inmediatamente. Cuando la imagen es digitalizada debemos ir a función Cambiar cost. Ext/Int este dará visualización de costura,, esto se hace solo una vez.
Sup. Cost. Línea Esta función Permite eliminar el valor de costura dado sobre una línea.
Clic sobre función Clic sobre línea
Costura Pieza Esta función Permite definir el valor de costura a ser aplicada en una o en varias líneas del contorno de una imagen. Los valores de costura no repercuten en el patrón Plano, o eventuales alteraciones serán aplicadas solamente para la imagen corriente.
Activar el menú Plano ¬ Opción visualizar ¬ Extracción Clic sobre función Aparece recuadro ingresar valor.
Sup. Cost. PiezaEsta función Permite eliminar el valor de costura dado a una imagen
Clic sobre función Clic sobre línea de imagen.
No se quien es el autor, yo aprendi con este tutorial DISEÑADOR ROBERTO SANTIBAÑEZ CADIZ SANTIAGO CHILE [email protected]
23

Val. TerminadoEsta función Permite a una imagen que fue trabajada con alteración de su patrón plano en extracción poder definir el valor de termino de la imagen.
Ir a menú Plano ¬ opción Visualizar ¬ clic en extracción Clic sobre función Aparece recuadro dar valor La imagen aparece con descuento de valor original de imagen, pero
al momento de visualizar en Parte Recortada barra inferior podremos ver forma de imagen a ser ploteada
Función disponible en MD-V4
Sup. Val. Terminado Esta función Permite eliminar el valor terminado dado a una imagen.
Clic sobre función Clic en línea par suprimir el valor
Hilo / TravésEsta función Permite la creación de un nuevo hilo sobre una imagen.
Clic sobre función En esquina superior derecha de función hacer doble clic Aparece recuadro con acceso a diverso tipos de Hilos.Ej. Hilo recto o hilo Través Presionar tecla ctrl. para trazar la línea recta Hacer clic sobre imagen dibujar el hilo y fijar con un clic Obs. Si sé desea cambiar el hilo a una imagen primero se debe
borrar el hilo original y luego dibujar el nuevo. Una vez utilizada la función dejar en nada.
Añadir C. Especial Esta función Permite crear terminación de costura sobre una imagen.
Ir a menú superior Cost. Especial ¬ C. Especial ¬ Sobrante Clic en función Clic sobre puntos donde se desea corte sobrante de costura.
No se quien es el autor, yo aprendi con este tutorial DISEÑADOR ROBERTO SANTIBAÑEZ CADIZ SANTIAGO CHILE [email protected]
24

C. cos. EspecialEsta función Permite modificar el tipo de terminación de costura sobre una imagen
Clic sobre función Igual a función anterior seleccionar en menú Cost. Especial ¬ C.
Especial, aparece ventana Seleccionar una forma de terminación y hacer clic sobre un punto.
Informar de EsquinaEsta función Permite copiar la forma de terminación de costura de una imagen hacia otra. Ambas imágenes deben de estar con costura.
Clic sobre función Seleccionar la línea donde se desea copiar Hacer clic sobre la otra forma de la misma forma Se visualizara de la misma forma la terminación Función disponible en MD V4
Intercambiar Todos los DatosEsta función Permite cambiar entre dos imágenes toda la información escrita en el cartucho.
Clic sobre función Clic sobre la primera imagen (La que se desea cambiar) Clic sobre la segunda imagen La información de cartucho de la primera imagen son trasferida para
segunda imagen.
Intercambiar Nombre PiezasEsta función Permite cambiar entre dos imágenes solo el nombre escrito en un cartucho.
Clic sobre función Clic sobre primera imagen Clic en segunda imagen Los nombres de estas aparecen cambiados.
Agujero Cartón Esta función Permite crear un agujero sobre la imagen, el agujero se puede dimensionar, en orilla de función hacer un doble clic aparece recuadro dar valor y enter.
Clic sobre función Clic sobre imagen en donde se desea agujero.
No se quien es el autor, yo aprendi con este tutorial DISEÑADOR ROBERTO SANTIBAÑEZ CADIZ SANTIAGO CHILE [email protected]
25

Piezas
Extraer PiezaEsta función Permite extraer una nueva pieza de relleno Azul.
Clic sobre función Hacer clic en centro de la imagen que se desea extraer. Con botón 1º (Izquierdo) un clic, definir el área y terminar con botón 2º
(Derecho) dentro de la imagen. Con tecla avance pagina visualizaremos la nueva pieza.
Imp. PiezaEsta función Permite importar objetos, puntos, líneas o piquetes para una imagen, sacados de un patrón plano
Activar función Patrón Plano barra inferior Clic sobre los objetos que serán importados.
Exp. PiezaEsta función Permite eliminar (Puntos, líneas o piquetes) enviados para Patrón Plano.
Clic sobre función Clic sobre los objetos
Ext. InternoEsta función Permite declarar línea para esta sea Ploteada.
Clic sobre función Hacer un clic desde el principio de línea y luego en el termino e esta Para visualizar ir a barra inferior parte recortada y la línea se
visualizara de color amarillo.
Ext. Manual sin CosturaEsta función Permite extraer una nueva imagen línea por línea de otra
Clic sobre función Ir haciendo clic línea por línea de la imagen al tener todo contorneado
terminar el ultimo punto con botón derecho.
No se quien es el autor, yo aprendi con este tutorial DISEÑADOR ROBERTO SANTIBAÑEZ CADIZ SANTIAGO CHILE [email protected]
26

Ext. ManualEsta función Permite extraer una nueva imagen, se trabaja de la misma forma de la función anterior.
Crear C. costuraEsta función copiar la línea del molde base hacia al borde de costura si este tuviese.
Clic sobre función Seleccionar con botón derecho la imagen o línea Hacer clic sobre la s líneas de la imagen Estas se visualizaran en le borde la costura dada.
Cambiar Cost. Int / ExtEsta función Permite Llevar la costura dada a una imagen hacia adentro de esta o visualizarla hacia afuera, cuando la imagen es digitalizada y se le da valor de costura se debe de pasar por esta función para ver costura.
Clic sobre función Clic sobre línea.
F5 Cortes Piezas derivadas Corte Ver / HorEsta función Permite realizar un corte horizontal, Vertical u Diagonal a una imagen.
Clic sobre función Clic en un punto de referencia de la imagen (de donde va empezar el
corte) Clic para cortar Con tecla avance pagina visualizamos las nuevas imágenes cortadas. Obs. La función por defecto cae en la línea en forma horizontal, para
cambiar dirección presionar en teclado teclas A o S (10ª) o Q o W (1º)
Corte 2 Pto.Esta función Permite cortar una imagen de un punto a otro de una imagen.
Clic sobre función Hacer clic de un punto a otro, según corte deseado. Con tecla avance pagina visualizamos las nuevas piezas.
No se quien es el autor, yo aprendi con este tutorial DISEÑADOR ROBERTO SANTIBAÑEZ CADIZ SANTIAGO CHILE [email protected]
27

Separar LíneaEsta función Permite cortar una imagen que tenga una línea interna dibujada en su interior de un extremo hacía otro
Clic sobre función Clic sobre línea Con tecla avance pagina visualizamos las nuevas piezas.
FusiónEsta función Permite poder unir dos imágenes.
Seleccionar las dos imágenes a unir Clic sobre función Clic sobre los dos puntos de la línea a unir El cursor queda sosteniendo la imagen Llevar hacia la otra imagen y hacer clic de la misma forma
seleccionada la primera Inmediatamente se visualiza en pantalla la nueva pieza.
Pliegues Pliegue Horizontal
Esta función Permite crear a una imagen pliegues. Primero sobre la imagen realizar 4 puntos de referencia de profundidad
del pliegue. Clic sobre la función Clic en le punto de partida (1); luego el punto paralelo a este (2) Clic en punto de profundidad (3) y terminar en punto termino de
profundidad(4). Aparece la imagen con la profundidad del pliegue abierto Ej.
SI DESEAS CLASE EN LINEA EN HORARIOS NOCTURNO DESDE LAS 23 00 HORAS DE CHILE ESCRIBEME A MI EMAIL [email protected]
No se quien es el autor, yo aprendi con este tutorial DISEÑADOR ROBERTO SANTIBAÑEZ CADIZ SANTIAGO CHILE [email protected]
28
1
2
3
4

Rotación de PinzaEsta función Permite trasladar una pinza hacia otro lado de la imagen.
Clic sobre la función Marcar con un punto donde se desea trasladar la pinza Trasladar con la siguiente secuencia: 1_clic desde el centro de la pinza 2_clic en uno de los extremos de la pinza 3_clic en el otro extremo de la imagen 4_clic en el punto de marca de la pinza a trasladar 5_clic en el extremo de línea a trasladar la pinza se visualiza nueva imagen en pantalla con la nueva pinza.
Rellenar PinzaEsta función Permite dar relleno a un pinza creando el sombrero de esta.
Clic sobre función Clic en centro de pinza Segundo clic en extremo que va a cargar la pinza al cerrar Tercer clic en el otro extremo Se visualiza en pantalla imagen con relleno de pinza.
No se quien es el autor, yo aprendi con este tutorial DISEÑADOR ROBERTO SANTIBAÑEZ CADIZ SANTIAGO CHILE [email protected]
29

F6 Escalado Comandos escalado ControlEsta función Permite escalar una imagen punto por punto ya sea en sentido Horizontal (ddx) o Vertical (ddy)
Clic sobre función Clic sobre uno de los puntos de la imagen Aparece recuadro, seleccionar recuadro según coordenada Horizontal
ddx o Vertical ddy Ingresar valor y terminar con enter En pantalla se visualizara crecimiento de imagen.
PlanchaEsta función Permite visualizar plancha de tallas escaladas
Clic sobre función En pantalla se visualizan con color diferente cada talla.
Plancha Conf / EstEsta función Permite visualizar la plancha de tallas escalada con el modulo de conformación y estatura..
Clic sobre la función En pantalla se visualizan de un color diferente cada talla.
Escalado LibreEsta función Permite suprimir todo escalado realizado en un punto sea ampliación, conformación o estatura.
Clic sobre función Clic sobre el punto Se reconoce que fue suprimido valor ya que el punto queda de
color blanco como si nunca hubiese sido escalado.
Alisar EscaladoEsta función Permite alisar dos valores de ampliación
Seleccionar los puntos que recibirán la función Seleccionar los tamaños que no recibirán la función Clic en función Clic en dos puntos seleccionados.
No se quien es el autor, yo aprendi con este tutorial DISEÑADOR ROBERTO SANTIBAÑEZ CADIZ SANTIAGO CHILE [email protected]
30

AgrtalEsta función Permite agrupar el nido de un escaldo en un punto. Esta forma de agrupación solo es de visualización en pantalla.
Clic sobre función Clic sobre uno de los puntos de la imagen En pantalla se visualizan agrupados Para recuperar la visualización original hacer clic en el centro de la imagen.
Agrtal EfectivaEsta función permite agrupar el nido de escalado en un punto se trabaja de la misma forma de la función anterior.
Trasla XEsta función Permite trasladar el escalado de un punto hacia otro en sentido horizontal.
Clic sobre función Clic sobre el punto escalado Clic sobre el punto que va recibir el escalado
Trasla YEsta función permite trasladar el escalado de un punto hacia otro en sentido vertical.
Clic sobre función Clic sobre el punto escalado Clic sobre el punto que va recibir el escalado
Trasla XYEsta función permite trasladar el escalado de un punto hacia otro en sentido Horizontal y Vertical.
Clic sobre función Clic sobre el punto escalado Clic sobre el punto que va recibir el escalado
Anul. EscEsta función permite ir borrando el escalado de una imagen punto por punto.
Clic sobre función Clic sobre el punto escalado
No se quien es el autor, yo aprendi con este tutorial DISEÑADOR ROBERTO SANTIBAÑEZ CADIZ SANTIAGO CHILE [email protected]
31

EscProEsta función Permite proporcional escalado de una línea de un punto a otro. Esto permite proporcionar los puntos de curvas y piquetes.
Clic sobre función Clic en el primer punto de la línea Y clic en el segundo punto de la línea En pantalla se visualizara la línea proporcionada.
Esc Pro2PtosEsta función Permite proporcionar una línea los puntos internos manteniendo la proporción de dos puntos de extremos
Clic sobre la función Clic en el primer punto del extremo de la línea Clic en el segundo punto del extremo de la línea Clic en el tercer punto a proporcionar En pantalla se visualiza que el tercer punto realizo una proporción de
los dos puntos del extremo de la línea.
EscRotEsta función Permite al escalado rotar en relación con el hilo dedos puntos.
Clic en función Plancha Clic sobre función Clic en un primer punto luego en segundo punto que va ayudar de
eje.
Escalado OrientadoEsta función Permite escalar un punto dando dirección al punto según un punto de referencia.
Clic sobre función Clic sobre un punto, Aparece una flecha con Barra espaciadora dar
dirección Clic sobre punto a dar escalado Aparece recuadro Dar valor y este se visualizara en pantalla proporcionada a la
dirección elegida.
No se quien es el autor, yo aprendi con este tutorial DISEÑADOR ROBERTO SANTIBAÑEZ CADIZ SANTIAGO CHILE [email protected]
32

SimX / SimYEstas funciones permiten orientar un escalado de un punto ya sea en sentido Horizontal o Vertical.
Clic sobre función Clic sobre el punto En pantalla se visualiza el cambio de sentido al escalado.
Rot 45° / Rot 90°Estas funciones permiten dar rotación al escalado de un punto ya sea en 45º o 90º
Clic sobre función Clic sobre el punto
Tras IBEsta función permite copiar el escalado de una línea o imagen hacia otra.
Si se desea trasladar el escaldo de una imagen a otra se debe de tener en cuenta que las dos deben de tener la misma cantidad de puntos.
Imagen escalada un clic de un punto a otro y sin soltar presionar barra de espacio para que reconozca todo el contorno
Luego ir a segunda imagen y de la misma forma ingresar el escalado Si se desea traspasar por línea un clic en el primer punto de la línea y luego en el segundo Hacer lo mismo traspasando el escalado hacia la otra línea.
Agrtal. Efectivo 2 Ptos.Esta función permite agrupar el escalado de una imagen de un punto a otro quedando este alineado hacia los puntos seleccionados.
Clic sobre función Clic sobre primer punto de imagen Clic sobre segundo punto que se desea dar agrupación
SI DESEAS CLASE EN LINEA EN HORARIOS NOCTURNO DESDE LAS 23 00 HORAS DE CHILE ESCRIBEME A MI EMAIL [email protected]
Leer Regla
No se quien es el autor, yo aprendi con este tutorial DISEÑADOR ROBERTO SANTIBAÑEZ CADIZ SANTIAGO CHILE [email protected]
33

Esta función Permite Leer una regla de ampliación previamente grabada en un directorio de reglas. De un punto o Más de una imagen, para ello deben de estar previamente editados con el mismo nombre grabados..
Verificar si el directorio de reglas corresponde a ruta de caminos de acceso ¬ Acceso reglas
Nombrar el punto comando editas de menú superior editar Clic sobre función Clic sobre el punto editado. El escalado aparece visualizado en pantalla.
Grabar ReglaEsta función Permite Grabar una regla de escalado de un punto, para luego permitir copiar hacia otro punto
Ir a menú edición ¬ editar ¬ dar un nombre a puntos Para visualizar ir a menú visualizar ¬ Nombre Puntos. Dar crecimiento de escalado sobre un punto Clic sobre función Clic sobre punto Este se graba y toma como referencia el nombre del punto sobre la
ruta dada.
SI DESEAS CLASE EN LINEA EN HORARIOS NOCTURNO DESDE LAS 23 00 HORAS DE CHILE ESCRIBEME A MI EMAIL [email protected]
No se quien es el autor, yo aprendi con este tutorial DISEÑADOR ROBERTO SANTIBAÑEZ CADIZ SANTIAGO CHILE [email protected]
34

F7 Sistema de Escala Sistema de Escalado
Imp. TevEsta función Permite colocar un tablero de tallas sobre una imagen.
Clic sobre función Clic sobre una imagen Aparece librerías de Tallas seleccionar tablero según su sigla (evn o eva) Este se visualiza sobre imagen. En recuadro cartucho
Ref. TevEsta función Permite repetir una tabal de escalado hacia otras imágenes de un modelo
Clic sobre función En teclado presionar teclas ctrl. / A esto permite seleccionar todas las
imágenes Clic sobre el cartucho con las tallas a copiar Clic sobre icono de modelo, este se encarga de copiar a todas las
imágenes.
Suprimir TevEsta función permite suprimir un tablero de tallas de Conformación o estatura.
Clic sobre función Clic sobre tablero a suprimir
Mod. Evol Des. BaseEsta función permite deslizar la talla base de una imagen sin alterar las medidas.
Clic sobre función En cartucho clic sobre la nueva base La talla de la base anterior queda de color roja una vez cambiada
importar un tablero nuevo que corresponda con el nuevo tamaño.
Mod. Base
No se quien es el autor, yo aprendi con este tutorial DISEÑADOR ROBERTO SANTIBAÑEZ CADIZ SANTIAGO CHILE [email protected]
35

Esta función permite modificar el tamaño de una talla hacia la Base sin tocar el tablero de tallas elegido, solo cambia el cuerpo de la imagen.
Clic sobre función Clic sobre imagen Aparece recuadro en pantalla pidiendo la nueva base ¬ enter El nuevo tamaño toma la imagen sin alterar el tablero de tallas.
F8 Medidas, Comparar, Variante Medidas TableroEsta función permite visualizar cuadro donde podremos obtener la medidas de una imagen base y de las tallas de escalado.
Clic sobre función Aparece cuadro Dentro de este en menú config. Seleccionar Longitud.
LongitudEsta función permite medir la longitud de una línea de una imagen y también las tallas de escalado, estas se visualizan en tablero, Para medir todas las tallas seleccionarlas con F9 + F12.
Clic sobre función Clic de un punto a otro En tablero se visualizan medidas
Longitud sin CosturaEsta función permite medir una imagen por todo su contorno y ala vez medir con costura y sin costura una imagen.
Clic sobre función Clic de un punto a otro En tablero se visualiza las medidas de una línea con y sin costura
SuperficieEsta función permite medir el área de una imagen
Clic sobre función Clic sobre imagen Aparece recuadro mostrando el área de una imagen y en tablero
Perímetro
No se quien es el autor, yo aprendi con este tutorial DISEÑADOR ROBERTO SANTIBAÑEZ CADIZ SANTIAGO CHILE [email protected]
36

Esta función permite medir el perímetro de una imagen. Clic sobre función Clic sobre imagen Aparece recuadro mostrando el perímetro de una imagen y en tablero
AnguloEsta función permite medir el Angulo de una imagen
Clic sobre función Clic sobre el punto centro de Angulo, luego los dos extremos del
Angulo Aparece Angulo con clic sostenido y recuadro mostrando medida del
Angulo.
Montaje CompararEsta función permite comparar una imagen con otra, permitiendo colocar una hoja sobre otra dejando ambas en forma trasparente.
Clic sobre función Clic sobre imagen y punto de enlace a comparar Clic en segunda imagen a comparar Las imágenes se visualizan unidas.
CasarEsta función permite casar una imagen junto a otra, Permitiendo que una de esta quede Maestra y la otra esclava.
Clic sobre función Clic sobre punto de imagen maestra Clic sobre punto de imagen esclava Las imágenes se unirán por el enlace hecho pero, imagen esclava
queda de un color diferente.
MontajeEsta función permite hacer un montaje de una imagen a otra casando dos puntos de la imagen Maestra hacia dos puntos de la segunda imagen esclava. No se quien es el autor, yo aprendi con este tutorial DISEÑADOR ROBERTO SANTIBAÑEZ CADIZ SANTIAGO CHILE [email protected]
37

Clic sobre función Clic sobre dos puntos de imagen maestra Clic sobre dos puntos de imagen esclava Las imágenes se unirán por el enlace hecho pero, imagen esclava
queda de un color diferente.
Selección UnionesEsta función permite seleccionar una imagen que está de forma esclava sobre una imagen maestra.
Clic sobre función Clic sobre imagen esclava Esta se contornea con una línea verde mostrando selección
AgruparEsta función permite agrupar en una selección imágenes que están esclavas sobre una imagen maestra y que fueron anteriormente seccionadas.
Clic sobre función Clic sobre imágenes esclava Esta se contornea con una línea verde mostrando selección al grupo
de imágenes en una sola selección
DesagruparEsta función permite desagrupar un grupo de imágenes que fueron agrupadas en una selección.
Clic sobre función Clic sobre imágenes agrupadas Se borra línea de selección
DesplazarEsta función permite desplazar una imagen que esta casada de u lugar o otro.
Clic sobre función Clic sobre imagen esclava Desplazar a lugar deseado.
BascularEsta función permite rotar una imagen esclava, desde un punto dentro de esta ingresando valor en recuadro.
Clic sobre función Clic sobre imagen esclava Dar rotación a imagen.
No se quien es el autor, yo aprendi con este tutorial DISEÑADOR ROBERTO SANTIBAÑEZ CADIZ SANTIAGO CHILE [email protected]
38

RecorridoEsta función permite realizar un recorrido de una imagen esclava sobre una imagen maestra por la línea donde casada la imagen.
Clic sobre función Clic sobre el punto casado de imagen esclavaArrastrar mouse siguiendo la forma de la línea de imagenAparece línea de recorrido sobre imagenPara terminar botón derecho.
SeparadoEsta función permite separa imágenes que están en forma esclava sobre una imagen.
Clic sobre función Clic sobre imagen Estas se separan
Variantes VarianteEsta función permite crear una variante para llevar las imágenes al atizado o impresión.
Clic sobre función Aparece recuadro dar nombre a variante 9 caracteres ¬ Entre Aparece ventana de variante Dentro de esta identificar las imágenes si son simples o dobles y el
tejido etc. Cerrar la variante y validar.
Crear un Articulo de PiezaEsta función permite ingresar imágenes dentro de una variante
Clic sobre función Clic sobre imágenes Estas se van ingresando dentro de variante.
Cambiar PiezaEsta función permite cambiar una imagen que esta dentro de la variante por otra.
No se quien es el autor, yo aprendi con este tutorial DISEÑADOR ROBERTO SANTIBAÑEZ CADIZ SANTIAGO CHILE [email protected]
39

Clic sobre función Seleccionar imagen a cambiar dentro de ventana variante Y un clic en nueva imagen a cambiar La anterior imagen se borra y queda nueva imagen cambiada en el lugar de la anterior.
Ventana variante
SI DESEAS CLASE EN LINEA EN HORARIOS NOCTURNO DESDE LAS 23 00 HORAS DE CHILE ESCRIBEME A MI EMAIL [email protected]
Tablero de Ventana Variante
Nombre piezas Este recuadro permite visualizar el nombre de la imagen dado en cartucho. Simples Este recuadro permite identificar si la imagen es simple ( X1) Doblez Horizontal Este recuadro permite identificar si la imagen es doblez y si va en sentido HorizontalNo se quien es el autor, yo aprendi con este tutorial DISEÑADOR ROBERTO SANTIBAÑEZ CADIZ SANTIAGO CHILE [email protected]
40

Doblez VerticalEste recuadro permite identificar si la imagen es doblez en sentido vertical, para ello se trabaja en tiza por PLX ( uso de moda service) TejidoEste recuadro permite identificar con dos caracteres el tejido de la imagen. Con este recuadro es el pedido para el tizado Categoría MaterialEste recuadro permite identificar material solo de información SiglaEste recuadro permite hasta 6 caracteres información anexa a imagen Código AnalíticoEste recuadro permite identificar que imagen es, para ello se traspasa información desde edición de cartucho. ComentarioEste recuadro permite traspasar comentario de edición de cartucho SimetríaEste recuadro permite cambiar el sentido de una imagen en sentido de espejo según el hilo de imagen 0 o 1 RotaciónEste recuadro permite dar rotación en grados a una imagen que esta dentro de una variante Escala XEste recuadro permite dar escala de encogimiento a una imagen en sentido horizontal Escala YEste recuadro permite dar escala de encogimiento a una imagen en sentido vertical
Menús de ventana Variante
Este menú permite poder realizar una copia de una variante o Insertar otra variante que este ya hecha dentro del mismo mdl.
No se quien es el autor, yo aprendi con este tutorial DISEÑADOR ROBERTO SANTIBAÑEZ CADIZ SANTIAGO CHILE [email protected]
41

Este menú poder trabajar con las imágenes que fueron ingresadas dentro de una variante, Duplicando (Ej. Para cambiar tejido), Suprimir un Articulo ingresado, Clasificar por tejido, Cambiar de posición, Lupa, etc.
Este menú permite poder imprimir la variante por fallo hacia impresora, dentro de la hoja muestra toda la información e la ventana variante mas las fechas de modificación el modelo.
SI DESEAS CLASE EN LINEA EN HORARIOS NOCTURNO DESDE LAS 23 00 HORAS DE CHILE ESCRIBEME A MI EMAIL [email protected]
No se quien es el autor, yo aprendi con este tutorial DISEÑADOR ROBERTO SANTIBAÑEZ CADIZ SANTIAGO CHILE [email protected]
42

Este menú permite poder enlazar una imagen para realizar calces de imágenes para tendido de tela a cuadro o motivos.Para ello seleccionar, * Crear enlaces
* seleccionar Vertical ¬ Fijo* seleccionar Horizontal ¬ Fijo* Categoría Motivo FalloHacer los enlaces sobre imágenes, en pantalla se visualiza circulo azul donde muestra enlace en Vertical y Horizontal.
SI DESEAS CLASE EN LINEA EN HORARIOS NOCTURNO DESDE LAS 23 00 HORAS DE CHILE ESCRIBEME A MI EMAIL [email protected]
Este menú permite tener diversas formas de visualización de una imagen dentro de la ventana variante.
Creación Tablero de Tallas
Para crear nuevos tableros de tallas debemos ir a un editor de Texto, Block de notas o Word Pad (editores de Windows)
No se quien es el autor, yo aprendi con este tutorial DISEÑADOR ROBERTO SANTIBAÑEZ CADIZ SANTIAGO CHILE [email protected]
43

Abrir uno de estos editores e identificar que tablero será creado Numérico o Alfanumérico Tablero numérico
numeric (sigla que identifica tablero en minúscula)38 2 (Talla Menor, espacio con barra entre talla menor y salto entre cada talla)*42 ( Asterisco Talla base)50 (Talla mayor)
Tablero Alfanumérico
alpha (sigla que identifica tablero en minúscula)xs (Talla menor)s (Talla Intermedia)*m (Asterisco Talla base)l (Talla intermedia)xl (Talla mayor)
Una vez listo el tablero ir a menú Archivo ¬ Guardar como, Aparece ventana buscar ruta de directorio de Tallas e identificar según su sigla.
Base42.evn (.evn sigla en minúscula)Base m.eva (.eva sigla en minúcula)
SI DESEAS CLASE EN LINEA EN HORARIOS NOCTURNO DESDE LAS 23 00 HORAS DE CHILE ESCRIBEME A MI EMAIL [email protected]
No se quien es el autor, yo aprendi con este tutorial DISEÑADOR ROBERTO SANTIBAÑEZ CADIZ SANTIAGO CHILE [email protected]
44

No se quien es el autor, yo aprendi con este tutorial DISEÑADOR ROBERTO SANTIBAÑEZ CADIZ SANTIAGO CHILE [email protected]
45