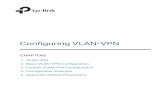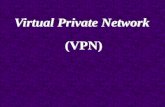Manuale VPN CSI 2020 v3
16
CSI - Accesso sicuro alla rete di Ateneo tramite servizio VPN – pag. 1 Titolo Nome file Accesso sicuro alla rete di Ateneo tramite servizio VPN Manuale_VPN_CSI_2020_v3.0 Nome Data Redatto da Mario Maiorino, Carmine Piccolo 03/11/2016 Revisionato da Mario Maiorino, Carmine Piccolo, Paciolla Giuseppe 08/05/2020 Approvato da Mario Maiorino, Carmine Piccolo 08/05/2020 Versione Data Modifiche 1.0 03/11/2016 - Impaginazione grafica e immissione contenuti. 2.0 01/12/2016 - Affinamento contenuti. 2.1 01/12/2016 - Affinamento contenuti 2.3 12/03/2020 - Aggiornamento indirizzo del server e dell’url dal quale effettuare il download dei client aggiornati 2.4 12/03/2020 - Corretto il titolo del manuale 2.5 25/03/2020 - Correzioni varie di foto, didascalie ed indice. - Aggiornamento contenuti 2.6 17/04/2020 - Aggiornamento contenuti 3.0 08/05/2020 - Aggiunta sezione Risoluzione Problemi
Transcript of Manuale VPN CSI 2020 v3
Microsoft Word - Manuale_VPN_CSI_2020_v3.0CSI - Accesso sicuro alla
rete di Ateneo tramite servizio VPN – pag. 1
Titolo Nome file
Nome Data
Redatto da Mario Maiorino, Carmine Piccolo 03/11/2016 Revisionato da Mario Maiorino, Carmine Piccolo, Paciolla Giuseppe 08/05/2020 Approvato da Mario Maiorino, Carmine Piccolo 08/05/2020
Versione Data Modifiche
2.0 01/12/2016 - Affinamento contenuti.
2.1 01/12/2016 - Affinamento contenuti
2.3 12/03/2020 - Aggiornamento indirizzo del server e dell’url dal quale effettuare il
download dei client aggiornati
2.5 25/03/2020 - Correzioni varie di foto, didascalie ed indice.
- Aggiornamento contenuti
3.0 08/05/2020 - Aggiunta sezione Risoluzione Problemi
CSI - Accesso sicuro alla rete di Ateneo tramite servizio VPN – pag. 2
Accesso alla rete di Ateneo tramite servizio VPN
Indice
1. ACCESSO ALLE RISORSE DI RETE TRAMITE SERVIZIO PROXY: PARAMETRI GENERALI .......................... 3
2. DOWNLOAD DEL CLIENT ........................................................................................................................ 3
3. INSTALLAZIONE E PRIMA CONFIGURAZIONE DEL CLIENT PULSE SECURE PER MS WINDOWS .............. 4
4. INSTALLAZIONE E PRIMA CONFIGURAZIONE DEL CLIENT PULSE SECURE PER MAC OS ........................ 9
5. NOTE .................................................................................................................................................... 14
6. RISOLUZIONE PROBLEMI ..................................................................................................................... 15
CSI - Accesso sicuro alla rete di Ateneo tramite servizio VPN – pag. 3
1. ACCESSO ALLE RISORSE DI RETE TRAMITE SERVIZIO PROXY: PARAMETRI GENERALI
Al fine di risolvere il problema dell’accesso sicuro alle risorse riservate dell’Intranet della rete di Ateneo UniNa è stato implementato il servizio VPN mediante connessione di tipo SSL.
Per poter usufruire di tale servizio è richiedere al C.S.I. le necessarie credenziali e dover installare sul proprio PC un client (denominato Pulse Secure) per stabilire la connessione protetta e criptata con il server VPN di Ateneo.
Il principale parametro per l’impostazione del servizio VPN è l’indirizzo del server al quale puntare per la connessione e cioè:
Indirizzo server VPN: https://sslvpn.unina.it/amministrazione
Ad esso vanno aggiunte le credenziali (username e password) fornite dal C.S.I.
Nei paragrafi seguenti sono indicate le modalità di configurazione del client per la realizzazione della connessione.
2. DOWNLOAD DEL CLIENT Per la prima installazione è necessario effettuare il download e l’installazione del client Pulse Secure dal seguente sito/url:
http://www.csi.unina.it/vpn
- Microsoft Windows 32bit (PulseSecure.x86)
- Mac OS (PulseSecure1.dmg)
- Linux distribuzione 32 bit Debian / Ubuntu (pulse-5.3R7.i386.deb)
- Linux distribuzione 64 bit Debian / Ubuntu (pulse-5.3R7.x86_64.deb)
- Linux distribuzione 32 bit CentOS / RedHat (pulse-5.3R7.i386.rpm)
- Linux distribuzione 64 bit CentOS / RedHat (pulse-5.3R7.x86_64.rpm)
CSI - Accesso sicuro alla rete di Ateneo tramite servizio VPN – pag. 4
3. INSTALLAZIONE E PRIMA CONFIGURAZIONE DEL CLIENT PULSE SECURE PER MS WINDOWS
Avviare l’installazione del client Pulse Secure cliccando sul file eseguibile scaricato precedentemente, comparirà la seguente finestra:
Cliccare su “Avanti” e successivamente su “Installa”: verrà avviata l’installazione del client.
CSI - Accesso sicuro alla rete di Ateneo tramite servizio VPN – pag. 5
Al termine dell’installazione cliccare su “Fine” nella finestra che apparirà a video:
Il client Pulse Secure è così installato e sulla barra delle applicazioni comparirà una nuova icona avente la forma di una “S”:
Cliccare con il tasto sinistro del mouse su tale icona e nel menu a tendina che compare cliccare su “Apri Pulse Secure”, sia avvierà così l’applicazione:
CSI - Accesso sicuro alla rete di Ateneo tramite servizio VPN – pag. 6
Cliccare sul simbolo “+” alla destra della scritta “Connessioni”: si creerà così una nuova connessione VPN, che, ad esempio, si può chiamare “vpn-unina” compilando il campo “Nome”:
Nel campo “URL server” digitare: https://sslvpn.unina.it/amministrazione e cliccare successivamente su “Aggiungi”.
CSI - Accesso sicuro alla rete di Ateneo tramite servizio VPN – pag. 7
Successivamente si vedrà comparire la connessione creata nell’elenco delle possibili connessioni:
Cliccare adesso su “Connetti” in corrispondenza della connessione “vpn-unina” creata in precedenza: si avvierà la connessione.
CSI - Accesso sicuro alla rete di Ateneo tramite servizio VPN – pag. 8
Subito dopo verrà richiesta l’immissione delle credenziali di accesso fornite dal C.S.I.: Nel caso di utente in possesso di account del tipo “[email protected]” allora digitare nel campo “Nome
utente” l’indirizzo REALE (non l’alias) di posta elettronica senza il suffisso “@unina.it” e nel campo “Password” la password di posta elettronica.
Nel caso di utente in possesso di account del tipo “[email protected]” allora digitare nel campo “Nome utente” l’indirizzo di posta elettronica compreso il suffisso “@studenti.unina.it” e nel campo “Password” la password di posta elettronica.
Poi selezionare l’opzione “Salva impostazioni” in basso e cliccare su “Connetti” per effettuare la connessione:
A connessione effettuata comparirà in basso a destra dello schermo un messaggio di conferma dell’applicazione e l’icona della stessa presenterà una freccia colore verde che indica che la connessione è attiva.
E’ ora possibile accedere ai contenuti della Intranet della Rete di Ateneo.
CSI - Accesso sicuro alla rete di Ateneo tramite servizio VPN – pag. 9
4. INSTALLAZIONE E PRIMA CONFIGURAZIONE DEL CLIENT PULSE SECURE PER MAC OS
Avviare l’installazione del client Pulse Secure cliccando sul file .dmg scaricato precedentemente, comparirà la seguente finestra:
Cliccare sull’icona “PulseSecure.pkg” e successivamente su “Continua”: verrà avviata l’installazione del client.
Nella finestra che compare a video cliccare su “Installa”:
CSI - Accesso sicuro alla rete di Ateneo tramite servizio VPN – pag. 10
Al termine dell’installazione cliccare su “Chiudi” nella finestra che ancora compare a video:
Il client Pulse Secure è così installato ed in alto a sinistra sulla barra comparirà una nuova icona avente la forma di una “S”:
Cliccare con il tasto sinistro del mouse su tale icona e nel menu a tendina che compare cliccare su “Open Pulse Secure”, si avvierà così l’applicazione:
CSI - Accesso sicuro alla rete di Ateneo tramite servizio VPN – pag. 11
Cliccare sul simbolo “+” in basso a sinistra nella finestra che appare a video: si creerà così una nuova connessione VPN, che, ad esempio, si può chiamare “vpn-unina” compilando il campo “Nome”:
Nel campo “URL server” digitare: https://sslvpn.unina.it/amministrazione e cliccare successivamente su “Add”. Successivamente si vedrà comparire la connessione creata nell’elenco delle possibili connessioni:
CSI - Accesso sicuro alla rete di Ateneo tramite servizio VPN – pag. 12
Cliccare adesso su “Connect” in corrispondenza della connessione “vpn-unina” creata in precedenza: si avvierà la connessione.
CSI - Accesso sicuro alla rete di Ateneo tramite servizio VPN – pag. 13
Subito dopo verrà richiesta l’immissione delle credenziali di accesso fornite dal C.S.I.: Nel caso di utente in possesso di account del tipo “[email protected]” allora digitare nel campo “User Name”
l’indirizzo REALE (non l’alias) di posta elettronica senza il suffisso “@unina.it” e nel campo “Password” la password di posta elettronica.
Nel caso di utente in possesso di account del tipo “[email protected]” allora digitare nel campo “User Name” l’indirizzo di posta elettronica compreso il suffisso “@studenti.unina.it” e nel campo “Password” la password di posta elettronica.
Poi selezionare l’opzione “Save settings” in basso e cliccare su “Connetti” per effettuare la connessione:
A connessione effettuata, a seguito di un messaggio Pop-up di avvenuta connessione, comparirà sulla barra in alto a sinistra dello schermo l’icona dell’applicazione Pulse Secure con una freccia colore verde che indica che la connessione è attiva.
E’ ora possibile accedere ai contenuti della Intranet della Rete di Ateneo.
CSI - Accesso sicuro alla rete di Ateneo tramite servizio VPN – pag. 14
5. NOTE
E importante sottolineare che, terminata la consultazione delle risorse, occorre disabilitare l’accesso via VPN effettuando la disconnessione.
Per Microsoft Windows cliccare con il tasto sinistro del mouse sull’icona dell’applicazione Pulse Secure che appare sulla barra delle applicazioni, nel menu a tendina che compare selezionare la connessione attiva “vpn-unina” e poi cliccare sulla voce “Disconnetti”.
Per Mac OS cliccare con il tasto sinistro del mouse sull’icona dell’applicazione Pulse Secure che appare sulla barra in alto a sinistra dello schermo, nel menu a tendina che compare selezionare la connessione attiva “vpn-unina” e poi cliccare sulla voce “Disconnect”.
CSI - Accesso sicuro alla rete di Ateneo tramite servizio VPN – pag. 15
6. RISOLUZIONE PROBLEMI
a) SINTOMO: Con il client Pulse collegato, l'utente finale potrebbe avere problemi di accesso alle risorse tramite WiFi oppure notare una certa lentezza nella risposta grafica tramite VPN quando si è connesso in Desktop Remoto (tipo mouse con ritardo, etc.). SOLUZIONE: Aprire Pannello di Controllo e selezionare Centro connessioni di rete e condivisione, poi selezionare Modifica impostazioni scheda. Nella schermata che si apre individuare la scheda di rete attiva e quindi cliccarci con il tasto destro e selezionare Proprietà. Dall'elenco, deselezionare la casella di controllo per Juniper Network Service (come da figura).
b) SINTOMO: Per gli utilizzatori del sistema operativo Linux, per i quali non sia andata a buon fine l'installazione dei client reperibili in download sul portale del CSI, si consiglia l'utilizzo da shell di “OpenConnect”. SOLUZIONE: A titolo esemplificativo si propone di seguito la linea di comando per la distribuzione Ubuntu/Debian: netuser@ubuntu:~$ sudo openconnecthttps://sslvpn.unina.it/amministrazione --protocol=nc GEThttps://sslvpn.unina.it/amministrazione Connected to 143.225.10.4:443 SSL negotiation with sslvpn.unina.it Connected to HTTPS on sslvpn.unina.it Got HTTP response: HTTP/1.1 302 Found
CSI - Accesso sicuro alla rete di Ateneo tramite servizio VPN – pag. 16
GEThttps://sslvpn.unina.it/dana-na/auth/url_CfhNyM3dlqza8ihb/welcome.cgi SSL negotiation with sslvpn.unina.it Connected to HTTPS on sslvpn.unina.it frmLogin username: USERNAME password: xxxxxxxxxxx POSThttps://sslvpn.unina.it/dana-na/auth/url_CfhNyM3dlqza8ihb/login.cgi Got HTTP response: HTTP/1.1 302 Moved GEThttps://sslvpn.unina.it/dana/home/starter0.cgi?check=yes Set up UDP failed; using SSL instead Connected as 172.18.1.106, using SSL, with ESP disabled
Titolo Nome file
Nome Data
Redatto da Mario Maiorino, Carmine Piccolo 03/11/2016 Revisionato da Mario Maiorino, Carmine Piccolo, Paciolla Giuseppe 08/05/2020 Approvato da Mario Maiorino, Carmine Piccolo 08/05/2020
Versione Data Modifiche
2.0 01/12/2016 - Affinamento contenuti.
2.1 01/12/2016 - Affinamento contenuti
2.3 12/03/2020 - Aggiornamento indirizzo del server e dell’url dal quale effettuare il
download dei client aggiornati
2.5 25/03/2020 - Correzioni varie di foto, didascalie ed indice.
- Aggiornamento contenuti
3.0 08/05/2020 - Aggiunta sezione Risoluzione Problemi
CSI - Accesso sicuro alla rete di Ateneo tramite servizio VPN – pag. 2
Accesso alla rete di Ateneo tramite servizio VPN
Indice
1. ACCESSO ALLE RISORSE DI RETE TRAMITE SERVIZIO PROXY: PARAMETRI GENERALI .......................... 3
2. DOWNLOAD DEL CLIENT ........................................................................................................................ 3
3. INSTALLAZIONE E PRIMA CONFIGURAZIONE DEL CLIENT PULSE SECURE PER MS WINDOWS .............. 4
4. INSTALLAZIONE E PRIMA CONFIGURAZIONE DEL CLIENT PULSE SECURE PER MAC OS ........................ 9
5. NOTE .................................................................................................................................................... 14
6. RISOLUZIONE PROBLEMI ..................................................................................................................... 15
CSI - Accesso sicuro alla rete di Ateneo tramite servizio VPN – pag. 3
1. ACCESSO ALLE RISORSE DI RETE TRAMITE SERVIZIO PROXY: PARAMETRI GENERALI
Al fine di risolvere il problema dell’accesso sicuro alle risorse riservate dell’Intranet della rete di Ateneo UniNa è stato implementato il servizio VPN mediante connessione di tipo SSL.
Per poter usufruire di tale servizio è richiedere al C.S.I. le necessarie credenziali e dover installare sul proprio PC un client (denominato Pulse Secure) per stabilire la connessione protetta e criptata con il server VPN di Ateneo.
Il principale parametro per l’impostazione del servizio VPN è l’indirizzo del server al quale puntare per la connessione e cioè:
Indirizzo server VPN: https://sslvpn.unina.it/amministrazione
Ad esso vanno aggiunte le credenziali (username e password) fornite dal C.S.I.
Nei paragrafi seguenti sono indicate le modalità di configurazione del client per la realizzazione della connessione.
2. DOWNLOAD DEL CLIENT Per la prima installazione è necessario effettuare il download e l’installazione del client Pulse Secure dal seguente sito/url:
http://www.csi.unina.it/vpn
- Microsoft Windows 32bit (PulseSecure.x86)
- Mac OS (PulseSecure1.dmg)
- Linux distribuzione 32 bit Debian / Ubuntu (pulse-5.3R7.i386.deb)
- Linux distribuzione 64 bit Debian / Ubuntu (pulse-5.3R7.x86_64.deb)
- Linux distribuzione 32 bit CentOS / RedHat (pulse-5.3R7.i386.rpm)
- Linux distribuzione 64 bit CentOS / RedHat (pulse-5.3R7.x86_64.rpm)
CSI - Accesso sicuro alla rete di Ateneo tramite servizio VPN – pag. 4
3. INSTALLAZIONE E PRIMA CONFIGURAZIONE DEL CLIENT PULSE SECURE PER MS WINDOWS
Avviare l’installazione del client Pulse Secure cliccando sul file eseguibile scaricato precedentemente, comparirà la seguente finestra:
Cliccare su “Avanti” e successivamente su “Installa”: verrà avviata l’installazione del client.
CSI - Accesso sicuro alla rete di Ateneo tramite servizio VPN – pag. 5
Al termine dell’installazione cliccare su “Fine” nella finestra che apparirà a video:
Il client Pulse Secure è così installato e sulla barra delle applicazioni comparirà una nuova icona avente la forma di una “S”:
Cliccare con il tasto sinistro del mouse su tale icona e nel menu a tendina che compare cliccare su “Apri Pulse Secure”, sia avvierà così l’applicazione:
CSI - Accesso sicuro alla rete di Ateneo tramite servizio VPN – pag. 6
Cliccare sul simbolo “+” alla destra della scritta “Connessioni”: si creerà così una nuova connessione VPN, che, ad esempio, si può chiamare “vpn-unina” compilando il campo “Nome”:
Nel campo “URL server” digitare: https://sslvpn.unina.it/amministrazione e cliccare successivamente su “Aggiungi”.
CSI - Accesso sicuro alla rete di Ateneo tramite servizio VPN – pag. 7
Successivamente si vedrà comparire la connessione creata nell’elenco delle possibili connessioni:
Cliccare adesso su “Connetti” in corrispondenza della connessione “vpn-unina” creata in precedenza: si avvierà la connessione.
CSI - Accesso sicuro alla rete di Ateneo tramite servizio VPN – pag. 8
Subito dopo verrà richiesta l’immissione delle credenziali di accesso fornite dal C.S.I.: Nel caso di utente in possesso di account del tipo “[email protected]” allora digitare nel campo “Nome
utente” l’indirizzo REALE (non l’alias) di posta elettronica senza il suffisso “@unina.it” e nel campo “Password” la password di posta elettronica.
Nel caso di utente in possesso di account del tipo “[email protected]” allora digitare nel campo “Nome utente” l’indirizzo di posta elettronica compreso il suffisso “@studenti.unina.it” e nel campo “Password” la password di posta elettronica.
Poi selezionare l’opzione “Salva impostazioni” in basso e cliccare su “Connetti” per effettuare la connessione:
A connessione effettuata comparirà in basso a destra dello schermo un messaggio di conferma dell’applicazione e l’icona della stessa presenterà una freccia colore verde che indica che la connessione è attiva.
E’ ora possibile accedere ai contenuti della Intranet della Rete di Ateneo.
CSI - Accesso sicuro alla rete di Ateneo tramite servizio VPN – pag. 9
4. INSTALLAZIONE E PRIMA CONFIGURAZIONE DEL CLIENT PULSE SECURE PER MAC OS
Avviare l’installazione del client Pulse Secure cliccando sul file .dmg scaricato precedentemente, comparirà la seguente finestra:
Cliccare sull’icona “PulseSecure.pkg” e successivamente su “Continua”: verrà avviata l’installazione del client.
Nella finestra che compare a video cliccare su “Installa”:
CSI - Accesso sicuro alla rete di Ateneo tramite servizio VPN – pag. 10
Al termine dell’installazione cliccare su “Chiudi” nella finestra che ancora compare a video:
Il client Pulse Secure è così installato ed in alto a sinistra sulla barra comparirà una nuova icona avente la forma di una “S”:
Cliccare con il tasto sinistro del mouse su tale icona e nel menu a tendina che compare cliccare su “Open Pulse Secure”, si avvierà così l’applicazione:
CSI - Accesso sicuro alla rete di Ateneo tramite servizio VPN – pag. 11
Cliccare sul simbolo “+” in basso a sinistra nella finestra che appare a video: si creerà così una nuova connessione VPN, che, ad esempio, si può chiamare “vpn-unina” compilando il campo “Nome”:
Nel campo “URL server” digitare: https://sslvpn.unina.it/amministrazione e cliccare successivamente su “Add”. Successivamente si vedrà comparire la connessione creata nell’elenco delle possibili connessioni:
CSI - Accesso sicuro alla rete di Ateneo tramite servizio VPN – pag. 12
Cliccare adesso su “Connect” in corrispondenza della connessione “vpn-unina” creata in precedenza: si avvierà la connessione.
CSI - Accesso sicuro alla rete di Ateneo tramite servizio VPN – pag. 13
Subito dopo verrà richiesta l’immissione delle credenziali di accesso fornite dal C.S.I.: Nel caso di utente in possesso di account del tipo “[email protected]” allora digitare nel campo “User Name”
l’indirizzo REALE (non l’alias) di posta elettronica senza il suffisso “@unina.it” e nel campo “Password” la password di posta elettronica.
Nel caso di utente in possesso di account del tipo “[email protected]” allora digitare nel campo “User Name” l’indirizzo di posta elettronica compreso il suffisso “@studenti.unina.it” e nel campo “Password” la password di posta elettronica.
Poi selezionare l’opzione “Save settings” in basso e cliccare su “Connetti” per effettuare la connessione:
A connessione effettuata, a seguito di un messaggio Pop-up di avvenuta connessione, comparirà sulla barra in alto a sinistra dello schermo l’icona dell’applicazione Pulse Secure con una freccia colore verde che indica che la connessione è attiva.
E’ ora possibile accedere ai contenuti della Intranet della Rete di Ateneo.
CSI - Accesso sicuro alla rete di Ateneo tramite servizio VPN – pag. 14
5. NOTE
E importante sottolineare che, terminata la consultazione delle risorse, occorre disabilitare l’accesso via VPN effettuando la disconnessione.
Per Microsoft Windows cliccare con il tasto sinistro del mouse sull’icona dell’applicazione Pulse Secure che appare sulla barra delle applicazioni, nel menu a tendina che compare selezionare la connessione attiva “vpn-unina” e poi cliccare sulla voce “Disconnetti”.
Per Mac OS cliccare con il tasto sinistro del mouse sull’icona dell’applicazione Pulse Secure che appare sulla barra in alto a sinistra dello schermo, nel menu a tendina che compare selezionare la connessione attiva “vpn-unina” e poi cliccare sulla voce “Disconnect”.
CSI - Accesso sicuro alla rete di Ateneo tramite servizio VPN – pag. 15
6. RISOLUZIONE PROBLEMI
a) SINTOMO: Con il client Pulse collegato, l'utente finale potrebbe avere problemi di accesso alle risorse tramite WiFi oppure notare una certa lentezza nella risposta grafica tramite VPN quando si è connesso in Desktop Remoto (tipo mouse con ritardo, etc.). SOLUZIONE: Aprire Pannello di Controllo e selezionare Centro connessioni di rete e condivisione, poi selezionare Modifica impostazioni scheda. Nella schermata che si apre individuare la scheda di rete attiva e quindi cliccarci con il tasto destro e selezionare Proprietà. Dall'elenco, deselezionare la casella di controllo per Juniper Network Service (come da figura).
b) SINTOMO: Per gli utilizzatori del sistema operativo Linux, per i quali non sia andata a buon fine l'installazione dei client reperibili in download sul portale del CSI, si consiglia l'utilizzo da shell di “OpenConnect”. SOLUZIONE: A titolo esemplificativo si propone di seguito la linea di comando per la distribuzione Ubuntu/Debian: netuser@ubuntu:~$ sudo openconnecthttps://sslvpn.unina.it/amministrazione --protocol=nc GEThttps://sslvpn.unina.it/amministrazione Connected to 143.225.10.4:443 SSL negotiation with sslvpn.unina.it Connected to HTTPS on sslvpn.unina.it Got HTTP response: HTTP/1.1 302 Found
CSI - Accesso sicuro alla rete di Ateneo tramite servizio VPN – pag. 16
GEThttps://sslvpn.unina.it/dana-na/auth/url_CfhNyM3dlqza8ihb/welcome.cgi SSL negotiation with sslvpn.unina.it Connected to HTTPS on sslvpn.unina.it frmLogin username: USERNAME password: xxxxxxxxxxx POSThttps://sslvpn.unina.it/dana-na/auth/url_CfhNyM3dlqza8ihb/login.cgi Got HTTP response: HTTP/1.1 302 Moved GEThttps://sslvpn.unina.it/dana/home/starter0.cgi?check=yes Set up UDP failed; using SSL instead Connected as 172.18.1.106, using SSL, with ESP disabled